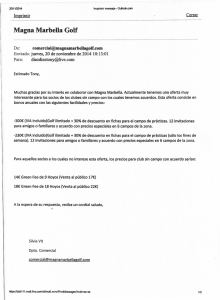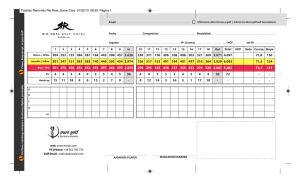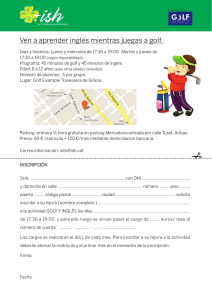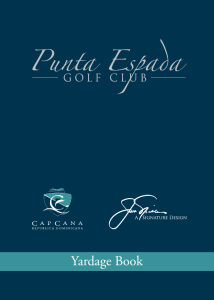Guía del usuario
Anuncio

SkyCaddie® 1 EL TELÉMETRO Nº 1 DE GOLF Guía del usuario 2 SkyGolf® EL TELÉMETRO Nº 1 DE GOLF Patente de los EE.UU. Nº 7,118,498 © 2001-07 SkyHawke Technologies, LLC. Todos los derechos reservados. Guía del usuario del SkyCaddie® SkyHawke Technologies, LLC tiene todos los derechos de autor sobre el contenido aquí descrito y éste no podrá reimprimirse sin previa autorización. El contenido de esta guía tiene únicamente una función informativa, está sujeto a cambios sin previo aviso y no deberá entenderse como ningún tipo de compromiso ni garantía por parte de SkyHawke Technologies, LLC. SkyHawke no será responsable de ningún error o imprecisión que puedan darse en el contenido informativo descrito en esta guía. SkyGolf®, SkyCaddie®, SkyGolf GPS®, SkyCourse®, SkyPlayer® y IntelliGreen® son marcas comerciales registradas de SkyHawke Technologies, LLC. SkyHawke Technologies, LLC, Ridgeland Technology Center, 274 Commerce Park Drive, Suite M, Ridgeland, Mississippi 39157 EE.UU. Para activar su garantía limitada del producto, deberá registrar su SkyCaddie en www.skycaddiespain.es dentro de un plazo de 30 días a partir de la compra del dispositivo. Visítenos en nuestro sitio web: www.skycaddiespain.es. ¿Desea realizarnos alguna pregunta? Envíenos un correo electrónico a [email protected] Versión SG5.1.08232007 SkyCaddie® 3 Índice Introducción / Compromiso de la empresa Capítulo 1: Preparativos ................................................................................................ 6 1.1 Resumen general de SkyCaddie ............................................................................. 6 1.1.1 Disposición de los botones ........................................................................... 6 1.1.2 Teclas de navegación ................................................................................... 7 1.1.3 Descripciones de los botones ....................................................................... 7 1.1.4 Indicadores en pantalla ................................................................................ 8 1.2 Requisitos del sistema............................................................................................. 8 1.3 Carga del dispositivo ............................................................................................... 9 1.4 Activación de su SkyCaddie .................................................................................. 10 1.5 Ventajas que proporciona ser miembro del club SkyPlayer .................................. 12 1.6 Descargar campos de golf a su SkyCaddie .......................................................... 14 Capítulo 2: Cómo jugar a golf con su SkyCaddie ..................................................... 15 2.1 Adquisición de señales .......................................................................................... 15 2.2 Selección de un campo de golf ............................................................................ 16 2.3 Visualización de objetivos durante el juego ........................................................... 16 2.3.1 IntelliGreen ................................................................................................. 16 2.3.2 Visualización de objetivos .......................................................................... 17 2.3.3 Visualización de sólo el centro ................................................................... 19 Capítulo 3: Personalización de su SkyCaddie para jugar ........................................ 20 3.1 Preferencias .......................................................................................................... 20 3.2 Determinación de la distancia del golpe ................................................................ 22 3.3 Información ............................................................................................................ 22 3.4 Menú avanzado ..................................................................................................... 22 Capítulo 4: Cómo grabar su propio campo de golf ................................................... 26 4.1 Nombrar campos SkyCaddie personales .............................................................. 26 4.2 Cómo grabar objetivos del green .......................................................................... 26 4 4.3 4.4 4.5 4.6 4.7 SkyGolf® Configurar Par y Handicap .................................................................................... 27 Jugar en campos SkyCaddie personales .............................................................. 27 Re-grabación de campos SkyCaddie personales ................................................. 27 Re-nombrar o eliminar campos SkyCaddie personales ........................................ 27 Publicar campos SkyCaddie personales ............................................................... 28 Capítulo 5: Artículos del menú de SkyCaddie ........................................................... 29 Consejos útiles ............................................................................................................. 34 Apéndices ..................................................................................................................... 36 Apéndice A: Iconos de objetivos y abreviaciones de objetivos .................................. 36 Apéndice B: Comparación de las ventajas de ser miembro del club SkyPlayer........ 39 Apéndice C: Ejemplos de objetivos ........................................................................... 41 SkyCaddie® 5 INTRODUCCIÓN Compromiso de la empresa Enhorabuena por la adquisición de su SkyCaddie, el telémetro más sencillo de utilizar y más potente del mundo, que ha sido creado para jugadores de golf por jugadores de golf. Nuestro propósito es ayudarle a jugar mejor y más rápido, ¡y a divertirse más! El SkyCaddie le proporciona la misma información que un Tour Caddie le proporciona a un profesional, pero en la palma de su mano. Una vez empiece a utilizar el SkyCaddie, ya no querrá volver a jugar al golf sin el. Estamos orgullosos de poder decir que hemos dedicado miles de horas de trabajo a perfeccionar el SkyCaddie para que usted pueda disfrutar del golf. Es el telémetro más potente, avanzado y fácil de usar que hay disponible en el mercado para que los jugadores de golf puedan medir las distancias en un campo de golf. ¡Bienvenido a la nueva generación de telémetros! ¡Disfrute de su nuevo SkyCaddie jugando al golf! 6 SkyGolf® CAPÍTULO 1 Preparativos 1.1 Resumen general de SkyCaddie 1.1.1 Disposición de los botones Indicador de carga rojo/verde Sensor de iluminación automática Tecla programable central (ON/OFF o activación/ desactivación y tecla de bloqueo/desbloqueo del dispositivo) Tecla programable izquierda Tecla programable derecha Info Marcar pelota Menú Fig. 1 Disposición del SkyCaddie Hoyo Tecla de desplazamiento en 4 direcciones (arriba/abajo/ izquierda/derecha) Puerto mini-USB para cargar la unidad y para cable SkyCaddie® 7 1.1.2 Teclas de navegación Tecla programable central (ON/OFF o activación/desactivación y tecla de bloqueo/ desbloqueo del dispositivo): para activar y desactivar, o para bloquear y desbloquear el teclado, pulse le botón de la tecla programable central ubicado debajo de la pantalla del SkyCaddie. Cuando pulse el botón Power, y el SkyCaddie esté encendido, se le pedirá que elija ‘Off’ (tecla izquierda) para desactivar el dispositivo o ‘Lock’ (tecla programable derecha) para bloquear el teclado. Para desbloquear el teclado, seleccione ‘Unlock’ pulsando la tecla programable derecha y, a continuación, elija ‘Yes’ [Sí]. Tecla de desplazamiento: para navegar por los menús del SkyCaddie deberá pulsar la tecla de desplazamiento ARRIBA/ABAJO/IZQUIERDA/DERECHA. Teclas programables izquierda y derecha: las teclas programables izquierda y derecha corresponden a las funciones visualizadas en la parte inferior derecha e izquierda del teclado de su SkyCaddie. Pulse la tecla correspondiente para seleccionar la función deseada visualizada en pantalla. 1.1.3 Descripciones de los botones Info: para acceder rápidamente a información importante en su SkyCaddie o relativa al hoyo que se está jugando en ese momento, pulse el botón Info. (La información adicional puede incluir el número de serie del SkyCaddie, la versión del software, el nombre del campo de golf, el número del hoyo, el par y el handicap) Si pulsa el botón Info dos veces se mostrarán en pantalla las instrucciones o la información acerca de la pantalla visualizada en ese momento. Cuando se reciba el bloqueo por satélite, el SkyCaddie mostrará la hora. Una vez haya pulsado el botón Info, cuando esté viendo el Intelligreen o la visualización de objetivos, seleccione ‘Time’ [Hora] pulsando la tecla programable derecha. Si lo considera necesario, podrá ajustar seleccionando la tecla ‘Adj’ [Ajustar]. Menu: para visualizar el menú principal del SkyCaddie, pulse el botón Menu. Hole: para visualizar información acerca del próximo hoyo pulse el botón Hole [Hoyo]. Para avanzar al siguiente hoyo pulse ‘Select’ [Seleccionar]. Para avanzar a un hoyo diferente, desplácese con la tecla de desplazamiento IZQUIERDA/DERECHA, o seleccione ‘List’ [Lista] para ver todos los hoyos. Desplácese al hoyo apropiado y pulse ‘Select’ [Seleccionar]. 8 SkyGolf® Mark: la función Mark Ball [Marcar pelota] se utiliza para determinar la distancia del golpe. Pulse el botón Mark y a continuación seleccione ‘Mark’ [Marcar] antes de disponerse a golpear la pelota. Pulse el botón Mark [Marcar] otra vez cuando llegue a la ubicación en la que haya aterrizado la pelota. La distancia del golpe aparecerá visualizada en pantalla. Para obtener más información acerca de la función Mark Ball consulte la Sección 3.2. CONSEJO: Si pulsa otra vez el mismo botón volverá a la pantalla anterior. 1.1.4 Indicadores en pantalla Distance [Distancia]: visualiza la unidad seleccionada correspondiente a la distancia en “YDS” = yardas, “MTR” = metros, “mi” = millas o “Km” = kilómetros. Fig. 2: Indicadores en pantalla. Battery Level [Nivel de la pila]: Confirma con gran rapidez el nivel de carga de la pila mediante el manómetro de pila de la pantalla. Satellite Signal Level [Nivel de señal satélite]: verifica con facilidad la claridad de la señal satélite mediante las barras de señal de la pantalla. El signo más (+) ubicado sobre las barras de señal indica que se ha adquirido el SBAS (Satellite-Based Augmentation System, o Sistema de aumentación global basado en satélite). Éste es el nivel de señal preferido que garantiza un rendimiento óptimo de la unidad. Hole Number [Número del hoyo]: visualiza el número del hoyo que se está disputando. 1.2 Requisitos del sistema Antes de registrar su SkyCaddie en www.skycaddiespain.es, deberá confirmar que su ordenador satisface los requisitos mínimos del sistema. • PC con Microsoft® Windows® 2000/XP/Vista • Microsoft® Internet Explorer® 6.0 ó superior • 256 MB de RAM SkyCaddie® • • • • 9 4 MB de espacio libre disponible en el disco duro Acceso al Internet Puerto USB disponible en el ordenador 2 unidades de CD-ROM (opcional) 1.3 Carga del dispositivo Antes de usar su SkyCaddie deberá asegurarse de haber cargado completamente la pila. Para cargar la pila siga los siguientes pasos: 1. Inserte la pila recargable suministrada. Para insertarla, retire primero la cubierta de la pila aflojando el tornillo que sujeta dicha cubierta y extrayendo la cubierta del USB de caucho. Coloque la pila en el ángulo apropiado (tal y como se ilustra en la Fig. 3) a fin de alinear las dos clavijas de conexión situadas en los extremos de la pila con los canales del SkyCaddie. Deslice la pila en el alojamiento hasta que quede bien colocada en su posición. Vuelva a colocar la cubierta de la pila. Pegs Fig. 3: Inserción de la pila del SG5 2. Inserte el conector del mini-USB del cargador de pared suministrado en la ranura del mini-USB ubicada en la parte inferior del SkyCaddie (Fig. 4). En caso de ser necesario, retire cuidadosamente la cubierta de caucho a fin de poder acceder al puerto USB. CONSEJO: La cubierta de tornillo de la pila ha sido diseñada para aceptar una moneda como método alternativo para aflojar el tornillo, y así poder acceder a la pila. Fig. 4: Inserción del conector del mini-USB 10 SkyGolf® 3. Conecte el cargador de pared en la toma de pared de CA. Durante el proceso, el indicador de carga situado en la parte izquierda superior del SkyCaddie mostrará una luz roja. El indicador de carga mostrará una luz verde cuando la unidad esté completamente cargada. La pila se cargará incluso cuando el SkyCaddie esté desactivado. Para cargar completamente una pila necesitará 4 horas. Una vez esté completamente cargada, la pila tendrá una duración de 14 horas. 1.4 Activación de su SkyCaddie En un plazo de 30 días deberá registrar su SkyCaddie, crear una cuenta “My SkyCaddie” en línea y seleccionar un Plan de membresía del club SkyPlayer. Para ello deberá dirigirse al sitio web www.skycaddiespain.es. Para obtener más información acerca de este proceso haga clic en ‘Getting Started’ [Preparativos]. Para completar el proceso simplemente siga las instrucciones detalladas en el sitio web. Durante este proceso se le pedirá que cree un nombre de usuario y una contraseña que le permitirán acceder a su cuenta en línea “My SkyCaddie”. La cuenta en línea “My SkyCaddie” ofrece una amplia gama de servicios para miembros, acceso para descargar campos de golf, asistencia técnica y mucho más. Además de crear una cuenta, también se le pedirá que seleccione un Plan de membresía del club SkyPlayer que se adapte a sus necesidades. (Las ventajas de ser miembro de este club están detalladas en la Sección 1.5) Antes de activar su SkyCaddie necesitará instalar un sencillo programa de software en su ordenador compatible con Windows. Este programa de software, conocido como SkyCaddie Desktop, permitirá que su unidad SkyCaddie pueda comunicarse con el sitio web de SkyGolf. Este programa de software le permitirá conectar directamente con el sitio web de SkyGolf a fin de poder personalizar su SkyCaddie, descargar campos de golf y actualizar periódicamente el software de su SkyCaddie. SkyCaddie® 11 IMPORTANTE: Si su ordenador cuenta con protección cortafuegos, puede que sea necesario configurar los cortafuegos de manera que los programas de software de SkyCaddie puedan tener acceso al sitio web. Si su software cortafuegos muestra mensajes de advertencia durante el proceso de activación, indique simplemente que desea habilitar el acceso. PASO 1: Instalar el software Inserte el CD suministrado en la unidad de CD-ROM en su ordenador. Para llevar a cabo la instalación, siga las instrucciones en la pantalla de su ordenador. Si el CD no se ejecuta automáticamente, haga clic dos veces en el icono “Mi PC” en su escritorio y, a continuación, haga clic dos veces en la unidad del CD que contiene el CD de instalación. Una vez haya instalado el programa de software de SkyCaddie, ya estará listo para conectarlo a su ordenador. IMPORTANTE: Antes de conectar el SkyCaddie a su ordenador deberá haber instalado el programa de software de SkyCaddie. PASO 2: Activar el SkyCaddie. Si todavía no lo ha hecho, active el SkyCaddie pulsando la tecla programable central (botón de activación/desactivación) ubicada debajo de la pantalla. PASO 3: Conectar el SkyCaddie a su ordenador Conecte el SkyCaddie al USB de su ordenador usando el cable de USB suministrado tal y como se indica a continuación: 1. Para conectar el cable, retire cuidadosamente la cubierta de caucho ubicada en la parte inferior del SkyCaddie a fin de poder acceder al puerto USB. Inserte el mini-conector USB (el conector más pequeño) en el puerto (Véase la Fig. 4 en la página 9). 2. Acople el conector USB (el conector de mayor tamaño) en un puerto USB abierto en su ordenador. Cuando esté correctamente conectado, su SkyCaddie mostrará una pantalla indicando que está preparado para la conexión directa DirectConnect. 12 SkyGolf® NOTA: La primera vez que conecte su SkyCaddie al ordenador, su ordenador podría advertirle, mediante un mensaje, que “Se ha encontrado hardware nuevo”. Simplemente siga las instrucciones que su mismo ordenador le facilitará. PASO 4: DirectConnect Para registrar su SkyCaddie y crear una cuenta, haga clic en el botón DirectConnect en el sitio web SkyGolf. Simplemente siga las instrucciones que aparecerán en la pantalla de su ordenador. 1.5 Ventajas que proporciona ser miembro del club SkyPlayer Durante el proceso de registro de su SkyCaddie tendrá la posibilidad de seleccionar un plan de membresía anual que ha sido diseñado para incluir todos los campos de golf en los que juegue. Por una pequeña cantidad anual podrá incrementar el valor de su SkyCaddie, ser miembro de este club le permitirá: • Almacenamiento de campos de golf en línea. Su cuenta “My SkyCaddie” le proporciona un sistema de almacenamiento seguro y un fácil acceso a todos los campos que obtenga a través de nuestro sitio web. Sus campos se gestionan y almacenan en nuestros servidores como si fueran Listas de reproducción, para que así no tenga que mantener archivos en su ordenador. Además, para acceder a su cuenta personal “My SkyCaddie” podrá usar cualquier ordenador compatible desde cualquier parte del mundo. • Sitio web de fácil acceso. El programa DirectConnect de SkyGolf® enlaza su SkyCaddie a nuestro sitio web para que pueda acceder a la página de su cuenta “My SkyCaddie” y agregar campos de golf a su SkyCaddie o actualizar su software según dispongamos de nuevas actualizaciones. • SkyCourses®. SkyCourses son campos de golf que han sido grabados para ser utilizados con el SkyCaddie y que contienen información exclusiva acerca del formato de cada campo de golf. Cada plan de membresía proporciona diferentes niveles de acceso a SkyCourses y de almacenamiento de sus campos en su cuenta personal “My SkyCaddie”. Disponemos de miles de SkyCourses publicados en línea y constantemente SkyCaddie® 13 actualizamos SkyCourses. Nuestra base de datos SkyCourse crece diariamente. Los SkyCourses pueden estar publicados o no publicados. • Los SkyCourses publicados (Published SkyCourses) son campos de golf a los que se puede acceder a través de adquirir su Plan de membresía. La calidad de cada uno de los SkyCourses publicados está detallada en nuestro sitio web de la siguiente manera: – Cuatro estrellas: Puntuación otorgada por uno de nuestros profesionales GPS de SkyGolf. Contiene información acerca de hasta 40 objetivos por hoyo además de un IntelliGreen. – Tres estrellas: Puntuación otorgada profesionalmente previo a la implementación de la función IntelliGreen. No incluye gráficos IntelliGreen. – Dos estrellas/Una estrella: Puntuación otorgada por otros miembros de nuestra comunidad SkyPlayer que han elegido compartir sus campos de golf personales. • Los SkyCourses no publicados (Unpublished SkyCourses) son campos de golf creados por usted usando su SkyCaddie. Éstos son campos a los que sólo usted tiene acceso para jugar en ellos, y no serán visibles a otros usuarios de SkyCaddie a no ser que decida enviar sus SkyCourses no publicados (Unpublished SkyCourses) a SkyGolf. Nuestra base de datos crece diariamente gracias al esfuerzo realizado por los profesionales de SkyGolf y por SkyPlayers como usted. • Compartir campos de golf con otros usuarios. Los miembros de este club podrán enviarnos campos de golf que ellos mismos hayan creado con sus SkyCaddies para compartirlos con otros miembros. Cuantos más miembros decidan compartir sus campos de golf, más campos de golf estarán disponibles para nuestros usuarios. • IntelliGreen®. Los gráficos IntelliGreen son parte de nuestros SkyCourses exclusivos y profesionales de 4 estrellas. Estos gráficos proporcionan una visión aguda, de “vista de águila”, del green, y disponen de un indicador que representa una línea directa de juego desde cualquier ubicación en el campo de golf. • Anti-robo. El registro del número de serie electrónico (ESN por sus siglas en inglés) de su SkyCaddie dificulta el robo de la unidad y protege su inversión contra el uso no autorizado de la misma. Si usted perdiera su SkyCaddie, o éste le fuera robado, podrá 14 SkyGolf® ponerse en contacto con SkyGolf y nosotros podremos marcar su número de serie electrónico (ESN) como “perdido” o “robado” para así evitar el uso no autorizado de su unidad. • Pantalla del propietario. Esta pantalla permite la personalización de su SkyCaddie. • Asistencia técnica, actualizaciones de software y nuevas versiones en línea. El software SkyCaddie se comprueba automáticamente para que el usuario pueda contar con las nuevas versiones del mismo y sus respectivas actualizaciones siempre que realice un DirectConnect en SkyGolf®. NOTA: No será necesario ser miembro para obtener señales GPS o para grabar o jugar en campos personales en su SkyCaddie. Consulte el Apéndice B, donde podrá ver una comparación de las funciones del SkyCaddie con las funciones disponibles para los miembros de SkyPlayer. 1.6 Descargar campos de golf a su SkyCaddie Como se describe más arriba, SkyCourses son campos de golf que han sido grabados para ser utilizados con el SkyCaddie y que contienen información exclusiva acerca del formato de cada campo de golf. Disponemos de miles de SkyCourses publicados en línea y disponibles en el sitio web de SkyGolf para que pueda descargarlos a su SkyCaddie. Una vez haya creado su cuenta en línea y haya seleccionado un plan de membresía, ya tendrá acceso a una base de datos en constante crecimiento de ‘mapas’ de campos de golf realizados por profesionales. Podrá buscar en la base de datos de campos de golf en www.skycaddiespain.es haciendo clic en ‘Browse SkyCourses’ [Buscar SkyCourses] o bien podrá realizar una conexión DirectConnect para poder acceder a su cuenta en línea. Para visualizar una lista de campos de golf en su región, simplemente tendrá que introducir su criterio de búsqueda como la región, o el estado, o el país. Seleccione el o los campos de golf que desee y envíelos a su SkyCaddie. Para poder descargar los campos, su SkyCaddie deberá estar conectado a su ordenador mediante el cable suministrado. SkyCaddie® 15 CAPÍTULO 2 Cómo jugar a golf con su SkyCaddie ¡Ya ha llegado el momento que estábamos esperando!: llevar el SkyCaddie al campo de golf. El SkyCaddie es el telémetro más potente, avanzado y fácil de usar que puede ser utilizado en miles de campos de golf en todo el mundo. Una vez adquiera una señal satélite GPS y usted haya elegido el campo en el que desea jugar, éste será el caddie más fiable que jamás haya tenido. Le facilitará toda la información más importante en cada golpe en cada hoyo. 2.1 Adquisición de señales Cuando esté en el exterior, antes de empezar a jugar, active el SkyCaddie. Seleccione ‘Start’ [Inicio] pulsando la tecla programable izquierda. Para navegar por las pantallas iniciales y hasta que la pantalla de búsqueda de señal satélite aparezca, pulse la tecla de programable. Deberá encender el SkyCaddie entre 5 y 10 minutos antes de jugar, para que la unidad pueda adquirir las señales satélite GPS y así alcanzar un nivel de rendimiento óptimo. Mientras busca las señale satélite, el SkyCaddie muestra gráficos animados en los que se indica cuando se reciben las señales satélites. El SkyCaddie mostrará los mensajes ‘Searching’ [Buscando], ‘Acquiring’ [Adquiriendo] y ‘Ready’ [Listo] según adquiera las señale satélite (Fig. 5). Una vez haya adquirido la señal GPS fija, el SkyCaddie avanzará automáticamente a la siguiente pantalla. (También podrá avanzar manualmente a la siguiente pantalla, mientras el GPSD continúa buscando señales, seleccionando ‘OK’ [Aceptar] o ‘Demo’ [Demostración]). NOTA: Para que el SkyCaddie pueda recibir señales satélite GPS deberá estar situado en un espacio exterior y disponer de una vista directa y sin obstrucciones del cielo. Fig. 5: Adquisición de señales satélite 16 SkyGolf® 2.2 Selección de un campo de golf Si su SkyCaddie recibe una señal satélite GPS, entonces la unidad intentará determinar su ubicación y seleccionará automáticamente el campo de golf instalado más cercano. Cuando se visualice un campo, pulse ‘Select’ [Seleccionar] para jugar en ese campo, o simplemente desplácese a otros campos con el botón de desplazamiento (los campos estarán organizados según sus respectivas distancias a su ubicación actual). Si no hay ningún campo de golf instalado en su SkyCaddie, la unidad abrirá el ‘Demo Course’ [Campo de golf de demostración]. Si sólo ha cargado un campo de golf en la unidad, el SkyCaddie le preguntará si desea jugar en ese campo. Una vez haya seleccionado un campo de golf, el SkyCaddie le preguntará en qué hoyo desea empezar o el rango telemétrico (D). Para empezar a jugar deberá seleccionar la opción adecuada. 2.3 Visualización de objetivos durante el juego El SkyCaddie le ofrece varias pantallas de visualización de objetivos, lo que le proporcionará varias opciones de visualización para la información clave relativa a los objetivos. Escoja las visualizaciones de objetivos que mejor se adapten a su estilo de juego. Las siguientes secciones describen detalladamente las varias visualizaciones y sus respectivas funciones: 2.3.1 IntelliGreen® Un IntelliGreen es un gráfico del tamaño del green (Fig. 6). En la visualización IntelliGreen, el green dispondrá de una flecha que representará la línea directa de juego desde la ubicación en la que usted se encuentre. La visualización del IntelliGreen girará en la pantalla para mostrarle el green desde la dirección desde donde usted esté situado (es decir, la parte más cercana del green siempre aparecerá visualizada en la parte inferior de la pantalla). Los tres números que aparecen a lo largo del Fig. 6: Pantalla IntelliGreen margen izquierdo son las distancias a la parte frontal, a un punto en el green (representado por un cursor), y a la parte posterior del green a lo largo de la línea dibujada. Para alternar entre estas tres distancias, simplemente elija ‘Select’ [Seleccionar] con la tecla programable izquierda. Para reposicionar la línea de juego (cursor) use la tecla de desplazamiento apretando la SkyCaddie® 17 tecla permanentemente en la dirección deseada y entonces liberándola. Las distancias se re-calcularán automáticamente en base a las nuevas posiciones de la línea. Para ver las listas de objetivos, mientras se encuentra en la visualización IntelliGreen, seleccione ‘Target’ [Objetivo] pulsando la tecla programable derecha. Para volver a la visualización IntelliGreen seleccione ‘iGreen’ con la tecla programable derecha. 2.3.2 Visualización de objetivos Su SkyCaddie podrá mostrar cuatro objetivos diferentes dependiendo de sus preferencias personales. Dos visualizaciones (visualización gráfica y ampliada) estarán activas por defecto. Podrá escoger cualquier combinación de entre las cuatro visualizaciones de objetivos del menú ‘Preferences’ [Preferencias]. Para acceder al menú ‘Preferences’ [Preferencias] pulse el botón ‘Menu’ [Menú] y desplácese a, y seleccione, ‘Preferences’. Una vez dentro del menú ‘Preferences’ [Preferencias], desplácese a, y seleccione, ‘Target Views’ [Visualización de objetivos]. El SkyCaddie mostrará cuatro opciones de visualización de objetivos. Seleccione las visualizaciones de objetivos que desee (junto a cada visualización de objetivo seleccionada aparecerá una marca de verificación). El SkyCaddie mostrará ‘View’ [Visualizar] e ‘iGreen’ en la parte inferior de la pantalla de cada objetivo visualizado. ‘View’ [Visualizar] (tecla programable izquierda) le permitirá desplazarse a la próxima pantalla de visualización de objetivos habilitada. Para volver a la visualización IntelliGreen desde cualquiera de las cuatro opciones de visualización de objetivos, seleccione ‘iGreen’ con la tecla programable derecha. Si vuelve a la pantalla IntelliGreen usando la opción ‘iGreen’, la selección de la función ‘Target’ [Objetivo] más tarde le permitirá regresar a la última pantalla del objetivo visualizada. Las cuatro visualizaciones de objetivos son: Standard [Estándar], Graphical [Gráfica], Expanded [Ampliada], y Big Number [Números grandes]. • Standard [Estándar]: Visualización de un listado con todos los objetivos, incluyendo las zonas de aterrizaje seguro durante el juego desde el golpe de salida, que son visibles o que podrían estar ocultos. Para desplazarse manualmente a través de los objetivos use la tecla de desplazamiento (de lo contrario los objetivos se irán visualizando y desapareciendo automáticamente de la pantalla según se vaya Fig. 7: Visualización estándar. 18 SkyGolf® Fig. 8: Visualización gráfica Fig. 9: Visualización ampliada usted desplazando por la calle). La información facilitada mediante la visualización ‘Standard’ [Estándar] le proporciona instantáneamente el conocimiento que sólo un caddie podría facilitarle para afrontar un hoyo (Fig. 7). El Apéndice A dispone de una lista de nombres de objetivos y de sus abreviaciones correspondientes. • Graphical [Gráfica]: Use la visualización ‘Graphical’ [Gráfica] para visualizar objetivos de manera intuitiva mediante iconos gráficos (Fig. 8). Pulse ARRIBA/ABAJO en la tecla de desplazamiento cada vez que desee desplazarse a un objetivo. Pulse IZQUIERDA/DERECHA en la tecla de desplazamiento para desplazarse a la parte superior o inferior de la lista de objetivos, cuando la lista sea demasiado larga para aparecer entera en una única pantalla. • Expanded [Ampliada]: Visualiza una versión ampliada de la abreviación del objetivo y le proporciona la distancia restante ‘Leaves’ hasta el centro (cursor en visualización IntelliGreen) desde el objetivo (Fig. 9). • Big Number Target [Objetivo en números grandes]: Visualiza la distancia al objetivo seleccionado en números de mayor tamaño para facilitar la lectura de la visualización (Fig. 10, página siguiente). Pulse ARRIBA/ABAJO en la tecla de desplazamiento cada vez que desee desplazarse a un objetivo. Para volver a la visualización IntelliGreen seleccione ‘iGreen’. SkyCaddie® Fig. 10: Visualización en números grandes 19 Fig. 11: Opción de visualización de sólo el centro 2.3.3 Visualización de sólo el centro La unidad dispone de una visualización alternativa para los jugadores que simplemente necesiten saber la distancia al centro. La visualización de sólo el centro podrá habilitarse o inhabilitarse desde dentro del menú ‘Preferences’ [Preferencias], en la opción ‘Centre Only’ [Sólo el centro] (Fig. 11). La visualización de sólo el centro tendrá preferencia sobre cualquier otra visualización previamente habilitada. Para poder acceder a otras visualizaciones de objetivos, la opción ‘Center Only’ [Sólo el centro] deberá estar inhabilitada. CONSEJO: Se recomienda usar dos visualizaciones –bien la Standard [Estándar] o bien la Graphical [Gráfica]- más la Expanded [ampliada] o Big Numbers [Números grandes]. Si se desplaza a un objetivo de interés en las visualizaciones Standard [Estándar] o Graphical [Gráfica], y pulsa ‘View’ [Ver], se visualizará más información acerca del objetivo. 20 SkyGolf® CAPÍTULO 3 Personalización de su SkyCaddie para jugar Su SkyCaddie puede personalizarse para adaptarse mejor a su estilo de juego y para visualizar información en el formato que usted prefiera. 3.1 Preferencias Para personalizar la información que vaya a visualizarse durante el juego, pulse el botón ‘Menu’ [Menú] (en la inferior izquierda del dispositivo) para que se visualice el Menú principal y, a continuación, desplácese a, y seleccione, la opción ‘Preferences’ [Preferencias]. Dentro de la opción Preferencias aparecerá una lista de configuraciones como la que a continuación detallamos. • Distance [Distancia]: Configura la unidad de medición de distancia que prefiera en “YDS” = yardas, “MTR” = metros, “mi” = millas o “Km” = kilómetros. Dentro de ‘Preferences’ [Preferencias], seleccione ‘Distance’ [Distancia] (Fig. 12). Desplácese a la opción de distancia deseada y selecciónela, usando la tecla de desplazamiento. Junto a cada artículo elegido aparecerá una marca de verificación. Una vez seleccionada, el dispositivo cambiará la pantalla ‘Preferences’ [Preferencias]. La opción de distancia seleccionada aparecerá en el cuadro ubicado junto a Distance [Distancia]. • Visualización de objetivos: Configure las visualizaciones de objetivos deseadas tal y como se describe en la Sección 2.3.2. • Auto Hole [Hoyo automático]: Cuando esté habilitado, su SkyCaddie detectará automáticamente que usted se está desplazando al siguiente hoyo y automáticamente avanzará también al hoyo siguiente. Para habilitar dicha función, pulse el botón Menu [Menú] y desplácese a, y seleccione, ‘Preferences’ [Preferencias]. Una vez dentro del menú ‘Preferences’ [Preferencias], desplácese a, y seleccione, ‘Auto Hole’ [Hoyo automático] (Fig. 13). Para desplazarse ARRIBA Fig. 12: Preferencia ‘Distance’ [Distancia] SkyCaddie® Fig. 13: ‘Auto Hole’ [Hoyo automático] seleccionado. 21 Fig. 14: Activación / Desactivación de la función ‘Auto Hole’ [Hoyo automático]. o ABAJO a fin de resaltar ON u OFF, utilice la tecla de desplazamiento (Fig. 14). Cuando vuelva a la pantalla ‘Preferences’ [Preferencias], confirme que la opción seleccionada aparece en el cuadro ubicado junto a ‘Auto Hole’ [Hoyo automático]. Como hemos mencionado previamente, las listas de objetivos irán desapareciendo automáticamente por la parte inferior de la pantalla según se vaya usted desplazando por la calle, sin necesidad de usar la tecla de desplazamiento. Además, las listas de objetivos cambiarán automáticamente a la visualización IntelliGreen según se vaya usted acercando al green. Gracias a la combinación de (a) capacidad de desplazamiento automático de los objetivos en pantalla y (b) avanzar automáticamente al siguiente hoyo, su SkyCaddie le proporciona la posibilidad de manejar su unidad sin el uso de las manos. • Center Only [Sólo el centro]: Si prefiere que el SkyCaddie sólo visualice la distancia al centro, deberá habilitar la función ‘Center Only’ [Sólo al centro] (Para obtener más información al respecto consulte la Sección 2.3.3). • Theme [Tema]: Para una personalización más precisa de la imagen del software de su unidad, podrá elegir uno de los varios temas seleccionables por el usuario. Una vez dentro del menú ‘Preferences’ [Preferencias], desplácese a, y seleccione, ‘Theme’ 22 SkyGolf® [Tema]. A continuación desplácese a, y seleccione, la opción del color del tema que desee. 3.2 Determinación de la distancia del golpe Simplemente pulse el botón Mark [Marcar] cuando se encuentre en la ubicación desde donde vaya a golpear la pelota de nuevo. Aparecerá la pantalla ‘Mark New Ball Location?’ [¿Marcar nueva ubicación de la pelota?] (fig. 15). Para registrar su ubicación actual y entonces poder golpear la pelota de nuevo seleccione ‘Mark’ [Marcar] (tecla programable izquierda). Cuando llegue a la ubicación en la que la pelota se haya detenido, pulse ‘Mark’ [Marcar] otra vez y registre y muestre en pantalla la distancia (Fig.16). A continuación podrá volver a la pantalla anterior seleccionando ‘Exit’ [Salir], o bien elija la opción ‘Mark’ [Marcar] para marcar la distancia para la próxima pelota que se disponga a golpear. Fig. 15: Marcar pelota 3.3 Información Para visualizar información acerca del hoyo actual pulse el botón Info [Información]. Si pulsa el botón Info dos veces se mostrarán en pantalla las instrucciones o la información necesaria para ayudarle a navegar por el SkyCaddie. 3.4 Menú avanzado Según se vaya familiarizando con su SkyCaddie, podrá personalizar todavía más la información que se va visualizando a lo largo del juego. Para ello deberá usar la opción ‘Target Settings’ [Configuraciones del objetivo] que encontrará dentro del menú avanzado. Para acceder al menú avanzado pulse el botón ‘Menu’ [Menú] y desplácese a, y seleccione, ‘Advanced Menu’ [Menú avanzado]. En el menú avanzado aparecerán cierto número de artículos de menú. Desplácese ARRIBA / ABAJO para seleccionar ‘Target Settings’ [Configuraciones del objetivo]. Fig. 16: Distancia del golpe SkyCaddie® 23 Fig. 17: ‘Target Settings’ [Configuración de objetivos] Fig. 18: Ajuste de ‘Target Settings’ [Configuración de objetivos] La opción relativa a las configuraciones de los objetivos le permitirá configurar el SkyCaddie para que éste pueda visualizar objetivos en distancias pre-configuradas. Se visualizará una lista de opciones de menú como la que detallamos a continuación en la Fig. 17. Desplácese ARRIBA / ABAJO para resaltar la opción que desee cambiar. • Targets Over [Distancia de objetivos]: Para visualizar objetivos a distancias configuradas deberá ajustar el SkyCaddie. Para ajustar la distancia desplácese a, y seleccione, ‘Targets Over’ [Distancia de objetivos]. Una vez haya seleccionado ‘Targets Over’ [Distancia de objetivos] aparecerá una pequeña ventana indicando la configuración de la distancia (Fig. 18). Desplácese ARRIBA / ABAJO para ajustar la distancia desde 50-500 yardas (45-450 metros aproximadamente). Para guardar la configuración pulse ‘Select’ [Seleccionar]. La configuración por defecto es visualizar distancias de objetivos superiores a 150 yardas (135 metros). NOTA: Si pulsa la opción ‘Exit’ [Salir] no se guardará la configuración. 24 SkyGolf® Fig. 19: Ajuste de ‘Green at’ [Green a]. • Fig. 20: Ajuste de ‘Targets First’ [Objetivos primero]. Green At [Green a]: El SkyCaddie cambiará automáticamente a visualización IntelliGreen cuando haya alcanzado la distancia configurada. La configuración por defecto para cambiar a IntelliGreen es 150 yardas (135 metros). Para ajustar la distancia desplácese a, y seleccione, ‘Green at’ [Green a]. Una vez haya seleccionado ‘Green at’ [Green a] aparecerá una pequeña ventana indicando la configuración de la distancia actual (Fig. 19). Desplácese ARRIBA / ABAJO para ajustar la distancia desde 50-500 yardas (45-450 metros aproximadamente). Para guardar la configuración pulse ‘Select’ [Seleccionar]. NOTA: Si pulsa la opción ‘Exit’ [Salir] no se guardará la configuración. • Targets First [Objetivos primero]: Esta función configura su SkyCaddie para que pueda visualizar la lista de objetivos desde el golpe de salida, en vez de visualizarse el IntelliGreen (Fig. 20). La configuración por defecto es visualizar el IntelliGreen primero. Para visualizar la lista de objetivos primero deberá habilitar esta función. Para habilitar dicha función, seleccione ‘Targets First’ [Objetivos primero] para que se abra el artículo del menú. Desplácese a, y seleccione, ‘ON’. Junto a cada artículo elegido aparecerá una marca de verificación. SkyCaddie® Fig. 21: “Green Ref” [Ref green] configurado a ‘Front’ [Frontal] 25 Fig. 22: Conf. “Green Ref” [Ref green] • Green Ref [Ref green]: Esta opciones a veces recibe el nombre de Pro-Front. Cuando la función Referencia Green se configure en la opción ‘Front’ [Frontal], aparece un pequeño cuadro en el IntelliGreen en el que la parte frontal está marcada (Fig. 21). La palabra ‘Front’ [Frontal] reemplazará el término ‘Center’ [Centro] en las listas de objetivos. La distancia se basará en la zona frontal (ubicación en la que el cuadro está marcado). Para habilitar dicha función, desplácese a, y seleccione, ‘Green Ref’ [Ref green] para que se abra el artículo del menú (Fig. 22). Desplácese a, y seleccione, ‘Front’ [Frontal]. Junto a cada artículo elegido aparecerá una marca de verificación. • Green Tgts [Objetivos green]: Habilite esta opción para visualizar objetivos en el green adicionales (ejemplo: Grn-RtCy, Grn-BackRt) en las visualizaciones de la lista de objetivos. Para habilitar dicha función, desplácese a, y seleccione, ‘Green Tgts’ [Objetivos green] para que se abra el artículo del menú. Desplácese a, y seleccione, ‘ON’ con la tecla de desplazamiento. Junto a cada artículo elegido aparecerá una marca de verificación. 26 SkyGolf® CAPÍTULO 4 Cómo grabar su propio campo de golf El SkyCaddie le permite grabar tres objetivos de green (Frontal, Dentro y Posterior) en hasta 5 campos de golf personales que estén almacenados en su SkyCaddie. Si ha adquirido un plan de membresía SkyPlayer podrá grabar copias de seguridad y almacenar campos de golf en su propia cuenta personal en línea usando el botón DirectConnect en www.skycaddiespain.es. Sus campos personales grabados se almacenarán en su cuenta en línea “My SkyCaddie”. Así pues, si perdiera su SkyCaddie, o éste le fuera robado, rápidamente podrá volver a cargar los campos sin tener que re-grabarlos individualmente. 4.1 Nombrar campos SkyCaddie personales Para grabar un campo seleccione SkyCourses en el menú principal y, a continuación, desplácese a, y seleccione, ‘New Course’ [Campo nuevo]. Cuando se le pida si desea crear un nuevo campo de golf (‘Create new Course?’) seleccione ‘Yes’ [Sí]. Cree un nombre para su campo de golf (de hasta 10 caracteres) usando el teclado en pantalla (Fig. 23). Desplácese ARRIBA / ABAJO / IZQUIERDA / DERECHA para seleccionar la letra apropiada y selecciónela. Para borrar una letra, desplácese y seleccione el símbolo de la flecha ubicado en la esquina inferior derecha de la pantalla. Si selecciona ‘Done’ [Hecho] (tecla programable derecha) antes de elegir una letra, el nombre del campo de golf se llamará ‘MYCOURSE#” por defecto, y subsiguientemente se añadirá un número para cada campo. 4.2 Cómo grabar objetivos del green Una vez haya introducido el nombre del campo de golf, seleccione ‘Done’ [Hecho] para guardarlo y para avanzar a la pantalla de objetivos del green donde se muestran los términos ‘Front’ [Frontal], ‘Back’ [Posterior] y Center [Centro]. Desplácese al objetivo del green deseado que desee grabar y seleccione ‘Record’ [Grabar] (tecla programable izquierda). Se le pedirá que se mantenga de pie y sin moverse durante Fig. 23: Teclado en pantalla SkyCaddie® 27 5 segundos mientras el SkyCaddie graba la ubicación. Repita el mismo proceso para cada uno de los objetivos del green. La secuencia recomendada para grabar objetivos es grabar primero la parte frontal del green, grabar después la parte posterior, caminar hasta el centro del green y, cuando las dos distancias sean iguales, grabar la ubicación. 4.3 Configurar Par y Handicap Para configurar par y handicap para un hoyo grabado pulse el botón ‘Info’ [Información]. Aparecerá una flecha en dirección hacia arriba y hacia abajo junto a ‘Par’ [Par] (Fig. 24). Para configurar el par deseado desplácese ARRIBA / ABAJO. Para cambiar a Handicap seleccione ‘Hcp’ [Handicap]. Para configurar el handicap deseado desplácese ARRIBA / ABAJO. Para guardar y salir seleccione “OK”. 4.4 Jugar en campos SkyCaddie personales Para jugar en un campo de golf SkyCaddie personal, pulse el botón Menu [Menú] y seleccione ‘SkyCourses’. Desplácese al nombre del campo apropiado y selecciónelo. Para ver una lista de números de hoyos del campo pulse ‘Play’ [Reproducir]. Desplácese al hoyo desde donde desea empezar y selecciónelo. 4.5 Re-grabación de campos SkyCaddie personales Fig. 24: Configurar Pars y Handicaps Pulse el botón ‘Menu’ [Menú] y seleccione ‘SkyCourses’. Desplácese al campo apropiado que desea re-grabar y selecciónelo. Para ver una lista de números de hoyos del campo pulse ‘Play’ [Reproducir]. Desplácese al hoyo desde donde desea empezar y selecciónelo. Para registrarlo desplácese (tecla programable derecha) a ‘Record’ [Grabar], seleccione ‘Mode’ [Modo] y selecciónelo). Repita los pasos detallados en la Sección 4.2 (Cómo grabar objetivos del green). 4.6 Re-nombrar o eliminar campos SkyCaddie personales Para renombrar o borrar un campo de golf SkyCaddie personal, pulse el botón Menu [Menú] y seleccione ‘SkyCourses’. Desplácese al nombre del campo apropiado para renombrarlo o borrarlo y selecciónelo. Pulse ‘Play’ [Reproducir] y elija el número del hoyo inicial. Ahora que ya ha seleccionado el campo de golf y lo ha habilitado para poder jugar, simplemente pulse el botón ‘Menu’ [Menú], desplácese a ‘Advanced Menu’ [Menú avanzado] 28 SkyGolf® y selecciónelo. Desplácese a, y seleccione, ‘Rename/Delete’ [Renombrar/Borrar]. Confirme que el nombre del campo que desea renombrar o borrar aparezca en la parte superior de la pantalla. Seleccione ‘Rename’ [Renombrar] para volver a introducir el nombre de un campo o ‘Delete’ [Borrar] para eliminar el campo de su SkyCaddie. 4.7 Publicar campos SkyCaddie personales Tendrá la opción de publicar sus campos de golf grabados personales para que los usuarios de SkyCaddie puedan aprovechar la información que usted ha grabado. Para iniciar el proceso, simplemente haga clic en el botón ‘Publish’ [Publicar] dentro del área ‘Courses I’ve Mapped’ [Campos de los que he creado un mapa] en su cuenta ‘My SkyCaddie’. Se le pedirá que cumplimente un formulario a fin de documentar el Par y el Handicap del campo y para aceptar un acuerdo de usuario final. A continuación se enviará su campo al Departamento de Control de Calidad SkyGolf, donde será revisado. Una vez revisado y aprobado, el campo aparecerá listado en la base de datos de SkyGolf para que otros usuarios puedan descargarlo. SkyCaddie® 29 CAPÍTULO 5 Artículos del menú de SkyCaddie Para acceder al menú principal de SkyCaddie, pulse el botón ‘Menu’ [Menú]. El menú principal contiene una lista de artículos de menú importantes para su SkyCaddie, configuraciones de preferencias y mucho más. La siguiente lista detalla los artículos que encontrará en el menú principal e incluye una breve descripción de cada uno de ellos. SkyCourses Para visualizar una lista de los campos disponibles seleccione SkyCourses y elija el campo en el que desea jugar. La selección de un campo visualizará información específica a dicho campo, como la información de contacto, la ubicación y la puntuación que ha recibido. Para crear y grabar un nuevo campo de golf seleccione ‘New Course’ [Campo nuevo]. Para obtener información relacionada con la creación de su propio campo de golf consulte el capítulo 4. Demo Mode [Modo demostración] Para activar / desactivar el modo de demostración del campo seleccione este artículo. Esta opción le permitirá ver las funciones del SkyCaddie sin tener que estar en un campo de golf real o de disponer de bloqueo de satélite. Preferences [Preferencias] La opción ‘Preferences’ [Preferencias] contiene una lista de configuraciones que podrá ajustar a fin de que se adapten a su estilo de juego. Desplácese ARRIBA / ABAJO para resaltar un artículo de preferencia y selecciónelo. Una vez seleccionado, aparecerá una ventana emergente con una lista de opciones específicas a ese artículo del menú. Desplácese a la configuración apropiada y selecciónela. • Distance [Distancia]: Configure la distancia en yardas, metros, millas o kilómetros. • Target Views [Visualización de objetivos]: Permite la habilitación de hasta 4 visualizaciones de objetivos. Elija entre las visualizaciones Standard [Estándar], Graphical [Gráfica], Expanded [Ampliada], y Big Number [Números grandes]. Para obtener información acerca de la visualización de objetivos consulte la Sección 2.3.2. 30 SkyGolf® • Auto Hole [Hoyo automático]: Habilite la función ‘Auto Hole’ [Hoyo automático] para avanzar automáticamente al siguiente hoyo durante el juego, lo que a su vez le proporciona la posibilidad de manejar su unidad sin el uso de las manos. • Center Only [Sólo el centro]: Habilite la opción ‘Center Only’ [Sólo el centro] para que únicamente se visualice la distancia al centro. Una vez habilitada, la función ‘Center Only’ [Sólo el centro] tendrá prioridad sobre cualquier otra visualización previamente habilitada. • Backlight [Iluminación]: Ajuste el nivel de brillo de la iluminación según lo considere necesario, pulsando la tecla de desplazamiento ARRIBA/ABAJO al nivel deseado (0-100). Para guardar la configuración pulse ‘Select’ [Seleccionar]. Para obtener más información importante acerca de la iluminación del SkyCaddie consulte “Configuraciones del sistema / Iluminación automática” en la página 32. • Theme [Tema]: Para una personalización más precisa de la imagen del software del SkyCaddie, podrá elegir una de las opciones de color de tema disponibles. ID/Versión El número de serie electrónico y la versión de software del SkyCaddie están listados en la pantalla. Además, la información relativa al propietario (‘Owned by’) también está incluida en la pantalla. La información ‘Owned by’ relativa al propietario de la unidad se crea en www.skycaddiespain.es, desde dentro de su cuenta, y después se descarga a su SkyCaddie por medio de DirectConnect. Menú avanzado El menú avanzado contiene configuraciones adicionales de objetivos así como información relativa a la membresía, el GPS y los diagnósticos. • Información del miembro: Contiene información acerca de su membresía al club SkyPlayer, ID de la web y el número de campos de golf publicados y no publicados disponibles para descargar a su SkyCaddie. SkyCaddie® • 31 Configuraciones de objetivos: Su SkyCaddie le mostrará automáticamente objetivos durante el juego. Aunque siempre podrá desplazarse manualmente hacia atrás hasta encontrar los objetivos que necesite, pulsando la tecla de desplazamiento ARRIBA / ABAJO. Además de desplazarse por los objetivos automáticamente, también podrá configurar su SkyCaddie para que visualice objetivos a distancias específicas, de la siguiente manera: – Targets Over [Distancia de objetivos]: Para visualizar objetivos a distancias configuradas deberá ajustar el SkyCaddie. Configure la distancia de 50 a 500 yardas (45-450 metros aproximadamente). La configuración por defecto es visualizar distancias de objetivos superiores a 150 yardas (135 metros). – Green At [Green a]: El SkyCaddie cambiará automáticamente a visualización IntelliGreen cuando haya alcanzado la distancia configurada. La configuración por defecto para cambiar a IntelliGreen es 150 yardas (135 metros). Podrá ajustar esta configuración desde 50 a 500 yardas (45-450 metros aproximadamente). – Targets First [Objetivos primero]: Esta función configura su SkyCaddie para que pueda visualizar la lista de objetivos desde el golpe de salida (en vez de visualizarse el IntelliGreen). La configuración por defecto es visualizar el IntelliGreen primero. Para visualizar la lista de objetivos primero deberá habilitar esta función. – Green Ref [Ref green]: Esta opción a veces recibe el nombre de Pro-Front. Cuando la función Referencia Green se configure en la opción ‘Front’ [Frontal], aparece un pequeño cuadro en el IntelliGreen en el que la parte frontal está marcada. La palabra ‘Front’ [Frontal] reemplazará el término ‘Center’ [Centro] en las listas de objetivos. La distancia se basará en el marcador frontal. – Green Tgts [Objetivos green]: Habilite esta opción para visualizar objetivos en el green adicionales (ejemplo: Grn-RtCy, Grn-BackRt) en las visualizaciones de la lista de objetivos. Para habilitar dicha función, desplácese a, y seleccione, ‘Green Tgts’ [Objetivos green] para que se abra el artículo del menú. Desplácese a, y seleccione, ‘ON’ con la tecla de desplazamiento. Junto a cada artículo elegido aparecerá una marca de verificación. 32 SkyGolf® System Settings [Configuraciones del sistema] Las configuraciones del sistema le ofrecen posibilidades de configuración específicas al funcionamiento del SkyCaddie. • Auto Off [Desactivación automática]: Configure el intervalo de tiempo de inactividad que deberá transcurrir para que su SkyCaddie se desactive automáticamente. Los intervalos son “30”/”60”/”90” minutos o “Never” [Nunca]. Dentro de ‘System Settings’ [Configuraciones del sistema], desplácese a, y seleccione, ‘Auto Off’ [Desactivación automática]. Desplácese ARRIBA / ABAJO al intervalo de tiempo deseado y selecciónelo. Una vez seleccionado, aparecerá una marca de verificación junto a la opción elegida y entonces podrá volver a la pantalla ‘System Settings’ [Configuraciones del sistema]. • Auto BkLight [Iluminación automática]: El SkyCaddie está diseñado para encender la iluminación sólo cuando sea necesario. Esta función está controlada por la configuración Auto BkLight [Iluminación automática]. Cuando se encuentre configurador en ON [Activado], la función Auto BkLight [Iluminación automática] encenderá la iluminación, siempre que se detecten condiciones de luz natural inadecuadas (en la sombra de árboles, espacios interiores, etc.). La configuración preferida para la función Auto BkLight [Iluminación automática] es ON [Activado]. Cuando se encuentre en OFF, el sensor de luz estará inhabilitado y la iluminación permanecerá encendida en todo momento (incluso en espacios exteriores). Esto reducirá la esperanza de vida de la pila del SkyCaddie durante una sesión de golf. Para obtener más información acerca de cómo configurar el nivel de brillo de la iluminación consulte “Preferencias/Iluminación”. IMPORTANTE: Si desactiva la función Auto Backlinght [Iluminación automática] esto reducirá la esperanza de vida de la pila de una sola carga ya que la iluminación permanecerá encendida mientras el SkyCaddie esté activado. • Valor de fábrica: Reajusta las configuraciones a los valores de fábrica. Rename/Delete [Re-nombrar/Borrar] Re-nombra o elimina campos SkyCaddie personales. Consulte el capítulo 4: ‘Cómo grabar su propio campo de golf’, para obtener más información acerca de los campos de golf personales SkyCaddie. • Rename [Renombrar]: Le permite re-nombrar los campos SkyCaddie personales. Para obtener más información acerca de cómo re-nombrar los campos de golf personales SkyCaddie consulte la sección 4.6. SkyCaddie® • 33 Borrar: Le permite borrar los campos SkyCaddie personales. Para obtener más información acerca de cómo borrar los campos de golf personales SkyCaddie consulte la sección 4.6. GPS El artículo de menú GPS contiene información GPS y datos específicos a su SkyCaddie. Estos artículos podrán visualizarse por cuestiones relacionadas con la solución de problemas, mientras está siendo asistido por el departamento de asistencia técnica y atención al cliente de SkyGolf. • NMEA Output [Salida NMEA]: Permite la salida de datos GPS, a través del puerto de datos del SkyCaddie, a un ordenador que disponga de un programa compatible con GPS. • Satellite Search [Búsqueda de satélite]: Esta pantalla le muestra el estado de adquisición de la señal satélite mediante una representación gráfica. • Reset [Reiniciar]: Esta opción reiniciará el receptor GPS. Esta función podría usarse durante la solución de problemas mientras está siendo asistido por el departamento de asistencia técnica y atención al cliente de SkyGolf. Diagnósticos Estas opciones podrían aparecer mencionadas durante la solución de problemas mientras está siendo asistido por un representante del departamento de asistencia técnica y atención al cliente de SkyGolf. • Satellite Info [Información de satélite]: Visualiza información acerca de los satélites y de la claridad de sus señales. • Test LCD [Prueba LCD]: Seleccione esta función para probar la LCD de SkyCaddie. • Test Buttons [Prueba botones]: Seleccione esta función para probar cada uno de los botones del SkyCaddie y sus respectivas respuestas. • Test Bat/USB [Prueba pila/USB]: Seleccione esta función para probar la conexión del puerto USB con su SkyCaddie y con su ordenador, y para ver información acerca de la tensión de la pila. Desactivación de la unidad Proporciona un método alternativo a la tecla programable central para desactivar el SkyCaddie. 34 SkyGolf® Consejos útiles Active el SkyCaddie en un espacio exterior, alejado de edificios y otras obstrucciones. El SkyCaddie necesita un intervalo de pre-calentamiento de 5 a 10 minutos antes de empezar a jugar. Para conseguir un rendimiento óptimo durante el juego, asegúrese de que el SkyCaddie disponga en todo momento de una visión clara del cielo. Cuando use el SkyCaddie, evite situarse entre edificios, obstrucciones, árboles excesivamente frondosos, áreas subterráneas con obstrucciones adyacentes u objetos reflectantes como estructuras de vidrio/metal. Vigile el indicador de claridad de la señal. Cuanto más clara sea la señal, más preciso será el funcionamiento del sistema. La señal de mayor claridad se obtiene en áreas abiertas, con la antena apuntando hacia el cielo con un ángulo de entre 45º y 90º. Mantener el SkyCaddie alejado de su cuerpo podría mejorar la claridad de la señal en algunas zonas con una recepción más débil de la señal. Es normal que el indicador de claridad de la señal satélite fluctúe según se vaya usted desplazando por el campo de golf. Asegúrese de que el nivel de la pila esté siempre completamente cargado antes de empezar a jugar. No use cargadores de CA o cables USB que no le hayan sido suministrados conjuntamente con su SkyCaddie o cuyo uso no esté autorizado. No active y desactive el SkyCaddie durante el juego. El SkyCaddie es un ‘sistema inteligente’ que continúa descargando datos del satélite a fin de ajustarse a su entorno durante el juego. Si lo activa y desactiva interrumpirá la comunicación vía satélite. Si se toma un descanso durante el juego, podrá desactivar el SkyCaddie para conservar la pila. No obstante le recomendamos que espere entre 5 y 10 minutos antes de que el equipo vuelva a alcanzar un nivel de precisión óptimo. No realice movimientos agresivos con el SkyCaddie. SkyCaddie® 35 No permita que el SkyCaddie quede expuesto a temperaturas extremas o al agua. Tome las mismas precauciones con su SkyCaddie que tomaría con su teléfono móvil. No deje el SkyCaddie en un vehículo expuesto a temperaturas extremadamente altas cuando no lo esté utilizando. NOTA: El GPS (Global Positioning System) es un servicio gratuito bajo el control operativo del Gobierno de los EE.UU., que es el único responsable de su precisión y mantenimiento. El SkyCaddie también utiliza un Sistema de Aumentación Global Basado en Satélite (SBAS por sus siglas en inglés) cuya función es la de proporcionar la máxima precisión en condiciones normales de funcionamiento, siempre que la unidad sea utilizada siguiendo las recomendaciones del fabricante. Las señales SBAS, o SAGBS en español, están disponibles en la mayor parte del territorio de los EE.UU. y están siendo implementadas en Europa y partes de Asia. El rendimiento del SkyCaddie podría no ser óptimo allí donde las señales SBAS, o SAGBS en español, no estén disponibles o estén afectadas por terrenos montañosos. 36 SkyGolf® APÉNDICE A Iconos de objetivos y abreviaciones de objetivos Parte posterior del green Marcador Centro del green Sobre agua Parte frontal del green Agua Green Riachuelo Zona Peligro Elevación Zanja Objetivo en la calle Fuera de límites Final de la calle Bache SkyCaddie® 37 Iconos de objetivos y abreviaciones de objetivos (cont.) Por encima del búnker a la derecha Subida Búnker a la derecha Bajada Por encima del búnker a la izquierda Árbol Búnker a la izquierda A Búnker Distancia restante Búnker en la calle Pro Frontal Nombre del objetivo Abreviación del objetivo Green ...............................Gn Placa ................................Plt Objetivo en la calle ...........FT Final de la calle ................EoF Calle .................................Fwy Nombre del objetivo Abreviación del objetivo Aspersor ...........................Sp Refrigerador de agua .......Wtrcolr Agua .................................Wtr Puente ..............................Brdg Poste ................................Pst 38 SkyGolf® Iconos de objetivos y abreviaciones de objetivos (cont.) Nombre del objetivo Abreviación del objetivo Búnker a la derecha ... BkrRt Búnker a la izquierda .. BkrLt Búnker ........................ Bkr Por encima ................. Cy Riachuelo ................... Crk Bache ......................... Mnd Subida ........................ UpSlp Bajada ........................ DnSlp Golpe de salida .......... T PopUp ........................ PU Limpiador de pelotas .. Bwash Zona inferior ............... Btm Disco........................... Dsc Distancia restante ....... Lv Último ......................... Lst Punto .......................... Pnt Estanque .................... Pnd Camino ....................... Pth Arbusto ....................... Bsh Rango ......................... Rng Hoyo ........................... Hle Pantano ...................... Mrsh Nombre del objetivo Abreviación del objetivo Sobre .......................... Ovr Isla .............................. Islnd Bandera ...................... Flg Blanco ........................ Wht Negro .......................... Blk Naranja ....................... Orng Amarillo....................... Ylw Oro.............................. Gld Falso ........................... Flse Estaca ........................ Pol Señal .......................... Sgn Elevación .................... LayUp Dogleg ........................ DogLg Objetivo ...................... Trgt Piedra ......................... Stn Parte frontal ................ Frt Izquierda ..................... Lt Derecha ...................... Rt Centro ......................... Ctr Medio .......................... Ctr Marcador .................... Mkr SkyCaddie® 39 APÉNDICE B Comparación de las ventajas de ser miembro del club SkyPlayer* Sólo registrado Birdie Eagle Double Eagle X X X X Paquete de seguridad anti-robo X X X Opción de agregar la pantalla ‘Owned by’ relativa al propietario a su SkyCaddie X X X Acceso a las actualizaciones de software en línea X X X Actualizaciones automáticas de la aplicación SkyCaddie desde el sitio web X X X El usuario puede grabar partes frontales, centrales y posteriores del green usando el módulo de programación integrado SkyCourse Posibilidad de seleccionar campos de golf en la base de datos GPS de SkyGolf y descargarlos a su SkyCaddie (todos los campos de los EE.UU. e internacionales) X Posibilidad de seleccionar un número ilimitado de campos de golf europeos y descargarlos a su SkyCaddie Posibilidad de seleccionar un número ilimitado de campos de golf de su pais y descargarlos a su SkyCaddie X X * Información y precios sujetos a cambios sin previo aviso. Para obtener información actualizada acerca de los planes de membresía diríjase a ‘Membership Plans’ en www.skycaddiespain.es. 40 SkyGolf® Comparación de las ventajas de ser miembro del club SkyPlayer (cont.)* Sólo registrado Birdie Eagle Double Eagle Número máximo de Listas de reproducción disponibles en ‘My SkyCaddie’ en línea (será posible adquirir listas de reproducción adicionales para los planes de membresía superiores a Birdie) 0 3 5 10 Número máximo campos de golf SkyCourses publicados y almacenados en el SkyCaddie 0 10 10 10 Número máximo campos de golf grabados por el usuario y almacenados en ‘My SkyCaddie’ (personal) en línea 0 30 50 100 Número máximo campos de golf grabados por el usuario y almacenados en el SkyCaddie 5 5 5 5 * Información y precios sujetos a cambios sin previo aviso. Para obtener información actualizada acerca de los planes de membresía diríjase a ‘Membership Plans’ en www.skycaddiespain.es. SkyCaddie® 41 APÉNDICE C Ejemplos de objetivos Estos ejemplos ilustran los tipos de objetivos que usted verá en el SkyCaddie. Fig. C-1 Par 5 42 SkyGolf® Ejemplos de objetivos (cont.) Fig. C-2 Par 4 SkyCaddie® 43 Ejemplos de objetivos (cont.) Fig. C-3 Par 4 44 SkyGolf® Ejemplos de objetivos (cont.) Fig. C-4 Par 5 SkyCaddie® 45 NOTAS 46 SkyGolf® NOTAS SkyCaddie® 47 En conformidad con la Agencia Reguladora de la Comisión Federal de Comunicaciones Este dispositivo cumple con la sección 15 de las Normas de la Comisión Federal de Comunicaciones (FCC por sus siglas en inglés). El funcionamiento de la unidad está sujeto a las dos condiciones detalladas a continuación: (1) Este dispositivo no causará interferencias dañinas y (2) este dispositivo deberá aceptar cualquier interferencia que pueda recibir, incluyendo interferencias que puedan causar un funcionamiento no deseado del mismo. AVISO La Comisión Federal de Comunicaciones (FCC por sus siglas en inglés) advierte que las modificaciones realizadas por el usuario del dispositivo sin la aprobación explícita de SkyHawke Technologies podrían anular la autoridad del usuario para utilizar este dispositivo. 48 SkyGolf® © 2001-07 SkyHawke Technologies, LLC. Todos los derechos reservados. Versión SG5.1.08232007