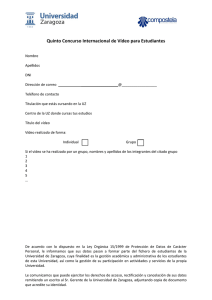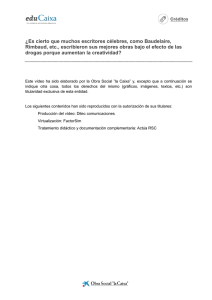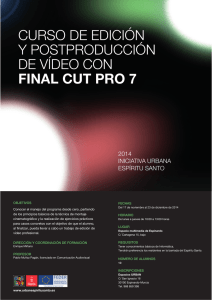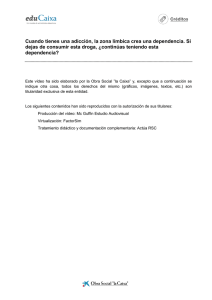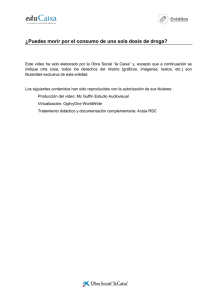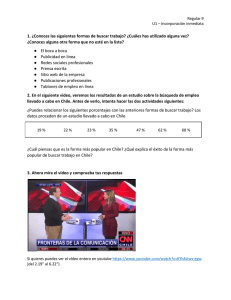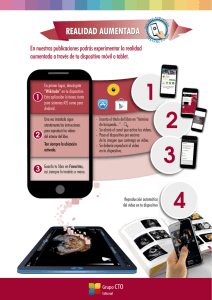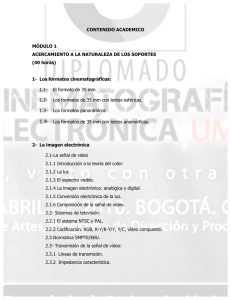Actividad: Los Beneficios del parque Natural Sesión 4. Edición de
Anuncio

Actividad: Los Beneficios del parque Natural Sesión 4. Edición de vídeo (Las fotos corresponden al IES Villa de Santiago) La cuarta sesión está encaminada a seguir avanzando dentro del campo audiovisual con el fin de dotar a alumnado y profesorado de todas las herramientas necesarias para trabajar en la elaboración de su documental. En concreto nos centraremos en la fase de edición de vídeos, entendiéndola como la culminación de todo el proceso de planificación, grabación de testimonios, recogida de imágenes e información, visualización, análisis y selección del material generado y diseño final del producto a divulgar. Con la edición y montaje alumnos/as y docentes profundizarán en la organización del material, en el diseño de guiones y en el uso de recursos informativos y estéticos aplicados al lenguaje audiovisual. Desarrollo de la sesión. 1. Introducción a la edición audiovisual: nociones básicas sobre el manejo de programas informáticos de edición de vídeo. En este apartado se muestra el programa que se puede utilizar y se indican las nociones básicas sobre su organización y funcionamiento. Se adjunta un pequeño manual de uso del programa Kdenlive. 2. Aplicación práctica: elaboración de un reportaje sobre el centro educativo IV – Fase de edición. 1 2.1. En una primera fase se realiza una visualización general y selección del material generado en las sesiones anteriores 2.2. Planificación y diseño de la estructura, contenidos y guión final del reportaje. Esta debe realizarse con bastante minuciosidad y deliberación, ya que el resultado final depende mucho de esta apartado. Además se debe decidir y montar las escenas, la música, los faldones y las transiciones del audiovisual. 2.3. Edición del reportaje . Este apartado se proceso el trabajo. 2 3. Visualización grupal del producto generado. Debate y reflexiones. Desde aquí debemos valorar como ha quedado nuestro audiovisual y analizar todas las propuestas para evitar algunos errores que aparezcan aquí. 3 µManual de Kdenlive Introducción a la Edición de Vídeo Versión del manual 1.01 Escrito por: José Víctor Torrellas Manual KDENLIVE I.E.S. Juan de Barrionuevo Moya 0. Antes de empezar. Para hacer un montaje de vídeo, es muy importante organizar bien el material que vamos a usar. Crea una carpeta para el proyecto (por ejemplo, PROYECTO) y dentro de ella subcarpetas para los distintos tipos de archivo: • VIDEOS: Para los vídeos. • AUDIO: Para las canciones, voces grabadas, etc. • FOTOS: Incluye en ella las fotos necesarias. • TÍTULOS: En ella guardaremos los títulos creados con KDENLIVE. • ETC: Si es necesario crea más carpetas... Cuando hagas montajes en tu propio ordenador, es más cómodo usar la carpeta de KDENLIVE. La encontrarás en la ruta: CARPETA PERSONAL>KDENLIVE. Para nuestro proyecto, puede ser recomendable trabajar directamente sobre el PEN DRIVE. © José Víctor Torrellas 2011 – Versión 1.01 1 Manual KDENLIVE I.E.S. Juan de Barrionuevo Moya 1. Configurar KDENLIVE. Normalmente, la primera vez que ejecutamos un KDENLIVE aparece un asistente. En el definimos el tipo de proyecto que vamos a hacer. No obstante, en la propia ventana de KDENLIVE, en el menú PROYECTOS>PARÁMETROS DEL PROYECTO configuramos el proyecto como sigue: NOTA: Si los videos que has grabado se encuentran en formato panorámico, elige DV/DVD WIDESCREEN PAL. © José Víctor Torrellas 2011 – Versión 1.01 2 Manual KDENLIVE I.E.S. Juan de Barrionuevo Moya 2. Descripción del entorno KDENLIVE. Distinguimos 3 zonas en KDENLIVE a parte del menú principal en la parte superior. Son las siguientes: 1. Ventana: Árbol de proyecto / Pila de Efectos / Transición • Árbol de proyecto: En ella crearemos carpetas y organizaremos los vídeos, música, etc. que vamos a usar en el proyecto. • Pila de efectos: Podremos ver los efectos que hemos aplicado a algún trozo de vídeo o sonido de nuestro proyecto, y cambiar sus parámetros. • Transición: Podremos ver las transiciones aplicadas entre dos trozos de clip y manipular sus parámetros. 2. Ventana: Timeline. Tendrá distintas pistas y sobre ellas arrastraremos los distintos trozos de vídeos o música. Se pueden crear tantas pistas de audio o vídeo como se quieran. 3. Ventana: Monitor del clip / Monitor del Proyecto / Monitor de grabación. • Monitor de clip: Si seleccionas un vídeo en el árbol de proyecto, podrás reproducirlo en esta ventana y seleccionar el trozo que deseas llevar a la TIMELINE arrastrándolo. • Monitor del Proyecto: En esta ventana podemos previsualizar lo que llevamos hecho de proyecto. • Monitor de grabación: Se utiliza para capturar vídeo desde el puerto FIREWIRE. No lo usaremos pues nuestra versión de KDENLIVE lo tiene instalado. © José Víctor Torrellas 2011 – Versión 1.01 3 Manual KDENLIVE I.E.S. Juan de Barrionuevo Moya 3. Crear carpetas dentro de KDENLIVE. Es muy recomendable crear las mismas carpetas, dentro del ÁRBOL DEL PROYECTO. En la ventana ÁRBOL DEL PROYECTO, haz clic con el botón derecho y elige CREAR CARPETA. Una vez creada, haz doble clic sobre su icono para renombrarla (elige los mismos nombres de la carpetas anteriores). 4. Importando clips de vídeo, canciones, fotos, etc. Sobre los iconos de la carpetas que has creado en el apartado 3 (por ejemplo, la carpeta VÍDEOS), haz clic con el botón derecho, y elige AÑADIR CLIPS. Para añadir FOTOS, CANCIONES, TÍTULOS, elige siempre la opción AÑADIR CLIPS. Termina de importar todo el material. RECUERDA QUE ES MUY IMPORTANTE RESPETAR EL ORDEN DE LAS CARPETAS PARA EVITAR PROBLEMAS POSTERIORES. 5. Iniciar el montaje Nota que en la ventana ÁRBOL DEL PROYECTO, a la izquierda de cada carpeta, hay un pequeño símbolo (+) o (-). Cuando, pinchas sobre el símbolo (+) se despliegan los distintos archivos que contiene le carpeta. Si pinchas sobre el (-), se ocultan los distintos archivos. En la foto del apartado 3, la carpeta VIDEOS esta desplegada mostrando el vídeo que contiene (y tiene un – a su izquierda), sin embargo la carpeta TÍTULOS no muestra su contenido y por eso tiene un + a su izquierda. © José Víctor Torrellas 2011 – Versión 1.01 4 Manual KDENLIVE I.E.S. Juan de Barrionuevo Moya Si haces clic sobre el (+) de la carpeta VÍDEOS, podrás ver todos los vídeos importados en el apartado anterior. Selecciona el primer vídeo. El vídeo aparecerá en la ventana MONITOR DE CLIP. Dale a reproducir (en la figura botón 2), y visiona el vídeo. Como normalmente solo querrás coger un trozo del vídeo, pulsa ( [) cuando localices el inicio del clip. Sigue reproduciendo, y cuando localices el final, pulsa ( ] ) (en la figura botones 1). Una vez hecho esto, pincha sobre el MONITOR DE CLIP y arrastra hasta la línea de tiempo. Por defecto, KDENLIVE, incluye en su línea de tiempo 5 pistas. La 0, 1 y 2 son de VÍDEO. La 3 y 4 son de audio. No obstante, nos permite insertar más pistas si queremos. Para ello, haz clic con el botón derecho sobre los recuadritos donde se encuentra el número de pista. © José Víctor Torrellas 2011 – Versión 1.01 5 Manual KDENLIVE I.E.S. Juan de Barrionuevo Moya 6. Eliminar el sonido de algún trozo de vídeo. En muchas ocasiones, nos puede interesar quitar el audio de algún trozo de vídeo. Haz clic con el botón derecho sobre el trozo de vídeo que sea y selecciona DIVIDIR AUDIO. Aparecerá debajo una pista de audio. Ahora, haz clic derecho y selecciona DESAGRUPAR CLIPS. Si finalmente seleccionas la parte de audio y pulsas la tecla SUPR, habrás eliminado su audio. 7. Añadir música al proyecto. Cuando hagamos un proyecto, conviene reservar algunas pistas de audio para las voces y otras para la música. Para añadir una canción entera, primero importala como si fuera un CLIP cualquiera y arrástrala desde la ventana ÁRBOL DEL PROYECTO hacia el TIMELINE. © José Víctor Torrellas 2011 – Versión 1.01 6 Manual KDENLIVE I.E.S. Juan de Barrionuevo Moya 8. Añadir efectos de audio o vídeo. Haz clic derecho sobre un trozo de vídeo en la ventana TIMELINE, selecciona AÑADIR EFECTO DE VÍDEO. Elige él que quieras. Mientras este trozo de vídeo este seleccionado, podremos ver los efectos que hemos añadido sobre él en la misma ventana que el ÁRBOL DEL PROYECTO, pero seleccionando la pestaña PILA DE EFECTOS. Si quieres desactivar un efecto quita el símbolo de validar (1) a la izquierda de su nombre. Si quieres eliminarlo, estando seleccionado el efecto, haz clic en la X roja (2). © José Víctor Torrellas 2011 – Versión 1.01 7 Manual KDENLIVE I.E.S. Juan de Barrionuevo Moya 9. Crear títulos o rótulos. Haz clic en PROYECTO > AÑADIR CLIP DE TÍTULO. A continuación se describen las distintas partes de la ventana de creación de títulos. (1) En el menú principal, elegiremos tipo y tamaño de letra, etc. Además, si pinchamos en el icono [T] podremos insertar un título en la zona (2). En la zona (1), podemos además elegir otros tipos de letra, color, etc. Cuando termines pincha en el disquete para guardar y cierra la ventana. (2) En la zona (2), se recrea la pantalla de vídeo. En ella podremos poner títulos, figuras o fotos. (3) En esta zona, configuramos la posición del título, y podemos animar algún movimiento de estos. Para añadir texto, haz clic en el símbolo que tiene una T, después situa el cursor donde quieres que escriba, y escribe el texto que desees. Una vez haz creado un título, para insertarlo en tu montaje, haz clic sobre la carpeta que creaste, llamada TÍTULOS, haz clic con el botón derecho y selecciona AÑADIR CLIP y elige el título creado. Después insértalo en la TIMELINE como otro vídeo cualquiera. © José Víctor Torrellas 2011 – Versión 1.01 8 Manual KDENLIVE I.E.S. Juan de Barrionuevo Moya 10. Ver lo que llevamos hecho de montaje. Para ver lo que llevamos hecho, selecciona la pestaña MONITOR DEL PROYECTO y pulsa REPRODUCIR. 11. Añadir transiciones. Aunque en un montaje de vídeo, normalmente no se usan las transiciones, podremos utilizar transiciones de un vídeo a otro (fundido, cortinas, etc.). Para ello, coloca uno de los vídeos en una pista y el otro en otra, de manera que compartan 1 segundo (aprox.) de tiempo al final de uno y el principio del siguiente. Acerca el cursor del ratón, y cuando una de las esquinas que comparten, se colorea en verde parpadeante, haz clic sobre el triangulito y añade transición. Si después seleccionas la transición, que es un rectángulo amarillo, podrás cambiar el tipo de transición y sus parámetros (en la figura hemos seleccionado la transición disolve). © José Víctor Torrellas 2011 – Versión 1.01 9 Manual KDENLIVE I.E.S. Juan de Barrionuevo Moya 12. Fundido a negro o desde negro. Cuando un vídeo es el primero de un montaje, se suele añadir el efecto DESVANECIMIENTO DESDE NEGRO. Cuando un vídeo es el último de un montaje, se suele añadir el efecto DESVANECIMIENTO A NEGRO. Este efecto podemos usarlo también para transiciones. Se añade de igual manera que cualquier otro efecto. © José Víctor Torrellas 2011 – Versión 1.01 10 Manual KDENLIVE I.E.S. Juan de Barrionuevo Moya 13. Generar vídeo. Pincha en el botón circular con un punto rojo en el medio: GENERAR VÍDEO. Elige las opciones según la imagen que se muestra a continuación: Elige la calidad que prefieras. A mayor calidad el vídeo ocupará más espacio en el disco duro pero será de mayor calidad. Si eliges para la misma calidad, la que pone 2 PASS, dará dos pasadas para generar el vídeo y por tanto tardará más el proceso, pero el resultado final será de mayor calidad. © José Víctor Torrellas 2011 – Versión 1.01 11