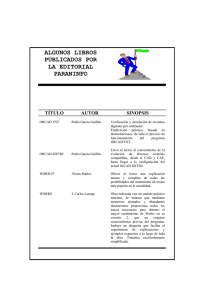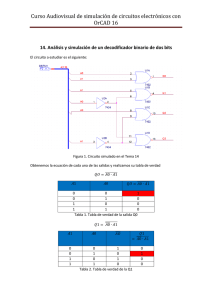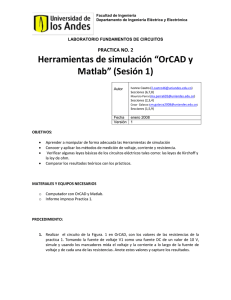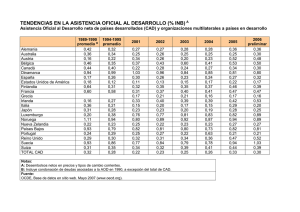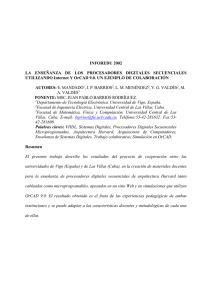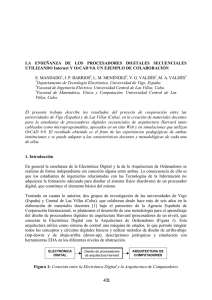tamaño: 5988042B
Anuncio
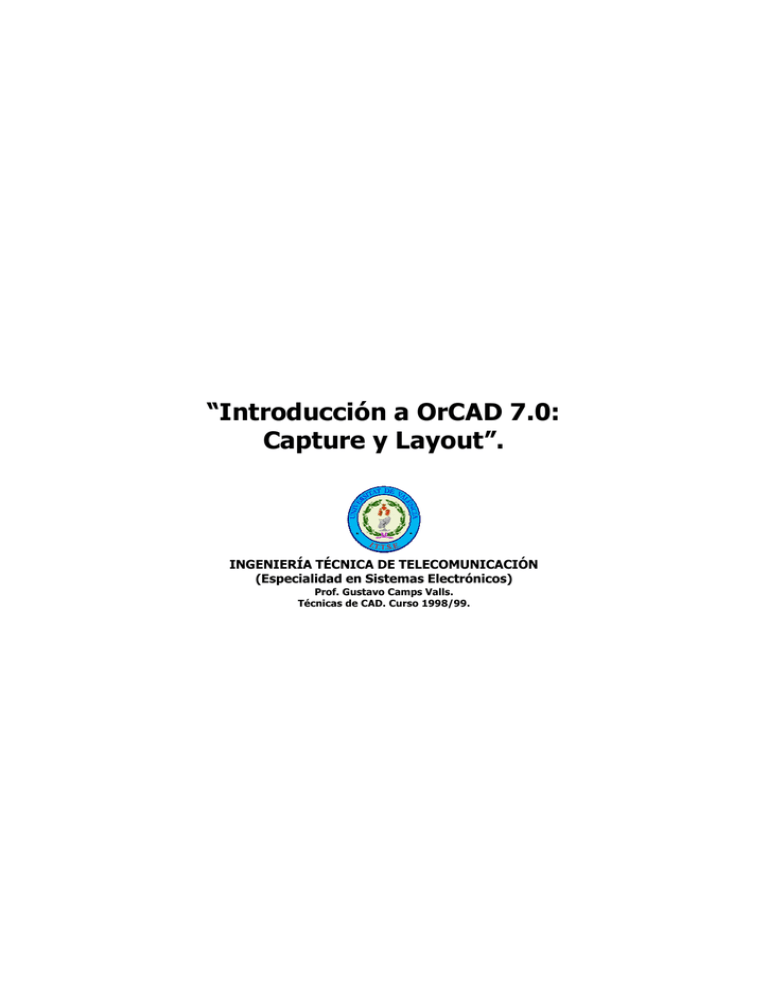
“Introducción a OrCAD 7.0: Capture y Layout”. INGENIERÍA TÉCNICA DE TELECOMUNICACIÓN (Especialidad en Sistemas Electrónicos) Prof. Gustavo Camps Valls. Técnicas de CAD. Curso 1998/99. Técnicas de CAD. Introducción al OrCAD 7.0. INTRODUCCIÓN AL OrCAD 7.0. El OrCad es un conjunto de programas y herramientas de CAD (Computer Aided Design) para el desarrollo de proyectos electrónicos, abarcando los distintos aspectos del diseño asistido. Básicamente el diseño de proyectos electrónicos consta de tres fases: el dibujo del esquema, la simulación, y el diseño del circuito impreso. Las versiones anteriores de OrCAD funcionaban bajo entorno DOS y tenían la siguiente apariencia que, aunque tosca, resultaba muy robusta e incluso en la actualidad se siguen usando: La versión de OrCAD que utilizaremos en este curso es la 7.0 y podremos acceder a él desde el botón de inicio de la barra de herramientas de Windows como se indica en la figura siguiente: 2 Técnicas de CAD. Introducción al OrCAD 7.0. Como podemos observar, disponemos de varios iconos aunque se reducirá nuestro uso a dos: “Capture” y “Layout”. Por otra parte, resultará de cierto interés para el aprendizaje de estas dos herramientas el seguimiento de sus dos respectivos tutoriales (“Capture Tutorial” y “Layout Tutorial”). El resto de los iconos recoge características técnicas y herramientas para la desinstalación del programa. Figura Capture OrCAD 7.0. Figura Layout OrCAD 7.0. 3 Técnicas de CAD. Introducción al OrCAD 7.0. El entorno Windows nos facilitará un tanto el trabajo: se trata de un conjunto de aplicaciones de entorno visual y de fácil manejo. Utilizan los controles característicos de un entorno visual: botones, menús desplegables, casillas de selección, cajas de diálogo, etc., de ahí su facilidad de manejo. Al final del curso seremos capaces de realizar diseños con OrCAD Capture, trazar sus pistas con el OrCAD Layout e implementarlos físicamente sobre PCBs o Placas de Circuito Impreso de la siguiente manera: AD[0..7] U1 GND 31 19 EA/VP X1 Y1 18 C1 30 pF C2 30 pF 12 mHz GND GND +5V +5V 9 12 13 14 15 R2 2.7K 1 2 3 4 5 6 7 8 R1 10K Q1 NPN + S1 SPST C3 10 uF X2 U2 P0.0 P0.1 P0.2 P0.3 P0.4 P0.5 P0.6 P0.7 RESET INT0 INT1 T0 T1 P1.0 P1.1 P1.2 P1.3 P1.4 P1.5 P1.6 P1.7 P2.0 P2.1 P2.2 P2.3 P2.4 P2.5 P2.6 P2.7 RD WR PSEN ALE/P TXD RXD 39 38 37 36 35 34 33 32 AD0 AD1 AD2 AD3 AD4 AD5 AD6 AD7 1 2 3 4 5 6 7 8 AD0 AD1 AD2 AD3 AD4 AD5 AD6 AD7 21 22 23 24 25 26 27 28 GND 9 11 I0 I1 I2 I3 I4 I5 I6 I7 O0 O1 O2 O3 O4 O5 O6 O7 19 18 17 16 15 14 13 12 A0 A1 A2 A3 A4 A5 A6 A7 OE STB 82C82 17 16 29 30 11 10 80C51 GND A[0..7] GND CMOS MEMORY GND A[0..7] POWER SUPPLY WE BACKUP AD0 AD1 AD2 AD3 AD4 AD5 AD6 AD7 +5V VDD GND VSS AD0 AD1 AD2 AD3 AD4 AD5 AD6 AD7 AD[0..7] BACKUP MEMORY.SCH POWER.SCH OrCAD Title CMOS CPU DESIGN Size A Date: Document Number 123456789-xxx-yyy Friday, June 09, 1995 Rev B1 Sheet 1 of 3 4 Técnicas de CAD. Introducción al OrCAD 7.0. TUTORIAL DE OrCAD CAPTURE. Índice de lecciones. 1. Introducción al OrCAD Capture. 2. Diseños y esquemáticos. 3. Navegar por los diseños. 4. Editar una página de un esquemático. 5. Hacer conexiones. 6. Añadir texto y gráficos. 7. Propiedades de edición. 8. Manejar partes y librerías. 9. Construyendo partes. 10. Procesar nuestro diseño. 5 Técnicas de CAD. Introducción al OrCAD 7.0. 1. Introducción al OrCAD Capture. El Capture de OrCAD para Windows es un entorno de diseño electrónico potente con la facilidad de uso que proporciona el interface Windows. Cuando iniciamos una sesión con el Capture, podremos empezar abriendo o creando tanto una librería de componentes como un diseño. El registro (session.log) contiene todos los eventos que estamos o hemos realizado en la sesión de trabajo con el Capture: podemos restaurar la ventana y ver que en principio no se ha abierto ningún diseño o librería y que por tanto está vacía. En el caso de actualizar las referencias a los componentes que empleamos en nuestro diseño, creamos una netlist o comprobamos las reglas de diseño, toda esa información quedará registrada en este diario de sesión. Una vez que tengamos la información del estado del sistema, si queremos, podemos volver a minimizar la ventana e incluso cerrarla (el diario continuará grabando los eventos de la sesión incluso estando cerrada su ventana). De la barra de herramientas podemos escoger cualquier acción básica a realizar (abrir/cerrar ficheros, Editar el diseño o la librería, establecer opciones, alinear de una manera conveniente las ventanas y recibir cualquier tipo de ayuda on-line). Todo esto se puede realizar con el ratón o mediante la combinación de teclas [ALT+LETRA]. Un concepto novedoso respecto a otras versiones de OrCAD basadas en el sistema operativo MS-DOS, consiste en la presencia de un Administrador de Diseño (Design Manager) que contiene en una ventana la página de esquemáticos, de circuitos y componentes. Para cambiar a nuestro gusto la presencia de OrCAD entraremos en el menú de Opciones: aquí podremos establecer nuestras preferencias por defecto en el diseño de las librerías o diseños. Por ejemplo, podemos cambiar los colores de las pistas, de los números de los pines, etc, de manera que cualquier diseño que abramos utilizará estas preferencias. Otras opciones son la de mostrar una rejilla (grid) de múltiples formas, comportamiento del ratón, etc. Una vez abierto un diseño, podremos disponer de la mayoría de botones en la barra de herramientas: Si situamos el ratón sobre cada botón de la barra de herramientas, dispondremos de una información de su función específica en la barra de estado y su nombre aparecerá debajo del puntero. Probádlo. La barra de herramientas también puede ser movida allá donde se desee simplemente presionando sobre ella con el ratón, arrastrando y soltando. La barra de estado está situada en la parte inferior de la ventana del OrCAD Capture y es la encargada de mostrar información sobre la herramienta seleccionada, sus posibilidades y el estado del fichero: 6 Técnicas de CAD. Introducción al OrCAD 7.0. Observad la información que muestra a la hora de hacer un diseño (esquemático): En el menú de Vista (View) se pueden añadir o eliminar opciones. Un esquemático o circuito se dibuja sobre el OrCAD Capture empleando las herramientas disponibles en la paleta móvil o a partir de los menús. Cada uno de estos botones nos proporcionan una función eléctrica o gráfica como añadir cables o situar objetos y componentes (parts). También disponemos de una paleta de herramientas en el editor de componentes que puede ser movida, acoplada a cualquier lado de la ventana y variado su tamaño a nuestro gusto. El OrCAD Capture además dispone de la capacidad de edición contextual, esto es, tras seleccionar un objeto y picar con el botón derecho del ratón sobre él, nos aparecerán sus propiedades y comandos. 7 Técnicas de CAD. Introducción al OrCAD 7.0. 2. Diseños y esquemáticos. El OrCAD Capture almacena todos los diseños o esquemáticos, o páginas de un diseño así como sus componentes en un único fichero: Esto es una gran ventaja a la hora de manejar nuestros diseños. Cuando abrimos un diseño (extensión .dsn) el Administrador de Diseño nos muestra en forma de carpetas la estructura de nuestro diseño: esquemáticos (carpetas) y páginas de esquemáticos (extensión .sch). De esta forma, incluso el diseño más sencillo tendrá un esquemático con una página de esquemático, facilitando así la inclusión posterior de otros circuitos. Además, el Administrador de Diseño contendrá una Caché de Diseño que incluye todos y cada uno de los componentes empleados en éste. Un esquemático es simplemente un conjunto de páginas de esquemáticos interconectados entre si lógicamente o mediante conectores indicados en los puertos o los pines. Mientras, un diseño es una colección de esquemáticos relacionados. Contiene una jerarquía de esquemáticos y un Diseño de Caché o elementos que conforman el circuito final. Diseño Jerárquico. Un diseño jerárquico es tal que los esquemáticos están conectados verticalmente. Al menos un esquemático, el raiz, contiene símbolos que representan otros esquemáticos. Estos símbolos se llaman bloques jerárquicos. Veamos simplemente la estructura de un diseño y sus posibles interconexiones: Un diseño consta de Esquemáticos que son carpetas que contienen páginas de esquemáticos, o para aclararnos, los llamaremos esquemas o circuitos. Estos circuitos podrán estar conectados entre si pero sólo de unas determinadas maneras. Los circuitos están formados por “partes” o componentes que a su vez podrán estar conectados entre si y con otros componentes de otros circuitos: 1. Podemos definir un bloque en un circuito que represente a un esquemático o conjunto de circuitos diferente. El pin que los defina debe tener el mismo nombre y por tanto la conexión es equivalente eléctricamente. 2. En un mismo circuito, los puertos estarán conectados si tienen el mismo nombre. 3. Dos circuitos de un esquemático estará conectados si tienen el mismo nombre. 4. Componentes y conectores en un mismo circuito estarán conectados si tienen el mismo nombre. 5. Puertos dentro de un esquemático en circuitos diferentes estarán eléctricamente conectados si tienen el mismo nombre. 8 Técnicas de CAD. Introducción al OrCAD 7.0. De cualquier manera, el comando de Comprobación de las Reglas de Diseño nos avisará si existen objetos no conectados con el mismo nombre. 9 Técnicas de CAD. Introducción al OrCAD 7.0. 3. Navegar por los diseños. El Administrador de Diseños del Capture mantiene la estructura de exploración de directorios y fichero del Administrador de Programas de Windows por lo que resulta realmente fácil localizar los diseños que vayamos realizando. Dentro de OrCAD Capture tenemos dos maneras de representar nuestro diseño: una física y otra lógica. Lo veremos así: Vista Física. Vista Lógica. La vista lógica muestra todos los esquemáticos, con sus circuitos propios y los componentes empleados pero no muestra ningún tipo de relación jerárquica. En la vista lógica, un doble clic del ratón sobre una carpeta o un diseño nos abrirá éstos. La vista física nos muestra las relaciones entre los distintos circuitos de los distintos esquemáticos de un diseño. Los cambios que hagamos sobre los circuitos cuando estemos en este tipo de representación, a diferencia de lo que pasa con la vista lógica, sólo afectarán a la página actual. En el Menú “Edit\Browse” podemos obtener mucha información de nuestro diseño: como los componentes o “parts” existentes en cada esquemático y sus propiedades (referencias, valores, ...), las estructura de las conexiones (“nets”), la jerarquía de conexionado, 10 Técnicas de CAD. Introducción al OrCAD 7.0. los marcadores, etc. Una vez abierta la ventana correspondiente podremos acceder a cada uno de estos componentes con un doble clic del ratón sobre el que nos interese. Pero además, en estas ventanas podemos acceder a varios componentes al mismo tiempo: seleccionamos mediante la típica combinación de teclas de Windows CTRL y SHIFT los componentes que deseemos y nos vamos al Menú “Edit\Properties...” Una vez dentro, podremos editar sus propiedades (ej.: información del footprint) e incluso añadir una nueva (Nombre del diseñador, empresa a la que pertenece, etc.) 11 Técnicas de CAD. Introducción al OrCAD 7.0. 4. Editar una página de un esquemático. En la edición de un diseño será de gran ayuda el menú “Edit” y la combinación de teclas de acceso rápido a este, así como el botón derecho del ratón una vez seleccionado un componente. El menú de edición que logramos con el botón derecho nos permite una gran cantidad de acciones: desde borrar el componente, rotarlo, invertirlo, etc. Si queremos seleccionar varios componentes deberemos emplear la tecla CTRL al igual que si lo que deseamos es eliminar alguno de nuestra selección. Si tenemos varios objetos o componentes que están solapados, podremos seleccionar el deseado pinchando sobre él y empleando el tabulador. Para seleccionar varios objetos sólo tenemos que encuadrarlos con el ratón en una caja: tras hacerlo, por defecto aparecerán los objetos seleccionados en color rosa. Ahora bien, tenemos la posibilidad de que esta selección se refiera a los objetos dentro de la caja o también a las conexiones que los unen entre si o con el exterior. Esta posibilidad la decidiremos en el Menú “Options\Preferences...” en la solapa de “Select” marcando la opción “Intersecting” o “Fully Enclosed”. Mover buses y conexiones también es sencillo con solo pinchar y arrastrar con el ratón. Separaremos trozos de cable con la tecla ALT y moveremos objetos de la misma manera: los seleccionamos dentro de una caja y arrastramos (las opciones de agrupar y desagrupar una vez seleccionado un conjunto de componentes de un circuito se encuentran en el Menú “Edit\Group” y “Edit\Ungroup”). Si no estamos seguros de realizar alguna acción pero hemos llegado tarde, siempre estamos a tiempo con CTRL+Z o la opción Deshacer en “Edit\Undo” y “Edit\Redo Move”. Las acciones típicas de cortar, copiar y pegar de cualquier Administrador de Programas de Windows también están disponibles (CTRL+X, CTRL+C, CTRL+V respectivamente). La integración con los componentes de Windows es total ya que podemos abrir cualquier aplicación como el Microsoft Word y pegar objetos desde OrCAD Capture. 12 Técnicas de CAD. Introducción al OrCAD 7.0. 5. Hacer conexiones. Gracias al Administrador de Diseño, resulta sencillo mover circuitos, esquemáticos, y sus componentes de una localización a otra así como establecer las conexiones y jerarquías entre ellos. Veamos un ejemplo completo de conexionado: 1. Abrimos una página de esquemático o circuito. 2. Añadimos un componente del Menú “Place\Part...”. 3. Se mostrarán todos los componentes disponibles para las librerías que tenemos disponibles. 4. Podemos Añadir y borrar librerías así como Editar las partes o componentes de las librerías seleccionadas. 5. Con el botón de OK situaremos el componente en nuestra página y con el botón derecho del ratón tendremos acceso a sus propiedades en el circuito tal y como hemos indicado anteriormente. 6. Podemos situar el mismo componente tantas veces como queramos hasta que presionemos ESC. 7. Con el botón de componentes podemos añadir otro diferente. 8. Una vez emplazados los componentes querremos conectarlos entre sí: para ello emplearemos el siguiente botón pinchando y arrastrando el cable. Podemos cruzar cables sin que ello signifique que estén tocándose. La unión de dos cables que se cruzan se realiza simplemente pinchando sobre ella. 9. Con el siguiente botón podemos crear uniones antes de realizarlas. 10. Los buses los situamos con 13 Técnicas de CAD. Introducción al OrCAD 7.0. 11. Y sacamos conexiones con el siguiente botón sacando a mano la primera salida del bus y con F4 (repetir acción) las siguientes. Si definimos un pin de un chip como entrada de bus, podremos conectarle directamente todo el bus. 12. Si queremos que un circuito esté en dos o más páginas, podemos sacar un cable eligiendo el conector con el botón: Cuando creamos un cable automáticamente se crea un nombre de malla (netlist) que podemos conocer haciendo doble clic sobre él. 12. Como podemos conectar circuitos dentro de un mismo esquemático, deberemos asignar a cada parte un mismo nombre o “alias”. Esto se hace así: Una vez elegido el nombre y situado, podemos asignarlo a la parte de la red que queramos o a la red entera con el botón derecho del ratón con “Select Entire Net”. 14 Técnicas de CAD. Introducción al OrCAD 7.0. 6. Añadir texto y gráficos. Con el botón siguiente podemos situar cualquier tipo de texto ya que OrCAD Capture soporta las fuentes TrueType, cambiar su color, orientación, etc. Además podemos situar cualquier tipo de imágenes desde archivo en un circuito o página de esquemático mediante el Menú “Place\Picture...” de la barra de herramientas. Esto nos puede ser útil para localizar rápidamente una señal. Por ejemplo, podemos añadir el logotipo de nuestra empresa, añadir bitsmaps con formas de onda para identificar señales en un circuito. Además podemos dibujar nuestros propios gráficos con las herramientas en el menú “Place”: O equivalentemente emplear los botones de la barra de herramientas: Podremos dibujar rectángulos, circunferencias y curvas, cambiar su aspecto, color, relleno, etc. Todos estos cambios pueden suponer preferencias para los diseños que llevemos a cabo en un futuro y que guardaremos en el menú “Options\Preferences...” en la solapa “Miscellaneous”. 15 Técnicas de CAD. Introducción al OrCAD 7.0. 7. Propiedades de edición. La mayoría de los objetos con los que trabajamos en nuestro diseño tienen un conjunto de valores y nombres que conforman en conjunto sus propiedades que podrán ser cambiadas. Podemos variar las preferencias básicas (las que no dependen del diseño específico) de nuestros diseños en “Options\Preferences...” En “Options\Design Template” podremos cambiar las preferencias específicas de nuestros diseños como las fuentes, tamaños de página, títulos de bloque, referencias de los pines, etc. Las características de nuestra hoja de diseño (tamaño de la página de diseño) estarán en “Options\Schematic Page Properties...” Las propiedades de nuestros componentes nos van a definir sus características gráficas y eléctricas. De esta forma, cambiarlas personalizará nuestro diseño. Si hacemos doble clic sobre el componente, sus etiquetas o sus valores podremos editarlos de una manera sencilla. Si por ejemplo hacemos doble clic sobre el texto 74LS32, nos aparecerá: Aquí podemos cambiar las propiedades, color, rotar el texto, ... Así mismo, podemos cambiar las propiedades de un componente si hacemos doble clic sobre éste (equivalente al menú “Edit\Part...”) y picamos sobre el botón de propiedades del usuario “User Properties”: En esta última ventana podemos editar los valores, añadir nuevos parámetros a los componentes - como el precio, el proveedor, etc, lo cual nos facilitaría la tarea de realizar el Bill of Materials - y con el botón “Display” dar al componente el aspecto que deseemos. 16 Técnicas de CAD. Introducción al OrCAD 7.0. 17 Técnicas de CAD. Introducción al OrCAD 7.0. 8. Manejar partes y librerías. El OrCAD Capture no necesita de un seguimiento especial de todos los componentes que usamos en nuestro diseño sino que, como estas partes están contenidas en el mismo fichero de diseño *.dsn, el circuito final será totalmente exportable. Esto es importante a la hora de trabajar con distintos ordenadores con distintas librerías y con más o menos componentes. Una librería estándar *.olb contiene muchos elementos o componentes de los cuales solo necesitaremos algunos en nuestro diseño. Pues bien, una librería de Capture podrá contener tanto componentes, como esquemáticos enteros, como símbolos (tierra, alimentación,...), como encapsulados. Para mover los componentes de una librería a otra utilizaremos la técnica de arrastrar y soltar mientras que para copiar los componentes haremos clic+CTRL. De la misma manera podemos mover y copiar un esquemático de un diseño *.dsn a una librería *.olb. Esto resulta muy útil a la hora de reutilizar esquemáticos en varios diseños diferentes. Cuando movemos un esquemático (conjunto de circuitos) a una librería, en la Librería Caché se cargarán a su vez los componentes contenidos en esos esquemáticos. Si elegimos en la barra de herramientas “Edit\Part” cuando tenemos seleccionado un componente, podemos cambiar sus propiedades y crear uno nuevo. Esto nos dará origen a una nueva ventana con el componente elegido: Si queremos crear un nuevo componente, deberemos elegir una librería *.olb e ir al menú “Design\New Part...”: 18 Técnicas de CAD. Introducción al OrCAD 7.0. Una vez creado un nuevo componente, podemos asociarlo (“attach”) a un esquemático con el botón “Attach Schematic...”, entonces hablaremos de un componente no primitivo o aislado. También podemos asociar un esquemático a un componente desde el menú “View\Package” cuando estemos en el editor de componentes. Esto nos encapsulará el componente, ahora solo queda ir a “Options\Package Properties...”, escoger el botón “Attach Schematic...” e indicar el nombre del esquemático y la localización (path) de la librería que lo contiene. De cualquier forma, podemos desear tratar un componente como primitivo aunque tenga un esquemático asociado (ojo!!!). Esto lo logramos editando el nuevo componente y marcando el botón de selección “Yes” 19 Técnicas de CAD. Introducción al OrCAD 7.0. 9. Construir nuestros propios componentes. En la lección anterior, hemos visto un anticipo a la creación de componentes con OrCAD Capture. Si queremos crear un nuevo componente, deberemos elegir una librería *.olb e ir al menú “Design\New Part...”: Podremos introducir el nombre, su referencia en un circuito y el footprint que viene a ser la representación gráfica que el editor de Layout hará de cada encapsulado, esto es, la planta (forma, tamaño real, tamaño del agujero y el área de cobre necesarios para soldar, nombre, referencia del componente y nombre y númreo de cada pin). Además, para crear el encapsulado elegimos el tipo y el número de componentes que contendrá. El chip que hemos creado tendrá 14 componentes. Para dibujar el componente (su representación en OrCAD, no la real!!!) debemos ir al menú “Place\Polyline”. Si queremos añadir pins al integrado emplearemos “Place\Pin” donde dispondremos de todas las características de éstos: número, de línea o de bus, características eléctricas y visuales, etc. Cuando ponemos más de un pin, el OrCAD Capture los numera de forma automática. Una vez hayamos acabado con el primer componente continuamos con el siguiente empleando para ello el menú “View\Next Part...” y así sucesivamente hasta, en nuestro caso, los catorce componentes que queremos meter en el encapsulado. 20 Técnicas de CAD. Introducción al OrCAD 7.0. Cuando queramos ver cómo está quedando nuestro chip, ejecutamos con “View\Package”, desde donde podemos editar cualquiera de ellos en el Editor de Componentes con un simple doble clic. Para volver le damos a “View\Part” y para guardar “File\Save”. 21 Técnicas de CAD. Introducción al OrCAD 7.0. 10. Procesar nuestro diseño. Una vez que tenemos nuestro diseño perfilado, con todas las páginas y componentes conectados así como sus propiedades definidas correctamente, estamos listos para actualizar sus referencias, verificar la consistencia de nuestro diseño y crear una netlist. Aquí se muestra el proceso: 1. En el menú “Tools\Update Part References” actualizamos todas las referencias y conexiones del diseño o de las páginas del diseño que elijamos: 2. Para comprobar la integridad eléctrica del diseño, nos valemos de “Tools\Design Rules Check”. En la solapa “ERC Matrix” disponemos de los criterios de estas comprobaciones. 22 Técnicas de CAD. Introducción al OrCAD 7.0. Mientras, en la solapa de las Reglas de Diseño (figura anterior) podemos indicar el path y el fichero *.drc donde se guardarán los errores encontrados. Para ver los errores nos iremos a “Edit\Browse\DRC Markers”. 3. Cuando esté listo nuestro circuito para el trazado de pistas sobre una PCB, deberemos realizar primero la Netlist. Para ello, seleccionamos de nuestro Administrador de Diseño (podemos emplear para ello [CTRL+clic] [SHIFT+clic]) todos los esquemáticos y si lo deseamos todo el diseño (incluyendo la “Design Cache”) y nos vamos a “Tools\Create Netlist”: Elegimos el tipo de salida de Netlist (Layout en nuestro caso) que deseamos y sus propiedades según la solapa escogida. 4. Podemos cambiar la asignación de los pines de los componentes, de las puertas y de sus referencias con “Tools\Gate and Pin Swap” para así crear un fichero *.swp de back-annotation. Una annotation es una asignación de referencias a los símbolos del esquemático. 23 Técnicas de CAD. Introducción al OrCAD 7.0. 5. También podemos documentar nuestro diseño haciendo una referencia cruzada de nuestros componentes en “Tools\Cross Reference” y guardarlo todo en un fichero de referencia de componentes con extensión *.xrf. 6. Otra utilidad interesante es la de reproducir una Bill of Materials (lista de componentes de la PCB con su precio) mediante “Tools\Bill of Materials” y guardar el resultado en un fichero *.bom 24 Técnicas de CAD. Introducción al OrCAD 7.0. TUTORIAL DE OrCAD LAYOUT. Índice de lecciones. 1. Introducción al Layout. 2. Crear un nuevo diseño. 3. Emplazado de componentes. 4. Trabajar con los ‘footprints’ 5. Enrutado manual. 6. Autoenrutado. 7. Resolución de problemas. 8. Acabar el diseño. Los últimos retoques. 9. Postprocesado. 10. Empleo de AutoECO. 11. Comunicación entre las herramientas de OrCAD. 25 Técnicas de CAD. Introducción al OrCAD 7.0. 1. Introducción al Layout. El OrCAD Layout es una herramienta bastante potente a la hora de trazar las pistas en el diseño de PCBs al disponer de muchas funciones de enorme utilidad que están integradas además en un entorno familiar como es el Sistema Operativo Windows. Con él podremos, a partir de la netlist que hayamos generado con cualquier programa de diseño de circuitos como el Capture, diseñar placas como la que se muestra a continuación, imprimirla sobre cualquier tipo de soporte y por tanto tenerla lista para ser implementada en una placa de circuitos impresos (PCBs). El proceso de diseño sigue un esquema similar a éste: A partir de la lista generada con el Capture (netlist) que contiene toda la información sobre el diseño, pasaremos al proceso de trazado de pistas con OrCAD Layout. 26 Técnicas de CAD. Introducción al OrCAD 7.0. En el procesado de la netlist intervienen varios factores donde la utilidad de AutoECO merece un papel importante y que analizaremos más tarde. Se trata de una herramienta de traducción del fichero de Capture al de Layout, de tal forma que cualquier cambio realizado en la Netlist, se verá reflejado automáticamente en el fichero asociado a la placa (“board”). Una vez que tenemos la netlist de Layout tendremos que emplazar los componentes y trazar las pistas manualmente o con el “Auto-route” que es una utilidad que las traza automáticamente pero que tiene muchas dificultades y no se suele emplear debido a su escaso éxito. Para posprocesar nuestra PCB, el OrCAD Layout dispone de varias herramientas para generar todo tipo de informes, archivos gerber que podremos visualizar con otras utilidades externas al paquete Layout, DXF y ficheros listos para imprimir en cualquier tipo de impresora o plotter. El último paso en nuestro diseño será el cross-probing que consistirá en visualizar si las conexiones de la netlist se corresponden con las pistas que trazamos y viceversa: una pista en Layout se deberá corresponder con un línea de Capture. Ya en el interior del programa OrCAD Layout, podemos observar cómo es sencillo importar y exportar diseños y abrir el Capture desde “Tools\OrCAD Capture”. Los ficheros que muestran el diseño del conexionado llevan la extensión *.max. El OrCAD Layout cuenta con una barra de herramientas muy útiles a la hora del trazado de pistas, de la comprobación eléctrica del circuito, etc. 27 Técnicas de CAD. Introducción al OrCAD 7.0. 2. Crear un nuevo diseño. Para crear una placa PCB deberemos seguir los siguientes pasos: 1. Definir los ficheros fuente y el directorio final de nuestro diseño. Creamos un nuevo diseño en “File\New”, le damos el nombre que deseemos con la extensión *.tch (en nuestro caso emplearemos el metric.tch) que contendrá la definición de: capas en la placa, rejillas, espaciados, anchura de las pistas, “padstacks”, etc. También podremos definir reglas de diseño, formatos de impresión, dimensiones, ... Después elegimos el fichero (extensión *.mnl) que nos da la información sobre la conectividad y los tipos de componentes de nuestro diseño (nuestra netlist generada con el Capture). Por último daremos el nombre de nuestro diseño (extensión *.max) y la utilidad AutoECO hará el resto. Es conveniente: a. Poner a estos tres ficheros el mismo nombre para tenerlos localizados más fácilmente. b. Guardarlos en tres carpetas diferentes: Datos, Circuitos y Layout por ejemplo. 2. Seleccionar las unidades de medida. Las unidades las escogeremos del menú “Options\Units”. 3. Crear los límites de la placa (outline). Podemos emplear el botón de la izquierda o el menú “Tool\Obstacle”. Para definir el obstáculo, hacemos doble clic encima de éste y nos aparecerá la siguiente ventana de edición: 28 Técnicas de CAD. Introducción al OrCAD 7.0. 4. Definir las capas de la PCB. Con el botón de la izquierda (botón de páginas) y pulsando sobre “Layers” obtendremos una lista de las capas que tenemos en nuestra placa, con sus características más importantes: nombres, abreviaturas, descripción, etc. Todas son editables: probadlo! 5. Definir las rejillas o grid. Para definirnos el grid de las vías, rutas y otros objetos deberemos emplear el menú “Options\Grid” 6. Especificar los tipos de componentes usados en el diseño. 7. Definir la tecnología de fabricación y su complejidad. 8. Asentar las reglas de espaciado. El espaciado lo fijamos de la misma forma que en el punto 4 pero pinchando sobre “Strategy\Route Spacing” 9. Definir los padstacks. Los padstacks son el conjunto pad-taladro: su tamaño, forma, etc. Estas características las podemos definir con el botón de página y “Padstacks...” Esto da lugar a la configuración de las vías: 10. Definir las vías. Con doble clic sobre la columna correspondiente obtendremos una caja de diálogo para la definición de las vías. 11. Elegir los colores de representación de nuestro circuito. Los colores de las capas los elegimos en el botón siguiente de la barra de herramientas: 29 Técnicas de CAD. Introducción al OrCAD 7.0. 3. Emplazado de componentes. Una vez que tengamos nuestra placa definida: tamaño, orientación de las pistas, colores de representación, ficheros donde guardaremos los datos, etc., tenemos que situar los componentes sobre ella, pero antes deberemos comprobar que todas las capas tiene unos límites o demarcaciones. Esto lo podremos observar en el botón de página pulsando sobre “Obstacles”. Durante el emplazamiento de los componentes, los nudos pueden juntarse mediante un pesado de las mismos: Pesado de las Redes: La prioridad del emplazamiento que Layout da, va en relación directa con la cantidad de componentes juntos que haya en un nudo. Las redes se pesan de forma lineal de 0 a 100. Una vez comprobado esto, debemos asegurarnos de que los componentes o footprints que hayamos situado anteriormente están en el lugar que toca. Componentes preemplezados: son aquellos componentes o footprints que son emplazados en la capa o nivel del esquemático o como una parte del fichero *.tch también llamado template de tecnología. Los componentes preemplazados pueden contener conectores, agujeros para SMD, vías, circuitos predefinidos etc. Para fijar los componentes a la placa de tal forma que al situar un nuevo componente sobre ella no se mueva debemos activar la opción en “Tools\Component” y con el botón derecho seleccionar los componentes que deseamos fijar con “Lock Comps”. El próximo paso es el de fijar la “altura umbral” que dividirá los componentes en dos grupos: los que queden por encima o a la misma altura y los que estén por debajo de ésta. Se trata de un proceso en 7 pasos que pasamos a describir: 1. 2. 3. 4. 5. Elegir el botón de la barra de herramientas que define los obstáculos. Elegir “Insert” del menú desplegable. Dibujar una caja que defina las áreas que estarán dentro y fuera. Hacer doble clic sobre el rectángulo dibujado. Se nos mostrará una caja de diálogo en la que habrá que indicar qué componentes se quedarán por encima y por debajo de la altura umbral. 6. En la caja de texto introduciremos un número que indica la altura de los componentes que queremos incluir y los que no. Pulsar OK. 7. Elegimos “Finish”. El rectángulo dibujado nos mostrará el número de altura del componente y si está o no incluido. Para crear grupos de elementos que estén dentro y fuera, seguiremos unos pasos muy similares a los anteriores pero sustituyendo “height” (altura) por “group” (grupo). Para situar componentes individuales deberemos elegir el botón de componentes de la barra de herramientas y elegir en el menú desplegable el criterio de selección “Select Criteria...” como se muestra en la siguiente figura: 30 Técnicas de CAD. Introducción al OrCAD 7.0. En la caja de diálogo debemos introducir el nombre del componente que queremos situar en nuestro diseño de placa. Podemos introducir el carácter comodín “*” para indicar “todos”. En el ejemplo anterior buscamos todos los componentes que empiezan por NP. Una vez seleccionado, lo posicionaremos con “Edit\Next...”. Para ello podemos arrastrarlo hasta su posición y lo soltamos con el botón izquierdo. Para situar otro componente hay que hacer “Edit\Select Next...” Cuando tengamos todos los componentes situados sobre la placa, podremos comprobar si hemos violado alguna regla a la hora de posicionarlos mediante “Auto\Place Design Check”. Tenemos también la opción de visualizar estadísticas del diseño mediante el botón de página y la opción “Statistics”. 31 Técnicas de CAD. Introducción al OrCAD 7.0. 4. Trabajar con los ‘footprints’. Cuando trabajamos con footprints en el Layout empleamos un administrador de librerías y un conjunto de herramientas de edición de footprints. El administrador de librerías contiene una lista de todas las librerías junto con los footprints que contienen y el editor lo muestra. De hecho, tenemos dos formas de editar los footprints: una es la comentada (el administrador de footprints) que se suele emplear para la edición y visualización y otra es la página de footprints que se emplea para editar muchas posiciones de pads. Para ver el Administrador de Footprints deberemos pinchar sobre el botón: Pinchando sobre la librería correspondiente, nos aparecerá abajo la lista de footprints que tenemos y a la derecha la vista del componente con su footprint. Tenemos las opciones de añadir y borrar librerías, así como crear nuevos footprints o borrar existentes. En la ventana de la derecha se muestra el componente y su footprint: con un doble clic sobre éste podremos editar sus propiedades. 32 Técnicas de CAD. Introducción al OrCAD 7.0. 33 Técnicas de CAD. Introducción al OrCAD 7.0. Si queremos modificar el footprint de un componente que ya hemos colocado sobre la placa deberemos seleccionarlo, con el botón derecho hacer un clic y seleccionar “Modify...” . Nos aparecerá una ventana de edición del componente de la que seleccionaremos el botón “Footprint...” como se muestra en la siguiente figura: Una vez realizados todos los cambios que deseemos sobre este footprint, pulsamos OK y los cambios ya se reflejarán en nuestro diseño. 34 Técnicas de CAD. Introducción al OrCAD 7.0. 5. Enrutado manual. Una vez que tengamos todos los componente emplazados en nuestro diseño, deberemos hacer el enrutado para tener así las conexiones entre los componentes. Pero antes de empezar a enrutar deberemos hacer tres cosas: 1. Fijar los atributos de los nudos o "nets". 2. Habilitar las capas de enrutado. 3. Especificar los parámetros de enrutado. Con "Botón de Página\Nets" obtendremos el listado de todos los nudos o "nets"; haciendo doble clic sobre cada uno de ellos podremos editar sus propiedades: Ahora ya estamos en disposición de llevar a cabo el enrutado de las capas seleccionando en la hoja de nets los nudos que queremos editar y pulsando el botón derecho del ratón: 35 Técnicas de CAD. Introducción al OrCAD 7.0. Tras situar las opciones en la ventana "Layers Enabled for Routing" deberemos empezar a enrutar primero las capas planas. Para ello, deberemos habilitar las capas de tierra y alimentación y deshabilitar las otras. Esto se hace en 8 pasos: La tierra y alimentación a través de los agujeros o vías serán automáticamente ruteadas a la capa apropiada. Si necesitamos rutear una capa inmediatamente haremos el siguiente proceso. Primero enrutamos la “net” o nudo hasta donde queremos insertar la vía y con el botón izquierdo del ratón o con la barra espaciadora del teclado insertaremos la vía. Ahora elegimos “Insert Via” del menú que logramos con el botón derecho. 36 Técnicas de CAD. Introducción al OrCAD 7.0. Una vez que hayamos ruteado la alimentación y la tierra, deberemos deshabilitar estos nudos o “nets” para poder continuar ruteando el resto del circuito. Esto lo hacemos con el botón de página y la opción “Nets”. Una vez aquí seleccionamos toda la columna y marcamos la opción del menú “Enable <-> Disable”. Así las nets de VCC y GND pasar a estar deshabilitadas y las demás habilitadas. Para rutear una pista manualmente deberemos elegir el botón de la barra de herramientas “Gridded Manual Route”, después seleccionamos un pad y arrastrando trazamos un segmento de pista: Como Layout en este caso advierte la necesidad de una vía la marca: Cabe mencionar que el DRC (“Design Rules Check”) estará activado durante toda la sesión de Layout. Ahora, para trazar la vía habrá que elegir en el menú desplegable la capa sobre la que realizará el enrutado y continuaremos allí (cambio de capa): 37 Técnicas de CAD. Introducción al OrCAD 7.0. Cuando el segmento se aproxima a una conexión, salta al centro del pad: haremos doble clic para acabar la conexión: Contamos con varias opciones para solucionar errores, esto es, para eliminar pistas o segmentos ya trazados: 1. Borrar segmentos. 2. Borrar conexiones. 3. Borrar nudos o nets. Por ejemplo, si queremos cambiar la anchura de una pista deberemos seleccionarla y elegir del menú que obtenemos con el botón derecho la opción “Change Width” sobre el botón de páginas. Otra opción posible es la de bloquear una pista seleccionándola con el botón derecho sobre el mismo botón de páginas en “Lock track”: las podremos desbloquear con “Unlock track”. También podremos ver las estadísticas de nuestro enrutado en: 38 Técnicas de CAD. Introducción al OrCAD 7.0. 6. Autoenrutado. El autoenrutado de las pistas se realiza por una combinación de diferentes técnicas (barrido, colocación e interactividad) de tal forma que se intenta proporcionar flexibilidad y robustez. Y decimos <<intenta>> por que en la mayoría de nuestros trazados deberemos recurrir a un enrutado manual. El método de rotación o barrido se basa en un enrutado automático que se inicia en el centro de la placa y va rotando de tal manera que cubre cuadrantes de la superficie total de la placa: Método de Rotación. Método de Empuje. Con la tecnología de colocación o desplazamiento (“shove”), se encuentra el espacio óptimo para el trazado de una pista. Se basa en comprobar si moviendo unas pistas o vías se logra conseguir más espacio para el emplazamiento de otras. El proceso de autoenrutado es el siguiente: 1. Especificamos nuestros atributos de nudo. 2. Comprobamos el límite de nuestra placa, las definiciones de las vías y la rejilla (“grid”) de enrutado. 3. Enrutamos las nets de alimentación y tierra. 4. Hacemos un enrutado previo de las nets conflictivas. 5. Cargamos un fichero estratégico de enrutado (macro o fichero batch). 6. Lo ejecutamos. 7. Optimizamos el enrutado conseguido con la ayuda de los comandos de enrutado del OrCAD Layout. Por otra parte, si queremos hacer un autoenrutado deberemos primero realizar un enrutado manual de las nets o nodos conflictivos y fijarlos a la placa (ver lección 5). Una vez realizado esto, podemos cargar un fichero de “estrategia” eligiendo “File\Load Strategy...” Veamos su definición: Fichero de Estrategia de Enrutado: determina qué capas enrutar por defecto, cuando usar vías, dirección de las rutas, su color y el tamaño de la ventana de enrutado. Ahora ya estamos listos para auto-enrutar la PCB: elegimos “Auto\Batch Route...”. OrCAD Layout empezará a enrutar y realizará hasta 6 barridos. En el caso en que necesitemos volver a enrutar manualmente (la mayoría de los casos), elegiremos “Tool\Shove Route”. 39 Técnicas de CAD. Introducción al OrCAD 7.0. 7. Resolución de problemas. Esta lección no pretende ser una colección de problemas y soluciones universales ya que a medida que nos enfrentemos a un nuevo diseño toparemos con problemas diferentes. Los problemas más frecuentes que pueden aparecer con el paquete de programas de OrCAD son: 1. Errores con el AutoECO (al abrir un diseño): 1.1. Cuando arrancamos AutoECO, los agujeros (mountingholes) en SMD desaparecen de la placa. Solución: habrá que especificar estos mounting-holes como “no eléctricos” de tal forma que AutoECO no los borre. Para ello elegimos del botón de hojas la opción “Components”, los seleccionamos de nuestra hoja y con el botón derecho elegimos “Modify...”. En la ventana que nos aparecerá deberemos elegir “Non-electric”. 1.2. No se encuentran los footprints para los componentes que necesitamos. Solución: La explicación es bien simple: los pines del componente y de su footprint tienen distintos nombres; esto hay que evitarlo en lo posible. Los pines en el esquemático deben coincidir con los pines en el footprint correspondiente. 2. El layout.log es un fichero de sesión que nos muestra todas las acciones realizadas con OrCAD Layout – similar al session.log del Capture – y que contiene información muy útil a la hora de resolver problemas técnicos. Para crearlo, iremos a “File\Text Editor...” y contestarremos NO a la pregunta de si queremos crear un nuevo documento. En la ventana de selección de ficheros indicamos “layout.log”. 40 Técnicas de CAD. Introducción al OrCAD 7.0. 3. Podemos encontrar errores cuando lanzamos “Place Design Check” antes de empezar a enrutar la PCB. Recordemos que: “Place Design Check” busca errores en el espaciado de los componentes, errores en las alturas y sus restricciones, errores al introducir componentes fuera de los límites de la placa, errores de grid... 4. Los problemas se marcarán con círculos y estarán disponibles en “Tool\Error”. Después elegimos “Tool\Init Query...” y dispondremos de una ventana de localización rápida de errores: si marcamos el círculo de error, en esta nueva ventana aparecerá la localización y el tipo de error que tenemos. Una vez localizado ya podemos editar nuestro diseño, corregirlo y volver a ejecutar “Place Design Check”. 41 Técnicas de CAD. Introducción al OrCAD 7.0. 8. Acabar el diseño. Los últimos retoques. Una vez que tengamos toda la placa enrutada y hayamos solucionado los errores en el diseño, solo quedan los detalles. 1. Podemos renombrar los componentes que hayan quedado “sueltos” de forma muy sencilla con el comando “Rename Components” de manera que sean consecutivas sus referencias. Para renombrar automáticamente los componentes hacemos “Options\Manual PlaceRename Rules” y elegimos el botón “Rename Directions...” y elegimos la dirección en las que se realizará. Ahora solo queda ir a “Auto\Rename components...” 2. El siguiente detalle a realizar consistirá en poner cotas y dimensiones a la placa al modo de un diseño arquitectónico: podemos dimensionar toda la placa o solo una zona interesante. Para ello elegimos “Tool\Auto Dimension...” y con el botón derecho elegimos “Modify...”. Podremos emplear dimensiones relativas o absolutas: antes de elegir deberemos leer las siguientes definiciones: Dimensionado relativo. Dimensionado Absoluto. 42 Técnicas de CAD. Introducción al OrCAD 7.0. 43 Técnicas de CAD. Introducción al OrCAD 7.0. 9. Postprocesado. En OrCAD Layout, casi la totalidad de las acciones o funciones de postprocesado se ejecutan desde la hoja “Post Process” accesible desde el botón de “post-proc.” y pulsando “Setup Batch”: Veamos por ejemplo las capas de nuestra placa PCB seleccionándolas de la lista de Procesado y con el botón derecho elegimos “Preview”. Si hemos puesto en mosaico las ventanas podremos ver al mismo tiempo el conexionado en la ventana de Diseño. Para volver al modo de diseño hacemos clic con el botón derecho sobre la hoja de capas de postproceso y seleccionamos “Restore”. OrCAD Layout proporciona dos tipos de ficheros de salida además de los gerber para un uso más extenso con plotters e impresoras: Para ello, seleccionamos las capas y con el botón derecho hacemos clic sobre “Modify” (CTRL+E): 44 Técnicas de CAD. Introducción al OrCAD 7.0. Cuando hayamos definido la salida que deseamos para las capas de nuestra placa, es la hora de procesarlas todas al mismo tiempo. Elegimos el botón de “post-proc”+”Run Batch”: Si queremos generar un fichero de taladros haremos “post-proc”+”Drill Tape”: El formato del fichero es hexadecimal. Además, OrCAD Layout generará una gran variedad de ficheros: listas de componentes, de netlists incluso de los renombramientos de componentes. Para generar estos informes debemos ejecutar “Reports...” del mismo menú que se muestra en la figura superior. 45 Técnicas de CAD. Introducción al OrCAD 7.0. 10. Empleo de AutoECO. El AutoECO es un proceso de OrCAD Layout que emplea la información de la Netlist de Layout para crear un nuevo fichero de placa o actualizar uno existente. Las opciones disponibles son las siguientes: Cuando creamos un nuevo fichero de placa y cargamos la netlist, AutoECO se arranca automáticamente con la siguiente presencia: Esta ventana nos mostrará los errores que haya encontrado y nos ofrecerá soluciones para arreglarlo. AutoECO nos proporciona un informe en ficheros *.err. Cuando abrimos un fichero de diseño de placa (*.max) existente, AutoECO comprobará si la netlist ha cambiado en cuyo caso nos preguntará si queremos actualizarla, de hecho podemos activar AutoECO en Capture a la hora de crear la netlist. Para ello nos vamos a “Tools\Create Netlist” y marcamos en la solapa de “Layout” la opción “Run ECO to Layout” tal y como se muestra en la siguiente figura: 46 Técnicas de CAD. Introducción al OrCAD 7.0. Si el fichero de la placa (*.max) está abierto en el OrCAD Layout cuando estamos generando la netlist, OrCAD Layout automáticamente preguntará si queremos actualizar nuestro fichero: 47 Técnicas de CAD. Introducción al OrCAD 7.0. 11. Comunicación entre las herramientas de OrCAD. El OrCAD Layout puede comunicarse directamente con OrCAD Capture o con cualquier herramienta de diseño de esquemáticos. Con esta posibilidad siempre podemos seleccionar un componente sobre la placa de Layout o sobre un esquemático y que este se nos muestre en la otra aplicación. Esto se denomina “cross-probing”, es decir: comprobación cruzada. Pero para que pueda darse, tenemos que activar la comunicación entre el Capture y el Layout, para ello, debemos habilitar la ITC (InterCommunication Tool) en el Capture ya que está por defecto solo presente en el Layout. Una vez que nos hallamos asegurado de que el Capture está en el formato de visión física escogeremos “Options\Preferences...”, y de la ventana que nos aparecerá nos iremos a la pestaña de “Miscellaneous” y marcaremos la opción “Enable intertool comunication”: Ahora ya tenemos la posibilidad de seleccionar un componente en el Capture y verlo seleccionado en el Layout y viceversa. Evidentemente es una herramienta muy potente para localizar rápidamente fallos en el interconexionado en placas con gran cantidad de componentes. Veamos con más detalle qué es lo que podemos observar en el Capture: 48 Técnicas de CAD. Introducción al OrCAD 7.0. 12. Autoemplazado de componentes. La utilidad de emplazar automáticamente los componentes únicamente está disponible en el Layout Plus. Esta nos permite la realización de tres tipos de acciones de emplazado: 1. Emplazado individual. 2. Emplazado por grupos (“clustering”). 3. Emplazado de la placa entera. Para estas acciones tenemos cuatro técnicas de autoemplazado: A. Reconexión instantánea. Muestra la conexión más corta en tiempo real a medida que movemos los componentes. B. Arrastre del componente. Al mover un componente, los demás se desplazan respecto a este. C. Emplazado por grupos o “clusters”. Asigna cada grupo de componentes a un cluster y estos después los sitúa cercanos en la placa. D. Emplazado Interactivo Mejorado. Emplea las técnicas de emplazado por proximidad, barridos y desplazamientos de componentes en combinación con el autoemplazado. Los grupos y clusters juegan un papel importante en el autoemplazado (pensemos que en placas grandes - y no tan grandes - siempre resulta conveniente situar próximos los componentes que trabajen en común o con señales comunes) y estos se pueden definir a nivel del esquemático (en el Capture) o a nivel de la placa (en el Layout). Si nos vamos al botón de hojas de datos (Spreadsheet\Components) podremos seleccionar de la lista los componentes que queremos que formen un grupo y cuando los tengamos seleccionados con el botón derecho iremos al menú “Select Any” y asignaremos un número identificador del grupo. Como el programa de autoemplazado sitúa los componentes atendiendo a su funcionalidad, resulta una buena idea deshabilitar los planos de tierra y alimentación (si los hubiera) antes de hacer este emplazado automático. ¿Cómo? Nos vamos a Spreadsheet\Nets y en la columna de “Routing Enabled” le decimos que “No” en los planos que toquen (GND, POWER, ...). Tras esto, elegimos Auto\Batch Place y el Autoemplacement del Layout Plus nos proporcionará una disposición de los componentes más o menos adecuada. 49 Técnicas de CAD. Introducción al OrCAD 7.0. Si estamos introduciendo otros componentes nuevos, elegiremos de la barra de herramientas el botón de situar Componentes y con el botón derecho elegimos el menú “Shove Comp” que nos arrastrará el resto de componentes para situar el nuevo en el sitio que escojamos. Pero tal vez, una de las características más importantes del autoemplazado la encontramos en la definición de “Clustering” que lleva a cabo el emplazado de muchos componentes a la vez. Los componentes en cada cluster estarán relacionados entre si por que pertenecen a circuitos específicos. ¿Cómo situamos clusters de componentes? 1. Pinchamos en el botón de componentes: 2. Elegimos con el botón derecho la opción “Select Any” 3. Asignamos un número de grupo. 4. Movemos el “cluster” y lo situamos en la placa. 50 Técnicas de CAD. Introducción al OrCAD 7.0. Si queremos deshacer el cluster (eliminar un componente de este) debemos hacer: 1. Seleccionar el cluster. 2. Botón derecho + “Menú Break Cluster”. Una utilidad más a la hora del emplazado manual está presente en la opción de eliminar visualmente el entramado de las “ratsnest”. Esto se consigue con el siguiente botón, conocido también como botón de “Reconexión Instantáneo”: 51 Técnicas de CAD. Introducción al OrCAD 7.0. 13. Enrutado Manual Mejorado (“Enhanced Routing”). El Layout tiene tres formas de enrutado inteligente: 1. Auto Path. Utiliza el algoritmo de Push ’n’ Shove (recordar el punto 6. Autoenrutado) Lo tenemos disponible en el menú Tool\AutoPath y su principal característica es que va cambiando de caras automáticamente. 2. Auto Via Path. Es igual que el anterior pero además inserta vías automáticamente. Lo tenemos en el menú Tool\Auto Via Path, y como vemos en la imagen, al trazar pistas, él mismo nos va sugiriendo posibles vías con un círculo: Con un clic sobre el botón izquierdo situamos la vía y continuamos enrutando por la otra cara automáticamente. Con un doble clic el Layout traza la conexión hasta el pad final de forma automáticamente: esto resulta de gran interés a la hora de acabar una pista (cuando estamos cerca del pad destino). Esta forma de enrutar nos permite una gran manejabilidad en el trazado de las pistas a la vez que nos proporciona un gran número de opciones y alternativas. 3. Latched Path. Permite tener más control sobre el trazado de la pista aunque resulta un enrutado totalmente manual. Está disponible en el menú Tool\Latched Path. 52 Técnicas de CAD. Introducción al OrCAD 7.0. • Densidad de Conexión: En el Layout Plus tenemos un opción de visualización de la placa en forma de gráfico de densidad espectral de conexionado (ver menú Windows\Graphics Windows): Aquí elegimos la opción Density Graph y el resultado será algo similar a esto: Si la placa que hemos trazado es demasiado densa (colores vivos), deberemos idear otros trazados para evitarlo. 53 Técnicas de CAD. Introducción al OrCAD 7.0. 14. Enrutado “inteligente” empleando Autorouting. En el botón de hojas (Spreadsheet\Strategy...) obtenemos cuatro apartados donde parametrizar el autorouting de OrCAD Layout con el fin de realizar un enrutado más o menos optimizado. 1. 2. 3. 4. Route Sweep Route Pass Route Layer Route Spacing Recordemos que el Autorouting emplea dos técnicas: el Shove (empuje de las pistas cercanas) y la rotación (empieza por el centro de la placa y acaba en sus bordes). Analicemos cada una de estas opciones: 1. Route Sweep. Nos puede servir para definir el sentido de preferencia en el enrutado en cada capa: 80% vertical y 20% horizontal. Esto nos será muy útil ya que de este modo evitaremos el cruce de pistas y por tanto el tener que situar vías en exceso. 2. Route Pass. Por cada barrido tenemos 3 pasadas. Podremos definir: - El coste de hacer una vía. - El número máximo de intentos por pasada. - El método de enrutado: heurístico (prueba-error), por reducción del número de vías, Fanout (SMD), ... - Rapidez. - Coste del reintento. 3. Route Layer. Nos dice el número de capas seleccionadas y nos permite: - Darle un coste al enrutado en cada cara (normalmente 50% cada una). - Definir la dirección principal de enrutado: 100% = Horizontal. 0% = Vertical. - Decidir si permitimos el enrutado entre pines: 100% = Libre. 0% = No permitir. 4. Route Spacing. Definimos las distancias entre pads, entre pistas, de pista a pad, a vía, etc., aunque las esenciales son las distancias entre pistas (columna “track to track”) y las distancias entre pista y pad (“track to pad”). Por defecto las distancias están predeterminadas a 0.254 mm o 0.01 pulgadas. La manera normal de actuar con estos parámetros es por prueba y error: se modifican unos parámetros en los cuatro apartados y observamos el resultado ayudándonos de las herramientas de gráficos espectrales (Window\ Graphic Windows) y de las hojas de estadísticas (Spreadsheet\Statistics) aunque fundamentalmente se debe analizar con un criterio personal el trazado automático de las pistas. El Autorouting no nos proporcionará el enrutado definitivo de nuestra placa sino que será sólo la base de este. Cuando obtengamos un enrutado básico modificaremos manualmente los errores que hayan cometido. 54