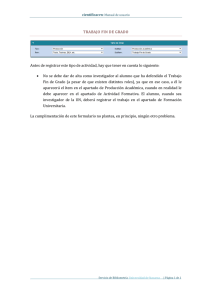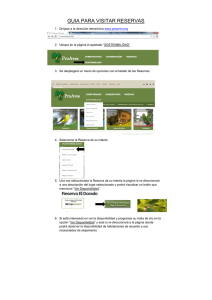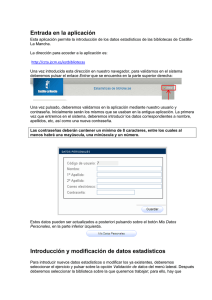base de datos de entidades con experiencia en la realización de
Anuncio

BASE DE DATOS DE ENTIDADES CON EXPERIENCIA EN LA REALIZACIÓN DE ESTUDIOS DE ANALISIS Y DETECCION DE NECESIDADES EN EMPRESAS (“ENTIDADES EADN”) MANUAL DE AYUDA PARA LA APLICACIÓN WEB DE HOBETUZ Nota importante: La información que se introduce en este sistema, va a ser publicada por Hobetuz a través de su página web, y va a estar a disposición de cuantos usuarios deseen acceder a ella. Es necesario que la información que se introduzca, sea lo más clara, precisa y detallada posible, de manera que el usuario/cliente del sistema, pueda conocer de manera detallada el producto/servicio/metodología para la realización de un Estudio de Análisis y Detección de Necesidades de Formación que se le ofrece, de manera que fácilmente pueda decidir el producto más adecuado a sus necesidades. No obstante, Hobetuz realizará un filtro de la información introducida, previa a su difusión, y con el fin de garantizar la CALIDAD de la información a publicar en cada momento. Acceso a la Aplicación: La primera pantalla con la que nos encontraremos una vez hayamos accedido a la aplicación de Entidades EADN, es la de “Identificación de Usuario”. Nos permite acceder a la aplicación mediante la introducción de un Código de Usuario y una clave o password. El sistema es totalmente “ABIERTO”, por lo que cualquier usuario puede acceder a ella e introducir un código de usuario y un password que le permitirán el acceso a partir de este momento al sistema. Es importante recordar los códigos introducidos, con el fin de poder recuperar/modificar la información introducida por cada Entidad. 1 Si es la primera vez que accedemos a la aplicación, q se nos solicitará la lectura de los objetivos del proyecto y de las condiciones de acceso y participación en el programa de Entidades EADN, momento en el cual deberemos aceptar las condiciones de acceso al programa para poder introducir los datos. q se nos preguntará si queremos dar de alta el usuario con la clave y el password correspondiente. Si se nos ha olvidado la clave o introducimos una que no es correcta, aparecerá el siguiente mensaje: por lo que deberemos introducir de nuevo los códigos correctamente para poder acceder a la aplicación. 2 Introducción de datos Datos de la Entidad Titular: Una vez hayamos entrado en el sistema, primeramente deberemos dar de alta la Entidad. Se entiende bajo la denominación Entidad Titular, la Organización/Profesional Independiente que disponiendo experiencia en la aplicación de una/s metodología/s concreta/s para la realización de Estudios de Análisis Detección de Necesidades de Formación en Empresas quiere formar parte de este programa. Los datos que se solicitan para cada Entidad son: - Nombre o Razón Social - CIF/NIF - Dirección - Nº - C.P. - TH - Municipio - Teléfono-Fax - E-Mail - URL Datos de la Persona de Contacto (dentro de la Entidad): - Nombre y Apellidos Cargo en la Empresa Teléfono / Fax E-Mail Información Adicional Plantilla media de la empresa en el último ejercicio. 3 La primera vez, entraremos con la pantalla en blanco, puesto que es una nueva Entidad para la que hay que introducir toda la información. En ocasiones sucesivas, y tras acceder con las claves correctas, aparecerán los datos que hayamos introducido con anterioridad, con la posibilidad de modificarlos en cualquier momento. Una vez dada de alta la nueva Entidad, podremos acceder a registrar toda la información de la misma, a través de la siguiente pantalla. Para acceder a cualquier opción que indican los botones azules que aparecen en la parte inferior de la pantalla, es necesario tener seleccionada la Entidad, es decir, posicionarse con el ratón sobre ella, lo que hará variar el color de la fila, a un tono azul más oscuro. Los datos de la Entidad, pueden ser modificados en cualquier momento, pulsando la opción correspondiente “EDITAR” en la botonera principal. También se permite eliminar la Entidad, a través del botón “BORRAR” en la botonera principal; esto implica dejar toda la información de la Entidad vacía, tanto los datos propios de la Entidad, es decir, CIF, Razón Social, etc., como toda la información que se haya ido introduciendo en los distintos apartados de que consta la aplicación. El código de Usuario y la clave asociados a la Entidad eliminada, permanecen, de tal forma que si queremos volver a introducir información sobre esa misma Entidad, no tenemos por qué dar de alta un nuevo código de Usuario. Los apartados que vamos a describir a continuación, tendrán una apariencia similar a la explicada, es decir, una pantalla que permitirá introducir la información correspondiente a la opción seleccionada con la siguiente botonera: Alta(Añadir nuevo),Edición(Modificar lo que hemos seleccionado),Borrar(Eliminar lo que hemos seleccionado) y Salir. 4 En algún caso específico, aparecerá algún otro botón con un título explicativo de la información que contiene. Centros En este apartado, se deben de indicar los diferentes centros de trabajo que dispone la entidad, bien dentro de la CAPV como fuera de la misma. Acreditación de la Experiencia / Trabajos Realizados: 5 Se trata de identificar los proyectos más importantes realizados en los 3 últimos años (máximo 3 proyectos por cada ámbito) por parte de la empresa, en las áreas de : - Consultoría Estratégica Consultoría de Formación Gestión y Desarrollo de los RR.HH. Estudios de Análisis y Detección de Necesidades. Para cada proyecto, se solicitará la siguiente información: - Ámbito: Se debe de identificar uno de los ámbitos definidos anteriormente. Año : Año en el cual se desarrolló el proyecto Cliente: Nombre de la/s empresa cliente donde se llevó a cabo el proyecto. Breve descripción del trabajo realizado Servicios prestados por la Entidad (Metodología): En este apartado, se trata de que la empresa cliente que quiere realizar un Estudio de Análisis y Detección de necesidades dentro de su Organización, pueda conocer en concreto, cual es el tipo de producto/servicio/metodología que se le está ofreciendo, la adecuación al tamaño de su empresa, una estimación temporal del desarrollo del proyecto etc….. Por ello, es muy importante que se especifiquen claramente cada uno de los siguientes aspectos: 6 - Definición del producto final que se suministrará a la empresa contratante Tipo de Organización a la que el producto va dirigido principalmente (tamaño, tipo…) Recursos Técnicos puestos a disposición Persona responsable del Proyecto: Nombre y Apellidos, Cargo Beneficio/Valor añadido que aporta el producto a la mejora de la competitividad de la Organización a la que va dirigido Elementos innovadores de la metodología propuesta Estimación temporal de duración del desarrollo del proyecto dentro de la empresa. Los botones que aparecen a la derecha de los 3 primeros recuadros, que volverán a aparecer en más apartados a partir de este momento, despliegan un cuadro de texto, que permite introducir de manera ampliada/detallada la información pedida. Para acceder a ellos, basta con pulsar sobre los mismos. Esta botonera, es de las denominadas “especiales”, ya que en ella aparece un botón con la denominación de “FASES” y otro de “RECURSOS PARA EADN” que es propio de este apartado. Pulsando sobre él botón “FASES”, aparecerá la pantalla, en la que podremos añadir las fases propias de la metodología que estemos definiendo. En ellas deberemos especificar claramente, cada una de las fases que conlleva la aplicación de la metodología propuesta: 7 - Denominación de la Fase Descripción de las tareas a desarrollar Metodología e Instrumentos a utilizar en esta fase. A través del botón “RECURSOS EADN”, y para cada una de las metodologías propuestas, deberán especificarse los Recursos Humanos de los que dispone la empresa para llevarlos a cabo. Se dividen en 3 Categorías: Responsable, Técnicos Consultor y Personal Administrativo. Para cada uno de ellos deberá introducirse la siguiente información: - Categoría Nombre y Apellidos Titulación Otros: Este apartado, permite introducir cualquier otro tipo de Acreditaciones/ Reconocimientos/Información adicional que dispone la empresa consultora y que quiere que sea conocida por las potenciales empresas clientes. 8 Documentos: Permite enviar documentos o imágenes, que la Entidad considere relevantes, con el fin de que pudieran ser difundidos por Hobetuz. En este apartado, se recogerá la siguiente información: - Descripción Documento 9 Si elegimos la opción de “INSERTAR”, aparecerá una pantalla, que nos permitirá navegar por nuestro PC para seleccionar el fichero o imagen que queramos almacenar en Internet, pulsando el botón “EXAMINAR”. Imprimir: Visualiza un informe con toda la información introducida por cada entidad para cada metodología. 10