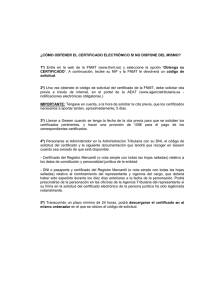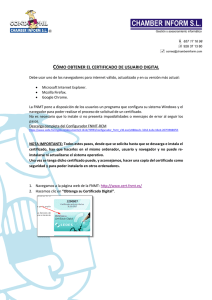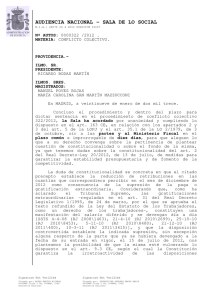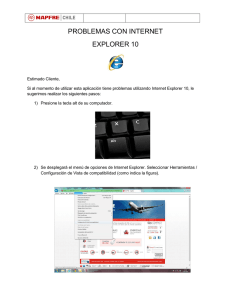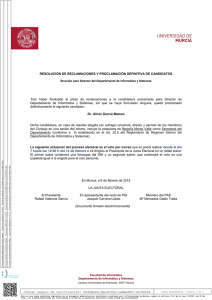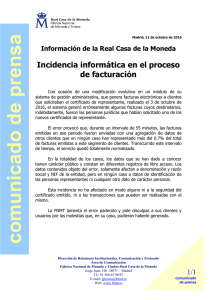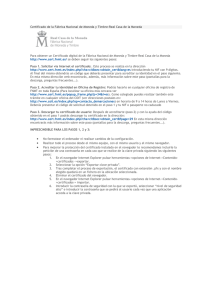Certificado Digital de la Fábrica Nacional de Moneda y Timbre
Anuncio

Certificado Digital de la Fábrica Nacional de Moneda y Timbre 1.- Obtención del Certificado: Este proceso consta de tres pasos, dos de los cuales deben ser realizados en el equipo del usuario. IMPORTANTE: dicho equipo no debe ser formateado. Navegadores Recomendados: • Internet Explorer versiones 7.x en adelante • Mozilla Firefox versiones 3.x y 4.x • Google Chrome NO PARA ESTE PASO (sí una vez obtenido el certificado) Windows Vista o 7: realizar los siguientes pasos indicados en la Web de la FNMT ANTES de solicitar el certificado: FAQ 1350: ¿Qué pasos debo seguir para solicitar un certificado en Windows Vista con Internet Explorer 7.x o Internet Explorer 8.x? http://www.cert.fnmt.es Obtenga su Certificado USUARIOS DE WINDOWS VISTA CON INTERNET EXPLORER 7 O INTERNET EXPLORER 8 Más información en la página Web de la FNMT en: http://www.cert.fnmt.es/index.php?cha=cit&sec=4 Consulta la información correspondiente a tu Sistema Operativo y tu Navegador Dirección Web: http://www.cert.fnmt.es Obtenga su Certificado Paso 1: Solicitud Online del Certificado: En el equipo del usuario, en la dirección Web anterior. Paso 2: Acreditación de la identidad: En una Oficina de Registro. NO se puede acreditar la identidad de otra persona, salvo con Poder Notarial (NO es válida una autorización firmada). Paso 3: Descarga del Certificado. De nuevo en el equipo del usuario, en la dirección Web anterior. Más información: en la Web de la FNMT, en el siguiente manual: http://www.cert.fnmt.es Obtenga su Certificado “Manual Firma Electrónica” HE SOLICITADO Y DECARGADO EL CERTIFICADO EN GOOGLE CHROME Y NO ME FUNCIONA, ¿QUÉ HAGO? Vuélvelo a pedir en la página Web de CERES de la FNMT, utilizando Internet Explorer o Mozilla Firefox. NOTA: Si el certificado se instala en Internet Explorer, Google Chrome es capaz de importarlo sin mayor problema para el usuario. Por ello, se aconseja solicitarlo y descargarlo desde Internet Explorer y posteriormente utilizarlo en Google Chrome. HE SOLICITADO Y DECARGADO EL CERTIFICADO EN MOZILLA FIREFOX Y NO ME FUNCIONA, ¿QUÉ HAGO? 1. Comprueba que has descargado correctamente el certificado Herramientas Opciones Avanzado Cifrado Ver certificados Tu certificado debería aparecer aquí (si no, debes volver a pedirlo). 2. Comprueba que el certificado está verificado por una entidad de confianza (la FNMT) En el apartado anterior, selecciona tu certificado y pulsa Ver… Debería mostrar que el certificado ha sido verificado (imagen izquierda): Si no es el caso, cierra este último diálogo y vuelve a Cifrado. En la pestaña Autoridades, busca en el listado la FNMT (imagen derecha). Si no te aparece, deberás pulsar Importar… y seleccionar un fichero que previamente deberás descargar de la Web de la FNMT en el siguiente enlace: http://www.cert.fnmt.es Descarga de Contratos Descarga del Certificado Raíz FNMT. Certificado de Usuario 3. Activar soporte de applets firmados En la barra de direcciones Web, escribe: about:config. Acepta el siguiente mensaje de aviso (¡Tendré cuidado, lo prometo!): En el campo “Filtro” de la información que aparece a continuación, busca la opción signed.applets.codebase_principal_support En el campo “Valor”, debe indicar “true”. Si no es así, haz doble click y fíjate cómo cambia de “false” a “true”: 4. Desactiva el bloqueador de elementos emergentes y activa Javascript. Herramientas Opciones Contenido. Comprueba que esté desactivada la opción “Bloquear ventanas emergentes”. Asegúrate también de que Javascript esté activado: Acepta los cambios. 5. Actualizar Java Busca en Google Actualizar Java o visita directamente el siguiente enlace: http://www.java.com/es/download/ 6. Sigue sin funcionar… Si, después de estos pasos, no consigues utilizar tu certificado, te recomendamos que pruebes a exportarlo a Internet Explorer (Hacer copia… en el menú Herramientas Opciones Avanzado Cifrado Sus certificados) e importarlo desde Internet Explorer (vea la página siguiente). HE SOLICITADO Y DESCARGADO EL CERTIFICADO EN INTERNET EXPLORER Y NO ME FUNCIONA, ¿QUÉ HAGO? 1. Comprueba que has descargado correctamente el Certificado. Herramientas Opciones de Internet Contenido Certificados. Tu Certificado debería aparecer aquí (si no, debes volver a pedirlo). Si lo has exportado (ej.: Firefox) y quieres importarlo ahora, pulsa Importar... 2. Comprueba que el certificado está correctamente configurado. Selecciona tu Certificado y pulsa Avanzadas… Marca todas las casillas, todas deben estar activadas (imagen derecha). 3. Agrega la página Web de la Administración Pública en la cual quieres utilizar tu certificado a tus Sitios de Confianza Navega hasta la página de la Administración (ej.: Becas Séneca: https://sede.educacion.gob.es). Una vez en ella, pulsa Herramientas Opciones de Internet Seguridad Sitios de Confianza Sitios, después añade la dirección y pulsa Agregar. Cierra y abre de nuevo Internet Explorer. El certificado debería funcionar en la página Web. 4. Comprueba la configuración de Seguridad para los Sitios de Confianza En Sitios de Confianza, cambia el Nivel de Seguridad (Nivel Personalizado). Tienes que habilitar las siguientes opciones: • • • Busca el apartado "Controles y complementos de ActiveX" y Habilita todas las opciones. Busca la opción “Mostrar contenido mixto” y marca Habilitar. Deshabilita el Bloqueador de Elementos Emergentes para estos Sitios de Confianza. 5. Actualiza la máquina virtual de Java. Busca en Google Actualizar Java o visita directamente el siguiente enlace: http://www.java.com/es/download/