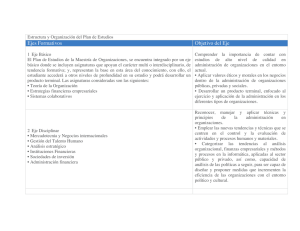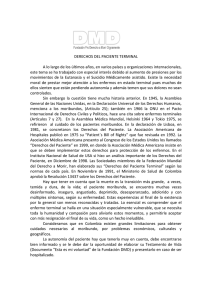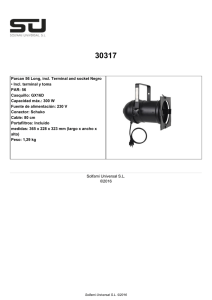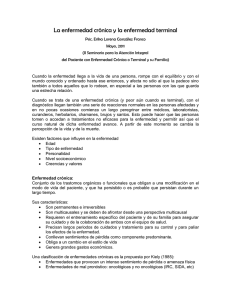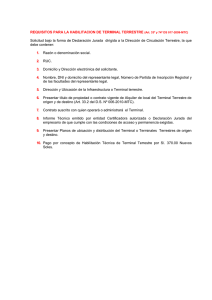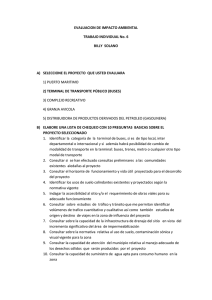6 - Müller Elektronik GmbH und Co. KG.
Anuncio

Instrucciones de instalación y operación TRACK-Guide III Actualización: V4.20151217 31302713-02-ES Lea y siga estas instrucciones. Guarde estas instrucciones para referencia futura. Pie de imprenta Documento Instrucciones de instalación y operación Producto: TRACK-Guide III Número del documento: 31302713-02-ES A partir de la versión: 02.10.14 Idioma original: Alemán Copyright © Müller-Elektronik GmbH & Co.KG Franz-Kleine-Straße 18 33154 Salzkotten Alemania Tel: ++49 (0) 5258 / 9834 - 0 Telefax: ++49 (0) 5258 / 9834 - 90 E-mail: [email protected] Sitio web: http://www.mueller-elektronik.de Índice Índice 1 Para su seguridad 6 1.1 Indicaciones básicas de seguridad 6 1.2 Uso correcto 6 1.3 Estructura y significado de las advertencias 6 1.4 Gestión de residuos 7 1.5 Indicaciones sobre el reequipamiento 7 2 Sobre estas instrucciones de uso 9 2.1 Destinatarios de estas instrucciones de uso 9 2.2 Estructura de las indicaciones de acciones 9 2.3 Estructura de referencias 9 2.4 Referencias direccionales en este manual 9 2.5 Versión actualizada 9 3 Descripción del producto 10 3.1 Contenido 10 3.2 Teclas del terminal 10 3.3 Conexiones del terminal 10 3.4 Aplicaciones en el terminal 11 3.5 Información en la placa del fabricante 12 3.6 Declaración de conformidad CE 13 4 Montaje e instalación 14 4.1 Montar el terminal en la cabina del vehículo 14 4.1.1 4.1.2 4.1.3 Montar el soporte estándar Montar el soporte opcional Montar el adaptador opcional 14 15 15 4.2 Conectar el terminal a la red de alimentación 16 4.3 Conectar el terminal a ISOBUS 16 4.4 Utilizar dos terminales 17 5 Conceptos básicos de la operación 18 5.1 Encendido del terminal 18 5.2 Primera puesta en marcha 18 5.2.1 5.2.2 5.2.3 5.2.4 Utilizar el terminal para la conducción paralela Operar el implemento ISOBUS Terminal para el control de secciones automático Terminal para el procesamiento de tareas 18 19 19 20 5.3 Apagar el terminal 21 5.4 Secciones de la pantalla 21 5.5 Abrir aplicaciones 22 5.6 Mover aplicaciones 23 31302713-02-ES V4.20151217 3 Índice 5.7 Guardar y cargar la configuración de ventanas 23 5.8 Cerrar aplicación 24 5.9 Operar el teclado 24 5.10 Utilizar medios de almacenamiento 25 5.10.1 5.10.2 5.10.3 Utilizar la tarjeta SD Carpetas en el pen drive Mostrar el contenido del medio de almacenamiento en el terminal 25 25 27 6 Conectar y configurar dispositivos externos 28 6.1 Receptor GPS 28 6.1.1 6.1.2 6.1.3 6.1.4 6.1.5 Conectar el receptor GPS al terminal Modificar el controlador del receptor GPS Configurar el receptor GPS Parámetros para el receptor GPS Licencia RTK o de banda L para SMART-6L Módem GSM para SMART-6L Configurar el receptor GPS para la dirección automática Registrar posiciones GPS Configurar el sensor de inclinación "GPS TILT- Módulo" 28 28 29 30 33 33 34 35 36 6.2 Configurar la asignación de teclas del joystick 36 6.3 Conectar los sensores al terminal 37 6.4 Videocámara 38 6.4.1 6.4.2 6.4.3 6.5 6.5.1 6.5.2 6.6 6.6.1 6.6.2 6.7 6.7.1 6.7.2 Conectar la videocámara al terminal Conectar la videocámara HQ2 Conectar la videocámara NQ Activar la video cámara Operar la video cámara 38 38 39 39 40 Lightbar de ME 40 Conectar la ME-Lightbar al terminal Activar la barra de luces externa 40 41 Computadora de abordo vía interfaz serial 41 Conectar la computadora de abordo al terminal Aplicación Serial Interface Transferir valores teóricos a través de LH5000 Controlar secciones y transferir valores teóricos mediante ASD Impresora ISO Conectar la impresora ISO al terminal Activar impresora ISO 41 42 42 44 46 46 46 7 Configurar el terminal en la aplicación Service 47 7.1 Modificar idioma 47 7.2 Configuraciones básicas del terminal 47 7.3 Activar y desactivar aplicaciones 49 7.4 Activar las licencias para versiones completas del software 50 7.5 Crear capturas de pantalla 51 7.6 Borrar pools 51 4 V4.20151217 31302713-02-ES Índice 8 Aplicación Tractor-ECU 52 8.1 Configurar el Tractor-ECU 52 8.1.1 8.1.2 8.1.3 8.2 8.2.1 8.2.2 Calibrar el sensor de velocidad Calibrar el sensor de posición de trabajo análogo Geometría del tractor Contadores 54 55 55 56 Contadores diarios Contadores relacionados con las tareas 56 57 9 Procesamiento de tareas ISOBUS-TC 58 9.1 Sobre ISOBUS-TC 58 9.2 Ajustes para utilizar ISOBUS-TC 58 9.3 Configurar la disposición de dispositivos 59 10 Aplicación Fileserver (servidor de archivos) 61 11 Información técnica 62 11.1 Información técnica del terminal 62 11.2 Planos de instalación 63 11.2.1 11.2.2 11.2.3 11.2.4 11.2.5 Conexión A (CAN-Bus) Conexión B Conexión C (RS232) Conexión CAM Conexión ETH (Ethernet) 63 64 65 65 66 11.3 Condiciones de la licencia 66 12 Notas 67 31302713-02-ES V4.20151217 5 1 1 1.1 Para su seguridad Indicaciones básicas de seguridad Para su seguridad Indicaciones básicas de seguridad Lea atentamente las siguientes indicaciones de seguridad antes de utilizar por primera vez el producto. ▪ No opere el terminal mientras conduce el vehículo por la carretera. Detenga el vehículo antes de operarlo. ▪ Antes de mantener o reparar el tractor, desconecte siempre la conexión entre el tractor y el terminal. ▪ Antes de cargar la batería del tractor, desconecte siempre la conexión entre el tractor y el terminal. ▪ Antes de soldar en el tractor o en un dispositivo acoplado, interrumpa siempre la alimentación de corriente del terminal. ▪ No realice modificaciones no admitidas en el producto. Las modificaciones no admitidas o el uso inadecuado pueden perjudicar su seguridad y la vida útil o funcionamiento del producto. Se consideran no admitidas las modificaciones que no se encuentran descritas en la documentación del producto. ▪ Cumpla con todas las reglamentaciones generales reconocidas en cuanto a técnica de seguridad, industriales, médicas y de tránsito. ▪ El producto no contiene piezas para reparar. No abra el gabinete. ▪ Lea el manual de instrucciones del dispositivo agrícola que desea activar con ayuda del producto. 1.2 Uso correcto El terminal está diseñado para operar máquinas agrícolas que estén equipadas con computadoras de trabajo ISOBUS. Entre el uso correcto cuenta también el cumplimiento de las condiciones de uso y mantenimiento prescrito por el fabricante. El fabricante no se responsabiliza por los daños personales o materiales que pudieran ocasionarse por el incumplimiento. El usuario es el único responsable de todos los riesgos que se originan por un uso indebido. Se debe cumplir también con todas las reglamentaciones generales reconocidas en cuanto a técnica de seguridad, industriales, médicas y de tránsito. Cualquier modificación en el dispositivo por parte del usuario excluye la responsabilidad del fabricante. 1.3 Estructura y significado de las advertencias Todas las indicaciones de seguridad que encontrará en estas instrucciones de uso se forman acorde al siguiente modelo: ADVERTENCIA Esta palabra de señalización indica amenazas con riesgos moderados, que probablemente pueden ocasionar la muerte o graves heridas corporales si no se las evita. 6 V4.20151217 31302713-02-ES Para su seguridad Gestión de residuos 1 PRECAUCIÓN Esta palabra de señalización indica amenazas, que pueden ocasionar heridas corporales leves o moderadas, si no se las evita. AVISO Esta palabra de señalización indica amenazas, que pueden ocasionar daños materiales, si no se las evita. Hay acciones que deben llevarse a cabo en varios pasos. Si en uno de esos pasos hay un riesgo, aparece una indicación de seguridad directamente en la indicación de la acción. Las indicaciones de seguridad se encuentran siempre en forma directa al paso de riesgo y se distinguen por la letra en negrita y una palabra de señalización. Ejemplo 1. ¡AVISO! Esta es una indicación. Ésta le advierte de un riesgo existente en el próximo paso de trabajo. 2. Paso de trabajo de riesgo. 1.4 Gestión de residuos Después de la utilización del producto, deséchelo conforme a las normativas locales de gestión de residuos como chatarra electrónica. 1.5 Indicaciones sobre el reequipamiento Indicación sobre la instalación posterior de dispositivos eléctricos y electrónicos y/o componentes Las máquinas agrícolas actuales están equipadas con componentes y elementos electrónicos cuya función puede verse afectada por la emisión de ondas electromagnéticas de otros dispositivos. Estas interferencias pueden provocar amenazas a personas si no se cumplen las siguientes indicaciones de seguridad. Selección de componentes En la selección de los componentes tenga en cuenta sobre todo que los elementos eléctricos y electrónicos instalados posteriormente correspondan a la versión vigente de la Directiva de CEM 2004/108/CE y lleven la marca CE. Responsabilidad del usuario Al instalar posteriormente dispositivos y/o componentes eléctricos y electrónicos en una máquina con conexión a un sistema de alimentación a bordo, debe verificar por cuenta propia si la instalación provoca interferencias en la electrónica del vehículo o de otros componentes. Esto rige especialmente para los mandos electrónicos de: ▪ Mecanismo de elevación electrónico (MEE), ▪ Mecanismo de elevación frontal, ▪ Árboles de toma de fuerza, ▪ Motor, ▪ Engranajes. 31302713-02-ES V4.20151217 7 1 Para su seguridad Indicaciones sobre el reequipamiento Requisitos adicionales Para el montaje posterior de sistemas de comunicación móviles (por ej. radio, teléfono), se deben cumplir adicionalmente los siguientes requisitos: ▪ Sólo deben montarse dispositivos con autorización acorde a las prescripciones nacionales. ▪ El dispositivo debe encontrarse fijamente instalado. ▪ El funcionamiento de dispositivos portátiles o móviles dentro del vehículo sólo está admitido mediante una conexión a una antena exterior fijamente instalada. ▪ La sección transmisora debe encontrarse localmente separada de la electrónica del vehículo. ▪ En el montaje de antenas deberá prestar atención a que la instalación se realice correctamente con buena conexión a masa entre la antena y la masa del vehículo. Asimismo respete las instrucciones de montaje del fabricante de la máquina para el cableado y la instalación, así como para la toma de corriente máx. admitida. 8 V4.20151217 31302713-02-ES Sobre estas instrucciones de uso Destinatarios de estas instrucciones de uso 2 2 Sobre estas instrucciones de uso 2.1 Destinatarios de estas instrucciones de uso Estas instrucciones de uso están dirigidas a personas que montan y operan el terminal. 2.2 Estructura de las indicaciones de acciones Las indicaciones de acciones le explican paso a paso cómo puede realizar ciertas tareas con el producto. En estas instrucciones de uso hemos utilizado los siguientes símbolos para identificar las indicaciones de acciones: Clase de la representación Significado 1. Acciones que debe realizar en forma sucesiva. 2. ⇨ Resultado de la acción. ⇨ Resultado de una indicación de acción. Esto sucede cuando ejecuta una acción. Esto sucede si ha seguido todos los pasos. Requisitos. Si se mencionan requisitos, los debe cumplir antes de realizar la acción. 2.3 Estructura de referencias Si en estas instrucciones de uso hay referencias, éstas siempre se verán de la siguiente manera: Ejemplo de una referencia: [➙ 9] Reconocerá las referencias por los corchetes y una flecha. El número a continuación de la flecha le indica en qué página empieza el capítulo donde puede continuar leyendo. 2.4 Referencias direccionales en este manual Todas las referencias direccionales en este manual, como "izquierda", "derecha", "adelante", "atrás" se refieren a la dirección de desplazamiento del vehículo. 2.5 Versión actualizada La versión actualizada de este manual podrá descargarse en la página web www.muellerelektronik.de. 31302713-02-ES V4.20151217 9 3 3 3.1 Descripción del producto Contenido Descripción del producto Contenido El suministro incluye: ▪ Terminal TRACK-Guide III ▪ Soporte VESA con tornillos ▪ Soporte para el montaje ▪ Pen drive ▪ Instrucciones de instalación y operación ▪ Instrucciones de uso para la aplicación TRACK-Leader - como documento aparte. 3.2 Teclas del terminal En el gabinete del terminal encontrará algunas teclas con las que podrá operar el terminal. Teclas del terminal Función de las teclas Enciende y apaga el terminal. Crea capturas de pantalla. Guarda la configuración de ventanas. 3.3 Conexiones del terminal Conexiones del terminal 10 V4.20151217 31302713-02-ES Descripción del producto Aplicaciones en el terminal Conexión USB para: - Dispositivo USB [➙ 25] 3 Conexión A Conexión CAN-Bus para: - Equipo básico ISOBUS [➙ 16] - Conexión al CAN-BUS del tractor Conexión C Conexión serial RS232 para: - Receptor GPS [➙ 28] Conexión B Consulte el capítulo: Distribución de pines para conexión B [➙ 64] - Sensor de inclinación "GPS TILT-Module" - Barra de luces [➙ 40] Puerto ETH Conexión M12 para: - Ethernet Conexión CAM Conexión para una videocámara analógica Compartimiento para la tarjeta SD 3.4 Aplicaciones en el terminal El terminal se suministra con una serie de aplicaciones preinstaladas (apps). La mayoría de ellas podrán utilizarse de inmediato. Incluso las aplicaciones que no estén activadas podrán utilizarse durante 50 horas. Si estuviera satisfecho con el rendimiento de una aplicación, podrá comprar una licencia a través de Müller-Elektronik y utilizar la versión completa. Versión completa En el terminal se encuentran instaladas las siguientes aplicaciones en su versión completa: ▪ - Aplicación Service. En la aplicación Service se puede: – Configurar el terminal. – Activar y desactivar otras aplicaciones. – Activar licencias. – Activar controladores de dispositivos conectados. – Configurar ajustes GPS. ▪ - Aplicación TRACK-Leader. La aplicación TRACK-Leader le ayuda a procesar con exactitud el campo en carriles paralelos. La aplicación contiene algunos módulos que están desactivados por defecto: – SECTION-Control: Control de secciones automático para minimizar las superposiciones. – TRACK-Leader AUTO: Dirección automática del vehículo sobre el campo. – TRACK-Leader TOP: Dirección automática del vehículo sobre el campo. – VRC: Transferencia de tasas de un mapa de aplicación shp a la computadora de trabajo ISOBUS. ▪ - Aplicación Tractor-ECU. La aplicación Tractor-ECU sirve para registrar todos los ajustes del tractor. Con esta aplicación podrá: – Ingresar la posición del receptor GPS. – Establecer el receptor GPS como fuente de la señal de velocidad. 31302713-02-ES V4.20151217 11 3 Descripción del producto Información en la placa del fabricante Software opcional 3.5 ▪ - Aplicación File Server (servidor de archivos) La aplicación sirve para crear una ubicación en el terminal. Esta ubicación de almacenamiento podrá ser utilizada por las computadoras de trabajo ISOBUS que sean compatibles con la función File Server. Las posibilidades de uso dependen de la computadora de trabajo ISOBUS. ▪ - Aplicación Serial Interface (interfaz serial) Esta aplicación permite el intercambio de datos entre el terminal y una computadora de abordo a través de la interfaz serial. Podrá transferir tasas a computadoras de abordo o utilizar la aplicación SECTION-Control para el control de secciones. Los datos se envían a través de los protocolos LH5000 o ASD. Si desea utilizar el protocolo ASD, deberá habilitar la licencia "ASD-Protocol". ▪ - Video Cámara. La aplicación Video Cámara muestra en la pantalla la imagen de la videocámara que se encuentra conectada al terminal. Opcionalmente puede habilitar los siguieintes software: ▪ Interfaz ISOBUS (ISOBUS-UT) Con el terminal podrá operar computadoras de trabajo ISOBUS que sean conformes a la norma ISO11783. Las superficies de usuario para operar una computadora de trabajo se muestran en la pantalla una vez que se haya conectado al puerto de ISOBUS en el vehículo. La interfaz ISOBUS no tiene un símbolo propio. En el menú de selección se muestra siempre el símbolo de la computadora de trabajo conectada. ▪ - Aplicación ISOBUS-TC. La aplicación ISOBUS-TC es una interfaz entre el fichero de registro de campo (es decir, un sistema de gestión de parcelas [FMIS]), el terminal y la computadora de trabajo ISOBUS. Con ISOBUS-TC es posible editar en el terminal todas las tareas ISO-XML planificadas en la PC. Si no tiene un fichero de registro de campo, podrá crear y editar tareas directamente en el terminal. La aplicación ISOBUS-TC es conforme a la sección 10 de la norma ISO11783. ▪ - Aplicación FIELD-Nav. FIELD-Nav – Navegación urbana para la agricultura. Los mapas podrán procesarse con el programa para PC FIELD-Nav Desktop. Este software permite registrar senderos, pequeños puentes y otros obstáculos en el mapa y tenerlos en cuenta al momento de calcular la ruta. Las instrucciones de uso están disponibles en el sitio web de Müller-Elektronik. Información en la placa del fabricante En la parte posterior del terminal encontrará una placa de características en forma de etiqueta. En esa etiqueta encontrará información con la cual identificar claramente el producto. Mantenga esos datos a mano si se contacta con el servicio de atención al cliente. Abreviaturas en la placa del fabricante Abreviatura Significado Versión del software La versión instalada del software se encuentra en la pantalla de inicio 12 V4.20151217 31302713-02-ES Descripción del producto Declaración de conformidad CE Abreviatura 3 Significado de la aplicación Service. Versión de hardware Tensión de servicio El terminal solo puede conectarse a tensiones del rango indicado. Número de cliente Si el terminal ha sido manufacturado para un fabricante de máquinas agrícolas, aquí aparece el número de artículo del fabricante. Número de serie 3.6 Declaración de conformidad CE Este producto está fabricado en concordancia con las disposiciones de la directiva 2004/108/EC (Directiva CEM) conforme a las siguientes normas armonizadas: ▪ EN ISO 14982 31302713-02-ES V4.20151217 13 4 4 Montaje e instalación Montar el terminal en la cabina del vehículo Montaje e instalación 4.1 Montar el terminal en la cabina del vehículo Necesitará un soporte para montar el terminal en la cabina del vehículo. Pueden utilizarse los soportes indicados a continuación. 4.1.1 Procedimiento Número de artículo Tipo Suministrado Propiedades con el producto 31322506 Soporte estándar Si 31322507 Soporte opcional No 31322508 Adaptador opcional No ▪ Para una sujeción más firme del terminal. ▪ Se monta en el soporte 31322507. ▪ Indicado para vehículos sin pilar B. ▪ Se monta alrededor de un tubo. Montar el soporte estándar Usted tiene a mano el kit de montaje del soporte VESA. 1. Atornille las piezas del soporte. 2. Fije el soporte a través de las cuatro perforaciones para tornillos ubicadas en la parte posterior del terminal. 3. Coloque el terminal en la cabina del vehículo. Utilice, por ejemplo, la consola básica de ME. Esta se suministra con el equipo básico ISOBUS. ⇨ El terminal debe montarse de la siguiente manera: 4. Compruebe que el terminal esté montado de forma estable. ⇨ Ya puede conectar el cable al terminal. [➙ 10] 14 V4.20151217 31302713-02-ES Montaje e instalación Montar el terminal en la cabina del vehículo 4.1.2 Procedimiento 4 Montar el soporte opcional Usted tiene a mano el kit de montaje del soporte. 1. Atornille las piezas del soporte. 2. Fije el soporte a través de las cuatro perforaciones para tornillos ubicadas en la parte posterior del terminal. 3. Coloque el soporte en la posición deseada, por ejemplo: 4. Coloque el terminal en la cabina del vehículo. Utilice, por ejemplo, la consola básica de ME. Esta se suministra con el equipo básico ISOBUS. 5. Compruebe que el terminal esté montado de forma estable. 4.1.3 Montar el adaptador opcional Si desea instalar su terminal en un vehículo sin un pilar B, podrá montar un adaptador al soporte 31322507. Este adaptador puede montarse alrededor de un tubo. 31302713-02-ES V4.20151217 15 4 Montaje e instalación Conectar el terminal a la red de alimentación ▪ Adaptador para sistemas de tuberías redondas, para tubos con un diámetro de 20, 25 o 30 mm, artículo número: 31322508 Procedimiento 1. Atornille las piezas del adaptador. 2. Ensamble el adaptador con el soporte. 3. Coloque el soporte y el adaptador en la posición deseada. 4. Compruebe que todo esté montado de forma estable. 4.2 Conectar el terminal a la red de alimentación Cable a la fuente de alimentación - Art. n.º 31302495 Conector D-sub de 9 pines a tomacorriente A del terminal Procedimiento Enchufe para la fuente de alimentación del vehículo (encendedor de cigarrillos) De este modo conecta el terminal a la red de alimentación: 1. Conecte el cable adjunto para la alimentación de red (en el adhesivo: 31302495) a la conexión A del terminal. 2. Conecte el cable para la red de alimentación en el otro lado de la red de abordo (10V - 30V). 4.3 Conectar el terminal a ISOBUS La conexión al equipo ISOBUS sirve para: 16 V4.20151217 31302713-02-ES Montaje e instalación Utilizar dos terminales 4 ▪ alimentar el terminal con corriente eléctrica, ▪ posibilitar la comunicación con otros componentes ISOBUS. Dependiendo del modelo de tractor necesitará diferentes cables de conexión. ▪ Para tractores que posteriormente han sido actualizados con un equipo básico ISOBUS de Müller-Elektronik, utilice el cable de conexión A del equipo básico ISOBUS. ▪ Para los tractores que están equipados con ISOBUS y tienen un tomacorriente ISOBUS dentro de la cabina, se necesitarán los siguientes cables: Cable de conexión D-Sub <-> CPC art. n.º 30322541 Si en la cabina del tractor hubiera más de un terminal, es probable que deba efectuar algunas configuraciones para posibilitar la comunicación alternada con diversos dispositivos. Consulte también: Utilizar dos terminales [➙ 17] Procedimiento 1. Enchufe el conector A de 9 pines del equipo básico a la conexión CAN del terminal. 2. Ajuste con firmeza los tornillos de fijación del conector. 4.4 Utilizar dos terminales La siguiente tabla muestra los ajustes que deberá realizar para utilizar dos terminales y los capítulos donde podrá encontrar dicha información. La información sobre terminales de cabina está sujeta a cambios. Ajustes de TRACK-Guide y del terminal de cabina Posible finalidad Ajustes de TRACK-Guide Ajustes del terminal de cabina TRACK-Leader y SECTION-Control en el terminal ME. Registro como ISOBUS-UT: No [➙ 47] Activar ISOBUS-UT (JohnDeere: Bus de apero; Fendt: Terminal Fendt ISOBUS). Operación de la computadora de trabajo en el terminal de cabina. TRACK-Leader, SECTION-Control y operación de la computadora de trabajo en el terminal ME. Desactivar Task Controller (John Deere: Controlador tarea; Fendt: Task Controller). Registro como ISOBUS-UT: Sí [➙ 47] Se requiere la licencia ISOBUS-UT. Disposición de dispositivos [➙ 59]: Si ocurren problemas al iniciar una navegación podría deberse a una disposición de dispositivos incorrecta. A continuación, conectar en la disposición de dispositivos el ME-Tractor-ECU con la computadora de trabajo. 31302713-02-ES V4.20151217 Desactivar ISOBUS-UT (JohnDeere: Bus de apero; Fendt: Terminal Fendt ISOBUS). Desactivar Task Controller (John Deere: Controlador tarea; Fendt: Task Controller). Desactivar adicionalmente JohnDeere: Monitor Greenstar original, Greenstar 17 5 5 Conceptos básicos de la operación Encendido del terminal Conceptos básicos de la operación 5.1 Encendido del terminal Procedimiento Para encender el terminal: El terminal se encuentra instalado y conectado a la fuente de alimentación o al equipo básico ISOBUS. 1. Presione la tecla y manténgala presionada durante unos 3 segundos. ⇨ El terminal emite un sonido. ⇨ La pantalla se apaga durante 10 segundos hasta que terminen de cargarse las aplicaciones en segundo plano. ⇨ Aparece la pantalla de inicio del terminal: 5.2 ⇨ Ha iniciado el terminal. Primera puesta en marcha Los pasos a seguir una vez encendido el terminal dependen del uso previsto del mismo: ▪ Conducción paralela ▪ Operación de implementos ISOBUS ▪ Control de secciones automático ▪ Procesamiento de tareas y documentación En los próximos capítulos se describirán los casos detalladamente. 5.2.1 Utilizar el terminal para la conducción paralela Si desea utilizar el terminal para la conducción paralela, TRACK-Leader es la principal aplicación para usted. La configuración de los ajustes y el inicio de una nueva navegación se describen en las instrucciones de uso para "TRACK-Leader". Ajustes principales 18 Ajustes ¿Dónde? Finalidad Controlador GPS Controlador / GPS [➙ 28] El controlador estándar funciona en la mayoría de los V4.20151217 31302713-02-ES Conceptos básicos de la operación Primera puesta en marcha Ajustes ¿Dónde? 5 Finalidad casos con los receptores comercializados por ME. No obstante, si desea cambiar la señal de corrección, deberá activarse el controlador apropiado para el receptor GPS. 5.2.2 Desactivar SECTION-Control TRACK-Leader / Ajustes / General Desactivar SECTION-Control porque no se utiliza. Perfiles de máquina TRACK-Leader / Ajustes / Perfiles de máquina Configurar máquina Operar el implemento ISOBUS Si usted compra y activa la licencia ISOBUS-UT, podrá operar implementos ISOBUS. Procedimiento La licencia ISOBUS-UT está activada. 1. Conecte el cable ISOBUS al tomacorriente trasero ISOBUS. 2. Encienda el terminal. 3. Espere a que la aplicación de la computadora de trabajo copie todos los datos relevantes en el terminal. 4. Abra la aplicación de la computadora de trabajo a través del menú de selección [➙ 22]. 5.2.3 Terminal para el control de secciones automático Ajustes principales Ajustes ¿Dónde? Activar el complemento TractorECU / Plug-ins Activar el complemento ISOBUS-TC / Plug-ins Seleccionar el controlador GPS Controlador / GPS [➙ 28] (opcional) Geometría del tractor 31302713-02-ES Comentario No es necesario tener activada la licencia homónima. El controlador estándar funciona en la mayoría de los casos con los receptores comercializados por ME. No obstante, si desea cambiar la señal de corrección, deberá activarse el controlador apropiado para el receptor GPS. Tractor-ECU [➙ 55] V4.20151217 19 5 Conceptos básicos de la operación Primera puesta en marcha Ajustes ¿Dónde? Comentario Activar SECTION-Control TRACK-Leader / Ajustes / General Activar SECTION-Control. Perfil de la computadora de trabajo en SECTION-Control TRACK-Leader / Ajustes / SECTION-Control Buscar perfil y configurar el parámetro "Tipo de máquina". Para una mayor precisión, configurar todos los parámetros restantes del perfil. Procedimiento Las licencias "ISOBUS-UT", "TRACK-Leader" y "SECTION-Control" están activadas. 1. Conecte el cable ISOBUS al tomacorriente trasero ISOBUS. 2. Encienda el terminal. 3. Espere a que la aplicación de la computadora de trabajo copie todos los datos relevantes en el terminal. 4. - Abra la aplicación TRACK-Leader a través del menú de selección [➙ 22]. 5. Configure los ajustes de la tabla mencionada anteriormente. 6. Inicie una nueva navegación. 5.2.4 Terminal para el procesamiento de tareas El procesamiento de tareas ISOBUS-TC se puede utilizar siempre, independientemente de si se opera la conducción paralela, el control de secciones o simplemente una computadora de trabajo ISOBUS. No obstante, deberá efectuar los ajustes principales mencionados en los capítulos anteriores para cada una de estas aplicaciones. Importante para ISOBUS-TC: ▪ Recuerde siempre iniciar y detener las tareas. ▪ Después del trabajo, deberá guardar todas las tareas en el dispositivo USB (cerrar sesión del dispositivo USB) antes de extraerlo o transferir nuevas tareas al terminal. Ajustes principales Ajustes ¿Dónde? Activar el complemento ISOBUS-TC / Plug-ins "¿Trabajar con ISO-XML?" ISOBUS-TC / Ajustes Finalidad El complemento debe activarse aunque no utilice ISOBUS-TC. Activa y desactiva el uso de la aplicación ISOBUS-TC. Si no desea utilizar ISOBUSTC, desactive este parámetro. Insertar dispositivo USB con los datos de la tarea Procedimiento 20 La licencia "ISOBUS-TC" está activada. V4.20151217 31302713-02-ES Conceptos básicos de la operación Apagar el terminal 5 1. Encienda el terminal. 2. - Abra la aplicación ISOBUS-TC a través del menú de selección [➙ 22]. 3. Inserte un dispositivo USB con los datos de la tarea. 4. Inicie una tarea. 5.3 Apagar el terminal Procedimiento Para apagar el terminal: 5.4 1. Presione la tecla y manténgala presionada durante unos 3 segundos. ⇨ Ha apagado el terminal. Secciones de la pantalla Secciones de la pantalla Menú de selección Mediante la sección "Menú de selección" podrá abrir las aplicaciones. Ventana adicional amplia Ventana principal En esta sección podrá operar las aplicaciones. Si toca la pantalla en la sección de la "ventana principal", se ejecutará la función correspondiente al símbolo que haya tocado. El funcionamiento depende de las aplicaciones que estén abiertas. Símbolos de sistema Símbolos de sistema Símbolo Significado No tiene ninguna función en este ámbito. 31302713-02-ES V4.20151217 21 5 Conceptos básicos de la operación Abrir aplicaciones Símbolo Significado Cuando aparece en otras áreas, se utiliza para confirmar diálogos. No tiene ninguna función en este ámbito. Cuando aparece en otras áreas, se utilizar para cancelar o eliminar. No tiene ninguna función en esta versión del software. No tiene ninguna función en esta versión del software. 5.5 Abrir aplicaciones Una aplicación se encuentra abierta cuando aparece en la ventana principal o en un cuadro de diálogo. Procedimiento Para abrir una aplicación: 1. Encuentre el símbolo de función de la aplicación deseada en el menú de selección. Por ejemplo, el símbolo: 2. Toque sobre el símbolo de función de la aplicación: ⇨ La aplicación aparece en la ventana principal: ⇨ El símbolo de función de la aplicación en el menú de selección se oscurece. Esto indica que la aplicación se encuentra abierta. A partir de ahora ya no podrá abrirla desde el menú de selección. ⇨ Si la ventana principal se encuentra ocupada, la aplicación abierta se mueve a una ventana adicional libre. Si esta se encuentra ocupada, la aplicación abierta retorna nuevamente al menú de selección. Su símbolo se vuelve a aclarar. No obstante continúa funcionando en segundo plano. 22 V4.20151217 31302713-02-ES Conceptos básicos de la operación Mover aplicaciones 5.6 5 Mover aplicaciones Puede mover cualquier aplicación desde la ventana principal hacia uno de los cuadros de diálogo o al ME-Header. Procedimiento Para mover una aplicación desde la ventana principal a una ventana adicional: Ha abierto una aplicación en la ventana principal. Por ejemplo, la aplicación Service: 1. Toque sobre la ventana adicional: ⇨ La aplicación aparecerá ahora en la ventana adicional: 5.7 2. Toque sobre la ventana adicional que contiene la aplicación. ⇨ La aplicación vuelve a la ventana principal. Guardar y cargar la configuración de ventanas Puede guardar y cargar la configuración de las ventanas de las aplicaciones. Procedimiento Para guardar la disposición: 1. Mantenga pulsada la tecla 31302713-02-ES hasta que el terminal emita dos sonidos. V4.20151217 23 5 Conceptos básicos de la operación Cerrar aplicación Procedimiento ⇨ La disposición se ha guardado. Para cargar la disposición guardada: 1. Presione brevemente la tecla: 5.8 ⇨ La disposición se carga. Cerrar aplicación Si no hay suficiente espacio en la pantalla para abrir nuevas aplicaciones, se puede cerrar una aplicación. La aplicación no se finaliza, sino que continúa ejecutándose en segundo plano. Procedimiento Para cerrar una aplicación: 1. Abra la aplicación en el cuadro de diálogo. 2. Mueva la aplicación al menú de selección. 5.9 Operar el teclado Con el fin de teclear letras o números en el terminal, aparecerá un teclado en la pantalla cuando se requiera. Símbolos importantes Símbolo Significado Modifica las teclas del teclado. 12# Abc Borra caracteres. Mueve el cursor. Guarda la entrada. Cancela la entrada. Alterna entre mayúsculas y minúsculas. 24 V4.20151217 31302713-02-ES Conceptos básicos de la operación Utilizar medios de almacenamiento 5 Teclado para textos y números. Teclado numérico 5.10 Utilizar medios de almacenamiento El terminal trabaja con dos tipos de medios de almacenamiento: 1. Con una tarjeta microSD integrada. La mayoría de las aplicaciones la utilizan como almacenamiento de datos. 2. Con un dispositivo USB insertado. El dispositivo USB se utiliza únicamente para los siguientes propósitos: ▪ Para la transmisión de datos [➙ 25] ▪ Para guardar las capturas de pantalla ▪ Para trabajar con archivos shp en la aplicación TRACK-Leader. 5.10.1 Utilizar la tarjeta SD Las aplicaciones del terminal almacenan gran parte de los datos [➙ 25] directamente en la tarjeta SD. Para posibilitar el intercambio de datos entre el terminal y la PC, deberá proceder de manera diferente en cada aplicación. En los manuales de las aplicaciones podrá obtener información más detallada. Aquí encontrará un listado de las carpetas dentro del dispositivo USB: Carpetas en el pen drive [➙ 25] 5.10.2 Carpetas en el pen drive Una vez que se inserta el pen drive en el terminal, se crean varias carpetas. Existen otras carpetas que deberá crear manualmente. Cada carpeta puede contener sólo datos específicos que las aplicaciones utilizan en el terminal. ▪ "ApplicationMaps" 31302713-02-ES V4.20151217 25 5 Conceptos básicos de la operación Utilizar medios de almacenamiento – Archivos: Mapas de aplicación en formato .shp. – Finalidad: TRACK-Leader. Para utilizar con "VARIABLE RATE-Control". ▪ "FIELDNav" – Archivos: .iio, .data – Finalidad: En esta carpeta se guardan mapas. – La carpeta se crea cuando se activa la licencia FIELD-Nav. ▪ "GIS" – Archivos: Datos del campo, como por ejemplo, límites del campo, en los siguientes formatos: .shp, .dbf, .shx. – Finalidad: TRACK-Leader. Exportación y exportación para GIS. ▪ "NgStore" – Archivos: .iio, .data – Finalidad: TRACK-Leader. Carpeta estándar para campos y trayectos guardados. ▪ "Screencopy" – Archivos: .bmp – Finalidad: Aquí se almacenan las capturas de pantalla. – El terminal crea esta carpeta automáticamente cuando el parámetro "Screenshot" se encuentra activado en el menú "Terminal" y si ha creado una captura de pantalla. ▪ "TaskData" – Archivos: .xml – Finalidad: La carpeta solo puede contener archivos XML, que provengan de un fichero de registro de campo compatible con ISO-XML. La aplicación ISOBUS-TC accede a estos datos. – Deberá crear la carpeta manualmente. ▪ "GPS" – Archivos: .txt – Finalidad: En esta carpeta se almacenan las posiciones GPS en un archivo. Esto permite que el servicio de atención al cliente reconstruya la distancia recorrida. – La carpeta se crea si activa el parámetro "Registrar y guardar datos". ▪ "fileserver" – Archivos: Todos los formatos de archivos son válidos. – Finalidad: En la carpeta se almacenan los archivos que se importan o exportan de la aplicación File Server. ▪ "documents" – Archivos: .txt – Finalidad: En esta carpeta se guardan los documentos de todas las tareas finalizadas. 26 V4.20151217 31302713-02-ES Conceptos básicos de la operación Utilizar medios de almacenamiento 5.10.3 5 Mostrar el contenido del medio de almacenamiento en el terminal Podrá visualizar el contenido del medio de almacenamiento directamente a través del terminal. Procedimiento 1. Introduzca el medio de almacenamiento (dispositivo USB o tarjeta SD) en el correspondiente puerto del terminal. 2. Abra la aplicación "Service". 3. Toque sobre "USB 1" o sobre "SDCard". ⇨ Se mostrará el contenido del dispositivo USB. ⇨ El contenido de la tarjeta SD se encuentra en la carpeta "ME-TERMINAL". 31302713-02-ES V4.20151217 27 6 6 Conectar y configurar dispositivos externos Receptor GPS Conectar y configurar dispositivos externos 6.1 Receptor GPS 6.1.1 Conectar el receptor GPS al terminal Para conectar el receptor GPS de Müller-Elektronik a un terminal, consulte la guía del receptor GPS. Si monta el terminal en un vehículo que ya tiene un receptor GPS y otro terminal ISOBUS, usted deberá: ▪ enviar la señal de GPS al terminal de Müller-Elektronik. ▪ configurar el receptor GPS. Procedimiento Para conectar el terminal a un receptor GPS que haya sido previamente instalado en el vehículo: 1. Descubra cómo enviar la señal del receptor GPS al terminal. Esto puede variar de acuerdo al vehículo o receptor GPS: Hay vehículos con una toma de GPS en la cabina, un receptor GPS con una salida serial o salidas seriales en los terminales ISOBUS. 2. Verifique el tipo de cable que necesitará para conectar la señal de GPS al puerto serial en el terminal de Müller-Elektronik. 3. Conecte la señal de GPS al puerto serial del terminal de Müller-Elektronik. 4. Configure el receptor GPS de manera que pueda comunicarse con el terminal de MüllerElektronik. Podrá consultar las especificaciones en la tabla de abajo. 5. Active en el terminal el controlador GPS "Estándar". Configuración Frecuencias 5 Hz (GPGGA, GPVTG) 1 Hz (GPGSA, GPZDA) 6.1.2 Velocidad de transferencia 19200 baudios Bits de datos 8 Paridad No Bits de parada 1 Control de flujo Ninguno Modificar el controlador del receptor GPS El terminal viene activado de fábrica con el controlador "Estándar". Para reconfigurar el receptor GPS deberá cambiar este controlador, por ejemplo, para cambiar la señal de corrección. En este caso, deberá seleccionar un controlador apropiado para el receptor GPS. 28 V4.20151217 31302713-02-ES Conectar y configurar dispositivos externos Receptor GPS 6 Controladores disponibles Nombre del controlador Receptor GPS Desactivado Falta conectar un receptor GPS. A100, A101 Controlador para los receptores GPS A100 y A101 de MüllerElektronik que se conectan a la interfaz serial. AG-STAR, SMART-6L Controlador para los receptores GPS AG-STAR y SMART-6L de Müller-Elektronik que se conectan a la interfaz serial. PSR CAN Seleccione este controlador si hay algún receptor GPS conectado a la computadora de trabajo de dirección PSR. Las señales se transfieren al terminal vía cable CAN. El receptor se configura directamente en la aplicación PSR. Estándar Controlador para receptores GPS desconocidos que estén conectados a la interfaz serial. Este controlador está activado de forma predeterminada. El receptor GPS conectado no se puede configurar. TRACK-Leader AUTO® Seleccione este controlador si hay un receptor GPS conectado a la computadora de trabajo de dirección TRACK-Leader AUTO®. AVISO Controlador incorrecto Desperfecto en el receptor GPS. ◦ Antes de conectar un receptor GPS al terminal, active siempre el controlador correspondiente. Procedimiento Para activar el controlador: 1. - Abra la aplicación Service. 2. Pulse sobre "Controlador". 3. Pulse sobre "GPS". ⇨ Aparecen los controladores instalados. 4. Pulse sobre el controlador correspondiente. 5. - Confirme. 6. Reinicie el terminal. 6.1.3 Configurar el receptor GPS El software interno debe configurarse en cada uno de los receptores GPS. Los siguientes receptores GPS de Müller-Elektronik pueden configurarse a través del terminal: ▪ A100, A101 ▪ AG-STAR, SMART-6L Los receptores GPS restantes deben configurarse según las instrucciones del fabricante. 31302713-02-ES V4.20151217 29 6 Conectar y configurar dispositivos externos Receptor GPS Símbolo de función Significado Lee la configuración del receptor GPS. Restablece la configuración de fábrica. Abre el menú de licencia. Aparece solo en el receptor DGPS/GLONASS SMART-6L y está destinado para ingresar una licencia de activación. Establece el baudrate. Procedimiento El receptor GPS está conectado al terminal. El receptor GPS está conectado directamente al terminal. No puede haber dispositivos periféricos tales como la ME-Lightbar o el sensor de inclinación conectados entre el receptor GPS y el terminal. El controlador GPS correcto está activado. 1. - Abra la aplicación Service. 2. Toque sobre "GPS". ⇨ Aparece la pantalla "Ajustes". ⇨ En la primera configuración aparece el siguiente mensaje: "Receptor GPS detectado. ¿Leer configuración?" 3. Para confirmar, toque sobre "Sí". Para cancelar la operación, toque sobre "No". ⇨ El terminal lee la configuración actual del receptor GPS. ⇨ Ahora podrá visualizar todos los parámetros configurables. 4. Conecte todos los dispositivos periféricos que haya desconectado para realizar la configuración. Parámetros para el receptor GPS Baudrate Aparece solamente si seleccionó el controlador "Estándar". Configuración de la velocidad con la cual el receptor GPS emite datos al terminal. El parámetro ajusta el baudrate del terminal. Satélite 1 y Satélite 2 Satélite 1 - satélite DGPS primario. El receptor de DGPS se conecta en primer lugar con ese satélite. Satélite 2 - satélite DGPS secundario. El receptor de DGPS se conecta a este satélite en caso que falle el satélite primario. Se selecciona el satélite en función a la mejor disponibilidad en su región en el momento. Valores posibles: ▪ "Auto" El software selecciona automáticamente el mejor satélite del momento. No se recomienda esta configuración ya que retarda el inicio del receptor de DGPS. 30 V4.20151217 31302713-02-ES Conectar y configurar dispositivos externos Receptor GPS 6 ▪ Nombre del satélite. Los satélites que aparecen aquí dependen de los controladores y las correcciones de señal que se encuentren activados. Dirección Este parámetro activa en el receptor GPS el soporte de la función "Dirección automática". Para conectar su receptor GPS a una computadora de trabajo de dirección, deberá configurar el parámetro "Dirección". Valores posibles: ▪ "sin dirección automática" Desactiva el soporte de la dirección automática. ▪ "TRACK-Leader TOP" Activa el soporte de la dirección automática con TRACK-Leader TOP. ▪ "TRACK-Leader AUTO" Activa el soporte de la dirección automática con TRACK-Leader AUTO. Señal de corrección Clase de corrección de señal para el receptor de DGPS. La disponibilidad de las correcciones de señal dependen del controlador activado. Valores posibles: ▪ Para el controlador "A100, A101": – "WAAS/EGNOS" Señal de corrección para Europa, Norteamérica, Rusia y Japón. – "E-DIF" Cálculo interno de los datos de corrección. Funciona únicamente con un diseño específico del receptor DGPS A100 con el artículo número 30302464. Este receptor ya no se comercializa en Müller-Elektronik. ▪ Para el controlador "AG-STAR, SMART-6L" Conectado a un receptor DGPS/GLONASS AG-STAR: – "EGNOS-EU" – "WAAS-US" – "MSAS-JP" – "EGNOS-EU + GLIDE" – "WAAS-US + GLIDE" – "MSAS-JP + GLIDE" – "GPS/GLONASS GLIDE 1" – "GPS/GLONASS GLIDE 2" Conectado a un receptor DGPS/GLONASS SMART-6L: – EGNOS/WAAS – EGNOS/WAAS + GLIDE – GLIDE – RTK-Radio (requisito: licencia RTK) – RTK-GSM (requisito: licencia RTK) 31302713-02-ES V4.20151217 31 6 Conectar y configurar dispositivos externos Receptor GPS – TerraStar (requisito: licencia RTK o de banda L) Indicaciones para GLIDE Tenga en cuenta lo siguiente si selecciona una señal de corrección con GLIDE: ▪ Apague el receptor GPS si conduce por una carretera. ▪ Cada vez que se inicia el sistema se requieren 5 minutos hasta que el sistema esté listo para operar. Aguarde durante este tiempo en el campo a procesar antes de comenzar con el trabajo. ▪ Cerciórese de que el receptor GPS no pierda conexión con la señal GPS durante el procesamiento. Si se pierde la conexión con la señal, esto podría ocasionar el reinicio de GLIDE. Esto podría causar imprecisiones en las pasadas. Indicaciones para TerraStar Tenga en cuenta lo siguiente si selecciona la señal de corrección "TerraStar": ▪ Las precisiones tardan aproximadamente 10 a 15 minutos en activarse una vez encendido el receptor GPS al aire libre. ▪ Si la señal GPS es obstruida por edificios o árboles, la máxima precisión se activa tras unos 5 minutos. Por lo tanto, debería evitarse conducir a lo largo de hileras de árboles o edificios. Baudrate receptor Puerto B Aparece solamente si seleccionó la señal de corrección "RTK-Radio". Si está utilizando un receptor GPS con un módem inalámbrico de otro fabricante, en algunos casos deberá ajustar la velocidad de transmisión. En estos casos, la velocidad en baudios (baudrate) debe coincidir con la del módem inalámbrico. La velocidad de transmisión del módem inalámbrico de Müller-Elektronik es siempre 19200 baudios. Corrección por fallo RTK Este parámetro solo es requerido si está utilizando el receptor DGPS SMART-6L con dirección automática. Valores posibles: ▪ automática El parámetro está activado. Un fallo de RTK ocasiona una desviación entre la posición actual del vehículo y el posicionamiento GPS. Si la configuración está establecida en "automática", esto evita que el vehículo se desplace directamente a la nueva posición GPS. En cambio, la nueva posición GPS se controla gradualmente. Esto evita que se produzcan desvíos considerables en caso de un fallo RTK. Cuando se restablece la señal RTK, la posición GPS original es controlada gradualmente por el vehículo. ▪ desactivada El parámetro está desactivado. Sensor de inclinación En este parámetro se configura el sensor de inclinación GPS TILT- Módulo. Puede solicitar el sensor de inclinación en Müller Elektronik con el siguiente número de artículo: 30302495. 32 V4.20151217 31302713-02-ES Conectar y configurar dispositivos externos Receptor GPS 6 Licencia RTK o de banda L para SMART-6L Para trabajar con señales de corrección RTK, necesitará el receptor DGPS/GLONASS SMART-6L y una licencia de RTK. Para trabajar con señales de corrección TerraStar, necesitará el receptor DGPS/GLONASS SMART6L al menos una licencia de banda L. En la compra de un receptor GPS con licencia RTK o de banda L, Müller-Elektronik se encarga de introducir la licencia. Usted deberá introducir la licencia únicamente en caso de realizar una compra posterior. Procedimiento 1. - Abra la aplicación Service. 2. Toque sobre "GPS". ⇨ Aparece la pantalla "Ajustes". 3. - Abra el menú de licencia. 4. Toque sobre "Código de licencia". ⇨ Aparece la pantalla "Menú de licencia". ⇨ En la pantalla podrá visualizar el número de serie y la versión del firmware. Lo necesitará para solicitar el código de licencia. ⇨ Opcionalmente podrá abrir el "Número de modelo" para obtener información sobre el estado de la activación del receptor GPS. 5. Ingrese el código de la licencia. 6. - Confirme. Módem GSM para SMART-6L Si utiliza un receptor DGPS/GLONASS SMART-6L con un módem GSM podrá ajustar la configuración actual. Procedimiento 1. - Abra la aplicación Service. 2. Toque sobre "GPS". 3. Aparece la pantalla "Ajustes". 4. - Abra el menú de configuración. 5. Configure los parámetros. La explicación de cada uno de los parámetros se encuentra en la tabla al final de este capítulo. 6. - Guarde los cambios. ⇨ Aparece el siguiente mensaje: "¿Desea transferir los datos al módem?" 7. "Sí" - Confirme. ⇨ Se están cargando los datos en el módem. Esto demora aprox. 30 segundos. ⇨ Los nuevos datos se muestran después de un reinicio de la pantalla "Configuración NTRIP". 31302713-02-ES V4.20151217 33 6 Conectar y configurar dispositivos externos Receptor GPS Parámetros Significado Posible entrada APN Conexión al proveedor. URL o dirección IP del proveedor. Usuario Nombre para el acceso a Internet. El nombre es igual para todos los usuarios del proveedor. Nombre designado por el proveedor. Algunos proveedores no requieren el ingreso de un nombre. Clave Clave para el acceso a Internet. La clave es igual para todos los usuarios del proveedor. Clave designada por el proveedor. Algunos proveedores no requieren el ingreso de una clave. URL/IP Conexión al servidor de corrección de datos. URL o dirección IP del servidor de corrección de datos. Puerto Puerto en el servidor de corrección de datos. Número de puerto Usuario NTRIP Nombre identificador de la cuenta del cliente del servicio de corrección. Caracteres alfanuméricos. Se distingue entre mayúsculas y minúsculas. Clave NTRIP Clave para el nombre identificador. Caracteres alfanuméricos. Se distingue entre mayúsculas y minúsculas. Mountpoint Ingreso manual de la fuente de corrección de datos, únicamente disponible en conexiones GPRS. Nombre de la fuente de corrección de datos / secuencia de datos. Configurar el receptor GPS para la dirección automática Para utilizar un receptor GPS con la dirección automática, deberá configurarlo primero. En la configuración se ajustan parámetros internos del receptor GPS. Para la dirección automática podrá utilizar los siguientes receptores GPS: ▪ A101 ▪ AG-STAR ▪ SMART-6L Procedimiento Para configurar el receptor GPS para la dirección automática: 1. Active el controlador correspondiente al receptor GPS [➙ 28] para establecer la conexión entre el terminal y el receptor GPS. 2. Configure el receptor GPS. [➙ 29] 3. En la configuración, toque sobre "Dirección". 4. Seleccione el sistema de dirección automática que está utilizando. 5. - Confirme. 6. En los sistemas TRACK-Leader AUTO® toque sobre y ajuste el baudrate del receptor al de la dirección automática. ⇨ Aparece el siguiente mensaje: "Ahora podrá desconectar el receptor GPS." 7. "OK" - Confirme. 34 V4.20151217 31302713-02-ES Conectar y configurar dispositivos externos Receptor GPS 6 8. Apague el terminal. 9. Ahora conecte el receptor GPS al cableado del procesador de dirección. 10. Inicie el terminal. 11. Según corresponda, active el controlador "PSR CAN" o "TRACK-Leader AUTO". [➙ 28] 12. - Confirme. 13. Reinicie el terminal. ⇨ Ahora el receptor GPS está configurado para la dirección automática. Para modificar los parámetros del receptor GPS después de configurar el receptor GPS para la dirección automática, deberá restablecer los parámetros internos del receptor GPS. Procedimiento 1. Conecte el receptor GPS al terminal. 2. Active el controlador para el receptor GPS correspondiente. [➙ 28] 3. Reinicie el terminal. 4. - Abra la aplicación Service. 5. Toque sobre "GPS". 6. - Restablezca el baudrate. 7. Aparece el siguiente mensaje: "¿Desea restablecer el baudrate estándar?". 8. "OK" - Confirme. 9. Reinicie el terminal. ⇨ Ahora podrá modificar los parámetros individuales del receptor GPS. ⇨ Después de modificar los parámetros, podrá configurar el receptor GPS nuevamente para la dirección. 6.1.4 Registrar posiciones GPS En algunos errores se requiere el registro de los datos de posición del receptor GPS. Procedimiento Hay un dispositivo USB insertado en el terminal. 1. - Abra la aplicación Service. 2. Toque sobre "GPS". 3. Toque sobre "Datos GPS". ⇨ Aparece la pantalla "Datos GPS". 4. Desplácese hacia abajo. 5. Toque sobre "Datos Trace". ⇨ Aparece la pantalla "Datos Trace". 6. Desplácese hacia abajo. 7. Coloque una marca de verificación en el botón "Registrar y guardar datos". 31302713-02-ES V4.20151217 35 6 Conectar y configurar dispositivos externos Configurar la asignación de teclas del joystick 6.1.5 Procedimiento ⇨ El terminal comienza a grabar los datos de forma inmediata. Se almacenan en el dispositivo USB dentro de la carpeta "GPS". ⇨ Después de un reinicio, la función se desactiva. Configurar el sensor de inclinación "GPS TILT- Módulo" El sensor de inclinación "GPS TILT-Module" está conectado. El tractor está sobre suelo nivelado. El controlador de la ME-Lightbar externa está desactivado. 1. Si hay dispositivos periféricos (p. ej.: la ME-Lightbar) conectados al cable entre el terminal y el sensor de inclinación, desconéctelos. El sensor de inclinación debe estar conectado directamente al terminal. Una vez configurado el sensor de inclinación, conecte nuevamente los dispositivos periféricos. 2. Mida la distancia entre el receptor GPS y el suelo sobre el que está situado el tractor. 3. Encienda el terminal. 4. - Abra la aplicación Service. 5. Toque sobre "GPS". ⇨ Aparece la pantalla "Ajustes". 6. Desplácese hacia abajo hasta que en la pantalla aparezca el parámetro "Sensor de inclinación". 7. Toque sobre "Sensor de inclinación". 8. Ingrese en la línea "Altura del receptor GPS" la distancia medida. 9. Toque sobre . ⇨ Aparece el mensaje: "El módulo de inclinación se está configurando.". 10. Para confirmar, toque sobre "Sí". ⇨ Se está calibrando la posición del sensor de inclinación sobre un suelo nivelado. ⇨ Después de la calibración, en la fila de "Inclinación" aparecerá el ángulo 0. En cada inclinación del tractor se modifica el ángulo visualizado. 11. Conecte todos los dispositivos periféricos que haya desconectado para realizar la configuración. 6.2 Configurar la asignación de teclas del joystick El terminal le ofrece la posibilidad de asignar las funciones de una computadora de trabajo ISOBUS a las teclas del joystick. La computadora de trabajo ISOBUS y el joystick deben cumplir con los requisitos de la especificación Auxiliary 2 de la norma ISOBUS. Procedimiento Así se activa el controlador de esa función: El joystick y la computadora de trabajo ISOBUS se encuentran conectados y son compatibles con el protocolo "Auxiliary 2". 1. - Abra la aplicación Service. 2. Pulse sobre "Controlador". 3. Pulse sobre "Auxiliary". 36 V4.20151217 31302713-02-ES Conectar y configurar dispositivos externos Conectar los sensores al terminal 6 4. Marque "Auxiliary2". 5. - Confirme. 6. Reinicie el terminal. Procedimiento Así se configura la asignación de teclas: Ha activado el controlador "Auxiliary2". 1. - Abra la aplicación Service. 2. Pulse sobre "Auxiliary". 3. Pulse sobre "Editor auxiliar". ⇨ Si la computadora de trabajo ISOBUS es compatible con el protocolo "Auxiliary 2", aparece ahora una lista de las funciones de la computadora de trabajo. ⇨ Si no aparece ninguna lista, la computadora de trabajo ISOBUS no es compatible con este protocolo. 4. Pulse sobre la función que desea asignar a una tecla del joystick. ⇨ Aparecerá una lista de las teclas del joystick. 5. Seleccione la tecla a la que desee asignar la función seleccionada. 6. - Confirme. ⇨ Aparece una lista con las asignaciones. 7. Reinicie el terminal. ⇨ Tras el reinicio, aparecerá el siguiente mensaje en la pantalla principal: "Confirme las asignaciones." Este mensaje aparece ahora en cada reinicio. 8. "OK" - Confirme el mensaje. ⇨ En la pantalla aparece una lista con las asignaciones reconocidas. 9. 6.3 - Confirme las asignaciones. Conectar los sensores al terminal El terminal permite conectar un sensor o el conector de señal de 7 pines del tractor a la conexión B. Esto permitirá utilizar, por ejemplo, la señal de posición de trabajo en la guía paralela de TRACKLeader. El sensor de posición de trabajo que suministra Müller-Elektronik tiene en su extremo un conector de 3 pines. Para conectarlo al terminal se necesita un cable adaptador. Cable adaptador para el sensor de posición de trabajo ME-sensor Y Cable adaptador Número de artículo Conector de 3 pines a 9 pines 31302499 También podrá conectar el terminal al conector de señal. 31302713-02-ES V4.20151217 37 6 Conectar y configurar dispositivos externos Videocámara Cable para conector de señal Conectores Conexión Número de artículo Conector de 7 pines a toma de 9 pines Cable directo para conector de señal. Transmite la velocidad y la posición de trabajo. 30322548 Deberá activar y/o calibrar el sensor de posición de trabajo [➙ 53] y/o el sensor de la rueda [➙ 52] o sensor radar en la aplicación Tractor-ECU. 6.4 Videocámara 6.4.1 Conectar la videocámara al terminal Conectar la videocámara HQ2 Videocámara HQ2 - Conexión al terminal Touch Conector para la entrada al terminal. Conexión CAM Videocámara HQ2 Cable alargador Conector de la videocámara Conexión al conector de la videocámara Procedimiento 1. Atornille la videocámara junto con el soporte, como se describe en las instrucciones de instalación del fabricante de la videocámara. 2. Conecte la videocámara al cable alargador. 3. ¡PRECAUCIÓN! Al realizar la instalación del cable alargador, asegúrese de que no se doble ni se dañe y que nadie pueda tropezar con el mismo. 4. Conecte el cable alargador a la conexión CAM del terminal. 5. Asegure la videocámara. 6. Active la videocámara. [➙ 39] 38 V4.20151217 31302713-02-ES Conectar y configurar dispositivos externos Videocámara 6 Conectar la videocámara NQ Videocámara con cable adaptador Procedimiento Conector para la entrada al terminal. Conexión CAM Videocámara Conexión al cable adaptador Conector de la videocámara Conexión al cable alargador Conexión al conector de la videocámara 1. Conecte los cables como se indica en la figura. Tenga en cuenta la longitud del cable. 2. ¡PRECAUCIÓN! Al realizar la instalación del cable, asegúrese de que no se doble ni se dañe y que nadie pueda tropezar con el mismo. 3. Realice la instalación del cable. Asegúrese de que el cable tenga la longitud suficiente para llegar al terminal y no se desconecte durante el funcionamiento. 4. Asegúrelo con los sujetacables proporcionados. 5. Asegure la videocámara. Para ello, utilice la plantilla de perforaciones de la guía rápida en la caja blanca. 6. Conecte la videocámara al terminal. Utilice para ello la conexión CAM. 7. Active la videocámara. [➙ 39] 8. Si desconecta el cable del terminal, utilice la junta de goma proporcionada para aislar el conector expuesto. 6.4.2 Activar la video cámara Para activar una videocámara, será necesario habilitar el complemento "Video Cámara". Procedimiento 1. - Abra la aplicación Service. 2. Toque sobre "Plug-ins". 3. Toque sobre "Video Cámara". ⇨ La casilla de verificación del complemento se activará. 4. Reinicie el terminal. 31302713-02-ES V4.20151217 39 6 Conectar y configurar dispositivos externos Lightbar de ME ⇨ Después de reiniciar, aparecerá el icono de la aplicación de la videocámara en el menú de selección. 5. 6.4.3 - Abra la aplicación Video Cámara. Operar la video cámara Símbolo de función Significado Invierte la imagen horizontalmente. Invierte la imagen verticalmente. Ha conectado y activado la videocámara. 1. - Abra la aplicación Video Cámara. ⇨ En la ventana principal aparece la imagen filmada. 2. Toque sobre la ventana principal. ⇨ A un costado aparecerán durante 10 segundos varios símbolos de función con los que podrá operar la videocámara. 6.5 Lightbar de ME 6.5.1 Conectar la ME-Lightbar al terminal La ME-Lightbar es un visor de conducción paralela fabricado por Müller-Elektronik que puede instalarse cerca del parabrisas. La ME-Lightbar trabaja con datos de posición y líneas guía proporcionados por la aplicación TRACKLeader. Por eso necesitará la aplicación TRACK-Leader para utilizar la ME-Lightbar. Barra de luces externa Enchufe para conexión al terminal Enchufe para conexión a un receptor GPS Conexión serial RS232 Si ha conectado una barra de luces externa al terminal, deberá activarla. [➙ 41] 40 V4.20151217 31302713-02-ES Conectar y configurar dispositivos externos Computadora de abordo vía interfaz serial 6.5.2 6 Activar la barra de luces externa Si ha conectado una barra de luces externa al terminal, debe activarla. Para activar la función barra de luces externa, debe activar su controlador. Puede solicitar la barra de luces externa en Müller-Elektronik con el siguiente número de artículo: 30302490. Procedimiento 1. - Abra la aplicación Service. 2. Toque sobre "Controlador". 3. Toque sobre "Lightbar". ⇨ Aparecen los controladores instalados. 4. Toque sobre "Lightbar". 5. - Confirme. 6. Reinicie el terminal. 6.6 Computadora de abordo vía interfaz serial 6.6.1 Conectar la computadora de abordo al terminal Es posible conectar al terminal una variedad de computadoras de abordo (computadoras no compatibles con ISO) que se comunican a través del protocolo LH5000 o la interfaz ASD. Para cada computadora de abordo que conecte, Müller-Elektronik le proporcionará el cable de conexión adecuado. Nuestro personal de ventas está a su disposición para asesorarle. Aquí podrá encontrar una lista de computadoras de abordo probadas: ▪ Transferir valores teóricos a través de LH5000 [➙ 42] ▪ Controlar secciones y transferir valores teóricos mediante ASD [➙ 44] En otras computadoras de abordo o computadoras de abordo con otras versiones de software, esta característica no funciona o funciona de forma distinta a la descrita en este manual. Como el funcionamiento y la configuración dependen enteramente de la computadora de abordo, MüllerElektronik no podrá asistirle en la instalación de la misma. Póngase en contacto con el fabricante de la computadora de abordo y solicite asistencia. 31302713-02-ES V4.20151217 41 6 Conectar y configurar dispositivos externos Computadora de abordo vía interfaz serial Computadora de abordo Cable null-módem* Cable adaptador* Disponible como set junto con el cable 3, artículo número: 3032254800 Conexión B del terminal *Si utiliza un Amatron3 o un Amatron+ como computadora de abordo, solo necesitará un cable nullmódem convencional. (Amatron3 y Amatron+ son computadoras de abordo de la empresa Amazone) 6.6.2 Aplicación Serial Interface La aplicación "Serial Interface" (interfaz serial) se utiliza para posibilitar la comunicación entre el terminal y la computadora de abordo no compatible con ISOBUS. Gracias a esta interfaz, podrá utilizar todas las aplicaciones junto con la señal GPS y las computadoras de abordo para: ▪ Transferir los valores teóricos (a través del protocolo LH-5000 o el protocolo ASD); [➙ 42] ▪ Controlar secciones (a través del protocolo ASD). [➙ 44] Para evitar tener que configurar la aplicación cada vez, podrá crear un perfil distinto para cada computadora de abordo. Transferir valores teóricos a través de LH5000 Computadoras de abordo verificadas* 42 Fabricante Computadora de abordo Versión del software Baudrate RAUCH Quantron A V1.20.00 9600 RAUCH Quantron E V3.51.00 9600 RAUCH Quantron E2 V2.10.00 9600 RAUCH Quantron S V3.90.00 9600 RAUCH Quantron S2 V1.00.05 9600 V4.20151217 31302713-02-ES Conectar y configurar dispositivos externos Computadora de abordo vía interfaz serial Fabricante Computadora de abordo Versión del software Baudrate ME Spraylight V02.00.10 9600 6 * - Aquí se enumeran solo computadoras de abordo, en las que se pudo comprobar el correcto funcionamiento de la interfaz serial. En caso de utilizar otras versiones del software, los resultados podrían diferir. Procedimiento Ha comprobado si es necesario activar el protocolo LH5000 en la computadora de abordo. En caso que sí, ha verificado que se encuentre activado. El complemento "Serial Interface" se encuentra activado. 1. Conecte la computadora de abordo al terminal. [➙ 41] 2. Inicie el terminal. 3. - Abra la aplicación Serial Interface. 4. Toque sobre "Ajustes". 5. - Agregue un nuevo perfil de máquina. ⇨ En la pantalla aparece un nuevo perfil de máquina. 6. Configure los parámetros como se indica a continuación. 7. "Modo de trabajo" -> "Transferencia de tasa" 8. "Protocolo" -> "LH5000" 9. "Tipo de equipo" -> Seleccione el equipo con el que está trabajando. 10. "Baudrate" -> normalmente "9600". El Baudrate depende de la computadora de abordo. 11. - Active el perfil de máquina. 12. - Presione y confirme para guardar el perfil de máquina. 13. Reinicie el terminal. Procedimiento Ha configurado la interfaz serial. Ahora deberá configurar las aplicaciones del terminal. En la aplicación TRACK-Leader: 1. Desactive el parámetro "SECTION-Control" en "Ajustes / General". 2. Cree un perfil de la máquina para la combinación de su tractor y equipo acoplado. 3. Cargue un mapa de aplicación. Existen dos maneras para cargar un mapa de aplicación: ▪ Como formato shp en la aplicación TRACK-Leader. ▪ Como parte de una tarea ISO-XML, si utiliza la aplicación ISOBUS-TC y un sistema de gestión de parcelas. Para mayor información consulte los manuales de TRACK-Leader e ISOBUS-TC. 31302713-02-ES V4.20151217 43 6 Conectar y configurar dispositivos externos Computadora de abordo vía interfaz serial Controlar secciones y transferir valores teóricos mediante ASD Computadoras de abordo verificadas* Fabricante Computadora de abordo Versión del software Baudrate Transferencia de tasa Corte de secciones Amazone Amatron3 V1.09.00 19200 + - Amazone Amatron+ V3.23.00 19200 + - RAUCH Quantron A V1.20.00 19200** - + RAUCH Quantron E V3.51.00 19200** + + RAUCH Quantron E2 V2.10.00 19200** + + MüllerElektronik Spraylight V02.00.13 19200 + + MüllerElektronik DRILL-Control - 19200 + + * - Aquí se enumeran solo computadoras de abordo, en las que se pudo comprobar el correcto funcionamiento de la interfaz serial. En caso de utilizar otras versiones del software, los resultados podrían diferir. ** - En la computadora de abordo deberá activar "GPS-Control" Usted puede utilizar el protocolo ASD para transferir los valores teóricos de un mapa de aplicación o controlar secciones. El alcance de estas funciones depende de la computadora de abordo. Para utilizar la transmisión a través del protocolo ASD, deberá activar la licencia "ASD-Protocol". Procedimiento Para configurar la interfaz serial con el fin de controlar secciones con su computadora de abordo: En la aplicación TRACK-Leader dentro de la pantalla "General", se encuentra activado el parámetro "SECTION-Control". Ha comprobado si es necesario activar el protocolo ASD en la computadora de abordo. En caso que sí, ha verificado que se encuentre activado. El complemento "Serial Interface" se encuentra activado. 1. Conecte la computadora de abordo al terminal. [➙ 41] 2. Inicie el terminal. 3. - Abra la aplicación Serial Interface. 4. Toque sobre "Ajustes". 5. - Agregue un nuevo perfil de máquina. ⇨ En la pantalla aparece un nuevo perfil de máquina. 6. Configure los parámetros como se indica a continuación. 7. "Modo de trabajo" -> "Tasa trans., Corte de secciones" 8. "Protocolo" -> "ASD" 44 V4.20151217 31302713-02-ES Conectar y configurar dispositivos externos Computadora de abordo vía interfaz serial 6 9. "Tipo de equipo" -> Seleccione el equipo con el que está trabajando. 10. "Tractor<-->Punto operativo" -> Introduzca aquí la distancia entre el punto de enganche del tractor y el punto operativo. 11. "Desfase I/D" - El parámetro se utiliza para ajustar la geometría de los dispositivos asimétricos. Ingrese aquí el desfase del centro del ancho de trabajo. Introduzca un valor positivo si existe un desfase hacia la derecha o un valor negativo en caso de un desfase hacia la izquierda. 12. "Ancho de trabajo" - El ancho de trabajo establecido en la computadora de abordo. 13. "Número de secciones" - El número de secciones establecido en la computadora de abordo. 14. - Active el perfil de máquina. 15. - Presione y confirme para guardar el perfil de máquina. 16. Reinicie el terminal. Procedimiento Ha configurado la interfaz serial. Ahora deberá configurar las aplicaciones del terminal. En la aplicación TRACK-Leader: 1. Active el parámetro "SECTION-Control" en "Ajustes / General". 2. Configure el corte de secciones en "Ajustes / SECTION-Control". 3. Cargue un mapa de aplicación. Existen dos maneras para cargar un mapa de aplicación: ▪ Como formato shp en la aplicación TRACK-Leader. ▪ Como parte de una tarea ISO-XML, si utiliza la aplicación ISOBUS-TC y un sistema de gestión de parcelas. Para mayor información consulte los manuales de TRACK-Leader e ISOBUS-TC. 31302713-02-ES V4.20151217 45 6 Conectar y configurar dispositivos externos Impresora ISO 6.7 Impresora ISO 6.7.1 Conectar la impresora ISO al terminal La impresora ISO está destinada a imprimir datos de una tarea ISO-XML. Conector Sub-D de 9 pines para conexión al ISOBUS Enchufe para conexión al puerto de la impresora ISO Impresora ISO Enchufe para conexión al terminal Puerto de impresora ISO Conexión CAN-Bus Después de conectar la impresora ISO al terminal, deberá activarlo. [➙ 46] 6.7.2 Activar impresora ISO Para activar la impresora ISO deberá activar su controlador correspondiente. Procedimiento 1. - Abra la aplicación Service. 2. Toque sobre "Controlador". 3. Toque sobre "ISOPrinter". ⇨ Aparecen los controladores instalados. 4. Toque sobre "Impresora ISO". 5. - Confirme. 6. Reinicie el terminal. 46 V4.20151217 31302713-02-ES Configurar el terminal en la aplicación Service Modificar idioma 7 7 Configurar el terminal en la aplicación Service 7.1 Modificar idioma Si enciende el terminal por primera vez puede suceder que los textos aparezcan en un idioma extranjero (en alemán). Si cambia el idioma en la aplicación "Service", se cambia el idioma de todas las aplicaciones y computadoras de trabajo ISOBUS. Si una computadora de trabajo ISOBUS conectada no tiene el idioma seleccionado, entonces se activará su idioma por defecto. Procedimiento 1. - Abra la aplicación Service. ⇨ Aparece la pantalla de inicio de la aplicación: 2. Pulse sobre "Terminal". ⇨ Aparece una lista con los parámetros. 3. Deslice el dedo por la pantalla de abajo a arriba. ⇨ Aparecen nuevos parámetros. 4. Pulse sobre "Idioma". ⇨ Aparecerá una lista de abreviaturas de los idiomas disponibles. 5. Pulse sobre la abreviatura de su idioma. ⇨ La abreviatura activa se designa con un punto verde. 6. - Confirme. ⇨ Aparece la pantalla "Terminal". 7. Reinicie el terminal. 7.2 Configuraciones básicas del terminal Entre las opciones básicas se incluyen, entre otras: Idioma, hora, unidades de medida. Todos los ajustes que realice aquí se aplican a otras aplicaciones y a las computadoras de trabajo ISOBUS conectadas. Procedimiento 31302713-02-ES 1. - Abra la aplicación Service. V4.20151217 47 7 Configurar el terminal en la aplicación Service Configuraciones básicas del terminal ⇨ Aparece la pantalla de inicio de la aplicación: 2. Pulse sobre "Terminal". ⇨ Aparece una lista con los parámetros. Véase la tabla a continuación. 3. Pulse sobre el parámetro deseado para cambiar su valor. ⇨ Aparecerá una ventana en la que podrá introducir el valor del parámetro como un número o seleccionarlo de una lista. 4. - Confirme. 5. Reinicie el terminal. Parámetros en el menú "Terminal" 48 Nombre del parámetro Función Luminosidad día Brillo de la pantalla en el día. Luminosidad noche Brillo de la pantalla en la noche. Luminosidad teclas Luminosidad de las teclas. Volumen Volumen del terminal. Fecha Fecha actual. Hora Hora actual. Zona Horaria Diferencia horaria en relación a la hora UTC. Idioma Idioma de las aplicaciones en la pantalla. Unidades de medida Sistema de medición. Captura de pantalla Si el parámetro se encuentra activado, podrá crear capturas de pantalla en el terminal. ISOBUS-UT: Function instance Utilice este parámetro si desea asignar la interfaz ISOBUS a una "Function instance" determinada. Esto le permitirá establecer en qué terminal deberá iniciar sesión una computadora de trabajo ISOBUS. V4.20151217 31302713-02-ES Configurar el terminal en la aplicación Service Activar y desactivar aplicaciones 7 Nombre del parámetro Función Registro como ISOBUS-UT Active este parámetro si la computadora de trabajo ISOBUS se tiene que visualizar en el terminal. Este parámetro debe estar activado en la mayoría de los casos. En algunas máquinas agrícolas autopropulsadas debe desactivarse este parámetro. Número de teclas de navegación El terminal proporciona un máximo de 12 símbolos de función para cada aplicación. Si conecta al terminal una computadora de trabajo ISOBUS que tiene más funciones de las que entran en una pantalla, los símbolos de función correspondientes se distribuirán en varias páginas. Además aparecerán botones de navegación con los que podrá desplazarse a las páginas siguientes. Con el número podrá especificar cuántos botones de navegación habrá para navegar entre las páginas con funciones. 7.3 Activar y desactivar aplicaciones En la aplicación "Service" puede activar y desactivar otras aplicaciones que están instaladas en el terminal. Las aplicaciones están instaladas en paquetes, las llamadas conexiones. Una conexión puede contener varias aplicaciones. Puede desactivar una conexión por ejemplo, si no desea utilizarla. Entonces no aparece en el menú de selección. Nombre del complemento Contiene las siguientes aplicaciones TRACK-Leader TRACK-Leader SECTION-Control TRACK-Leader TOP VARIABLE RATE-Control Procedimiento ISOBUS-TC ISOBUS-TC Tractor-ECU Tractor-ECU Video Cámara En la pantalla aparecerá la imagen de la videocámara conectada. FIELD-Nav FIELD-Nav File Server Servidor de archivos Serial Interface Interfaz serial para la transmisión de datos a la computadora de abordo. Así activa y desactiva los complementos: 1. 31302713-02-ES - Abra la aplicación Service. V4.20151217 49 7 Configurar el terminal en la aplicación Service Activar las licencias para versiones completas del software 2. Pulse sobre "Plug-ins". ⇨ Aparece la pantalla "Plug-ins". 3. Para activar o desactivar un complemento, simplemente tóquelo. ⇨ Un complemento se encuentra activado si delante del nombre aparece marcada la casilla de verificación. 4. Reinicie el terminal. 7.4 Activar las licencias para versiones completas del software En el terminal se encuentran preinstaladas varias aplicaciones que puede usar a modo de prueba durante 50 horas. Transcurrido ese tiempo se desactivan automáticamente. Pantalla "Licencias" Detonación de la pantalla Nombre de la aplicación La marca de verificación indica las aplicaciones activadas. Entre paréntesis podrá ver el tiempo restante de utilización de la versión de prueba: en horas y minutos. Las aplicaciones que no tengan una marca de verificación no están habilitadas. Código de 18 letras de la aplicación Para activar una licencia se requiere una clave de activación. Para obtenerla, debe comprar una licencia en Müller-Elektronik. Si solicita una clave de activación por teléfono o vía E-mail, indíqueles a nuestros colaboradores la siguiente información: ▪ Nombre de la aplicación para la que se necesita una licencia. ▪ El código de 18 letras de la aplicación. Podrá consultarlo en la pantalla "Licencias". ▪ Número de serie del terminal - se encuentra en la placa de características en la parte posterior del terminal. ▪ Número de artículo del terminal - se encuentra en la placa de características en la parte posterior del terminal. Procedimiento Para activar una licencia: 1. - Abra la aplicación Service. 2. Pulse sobre "Licencias". 3. Solicite con el código de 18 letras una clave de activación en Müller-Elektronik. 4. Pulse sobre el nombre de la licencia que desee activar. ⇨ Aparece el teclado. 5. Ingrese la clave de activación. 50 V4.20151217 31302713-02-ES Configurar el terminal en la aplicación Service Crear capturas de pantalla 6. 7 - Confirme. ⇨ Aparece la pantalla "Licencias". 7. Reinicie el terminal. 7.5 ⇨ La versión completa de la aplicación ya se encuentra activada. Crear capturas de pantalla Una captura de pantalla es una foto de la pantalla. Procedimiento 1. Inserte el dispositivo USB en el terminal. 2. - Abra la aplicación Service. 3. Toque sobre "Terminal". 4. Establezca el parámetro "Captura de pantalla" en "activado". . 5. Para crear una captura de pantalla, presione la tecla ⇨ La captura de la pantalla se guarda como archivo de imagen en el dispositivo USB en la carpeta "Screencopy". 7.6 Borrar pools Pools son memorias temporales del terminal. En los pools se almacenan temporalmente los gráficos y textos. Con el tiempo los pools se vuelven demasiado grandes y retardan el trabajo del terminal. Puede borrar los pools para acelerar el trabajo del terminal. ¿Cuándo borrarlos? Para borrar los pools: ▪ Después de actualizar el software de una computadora de trabajo conectada. ▪ Cuando el terminal trabaja más lento que lo normal. ▪ Cuando el servicio de atención al cliente se lo solicite. Procedimiento Para borrar los Pools: 1. - Abra la aplicación Service. 2. Toque sobre "Objectpool". ⇨ Aparece una lista con los nombres ISO y las computadoras de trabajo ISOBUS, cuyos gráficos y textos se encuentran en la memoria del terminal. En el icono se reconocerá el equipo agrícola que está siendo operado por la computadora de trabajo. 3. Toque sobre el objectpool que desea eliminar. 4. - Elimine el objectpool. ⇨ No pasa nada si se elimina un objectpool incorrecto. ⇨ Aparece el siguiente mensaje: "¿Realmente desea borrar el directorio?" 5. Para confirmar, toque sobre "Sí". 6. En el siguiente reinicio se cargará el pool actual de la computadora de trabajo. 31302713-02-ES V4.20151217 51 8 8 Aplicación Tractor-ECU Configurar el Tractor-ECU Aplicación Tractor-ECU La aplicación Tractor-ECU se utiliza para reunir toda la información sobre el vehículo en el que está montado el terminal. La aplicación Tractor-ECU puede reenviar esta información a otras aplicaciones (por ejemplo, la posición del receptor GPS a TRACK-Leader o SECTION-Control) o a computadoras de trabajo ISOBUS conectadas (señal GPS como fuente de velocidad). En la aplicación Tractor-ECU se puede: ▪ Registrar los sensores que están montados en el vehículo. ▪ Ingresar la posición del receptor GPS. ▪ Colocar la señal GPS para la determinación de la velocidad sobre el CAN-Bus. 8.1 Procedimiento Configurar el Tractor-ECU 1. - Abra la aplicación Tractor-ECU. 2. Toque sobre "Ajustes". ⇨ Aparecen los parámetros. Parámetros de un perfil de vehículo ¿Conectar con ISOBUS-TC? Utilice este parámetro para establecer la comunicación entre la aplicación "Tractor-ECU" y la aplicación ISOBUS-TC. Así podrá transmitir datos de: Contadores, posición de trabajo, posición del receptor GPS. Desactive este parámetro únicamente cuando el terminal se utilice como terminal secundario y el receptor GPS esté conectado a otro terminal. Velocidad Configuración de un sensor de velocidad. Mide la velocidad. Valores posibles: ▪ "desactivado" Ningún sensor mide la velocidad. ▪ "Sensor de la rueda" Hay un sensor de la rueda conectado al terminal. El sensor de la rueda debe calibrarse [➙ 54]. ▪ "Sensor radar" Hay un sensor radar conectado al terminal. El sensor radar debe calibrarse [➙ 54]. ▪ "Receptor GPS" La velocidad se calcula con el GPS. ▪ "sensor desconocido vía CAN" Hay un sensor radar o sensor de la rueda conectado vía CAN al terminal. ▪ "Sensor radar vía CAN" Hay un sensor radar conectado vía CAN al terminal. ▪ "Sensor de la rueda vía CAN" Hay un sensor de la rueda conectado vía CAN al terminal. 52 V4.20151217 31302713-02-ES Aplicación Tractor-ECU Configurar el Tractor-ECU 8 Ancho de trabajo El valor se transfiere a la aplicación ISOBUS-TC para calcular el área procesada. El parámetro permite sobre todas las cosas documentar el área procesada en equipos no compatibles con ISOBUS si usted trabaja en TRACK-Leader sin computadoras de trabajo ISOBUS y simultáneamente utiliza la aplicación ISOBUS-TC con tareas ISO-XML. En estas condiciones, de forma predeterminada no se transfieren datos de la máquina a ISOBUSTC. Por lo tanto, para que sea posible calcular el área procesada con posterioridad, ingrese aquí el ancho de trabajo. Esta función podrá utilizarse si posee un sensor de posición de trabajo. Recuerde establecer un nuevo ancho de trabajo después de trabajar con un equipo no compatible con ISOBUS. Pulsos por cada 100 metros Este parámetro solo es necesario en caso de haber seleccionado alguna de las siguientes fuentes de velocidad: Sensor de la rueda o sensor radar. En otros casos se omite cualquier valor introducido aquí. Bajo este parámetro aparece el resultado de la calibración del sensor de velocidad. Véase: Sensor de posición de trabajo Mediante este parámetro podrá establecer la disponibilidad de un sensor de posición de trabajo y cómo llega su señal al terminal. Existen tres parámetros con los que podrá configurar el sensor de posición de trabajo: Parámetro "Instalación y conexión" Valores posibles: ▪ "Desactivado" Ningún sensor mide la posición de trabajo. ▪ "Delantero vía conector B" Hay un sensor de posición de trabajo en el mecanismo de elevación delantero o en el implemento montado sobre el mecanismo de elevación delantero. Está conectado al terminal mediante el conector B. El sensor de posición de trabajo debe configurarse.. ▪ "Trasero vía conector B" Hay un sensor de posición de trabajo en el mecanismo de elevación trasero o en el implemento montado sobre el mecanismo de elevación trasero. Está conectado al terminal mediante el conector B. El sensor de posición de trabajo debe configurarse.. ▪ "sensor desconocido vía CAN" Hay un sensor de posición de trabajo que detecta la posición de trabajo del implemento. Está conectado a una computadora de trabajo ISOBUS u otro terminal. La señal llega al terminal vía CAN. ▪ "Delantero vía CAN" Hay un sensor de posición de trabajo que detecta la posición de trabajo del implemento en la parte delantera del vehículo. Está conectado a una computadora de trabajo ISOBUS u otro terminal. La señal llega al terminal vía CAN. ▪ "Trasero vía CAN" 31302713-02-ES V4.20151217 53 8 Aplicación Tractor-ECU Configurar el Tractor-ECU Hay un sensor de posición de trabajo que detecta la posición de trabajo del implemento en la parte trasera del vehículo. Está conectado a una computadora de trabajo ISOBUS u otro terminal. La señal llega al terminal vía CAN. ▪ "TRACK-Leader AUTO" Cuando se activa el sistema de dirección, el sistema asume que el implemento se encuentra en posición de trabajo. Parámetro "Tipo de sensor" Cuando un sensor de posición de trabajo se conecta a través del conector B del terminal, deberá notificar al terminal el principio bajo el que funciona el sensor. Valores posibles: ▪ "análogo" Se utiliza un sensor de posición de trabajo [➙ 55] análogo que mide la altura del mecanismo de elevación de tres puntos en valores porcentuales. ▪ "digital" Se utiliza un sensor de posición de trabajo digital y compatible con ISO 11786. El sensor está conectado al terminal a través de la toma de señal. ▪ "ME-sensor Y" Se utiliza un sensor de posición de trabajo de Müller-Elektronik. El sensor está conectado al terminal. Parámetro "Inversión" Por defecto, el terminal supone que el implemento está en la posición de trabajo cuando el sensor de posición de trabajo envía una señal. Pero si el sensor de posición de trabajo funcione a la inversa, deberá configurarlo aquí. Valores posibles: ▪ "Sí" - el implemento se encuentra en posición de trabajo cuando no se utiliza el sensor. ▪ "No" - el implemento se encuentra en posición de trabajo cuando el sensor está ocupado. 8.1.1 Calibrar el sensor de velocidad Al calibrar el sensor de velocidad con el método de los 100m, podrá determinar el número de pulsos que recibe el sensor de velocidad en un recorrido de 100m. Si conoce el número de pulsos para el sensor de velocidad, podrá ingresarlo manualmente. Procedimiento Se ha medido y marcado una distancia de 100m. La distancia debe corresponder a las condiciones del terreno. Por lo tanto, esta prueba deberá realizarse sobre un prado o campo. El vehículo con la máquina conectada se encuentra listo para iniciar el recorrido de 100m y está posicionado al comienzo del recorrido marcado. Se ha conectado un sensor de la rueda o sensor radar al terminal. Se ha seleccionado el valor "Sensor de la rueda" o "Sensor radar" en el parámetro "Velocidad". 1. Abra la aplicación Tractor-ECU. 2. Toque sobre "Ajustes". 3. Toque sobre . 4. Seguir las instrucciones de la pantalla. ⇨ Ha calibrado el sensor de velocidad. 54 V4.20151217 31302713-02-ES Aplicación Tractor-ECU Configurar el Tractor-ECU 8.1.2 8 Calibrar el sensor de posición de trabajo análogo Si ha conectado un sensor de posición de trabajo análogo al terminal, hay que indicar al terminal la posición desde la cual el implemento se encuentra en la posición de trabajo. Procedimiento Se ha conectado un sensor de posición de trabajo directamente o mediante la toma de señal al terminal. En el parámetro "Tipo de sensor" ha seleccionado el sensor análogo. 1. Abra la aplicación Tractor-ECU. 2. Toque sobre "Ajustes". 3. Coloque el implemento en la posición de trabajo. 4. Toque sobre 8.1.3 para registrar la posición de trabajo. ⇨ Ha configurado el sensor de posición de trabajo. Geometría del tractor La geometría del tractor consiste en un conjunto de dimensiones del vehículo. Geometría del tractor Distancia entre el centro del vehículo y el receptor GPS sobre el eje transversal. Si el receptor está montado a la izquierda, introduzca un valor negativo. Distancia entre el receptor GPS y el eje trasero del vehículo. Si el receptor GPS se encuentra detrás del eje, introduzca un valor negativo. Distancia entre el eje trasero y el punto de enganche o fijación trasero. En caso de estar Autopropulsado, introduzca aquí el valor 0. 31302713-02-ES V4.20151217 55 8 Aplicación Tractor-ECU Contadores AVISO Considere lo siguiente si utiliza la dirección automática TRACK-Leader AUTO®: El desplazamiento lateral del receptor GPS del centro también debe indicarse en la computadora de trabajo de dirección. Este valor se añade al valor de la aplicación Tractor-ECU y al valor en el perfil de la máquina (aplicación TRACK-Leader). Por eso: ◦ Monte el receptor GPS en posición centrada (respecto al eje izquierdo-derecho) sobre el vehículo. Esto evitará muchos problemas asociados con el posicionamiento del receptor GPS. ◦ En caso de no ser posible: Apenas encienda la computadora de trabajo de dirección TRACKLeader AUTO®, asegúrese de que el desplazamiento lateral del receptor GPS se haya establecido como 0 cm en las siguientes ubicaciones: en la aplicación Tractor-ECU y en el perfil de la máquina utilizada en TRACK-Leader. 8.2 Contadores La aplicación Tractor-ECU registra el trabajo realizado en dos grupos de contadores: ▪ Contadores diarios ▪ Contadores relacionados con las tareas 8.2.1 Procedimiento Contadores diarios Nombre del contador Datos que se registran Distancia procesada Distancia en la cual estuvo activado el sensor de posición de trabajo. Área procesada Área en la cual estuvo activado el sensor de posición de trabajo. Para el cálculo del área se toma como base el ancho de trabajo establecido en la aplicación Tractor-ECU. Tiempo de trabajo Tiempo en el que estuvo activado el sensor de posición de trabajo. Para borrar un contador diario: 1. - Abra la aplicación Tractor-ECU. 2. Toque sobre "Contadores". ⇨ Aparece la pantalla "Contadores" con los contadores diarios. 3. Toque sobre los símbolos de función para eliminar los contadores diarios. Símbolo Contador que se borra Distancia procesada Área procesada 56 V4.20151217 31302713-02-ES Aplicación Tractor-ECU Contadores Símbolo 8 Contador que se borra Tiempo de trabajo Todos los contadores diarios 8.2.2 Contadores relacionados con las tareas Estos contadores se transfieren a la aplicación ISOBUS-TC. Cuando active los contadores en las tareas, estos aparecerán en la ventana adicional una vez minimizada la aplicación ISOBUS-TC. Contadores relacionados con las tareas Nombre del contador Unidad Datos que se registran Ancho de trabajo m Ancho de trabajo del Tractor-ECU Distancia km Distancia en la cual estuvo activado el sensor de posición de trabajo. Área ha Área en la cual estuvo activado el sensor de posición de trabajo. Para el cálculo del área se toma como base el ancho de trabajo establecido en la aplicación TractorECU. Tiempo en posición de trabajo h Tiempo en el que estuvo activado el sensor de posición de trabajo. Posición de trabajo 0/1 0 = fuera de posición de trabajo 1 = en posición de trabajo 31302713-02-ES V4.20151217 57 9 9 Procesamiento de tareas ISOBUS-TC Sobre ISOBUS-TC Procesamiento de tareas ISOBUS-TC 9.1 Sobre ISOBUS-TC La aplicación ISOBUS-TC es una aplicación de Müller-Elektronik que conforma en los terminales ISOBUS una interfaz entre la computadora de trabajo ISOBUS, la aplicación TRACK-Leader y el sistema de gestión de parcelas. Con ISOBUS-TC podrá: ▪ Editar y planificar tareas ISO-XML en el terminal, ▪ Editar tareas ISO-XML que fueron planificadas con el sistema de gestión de parcelas en la PC. Toda la información contenida en la tarea se transfiere desde ISOBUS-TC a las aplicaciones especializadas del terminal. Por lo tanto, cada aplicación hace lo que mejor sabe hacer: ▪ El límite del campo, las líneas guía, los mapas de aplicación y otros datos sobre las áreas procesadas almacenadas en la tarea se transfieren a TRACK-Leader. Esto permite el procesamiento del campo. ▪ Los valores teóricos de un mapa de aplicación también se transfieren a la computadora de trabajo ISOBUS. De esta manera no tendrá que preocuparse por introducir los valores teóricos. ▪ ISOBUS-TC documenta la duración de los trabajos, las personas involucradas y las máquinas y los recursos utilizados. 9.2 Ajustes para utilizar ISOBUS-TC En primer lugar deberá decidir cómo va a utilizar la aplicación ISOBUS-TC. De esta configuración dependerá la operación de ISOBUS-TC y TRACK-Leader. Existen dos escenarios en los que podrá utilizar ISOBUS-TC. Con el parámetro "¿Trabajar con ISOXML?" estará estableciendo el escenario en que se trabajará: ▪ "Sí" Seleccione esta configuración para procesar tareas en su PC o en el terminal. En este caso, deberá iniciar siempre una tarea antes de comenzar a trabajar. Solo así funcionará el intercambio de datos entre ISOBUS-TC, el TRACK-Leader y la computadora de trabajo ISOBUS. Para ello deberá disponer de la licencia "ISOBUS-TC". ▪ "No" Elija esta opción si no utiliza tareas. En su lugar podrá utilizar los mapas de aplicación en formato shp o ingresar las tasas de aplicación directamente en la computadora de trabajo ISOBUS. En este caso, ISOBUS-TC opera solamente en segundo plano. No se necesita una licencia para ello. También podrá saltearse los otros capítulos del manual acerca de ISOBUS-TC. Procedimiento 1. - Abra la aplicación ISOBUS-TC. 2. Pulse sobre "Ajustes". 3. Pulse sobre "¿Trabajar con ISO-XML?". 4. Pulse sobre "Sí" si desea trabajar con tareas. Pulse sobre "No" si no desea emplear tareas ni la aplicación ISOBUS-TC. 58 V4.20151217 31302713-02-ES Procesamiento de tareas ISOBUS-TC Configurar la disposición de dispositivos 5. 9 - Confirme. ⇨ Se le preguntará si desea cambiar la configuración. 6. Pulse sobre "Sí" para confirmar. 7. Espere a que se cierren todos los mensajes. 8. Reinicie el terminal. 9.3 Configurar la disposición de dispositivos La disposición de dispositivos muestra las computadoras de trabajo ISOBUS de donde proceden las geometrías de los dispositivos agrícolas conectados que carga el terminal. La geometría se requiere con el fin de calcular la posición de todas las partes del dispositivo agrícola sobre la base de la señal GPS. Esta es la única manera de lograr la mayor precisión en la guía paralela y el corte de secciones. Los dispositivos deben colocarse como en el sentido de la marcha, del frente hacia atrás Símbolo de la computadora de trabajo del tractor. En este caso se trata de la aplicación Tractor-ECU del terminal. Número ISO de la computadora de trabajo ISOBUS Existe una conexión entre "Tractor-ECU" y "ME_ISO_Spritze". Nombre de la computadora de trabajo - dispositivos conectados. Símbolo de la computadora de trabajo ISOBUS "ME_ISO_Spritze" No todos los dispositivos en la lista deben estar conectados. Las computadoras de trabajo, que no incluyen los datos de geometría pertinentes, pueden desconectarse. En la imagen, la computadora de trabajo "Tractor" ha sido desconectada porque la geometría del tractor debe obtenerse de la aplicación Tractor-ECU del terminal. - dispositivos desconectados. Procedimiento Para configurar la disposición de dispositivos si no utiliza la aplicación ISOBUS-TC: Todas las computadoras de trabajo ISOBUS están conectadas a ISOBUS. 31302713-02-ES V4.20151217 59 9 Procesamiento de tareas ISOBUS-TC Configurar la disposición de dispositivos 1. - Abra la aplicación ISOBUS-TC. 2. Toque sobre "Tarea actual". ⇨ Aparece la pantalla "Tarea". 3. Toque sobre "Disposición de dispositivos". ⇨ Usted se encuentra en la pantalla de la disposición de dispositivos. ⇨ Aparecerá una lista de todos los dispositivos conectados a ISOBUS. Los conectores respectivos aparecerán entre los dispositivos. 4. Toque sobre la entrada en la fila superior para seleccionar el primer dispositivo. Si está utilizando un terminal ME conectado a un receptor GPS, coloque la aplicación "Tractor-ECU" en la fila superior. Si hay otro terminal o equipo de trabajo del tractor que contiene la geometría, podrá establecer alguno de estos. 5. En segundo lugar debería aparecer el dispositivo agrícola que está conectado al terminal ME. Toque sobre la fila del dispositivo secundario y seleccione uno. 6. Sólo tendrá que seleccionar el conector apropiado que irá entre ambos dispositivos. Pulse sobre la fila ubicada entre los dispositivos y seleccione el conector apropiado para cada dispositivo. 7. - Salga de la pantalla para guardar los cambios. En los sistemas simples, el terminal puede establecer la disposición de dispositivos de forma automática. Sobre todo cuando el terminal ME es el único que contiene la geometría del tractor. No obstante, en los siguientes casos podría ser necesario establecer la disposición de dispositivos manualmente: ▪ Si en la cabina del tractor se encuentra instalada una computadora de trabajo del tractor (Tractor-ECU), en donde se almacena la geometría del tractor. En este caso, deberá decidir qué Tractor-ECU se conecta en la disposición de dispositivos con otros dispositivos: la aplicación de los terminales ME o la de la computadora de trabajo. ▪ Si el sistema no puede ordenar por sí mismo las computadoras de trabajo ISOBUS. Por ejemplo, cuando el tractor remolca más de un dispositivo agrícola (p. ej.: cisterna de abono y sembradora). ▪ Si se pierde la conexión con una computadora de trabajo ISOBUS, mientras se inicia una tarea ISO-XML. En la mayoría de los casos, la disposición de dispositivos vuelve a la normalidad, tan pronto como se reconecta la computadora de trabajo ISOBUS. ▪ Si al iniciar el terminal aparece el siguiente mensaje de error: "Disposición de dispositivos incompleta." ▪ Si al comienzo de una navegación en TRACK-Leader aparece el siguiente mensaje de error: "Los datos de los equipos se están cargando." El ajuste de la disposición de dispositivos podría solucionar este problema. 60 V4.20151217 31302713-02-ES Aplicación Fileserver (servidor de archivos) 10 10 Aplicación Fileserver (servidor de archivos) La aplicación Fileserver (servidor de archivos) sirve para crear una ubicación en el terminal. Esta ubicación puede ser utilizada por todos los equipos ISOBUS que no cuentan con una interfaz USB. Esto permite que algunas computadoras de trabajo ISOBUS puedan actualizarse y otros equipos tengan la opción de almacenar registros o mensajes de error, por ejemplo. Para ello deberá crearse en la memoria del terminal una carpeta denominada "Fileserver". Todos los equipos ISOBUS pueden acceder y escribir o leer datos en esta carpeta. El espacio disponible en la memoria es de máximo 5 MB. Procedimiento Si desea copiar los archivos al terminal, deberá buscarlos en el dispositivo USB en la carpeta "Fileserver". El complemento "File Server" se encuentra activado. 1. - Abra la aplicación File Server. ⇨ Aparece la pantalla de inicio de la aplicación. 2. Toque sobre "Memoria". 3. - Copie los archivos desde el dispositivo USB a la tarjeta SD en el terminal (importación). 4. - Copie los archivos desde la tarjeta SD en el terminal al dispositivo USB (exportación). ⇨ Aparece uno de los siguientes mensajes: "¿Iniciar importación?" o "¿Iniciar exportación?". 5. Para confirmar, toque sobre "Sí". ⇨ Los datos se copian. ⇨ Aquí podrá ver un listado de las carpetas incluidas en el dispositivo USB: Carpetas en el pen drive [➙ 25] ⇨ Aparece un informe. 6. Para confirmar, toque sobre "OK". ⇨ Ha importado o exportado los datos con éxito. 31302713-02-ES V4.20151217 61 11 11 11.1 Información técnica Información técnica del terminal Información técnica Información técnica del terminal Tensión de servicio 10V - 32V Consumo de corriente (operativa) 0,5A(típico) - 4A Potencia absorbida Normal: 6W Máxima: 40W Temperatura ambiente -20°C - +60°C Temperatura de almacenamiento -30°C - +80°C Dimensiones (ancho x altura x profundidad) 243mm x 186mm x 69mm Peso 1,1kg Tipo de protección IP6K4 conforme a la norma ISO 20653:2013 CEM ISO 14982 Protección contra ESD ISO 10605:2001 Nivel IV Pruebas de entorno Vibración: ISO 15003 Nivel 1 con superposición de temperatura Nivel 2 según la norma ISO 15003 Choques: 100 choques por eje y dirección con 15g y 11ms conforme a la norma IEC 60068-2-27 62 Procesador i.MX 515 600MHz Coprocesador STM32F205 Memoria 256M mDDR Flash de arranque 128M SCL-NAND-Flash Sistema operativo WinCE 6.0 Pantalla 8" SVGA TFT Carcasa PC-ABS Entradas / Salidas 1 USB V4.20151217 31302713-02-ES Información técnica Planos de instalación 11 1 puerto D-Sub 9 (CAN y suministro de tensión) 1 conector D-Sub 9 (RS232) 1 conector D-Sub 9 (CAN, RS232 y señales) 1 M12 (Videocámara) 1 M12 (Ethernet industrial) 11.2 Planos de instalación 11.2.1 Conexión A (CAN-Bus) Conector D-Sub de 9 pines Pin Nombre de la señal Función 1 CAN_L CAN_L out 6 -Vin 2 3 Masa de suministro CAN_L CAN_L in 7 CAN_H CAN_H in CAN_GND 8 CAN_EN_out 4 CAN_H Suministro Ignición Blindaje Blindaje 31302713-02-ES Tensión de entrada conmutada, ≤ 200mA CAN_H out 9 +Vin 5 CAN-Masa, interno a masa V4.20151217 Señal de ignición Blindaje electrostático y electromagnético 63 11 11.2.2 Información técnica Planos de instalación Conexión B 9 pines Conector D-sub La conexión B es una hembrilla de 9 polos D-Sub. Gracias a la asignación se puede usar la hembrilla para los siguientes fines: Fin Pins utilizados Como segunda interface CAN 7, 9 Como segunda interface serial 2, 3, 4, 5 Como entrada de señal para dos señales digitales y una análoga. 1, 5, 6, 8 Pin Nombre de la señal 1 Sensor de la rueda1 6 Eje motriz2 2 /RxD2 7 CAN2_H 3 /TxD2 8 Sensor de posición de trabajo3 o Señal de reversa para la determinación del sentido de la marcha 4 Fuente de alimentación para el receptor GPS4 Voltaje de entrada conmutado ≤ 250mA 9 CAN2_L 5 Tierra Protección Protección ESD/CEM Leyenda: 64 1) Entrada digital según: ISO 11786:1995 Capítulo 5.2 2) Entrada digital según: ISO 11786:1995 Capítulo 5.3 3) Entrada analógica según: ISO 11786:1995 Capítulo 5.5 V4.20151217 31302713-02-ES Información técnica Planos de instalación 11 4) El pin tiene una conexión en paralelo con pin 4 de la conexión C. La carga total tiene un total de 600mA. 11.2.3 Conexión C (RS232) Puerto D-Sub de 9 pines Pin Nombre de la señal 1 DCD DCD DSR DSR 2 /RxD /RxD RTS RTS 3 /TxD /TxD CTS CTS 6 7 8 4 DTR 9 Tensión de entrada conmutada, ≤ 200mA (alternativa: DTR) RI 5V (alternativa: RI) 5 Tierra Blindaje 11.2.4 Función Masa de señal Blindaje Blindaje electrostático y electromagnético Conexión CAM Puerto M12: videocámara 31302713-02-ES Pin Nombre de señal Función 1 Power Suministro de tensión, un total de máx. 500mA 2 Power GND Masa de alimentación V4.20151217 65 11 11.2.5 Información técnica Condiciones de la licencia Pin Nombre de señal Función 3 FBAS2 Videocámara 4 FBAS Videocámara 5 Signal GND Masa de señal 6 Protección Protección contra ESD/CEM Conexión ETH (Ethernet) Puerto M12: Ethernet 11.3 Pin Nombre de la señal Función 1 TD+ blanco-naranja 2 RD+ blanco-verde 3 TD- naranja 4 RD- verde 5 pin no disponible pin no disponible Blindaje Blindaje Blindaje electrostático y electromagnético Condiciones de la licencia La aplicación utiliza las siguientes bibliotecas de código abierto: ▪ Eigen http://www.mueller-elektronik.de/LICENCES/eigen/LICENSE.txt ▪ Spatialite http://www.mueller-elektronik.de/LICENCES/spatialite/LICENSE.txt ▪ Proj.4 http://www.mueller-elektronik.de/LICENCES/proj.4/LICENSE.txt ▪ Expat http://www.mueller-elektronik.de/LICENCES/expat/LICENSE.txt ▪ WCELIBEX http://www.mueller-elektronik.de/LICENCES/wcelibex/LICENSE.txt 66 V4.20151217 31302713-02-ES Notas 12 12 Notas 31302713-02-ES V4.20151217 67