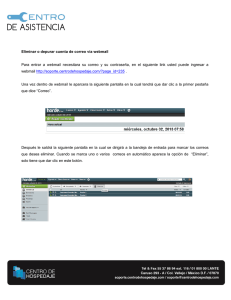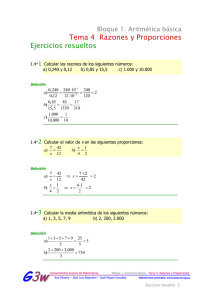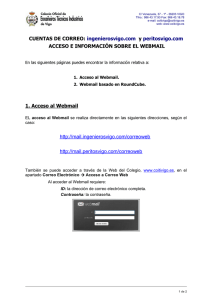UU nn iivv ee rr ss iidd aa dd dd ee ZZ aa rr aa gg oo zz aa
Anuncio

Universidad de Zaragoza Correo con WebMail en la Universidad de Zaragoza © rupo 1 ª E d i c i ó n , septiembre de 2 0 0 6 D.L.: Z-3940-06 Ana Isabel Allueva Pinilla José Luis Alejandre Marco - http://www.unizar.es/3w Correo con WebMail en la Universidad de Zaragoza menú contenidos página Presentación Interface de Correo para Web: WebMail > > > Buzones de correo, direcciones electrónicas y clientes de correo . . Qué es WebMail . . . . . . . . . . . . . Cómo acceder a WebMail . . . . . . . ► ► ► 4 5 5 ► ► ► ► ► 7 16 20 21 21 ► ► 24 31 ► ► 37 37 ► ► 38 39 ► ► ► 41 42 42 Correo > > > > > Menú Principal . . . . . . . . . . . . . . . Carpeta INBOX de Correo . . . . . . . Redactar un mensaje . . . . . . . . . Buscar correo . . . . . . . . . . . . . . . Filtros . . . . . . . . . . . . . . . . . . . . Organización > > Direcciones de correo . . . . . . . . . . Agenda de organización . . . . . . . . Identidad > > Reenvios . . . . . . . . . . . . . . . . . . . Contraseña . . . . . . . . . . . . . . . . . Utilidades > > Agenda unizar . . . . . . . . . . . . . . . Transferencia de ficheros . . . . . . . . Opciones, Ayuda y Salir > > > G3w rupo Opciones de Horde . . . . . . . . . . . . Ayuda de WebMail . . . . . . . . . . . . Salir de la aplicación . . . . . . . . . . . © Ana Isabel Allueva – José Luis Alejandre Página 2 de 42 Correo con WebMail en la Universidad de Zaragoza Presentación Este manual ha sido elaborado como soporte y material docente del Bloque IV: Recursos Informáticos para el acceso a Internet, servicio de correo y ADD del Curso preparatorio en enseñanzas básicas para la Facultad de Veterinaria de la Universidad de Zaragoza, para estudiar especialmente el uso del correo electrónico con la interface de WebMail a través de Internet. Este curso se incluye dentro del “Programa para facilitar la integración académica, en estructuras y servicios, del estudiante de nuevo ingreso en la Facultad de Veterinaria” como Acción encaminada a la mejora de las capacidades y habilidades del estudiante de nuevo ingreso del Programa de Acciones de Mejora de la Docencia, incluida en el Plan de Mejora Docente y Académica de la Universidad de Zaragoza (PMDUZ–2006). El Bloque IV del curso se imparte por los profesores José Luis Alejandre Marco (responsable del Bloque) y Ana Isabel Allueva Pinilla (coordinadora del Curso), ambos miembros fundadores del Grupo3w de Innovación Docente y profesores del Departamento de Matemática Aplicada en la Facultad de Veterinaria de la Universidad de Zaragoza. Otro material docente complementario para este bloque es “Servicios y Recursos Informáticos Básicos en la Facultad de Veterinaria de la Universidad de Zaragoza: Acceso a Internet, Correo Electrónico y ADD”, manual electrónico que puede descargarse en la dirección http://www.unizar.es/3w/CursoPreparatorio1.htm G3w rupo © Ana Isabel Allueva – José Luis Alejandre Página 3 de 42 Correo con WebMail en la Universidad de Zaragoza 20060224 Universidad de Navarra Interface de Correo para Web: WebMail Buzones de correo, direcciones electrónicas y clientes de correo > Para poder utilizar el servicio de correo electrónico se debe disponer de un buzón (mailbox) donde recibir los mensajes. Cada uno de estos buzones van ligados a una dirección electrónica que deberá ser conocida por la persona que envía el mensaje (sender). Cuando el propietario del buzón desea consultarlo, debe conectarse con el ordenador donde reside utilizando su identificador y su contraseña. Normalmente utilizará una aplicación que le permita ir leyendo y borrando cada uno de los mensajes. La dirección electrónica del propietario de un buzón se compone, normalmente, del identificador del usuario (o alias), seguido del carácter @ (arroba) y el nombre del ordenador donde reside el buzón del usuario. En la practica el buzón suele ser un fichero donde se van acumulando cada uno de los mensajes llegados y que suele residir en un computador con sistema operativo multiusuario. Actualmente, se han impuesto los modelos cliente/servidor para el acceso al buzón de correo. En la máquina donde residen los buzones (servidor), se ejecuta un programa que atiende las peticiones realizadas por las aplicaciones que utilizan los usuarios para consultar el buzón (cliente). Por supuesto, el ordenador donde ejecutemos el cliente debe estar conectado a la red. Tanto IMAP como POP son protocolos definidos para una red TCP/IP (como Internet) y por tanto nuestro ordenador debe estar conectado a una red de este tipo. Los dos protocolos más extendidos para acceso al buzón de correo en TCP/IP, son POP (Post Office Protocol) e IMAP (Internet Message Access Protocol). En la Universidad de Zaragoza, los servidores de correo usan el protocolo SMTP para el transporte de mensajes y cumplen el estándar MIME para la codificación de mensajes multimedia. Además, admiten los protocolos de agente de usuario POP e IMAP (los más usados en la Internet), siendo compatibles con los clientes más populares (EUDORA, PINE, NETSCAPE, MS-OUTLOOK). Para obtener más información sobre el servicio de correo en la Universidad de Zaragoza se puede consultar nuestro manual “Servicios y Recursos Informáticos Básicos en la Facultad de Veterinaria de la Universidad de Zaragoza: Acceso a Internet, Correo Electrónico y ADD”. Hay disponible una versión electrónica en nuestra Web (Grupo3w de Investigación e Innovación docente), en la dirección http://www.unizar.es/3w/CursoPreparatorio1.htm En la dirección Web del Servicio de Informática y Comunicaciones de la UZ (SICUZ) http://www.unizar.es/sicuz/ está disponible esta información y otra complementaria sobre uso y configuración de los clientes de correo. G3w rupo © Ana Isabel Allueva – José Luis Alejandre Página 4 de 42 Correo con WebMail en la Universidad de Zaragoza Qué es WebMail > WebMail es un cliente de correo que sustituye al anterior “Buzón”. El acceso se realiza vía Web y podemos acceder desde cualquier ordenador que tenga conexión a Internet, utilizando cualquier navegador. Es decir, no es necesario configurar ningún cliente de correo específico como Eudora o Ms-Outlook, sino simplemente conectarnos a la Red con Internet Explorer o Mozilla Firefox, por ejemplo, y navegar en la dirección Web con la que accederemos a WebMail. Además de la facilidad de acceso desde cualquier lugar (con conexión a Red) tiene otras posibilidades destacadas: permite crear carpetas dentro de la carpeta principal Inbox, hay posibilidad de crear filtros para los mensajes, incluso eliminar directamente los mensajes SPAM, realizar búsquedas de mensajes, guardar copia de los mensajes enviados, clasificar los mensajes mediante colores (sin leer, respondido, importante,...), etc. Cómo acceder a WebMail > Para trabajar con el cliente WebMail de la Universidad de Zaragoza, es suficiente con acceder desde cualquier navegador a la dirección Web: http://webmail.unizar.es/ Aparecerá una ventana en la que pulsaremos sobre el botón <WebMail IMP>: Desde aquí nos lleva a una ventana de bienvenida donde debemos especificar el servidor, nuestro nombre de usuario y contraseña. G3w rupo © Ana Isabel Allueva – José Luis Alejandre Página 5 de 42 Correo con WebMail en la Universidad de Zaragoza También hay otros enlaces de acceso desde las páginas del Sitio Web de la Universidad de Zaragoza. Por ejemplo desde la página principal: http://www.unizar.es o desde las páginas del SICUZ: http://www.unizar.es/sicuz/correo/index.html?menu=correo , como muestran las imágenes. En cualquier caso, la entrada a WebMail siempre conduce a la primera página de bienvenida donde, como hemos comentado, hemos de especificar el servidor, nuestro nombre de usuario y contraseña. Para el PDI (personal docente e investigador) y PAS (personal de administración y servicios) el servidor es [email protected] y para los estudiantes el servidor es [email protected]. Pulsaremos el botón <Iniciar sesión> G3w rupo © Ana Isabel Allueva – José Luis Alejandre Página 6 de 42 Correo con WebMail en la Universidad de Zaragoza Correo Menú Principal > Una vez que accedemos con nuestro nombre y contraseña, aparece una ventana de bienvenida en la que se observa el menú principal situado a la izquierda de la imagen y una nota informativa sobre cuál ha sido la última sesión en la que utilizamos WebMail, con indicación de fecha, hora y punto de conexión a Internet desde el que hemos accedido El menú se encuentra dividido en varias categorías: - Horde, equivale a Inicio - Correo, contiene la carpeta INBOX donde se alojan y gestionan los mensajes, recibidos y enviados. Redactar se utiliza para crear y enviar un nuevo mensaje. También aquí se ubican las herramientas de búsqueda y filtros - Organización, contiene la habitual libreta de direcciones electrónicas y una agenda de amplias posibilidades, no ligadas necesariamente el correo electrónico. - Identidad, permite efectuar el reenvío de mensajes o, por ejemplo, cambiar la contraseña. - Utilidades, da acceso a la agenda de direcciones electrónicas del personal y estudiantes de la Universidad y permite enviar o transferir ficheros de gran tamaño que no admite un correo habitual. - Opciones, se utiliza para configurar y personalizar la aplicación. G3w rupo © Ana Isabel Allueva – José Luis Alejandre Página 7 de 42 Correo con WebMail en la Universidad de Zaragoza Carpeta INBOX de Correo > Si pulsamos sobre el icono de Correo, en la parte de la derecha aparece el contenido de la carpeta INBOX o de Entrada. Aquí figuran todos los mensajes que tenemos dentro de nuestra bandeja de entrada. Entre paréntesis aparecerá el número de mensajes sin leer. Además, los mensajes no leídos se señalizan con el icono correspondiente y aparecerán en color azul claro. En la parte inferior de esta ventana se sitúa una barra con los iconos y leyendas que caracterizarán a cada mensaje: si está sin leer, si está respondido, es importante, está eliminado y lo hemos enviado a la papelera, o si lleva un archivo adjunto, entre otros. Como veremos más adelante, también es posible cambiar y configurar la combinación de colores de la aplicación. Utilizaremos aquí la que aparece por defecto, con fondos de las ventanas azules. En la configuración se denomina “Azul y blanco” En la parte de arriba de esta ventana, aparece una barra de herramientas, desde donde nos permite acceder a diferentes opciones G3w rupo © Ana Isabel Allueva – José Luis Alejandre Página 8 de 42 Correo con WebMail en la Universidad de Zaragoza Cuando está activo vemos todos los mensajes que tenemos en la carpeta Bandeja de entrada. Abre una ventana para redactar un mensaje nuevo Desde aquí se accede al árbol de carpetas que tengamos. Se puede crear carpetas nuevas, cambiar nombre, eliminar,… Permite realizar búsquedas en los mensajes de todas las carpetas o de una carpeta seleccionada. También podemos buscar sólo en los mensajes seleccionados con algún estado en concreto. Se usa para crear filtros para los mensajes Acceso a distintas utilidades tales como crear una firma, personalizar el envío de correo y cambiar opciones de visualización. Acceso a la utilidad de cambio de contraseña Libreta de direcciones electrónicas creada por el usuario Permite transferir archivos que por su elevado tamaño no pueden ir como adjuntos de un correo saliente. Abre y da acceso a las diferentes carpetas Permite trabajar con las opciones de configuración como, por ejemplo, crear una firma, personalizar el envío de correo y cambiar opciones de visualización. Listado de los temas de ayuda de Webmail Salir de la aplicación Veremos las posibilidades para cada uno de ellos, bien a lo largo de esta sección o más específicamente en las restantes. Intentaremos seguir para ello la estructura de árbol que proporciona el menú lateral, aunque muchas funciones y botones aparecen mezclados en las diferentes ramas. G3w rupo © Ana Isabel Allueva – José Luis Alejandre Página 9 de 42 Correo con WebMail en la Universidad de Zaragoza Analizaremos a continuación con mayor detalle qué podemos hacer desde el panel de vista de los mensajes. Una de las utilidades de este cliente de correo, es la posibilidad de marcar mensajes dependiendo del estado. Por ejemplo, podemos seleccionar algún mensaje que ya está leído y marcarlo como no leído o bien como importante, o seleccionar un grupo y marcarlos como respondidos, también seleccionar todos y enviarlos a la papelera,... Esto lo podemos hacer desplegando las cajas que tenemos en la parte superior. Para seleccionar mensajes individualmente, haremos clic sobre la casilla de verificación que aparece en la parte izquierda de cada mensaje. Veremos que el color de los mensajes cambia a amarillo: Para seleccionar un grupo de mensajes pulsaremos la tecla de las mayúsculas. Mediante la configuración del color es fácil distinguir a simple vista la clasificación de los mensajes como leídos, sin leer, seleccionados, importante, borrador,... según se muestra en la imagen: Importante Eliminado Respondido Leído Borrador Seleccionado Sin leer Para quitar las marcas anteriores de un mensaje, disponemos de opciones contrarias, por ejemplo, un mensaje marcado como “leído”, tenemos la opción de marcarlo como “sin leer”. G3w rupo © Ana Isabel Allueva – José Luis Alejandre Página 10 de 42 Correo con WebMail en la Universidad de Zaragoza Tanto en la parte de arriba de esta ventana, como en la parte de abajo, aparecen unas pequeñas flechas para poder desplazarnos de un mensaje a otro, o ir directamente al último. También nos indica en el mensaje en el que nos encontramos, la página y el número total de páginas. Para mover los mensajes entre carpetas tenemos dos opciones: trasladarlos o copiarlos. En primer lugar seleccionaremos la carpeta de destino y después pulsaremos sobre “Trasladar” o “Copiar”. Si elegimos la opción “Carpeta nueva”, nos pedirá en primer lugar un nombre para esta carpeta. Si le ponemos de nombre “alex”, el árbol de carpetas en el correo quedará como en la imagen. Todas las carpetas que creamos, cuelgan directamente de la carpeta “Entrada” (carpeta INBOX). También podemos desde esta ventana seleccionar los mensajes que queramos y eliminarlos, reenviarlos o enviarlos a nuestra lista negra particular o por el contrario seleccionarlos y enviarlos a nuestra lista blanca. Veremos más adelante con detalle las listas blanca y negra. En resumen, en la lista negra podemos elegir entre eliminar directamente los mensajes o enviarlos a una carpeta específica. Por el contrario en la lista blanca se añadiremos direcciones para las cuales queremos “siempre” aceptar los mensajes recibidos de ellas. Para acceder directamente a los mensajes de una carpeta en concreto podemos hacer clic en el menú de la parte izquierda sobre dicha carpeta, o también en la parte de arriba a la derecha. Aquí primero tendríamos que elegir la carpeta que queremos abrir en el desplegable, y después pulsar el botón <Abrir carpeta>. G3w rupo © Ana Isabel Allueva – José Luis Alejandre Página 11 de 42 Correo con WebMail en la Universidad de Zaragoza Seleccionando el Botón <Carpetas> de la barra de herramientas situada en la parte superior accedemos al Navegador de Carpetas. Desde aquí podemos crear carpetas, renombrar, eliminar, marcar los mensajes de la carpeta como leídos… Desde aquí seleccionaremos la carpeta sobre la que queremos actuar y elegiremos una acción. Por ejemplo, si seleccionamos la carpeta “alex” que habíamos creado de forma personalizada, para trasladar a ella todos los mensajes de jlalejan (utilizando <Opciones> que veremos más adelante) y la abrimos, tendremos una vista como la de la imagen: Observamos que en todas las ventanas que en las ventanas de navegación aparece un pequeño flotador. Esto significa que se dispone de una pequeña ayuda para el usuario. G3w rupo © Ana Isabel Allueva – José Luis Alejandre Página 12 de 42 Correo con WebMail en la Universidad de Zaragoza Las carpetas “Sent” y “Sent- mail” contienen los mensajes enviados por el usuario. Se diferencian en la fecha de envío, “Sent- mail” se utiliza para almacenar los mensajes enviados con anterioridad a una determinada fecha (que se puede configurar como tarea al inicio de sesión en las opciones de correo) y “Sent” se utiliza para guardar copia de los mensajes enviados después de esa fecha, recientemente. En la carpeta “Spam” se acumula el correo basura o publicidad no deseada, comúnmente conocido como spam. Conviene vaciarla frecuentemente. Por último, nos detendremos en el manejo de un carpeta especial, la papelera. Si seleccionamos uno o varios mensajes (pulsando la tecla de las mayúsculas) y pulsamos sobre el botón <Eliminar>, los mensajes se envían a la papelera y aparecen “tachados” y marcados con el símbolo correspondiente en la bandeja de entrada. Si deseamos eliminar totalmente estos mensajes, deberemos de vaciar la papelera, pulsando el botón <Vaciar>. Para enviar un mensaje a la papelera también podemos optar por utilizar los botones <Trasladar> y <Copiar>. Por ejemplo, si seleccionamos dos mensajes (en la imagen los número 23 y 24) y pulsamos <Trasladar .. Mensajes a -> Trah >, según muestra la figura G3w rupo © Ana Isabel Allueva – José Luis Alejandre Página 13 de 42 Correo con WebMail en la Universidad de Zaragoza los mensajes aparecerán “tachados”, pero se mantienen en la bandeja de entrada. Si eliminamos y vaciamos la papelera, se eliminan de la papelera pero no de la bandeja de entrada. Si seleccionamos los mensajes y pulsamos <Copiar .. Mensajes a -> Trah >, tendremos los dos mensajes repetidos, tanto en la bandeja de entrada como en la papelera, como se muestra en las imágenes inferiores. G3w rupo © Ana Isabel Allueva – José Luis Alejandre Página 14 de 42 Correo con WebMail en la Universidad de Zaragoza En este último caso, en el que copiamos, aunque vaciemos la papelera no desaparecen del buzón de entrada, donde tendremos que eliminarnos directamente. Una vez que la papelera se ha vaciado completamente, se muestra la ventana siguiente: Veremos por último en este apartado cómo podemos trabajar con el botón <Opciones>, que en este caso referiremos a las Opciones de Correo. Si pulsamos este botón en la barra de menú superior, accedemos a la siguiente ventana: Desde aquí, podemos modificar opciones generales de correo, opciones de mensajes y otras de visualización de buzón y carpetas: G3w rupo © Ana Isabel Allueva – José Luis Alejandre Página 15 de 42 Correo con WebMail en la Universidad de Zaragoza Opciones generales: se utiliza para modificar el nombre a mostrar cuando enviamos los mensajes, la dirección a la que queremos que nos contesten, si queremos enviar siempre copia oculta a alguna dirección de correo y si queremos introducir una firma en nuestros mensajes. Opciones de mensajes: personaliza el envío del correo, como redactar mensajes en una ventana separada, mostrar una confirmación tras enviar un mensaje, incluir mensaje original en la respuesta, etc. Opciones de visualización de buzones y carpetas: desde esta ventana podemos poner como predeterminadas opciones como en qué página queremos empezar cuando abramos buzón, el criterio de clasificación de los mensajes por defecto, orden ascendente o descendente, el número de mensajes por página a mostrar (hasta 999), formato de fecha,… Por ejemplo, para incluir la firma, pulsamos sobre el botón <Información Personal>, accedemos a la siguiente ventana: Redactar un mensaje > Para redactar un nuevo mensaje que deseamos enviar podemos acceder al menú de la izquierda o bien al botón <Redactar> de la barra de herramientas superior. G3w rupo Al hacer clic sobre este botón, nos abre una ventana como la que muestra la imagen inferior para poder escribir un mensaje nuevo: © Ana Isabel Allueva – José Luis Alejandre Página 16 de 42 Correo con WebMail en la Universidad de Zaragoza En el campo “Identidad” aparece nuestro nombre (el que hayamos configurado dentro de Opciones, Información personal) y dirección de correo electrónico. En “Para” escribimos la o las direcciones de las personas a las que queremos enviar el mensaje, o pulsamos el botón <Direcciones> que se encuentra un poco más abajo. En “CC” pondremos las direcciones de las personas a las que queramos enviar copia de este mensaje. En “BCC” pondremos las direcciones que no queremos que el resto de personas a las que va dirigido el mensaje vean (copia oculta) En “Asunto” el título o tema del que trata nuestro mail. En “Juego de caracteres” por defecto tiene que estar Oeste ISO-8859-1. Desde esta ventana podemos acceder directamente a nuestra libreta de direcciones, adjuntar ficheros… También nos da la posibilidad de guardar una copia, un borrador o solicitar confirmación de envío. G3w rupo © Ana Isabel Allueva – José Luis Alejandre Página 17 de 42 Correo con WebMail en la Universidad de Zaragoza Por ejemplo, si en el momento de redactar un mensaje no hemos terminado y tenemos que dejar la redacción para otro momento, podemos guardar un borrador. Hay una carpeta especial para guardar los mensajes de borrador que se crea automáticamente en INBOX al guardar el primero de ellos, se llama “drafts” Supongamos que estamos escribiendo el mensaje que aparece en la ventana y lo tenemos que dejar “a medias”, pulsaremos el botón <Guardar borrador> Automáticamente se genera la carpeta drafts que contiene los mensajes de borrador (esto sólo la primera vez que se utiliza esta opción). Desde este momento aparece entre la lista de carpetas de INBOX y también en el menú principal de la izquierda (es preciso actualizar vistas en el navegador). A partir de ahora podemos acceder a los mensajes guardados en la carpeta drafts, como borradores, igual que lo haríamos en otra carpeta cualquiera: los seleccionamos y abrimos para terminar de modificar la redacción y enviarlos, los podemos eliminar o marcar como otra opción, etc. G3w rupo © Ana Isabel Allueva – José Luis Alejandre Página 18 de 42 Correo con WebMail en la Universidad de Zaragoza Para adjuntar archivos, podemos pulsar el botón <Adjuntos> que nos envía directamente a la parte inferior del mensaje, donde pulsaremos el botón <Examinar> para elegir el archivo que queremos adjuntar. Tenemos la posibilidad de adjuntar varios archivos. Una vez elegidos los archivos, y de que aparezca en esta ventana la ruta completa del archivo seleccionado, pulsaremos el botón <Adjuntar> La descripción de este archivo aparece en una ventana como la siguiente: Por último solamente nos queda redactar el mensaje y pulsar el botón <Enviar>. G3w rupo © Ana Isabel Allueva – José Luis Alejandre Página 19 de 42 Correo con WebMail en la Universidad de Zaragoza Buscar correo > Para redactar un nuevo mensaje que deseamos enviar podemos utilizar el menú de la izquierda o bien al botón <Buscar> de la barra de herramientas superior. Accedemos a una ventana con diversas opciones de búsqueda, donde podemos elegir entre la búsqueda en todas las carpetas o alguna en concreto, búsqueda por campos, en mensajes antiguos, etc. Carpeta seleccionada, por ejemplo, para realizar la búsqueda G3w rupo © Ana Isabel Allueva – José Luis Alejandre Página 20 de 42 Correo con WebMail en la Universidad de Zaragoza Filtros > Pulsando el botón <Filtros> accedemos a la configuración de filtrado en la ventana Opciones de Correo. Nos sirve para crear filtros para los mensajes. Por ejemplo, configurarlo de modo que cuando lleguen mensajes de un determinado remitente o con un asunto específico, por ejemplo, los mueva por ejemplo a una carpeta concreta o que directamente los elimine. En estos casos tendremos que modificar las reglas de filtrado definiendo nuevas reglas con las opciones que deseemos. También podemos añadir direcciones tanto a la lista negra como a la blanca que ya están configuradas. Desde aquí se pueden modificar las reglas de filtrado de mensajes que estén definidas, en este caso, de la lista blanca y de la lista negra. En la ventana Lista blanca, solamente veremos el listado de las direcciones de las que siempre queremos aceptar sus mensajes. En el ejemplo inferior, la única dirección de la lista blanca es [email protected]. Siempre que lleguen mensajes de este usuario se aceptarán automáticamente. G3w rupo © Ana Isabel Allueva – José Luis Alejandre Página 21 de 42 Correo con WebMail en la Universidad de Zaragoza Si deseamos añadir otra dirección de correo “segura” de la que siempre deseamos aceptar los mensajes, sólo tenemos que escribirla en esta ventana y pulsar el botón <Guardar>. Si hacemos clic sobre el enlace a <Lista negra>, veremos una ventana en la que aparecerán las direcciones de correo con las que queremos que realice una acción especial. En la ventana inferior del ejemplo, todos los mensajes recibidos de la dirección [email protected] se trasladarán directamente a la papelera, puesto que tenemos la seguridad de que se trata de spam. Así pues, desde aquí podemos elegir qué es lo que queremos hacer con los mensajes cuyos remitentes sean alguno de los que figuran en esta lista negra. Además de poder eliminar directamente y por completo el mensaje, lo podemos mover a una carpeta especificada, que no tiene que corresponderse, necesariamente, con correos malintencionados. Por ejemplo, podemos mover a la carpeta “alex” que corresponde a direcciones de nuestra confianza de un usuario determinado. Como a priori no tenemos por qué conocer las direcciones que queremos incluir en la lista negra, sobre todo si corresponden a spam, o correos no deseados, tenemos, lógicamente, la posibilidad de una vez recibidos, y desde la bandeja de entrada, enviarlos a la lista negra. G3w rupo © Ana Isabel Allueva – José Luis Alejandre Página 22 de 42 Correo con WebMail en la Universidad de Zaragoza En el ejemplo, seleccionamos el correo que deseamos enviar a la lista negra (en (este caso de “Heather Jones”) y pulsaremos sobre el botón <Lista negra>, tal y como se muestra en la imagen. Para crear una nueva regla, desde la ventana de Filtros Æ Configuración de filtrado, pulsaremos sobre el botón <Modificar reglas de filtrado>. Aparece la ventana de Nuevas Reglas en la que pulsaremos sobre el botón <Nueva Regla>. A partir de aquí aparece una ventana que nos permite seleccionar nuevas opciones para nuestra regla, que además se va configurando de diferentes formas según las distintas selecciones que efectuemos. En el ejemplo que aparece en la ventana inferior hemos configurado una regla de filtrado con nombre “nueva regla” (que es el que se asigna por defecto) para todos los mensajes cuyo remitente “De” contiene la palabra “allueva”; también desde aquí hemos creado una nueva carpeta en INBOX llamada “mios” que será el buzón de entrega de los mensajes que cumplan esta condición. Todo ello cumplimentando la información que va apareciendo en los diferentes campos desplegables de la ventana. Pulsamos el botón <Guardar> y la nueva regla se añade al listado de reglas existentes desde donde se puede modificar, borrar o copiar. Cuando se reciba un mensaje de allueva, irá directamente a esta carpeta “mios”, que ahora también aparece en el árbol de menú izquierdo colgando de INBOX: G3w rupo © Ana Isabel Allueva – José Luis Alejandre Página 23 de 42 Correo con WebMail en la Universidad de Zaragoza Organización Direcciones de correo > Para organizar nuestra libreta de direcciones de correo pulsaremos sobre la opción Organización -> Direcciones del menú lateral de la izquierda o sobre el botón <Direcciones> de la barra de herramientas superior de Correo. Aparecerá una ventana en el modo de Búsqueda simple donde podremos encontrar, por ejemplo, el nombre de un contacto que esté incluido en nuestra libreta personal. En el caso de la imagen inferior, buscamos los contactos que incluyan como nombre, de forma coincidente, la palabra “gonzalez” (obsérvese que no es sensible a los acentos gráficos). Los contactos hallados se muestran en una ventana de “Resultados de la búsqueda” Seleccionando y haciendo clic sobre una dirección en esta ventana nos lleva a otra ventana donde aparecen los datos del contacto seleccionado G3w rupo © Ana Isabel Allueva – José Luis Alejandre Página 24 de 42 Correo con WebMail en la Universidad de Zaragoza La lista de todos nuestros contactos es similar a la de la ventana anterior. Obtenemos nuestra libreta de direcciones personal pulsando el botón <Examinar> de la barra de menú superior. En la parte de debajo de la ventana a la que accederemos aparece un abecedario donde están todas las direcciones agrupadas por la primera letra del nombre. Si pulsamos por ejemplo sobre la “A”, nos lleva automáticamente al listado de las direcciones cuyo nombre empieza por esta letra. Si observamos el menú superior de esta ventana de direcciones, vemos que también desde aquí podemos añadir, buscar, importar o exportar direcciones, trasladarlas a otra libreta de direcciones, ir a Correo, Opciones, etc. Desde la ventana “Contenido de Mi libreta de direcciones” podemos crear una nueva lista personal de distribución. Para ello seleccionaremos los mensajes que se desean enviar a esa lista y pulsaremos el botón <Añadir a> con la opción del desplegable <Nueva lista>. Aparece una ventana de diálogo que nos informa de que estamos creando una nueva lista de distribución a la que debemos dar un nombre, por ejemplo “amigos” como muestra la imagen: Ahora en la libreta de direcciones aparece la lista amigos, y pinchando sobre ella accedemos a los contactos que contiene tal y como muestran las imágenes. G3w rupo © Ana Isabel Allueva – José Luis Alejandre Página 25 de 42 Correo con WebMail en la Universidad de Zaragoza Pulsando sobre el botón <Añadir>, accedemos a una ventana en la que se nos permite incluir un nuevo contacto, añadiéndolo a nuestra libreta de direcciones personal. Una vez cumplimentados los campos que deseemos (el campo Nombre es obligatorio), bastará con pulsar sobre el botón <Guardar> que aparecerá en la parte inferior de la ventana. Aparecerá seguidamente la información sobre el registro guardado y actualizada: G3w rupo © Ana Isabel Allueva – José Luis Alejandre Página 26 de 42 Correo con WebMail en la Universidad de Zaragoza Si queremos importar, o por el contrario exportar, una lista de direcciones a o desde nuestra carpeta, por ejemplo de o para un compañero, guardarla en una base de datos, etc., de modo que no tengamos necesariamente que teclear nuevamente todos los datos, pulsaremos el botón <Improtar/Exportar>. Aparecerá una ventana desde la que podemos realizar las dos opciones. Para mostrar el procedimiento vamos a exportar nuestra libreta de direcciones. Para ello, en la ventana inferior seleccionaremos en el desplegable un formato de exportación (en este caso “Valores separados por tabuladores”) y pulsaremos el botón <Exportar>: Se mostrará una ventana de Windows en donde ubicaremos el destino en una carpeta, en este caso la capeta “Materiales Recursos Informáticos”, y daremos nombre y tipo al archivo exportado. Hay dos formas o tipos de archivo para guardar: como documento de texto (.tsv) con la opción del desplegable <Valores separados por tabuladores> o como documento Excel (.csv).con la opción <Valores separados por comas> tal y como se muestra en estas dos imágenes. G3w rupo © Ana Isabel Allueva – José Luis Alejandre Página 27 de 42 Correo con WebMail en la Universidad de Zaragoza Si optamos por el formato .csv quedará guardado en nuestro equipo, en la ubicación seleccionada el archivo que hemos denominado contactos.csv, y que podremos abrir sin problema desde la hoja de cálculo Excel. Si la organización de los datos en este formato (o el de texto) no nos resulta cómoda, siempre podemos exportarlos nuevamente a una base de datos. O quizá de forma más cómoda, importarlos desde éstos a la base de datos. Por ejemplo, este archivo del ejemplo se abre fácilmente desde FileMaker Pro 6 sin más que abrir la aplicación, seleccionar “Abrir un archivo existente”, buscarlo en la ventana de diálogo que aparece entre los de tipo “Archivos de texto separados por comas (*.csv, *.txt) y pulsar el botón <Abrir>, como se muestra en la imagen: Aparece una ventana de diálogo para convertir automáticamente el archivo a formato .fp5 de FileMaker, si deseamos le cambiaremos el nombre y pulsaremos el botón <Guardar> Aparecen todos los registros ordenados en dos presentaciones diferentes y todas las vistas disponibles. Por ejemplo, uno de los registros en la imagen de la derecha. G3w rupo © Ana Isabel Allueva – José Luis Alejandre Página 28 de 42 Correo con WebMail en la Universidad de Zaragoza En el caso de importar, supongamos que tenemos una lista de direcciones de correo y teléfonos de amigos que nos han pasado en Microsoft Word y la queremos pasar a la libreta de direcciones de WebMail. Si la información de origen en Word está, por ejemplo, separada por comas como en la imagen, en el menú Archivo seleccionamos la opción <Guardar como...> y guardamos el archivo con formato tipo “Texto sin formato .txt” (mis_amigos.txt). Aparecerá una ventana de conversión y el archivo estará listo para importar desde éste las direcciones en webmail En WebMail pulsamos el botón <Importar/Exportar>, seleccionamos “Valores separados por comas” y con el botón <Examinar>. De este modo encontramos en el explorador el archivo de texto origen para importar. Pulsamos <Siguiente>: Si la primera fila del archivo de origen contiene los nombres de los campos a importar, WebMail los asociará o emparejará automáticamente pidiéndonos confirmación, si no este proceso lo debemos hacer manualmente. Aparece una ventana intermedia en la que debemos de especificar este hecho y si efectivamente los campos están separados por comas. G3w rupo © Ana Isabel Allueva – José Luis Alejandre Página 29 de 42 Correo con WebMail en la Universidad de Zaragoza En el paso 3 WebMail nos presenta una ventana donde emparejar la información. A la izquierda los campos de origen, tal y como se disponen en el archivo de texto. Tendremos que ir seleccionando un campo en la izquierda y el que le corresponde de entre los disponibles en WebMail de la derecha. Pulsaremos el botón <Añadir par> y esa pareja quedará registrada en la parte inferior de la ventana. Procederemos de este modo con todos los campos. Una vez que hemos finalizado de asignar todos los campos pulsaremos el botón <Siguiente> y accedemos a una ventan que nos informa sobre si el proceso de importación se ha realizado satisfactoriamente. Si ahora consultamos el contenido de la libreta de direcciones pulsando el botón <Examinar> de la barra de menú superior, observamos que las nuevas direcciones aparecen en la libreta. Es conveniente suprimir en origen los acentos gráficos para evitar errores ya que éstos no se reconocen en la conversión (como sucede en el ejemplo con “Matías”). G3w rupo © Ana Isabel Allueva – José Luis Alejandre Página 30 de 42 Correo con WebMail en la Universidad de Zaragoza Agenda de Organización > WebMail nos ofrece una utilidad muy interesante para organizar también información personal que puede estar o no vinculada al correo electrónico. Se trata de una agenda electrónica personal a la que accederemos sin más que pulsar sobre la opción Organización -> Agenda del menú lateral de la izquierda o bien sobre el botón <Agenda> de la barra de herramientas superior de Correo. Cuando desplegamos este menú observamos que de él cuelgan diferentes opciones para añadir directamente información en la agenda, utilizar las diferentes vistas por día, semana, mes o año y también buscar. En la imagen inferior se muestran las vistas correspondientes a día y semana completa : Si pulsamos sobre el botón <Semana>, abre la semana correspondiente al día en que está mostrando en la vista día. A la ventana correspondiente a un día determinado también se puede llegar sin más que pulsar sobre este día en las vistas de mes y año. En el ejemplo, G3w rupo © Ana Isabel Allueva – José Luis Alejandre Página 31 de 42 Correo con WebMail en la Universidad de Zaragoza accederíamos a la ventana del día 26/7/06 sin más que pulsar sobre la selección en las imágenes inferiores correspondientes a las vistas mes y año. Veamos con mayor detalle ahora las opciones que nos proporcionan los botones de la barra superior de herramientas de que disponemos en la Vista Agenda: Hay posibilidad de crear desde el botón <Mis agendas> diferentes agendas personales. También desde aquí modificamos sus pociones y privilegios. El botón <Añadir> nos permite añadir un acontecimiento en nuestra agenda personal. Por defecto aparece el día actual, pero podemos seleccionar otro día concreto sin más que pulsar el icono del calendario que aparece señalado en la imagen, que despliega una ventana con un calendario, abierto, también por defecto, en el día y mes actuales. G3w rupo © Ana Isabel Allueva – José Luis Alejandre Página 32 de 42 Correo con WebMail en la Universidad de Zaragoza Por ejemplo, añadiremos una nota para los días 26 y 27 de título “ir a la facultad” (que es lo que se mostrará en las diferentes vistas) con la descripción opcional “hay que trabajar”. El botón <Hoy> despliega una ventana con el calendario que aparece en la imagen de la izquierda. Lógicamente como el nombre del propio botón indica, éste se abre por día actual. El botón <Buscar> permite encontrar notas en la agenda o acontecimientos por diferentes campos: título, descripción o en un intervalo determinado, como muestra la imagen. Por ejemplo, si hacemos una búsqueda por título poniendo en este campo “ir a la facultad mañana” para encontrar exactamente esta información, aparecerá una ventana como la inferior. G3w rupo © Ana Isabel Allueva – José Luis Alejandre Página 33 de 42 Correo con WebMail en la Universidad de Zaragoza Si seleccionamos y pulsamos sobre el día 26 aparece una nueva ventana informativa con la indicación de la duración de la nota, el propietario y la descripción que nosotros habíamos asociado a este acontecimiento. También podríamos haber buscado sólo alguna de las palabras del título, por ejemplo “facultad”, para encontrar cualquier acontecimiento que incluya esta palabra en el título, incluido el anterior. El funcionamiento de búsquedas es análogo si escribimos una o varias palabra clave en el campo <descripción>. Al igual que sucedía con la libreta de direcciones, en este caso también podemos importar o exportar las notas de nuestra agenda. Cuando pulsamos el botón <Importar / Exportar> de la barra superior de herramientas en la vista Agenda, aparece una ventana como la de la imagen inferior: El funcionamiento aquí es también muy similar al anterior. Si optamos por ejemplo por exportar la agenda, debemos en primer lugar seleccionar un formato de exportación y además indicar que intervalo de acontecimientos deseamos exportar; es decir, no necesariamente hay que exportar toda la agenda “de golpe” sino que podemos hacerlo sólo para unos determinados días, una semana, etc. G3w rupo © Ana Isabel Allueva – José Luis Alejandre Página 34 de 42 Correo con WebMail en la Universidad de Zaragoza Los formatos de exportación posibles son csv para enviarla a un archivo de Excel o bien el formato correspondiente al calendario de Outlook, iCalendar. Veremos los dos supuestos. En el caso en que seleccionemos la primera opción para la exportación, CSV, Webmail genera automáticamente un archivo de Excel al que por defecto llama acontecimientos.csv. El aspecto que presentaría el archivo de Excel que contuviera los acontecimientos seleccionados en el rango de la imagen superior sería el siguiente: También en este caso es posible exportar de nuevo este archivo procedente de la agenda a una base de datos como FileMaker, de un modo muy similar a como hemos explicado en el caso de la libreta de direcciones personal. Si seleccionamos el formato de exportación iCalendar el archivo que se genera es acontecimientos .ics. Para poner otro ejemplo partiremos de una agenda como la de la imagen y exportamos: El archivo acontecimientos .ics que se genera puede ser, a su vez, importado desde Outlook; para ello, abrimos la aplicación y accedemos al menú Archivo Æ Importar/Exportar... Abre una ventana de diálogo en la que seleccionaremos la opción <Importar un archivo iCalendar o vCalendar> y pulsaremos el botón <Siguiente>. Esto conduce a su vez a una ventana del navegador dónde, como es habitual, examinamos y buscamos el archivo acontecimientos.ics, lo que finaliza el proceso de importación. G3w rupo © Ana Isabel Allueva – José Luis Alejandre Página 35 de 42 Correo con WebMail en la Universidad de Zaragoza En este paso, automáticamente aparece en el Calendario de Outlook los acontecimientos que teníamos en nuestra agenda de WebMail. Desde aquí se pueden editar, modificar o borrar. Además, la próxima vez que entremos a Outlook aparecen disponibles en el calendario de la vista inicial de la aplicación. G3w rupo © Ana Isabel Allueva – José Luis Alejandre Página 36 de 42 Correo con WebMail en la Universidad de Zaragoza Identidad Reenvíos > Desde el menú lateral en el apartado “Identidad” podemos desviar los mensajes de correo recibidos en este buzón a otra dirección. Esto es útil en el caso en que poseamos diferentes cuentas y alguna sea la principal o la que consultamos más frecuentemente. Es muy sencillo, sólo hay que especificar los datos en el campo correspondiente de la imagen inferior. Contraseña > Para cambiar nuestra contraseña de acceso utilizaremos el botón <Contraseña> en el apartado Identidad del menú. Es suficiente con indicar la contraseña antigua y la nueva, confirmarlo y pulsar el botón <Cambiar la contraseña>. G3w rupo © Ana Isabel Allueva – José Luis Alejandre Página 37 de 42 Correo con WebMail en la Universidad de Zaragoza Utilidades Agenda Unizar > En el apartado “Utilidades” Æ “Agenda unizar” del menú principal accedemos a la agenda de direcciones electrónicas de la Universidad, tanto del personal docente como de administración y servicios y también de estudiantes. El servidor del personal es posta y el de los estudiantes celes. Seleccionaremos una de estas dos opciones o cualquiera para encontrar una dirección. Por ejemplo, buscando “Allueva” obtenemos la siguiente información (en la que se han velado algunos resultados para salvaguardar la privacidad): Por supuesto de esta agenda no podemos modificar ni eliminar registros; observamos que la barra de herramientas superior que le corresponde el mucho más limitada. Si el número de registros encontrados es muy alto (lo que sucedería por ejemplo buscando Martínez o Martín, correspondientes a más de 1700 registros), sólo se muestran los 50 primeros. Además la agenda no posee opciones de personalización. Si en el campo de búsqueda ponemos la cadena “help” y pulsamos en e botón <Buscar en Agenda> se obtiene una ventana como ésta: G3w rupo © Ana Isabel Allueva – José Luis Alejandre Página 38 de 42 Correo con WebMail en la Universidad de Zaragoza Transferencia de ficheros > Como se explica en nuestro manual “Servicios y Recursos Informáticos Básicos en la Facultad de Veterinaria de la Universidad de Zaragoza: Acceso a Internet, Correo Electrónico y ADD”, el tamaño máximo para un mensaje de correo utilizando los buzones que proporciona la Universidad en la actualidad (octubre-2006) es de 20Mb. Para enviar documentos mayores se deberá utilizar algún sistema de compresión, un servidor FTP o el Servicio de Transferencia de Ficheros accesible desde WebMail. Accedemos a esta utilidad desde el menú lateral en el apartado “Utilidades” o bien pulsando el botón <Trans. Ficheros> de la barra superior en la ventana de Correo. Esta opción permite el intercambio de documentos de hasta 100 MB. Así, cuando tenemos que enviar un archivo muy grande con un mensaje, es preferible utilizar este procedimiento en lugar de adjuntar el archivo al mensajes Los ficheros intercambiados, ya no son documentos añadidos al cuerpo del mensaje sino que esta utilidad envía el fichero a un servidor, en el cual permanecerá un número máximo de días, que determina el remitente, y el destinatario recibe un mensaje con el aviso del envío, una dirección (URL) desde donde puede descargar el fichero y el tiempo máximo que tiene para hacerlo. Los usuarios de fuera de la Universidad podrán utilizar este servicio solamente para enviar a personal de la universidad. Para ello deben usar como usuario/contraseña invitado/invitado. Si pinchamos sobre el apartado “Utilidades” Æ “Transferencia ficheros” del menú principal aparecerá una ventana como la siguiente: Aquí, pinchando sobre el botón <Examinar> seleccionamos el archivo a transferir. Al destinatario de este archivo (que especificaremos en la ventana “Destinatarios” escribiendo su dirección de correo) le llegará un mensaje de aviso generado por el sistema para notificarle la transferencia y que pueda acceder a descargarlo. Podemos añadir un asunto a este mensaje y un texto personal sin más que completar los campos correspondientes de la ventana anterior. También podemos seleccionar el tiempo de permanencia del archivo transferido en el servidor; entre tres días y un mes. G3w rupo © Ana Isabel Allueva – José Luis Alejandre Página 39 de 42 Correo con WebMail en la Universidad de Zaragoza Obtenemos la siguiente confirmación Al destinatario le llega un correo electrónico de aviso de la transferencia de ficheros como el que aparece en la imagen inferior. Incluye el asunto y texto personal que nosotros hemos asignado y un texto generado automáticamente por la aplicación. Cuando accedemos a la dirección Web de descarga entramos a una página como esta: Finalmente pulsando en la dirección anterior confirmamos y se permite la descarga. G3w rupo © Ana Isabel Allueva – José Luis Alejandre Página 40 de 42 Correo con WebMail en la Universidad de Zaragoza Opciones, Ayuda y Salir Opciones de Horde > Desde el menú lateral se accede a las Opciones de Horde. Desde esta ventana, seleccionando en el desplegable de la derecha también podemos cambiar otras opciones como las de Correo, que ya hemos visto con mayor detalle en el correspondiente apartado anterior. En este caso, desde la ventana de opciones tal y como aparece en la imagen inferior, se accede a la información personal y otras tareas de configuración de la aplicación. En este supuesto, si pinchamos sobre el botón <Idioma y hora> podemos modificar la configuración de éstas. En la imagen el idioma actual es español y por ejemplo podríamos cambiarlo a Catalán: Si pinchamos sobre la parte derecha de la imagen en la ventana de opciones, en el botón <Opciones de Visualización>, podemos cambiar la combinación de colores Haciendo alternativamente la selección de diferentes colores (lavanda, barbie,...) la configuración visual de WebMail varía como muestran las siguientes ventanas: G3w rupo © Ana Isabel Allueva – José Luis Alejandre Página 41 de 42 Correo con WebMail en la Universidad de Zaragoza Ayuda de WebMail > WebMail dispone de una ayuda a la que se accede desde diferentes partes de la aplicación. En la mayoría de las barras de menú que hemos ido comentando aparece el botón <Ayuda> Hemos visto también que en muchas ventanas aparece el icono de un flotador. Pulsando estos botones accedemos a ventanas con las listas de temas de ayuda de WebMail. Pinchando en cada uno de ellos se obtiene ayuda específica de cada tópico. Salir de la aplicación > Finalmente para abandonar WebMail pulsaremos el botón en cualquiera de las ventanas en las que <Salir> aparece o bien en el menú principal del lateral izquierdo Esta es la ventana que se presenta al salir de la sesión, que a su vez permite volver a entrar al mismo u otro usuario. Es conveniente, cuando acabemos de utilizar WebMail, salir de sesión o cerrar el navegador. G3w rupo © Ana Isabel Allueva – José Luis Alejandre Página 42 de 42