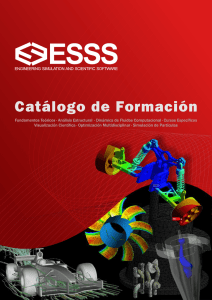Procedimiento de Instalación ANSYS 15.0
Anuncio
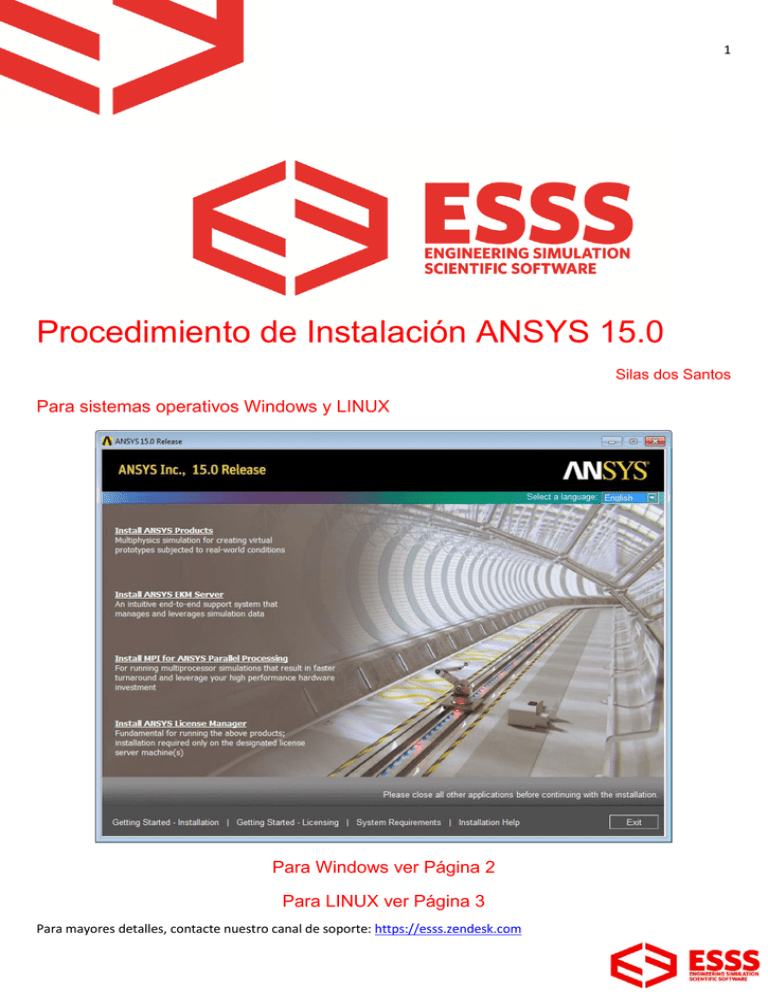
1 Procedimiento de Instalación ANSYS 15.0 Silas dos Santos Para sistemas operativos Windows y LINUX Para Windows ver Página 2 Para LINUX ver Página 3 Para mayores detalles, contacte nuestro canal de soporte: https://esss.zendesk.com 2 1 – La instalación de los productos ANSYS, debe ser realizada solo con atributos de administrador local de la máquina usuaria. Explore el contenido del DVD 1 y, haga clic con el botón derecho del mouse en setup.exe, escoja a opción “Run as Administrator” 2- Seleccione Install ANSYS, Inc. Products. Continúe en la página 4. Para mayores detalles, contacte nuestro canal de soporte: https://esss.zendesk.com 3 LINUX Pre-requisitos/Consideraciones Antes de iniciar verifique si el sistema operativo está homologado por ANSYS. http://ansys.com/staticassets/ANSYS/staticassets/support/platform-support-ansys-15.0-detailed-summary.pdf Si desea utilizar más de una versión de ANSYS es fundamental que las instalaciones sean efectuadas en orden cronológico. Ex: primero instale la versión 12 y después la 13,14,15......etc. Es necesario un ambiente X11 (KDE, GNOME, etc..) Las bibliotecas gráficas OpenGL deben estar correctamente instaladas. Las bibliotecas: OpenMotif, OpenMP y librerías Mesa deben ser instaladas. Generalmente estas librerías son instaladas automáticamente durante una instalación normal de LINUX. Indique 2 puntos de montaje, uno para el DVD1 y otro para el DVD2 Cuando todos los requisitos arriba indicados hayan sido realizados, ejecute la instalación como ROOT. Para eso aceda al DVD1 y ejecuta INSTALL. Una vez que el Launcher inicie, prosiga con la instalación a partir de la próxima etapa. Para mayores detalles, contacte nuestro canal de soporte: https://esss.zendesk.com 4 4 – En esta ventana se muestra los Términos de la Licencia, se usted está de acuerdo seleccione la opción I AGREE y de clic en Next. 5 – En esta ventana, recomendamos que Usted instale en el directorio por defecto “C:\Program Files\ANSYS Inc”. Haga clic en Next Para mayores detalles, contacte nuestro canal de soporte: https://esss.zendesk.com 5 6 – En esta ventana, vamos a seleccionar los productos que vamos instalar. En caso usted no tenga conocimiento de que paquetes seleccionar, puede dejar por defecto seleccionado todas las opciones, en este caso, el único inconveniente será que el espacio en el disco que será utilizado será mayor 7 – En caso usted haya marcado todas las opciones, en esta etapa se le solicitará realizar las instalaciones de los softwares de CAD. Seleccione las opciones Skip y haga clic en Next, debido a que los plugin con los CAD’S se pueden configurar posteriormente. Ejecute el mismo procedimiento para las siguientes ventanas. Para mayores detalles, contacte nuestro canal de soporte: https://esss.zendesk.com 6 8 – Ahora usted debe indicar el nombre del Hostname del servidor de licencias, entonces haga clic en Next. Para mayores detalles, contacte nuestro canal de soporte: https://esss.zendesk.com 7 9 – Esta ventana indica que ANSYS está en proceso de instalación. Una barra con el porcentaje muestra el progreso de la instalación. 10- En esta etapa, se solicita el segundo DVD de instalación, haga clic en Browse e indique la ruta del DVD 2, haga clic en OK para continuar la instalación. Para mayores detalles, contacte nuestro canal de soporte: https://esss.zendesk.com 8 11 – Para finalizar la instalación, haga clic en Finish. Para mayores detalles, contacte nuestro canal de soporte: https://esss.zendesk.com