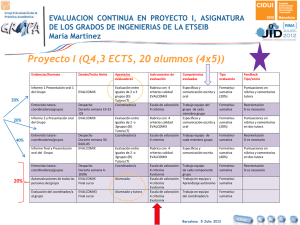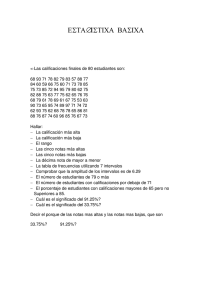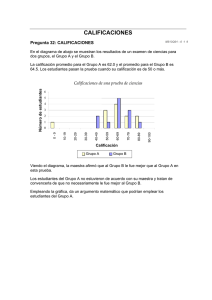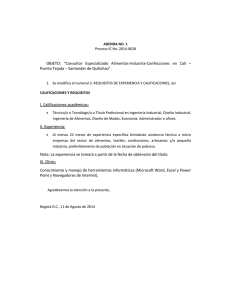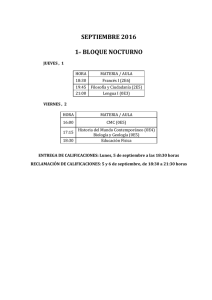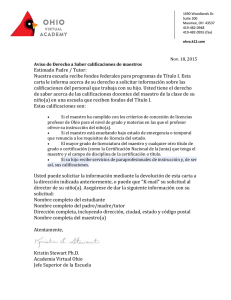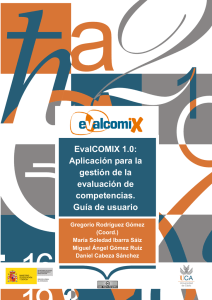EvalCOMIX1 en Moodle
Anuncio

EvalCOMIX1 en Moodle
Guía de Usuario
Coordinación:
Gregorio Rodríguez Gómez
Mª Soledad Ibarra Sáiz
Redacción y revisión:
Daniel Cabeza Sánchez
Juan Antonio Caballero Hernández
Claudia Ortega Gómez
Jaione Cubero Ibáñez
Beatriz Gallego Noche
Miguel Ángel Gómez Ruiz
María Soledad Ibarra Sáiz
Álvaro Rafael León Rodríguez
Victoria Quesada Serra
Gregorio Rodríguez Gómez
Diseño y formato:
Antonio Gámez Mellado
Miguel Ángel Gómez Ruiz
1
Servicio Web de autoría y despliegue de instrumentos de evaluación de competencias diseñado y desarrollado por el
Grupo de Investigación EVALfor (SEJ 509), con la colaboración del Grupo de Investigación SPI&FM (TIC-195), que ha sido
posible gracias a la financiación parcial de los siguientes proyectos: EvalCOMIX “Evaluación de competencias en contextos
de aprendizaje mixto (blended-learning)” (Ref. EA2007-0099) financiado por el Ministerio de Educación y Ciencia;
EvalHIDA “Evaluación de competencias con herramientas de interacción dialógica asíncrona (blogs, foros y wikis)” (Ref.
EA2008-0237) financiado por el Ministerio de Ciencia e Innovación; los proyectos FLEXO I (TSI-020301-2008-19) y
FLEXO II (Ref. TSI-020301-2009-09) “Desarrollo de aprendizaje adaptativo y accesible en sistemas de código abierto”,
financiados por el subprograma AVANZA I+D del Ministerio de Industria, Turismo y Comercio; y los proyectos de
excelencia R e-Evalúa “Reingeniería de la e-evaluación, tecnologías y desarrollo de competencias en profesores y
estudiantes universitarios” (Ref. P08-SEJ-03502) y ASCETA (P09-TIC-5230): "Accesibilidad a Servicios Semánticos para la
formación a través de Contenidos Educativos y Tecnologías del Aprendizaje" financiados por la Consejería de Innovación,
Ciencia y Empresa de la Junta de Andalucía
0
ÍNDICE
1. DESCRIPCIÓN GENERAL DE EVALCOMIX ............................................................... 2
2. CREACIÓN DE INSTRUMENTOS DE EVALUACIÓN CON EVALCOMIX ................. 3
3. EVALCOMIX EN MOODLE .................................................................................... 10
3.1. Introducción ..................................................................................................... 10
3.2. Configuración de EvalCOMIX para actividades de Moodle ............................. 10
3.3. Evaluación de actividades de Moodle con EvalCOMIX .....................................13
3.4. Desglose de calificaciones de EvalCOMIX .........................................................14
3.5. EvalCOMIX en el Libro de Calificaciones de Moodle ........................................15
4. ANEXO: USO DE EVALCOMIX PARA LOS ALUMNOS ...........................................17
4.1. Introducción del uso de EvalCOMIX para los alumnos ......................................17
4.2. Acceso y evaluación con EvalCOMIX ................................................................17
4.3. Desglose de calificaciones de EvalCOMIX .........................................................19
4.4. EvalCOMIX en el Libro de Calificaciones de Moodle ....................................... 20
5. ANEXO: PUNTUACIONES CON EVALCOMIX ...................................................... 22
1
DESCRIPCIÓN GENERAL DE EVALCOMIX
EvalCOMIX es un servicio Web de autoría y despliegue de instrumentos de evaluación de
competencias que permite:
•
•
El diseño y gestión versátil de instrumentos de evaluación como listas de control,
escalas de valoración y rúbricas.
Utilizar los instrumentos anteriores en el proceso de evaluación de competencias de
forma integrada con LMS, permitiendo, además de la evaluación tradicional por parte
del profesor, autoevaluaciones de los estudiantes y evaluación por compañeros.
NOTA: esta versión de la integración de EvalCOMIX en Moodle ha sido desarrollada como un
bloque, por tanto la inclusión de EvalCOMIX en un curso consistirá simplemente en:
1. Activar la edición del curso.
2. Pinchar en el desplegable “Agregar bloque” (figura 1).
3. Seleccionar EvalCOMIX (figura 2).
Figura 1: Desplegable para agregar un bloque de Moodle.
Figura 2: Opción para incluir EvalCOMIX en un curso de Moodle.
2
2
CREACIÓN DE INSTRUMENTOS DE EVALUACIÓN CON
EVALCOMIX
A continuación se describe el proceso completo de evaluación en Moodle con EvalCOMIX
desde el diseño de instrumentos de evaluación hasta la obtención de resultados en el libro de
calificaciones.
A través del enlace “Gestión de instrumentos” que se encuentra en el bloque EvalCOMIX se
pueden crear instrumentos de evaluación, como muestran las figuras 3 y 4.
Figura 3: Enlace a la gestión de los instrumentos de EvalCOMIX.
Figura 4: Gestión de los instrumentos de EvalCOMIX.
Si se hace clic sobre el botón “Nuevo Instrumento”, se obtiene el menú en el que se
seleccionará la clase de instrumento a crear como muestra la figura 5.
3
Figura 5: Tipos de instrumentos.
Si se quiere importar un instrumento se puede conseguir seleccionando “Importar
instrumento desde fichero” y haciendo clic en “Aceptar”, para posteriormente seleccionar la
ruta del archivo.
A continuación se describen los distintos instrumentos que podemos crear:
Escala de valoración: Una escala de valoración consta de una serie de atributos y un
conjunto de categorías que valoran el grado de variación de
cumplimiento de la
característica, rasgo, conducta o atributo que representa el ítem. A través de las escalas se
intenta determinar el grado o frecuencia en que una determinada característica o atributo se
presenta.
Lista de control: La lista de control es un instrumento en el que se presenta una
enumeración de características, habilidades, rasgos, conductas, atributos o secuencia de
acciones cuya presencia o ausencia se desea constatar. Con este instrumento el evaluador
tan sólo se limita a indicar si los rasgos, características o atributos, están presentes o no en el
objeto evaluado.
Lista de control+Escala de valoración: Es una lista de control donde, en el caso de que
exista el atributo que se evalúa, se le puede asignar un valor determinado dentro de una
escala.
Rúbrica: La rúbrica (del inglés rubric) o matriz de evaluación es un instrumento que, al igual
que la escala de valoración, posibilita evaluar el grado de cumplimiento de una característica,
rasgo, conducta o atributo representado en un ítem. La principal diferencia reside en que
dentro de la rúbrica existe una descripción de los requisitos para situarse en cada opción de
4
la escala valorativa, así como una especificación del valor numérico otorgado dentro de un
rango asignado para cada valoración. Las rúbricas son guías de puntuación usadas
habitualmente en la evaluación del desempeño de los estudiantes para especificar lo que se
espera del trabajo del alumno, valorar su trabajo y facilitar la retroalimentación o feedback.
Instrumento Mixto: Un instrumento mixto está formado por n instrumentos de evaluación
y cuya nota viene determinada por la media de dichos instrumentos.
Argumentario evaluativo: Un argumentario evaluativo es un tipo de instrumento que, al
igual que los demás, posee un conjunto de atributos clasificados en dimensiones y
subdimensiones. Pero, a diferencia de los restantes instrumentos, en los que se realiza una
valoración asignando un valor numérico, en el caso del argumentario evaluativo se presenta
un cuadro de texto que permite al evaluador que presente su argumentación valorativa en
forma de texto libre. No obstante, el evaluador también podrá emitir una calificación
numérica de carácter global sobre el objeto que esté evaluando.
En nuestro caso, y a modo de ejemplo, crearemos una Lista de Control.
Una lista de control es, como recordaremos, un instrumento en el que se presentan una serie
de atributos cuya presencia o ausencia se debe constatar. La persona que evalúa se limita a
indicar si los atributos están presentes o no en el objeto evaluado.
Para crear la lista de control, se selecciona la opción “Lista de Control” y se hace clic sobre
“Aceptar”. De esta forma se accede a la interfaz de construcción como se muestra en la
figura 6.
Figura 6: Lista de Control recién creada.
5
En todos los instrumentos que creemos, encontraremos una serie de elementos comunes.
Vamos a definir a continuación dichos elementos para una mayor comprensión de la
configuración de los instrumentos:
•
Dimensiones: Se trata de los diferentes aspectos o facetas que componen el objeto
de evaluación.
•
Subdimensiones: Los diferentes aspectos o facetas que componen una dimensión.
•
Atributos: son cada uno de los aspectos/ítems específicos que evaluamos. Coinciden
con los criterios de evaluación.
•
Escala: Graduación empleada para medir/valorar cada una de las dimensiones y/o
atributos, así como los niveles de desempeño de los estudiantes.
•
Valoraciones: Cada una de las puntuaciones o estimaciones que se realizan sobre
cada uno de los atributos.
•
Valores porcentuales: Valor porcentual, es el tanto por ciento del valor total
asignado a cada uno de los elementos anteriores.
•
Nota final: Transformación de todas las valoraciones (junto con su valor porcentual)
a una única nota definitiva.
Figura 7: Descripción de los elementos de los instrumentos de evaluación.
6
El instrumento incluye un título por defecto, así como una dimensión con una subdimensión y
un atributo. Para insertar nuevos elementos o modificar el número actual de elementos
podemos hacer clic en el botón
que se
También tenemos la posibilidad de añadir un elemento pulsando el botón
encuentra en la esquina inferior derecha de un elemento (el nuevo elemento se creará justo).
De la misma forma, se puede eliminar un elemento con tan sólo presionar el botón
ubicado en la esquina superior derecha de cada elemento.
En la dimensión se ofrecen tres opciones:
− Dar un nombre distinto al establecido por defecto (Dimension1 en la figura 4).
− Nº subdimensiones: indica el número de subdimensiones en las que se dividirá la
dimensión.
− Número de valores: Número de valores posibles a tomar, en este caso, al ser una lista
de control, solo se podrán tener dos valores diferentes, Sí y No.
Basándonos en la lista de control recién creada (figura 6) vamos a añadir una nueva
subdimensión y se cambiará el nombre por el de “Dimensión Principal” (hay que hacer clic en
para que se reflejen los cambios en la pantalla):
Figura 8: Dimensión con dos subdimensiones.
La subdimensión es ya el último elemento anidado. En las subdimensiones se deben añadir
los atributos con los que se realiza la evaluación. Por lo que se introducirá un número en la
casilla Nº de atributos y se hará clic sobre
.
7
En este caso se introducen 3 atributos en la Subdimension1:
Figura 9: Creación de atributos.
Para asignar unos nombres apropiados a los atributos introducidos, a la subdimensión y a la
lista de control basta con modificarlos en los cuadros de texto (al igual que hicimos
anteriormente con la dimensión):
Figura 10: Cuadros de texto modificados.
8
Finalmente vamos a activar la posibilidad de introducir un comentario en el primer atributo
(Asistencia a clase en la figura anterior). Para ello pulsamos el botón
esquina inferior derecha del atributo. Por tanto el atributo quedará así:
, ubicado en la
Figura 11: Posibilidad de introducir comentario en el atributo activada
Para terminar se debe guardar el instrumento pulsando el icono “Guardar”
cambios realizados se almacenen.
, para que los
9
3
EVALCOMIX EN MOODLE
3.1. Introducción
Moodle es un entorno virtual de aprendizaje estructurado en cursos. En cada curso, se
pueden realizar diversas actividades que pueden ser evaluadas únicamente por los docentes.
Con la integración de EvalCOMIX 3.2 en Moodle, se consigue mejorar el sistema evaluativo de
la plataforma, permitiendo no sólo el diseño y gestión de instrumentos de evaluación, sino
además la participación activa del alumnado en su proceso de evaluación por medio de la
autoevaluación y la evaluación entre iguales en cualquier actividad.
El seguimiento de las calificaciones del alumno, se realiza de una forma sencilla, ya que en
cada actividad el profesor puede controlar las calificaciones que los alumnos se otorgan entre
sí y los instrumentos de evaluación rellenos con los que se consigue dicha evaluación. Por
otro lado, el alumno puede consultar los instrumentos de evaluación con los que tanto el
profesor como sus compañeros le han calificado y ver los criterios de evaluación que han
utilizado.
Moodle tiene constancia de las evaluaciones realizadas con EvalCOMIX y abre la posibilidad
de reflejarlo en el libro de calificaciones (siempre que el docente lo desee), en el que combina
las calificaciones realizadas en todas las actividades.
3.2. Configuración de EvalCOMIX para actividades de Moodle
Una vez se hayan creado las actividades deseadas para el curso desde Moodle, para acceder
a la tabla de evaluaciones de EvalCOMIX (desde donde se podrá configurar y calificar
cualquier actividad) sólo habrá que seguir el enlace “Evaluación de actividades” del bloque
EvalCOMIX (figura 12). También se podrá acceder desde la pantalla de gestión de
instrumentos mediante el botón
.
10
Figura 12: Acceso desde el curso a la evaluación de actividades de EvalCOMIX.
El enlace arriba comentado nos lleva a una pantalla con una tabla que contendrá todos los
alumnos del curso y todas las actividades de Moodle creadas para este curso. A continuación
se muestra un ejemplo:
Figura 13: Pantalla de evaluación de actividades.
Para poder configurar las modalidades de evaluación de las actividades deseadas bastará con
situado en la cabecera de la tabla, junto al nombre de la actividad
pulsar sobre el icono
que se desee configurar. De esta forma podremos acceder a la pantalla de configuración de
la actividad. En la figura 14, se puede ver un ejemplo.
11
Figura 14: Configuración de EvalCOMIX para una actividad
Las opciones para configurar EvalCOMIX para una actividad de Moodle son las siguientes:
•
•
•
•
•
•
•
•
•
•
•
Evaluación del Profesorado – EP: Este será el instrumento de evaluación utilizado por
los profesores para calificar esta actividad a sus alumnos.
Ponderación – EP: Es el porcentaje que la calificación obtenida por el instrumento de
evaluación de los profesores tiene sobre la nota final.
Autoevaluación del Estudiante – AE: Este será el instrumento de autoevaluación
utilizado por el estudiante para calificar su trabajo realizado en esta actividad.
Ponderación – AE: Es el porcentaje que la calificación obtenida por el instrumento de
autoevaluación del estudiante tiene sobre la nota final.
AE – disponible a partir de: Fecha a partir de la cual los estudiantes podrán evaluar su
actividad.
AE – Fecha límite: Fecha límite hasta la cual los estudiantes podrán evaluar su
actividad.
Evaluación entre iguales – EI: Este será el instrumento de evaluación utilizado por los
alumnos para evaluar esta actividad a sus compañeros.
Ponderación – EI: Es el porcentaje que la calificación obtenida por el instrumento de
evaluación entre iguales tiene sobre la nota final.
Anónima – EI: Indica si los estudiantes podrán saber que compañeros les han
calificado.
EI – disponible a partir de: Fecha a partir de la cual los estudiantes podrán evaluar la
actividad realizada por sus compañeros.
EI – Fecha límite: Fecha límite hasta la cual los estudiantes podrán evaluar a sus
compañeros.
12
Es importante destacar que toda esta información está disponible en la aplicación para el
usuario desde los iconos de ayuda de cada opción.
Por defecto las ponderaciones correspondientes a la evaluación del profesor, autoevaluación
y evaluación entre iguales son 70%, 10% y 20% respectivamente. Las ponderaciones al
tratarse de un porcentaje, deben sumar 100.
Después de elegir los instrumentos evaluativos adecuados con sus respectivas ponderaciones
y las opciones deseadas, se hará clic sobre el botón “Guardar”, completando el proceso de
configuración.
NOTA: Para poder configurar con EvalCOMIX una actividad, previamente debe existir, al
menos, un instrumento de evaluación (véase la sección 2).
3.3. Evaluación de actividades de Moodle con EvalCOMIX
Una vez configurada la tarea, tanto los docentes como los estudiantes, en función de las
modalidades de evaluación configuradas (véase el apartado anterior), tendrán la posibilidad
, de forma que si se hace clic sobre él se
de evaluar a un alumno a través del icono
mostrará en una nueva ventana el instrumento de evaluación correspondiente (el de
autoevaluación si es el propio estudiante, el de evaluación entre iguales si es un compañero o
el evaluación del profesor si es un docente). A continuación se muestra el cambio producido
en la columna “Texto en línea” después de configurarla y un instrumento de evaluación
como ejemplo.
Figura 15: Tarea en Moodle.
13
Figura 16: Escala de valoración.
Después de rellenar el instrumento de evaluación (siendo la calificación final un 100 para este
ejemplo) la celda correspondiente al alumno evaluado cambiará de forma que el icono de
evaluación pasará a ser verde ( ) y aparecerá la nota total actual (en este caso un 70 ya
que al configurar la tarea se indicó que su ponderación es del 70%). Hay que indicar que una
nota (así como su desglose) sólo estará visible para los profesores o para el propio alumno,
quedando totalmente invisible para el resto de compañeros.
Figura 17: Cambio después de evaluar.
3.4. Desglose de calificaciones de EvalCOMIX
A medida que los alumnos van evaluándose a sí mismos y a sus compañeros, el profesor y el
a un desglose de las notas de EvalCOMIX
propio alumno podrán acceder desde el icono
asignadas al alumno que incluye las calificaciones asociadas a cada estudiante en la
autoevaluación, evaluaciones entre iguales y evaluación de los diferentes profesores.
14
Un dato importante es que un alumno no podrá ver las calificaciones que le asignan los
compañeros hasta que el periodo de evaluación entre iguales no esté cerrado, de igual forma
tampoco se añadirán estas calificaciones a la nota final hasta que no finalice dice periodo.
En la figura 18 se puede observar un ejemplo de desglose de notas:
Figura 18: Desglose de calificaciones del alumno1 para la actividad texto en línea.
Las opciones a realizar en esta pantalla son las siguientes:
•
•
•
Pinchando sobre un icono
se podrá ver el instrumento utilizado con las
valoraciones realizadas en una evaluación concreta (lo pueden ver el profesor y el
propio alumno).
Pinchando sobre una calificación, el profesor y el propio alumno (si no se ha
configurado evaluación anónima) podrán ver en una nueva ventana el perfil del
usuario que ha realizado esa evaluación.
, el profesor podrá eliminar la evaluación que esté junto
Pinchando sobre un icono
a dicho icono (sólo permite eliminar evaluaciones realizadas por alumnos, no las de
otros profesores). Los alumnos siempre podrán eliminar sus evaluaciones haciendo
uso de la función de reseteo que incorpora el propio instrumento de evaluación.
3.5. EvalCOMIX en el Libro de Calificaciones de Moodle
Una vez que tanto profesores como alumnos han realizado las evaluaciones deseadas, el
docente puede combinar las puntuaciones resultantes en el libro de calificaciones.
Actualmente, por defecto, se realiza la MEDIA ARITMÉTICA entre las calificaciones obtenidas
por EvalCOMIX y las de Moodle. En el caso de no existir notas de Moodle, el libro de
calificaciones mostrará solamente las puntuaciones de EvalCOMIX.
15
Para ello, basta con pinchar sobre el botón “Enviar notas de EvalCOMIX” que se encuentra
justo arriba de la tabla de calificaciones en la pantalla de “Evaluación de actividades”:
Figura 19: Envía las notas al Libro de Calificaciones.
Para restaurar las notas originales del libro de calificaciones, de forma que no tome en cuenta
las puntuaciones de EvalCOMIX. basta con volver a la pantalla de “Evaluación de actividades”
de EvalCOMIX, y ver cómo el recuadro anterior del libro de calificaciones ha cambiado de
forma que se ve como en la figura 20:
Figura 20: Envía las notas al Libro de Calificaciones.
Por lo tanto para quitar las notas bastará con pinchar sobre el botón “Quitar notas de
EvalCOMIX”.
Si después de hacer clic en el botón “Enviar notas de EvalCOMIX” se realizarán nuevas
evaluaciones, éstas no se reflejarán en el libro de calificaciones de forma automática, en su
lugar habrá que pinchar en el botón “Enviar últimas notas”.
16
4
ANEXO: USO DE EVALCOMIX PARA LOS ALUMNOS
4.1. Introducción del uso de EvalCOMIX para los alumnos
En este anexo se muestra una pequeña guía de como los estudiantes ven EvalCOMIX, ya que
a diferencia de los profesores, no pueden ni crear instrumentos ni configurar actividades. Las
únicas funciones que los alumnos pueden hacer desde la pantalla de EvalCOMIX será
evaluarse a sí mismos y a sus compañeros (siempre y cuando el docente haya configurado
alguna tarea para ello). Además podrán consultar únicamente sus propias calificaciones.
4.2. Acceso y evaluación con EvalCOMIX
Una vez un profesor haya configurado EvalCOMIX para una actividad de Moodle, para
acceder a la tabla de evaluaciones de EvalCOMIX (desde donde se podrá calificar cualquier
actividad) sólo habrá que seguir el enlace “Evaluación de actividades” del bloque EvalCOMIX
(figura 21).
Figura 21: Acceso desde el curso a la evaluación de actividades de EvalCOMIX.
El enlace arriba comentado nos lleva a una pantalla con una tabla que contendrá todos los
alumnos del curso y todas las actividades de Moodle creadas para este curso. A continuación
se muestra un ejemplo con una actividad ya configurada:
17
Figura 21: Tabla de evaluación de EvalCOMIX.
En esta tabla aparecen en las cabeceras todas las actividades, mientras que a la izquierda
aparece el nombre de los alumnos del curso. De esta forma, se puede observar el icono
en la columna de la actividad configurada (en este ejemplo la actividad “Texto en línea” ). Si
se hace clic sobre dicho icono se mostrará en una nueva ventana el instrumento de
evaluación correspondiente (el de autoevaluación si es el propio estudiante o el de evaluación
entre iguales si se está evaluando a un compañero).
Figura 22: Ejemplo de instrumento de evaluación: Escala de valoración.
Hay que remarcar que si no se ve el icono de evaluación en la celda correspondiente al
alumno con la tarea ya configurada, será porque dicha actividad no está configurada para la
autoevaluación. Lo mismo pasará si no aparece el icono en la celda del resto de compañeros,
será a causa de que la actividad no está configurada para la evaluación entre compañeros.
18
Después de rellenar el instrumento de evaluación (siendo la calificación final un 100 para este
ejemplo) la celda correspondiente al compañero evaluado cambiará de forma que el icono de
evaluación pasará a ser verde (
).
En el caso de que el alumno se evalúe a sí mismo, además de que el icono cambiará de color,
aparecerá la nota total actual (en este caso un 10 sobre 100 ya que al configurar la tarea se
indicó que la ponderación de la autoevaluación es del 10%).
Figura 23: Cambio después de evaluar.
4.3. Desglose de calificaciones de EvalCOMIX
A medida que los alumnos van evaluándose a sí mismos y a sus compañeros, el propio
a un desglose de las notas de EvalCOMIX
alumno podrán acceder desde el icono
asignadas al alumno que incluye las calificaciones asociadas a cada estudiante en la
autoevaluación, evaluaciones entre iguales y evaluación de los diferentes profesores (dicho
icono se puede observar después de realizar una evaluación, en la figura anterior).
Un dato importante es que un alumno no podrá ver las calificaciones que le asignan los
compañeros hasta que el periodo de evaluación entre iguales no esté cerrado, de igual forma
tampoco se añadirán estas calificaciones a la nota final hasta que no finalice dice periodo.
En la figura 24 se puede observar un ejemplo de desglose de notas después de que los
compañeros profesores hayan evaluado al alumno:
19
Figura 24: Desglose de calificaciones del alumno2 para la actividad texto en línea.
Las opciones a realizar en esta pantalla son las siguientes:
•
•
se podrá ver el instrumento utilizado con las
Pinchando sobre un icono
valoraciones realizadas en una evaluación concreta.
Pinchando sobre una calificación, siempre y cuando no se haya configurado la
actividad como evaluación anónima, se podrá ver el perfil del usuario que ha realizado
esa evaluación en una nueva ventana.
4.4. EvalCOMIX en el Libro de Calificaciones de Moodle
Una vez que tanto profesores como alumnos han realizado las evaluaciones deseadas, el
docente puede combinar las puntuaciones resultantes en el libro de calificaciones.
Actualmente, por defecto, se realiza la MEDIA ARITMÉTICA entre las calificaciones obtenidas
por EvalCOMIX y las de Moodle. En el caso de no existir notas de Moodle, el libro de
calificaciones mostrará solamente las puntuaciones de EvalCOMIX.
Si después de que el profesor haya pasado las notas al libro de calificaciones se realizan
nuevas evaluaciones, éstas no se reflejarán en el libro de calificaciones de forma automática,
sino que lo harán cuando el profesor realice la actualización necesaria.
20
5
ANEXO: PUNTUACIONES CON EVALCOMIX
Las puntuaciones que se otorgan con los instrumentos EvalCOMIX se presentan en una
escala 0-100, de tal forma que el primer valor asignado será 0 y el último 100, de acuerdo a
la siguiente secuencia aritmética:
P = {0, d, d+d, d+d+d,..., 100}
Como se observa, cada término se diferencia del siguiente por una distancia constante d.
¿Cómo se calcula d ?
El cálculo de d se realiza de la siguiente manera: d = 100 / (n - 1), siendo n el número de
grados de la escala que se utilice.
Por ejemplo, para la escala E = {1, 2, 3, 4, 5}, n = 5 y, por tanto, d = 100 / (5 - 1), es decir,
d = 25. Por consiguiente, P = {0, 25, 50, 75, 100}
Escala
1
Puntuación 0
2
3
4
5
25
50
75
100
Para la escala E = {0, 1, 2, 3, 4, 5, 6, 7, 8, 9, 10}, n = 11 y, por tanto, d = 100 / (11 - 1), es
decir, d = 10.
De esta forma, cuando se puntúa quedaría el siguiente esquema de calificación:
Escala
0
Puntuación 0
1
2
3
4
5
6
7
8
9
10
10
20
30
40
50
60
70
80
90
100
Veamos una aplicación práctica con instrumentos de EvalCOMIX. En la Figura 25 se presenta
una escala de valoración con 4 grados (deficiente, mejorable, suficiente y excelente). Por lo
tanto, d=100/(4-1)= 33,3. Así pues, las puntuaciones serán:
Escala
Deficiente Mejorable Suficiente Excelente
Puntuación 0
33,3
66,6
99,9
21
En el caso de la figura 25, las puntuaciones han sido:
33,3 + 33,3 + 66,6 + 66,6 + 66,6 + 99,9 + 99,9 = 466,2/ 7 = 66,6 (Se redondea a 67)
Figura 25: Calificación con una escala de valoración
En la Figura 26 se presenta una rúbrica que presenta una escala E = {0, 1, 2, 3, 4, 5, 6, 7, 8,
9, 10}, n = 11 y, por tanto, d = 100 / (11 - 1), es decir, d = 10.
De esta forma, cuando se puntúa quedaría el siguiente esquema de calificación:
Escala
0
Puntuación 0
1
2
3
4
5
6
7
8
9
10
10
20
30
40
50
60
70
80
90
100
Las puntuaciones han sido: 70 + 60 + 80 + 90 = 300 / 4 = 75.
22
Figura 26: Puntuación con una rúbrica
23