Instructivo - Sistema de monitoreo de camaras PLAYCAM
Anuncio
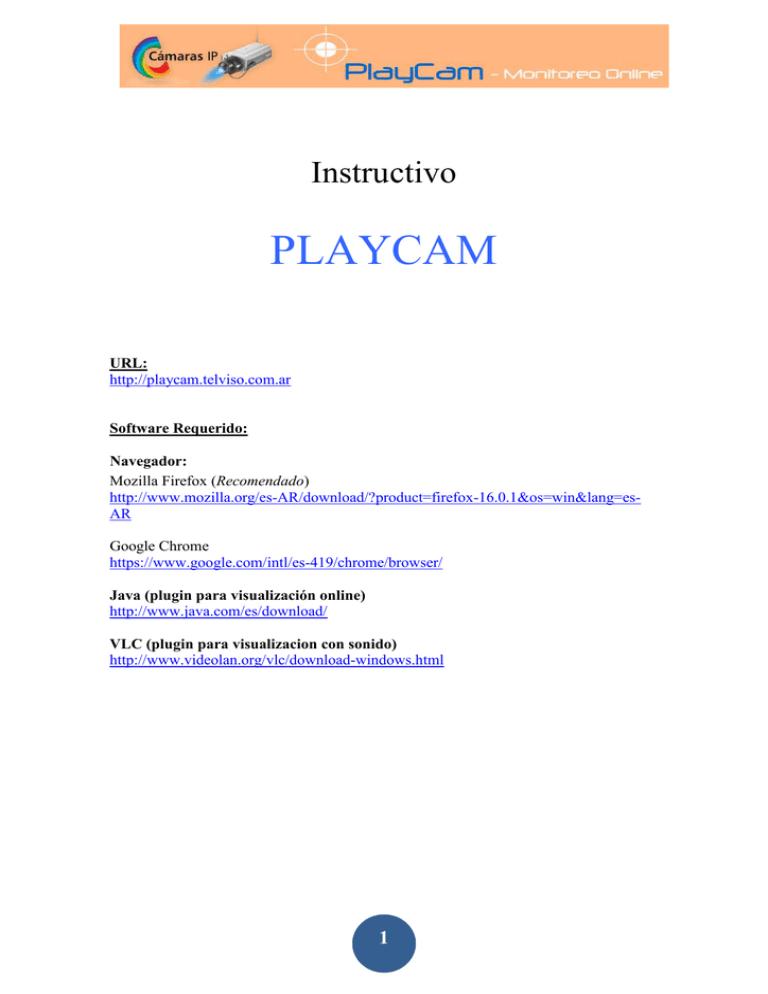
Instructivo PLAYCAM URL: http://playcam.telviso.com.ar Software Requerido: Navegador: Mozilla Firefox (Recomendado) http://www.mozilla.org/es-AR/download/?product=firefox-16.0.1&os=win&lang=esAR Google Chrome https://www.google.com/intl/es-419/chrome/browser/ Java (plugin para visualización online) http://www.java.com/es/download/ VLC (plugin para visualizacion con sonido) http://www.videolan.org/vlc/download-windows.html 1 Autentificación e ingreso: - Pantalla principal: al ingresar a la página del sistema deberá autenticarse mediante el usuario suministrado por su asesor comercial y la contraseña por defecto (1234). *Nota: en su primer ingreso le recomendamos modifique su clave por la deseada (en la página nº 7 se explica el procedimiento). - En el caso que no recuerde su clave deberá llamar al 777 (mesa de ayuda) quienes la resetearan (1234).* - Una vez autenticado se puede observar a la izquierda el siguiente menú principal: 2 Visualización (en vivo): - Al ingresar al sistema, la pantalla principal será “EN VIVO”, desde acá podrá visualizar todas las cámaras contratadas, tildando como se muestra en la siguiente figura las que desee visualizar en tiempo real: / - El próximo paso será clickear en el botón: - En caso de querer visualizar todas las cámaras contratadas, se deberá clickear el siguiente botón: Nota: el sistema seleccionara todas las cámaras por usted y adaptara el marco visual a su monitor*. Hasta un máximo de 12 cámaras se podrán visualizar en un monitor estándar sin tener que utilizar la barra de desplazamiento. 3 Zoom - Con la funcionalidad de Zoom, podrá de manera instantánea ampliar alguna de las cámaras que este visualizando, utilizando los siguientes botones (Zoom in / Zoom out): 4 Grabaciones (archivo) - Al ingresar en la solapa “ARCHIVO” podrán visualizarse las grabaciones de las cámaras contratadas. - A la derecha se encuentra el listado de cámaras disponibles. Para visualizar las grabaciones de una cámara, se deberá pulsar el botón “VER”. 5 - A continuación se visualizaran las grabaciones de la cámara seleccionada, y deberá utilizar el siguiente cuadro de gestión de los videos almacenados. Calendario de Búsqueda - Deberá seleccionar en el calendario, el día del que desea visualizar los videos (quedando en color amarillo). - El cuadro de la derecha posee 3 campos: 1) Nº de grabación. 2) Fecha y hora de inicio del video (fraccionados cada 20 minutos). 3) Botones de control: Funciones disponibles sobre los videos 6 Fotogramas - Podrá desplazarse por los fotogramas con los botones “anterior” y “siguiente”. Para realizar un zoom sobre la imagen solo hará falta un clic de mouse sobre la misma. Reproducir video - Al clickear sobre el botón “reproducir” de un video, automáticamente comenzara. Pudiendo de manera progresiva, adelantarlo o volver hacia un punto en particular. 7 Panel de Configuración - Desde el menú “CONFIG” podrá modificar su nombre, apellido y cambiar la clave de acceso por la que el usuario desee. - Además existe la posibilidad de cambiar la descripción a las cámaras para una mejor identificación de las mismas. Por consultas o sugerencias no dude en contactarnos 02320 - 470300 www.telviso.com.ar [email protected] [email protected] 8
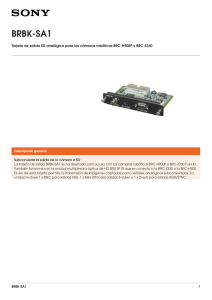


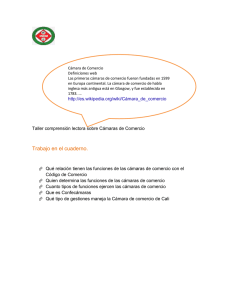

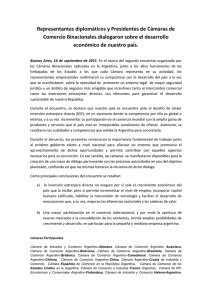
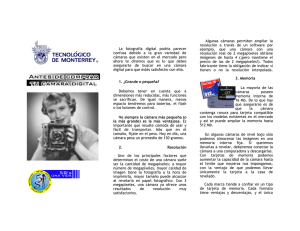

![[Accesorios C-765 UZ]](http://s2.studylib.es/store/data/002302249_1-b3094f6cf19433b0108323d6e87b4d13-300x300.png)