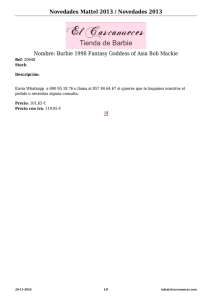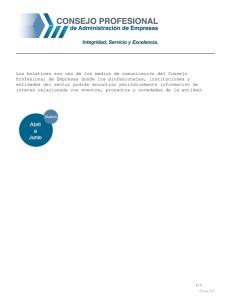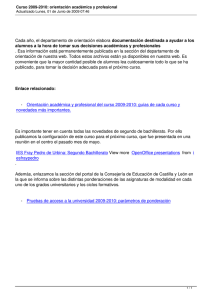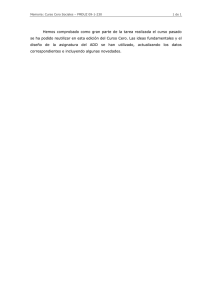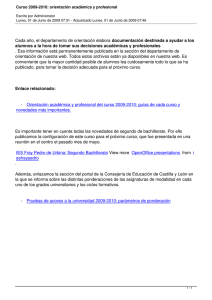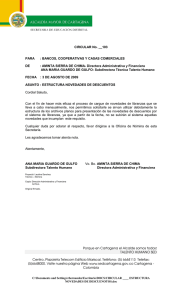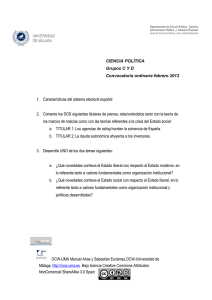Sistema Pago Haberes y Recaudaciones
Anuncio

Manual del Usuario “BPSueldo” Página 1 de 42 – Versión 3.2 1) INTRODUCCIÓN .......................................................................................................4 2) ESPECIFICACIONES DEL SISTEMA ...........................................................................4 3) INSTALACIÓN DEL SISTEMA ....................................................................................5 Proceso de instalación: ......................................................................................................... 5 4) CIRCUITO DE REALIZACIÓN PAGOS CON BPSUELDOS............................................7 5) INTRODUCCIÓN A LA UTILIZACIÓN DEL SISTEMA..................................................9 Directorio de trabajo: ........................................................................................................... 9 Tipos de archivos: .............................................................................................................. 10 6) INGRESO AL SISTEMA ............................................................................................10 7) MENÚ PRINCIPAL DEL SISTEMA ............................................................................11 8) MÓDULOS DEL SISTEMA.........................................................................................13 9) MÓDULO “NOVEDADES” .........................................................................................13 Alta de Novedades: ............................................................................................................ 13 Consulta de Novedades: ..................................................................................................... 14 Edición de Novedad:........................................................................................................... 16 Modificación de dcumento.................................................................................................. ..17 Baja de Novedad (Baja Lógica)............................................................................................ 18 Eliminar Novedad:.............................................................................................................. 19 10) MÓDULO “MOVIMIENTOS” ...................................................................................19 Alta de Movimientos: .......................................................................................................... 19 Consulta de Movimientos: ................................................................................................... 21 Edición de Movimientos: ..................................................................................................... 22 Eliminar Movimientos: ........................................................................................................ 23 11) MÓDULO “DEPENDENCIAS” ..................................................................................24 Alta de Dependencias:........................................................................................................ 24 Consulta de Dependencias: ................................................................................................. 25 Edición de Dependencias: ................................................................................................... 26 Eliminar Dependencias: ...................................................................................................... 27 12) MÓDULO “IMPORTAR” ..........................................................................................28 13) MÓDULO “GENERAR” ............................................................................................30 14) MÓDULO “RECEPCIÓN”.........................................................................................31 15) MÓDULO “VUELCO DE VERSIONES ANTERIORES” .............................................332 16) MÓDULO “HISTORICOS”.......................................................................................34 Transferir a Históricos .......................................................................................................354 Eliminar Históricos.............................................................................................................364 17) MÓDULO “REPORTES”.........................................................................................385 Novedades .......................................................................................................................385 Movimientos .....................................................................................................................386 18) MÓDULO “SISTEMA” .............................................................................................38 Cambiar Contraseña ..........................................................................................................398 Actualización de Tablas.................................................................................................... 3840 Mantenimiento de la Base ....................................................................................................39 Configurar Impresora...........................................................................................................40 19) USO DE LOS CAMPOS ............................................................................................41 Página 2 de 42 – Versión 3.2 Campo Texto, Fecha o Numérico ......................................................................................... 41 Campo de lista desplegable................................................................................................. 42 Campo de Búsqueda .......................................................................................................... 42 20) MENSAJES DE ERROR ...........................................................................................42 Página 3 de 42 – Versión 3.2 1) Introducción En este documento encontrará instrucción sobre la operatoria de Pago Haberes y con Banco Patagonia a través del sistema de “Pago Haberes ” (BPS). Se detallará primero la instalación del sistema, luego se verá el circuito completo para realizar pagos con BPS, y finalmente la utilización del sistema propiamente dicho. 2) Especificaciones del sistema Características generales: El sistema de “Pago Haberes” cuenta con la siguiente funcionalidad: Trabaja con múltiples convenios provistos por el banco Genera pedidos de apertura de cuentas Recepciona información de cuentas abiertas Genera pedidos de realización de pagos Almacena localmente las cuentas y movimientos generados por el sistema Valida datos en forma previa a su envío al banco Actualiza por medio de archivos provenientes del banco Generación de reportes Características técnicas: Compatible con Windows® 95/98/NT/2000/XP Almacenamiento local proporcionado por una base Access Envío y recepción de archivos encriptados Seguridad proporcionada por una clave de acceso al sistema única y configurable por el usuario Página 4 de 42 – Versión 3.2 3) Instalación del sistema Es esta sección se tratará el proceso de instalación y puesta a punto del sistema. El banco proporcionará al cliente un CD con el software requerido para la instalación y funcionamiento del sistema: Encontrará en el CD: Un directorio “BPSClienteSetup”, que contiene el “Setup” propio del sistema Los archivos “Jet40Sp3_Comp.exe” y “mdac_typ.exe”, proporcionados por Microsoft® para la actualización de algunos componentes de Windows® requeridos para el funcionamiento del sistema La base de datos del sistema “BPSCliente.mdb” Uno o más “archivos llave” que el sistema requiere para su funcionamiento (se identifican por su extensión “.phk”) Proceso de instalación: Como primer paso, se debe ejecutar el programa Setup.exe (en el directorio BPSClienteSetup del CD). Este indicará los pasos a seguir (seleccionar el directorio de instalación, el grupo de programas, etc.). Se pueden utilizar (y es recomendable hacerlo) los valores por defecto que propone el Setup. En caso de que Setup detecte que se esta intentando sobrescribir con archivos anteriores a la versión de la máquina, se debe seleccionar mantener el archivo más nuevo. Una vez completo este paso, se deberá proceder a instalar las actualizaciones de Windows® requeridas por el sistema. Para esto encontrará en el CD 2 archivos, “Jet40Sp3_Comp.exe” y “mdac_typ.exe”: según su versión de Windows® deberá instalar uno o ambos: Si posee… Windows 95 Windows 98 Windows NT4 Windows 2000 Windows XP Deberá instalar... Mdac_typ.exe: actualización de librerías de acceso a datos de Microsoft®. Jet40Sp3_Comp.exe: Instalación del motor Jet 4.0, requerido para acceder a bases Access (que son las que utiliza el sistema). Jet40Sp3_Comp.exe: Instalación del motor Jet 4.0, requerido para acceder a bases Access (que son las que utiliza el sistema). Una vez completo este paso, se debe proceder a copiar la base y los “archivos llave” al “directorio del sistema”. Página 5 de 42 – Versión 3.2 El denominado “directorio del sistema”, es el directorio que se selecciona en el proceso de Setup, y normalmente se encuentra en: “C:\Archivos de programa\ Pago Haberes por Empresa (Cliente)” El archivo de la base es “BPSCliente.mdb” y los “archivos llave” se identifican por tener la extensión “.phk”. Una vez copiados estos archivos, se deberá proceder a la configuración. Para esto identifique en el “directorio del sistema”, el archivo “BPSCliente.dat”. Editando el mismo, puede observar el siguiente contenido: ' Parámetros del sistema: ' ' ' ' DBPath Este parámetro contiene el directorio de la base de datos. Puede utilizar una ruta explicita, por Ej. C:\BPSBase Si no se especifica una ruta se usará el directorio de la aplicación. DBPath:: ' ' ' ' WorkingFolder Este parámetro contenie el directorio de trabajo del sistema. Aquí el sistema depositará los archivos que genere, si el directorio no existe el sistema lo creará. WorkingFolder::C:\BPSArchivos Se pueden observar los 2 parámetros a configurar: DBPath WorkingFolder Este parámetro contiene el directorio de la base de datos. Puede utilizar una ruta explícita, por ej. “C:\BPSBase” Si no se especifica una ruta se usará el directorio de la aplicación. Se recomienda dejar este parámetro en blanco para utilizar el directorio de la aplicación. Sólo debe cambiar este parámetro si desea una configuración multiusuario, donde la base esté en un directorio compartido y todos los usuarios apunten a este mismo. Este parámetro contiene el directorio de trabajo del sistema. Aquí el sistema almacenará los archivos que genere: si el directorio no existiera el sistema lo creará. Página 6 de 42 – Versión 3.2 4) Circuito de realización pagos con BPSueldos a) Para realizar cualquier operación con este sistema, debe poseer un convenio con el banco. Un convenio se identifica por un número que proporciona el banco. El sistema utilizará este número para envío de información al banco. De esta manera el banco puede identificar el origen de los archivos que recibe. Cuando el banco proporcione el CD de instalación del sistema, entregará además uno o más “archivos llave”. Estos archivos están encriptados y no pueden ser modificados. Cada “archivo llave” contiene internamente un número de convenio y algunos otros datos con los cuales su sistema generará los archivos para enviar al banco. Las empresas recibirán tantos “archivos llave” como convenios posean con el banco. Además si con el transcurso del tiempo la empresa realiza nuevos convenios con el banco, recibirá por cada uno un “archivo llave” adicional para incorporar al sistema. b) Para iniciar con la carga de novedades (datos de cada empleado) primero el sistema proporciona el concepto de “Dependencia de Pago”. Una dependencia hace referencia al lugar físico donde se encuentra o trabaja cada empleado dentro de la empresa, por ejemplo en caso de que la empresa tenga varios locales o sucursales en diferentes zonas o localidades, es necesario crear tantas dependencias como locales o sucursales tenga la empresa para luego asignar la misma a cada empleado en el alta. Cada dependencia se creará asignando primero un código que elegirá la empresa el cual puede ser alfanumérico y luego (en un campo aparte) la denominación de la misma: ejemplo “22 – Local de San Juan”. En caso de que la empresa no tenga varios locales o sucursales, se creará una única dependencia de pago. c) Antes de realizar pagos, debe requerir al banco la apertura de cuentas en las cuales realizará las transferencias. Para esto el sistema proporciona el concepto de “Novedad”. Una novedad es un registro que identifica a una persona a la cual Ud. puede realizarle pagos con este sistema. El sistema permite cargar novedades, mediante una interfaz gráfica d) Para facilitar el proceso, el sistema realizará todas las validaciones posibles antes de aceptar una nueva novedad. En el caso del ingreso de las mismas por pantalla, el sistema emitirá mensajes de error cuando intente añadir novedades con datos inválidos; en el caso del ingreso por medio de un archivo de interfaz, el sistema Página 7 de 42 – Versión 3.2 generará un reporte indicando los errores encontrados. Una vez cargadas las novedades, el sistema mantendrá un estado de las mismas, el que indicará si estas han sido o no enviadas al banco para la realización de la apertura de cuentas. Además el sistema proporciona la capacidad de consultarlas, modificarlas, eliminarlas y generar reportes varios. e) Luego de cargar novedades y la/s dependencia/s deberá generar un archivo (uno por las novedades y otro por la/s dependencia/s) para enviar al banco con las que haya incorporado al sistema. Estos archivos generado por el sistema estarán encriptados y no se pueden modificar. f) Luego de la generación de los archivos, debe enviarlos a su sucursal correspondiente. Estos archivos serán validados en la sucursal, y en caso de contener errores que no pudieron ser detectados en la etapa de carga, la sucursal le proporcionará un reporte con los errores encontrados (en principio, esto no debería suceder). En caso de que los archivos estén correctos, la sucursal los retendrá, y le entregará un reporte con los datos generales de los mismos. g) Luego de que el banco procese su archivo de novedades, le informará cual fue el resultado del proceso, y en caso de haber realizado apertura de cuentas, entregará un archivo a la empresa con el cual actualizará su sistema con los datos de las cuentas abiertas. h) Una vez actualizado su sistema con los datos de las nuevas cuentas, podrá consultar los mismos mediante pantallas de consulta o reportes generados por el sistema, y además estará habilitado para generar movimientos. i) Finalizado el proceso de apertura de cuentas, se procederá a realizar el pedido de realización de pagos. Para esto el sistema introduce el concepto de “Movimiento”. Un movimiento es un registro que representa un pedido de pago. Puede introducir movimientos al sistema mediante interfaz gráfica o a través de la importación de un archivo de interfaz. Al igual que en el caso de novedades, el sistema realiza todas las validaciones posibles, presentando mensajes de error en el caso de ingreso por pantalla, o mediante un reporte en el caso de ingreso mediante un archivo de interfaz. Página 8 de 42 – Versión 3.2 Vale aclarar que la importación de movimientos se debe realizar desde archivos “txt” j) Luego de cargar los movimientos, debe proceder a la generación de un archivo para enviar al banco con los movimientos cargados. Al igual que el archivo de novedades, este archivo está encriptado y no puede ser modificado. k) Posterior a la generación del archivo de movimientos, se deben enviar a la sucursal correspondiente. Al igual que en el caso de las novedades, este archivo será validado en la sucursal, y en caso de contener errores que no pudieran ser detectados en la etapa de carga de movimientos, la sucursal le proporcionará un reporte con aquellos encontrados. En caso que el archivo esté correcto, la sucursal retendrá este archivo, y le entregará un reporte con los datos generales del mismo. l) Finalmente, luego de que el banco procese su archivo de movimientos, le informará el resultado del mismo. 5) Introducción a la utilización del sistema A partir de este capítulo nos referiremos a la utilización propiamente dicha del sistema. Para comenzar, definiremos algunos conceptos generales: Directorio de trabajo: Se define como directorio de trabajo, a una carpeta en su PC en la cual el sistema depositara todos los archivos que genere, para los casos de importación, será este el lugar en el cual por defecto el sistema busque archivos. En la mayoría de los casos la ubicación de esta carpeta será: C:\BPSArchivos pero puede variar según la configuración que haya establecido el técnico que realizó la instalación del sistema. Página 9 de 42 – Versión 3.2 Tipos de archivos: El sistema utiliza 3 tipos de archivos, los cuales se diferencian por su extensión: .phk .txt .BPS Archivo llave: es generado por el banco. Se distribuye a cada cliente uno o más archivos de este tipo. Cada uno contiene información del convenio que el cliente puede utilizar. La información de este archivo se encuentra encriptada. Archivo de texto. Se utiliza para las diferentes interfaces que soporta el sistema (importación de novedades / movimientos) Archivo binario encriptado. Se utiliza para transportar información encriptada entre el cliente y el banco. 6) Ingreso al sistema Para ingresar al sistema debe utilizar el icono que se encuentra en: Inicio - Programas - Sistema Pago Haberes por Empresa (Cliente) - Sistema Pago Haberes por Empresa (Cliente) El sistema presentará la pantalla de Login: Página 10 de 42 – Versión 3.2 Debe ingresar la Contraseña y presionar Aceptar (la primera vez que se utiliza el sistema la contraseña está en blanco, puede luego cambiarse desde el menú de configuración) 7) Menú principal del sistema Luego de realizar el Login, el sistema presentará el menú principal Pueden observarse en el mismo 2 solapas, la primera “Menú”, y la segunda “Log”. Puede cambiar entre ambas solapas haciendo un Click sobre la que interese en cada momento. Dentro de la solapa “Menú” se encuentra un “árbol” con todos los módulos del sistema representados por una “rama” con un icono de carpeta. Expandiendo la rama (mediante el “+” ubicado a la izquierda del icono) se pueden observar las “Tareas” que posee dicho módulo. Página 11 de 42 – Versión 3.2 Una “Tarea”, como por Ej. “Consulta de Novedades”, representa una operación que el sistema puede realizar. Para acceder a una tarea, puede hacer Doble Click sobre el “nodo” de la tarea, o seleccionarla usando las teclas de dirección y presionando “Enter” sobre la misma. La segunda solapa del menú principal, “Log” contiene el detalle de la ejecución de los procesos batch del sistema (Ej. “Generar Novedades”). Página 12 de 42 – Versión 3.2 8) Módulos del sistema El sistema puede dividirse en 9 módulos: Novedades Movimientos Dependencias Importar Generar Recepción Históricos Reportes Sistema Cada módulo agrupa un conjunto de tareas referentes al mismo. 9) Módulo “Novedades” Este módulo permite realizar el ABM (Alta/Baja/Modificación) de novedades utilizando la interfaz gráfica proporcionada por el sistema. Esta compuesto por 4 tareas: Alta de Novedades: Al seleccionarla se presentará la pantalla de alta de novedades Página 13 de 42 – Versión 3.2 Aquí puede completar todos los datos de la novedad que quiere ingresar al sistema. Pueden observarse 3 solapas: una con los datos del titular, la segunda con los datos del cotitular la cual estará inhabilitada y la tercera con los datos de las cuentas que posee esta novedad. En este caso, dado que es un alta, la solapa de cuentas no presenta ningún campo, debido a que esta novedad no ha sido aun enviada al banco para realizar la apertura de cuentas. Puede navegar entre los campos utilizando la tecla “Tab”, e intercambiar las solapas usando el Mouse (note que si se desplaza hasta el ultimo campo de la solapa y presiona “Tab” automáticamente se posicionará en el primer campo de la solapa siguiente). Con respecto al uso de los campos, véase el capítulo Uso de los campos. Puede observar que el campo “estado”, notifica que este registro está pendiente de envío, esto significa que aun no ha sido enviado al banco, cuando utilice la tarea “Generar Novedades”, todos los registros pendientes de envío pasaran al estado enviados. Para dar de alta una novedad complete todos los campos de esta pantalla. Una vez completos los campos puede presionar “Aceptar” o la tecla “Enter” para guardar esta novedad y cerrar la pantalla de alta. Si lo desea puede presionar “Cancelar” o la tecla “Esc” para cerrar esta pantalla sin guardar los cambios. Previo al salvado de la novedad, el sistema realizará todas las validaciones posibles, y en el caso de encontrar algún campo inválido presentará un mensaje detallando el error y el campo. Con la información proporcionada puede ir corrigiendo los errores hasta que el sistema acepte y guarde la novedad. Consulta de Novedades: Esta tarea permite la lectura de todos los datos referidos a una novedad registrada en el sistema. Al ingresar a esta tarea el sistema presentará una pantalla de búsqueda para localizar la novedad a visualizar. Página 14 de 42 – Versión 3.2 Puede observarse que la pantalla se encuentra dividida en dos sectores, en la parte superior (enmarcado bajo “Criterio”), se encuentran los campos por los cuales se puede realizar la búsqueda: si desea filtrar por algunos de estos campos simplemente complételos con el valor por el cual desea filtrar; los campos en blanco no intervendrán en la búsqueda, para el caso de los campos con contenido de tipo texto, como en “Apellido y Nombre” puede completar con los primeros caracteres a buscar y el sistema filtrará por “todos los que comiencen con....”. Luego de completar los campos que desea usar para realizar la búsqueda, presione “Buscar” o la tecla “Enter”. Se presentarán entonces en el sector inferior los resultados de la búsqueda. Si ha encontrado la novedad buscada, selecciónela con el Mouse o las teclas de cursor y presione “Seleccionar” o la tecla “Enter”, si no se ha encontrado la novedad buscada, puede cambiar los campos de “Criterio” y realizar la búsqueda nuevamente. Si la búsqueda realizada superara los 300 registros, el sistema presentará un mensaje notificando que sólo se mostrarán los primeros registros que concuerden con la búsqueda y pedirá que utilice los filtros para acotar los resultados. Página 15 de 42 – Versión 3.2 Una vez seleccionada la novedad, el sistema presentará una pantalla con los datos de la misma Note que todos los campos están grisados, ya que en la tarea consulta no puede realizar cambios al registro. Puede navegar entre los campos y las solapas. Finalmente para cerrar la pantalla puede presionar “Aceptar” o “Cancelar”, o utilizar las teclas “Enter” o “Esc” Edición de Novedad: Esta tarea permite la modificación de una novedad existente. El proceso de selección de la novedad es igual que en la tarea de “Consulta”. Luego de seleccionar una novedad el sistema presentará una pantalla con los datos de la misma Página 16 de 42 – Versión 3.2 Esta pantalla se comporta de la misma manera que en la tarea de “Alta de Novedades”, puede realizar cambios editando los campos. Al finalizar los cambios puede presionar “Aceptar” o la tecla “Enter” para salvarlos y cerrar esta pantalla, o puede presionar “Cancelar” o la tecla “Esc” para cerrar la pantalla sin guardar los cambios. Modificación de Documentos. El sistema permite la modificación del tipo y número de documento en caso de existir un error o cambio. (Ej. empleado con Cédula de identidad que pasa a tener D.N.I)., dicha funcionalidad evita que la empresa tenga que dar de baja el empleado y generar el alta nuevamente. Se accede a la pantalla, se selecciona la persona y se procede a la moficacion a traves del boton “Modificar” Página 17 de 42 – Versión 3.2 Baja de Novedad (Baja Lógica) Esta tarea permite el “marcado” de una novedad existente para su posterior informe al Banco, al igual que en el caso anterior, el proceso de selección es igual que en la tarea de “Consulta de Novedades”. Una vez seleccionado un registro, el sistema presentará una pantalla con los datos del mismo (igual que en la consulta), pero en este caso, al presionar “Aceptar” recibirá un mensaje pidiendo la confirmación de Baja. Página 18 de 42 – Versión 3.2 Eliminar Novedad: Esta tarea permite la eliminación de una novedad existente, al igual que en el caso anterior, el proceso de selección es igual que en la tarea de “Consulta de Novedades”. Una vez seleccionado un registro, el sistema presentará una pantalla con los datos del mismo (igual que en la consulta), pero en este caso, al presionar “Aceptar” recibirá un mensaje pidiendo la confirmación Si procede, el registro será eliminado. 10) Módulo “Movimientos” Este módulo permite realizar el ABM de movimientos utilizando la interfaz gráfica proporcionada por el sistema. Está compuesto por 4 tareas: Alta de Movimientos: Aquí puede completar todos los datos del movimiento que quiere ingresar al sistema, puede navegar entre los campos utilizando la tecla “Tab”. Note una particularidad de esta pantalla: dentro del marco “Movimientos”, puede verse el botón “Buscar...”. Página 19 de 42 – Versión 3.2 Cuando esté dando de alta movimientos, posiblemente necesite los datos de la cuenta de alguna novedad, para facilitar el ingreso; el sistema proporciona el botón “Buscar...”, si lo presiona, el sistema presentará la pantalla de búsqueda de novedades: puede utilizar esta pantalla igual que en la tarea “Consulta de Novedades”. Una vez seleccionada una novedad, el sistema presentará todas las cuentas de la novedad • La fecha de aplicación es la fecha en que todos los fondos tienen que estar disponibles en las cuentas de los empleados. Vale aclarar que para los movimientos subsiguientes el sistema mostrará la fecha de aplicación ingresada en el 1er. Movimiento. Para dar de alta un movimiento complete todos los campos de esta pantalla, una vez completados puede presionar “Aceptar” o la tecla “Enter” para guardar este movimiento y cerrar la pantalla de alta, si lo desea puede presionar “Cancelar” o la tecla “Esc” para cerrar esta pantalla sin guardar los cambios. Previo al salvado del movimiento, el sistema realizará todas las validaciones posibles y, en el caso de encontrar algún campo inválido, presentará un mensaje detallando el error y el campo. Con la información proporcionada puede corregir los errores hasta que el sistema acepte y guarde el movimiento. Página 20 de 42 – Versión 3.2 Consulta de Movimientos: Esta tarea permite la lectura de todos los datos referidos a un movimiento registrado en el sistema. Al ingresar a esta tarea el sistema presentará una pantalla de búsqueda para localizar el movimiento a visualizar. Al igual que la consulta de novedades, puede observarse que la pantalla se encuentra dividida en dos sectores: en la parte superior (enmarcado bajo “Criterio”), se encuentran los campos por los cuales se puede realizar la búsqueda, si desea filtrar por alguno de estos campos simplemente complételos con el valor por el cual desea filtrar; los campos en blanco no intervendrán en la búsqueda. Luego de completar los campos que desea usar para realizar la búsqueda, presione “Buscar” o la tecla “Enter”. Se presentarán entonces en el sector inferior los resultados de la búsqueda. Si ha encontrado el movimiento buscado, selecciónelo con el Mouse o las teclas de cursor y presione “Seleccionar” o la tecla “Enter”, si no se ha encontrado el movimiento buscado, puede cambiar los campos de “Criterio” y realizar la búsqueda nuevamente. Página 21 de 42 – Versión 3.2 Si la búsqueda realizada superara los 300 registros, el sistema presentará un mensaje notificando que sólo se mostrarán los primeros registros que concuerden con la búsqueda y pedirá que utilice los filtros para acotar los resultados. Una vez seleccionado el movimiento, el sistema presentará una pantalla con los datos del mismo Note que todos los campos están grisados, ya que en la tarea consulta no puede realizar cambios al registro. Para cerrar la pantalla puede presionar “Aceptar” o “Cancelar”, o utilizar las teclas “Enter” o “Esc” Edición de Movimientos: Esta tarea permite la modificación de un movimiento existente. El proceso de selección del movimiento es igual que en la tarea de “Consulta”. Luego de seleccionar un movimiento el sistema presentará una pantalla con los datos del mismo Página 22 de 42 – Versión 3.2 Esta pantalla se comporta de la misma manera que en la tarea de “Alta de Movimientos”, puede realizar cambios al movimiento editando los campos. Al finalizar los cambios puede presionar “Aceptar” o la tecla “Enter” para salvarlos y cerrar esta pantalla, o puede presionar “Cancelar” o la tecla “Esc” para cerrar la pantalla sin guardar los cambios. Eliminar Movimientos: Esta tarea permite la eliminación de un movimiento existente. Al igual que en el caso anterior, el proceso de selección es igual que en la tarea de “Consulta de Movimientos”. Una vez seleccionado un registro, el sistema presentará una pantalla con los datos del mismo (igual que en la consulta), pero en este caso, al presionar “Aceptar” recibirá un mensaje pidiendo la confirmación Si procede, el registro será eliminado. Página 23 de 42 – Versión 3.2 11) Módulo “Dependencias” Este módulo permite realizar el ABM dependencias. Está compuesto por 4 tareas: (Alta/baja/Modificación) de las Alta de Dependencias: Aquí se deberán completar todos los datos de las dependencias. Como en todos los módulos siempre deberá informar el “Convenio”. En el campo “Código de Dependencia” recuerde que el mismo será un código que asignará la empresa el cual puede ser alfanumérico. Al igual que en el caso de novedades puede observar también que el campo “Estado”, notifica que este registro está pendiente de envío. Esto significa que aun no ha sido enviado al banco. Cuando utilice la tarea “Generar Dependencias”, todos los registros pendientes de envío pasarán al estado enviados Una vez que se completen todos los datos debe presionar “Aceptar” o la tecla “Enter” para guardar los datos. Página 24 de 42 – Versión 3.2 Consulta de Dependencias: Esta tarea permite la lectura de todos los datos referidos a una Dependencia registrada en el sistema. Al ingresar esta tarea el sistema presentará como en el resto de los módulos, una pantalla de búsqueda para localizar la dependencia a consultar. Puede observarse que la pantalla se encuentra dividida en dos sectores: en la parte superior (enmarcado bajo “criterio”) se encuentran los campos por los cuales se puede realizar la búsqueda. Una vez que complete alguno de ellos o todos deberá presionar “Buscar” y el sistema presentará en la parte inferior de la pantalla los resultados. Si ha encontrado la dependencia buscada podrá seleccionarla y abrirla haciendo doble clic con el mousse o presionando la opción “Seleccionar” que se encuentra al pie de la pantalla. Si no ha encontrado la dependencia buscada, puede cambiar los campos de “Criterio” y realizar la búsqueda nuevamente. Página 25 de 42 – Versión 3.2 Una vez seleccionada la Dependencia, el sistema presentará la siguiente pantalla con los datos de la misma: Note que todos los campos están grisados, ya que la tarea de consulta no permite realizar modificaciones a los registros. Edición de Dependencias: Esta tarea permite la modificación de datos de una Dependencia existente. El proceso de selección de la dependencia a modificar es igual que en la Consulta. Luego de seleccionar la dependencia el sistema presentará la siguiente pantalla: Página 26 de 42 – Versión 3.2 Esta pantalla se comporta de la misma manera que en la tarea de “Alta de Dependencias” permitiendo realizar modificaciones sobre los datos editando los campos. Al finalizar los cambios puede presionar “Aceptar” o “Enter” para guardarlos y cerrar la pantalla, o puede presionar “Cancelar” para cerrar la pantalla sin guardar los cambios. Eliminar Dependencias: Esta tarea permite la eliminación de una dependencia existente. Al igual que en los módulos anteriores, el proceso de selección es igual que en la tarea de “Consulta de Dependencias”. Una vez seleccionado el registro, el sistema presentará una pantalla con los datos del mismo (igual que en la consulta), pero en este caso, al presionar “Aceptar” recibirá un mensaje pidiendo confirmación. Si procede, el registro será eliminado. Página 27 de 42 – Versión 3.2 12) Módulo “Importar” Este módulo posee la tarea encargada de la incorporación al sistema de movimientos a través de un archivo de interfaz. Pueden observarse aquí la pantalla de importación de Movimientos Importación de Movimiento Respecto al campo archivo de origen, debe especificar aquí la ruta del archivo que contiene los datos de movimientos a importar, puede utilizar el botón “Examinar”, el cual presenta un cuadro de diálogo que lo ayudará a seleccionar un archivo existente en el disco Página 28 de 42 – Versión 3.2 Una vez seleccionado un archivo, presione el botón “Aceptar”. Inmediatamente el sistema comenzará a importar el archivo seleccionado Puede observar en el menú principal, en la solapa “Log”, el progreso y finalmente el resultado del proceso de importación; adicionalmente el sistema imprimirá un reporte con estos mensajes. Página 29 de 42 – Versión 3.2 13) Módulo “Generar” Este módulo posee 4 tareas, destinadas a la generación de archivos para el envío al banco, una para el envío de novedades, otra para el envío de movimientos, otra para el envío de dependencias de pago y otra para el envío de Baja de Novedades. Las 4 tareas presentan la misma pantalla Aquí se solicita seleccionar el convenio por el cual se generará el archivo, note que el sistema genera un archivo por convenio, por lo que si posee más de un convenio deberá generar varias veces, una por cada convenio. Una vez seleccionado el convenio, presione “Aceptar”, con lo cual el sistema comenzara la generación del archivo.Al igual que en la importación, el sistema detallará el progreso del proceso en la solapa “Log”. Página 30 de 42 – Versión 3.2 14) Módulo “Recepción” Este módulo posee 2 tareas que se encargan de recibir una el archivo de novedades y otra el de Dependencias actualizados por el banco Como se detalla en el capítulo “Circuito de realización pagos con BPS”, luego de enviar un archivo de novedades al banco, el banco devolverá al cliente un archivo de novedades actualizado con los datos de las cuentas abiertas para las novedades enviadas. La tarea “Recepción de Novedades”, se encarga de leer este archivo y actualizar la base del sistema con los datos de las nuevas cuentas. Así mismo la tarea “Recepción de Dependencias” permite leer el archivo de Dependencias que el Banco devuelve y actualizar la Base de datos del sistema Al ingresar a esta tarea se presentará una pantalla similar a la de “Importación de Movimientos” Aquí debe ingresar la ruta del archivo con los datos actualizados, vemos nuevamente el botón “Examinar”, que permite facilitar la búsqueda del archivo. Note que los archivos enviados por el banco poseen la extensión “.BPS”, que indica que están encriptados. Al presionar “Aceptar”, el sistema comienza el proceso de importación. El sistema detallará el progreso del proceso en la solapa “Log”. Página 31 de 42 – Versión 3.2 15) Modulo “Migración de Versiones anteriores” Este módulo posee 2 tareas que son las de Volcar en el sistema las “novedades y/o dependencias” que la empresa ya posee en el Banco y que fueron dadas de alta en otro sistema anterior. Para realizar el vuelco tanto de Novedades como de Dependencias, el Banco tiene que generar el archivo con los datos de los empleados y cuentas que ya fueron dados de alta. Una vez que se genera el archivo el cual estará encriptado, se envía a la empresa para realizar el vuelco. Si el vuelco es de Novedades el archivo se genera con el nombre VN + el N° de convenio correspondiente Si el vuelco es de Dependencias el archivo se genera con el nombre VD + el N° de convenio correspondiente Para realizar el vuelco deberán hacer doble click a la opción que corresponda (dependencias o novedades) y el sistema les mostrará la siguiente pantalla. Página 32 de 42 – Versión 3.2 Deberán “examinar” para buscar el archivo correspondiente dependiendo de los datos que estén por volcar, en este caso la pantalla muestra archivos con denominación “VN” que corresponden a “ Vuelco de Novedades” Una vez seleccionado el archivo deberán presionar “abrir”, y aparecerá la siguiente pantalla la cual deberán aceptar para comenzar con el vuelco. Página 33 de 42 – Versión 3.2 Una vez que haya finalizado el vuelco con éxito, podrán ingresar a consultar el detalle de los empleados por y sus cuentas por la “Consulta de Novedades” como se explica en el punto 9 del Manual. 16) Módulo “Históricos” Una vez enviado el archivo de movimientos al banco, cada movimiento pasa al estado de enviado. A medida que se vayan acumulando movimientos enviados, puede que resulte engorrosa la administración de nuevos movimientos. Para esto el sistema proporciona el módulos de “Históricos”. Una vez archivados los movimientos en el histórico, puede consultarlos por medio de reportes. Véase Módulo “Reportes”. Este módulo posee 2 tareas: Transferir a Históricos Esta tarea le permite transferir los movimientos enviados al archivo de históricos. Si selecciona esta tarea el sistema presentará un mensaje solicitando la confirmación de la transferencia, si prosigue, los movimientos enviados serán transferidos al archivos de históricos. Eliminar Históricos Esta tarea le permite depurar el archivo de históricos, si selecciona esta tarea, el sistema presentará una pantalla pidiendo la fecha (fecha de aplicación del movimiento) tope de eliminación de movimientos (se eliminan aquellos con fecha menor o igual a la indicada) Página 34 de 42 – Versión 3.2 Note en el mensaje de esta pantalla, la recomendación de compactar la base luego de eliminar registros del archivo de históricos. Este proceso es recomendable si elimina una gran cantidad de registros, véase Módulo “Sistema”, tarea “Mantenimiento de la Base”. 17) Módulo “Reportes” Este módulo permitirá la generación de diferentes reportes sobre las novedades y movimientos del sistema. Posee 2 tareas, “Novedades” y “Movimientos”, una orientada a los reportes de novedades y otra a los reportes de movimientos. Novedades Esta tarea le permite generar reportes de novedades. Si selecciona esta tarea, el sistema le presentará una pantalla en la cual podrá parametrizar el resultado del reporte Las 3 opciones posibles son: “Novedades pendientes de envío”, con esta opción puede generar un reporte de todas las novedades cargadas en el sistema que aun no han sido enviadas al banco. Página 35 de 42 – Versión 3.2 “Novedades enviadas”, con esta opción puede generar un reporte de todas las novedades cargadas en el sistema que ya han sido enviadas al banco. “Novedades con cuenta asignada”, con esta opción puede generar un reporte de todas las novedades cargadas en el sistema que poseen una o más cuentas asignadas por el banco. Para todas las opciones, el sistema generará un reporte Excel con el resultado solicitado Novedades Enviadas Movimientos Esta tarea permite generar reportes de movimientos. Si selecciona esta tarea, el sistema le presentará una pantalla en la cual podrá parametrizar el resultado del reporte Pueden observarse varios campos para definir el resultado del reporte: Página 36 de 42 – Versión 3.2 “Origen”, puede seleccionar aquí si se realizarán reportes de los movimientos “activos” (los que no están en el archivo de históricos) o los movimientos archivados en el histórico. “Fecha de aplicación”, completando estos campos puede definir un rango de fechas a utilizar, por el cual se filtrarán los movimientos cuya fecha de aplicación cumpla con el rango. Puede omitir estos campos si no desea filtrar por fecha de aplicación, o completar sólo uno de ellos para definir un mínimo o un máximo. “Fecha de presentación”, completando estos campos puede definir un rango de fechas a utilizar, por el cual se filtrarán los movimientos cuya fecha de presentación cumpla con el rango. Puede omitir estos campos si no desea filtrar por fecha de presentación, o completar sólo uno de ellos para definir un mínimo o un máximo. Una vez seleccionados los parámetros, el sistema generará un reporte Excel con el resultado solicitado Movimientos Activos Página 37 de 42 – Versión 3.2 18) Módulo “Sistema” Este módulo posee todas las tareas referidas a la configuración y mantenimiento del sistema. Cambiar Contraseña Esta tarea permite cambiar la contraseña de ingreso al sistema. Cuando instala por primera vez el sistema, la contraseña predeterminada es “nula” (no hay contraseña). Se recomienda establecer una contraseña para el ingreso al sistema. Seleccionada esta tarea el sistema presentará la siguiente pantalla Tipee la nueva contraseña en ambos campos (por una cuestión de verificación, ya que mientras escribe la contraseña el sistema no la va a visualizar, en su lugar presenta asteriscos “*”). Presione “Ok” para confirmar el cambio, o “Cancelar” para cancelar la operación. Actualización de Tablas Esta tarea le permite mantener su sistema actualizado con la información que envía el banco. Cada vez que el banco requiera que Ud. actualice su sistema, le enviará archivos encriptados con el nombre: Tabla_Nombre.BPS, donde “Nombre” es en nombre de la tabla a actualizar, por ej. “Tabla_CodigosPostales .BPS” Para realizar la actualización de su sistema, primero debe copiar este archivo al directorio de trabajo de la aplicación (generalmente “C:\ BPSArchivos”), luego debe seleccionar la tarea “Actualización de Tablas” la cual le presentará la siguiente pantalla: Página 38 de 42 – Versión 3.2 Debe entonces seleccionar la tabla a actualizar, en este caso “Códigos Postales” Finalmente, presione “Aceptar” para comenzar el proceso, o “Cancelar” para cancelar la operación. Como en todo proceso batch del sistema, este presentará el progreso en la solapa “Log” del menú principal Si la tabla a actualizar supera los 100 registros, el sistema progreso del proceso indicando el avance cada 100 registros. presentará el Mantenimiento de la Base Esta tarea le permite reparar y optimizar su archivo de base de datos. Puede que en alguna ocasión, debido a alguna falla en el equipamiento, el archivo de base de datos quede dañado, o también suele suceder, que después de realizar eliminaciones masivas de registros (por ejemplo en el proceso de “Eliminación de Históricos”), requiera optimizar la base de datos. Página 39 de 42 – Versión 3.2 Al seleccionar esta tarea, el sistema presentará la siguiente pantalla: Aquí debe seleccionar si desea “Reparar” y/o “Compactar” la base, tilde en la casilla de la operación que desea realizar, y presione “Aceptar” para comenzar el proceso, o “Cancelar” para cancelar la operación. Note que para realizar estas operaciones, no debe haber usuarios conectados a la base, por lo que el sistema se auto cerrará en la PC en la que se inicie este proceso. Luego de iniciado el proceso el sistema presentará mensajes indicando el resultado del mismo Configurar Impresora Esta tarea le permite configurar la impresora que el sistema utilizará para generar los reportes de Importación (note que este parámetro no influye en la impresión para los reportes Excel) Al seleccionar esta tarea el sistema presentará la siguiente pantalla: Página 40 de 42 – Versión 3.2 En el cuadro superior se visualizará la impresora que está actualmente configurada para el sistema. Si desea cambiar la impresora del sistema, seleccione una en la lista inferior, y presione “Aceptar” 19) Uso de los campos El sistema presenta un estándar para el uso de los campos, existen 4 tipos de campos. Se detallan a continuación los tipos de campos y su comportamiento. Campo Texto, Fecha o Numérico Este campo permite el ingreso directo de valores, tanto texto, fecha como numérico. Para los casos de fecha y numérico, el sistema utilizará la configuración regional de Windows para reconocer el formato. El propósito por el cual el sistema utiliza la configuración regional de la PC, es que permite que cada usuario configure su propio formato de fecha y número. Todo el sistema presentará fechas y números usando el formato seleccionado. Página 41 de 42 – Versión 3.2 Si se introducen valores inválidos (Ej. una fecha mal formada) el sistema limpiará el campo al salir del mismo. Campo de lista desplegable En este campo se debe seleccionar un valor de la lista Puede utilizar el Mouse para desplegar la lista y seleccionar un valor, o si prefiere usar el teclado, con “F4” se despliega la lista y con las teclas del cursor se selecciona un valor. Además puede introducir los primeros caracteres y presionar “F4” para completar automáticamente. Si introduce un valor inválido el sistema limpiará el campo al salir del mismo. Campo de Búsqueda En este campo puede introducir el valor directamente, o utilizar una pantalla de búsqueda para seleccionar un valor. Para acceder a la pantalla de búsqueda presione “Buscar” o la tecla “F4”. 20) Mensajes de Error El sistema presentará generalmente mensajes de error cuando se intente realizar operaciones que no cumplan con las reglas definidas para el mismo. En el mensaje indicará el error y el campo inválido, dando la posibilidad al usuario de corregirlo. Ocasionalmente el sistema puede presentar un error genérico, indicando el fallo de alguna operación (esto puede darse por problemas en la instalación, o en ambiente de múltiples usuarios, etc.), en este caso puede optar por realizar la operación nuevamente. Si el problema persiste deberá reportarlo al personal técnico correspondiente. Página 42 de 42 – Versión 3.2