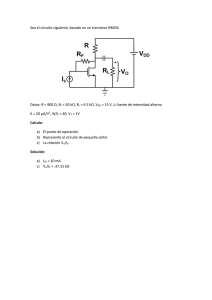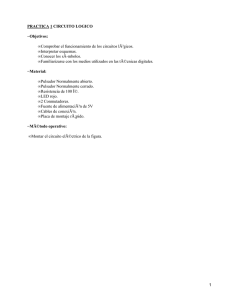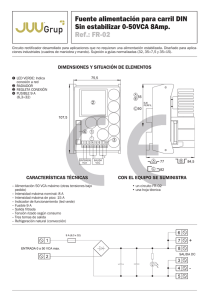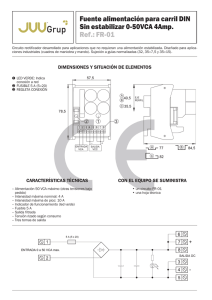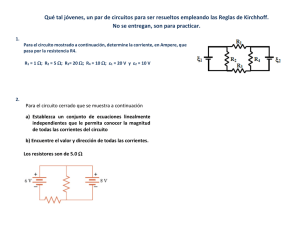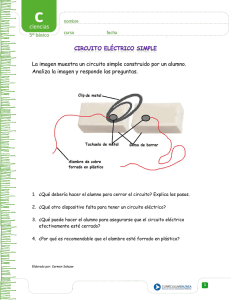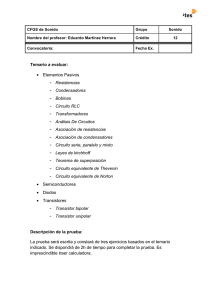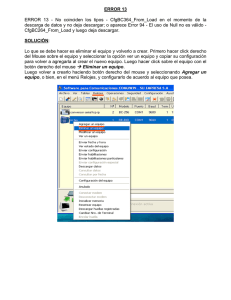Tutorial - QSL.net
Anuncio

Tutorial Diseñando un circuito sensor a transistor (para los que comienzan) Adaptación al Español LU7DTS – Antonio Capoccetti Este tutorial les mostrará como diseñar y simular un circuito electrónico con Livewire. Lograrán adquirir los conocimientos básicos que se necesitan para usar en forma efectiva Livewire. Con este tutorial ustedes crearán un Sensor de Temperatura similar al del circuito mostrado a la derecha. El circuito encenderá el diodo LED cuando la temperatura llegue a un determinado valor bajo (frío). A medida que avancen, aprenderán a: - agregar componentes desde la Galería - hacer el cableado - cambiar valores y modelos - realizar la simulación del circuito - ver la animación del circuito Agregando los componentes Comenzarán creando un documento nuevo sobre el cual van a diseñar (dibujar) el circuito. Para crear un nuevo documento, háganlo desde el menú File, seleccionando New. Ahora deberán usar la galería para agregar componentes al circuito Si la galería no se encuentra abierta, hacer click sobre el botón Gallery de la Barra de Herramientas para abrirla, como lo muestra la figura. En la ventana emergente de la galería (Gallery) ustedes podrán ver todos los componentes que están disponibles dentro de Livewire. Los componentes de esta galería se encuentran agrupados de acuerdo a la función de los mismos. Desde la lista desplegable se muestran los distintos grupos para que ustedes puedan seleccionar el que necesitan. Del grupo Power Supplies agreguen el componente batería (Battery) al circuito. Para hacer esto: Muevan el mouse sobre el símbolo de la batería. Presionen y mantengan presionado el botón izquierdo del mouse. Con el botón presionado mover el mouse para arrastrar el componente al documento del circuito. Por último, liberen el mouse cuando el componente se encuentre en la posición deseada. 1 Agregar una resistencia variable (Variable Resistor) y un Thermistor desde el grupo Input Components; dos resistencias (Resistors) desde el grupo Passive Components; un NPN Transistor desde el grupo Discrete Semiconductors y finalmente un LED desde el grupo Output Components. Resulta de gran ayuda si ustedes posicionan primero los componentes antes de que comenzar a conectar los cables para completar el circuito. Ustedes pueden mover componentes haciendo click en el botón Select de la barra de herramientas como lo muestra la figura de arriba. En este modo el cursor se mostrará así: Puntero del cursor Usando la distribución (layout) que se muestra en la figura como guía, ubiquen los componentes. Pensar en la posición de los componentes desde un principio les ayudará a producir un circuito de forma mucho más elegante. Para alinear los pines de R2 con la base del transistor, necesitarán rotar el componente. Seleccionen la resistencia R2 hagan click en el botón Rotate Left . Como muestra la figura de la derecha.. Conectando los componentes Cuando todos los componentes hayan sido colocados pueden comenzar el cableado. Para ello deben primero hacer click en el botón Select de la Barra de Herramientas. (b) (a) Luego muevan el mouse al pin superior de la batería (a). Si mantienen el puntero sobre el pin verán una pequeña ventana describiendo el componente en particular, en este caso el pin. Presionen y mantengan presionado el botón izquierdo del mouse, moviendo luego el mouse para colocar el cable (b). Pueden agregar una curva al cable, soltando el botón del mouse cuando estén en una parte libre del circuito (b). .. 2 (c) Para completar el cableado, liberen el botón del mouse sobre el pin superior de R3 (c). ¡Ayuda! Ante cualquier error que puedan cometer pueden volver atrás y comenzar de nuevo a trazar la conexión.. Ahora coloquen un segundo cable desde la parte superior de la resistencia variable VR1 para unirla al cable recién agregado. Para lograr la unión de los cables simplemente liberen el botón del mouse cuando lleguen y verán que automáticamente aparece un punto de conexión. Ver la figura de la izquierda. Pueden continuar cableando el resto del circuito usando como guía el diagrama de la derecha. Recuerden que si se equivocan, pueden siempre hacer click en el botón Undo de la Barra de Herramientas para luego corregir los errores. Finalmente para una información mucho más detallada de como hacer el cableado en circuitos pueden recurrir al Help del programa en el tópico titulado Wiring components together. Pero por cierto lo encontrarán en Inglés 3 Cambiando el valor y el modelo de componentes Con el circuito dibujado pueden comenzar a ajustar los valores y/o modelos de los componentes. En el circuito, la resistencia R3 se usa para limitar la corriente que pasa a través del LED. Es una buena práctica incluir estos limitadores de corriente cuando se usan los diodos LED; pues sin estos limitadores los diodos se pueden dañar o destruir. Dado que la tensión de la batería es de 9 volt, el valor de la Resistencia limitadora se debe cambiar a 680 ohms la que limitará la corriente a través del LED a alrededor de 10mA (miliamperes). Hagan doble-click en la resistencia R3 para mostrar las propiedades en la ventana Resistor Properties (arriba). El campo para el valor (Value) se muestra al fondo de la ventana y consiste de un valor y un multiplicador. El valor de la resistencia en ohms se calcula multiplicando este valor por el multiplicador indicado. Coloquen 680 en el primer campo, Luego seleccionen con las flechas en el segundo campo para dejarlo en blanco con lo cual se representa el valor de la resistencia en ohms.. Para completar el circuito transistorizado, necesitan especificar exactamente el tipo de transistor utilizado. Dichos tipos se muestran como modelo (Models). Hagan click con el botón derecho del mouse sobre el transistor Q1 y de la ventana emergente seleccionar el transistor BC548B de la lista de modelos (Models). Notarán que en el circuito la etiqueta del transistor ha cambiado y muestra ahora BC548B. La mayoría de los componentes de Livewire aceptan diferentes modelos. Por ejemplo el diodo LED pueden elegir en un rango de diferentes colores. Pueden probarlo ahora. Hagan click con el botón derecho del mouse sobre el LED y seleccionen el color verde (Green) entre los varios modelos que muestra la lista. Seleccionar el modelo de la lista 4 Simulando en circuito Ahora que el circuito está terminado, podrán ver como funciona la simulación. . Hagan click en el botón Run de la Barra de Herramientas para simular el circuito Botones del control de simulación Pueden comprobar que el circuito trabaja háganlo ajustando el deslizador cercano al Thermistor. . Esto simula la temperatura en el sensor. Prueben que pasa con el LED cuando ustedes cambian la temperatura. El LED debería encender cuando la temperatura baja. El nivel de temperatura a la cual el LED enciende se controla con la resistencia variable VR1. Prueben, a cambiar el nivel ajustando VR1 con el control deslizable que se encuentra a su lado. Coloquen el puntero del mouse sobre el LED. Un pequeña ventana emerge dando la lectura de la corriente en mA y la potencia en mW. Prueben nuevamente con el LED encendido y apagado y vean los valores en cada caso. Notarán que cuando el LED está encendido la corriente es cercana a los 10 mA. En cambio es cero cuando el LED se encuentra apagado. Luego coloquen el mouse sobre un cable en el circuito. Aparece otra pequeña ventana indicando para ese punto la tensión en mV y la corriente en µA (en este caso). Si la corriente se encuentra circulando por el cable, verán también una flecha cercana al cursor indicando el sentido de la misma, tal como lo muestra la figura de la izquierda. 5 Viendo la animación del circuito Uno de los principales beneficios de la simulación de circuitos, es que permite ver en la pantalla representaciones de conceptos que normalmente vienen ocultos tales como la tensión, la corriente y la carga. Sobre el lateral izquierdo de la ventana principal de Livewire se encuentra la Barra de Estilos (Style Bar). Esta Barra de Estilos muestra las diferentes formas en que el circuito puede ser visto sobre la pantalla. Con la simulación aún en ejecución hagan click sobre el la pestaña Voltage Levels. El circuito se verá ahora como lo muestra la figura de la derecha con pequeñas barras que indican las diferentes tensiones: y flechas que muestran el sentido del flujo de corriente eléctrica. Ajustando el deslizante del thermistor R1 ustedes verán que las tensiones y las corrientes del circuito cambian de acuerdo a la posición del deslizante. Luego seleccionen la pestaña Current Flow. Con este estilo, los flujos de corriente se animan gráficamente con puntos en movimiento alrededor del circuito. Es más, se usan colores para representar niveles de tensión. Donde la tensión es +5V o más, los cables se ven en color rojo. Cuando la tensión es -5V o menos, se representan con color azul. En cambio se mostrarán de color verde cuando la tensión sea 0V (masa). LU7DTS Antonio Capoccetti Bibliografía: traducción adaptada de Tutorials – LiveWire Help 6