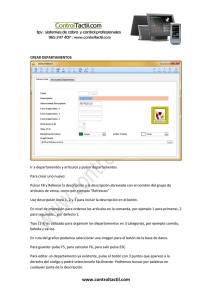manual de usuario
Anuncio

MANUAL DE USUARIO (Aplicación PDA) GESTIMAQ MAQUINAS PDA PANTALLA PRINCIPAL, SELECCIÓN DE CLIENTES En la lista desplegable de Clientes situada en la pantalla inicial se muestran los Clientes que han sido exportados desde el programa de PC dependiendo de los filtros introducidos en el momento de realizar dicha exportación. Esta lista está ordenada alfabéticamente y en ella se debe seleccionar el Cliente con el que se desea operar, pudiéndose acceder desde aquí a los distintos procesos del programa. MÁQUINAS Pulse este botón, desde la pantalla de selección de Clientes, para acceder a la relación de Máquinas instaladas en el Local. Importante. Si el Cliente tiene saldos pendientes de Préstamos, Otros vales o Vales de cambio, al pulsar el botón Máquinas aparecerá un mensaje de aviso indicando esta situación y será obligatorio visualizar la ficha de Saldos para poder acceder a Máquinas. RECAUDACIONES Pulse el botón Recaudar, desde la pantalla de Máquinas, para acceder a la pantalla de Recaudación. Esta pantalla se visualiza de forma automática con el formato preestablecido en la ficha de Máquinas, solapa Controles, del programa de GESTIMAQ de PC. Es decir se visualizará la pantalla de Recaudación manual, Cable o Bluetooth dependiendo de los controles seleccionados para la máquina en curso en el programa de PC. Importante. Si se selecciona tipo de Recaudación por cable para una máquina en el programa de PC, no podrá introducir de forma manual los contadores en esa máquina. Puede modificar en cualquier momento la forma de recaudar cada una de sus máquinas. Contadores manuales Contadores por cable En la parte izquierda de la pantalla anterior se informa tanto de la Recaudación teórica según contadores, como del importe de Tasas teórico que se debe descontar del Bruto de la recaudación. Para confirmar estos importes teóricos basta con pulsar sobre los botones de flecha situados a la derecha de los mismos. En la parte derecha de la pantalla introducirá (opcional) los importes reales de la Recaudación, para ello pulse sobre el campo Bruto para acceder a la pantalla de Arqueo de recaudación. En esta pantalla se pueden introducir opcionalmente la cantidad de monedas de cada valor o introducir el importe total en cualquier casilla, dependiendo del grado de control que se desee aplicar. Importante. Caso de que la máquina tenga un saldo pendiente de recuperar por Vales de carga de Hopper, se visualizará de forma automática el botón Recuperar para facilitar el acceso desde aquí a la pantalla de recuperación de Vales de carga. Una vez recuperado el importe pendiente de la carga, y sólo si Vd. lo desea, puede pulsar el botón flecha situado a la derecha del botón anterior, para arrastrar el importe de la recuperación al campo Ajuste. Todos los importes introducidos en Ajuste se descuentan de forma automática del importe bruto de la recaudación. En el campo Hopper sólo se deben introducir importes en caso de chequear el Hopper en la actual recaudación, teniendo así un control del importe que se deja en la máquina. Es decir, el campo Hopper nos indica si se cuentan o no las monedas del Hopper en la actual recaudación. En la parte superior de este campo se muestra informativamente el Hopper autorizado para esta máquina. Fallos y Bote: Importes que se entregan al Cliente por estos conceptos, se descontarán del importe Bruto y se sumarán a la parte del Local después de aplicar el porcentaje de reparto. Varios: Importe que retendrá la Empresa operadora por cualquier concepto, se descontará del importe Bruto y se sumará a la parte de la Empresa después de aplicar el porcentaje de reparto. Ajuste: Campo opcional que no afecta al reparto de importes y que minoriza el importe bruto de la recaudación. Este importe, por supuesto, quedará reflejado como diferencia entre el importe teórico por contadores y el bruto real introducido. Una vez introducidos los importes en esta pantalla puede imprimir un ticket con el desglose si así lo desea (Arqueo). Pulse el botón Aceptar para volver a la pantalla de Recaudación. Introduzca o confirme el importe de Tasas calculado automáticamente, en la pantalla de Recaudación y grabe la misma pulsando el botón Aceptar. Nota. Si pulsa el botón Salir con importe Bruto 0€ la recaudación actual no quedará grabada. Para grabar una recaudación de importe 0€ debe pulsar el botón Aceptar. Importante. En caso de que la máquina tenga un saldo pendiente de recuperar por Vales de carga de Hopper, se mostrará un mensaje de aviso al pulsar el botón Aceptar. Esto ocurrirá si no recuperó el Vale de carga pendiente desde la pantalla de Arqueo, tal como hemos explicado anteriormente. RESUMEN DE RECAUDACIÓN Desde la pantalla de Máquinas, pulse este botón para acceder a la pantalla de Resumen, en la que se puede visualizar de forma conjunta la Recaudación de un Cliente. VALES DE CARGA DE HOPPER Desde la pantalla de Máquinas, pulse este botón para acceder a la pantalla de Vales de carga de la máquina seleccionada en la lista. También puede acceder a este apartado desde la pantalla de Saldos, pulsando sobre el importe en la lista de Vales de carga. Igualmente, se tiene acceso a esta ficha, desde el apartado Averías como veremos mas adelante. En esta pantalla se informa del saldo actual por Vales de carga de la máquina y en ella se deben introducir los importes tanto de las cargas de Hopper por parte de la empresa operadora, y que quedan pendientes de recuperación, como los importes de las recuperaciones una vez descontadas del importe de la recaudación. Importante. El proceso de recuperación de Vales de carga se puede realizar también desde la pantalla de Arqueo durante la recaudación, como hemos visto anteriormente. (Ver Recaudación) AVERIAS Desde la pantalla de Máquinas, pulse este botón para acceder a la pantalla de Averías. Si se realizan pruebas con monedas en la máquina, introduzca los contadores iniciales y finales de entrada y salida para que estos pasos de pruebas se tengan en cuenta en el cálculo de diferencias de la siguiente recaudación. Se informa automáticamente del porcentaje de premios desde la última recaudación, ya que los contadores anteriores (de la última recaudación) se tienen en cuenta en esta pantalla, aunque no se muestran en ella. Si se efectúa una carga de Hopper puede acceder desde aquí a la pantalla de Vales de carga explicada anteriormente. AVISOS Pulse este botón, desde la pantalla de selección de Clientes, para acceder a la ficha de Avisos sobre el Cliente. En esta pantalla se informa de los avisos y notas introducidos manualmente en la ficha del Cliente del programa GESTIMAQ PC. SALDOS Pulse este botón, desde la pantalla de selección de Clientes, para acceder a la ficha de Saldos del Cliente. En esta pantalla se informa de los saldos de Préstamos, Vales de cambio, Otros vales y Vales de carga de Hopper. Desde ella, y pulsando los diferentes botones, se puede acceder a las pantallas de cada uno de estos apartados, de igual forma que desde la pantalla principal de selección de Clientes. Será obligatorio visualizar esta pantalla antes de acceder a Máquinas en caso de existir saldos pendientes por Préstamos y Vales, puesto que la aplicación obligará a realizar esta acción. PRÉSTAMOS Desde la pantalla principal de selección de Clientes, pulse este botón para acceder a la pantalla de Préstamos del Cliente. También puede acceder a este apartado desde la pantalla de Saldos, pulsando el botón Préstamos. En esta pantalla se informa del saldo actual de Préstamos del Cliente y en ella se deben introducir los importes tanto de entregas como de devoluciones de préstamos. Este proceso es independiente de la recaudación, por lo que tanto, si existen entregas o devoluciones por este concepto, se deberán realizar por medio de esta ficha. Pulsando el botón Imprimir puede obtener el ticket correspondiente al movimiento realizado, para recoger en él la firma del Cliente. VALES DE CAMBIO Desde la pantalla principal de selección de Clientes, pulse este botón para acceder a la pantalla de Vales de cambio del Cliente. También puede acceder a este apartado desde la pantalla de Saldos, pulsando el botón Vales de cambio. En esta pantalla se informa del saldo actual por Vales de cambio del Cliente y en ella se deben introducir los importes tanto de las entregas de monedas al Cliente para cambio, y que queden pendientes de cobro en ese momento, como los importes de las devoluciones por parte del Cliente por cambio entregado en fechas anteriores. Este proceso es independiente de la recaudación, por lo que tanto, si existen entregas o devoluciones por este concepto, se deberán realizar por medio de esta ficha. Pulsando el botón Imprimir puede obtener el ticket correspondiente al movimiento realizado, para recoger en él la firma del Cliente. OTROS VALES Desde la pantalla principal de selección de Clientes, pulse este botón para acceder a la pantalla de Otros vales del Cliente seleccionado. También puede acceder a este apartado desde la pantalla de Saldos, pulsando el botón Otros vales. En esta pantalla se informa del saldo actual de Vales por diferentes conceptos y en ella se deben introducir los importes tanto de entregas como de devoluciones de esta clase de vales, por ejemplo importe de tasas pendientes cuando no se realiza la recaudación de una máquina. Este proceso es independiente de la recaudación, por lo que tanto, si existen entregas o devoluciones de Vales varios, se deberán realizar por medio de esta ficha. Pulsando el botón Imprimir puede obtener el ticket correspondiente al movimiento realizado, para recoger en él la firma del Cliente. TICKET Desde la pantalla principal de selección de Clientes, pulse este botón para acceder a la pantalla de impresión del ticket de recaudación tanto en formato Empresa como en formato Cliente. Para acceder a la pantalla de configuración de impresora pulse el botón Config. en esta misma pantalla. Accederá de esta forma a la ficha de configuración que veremos a continuación. CONFIGURACIÓN DE IMPRESORA Antes de imprimir su primer ticket siga los pasos que se describen a continuación: Debe configurar el dispositivo PDA para utilizar una impresora portátil, tanto por Bluetooth como por USB o puerto Serie. Importante. Antes de proceder, asegúrese de haber instalado los discos 1 y 2 de programas GESTIMAQ, y de que su dispositivo PDA se identifique como PDAxxx según las especificaciones indicadas en la Guía de instalación suministrada con los discos del paquete. CONFIGURACIÓN DE IMPRESORA (Según modelo) Impresora USB PP-55 • • • • • • • • Conectar el dispositivo PDA al ordenador de sobremesa y ejecutar el archivo Setup.exe que está situado en la carpeta GTMQ_2 del disco 2 proporcionado con el paquete. Aceptar todos los pasos en la instalación de dicho software. Una vez instalado, cambiar el tipo de USB por Serial_Class. Para realizar este cambio pulse Inicio/Programas/USB y después de seleccionar Serial_Class pulse el botón Set. Conectar el dispositivo PDA a la Impresora y ejecutar el programa GESTIMAQ MAQUINAS PDA. Pulsar el botón Ticket que aparece en la primera pantalla del programa. Pulsar el botón Config. Seleccionar USB en la casilla de selección de tipo de impresión. Imprimir prueba USB. Impresora Bluetooth CMP-10BT • • • • • • • • • • • Conectar Bluetooth en dispositivo PDA. Ejecutar el programa GESTIMAQ MAQUINAS PDA en el dispositivo PDA. Pulsar el botón Ticket que aparece en la primera pantalla del programa. Pulsar el botón Config. Seleccionar COM en la casilla de selección de tipo de impresión. Pulsar el botón Configuración impresora. Pulsar el botón Print. Seleccionar Impresora en la lista de impresoras, Citizen CMP-10 Seleccionar Puerto: Bluetooth HP iPAQ Pulsar el botón More Setting y seleccionar Normal Form Feed Pulsar el botón OK. Pulse el botón Print Selección de impresora y puerto Normal Form Feed Impresora Serie PP-55 • • • • • • • • • • Ejecutar el programa GESTIMAQ MAQUINAS PDA en el dispositivo PDA. Pulsar el botón Ticket que aparece en la primera pantalla del programa. Pulsar el botón Config. Seleccionar COM en la casilla de selección de tipo de impresión. Pulsar el botón Configuración impresora. Pulsar el botón Print. Seleccionar Impresora en la lista de impresoras, IPC PP-55 Seleccionar Puerto: COM1 Pulsar el botón More Setting y seleccionar Normal Form Feed Pulsar el botón OK.