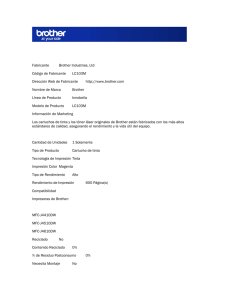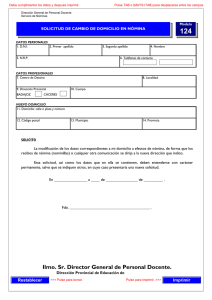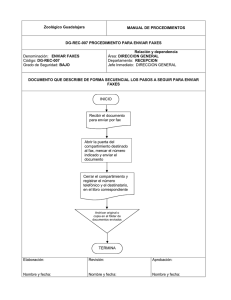Document
Anuncio

Guía básica del usuario MFC-J680DW MFC-J880DW Guía del usuario online Esta Guía básica del usuario contiene información e instrucciones básicas acerca de su equipo Brother. Para consultar información e instrucciones avanzadas, consulte la Guía del usuario online en: solutions.brother.com/manuals Si necesita llamar al Servicio de atención al cliente Complete esta información para su posible futura consulta: MFC-J680DW/MFC-J880DW Número de modelo: (Marque con un círculo su número de modelo) Número de serie: 1 Fecha de compra: Lugar de compra: 1 El número de serie está en la parte trasera del equipo. Conserve esta guía de usuario con su ticket de venta como registro permanente de su compra, en caso de robo, incendio o servicio de garantía. Registre su producto en línea en http://www.brother.com/html/registration © 2015 Brother Industries, Ltd. Todos los derechos reservados. Las siguientes funciones están disponibles Conexión con dispositivos móviles Utilice Brother iPrint&Scan para comprobar el estado del equipo y acceder a varias funciones desde dispositivos móviles. Más información uu Guía de impresión y escaneado con dispositivos móviles para Brother iPrint&Scan: solutions.brother.com/manuals (MFC-J880DW) Si su dispositivo Android™ es compatible con NFC (Near Field Communication), imprima y escanee colocando simplemente el dispositivo junto al logotipo de NFC en el panel de control. Si instala Brother iPrint&Scan en su dispositivo móvil y lo conecta al equipo, podrá usar estas prácticas funciones: • Imprimir Permite imprimir fotos, documentos y páginas web desde el dispositivo móvil. También permite imprimir archivos desde distintos servicios web. • Escanear Permite escanear fotos y documentos, y guardarlos en el dispositivo móvil. Web Connect / Aplicaciones de Brother Escanee y cargue imágenes y archivos directamente desde el equipo en los servicios web más conocidos. Capture y convierta información directamente desde el equipo sin utilizar el ordenador. • Copiar Permite usar el dispositivo móvil para editar imágenes escaneadas (recortar y girar imágenes) y, a continuación, imprimirlas con el equipo. Más información uu Guía de Web Connect: solutions.brother.com/manuals • Fax Permite enviar por fax fotos y documentos guardados en el dispositivo móvil. También permite ver en el dispositivo móvil faxes recibidos en el equipo. • Comprobación del estado del equipo Permite verificar los niveles de tinta restantes y otra información, así como ver soluciones a errores. i Guías del usuario y dónde encontrarlas ¿Qué guía? ¿Qué incluye? ¿Dónde está? Guía de seguridad del producto Lea esta guía primero. Lea las instrucciones de seguridad antes de configurar el equipo. Consulte esta guía para obtener información sobre marcas comerciales y limitaciones legales. Guía de configuración rápida Siga las instrucciones para configurar el Impreso / En la caja equipo e instalar los controladores y el software para el sistema operativo y el tipo de conexión que utilice. Guía básica del usuario Conozca las operaciones básicas de Impreso / En la caja impresión con PC, escaneado, copia, fax y el Centro de memorias, así como el mantenimiento básico del equipo. Consulte los consejos para la solución de problemas. Guía del usuario online En esta guía se desarrolla con más detalle el contenido de la Guía básica del usuario. Además de la información relativa a las operaciones de impresión con PC, escaneado, copia, fax, el Centro de memorias y ControlCenter de Brother, se incluye información útil acerca de cómo utilizar el equipo en una red. Impreso / En la caja Archivo HTML y PDF / Brother Solutions Center 1 Guía de Web Connect En esta guía se incluye información útil sobre Archivo PDF / el acceso a servicios de Internet desde el Brother Solutions equipo Brother, así como la descarga de Center 1 imágenes, impresión de datos y carga de archivos directamente en servicios de Internet. Guía de AirPrint En esta guía se incluye información sobre el uso de AirPrint para imprimir en el equipo Brother desde OS X v10.8.5 o posterior y su iPhone, iPod touch, iPad u otro dispositivo iOS sin necesidad de tener instalado un controlador de impresora. Archivo PDF / Brother Solutions Center 1 Guía de Google Cloud Print En esta guía se incluye información sobre el uso de los servicios de Google Cloud Print™ para imprimir a través de Internet. Archivo PDF / Brother Solutions Center 1 Guía de impresión y escaneado con dispositivos móviles para Brother iPrint&Scan En esta guía se incluye información útil sobre Archivo PDF / la impresión desde dispositivos móviles y el Brother Solutions escaneado desde el equipo Brother a un Center 1 ® dispositivo móvil mediante una red Wi-Fi . 1 Visite solutions.brother.com/manuals. ii Operaciones básicas y dónde buscar instrucciones El contenido de la Guía básica del usuario se ha tratado en mayor profundidad en la Guía del usuario online. Funciones Contenido Guía Instalación Cargar papel Guía básica del usuario Conectar el equipo al ordenador Guía de configuración rápida Conectar el equipo al dispositivo móvil Guía de configuración rápida Copiar un documento Guía básica del usuario Varios tipos de copias (copias a doble cara, etc.) Guía del usuario online Imprimir desde el ordenador (Windows®/ Macintosh) Guía básica del usuario Imprimir desde un dispositivo móvil (Brother iPrint&Scan) Guía de impresión y escaneado con dispositivos móviles Imprimir desde la función AirPrint Guía de AirPrint Imprimir desde la función Google Cloud Print Guía de Google Cloud Print Imprimir datos descargados desde un servicio en la nube Guía de Web Connect Enviar y recibir un fax Guía básica del usuario Transferir un fax a un ordenador Guía del usuario online Enviar y recibir un fax mediante un ordenador Guía básica del usuario Enviar y ver un fax desde un dispositivo móvil (Brother iPrint&Scan) Guía de impresión y escaneado con dispositivos móviles Escanear desde el equipo Guía básica del usuario Escanear desde el ordenador Guía básica del usuario Escanear desde un dispositivo móvil (Brother iPrint&Scan) Guía de impresión y escaneado con dispositivos móviles Copiar Impresión Fax Escaneado Guardar datos escaneados en un servicio Guía de Web Connect en la nube Fotografía Imprimir una fotografía Guía básica del usuario Información adicional Mensajes de error Guía básica del usuario Solución de problemas Guía básica del usuario Especificaciones Guía del usuario online iii La Guía del usuario online le ayuda a sacar el máximo provecho a su equipo Esperamos que esta guía le sea de utilidad. Para conocer mejor las funciones de su equipo, consulte la Guía del usuario online. Ofrece: Navegación más rápida Cuadro de búsqueda Índice de navegación en una sección independiente Completo Cada tema en una guía Formato simplificado Ofrece instrucciones paso a paso Resumen de funciones en la parte superior de la página 1 2 3 4 1. Cuadro de búsqueda 2. Navegación 3. Resumen 4. Instrucciones paso a paso Para ver las Guías del usuario online Para ver la Guía del usuario online y otras guías disponibles, visite solutions.brother.com/ manuals. Solo para usuarios de Windows®: también es posible acceder a las guías del equipo a través de Brother Utilities. La herramienta Brother Utilities forma parte de la instalación estándar y, una vez instalada, puede encontrarla como acceso directo en el escritorio o bien en el menú Iniciar de Windows®. iv ¿Tiene alguna pregunta o problema? Consulte las preguntas frecuentes, las soluciones y los vídeos en línea. Vaya a la página de preguntas frecuentes y solución de problemas de su modelo desde Brother Solutions Center en http://support.brother.com • Se ofrecen varios modos de búsqueda • Se muestran preguntas relacionadas para poder ampliar la información • La información se actualiza regularmente teniendo en cuenta los comentarios de los clientes Puesto que Brother Solutions Center se actualiza regularmente, esta captura de pantalla está sujeta a cambios sin previo aviso. v Definición de las indicaciones En esta guía de usuario se usan los siguientes símbolos y convenciones: IMPORTANTE IMPORTANTE indica que existe una situación potencialmente peligrosa que, de no evitarse, puede provocar daños materiales o pérdida de funcionalidad del producto. NOTA NOTA especifica el entorno operativo, las condiciones de instalación o las condiciones especiales de uso. Los iconos de consejos proporcionan trucos útiles e información adicional. Negrita En negrita se destacan los botones del panel de control del equipo o la pantalla del ordenador. Cursiva Los caracteres en cursiva tienen por objeto destacar puntos importantes o derivarle a un tema afín. [Courier New] El tipo Courier New identifica los mensajes que aparecen en la pantalla LCD del equipo. • La mayoría de las ilustraciones de esta Guía del usuario corresponden al modelo MFC-J880DW. vi Para obtener las últimas actualizaciones de controladores Vaya a la página Descargas de su modelo Brother Solutions Center, http://support.brother.com para descargar los controladores. Para mantener el rendimiento de su equipo al día, compruebe si hay actualizaciones recientes del firmware. Aviso de publicación y compilación El presente manual ha sido compilado y publicado para proporcionar la más reciente información de seguridad del producto en el momento de su publicación. La información contenida en el presente manual puede estar sujeta a cambios. Puede consultar la versión más reciente del manual en solutions.brother.com/manuals. vii Tabla de contenido Guía básica del usuario 1 Información general ............................................................................................ 1 Información general del panel de control ..................................................................1 Información general de la pantalla LCD táctil............................................................3 Notificaciones de servicios de la nube.............................................................5 Acceso a Brother Utilities (Windows®) ......................................................................6 Desinstalación de los controladores y el software de Brother (Windows®) .....6 2 Manipulación del papel....................................................................................... 7 Carga de papel ..........................................................................................................7 Carga de papel en la bandeja de papel...........................................................7 Carga de papel fotográfico ..............................................................................9 Carga de papel en la ranura de alimentación manual ...................................10 Cambiar el ajuste de comprobación del tamaño de papel.............................12 Cambio del tipo y tamaño de papel .........................................................................13 Soportes de alimentación recomendados ...............................................................13 Manipulación y uso soportes de impresión .............................................................14 3 Impresión ........................................................................................................... 15 4 Copia .................................................................................................................. 18 Imprimir desde el ordenador....................................................................................15 Imprimir un documento (Macintosh) ..............................................................15 Impresión de un documento (Windows®) ......................................................15 Impresión en ambas caras del papel de forma automática (impresión automática a doble cara) (Windows®) ...........................................................15 Impresión de más de una página en una sola hoja de papel (N en 1) (Windows®)....................................................................................................16 Impresión de fotografías desde ControlCenter4 (Windows®)........................17 Como copiar un documento ....................................................................................18 Ajustes de copia ......................................................................................................19 Opciones de copia .........................................................................................19 5 Escaneado ......................................................................................................... 22 Escaneado desde un ordenador (Windows®) .........................................................22 Escaneado mediante el modo inicial de ControlCenter4 (Windows®)...........22 Escaneado utilizando el botón Digitalizar en su equipo Brother .............................23 Escaneado mediante el botón de digitalizar del equipo ................................23 viii 6 Centro de memorias.......................................................................................... 25 7 Fax ...................................................................................................................... 26 Impresión de fotografías directamente desde un soporte .......................................25 Obtención de una vista previa e impresión de fotografías y archivos de película desde un soporte..............................................................................25 Información general de los ajustes de impresión del Centro de memorias ...25 Antes de enviar faxes ..............................................................................................26 Defina su ID de estación................................................................................26 VoIP/interferencia de línea telefónica ............................................................26 Modos de recepción ......................................................................................27 Selección del modo de recepción correcto....................................................28 Establecimiento de la duración del timbre F/T (semitimbre/doble timbre).....29 Establecer el número de timbres antes de que el equipo responda (retardo de timbre) .........................................................................................29 Almacenamiento de números..................................................................................30 Almacenamiento de números en la libreta de direcciones ............................30 Modificación o eliminación de números o nombres de la libreta de direcciones.....................................................................................................30 Servicios telefónicos y dispositivos externos...........................................................32 Correo de voz ................................................................................................32 Protocolo de voz por Internet (VoIP)..............................................................32 Conexión de un contestador automático (TAD) externo ................................32 Teléfonos externos y extensiones telefónicas ...............................................32 Envío de faxes con el equipo ..................................................................................33 Envío de un fax..............................................................................................33 Activación de la vista previa de faxes............................................................34 Vista previa de faxes nuevos .........................................................................35 Enviar faxes desde un ordenador (PC-Fax) ............................................................37 Envío de faxes desde un ordenador..............................................................37 Recepción de faxes en el ordenador (solo Windows®) .................................37 A Mantenimiento rutinario ................................................................................... 39 Limpieza del escáner...............................................................................................39 Comprobación de la calidad de impresión ..............................................................39 Comprobación de la alineación de impresión desde el equipo Brother ..................41 B Solución de problemas..................................................................................... 42 Identificar el problema .............................................................................................42 Mensajes de error y mantenimiento ........................................................................44 Transferencia de faxes o informe del registro de faxes .................................51 Solución de problemas en la configuración de LAN inalámbrica ............................52 Códigos de error del informe de LAN inalámbrica.........................................52 Problemas con el fax y el teléfono...........................................................................55 Solución de otros problemas de envío de faxes............................................56 ix Problemas de impresión o escaneado ....................................................................58 Solución de otros problemas de impresión....................................................60 Atascos de papel y documentos..............................................................................62 Documento atascado.....................................................................................62 Atasco de impresión o de papel ....................................................................63 C Apéndice ............................................................................................................ 70 Introducción de texto en el equipo Brother..............................................................70 Información relativa al cumplimiento del Reglamento 801/2013 de la Comisión ....70 Especificaciones de los consumibles ......................................................................71 D Índice .................................................................................................................. 73 x 1 Información general Información general del panel de control El panel de control variará en función del modelo. 2 3 4 1 1 Información general 1. Logotipo NFC (transmisión de datos en proximidad) (MFC-J880DW) • Si su dispositivo Android™ es compatible con la función NFC, puede imprimir datos desde el dispositivo o escanear documentos en el mismo acercándolo al logotipo de NFC situado en el panel de control. 2. 2,7"(67,5 mm) Pantalla de cristal líquido (LCD) de pantalla táctil Acceda a menús y opciones pulsándolos en esta pantalla táctil. Ajuste el ángulo de la pantalla LCD táctil y del pantalla táctil levantándolos. 3. Panel táctil (Atrás) Pulse para volver al menú anterior. 1 (Inicio) Pulse para volver a la pantalla Inicio. El icono Inicio parpadeará cuando el equipo esté en el modo espera. (Cancelar) Pulse para cancelar una operación (disponible cuando se ilumina en color rojo). 4. Encendido y apagado Pulse para encender el equipo. Mantenga pulsado para apagar el equipo. La pantalla táctil mostrará el mensaje [Apagando equipo] y permanecerá encendida durante unos segundos antes de apagarse. Si ha conectado un teléfono externo o un contestador, estará siempre disponible. Si apaga el equipo mediante , el cabezal de impresión se seguirá limpiando de forma periódica para mantener la calidad de impresión. Para prolongar la vida útil del cabezal de impresión, ahorrar tinta del cartucho y mantener la calidad de impresión, mantenga siempre el equipo enchufado. 2 Información general de la pantalla LCD táctil Muestra la fecha y la hora establecidas en el equipo. 2. Puede acceder a dos pantallas Inicio pulsando d o c. Este icono aparece cuando el ajuste [Modo Silencioso] está establecido en [Sí]. Pantalla Inicio 1 2 3 3. Estado inalámbrico Cada uno de los iconos de esta tabla muestra el estado de la red inalámbrica. Su equipo no se ha conectado al punto de acceso inalámbrico. 5 4 Pulse este botón para configurar los ajustes inalámbricos. Más información uu Guía de configuración rápida 7 6 En esta pantalla se muestra el estado del equipo cuando está inactivo. Esta pantalla Inicio también recibe el nombre de pantalla de modo preparado. Cuando se muestra, indica que el equipo está listo para ejecutar el comando siguiente. La red inalámbrica está conectada. Un indicador de tres niveles muestra la intensidad actual de la señal inalámbrica en cada una de las pantallas Inicio. La pantalla Inicio 1 proporciona acceso a las operaciones de [Fax], [Copiar] y [Escanear]. No se puede detectar el punto de acceso inalámbrico. Pantalla Inicio 2 El ajuste de conexión inalámbrica está desactivado. 2 1 3 Puede configurar los ajustes inalámbricos pulsando el botón de estado inalámbrico. 4. [Acc directos] Cree accesos directos para operaciones que use a menudo, como envío de un fax, realización de copias, escaneado o uso de Web Connect. 4 5 6 7 La pantalla Inicio 2 proporciona acceso a funciones adicionales, como las operaciones de [Foto], [Web] y [Aplic.]. 1. Fecha y hora 3 Información general El ajuste de modo silencioso puede reducir el ruido de impresión. Si está activado el modo silencioso, se ralentizará la velocidad de impresión. 1 Desde las pantallas Inicio puede acceder a la configuración Wi-Fi, los accesos directos, los niveles de tinta y las pantallas de configuración. 1 Modo silencioso Púlselo para conectar el equipo Brother a un servicio de Internet. Más información uu Guía de Web Connect: solutions.brother.com/ manuals • [Aplic.] Púlselo para conectar el equipo Brother al servicio de aplicaciones de Brother. • Hay tres pantallas de accesos directos. Puede programar cuatro accesos directos en cada pantalla. • Para mostrar el resto de pantallas de accesos directos, pulse d o c. 5. Más información uu Guía de Web Connect: solutions.brother.com/ manuals 8. [Faxes almacenados] 8 [Tinta] Muestra el volumen de tinta disponible. Púlselo para acceder al menú [Tinta]. Cuando un cartucho de tinta tiene algún problema o está próximo a agotarse, aparece un icono de error en el color de la tinta. 6. [Configur.] Púlselo para acceder al menú [Configur.]. 7. Modos: • Cuando [Vist pr fax] 1 está configurado como [No], [Faxes almacenados] muestra cuántos faxes recibidos se encuentran almacenados en la memoria del equipo. Pulse [Impr] para imprimir los faxes. [Fax] Pulse para acceder al modo fax. • [Copiar] Pulse para acceder al modo copia. • [Escanear] Pulse para acceder al modo escáner. • [Foto] Púlselo para acceder al modo fotografía. • 1 [Web] MFC-J880DW solo 4 9. [Nuevo/s Fax/es] • Este producto adopta la fuente de ARPHIC TECHNOLOGY CO., LTD. (MFC-J880DW) • NO toque la pantalla LCD inmediatamente después de haber enchufado el cable de alimentación o de encender el equipo. Esto podría provocar un error. 9 1 Cuando [Vist pr fax] está configurado en [Sí], [Nuevo/s Fax/es] muestra cuántos faxes nuevos han sido recibidos y almacenados en la memoria. Información general Notificaciones de servicios de la nube Si usa Brother Web Connect y [Notif. de nueva función] está configurado como [Sí], las notificaciones de servicios de la nube aparecerán en la pantalla Inicio. Compruebe si hay nuevas notificaciones pulsando [Detalle]. Pulse [Ver] para ver los faxes en la pantalla táctil. 10. Icono de advertencia 10 El icono de advertencia aparece cuando se genera un mensaje de error o de mantenimiento. Pulse [Detall] para visualizar el mensaje y, a continuación, pulse para volver al modo preparado. IMPORTANTE NO use un objeto afilado, como un bolígrafo o un lápiz, para pulsar en la pantalla LCD. El equipo puede sufrir daños. 5 Acceso a Brother Utilities (Windows®) 2 Seleccione su equipo. 3 Elija la operación que desee utilizar. Brother Utilities es un iniciador de aplicaciones que ofrece un acceso cómodo a todas las aplicaciones de Brother instaladas en su ordenador. 1 Realice una de las siguientes acciones: • (Windows® XP, Windows Vista® y Windows® 7) Haga clic en (Iniciar) > Todos los programas > Brother > Brother Utilities. • (Windows® 8) Toque o haga clic en (Brother Utilities) en la pantalla Inicio o en el escritorio. • (Windows® 8,1) Mueva el ratón a la esquina inferior izquierda de la pantalla Inicio y haga clic en (si utiliza un dispositivo táctil, deslice el dedo de abajo a arriba en la pantalla Inicio para subir la pantalla Aplicaciones). Si aparece la pantalla Aplicaciones, toque o haga clic en Utilities). (Brother Desinstalación de los controladores y el software de Brother (Windows®) 1 2 Inicie (Brother Utilities). Haga clic en la lista desplegable y, a continuación, seleccione el nombre del modelo (si no está ya seleccionado). Haga clic en Herramientas en la barra de navegación izquierda y, a continuación, haga clic en Desinstalar. Siga las instrucciones del cuadro de diálogo para desinstalar los controladores y el software. 6 2 Manipulación del papel Carga de papel 2 Carga de papel en la bandeja de papel 1 2 3 • Cargue solo un tamaño y tipo de papel a la vez en la bandeja de papel. • Si carga un tamaño de papel diferente en la bandeja, tendrá que cambiar Tamaño de papel en el equipo o el ajuste de tamaño de papel en el ordenador. 1 Presione y deslice con cuidado las guías de anchura del papel (1) y la guía de longitud del papel (2) para adaptarlas al tamaño del papel. 1 Tire de la bandeja de papel para sacarla por completo del equipo. 2 4 Airee bien la pila de papel. 7 Manipulación del papel • Si configura el ajuste [Compruebe el papel] como [Sí] y saca la bandeja del equipo, en la pantalla LCD aparecerá un mensaje preguntándole si desea cambiar el tipo y el tamaño del papel. Cambie los ajustes de tamaño y tipo de papel si es necesario siguiendo las instrucciones que aparecen en la pantalla. Abra la cubierta de la bandeja de salida del papel (1). 5 Cargue cuidadosamente el papel en la bandeja de papel con la superficie de impresión hacia abajo. Para añadir papel antes de que la bandeja se quede vacía, saque el papel de la bandeja y combínelo con el papel que vaya a añadir. Airee bien la pila de papel para evitar que el equipo alimente varias hojas a la vez. 6 Ajuste con cuidado las guías de anchura del papel (1) para adaptarlas al papel. Asegúrese de que las guías del papel estén tocando los bordes del papel. 1 Asegúrese de que el papel esté plano en la bandeja y de que la guía de longitud del papel (1) toque los bordes del papel. 7 Cierre la cubierta de la bandeja de salida del papel. Vuelva a introducir lentamente la bandeja de papel por completo en el equipo. 1 IMPORTANTE • Evite empujar el papel demasiado; podría levantarse en la parte posterior de la bandeja y provocar problemas en la alimentación del papel. • Cargar más de 20 hojas de papel de tamaño Foto 2L (13 x 18 cm) puede causar atascos de papel. 8 Mientras sujeta la bandeja de papel del el equipo, tire del soporte del papel (1) hasta que quede encajado en su sitio y, 8 a continuación, despliegue la lengüeta del soporte del papel (2). fotográfico con la superficie de impresión hacia abajo. 2 1 Carga de papel fotográfico Ajuste con cuidado las guías de anchura del papel para adaptarlas al papel. Asegúrese de que las guías de anchura del papel (1) estén tocando los bordes del papel y de que el papel esté plano en la bandeja. 1 1 2 2 Cargue un máximo de 20 hojas de papel fotográfico en la bandeja de papel 9 Manipulación del papel 1 Pulse el botón de liberación de color azul (1) de la bandeja de papel fotográfico y deslice hacia adelante la cubierta de la bandeja de salida del papel hasta que encaje en la posición de impresión de fotografías (2). 3 2 Utilice la bandeja de papel fotográfico situada en la parte superior de la cubierta de la bandeja de salida del papel para imprimir en papel de tamaño Foto (10 x 15 cm) y Foto L (89 x 127 mm). IMPORTANTE Cuando termine de imprimir sus fotos, devuelva la bandeja de papel fotográfico a la posición de impresión normal. Si no lo hace, recibirá un error [Sin alim. de Pap] cuando utilice hojas sueltas de papel. Bandeja de papel fotográfico en la posición de impresión normal IMPORTANTE • NO coloque más de una hoja de papel en la ranura de alimentación manual a la vez. De lo contrario, se podría producir un atasco de papel. • NO cargue papel en la ranura de alimentación manual cuando esté imprimiendo desde la bandeja de papel. De lo contrario, se podría producir un atasco de papel. 1 Abra la cubierta de la ranura de alimentación manual. 2 Levante el soporte del papel. Bandeja de papel fotográfico en la posición de impresión de fotografías Información relacionada • Impresión de fotografías desde ControlCenter4 (Windows®) uu página 17 Carga de papel en la ranura de alimentación manual Cargue soportes de impresión especiales en esta ranura, una hoja cada vez. 10 3 alimentación manual para adaptarlas al papel. Deslice las guías del papel de la ranura de alimentación manual para que se ajusten al ancho del papel que va a utilizar. 2 Cargue solo una hoja de papel en la ranura de alimentación manual con la cara de impresión hacia arriba. 5 Con ambas manos, ajuste suavemente las guías del papel de la ranura de Con ambas manos, coloque una hoja de papel en la ranura de alimentación manual hasta que el borde delantero toque los rodillos de alimentación del papel. Suelte el papel cuando note que el equipo tira de él. En la pantalla LCD aparecerá [Ranura para alimentación manual lista.]. Lea las instrucciones que aparecen en la pantalla LCD y, a continuación, pulse [OK]. 7 Mientras sujeta la bandeja de papel del el equipo, tire del soporte del papel (1) hasta que quede encajado en su sitio y, 11 Manipulación del papel 4 6 a continuación, despliegue la lengüeta del soporte del papel (2). 2 1 • Si el documento no cabe en una sola hoja, en la pantalla táctil aparecerá un mensaje pidiéndole que cargue otra hoja de papel. Coloque otra hoja de papel en la ranura de alimentación manual y, a continuación, pulse [OK] en la pantalla táctil. • Cuando utilice sobres, cargue los sobres con la superficie de impresión cara arriba y la solapa colocada hacia la izquierda, tal y como se muestra en la ilustración. Cambiar el ajuste de comprobación del tamaño de papel Si el ajuste de comprobación del papel está configurado como [Sí] y usted saca la bandeja de papel del equipo, en la pantalla LCD aparecerá un mensaje preguntándole si desea cambiar los ajustes de tamaño y tipo de papel. La configuración predeterminada es [Sí]. 1 Pulse [Configur.] > [Todos ajus.] > [Config. gral.] > [Compruebe el papel]. 2 Pulse [Sí] o [No]. 3 Pulse . Información relacionada • Mensajes de error y mantenimiento uu página 44 • Cuando cargue un sobre o una hoja de papel grueso, empuje el sobre hacia el interior de la ranura de alimentación manual hasta que note que los rodillos de alimentación del papel estén cargando el sobre. Información relacionada • Mensajes de error y mantenimiento uu página 44 12 Cambio del tipo y tamaño de papel Configure los ajustes de tamaño y tipo de papel para la bandeja de papel. • Para obtener una calidad de impresión óptima, configure el equipo según el tipo de papel que esté utilizando. Realice una de las siguientes acciones: • (MFC-J680DW) Pulse [Configur.] > [Tipo de papel]. • (MFC-J880DW) [Configur.] > Pulse [Ajuste band.] > [Tipo de papel]. 2 Pulse a o b para mostrar la opción [Papel normal], [Papel tinta], [Brother BP71] o [Otro brillo] y, a continuación, pulse la opción que desee. 3 Pulse [Tamaño del papel]. 4 Pulse a o b para mostrar las opciones de tamaño de papel y, a continuación, pulse la opción que desea cambiar. 5 Pulse • Mensajes de error y mantenimiento uu página 44 Soportes de alimentación recomendados Para obtener mejor calidad de impresión, recomendamos que use el papel Brother que aparece en la tabla. Si no hay papel Brother disponible en su país, le recomendamos probar distintos tipos de papel antes de adquirir grandes cantidades. Papel Brother Tipo de papel Artículo A4 Normal BP60PA A4 Papel fotográfico Glossy BP71GA4 A4 Inyección de tinta (Mate) BP60MA 10 × 15 cm Papel fotográfico Glossy BP71GP . 13 Manipulación del papel 1 Información relacionada 2 • Cuando cargue un papel de tamaño diferente en la bandeja, tendrá que cambiar el ajuste del tamaño de papel en la pantalla LCD al mismo tiempo. El equipo expulsa el papel con la superficie impresa hacia arriba en la bandeja de papel situada en la parte delantera del equipo. Si se está imprimiendo en papel glossy, retire cada hoja inmediatamente para evitar que se corra la tinta o se produzcan atascos de papel. Manipulación y uso soportes de impresión • Guarde el papel en su embalaje original y manténgalo cerrado. Mantenga el papel plano y evite exponerlo a la humedad, a la luz solar directa y a cualquier fuente de calor. • Evite tocar la cara brillante (estucada) del papel fotográfico. IMPORTANTE NO utilice los siguientes tipos de papel: • Dañado, curvado, arrugado o con forma irregular 1 1 1. 2 mm o más de curva pueden producir un atasco de papel. • Extremadamente brillante o con mucha textura • Papel que no se pueda apilar uniformemente • Papel hecho de grano corto Capacidad de papel de la cubierta de la bandeja de salida del papel Hasta 50 hojas de papel de tamaño A4 80 g/m². • El papel fotográfico debe retirarse hoja a hoja de la cubierta de la bandeja de salida del papel para evitar que se corra la tinta. 14 3 Impresión Imprimir desde el ordenador Imprimir un documento (Macintosh) Para obtener las instrucciones de impresión uu Guía del usuario online: Imprimir desde el ordenador (Macintosh) Impresión en ambas caras del papel de forma automática (impresión automática a doble cara) (Windows®) Seleccione el comando de impresión de su aplicación. 2 Seleccione Brother MFC-XXXX (donde XXXX es el nombre de su modelo). 3 Haga clic en Imprimir. 4 Termine la operación de impresión. Más información uu Guía del usuario online: Imprimir desde el ordenador (Windows®) Impresión 1 3 Impresión de un documento (Windows®) • Asegúrese de que la cubierta trasera está cerrada. • Si el papel tiene dobleces, alíselo bien y colóquelo de nuevo en la bandeja de papel. • Utilice papel normal o papel fino. NO utilice papel Bond. • Si el papel es demasiado fino, puede arrugarse. 1 Seleccione el comando de impresión de su aplicación. 2 Seleccione Brother MFC-XXXX (donde XXXX es el nombre de su modelo) y, a continuación, pulse el botón de propiedades o preferencias de impresión. Aparecerá la ventana del controlador de impresora. 15 3 En el campo Orientación, seleccione la opción Vertical u Horizontal para configurar la orientación de la impresión. Impresión de más de una página en una sola hoja de papel (N en 1) (Windows®) Si su software de aplicación contiene una función de diseño similar, recomendamos utilizar la de la aplicación. 4 Haga clic en la lista desplegable Doble cara / Folleto y, a continuación, seleccione Doble cara. 5 Haga clic en el botón Configuración de doble cara.... 6 Seleccione una de las opciones del menú Tipo de doble cara. 7 Marque la casilla Desplazamiento de encuadernación si desea especificar el desplazamiento para la encuadernación en pulgadas o en milímetros. 8 Haga clic en Aceptar para volver a la ventana del controlador de impresora. 9 Cambie otros ajustes de impresora si es necesario. 1 Seleccione el comando de impresión de su aplicación. 2 Seleccione Brother MFC-XXXX (donde XXXX es el nombre de su modelo) y, a continuación, pulse el botón de propiedades o preferencias de impresión. Aparecerá la ventana del controlador de impresora. 3 La función Impresión sin bordes no está disponible cuando se utiliza esta opción. 10 En el campo Orientación, seleccione la opción Vertical u Horizontal para configurar la orientación de la impresión. Si su software de aplicación contiene una función de diseño similar, recomendamos utilizar la de la aplicación. Haga clic en Aceptar de nuevo y, a continuación, finalice la operación de impresión. 4 Haga clic en la lista desplegable Páginas múltiples y, a continuación, seleccione la opción 2 en 1, 4 en 1, 9 en 1 o 16 en 1. 5 Haga clic en la lista desplegable Orden de páginas y, a continuación, seleccione el orden de las páginas. 16 6 7 8 Haga clic en la lista desplegable Línea del borde y, a continuación, seleccione el tipo de línea de borde. Cambie otros ajustes de impresora si es necesario. Haga clic en Aceptar y, a continuación, finalice la operación de impresión. Impresión de fotografías desde ControlCenter4 (Windows®) 1 Asegúrese de que haya cargado el soporte correcto en la bandeja de papel. 2 Haga clic en el icono 3 Haga clic en la pestaña Fotografía. 4 Seleccione la carpeta que contiene la imagen que desea imprimir. 5 Seleccione las imágenes que desea imprimir haciendo clic en la imagen desde el visualizador de imágenes y active la casilla de verificación situada debajo de la imagen. . 7 Haga clic en Imprimir. Aparecerá la ventana de configuración de impresión. 8 Establezca la configuración para las opciones Tamaño de papel, Tipo de soporte y Formato. 9 Haga clic en el botón Iniciar impresión. Información relacionada Impresión En los pasos siguientes se utiliza el modo de inicio de ControlCenter como ejemplo. Especifique el número de copias que desea imprimir (1-99) haciendo clic en 3 Puede imprimir y editar fotografías con las distintas funciones de ControlCenter. 6 • Carga de papel fotográfico uu página 9 (ControlCenter4) del área de notificación y, a continuación, haga clic en Abrir. 17 4 Copia Como copiar un documento 1 Asegúrese de que ha cargado el papel del tamaño correcto en la bandeja de papel. 2 Realice una de las siguientes acciones: • Coloque el documento cara abajo en el cristal de escaneado. 4 Cambie los ajustes de copia si es necesario. • Cuando cargue papel normal que no sea de tamaño A4, debe cambiar las configuraciones [Tamaño del papel] y [Tipo de papel] pulsando el botón [Opciones]. (N.º de copias) • Pulse para mostrar el teclado de la pantalla táctil y, a continuación, introduzca el número de copias con el teclado. Pulse [OK]. También puede usar [-] o [+]. • Coloque el documento cara abajo en la unidad ADF. • [Opciones] (Para copiar varias páginas, recomendamos usar la unidad ADF). Pulse para cambiar los ajustes de copia únicamente para la siguiente copia. • Cuando haya finalizado, pulse [OK]. • Cuando haya terminado de elegir nuevas opciones, guárdelas pulsando el botón [Guard acc. dir.]. 5 3 Pulse Pulse [Negro Inicio] o [Iniciar color]. .[Copiar]. En la pantalla táctil aparecerá: Para detener la copia, pulse . 18 Ajustes de copia Opciones de copia Para cambiar la configuración de copia, pulse el botón [Opciones]. Opción Descripción Calidad Seleccione la resolución de copia para el tipo de documento. • Cuando selecciona la opción Normal o Rápida, Papel normal es la única opción disponible en Tipo de papel. Tipo de papel Seleccione un tipo de papel. Si va a usar un papel especial para las copias, especifique en el equipo el tipo de papel que vaya a usar para lograr una calidad óptima. Tamaño del papel Seleccione un tamaño de papel. Si utiliza para las copias papel de un tamaño distinto de A4, deberá cambiar la configuración del tamaño del papel. 100% - Ampliar Seleccione un porcentaje de ampliación para la próxima copia. Reducir Seleccione un porcentaje de reducción para la próxima copia. Ajustar a página Permite ajustar el tamaño de copia al tamaño de papel definido. Personalizado(25-400%) Introduzca un porcentaje de ampliación o reducción. Copia Densidad 4 Ampliar/Reducir Permite aumentar la densidad para hacer el texto más oscuro. Permite reducir la densidad para hacer el texto más claro. Apilar/Ordenar Selecciónelas para apilar u ordenar varias copias. Apilar Ordenar B A Formato pág. A A B B B A BA B A B Permite hacer copias N en 1, 2 en 1 (ID) o pósteres. 4 en 1 Póster 19 Opción Descripción Copia dúplex Selecciónela para copiar en ambas caras del papel. 1 cara→2 caras 2 caras→2 caras 1 1 2 Configur. avanzada 2 Ahorro tinta (MFC-J880DW) Imprime los colores más claros y resalta los contornos de las imágenes. Copia en papel fino (MFC-J880DW) Evita que la tinta se traspase a la otra cara al realizar copias en papel fino. Copia libro (MFC-J880DW) Corrige los bordes oscuros y la inclinación al copiar desde el cristal de escaneado. Copia marca ag (MFC-J880DW) Permite colocar texto en el documento como marca de agua. 20 Opción Descripción Eliminar el color de fondo Elimina el color de fondo del documento en las copias. El fondo blanco tiene una apariencia mejor. Se ahorra tinta y hace determinadas copias más legibles. Ajus.Nuev.Predet Guarda los ajustes de copia que use con más frecuencia estableciéndolos como configuración predeterminada. Restaura los ajustes de copia cambiados a los ajustes predeterminados de fábrica. Guard acc. dir. Permite agregar los ajustes actuales como un acceso directo. 4 Rest.Predeterm. Copia (MFC-J880DW) Los modos de ahorro de tinta, copia en papel fino, copia de libros y copia de marcas de agua funcionan gracias a la tecnología de Reallusion, Inc. . 21 5 Escaneado Escaneado desde un ordenador (Windows®) Hay varias maneras de utilizar su ordenador para escanear fotografías y documentos en su equipo Brother. Utilice las aplicaciones de software de Brother o utilice su aplicación de escaneado favorita. Escaneado mediante el modo inicial de ControlCenter4 (Windows®) Seleccione Modo inicial como ajuste de modo de ControlCenter4. 6 Pulse (Escanear). El equipo comenzará a escanear y aparecerá la imagen escaneada en el visor de imágenes. 7 Si ha escaneado varias páginas con la unidad ADF, haga clic en los botones de flecha hacia la izquierda o derecha para obtener una vista previa de todas las páginas escaneadas. 8 Recorte la imagen escaneada, si es necesario. 9 Realice una de las siguientes acciones: • Haga clic en (Guardar) para guardar los datos escaneados. 1 Cargue el documento. • Haga clic en (Imprimir) para imprimir los datos escaneados. 2 Haga clic en el icono (ControlCenter4) del área de notificación y, a continuación, haga clic en Abrir. • Haga clic en aplicación) para abrir los datos escaneados en otra aplicación. • Haga clic en 3 Haga clic en la pestaña Escanear. (Abrir con una (Enviar correo electrónico) para adjuntar los datos escaneados a un mensaje de correo electrónico. • Haga clic en (OCR) para convertir el documento escaneado en un archivo de texto editable. 4 Seleccione el Tipo de documento. 5 Cambie el Tamaño de escaneado del documento, si es necesario. 22 Escaneado utilizando el botón Digitalizar en su equipo Brother Escaneado mediante el botón de digitalizar del equipo Utilice el botón Digitalizar del equipo para hacer cambios temporales en los ajustes de escaneado. Para hacer cambios permanentes, utilice el software de ControlCenter de Brother. 1 2 Pulse [Escanear] > [a archivo]. 3 Si el equipo está conectado en red, pulse a o b para mostrar el ordenador al que desea enviar los datos y, a continuación, pulse el nombre del ordenador. Realice una de las siguientes acciones: • Coloque el documento cara abajo en el cristal de escaneado. Realice una de las siguientes acciones: • Para cambiar la configuración, pulse [Opciones] y, a continuación, vaya al siguiente paso. • Pulse [Inicio] para iniciar el escaneado sin cambiar otras opciones. El equipo comenzará a escanear. Si está utilizando el cristal de escaneado del equipo, siga las instrucciones que aparecen en la pantalla LCD para completar el trabajo de escaneado. • Coloque el documento cara abajo en la unidad ADF. (Para escanear varias páginas, le recomendamos que use la unidad ADF). 5 Pulse la opción [Config escaneo] y, a continuación, pulse [Conf. en disp.]. Para utilizar la opción [Config escaneo], es necesario que esté conectado al equipo un ordenador que tenga instalado el software ControlCenter. 23 Escaneado 4 5 Si en la pantalla LCD se le solicita que introduzca un código PIN, utilice la pantalla LCD para introducir el código PIN de cuatro dígitos del ordenador y, a continuación, pulse [OK]. 6 Seleccione la configuración de escaneado que desee cambiar y, a continuación, pulse [OK]. • [Tipo escaneado] Permite seleccionar el tipo de escaneado del documento. • [Resolución] Permite seleccionar la resolución del documento. • [Tipo de archivo] Permite seleccionar el formato del documento. • [Tamaño escan.] Permite seleccionar el tamaño de escaneado del documento. • [Eliminar el color de fondo] Permite cambiar la cantidad de color de fondo que se va a eliminar. 7 Pulse [Inicio]. El equipo comenzará a escanear. Si está utilizando el cristal de escaneado del equipo, siga las instrucciones que aparecen en la pantalla LCD para completar el trabajo de escaneado. 24 6 Centro de memorias Impresión de fotografías directamente desde un soporte 5 Obtención de una vista previa e impresión de fotografías y archivos de película desde un soporte 6 Pulse [OK]. 7 Repita los tres últimos pasos hasta que haya seleccionado todas las fotografías que desee imprimir. 8 Pulse [OK]. 9 Lea y confirme la lista de opciones mostradas. Obtenga una vista previa de las fotografías en la pantalla LCD antes de imprimirlas. Imprima imágenes de archivos de película almacenados en una tarjeta de memoria o en una unidad de memoria flash USB. 1 Abra la cubierta de la ranura de soportes. Pulse para mostrar el teclado de la pantalla táctil y, a continuación, introduzca el número de copias con el teclado. Pulse [OK]. También puede usar [-] o [+]. 6 cambiar la configuración de 10 Para impresión, pulse [Config impr]. Información general de los ajustes de impresión del Centro de memorias 2 Introduzca la tarjeta de memoria o la unidad de memoria flash USB en la ranura correcta. 3 Pulse [Foto] > [Ver fotos]. 4 Pulse d o c para mostrar la fotografía que desee imprimir y, a continuación, selecciónela. Los ajustes de impresión que modifique serán temporales para la impresión actual. El equipo volverá a los ajustes predeterminados después de completar la impresión. Puede guardar como predeterminados los ajustes de impresión que utilice con más frecuencia. Más información uu Guía del usuario online Si desea imprimir todas las fotos, pulse [Im todo] y, a continuación, pulse el botón [Sí] para confirmar. 25 Centro de memorias 11 Pulse [Inicio]. 7 Fax Antes de enviar faxes Defina su ID de estación Defina la ID de estación si desea que aparezcan la fecha y la hora en todos los faxes que envíe. 1 Pulse [Configur.] > [Todos ajus.] > [Conf.inicial] > [ID estación]. 2 Pulse [Fax]. 3 Introduzca su número de fax (de hasta 20 dígitos) en la pantalla táctil y, a continuación, pulse [OK]. 4 Pulse [Nombre]. 5 Introduzca su nombre (hasta 20 caracteres) en la pantalla táctil y, a continuación, pulse [OK]. • Pulse VoIP/interferencia de línea telefónica Si tiene problemas para enviar o recibir faxes debido a posibles interferencias en la línea telefónica, o bien si está utilizando un sistema VoIP, le recomendamos cambiar la velocidad del módem para minimizar los errores en las operaciones de fax. 1 Pulse 2 Pulse [Normal] o [Básica(paraVoIP)]. Para mejorar la compatibilidad con la mayoría de los servicios VoIP, Brother recomienda cambiar el ajuste de compatibilidad a [Básica(paraVoIP)]. letras, números y símbolos especiales. (Los caracteres disponibles pueden variar en función del país). • Si ha introducido un carácter incorrecto y desea cambiarlo, pulse d o c para desplazar el cursor hasta el • Para introducir un espacio, pulse [Barra esp]. Pulse . • [Normal] ajusta la velocidad del módem a 14.400 bps. y, a continuación, introduzca el carácter correcto. 6 ajus.] > [Conf.inicial] > [Compatibilidad]. • [Básica(paraVoIP)] reduce la velocidad del módem a 9600 bps y desactiva la recepción de faxes en color y la función ECM excepto para el envío de faxes en color. A menos que las interferencias se repitan habitualmente en su línea telefónica, es preferible utilizarlo solo cuando sea necesario. para alternar entre mismo. Pulse [Configur.] > [Todos 3 Pulse . • VoIP (voz sobre IP) es un tipo de sistema telefónico que utiliza una conexión a Internet en lugar de una línea telefónica tradicional. 26 Información relacionada • Mensajes de error y mantenimiento uu página 44 • Problemas con el fax y el teléfono uu página 55 Modos de recepción Algunos modos de recepción contestan de forma automática ([Solo fax] y [Fax/ Tel.]). Es posible que desee cambiar el retardo del timbre antes de utilizar estos modos. Las llamadas entrantes serán tratadas de las siguientes maneras: • Los faxes se recibirán automáticamente. • Los interlocutores de las llamadas de voz pueden registrar un mensaje en el contestador externo. Información relacionada • Problemas con el fax y el teléfono uu página 55 Sólo fax En el modo [Solo fax], todas las llamadas se contestarán automáticamente como llamadas de fax. Fax/Teléfono El modo [Fax/Tel.] le ayuda a gestionar las llamadas entrantes reconociendo si son de fax o de voz y tratándolas de una de las siguientes maneras: • Los faxes se recibirán automáticamente. 7 • Las llamadas de voz sonarán con el timbre F/T para indicarle que descuelgue el teléfono. El timbre F/T es un seudo/doble timbre emitido por el equipo. Fax Manual El modo [Manual] desactiva todas las funciones de contestador automático. Para recibir un fax en el modo [Manual], descuelgue el auricular del teléfono externo. Cuando escuche tonos de fax (repetición de pitidos cortos), pulse el botón de inicio y, a continuación, seleccione [Recibir] para recibir el fax. También puede utilizar la función de detección de fax para recibir faxes descolgando el auricular en la misma línea que el equipo. Contestador externo El modo [Contestador ext.] permite a un contestador externo gestionar las llamadas entrantes. 27 Selección del modo de recepción correcto Debe seleccionar un modo de recepción adecuado a los dispositivos externos y los servicios telefónicos que tenga en su línea. De manera predeterminada, el equipo recibe automáticamente cualquier fax que se le envíe. El diagrama siguiente le ayudará a seleccionar el modo correcto. ¿Desea utilizar las funciones de teléfono del equipo (si está disponible), un teléfono externo o un contestador automático externo conectado a la misma línea que el equipo? Si No ¿Va a utilizar la función de mensajes de voz de un contestador automático externo? Sólo fax No ¿Desea que el equipo conteste automáticamente las llamadas de voz y fax? Manual No Fax/Tel Si Contestador ext. Si 1 [Configur.] > [Todos ajus.] > [Fax] > [Conf.recepción] > [Modo Pulse recepción]. 2 Pulse a o b para mostrar la opción [Solo fax], [Fax/Tel.], [Contestador ext.] u [Manual] y, a continuación, seleccione la opción que desee usar. 3 Pulse . Información relacionada • Problemas con el fax y el teléfono uu página 55 • Solución de otros problemas de envío de faxes uu página 56 28 Establecimiento de la duración del timbre F/T (semitimbre/doble timbre) Cuando establezca el modo de recepción en [Fax/Tel.], si la llamada entrante es un fax, el equipo lo recibirá automáticamente. Sin embargo, si es una llamada de voz, el equipo emitirá el timbre de fax/teléfono (semitimbre/ doble timbre) durante el tiempo establecido en la opción de duración del timbre de fax/ teléfono. Si escucha el timbre de fax/teléfono, significa que hay una llamada de voz en la línea. Como el timbre de fax/teléfono es un ajuste exclusivo del equipo Brother, las extensiones telefónicas y los teléfonos externos no sonarán; no obstante, todavía podrá contestar a las llamadas del equipo desde cualquier teléfono. 1 • El ajuste de número de timbres define el número de veces que suena el equipo antes de contestar en los modos [Solo fax] y [Fax/Tel.]. • Si dispone de teléfonos externos o de extensiones telefónicas en la misma línea que el equipo, seleccione el número máximo de timbres. 1 ajus.] > [Fax] > [Conf.recepción] > [Dur.timbre F/T]. Pulse el tiempo que el equipo emitirá el doble timbre para indicarle que tiene una llamada de voz. Pulse 2 . Aunque la persona que llama cuelgue mientras está sonando el seudotimbre/ doble timbre, el equipo continuará sonando durante el periodo establecido. [Configur.] > [Todos Pulse ajus.] > [Fax] > [Conf.recepción] > [Núm. timbres]. Pulse el número de timbres que desea que suene el teléfono antes de que el contestador automático responda a la llamada. • Si selecciona [0], el equipo responderá de forma inmediata y la línea no sonará (solo disponible en algunos países). 3 Pulse . 29 Fax 3 [Configur.] > [Todos Cuando alguien llama a su equipo, oirá el tono de timbre normal de teléfono. El número de timbres se define en la opción de retardo de timbre. 7 2 Pulse Establecer el número de timbres antes de que el equipo responda (retardo de timbre) Almacenamiento de números e. Para almacenar el segundo número de fax o de teléfono, pulse [Dirección 2]. Introduzca el segundo número de fax o de teléfono (hasta 20 dígitos) en la pantalla táctil. Pulse [OK]. Puede configurar el equipo para almacenar números de fax en la libreta de direcciones. f. Si se produce un corte de la corriente eléctrica, los números de la libreta de direcciones que estén en la memoria no se perderán. Almacenamiento de números en la libreta de direcciones Puede almacenar hasta 100 direcciones con un nombre y cada nombre puede tener dos números. 1 Pulse [Fax] > [Libreta direccion.]. 2 Siga estos pasos: a. Pulse [Editar] > [Añadir nueva dir] > [Nombre]. b. Introduzca el nombre (hasta 16 caracteres) en la pantalla táctil. Pulse [OK]. Para almacenar otro número en la libreta de direcciones, repita estos pasos. 3 . Puede cambiar o eliminar un nombre o número de la libreta de direcciones que ya se ha guardado. 1 2 Pulse [Fax] > [Libreta direccion.] > [Editar]. Pulse a o b para mostrar [Cambiar] y, a continuación, púlselo. Para eliminar números, pulse a o b para mostrar la opción [Eliminar] y, a continuación, púlsela. Para seleccionar los números que desee eliminar, púlselos hasta que aparezca una marca de verificación roja y, a continuación, pulse [OK]. Pulse [Sí] para confirmar. d. Introduzca el primer número de fax o de teléfono (hasta 20 dígitos) en la pantalla táctil. Pulse [OK]. • Asegúrese de incluir el código de área al introducir números de fax o de teléfono. En función del país, puede que el historial y los nombres de ID de llamada no se muestren correctamente si el código de área no está registrado con el número de fax o de teléfono. Pulse Modificación o eliminación de números o nombres de la libreta de direcciones c. Pulse [Dirección 1]. • Pulse [Pausa] para insertar una pausa entre los números. Puede pulsar [Pausa] tantas veces como sea necesario para aumentar la duración de la pausa. Pulse [OK] para confirmar. 3 Pulse a o b para mostrar el número que desee cambiar y, a continuación, púlselo. 4 Realice una de las siguientes acciones: • Para cambiar el nombre, pulse [Nombre]. Introduzca el nuevo nombre (hasta 16 caracteres) en la pantalla táctil. 30 Pulse [OK]. • Para cambiar el primer número de fax o de teléfono, pulse [Dirección 1]. Introduzca el nuevo número de fax o de teléfono (hasta 20 dígitos) en la pantalla táctil. Pulse [OK]. • Para cambiar el segundo número de fax o de teléfono, pulse [Dirección 2]. Introduzca el nuevo número de fax o de teléfono (hasta 20 dígitos) en la pantalla táctil. Pulse [OK]. Cómo cambiar el nombre o el número almacenado: Para cambiar un carácter, pulse d o c para mover el cursor de forma que el carácter que desee cambiar quede resaltado y, a continuación, pulse . Introduzca el carácter nuevo. Pulse [OK] para terminar. 6 Pulse 7 5 Fax . 31 Servicios telefónicos y dispositivos externos Puede utilizar los siguientes servicios y conexiones con su equipo Brother. La siguiente información resume las formas de conectar el equipo. Para obtener más información sobre cada tema uu Guía del usuario online Correo de voz Si tiene un servicio de correo de voz en la línea telefónica a la que está conectado el equipo Brother, es posible que esta función y el equipo Brother entren en conflicto al recibir faxes entrantes. Si usa este servicio, le recomendamos que configure el modo de recepción del equipo Brother como manual. para que atienda la llamada, pulse # 5 1 para atender la llamada desde una extensión telefónica. Protocolo de voz por Internet (VoIP) VoIP es un tipo de sistema telefónico que utiliza una conexión de Internet en lugar de una línea telefónica tradicional. Su equipo no puede trabajar con algunos sistemas VoIP. Si tiene preguntas sobre cómo conectar su equipo a un sistema VoIP, póngase en contacto con su proveedor de VoIP. Conexión de un contestador automático (TAD) externo Si lo desea, puede conectar un contestador automático externo al equipo Brother. Es necesario conectar el contestador de la forma adecuada para recibir faxes correctamente. Cuando grabe un mensaje de salida en el contestador automático externo, le recomendamos que grabe 5 segundos de silencio al inicio del mensaje y que el mensaje no dure más de 20 segundos. Establezca el modo de recepción del equipo en modo de contestador automático externo. Teléfonos externos y extensiones telefónicas Puede conectar otro teléfono al equipo. Si contesta una llamada de fax desde una extensión telefónica o un teléfono externo, puede indicarle al equipo que reciba el fax pulsando * 5 1. Si el equipo contesta una llamada de voz y emite seudo/dobles timbres 32 Envío de faxes con el equipo Envío de un fax Elija el número que desee y, a continuación, pulse [Aplicar]. 1 Coloque el documento en la unidad ADF o en el cristal de escaneado. 2 Pulse • [Historial de ID de llamada] (permite seleccionar un número del historial de ID de llamada) Pulse [Historial llamadas] > [Historial de ID de llamada]. [Fax]. (MFC-J880DW) Si [Vist pr fax] se ha configurado como [Sí], pulse Elija el número que desee y, a continuación, pulse [Aplicar]. [Fax] > [Envío • [Libreta direccion.] (permite seleccionar un número de la libreta de direcciones) de faxes]. En la pantalla táctil aparecerá: Pulse [Libreta direccion.]. Realice una de las siguientes acciones: • Elija el número que desee y, a continuación, pulse [Aplicar]. • Pulse , introduzca la primera Introduzca el número de fax de una de las siguientes maneras: • Teclado de marcación (permite introducir el número de fax de forma manual) Pulse todos los dígitos del número mediante la pantalla táctil. • [Remarc.] (permite volver a marcar el último número marcado) Pulse [Historial llamadas] > [Remarc.]. • [Llam. saliente] (permite seleccionar un número del historial de llamadas salientes) Fax 3 7 letra del nombre y, a continuación, pulse [OK]. Pulse el nombre que desea marcar. Si el nombre tiene dos números, pulse el número que desee. Pulse [Aplicar]. 4 Si desea cambiar los ajustes del fax, pulse [Opciones]. 5 Pulse a o b para mostrar el ajuste que desee cambiar y, a continuación, selecciónelo. 6 Pulse la opción que desee. 7 Cuando haya finalizado, pulse [OK]. 8 Pulse [Tecla Inicio Fax]. Pulse [Historial llamadas] > [Llam. saliente]. 33 9 Realice una de las siguientes acciones: • Si utiliza la unidad ADF, el equipo comenzará a escanear y enviar el documento. • Si utiliza el cristal de escaneado y selecciona [Monocromo] en [Ajustes de color], el equipo comenzará a escanear la primera página. Vaya al paso siguiente. • Si utiliza el cristal de escaneado y selecciona [Color] en [Ajustes de color], se le preguntará en la pantalla táctil si desea enviar un fax en color. Pulse [Sí (Fax color)] para confirmar. El equipo comenzará a marcar y a enviar el documento. en la pantalla táctil aparezca 10 Cuando [¿Siguiente página?], realice una de las siguientes acciones: • Pulse [No] cuando haya terminado de escanear las páginas.El equipo comenzará a enviar el documento. • Pulse [Sí] para escanear otra página. Coloque la página siguiente en el cristal de escaneado y, a continuación, pulse [OK]. El equipo comenzará a escanear la página. Repita este paso con cada página adicional. Activación de la vista previa de faxes • Esta función solo está disponible para faxes en blanco y negro. • Si la vista previa de fax está activada, no se imprimirá una copia de seguridad de los faxes recibidos para las operaciones de reenvío de fax, recepción de PC-Fax y reenvío a la nube aunque haya configurado la función de impresión de seguridad como [Sí]. • Cuando el sello de recepción de fax está activado, los faxes impresos muestran la fecha y la hora en que se reciben. Sin embargo, la vista previa del fax en pantalla no mostrará tales datos. 1 Pulse [Configur.]. 2 Pulse [Vist pr fax]. 3 Pulse [Sí] (o [No]). 4 Pulse [Sí]. 5 Pulse [Sí]. 6 Pulse En la pantalla táctil aparecerá un mensaje indicando que los futuros faxes no se imprimirán cuando los reciba. . Modelos relacionados: MFC-J880DW Use la función de vista previa de fax para ver los faxes recibidos en la pantalla LCD. 34 Si cuando se desactiva la vista previa de fax hay faxes almacenados en la memoria, realice una de las siguientes acciones: • Si no desea imprimir los faxes almacenados, pulse [Continuar]. Pulse [Sí] para confirmar. Los faxes se eliminarán. • Para imprimir los faxes almacenados, pulse [Impr. todos los faxes antes de eliminar]. Si desea imprimir o eliminar todos los faxes de la lista, pulse [Imprim/ Elimin]. • Si no desea desactivar la vista previa de fax, pulse [Cancelar]. Realice una de las siguientes acciones: Vista previa de faxes nuevos • Pulse [Imprimir todo(Faxes nuevos)] para imprimir los faxes que aún no haya visualizado. Modelos relacionados: MFC-J880DW • Pulse [Imprimir todo(Faxes antig.)] para imprimir los faxes que ya haya visualizado. Cuando se recibe un fax, aparece un mensaje en la pantalla LCD. • Pulse [Eliminar todo(Faxes nuevos)] para eliminar los faxes que aún no haya visualizado. • Esta función solo está disponible para faxes en blanco y negro. • Para ver un fax cuya vista previa ya se haya mostrado, pulse [Recibido Faxes]. Pulse [Ver]. Fax 1 3 Ejecute las operaciones siguientes pulsando los botones de la tabla: Botón Resultado Ampliar el fax. Reducir el fax. 2 La lista incluye los faxes antiguos y los nuevos. Se añade una marca azul junto a los faxes nuevos. Pulse el fax que desee. 7 • Pulse [Eliminar todo(Faxes antiguos)] para eliminar los faxes que ya haya visualizado. [Fax] y aob Desplazarse verticalmente. doc Desplazarse horizontalmente. Girar el fax hacia la derecha. Eliminar el fax. Pulse Sí para confirmar. 35 Botón de páginas del mensaje de fax. Si el mensaje de fax tiene más de 99 páginas, el número total de páginas se muestra como "XX". Resultado Volver a la página anterior. Ir a la página siguiente. Volver a la lista de faxes. 4 Pulse . Inicio Imprimir el fax. Si el fax tiene una sola página, comenzará a imprimirse. En la pantalla táctil aparecerá un mensaje preguntándole si desea eliminar el fax de la memoria del equipo. Para eliminar el fax, pulse Sí. Para mantener el fax en la memoria del equipo, pulse No. Si el fax tiene varias páginas, realice una de las siguientes acciones: • Pulse Impr.TodasPágin. para imprimir el mensaje completo. En la pantalla táctil aparecerá un mensaje preguntándole si desea eliminar el fax de la memoria del equipo. Para eliminar el fax, pulse Sí. Para mantener el fax en la memoria del equipo, pulse No. • Pulse Imprimir solo actual para imprimir solo la página mostrada. • Pulse Impr desde pág actual para imprimir desde la página mostrada hasta la última. • Si el fax es de gran tamaño, es posible que tarde un poco en mostrarse. • La pantalla táctil muestra el número de la página actual y el número total 36 Enviar faxes desde un ordenador (PC-Fax) Envío de faxes desde un ordenador La función de PC-FAX de Brother permite enviar un archivo, creado en cualquier aplicación de su ordenador, como un fax estándar e incluso adjuntar una portada. Para Windows®: Más información uu Guía del usuario online: PC-FAX para Windows® Para Macintosh: Más información uu Guía del usuario online: PC-FAX para Macintosh 1 Su documento se envía al equipo Brother y, a continuación, se envía por fax al destinatario. Póngase en contacto con el proveedor de la aplicación si necesita más soporte. Recepción de faxes en el ordenador (solo Windows®) Utilice el software de PC-FAX de Brother para recibir faxes en su equipo, mostrarlos en pantalla e imprimir sólo aquellos faxes que desea. Desde su aplicación, seleccione Archivo y, a continuación, Imprimir. (Los pasos pueden variar dependiendo de su aplicación.) Aparecerá el cuadro de diálogo Imprimir. 3 Haga clic en Imprimir. 4 Aparece la interfaz de usuario Brother PC-FAX. Introduzca el número de fax del destinatario. a. Utilice el teclado del ordenador o haga clic en el teclado numérico de la interfaz de usuario Brother PCFAX. b. Haga clic en Añadir dirección de envío. También puede seleccionar un número almacenado de la Libreta de Direcciones. 5 Haga clic en Inicio. • Cuando encienda el ordenador y se ejecute el software de recepción de PCFax, el equipo multifunción transferirá automáticamente los faxes al ordenador. • Para que el software de recepción de PC-Fax funcione, debe ejecutarse en el ordenador. • Antes de configurar la recepción de PCFax, debe instalar los controladores y el software de Brother en el ordenador. Asegúrese de que el equipo Brother esté conectado al ordenador y encendido. • Si el equipo muestra un error y no logra imprimir faxes desde la memoria, use PC-FAX para transferir sus faxes a un ordenador. • La recepción de PC-Fax no está disponible en equipos Macintosh. 37 Fax Seleccione Brother PC-FAX. 7 2 • Aunque haya apagado el ordenador (por ejemplo, por la noche o durante los fines de semana), el equipo recibirá y almacenará los faxes en la memoria. El número de faxes recibidos y almacenados en la memoria aparecerá en la pantalla LCD. 1 Realice una de las siguientes acciones: • (Windows® XP, Windows Vista® y Windows® 7) Haga clic en Iniciar > Todos los programas > Brother > Brother Utilities > PC-FAX > Recibir. • (Windows® 8) Haga clic en (Brother Utilities) y, a continuación, haga clic en la lista desplegable y seleccione el nombre del modelo (si no está ya seleccionado). Haga clic en PC-FAX en la barra de navegación izquierda y, a continuación, haga clic en Recibir. 2 Confirme el mensaje y pulse Sí. Aparecerá la ventana PC-FAX Receive (Recepción de PC-FAX). El icono (Recepción de PC-FAX) también aparecerá en el área de notificación del ordenador. 38 A Mantenimiento rutinario Limpieza del escáner 1 Desenchufe el equipo de la toma de corriente. 2 Levante la cubierta de documentos (1). Limpie el cristal de escaneado (2) y la superficie de plástico blanco (3) con un paño suave y sin pelusa humedecido con un limpiacristales no inflamable. 1 3 2 Información relacionada • Solución de otros problemas de envío de faxes uu página 56 • Solución de otros problemas de impresión uu página 60 Comprobación de la calidad de impresión Si los colores y el texto de las impresiones están descoloridos o presentan rayas, o si el texto no aparece, es posible que los cabezales de impresión estén obstruidos. Imprima la hoja de comprobación de la calidad de impresión y consulte el patrón de comprobación de los inyectores. 1 3 Pulse [Tinta] > [Mejorar la calidad de impr.] > [Compruebe la calidad impr]. También puede pulsar En la unidad ADF, limpie la barra blanca (1) y la banda del cristal (2) con un paño sin pelusa humedecido con un limpiacristales no inflamable. (solo modelos con ADF) [Configur.] > [Mantenim.] > [Mejorar la calidad de impr.] > [Compruebe la calidad impr]. A Pulse [Inicio]. 1 3 Compruebe la calidad de los cuatro bloques de color en la hoja. 2 4 En la pantalla táctil se mostrará un mensaje preguntándole acerca de la calidad de impresión. Realice una de las siguientes acciones: El equipo imprimirá la hoja de comprobación de la calidad de impresión. • Si todas las líneas son claras y visibles, pulse [No] y, a 39 Mantenimiento rutinario 2 continuación, pulse para terminar la comprobación de la calidad de impresión. • Si faltan líneas (consulte Baja calidad a continuación), pulse [Sí]. Calidad correcta cada uno de los colores con problemas. Pruebe a limpiar el cabezal de impresión de nuevo. Si la impresión no mejora, póngase en contacto con el servicio de atención al cliente de Brother o con el distribuidor de Brother de su localidad. IMPORTANTE NO toque el cabezal de impresión. Si lo hace, podría dañarlo de manera permanente y anular su garantía. Baja calidad Si un inyector del cabezal de impresión está obstruido, la prueba de impresión tendrá este aspecto. 5 6 En la pantalla táctil se le solicitará que compruebe la calidad de impresión de cada color. Pulse el número del patrón (1 – 4) que refleje mejor el resultado de la impresión. Realice una de las siguientes acciones: Una vez que el inyector del cabezal de impresión esté limpio, desaparecerán las líneas horizontales. • Si es necesario limpiar el cabezal de impresión, pulse [Inicio] para iniciar el proceso de limpieza. • Si no es necesario limpiar el cabezal de impresión, la pantalla Mantenimiento aparecerá en la pantalla LCD. Pulse 7 . Una vez concluido el proceso de limpieza, en la pantalla táctil se le preguntará si desea imprimir la hoja de comprobación de la calidad de impresión de nuevo. Pulse [Sí] y, a continuación, pulse [Inicio]. Información relacionada • Solución de otros problemas de impresión uu página 60 El equipo volverá a imprimir la hoja de comprobación de la calidad de impresión. Compruebe de nuevo la calidad de los cuatro bloques de color en la hoja. Si limpia el cabezal de impresión y la impresión no mejora, pruebe a instalar un cartucho de sustitución original de Brother en 40 Comprobación de la alineación de impresión desde el equipo Brother Si la alineación de impresión no está ajustada correctamente, el texto aparecerá borroso o torcido como en el ejemplo. Si el texto que se imprime resulta borroso o las imágenes salen desdibujadas después de haber transportado el equipo, ajuste la alineación de impresión. 1 Pulse [Tinta] > [Mejorar la calidad de impr.] > [Alineación]. También puede pulsar [Configur.] > [Mantenim.] > [Mejorar la calidad de impr.] > [Alineación]. 2 Una vez que la alineación de impresión se haya ajustado correctamente, el texto aparece como en el ejemplo. Pulse [Siguiente] y, a continuación, pulse [Inicio]. 4 Pulse . Información relacionada • Solución de otros problemas de impresión uu página 60 El equipo comenzará a imprimir la hoja de comprobación de la alineación. (A) A Mantenimiento rutinario 3 Para el patrón (A), pulse a o b para mostrar el número de la impresión de prueba que tenga menos líneas verticales visibles (1-9) y, a continuación, púlselo (en el ejemplo anterior, el número 6 es la mejor opción). Pulse [OK]. Repita este paso en el resto de patrones. 41 B Solución de problemas Utilice esta sección para resolver problemas que puede encontrar al utilizar su equipo Brother. Identificar el problema Aunque parezca que su equipo está estropeado, puede corregir la mayoría de los problemas por sí mismo. En primer lugar, compruebe lo siguiente: • El cable de alimentación del equipo está conectado correctamente y el equipo está encendido. • Todas las piezas de protección de color naranja se han retirado del equipo. • Los cartuchos de tinta están instalados correctamente. • La cubierta del escáner y la cubierta para el desatasco de papel están totalmente cerradas. • El papel está correctamente introducido en la bandeja de papel. • Los cables de interfaz están conectados correctamente al equipo y al ordenador, o la conexión inalámbrica está establecida tanto en el equipo como en el ordenador. • (Para modelos en red) El punto de acceso (para red inalámbrica), enrutador o concentrador está encendido y su botón de conexión parpadea. • Eche un vistazo a la pantalla LCD o el estado del equipo en Status Monitor en su ordenador. 42 Busque el error Busque la solución Uso de Status Monitor • El icono verde indica el estado normal en espera. • El icono amarillo indica una advertencia. • Un icono rojo indica que se ha producido un error. • El icono gris indica que el equipo no está en línea. • Haga doble clic en el icono en el área de • Haga clic en el botón Solución de problemas para acceder al sitio web de solución de problemas de Brother. notificación. • (Windows®) Si marca Cargar Status Monitor en Inicio, Status Monitor se iniciará automáticamente cada vez que inicie su ordenador. Uso de la pantalla LCD 1. Siga las instrucciones que aparecen en la pantalla LCD. 2. Consulte las instrucciones en la tabla de mensajes de error y de mantenimiento siguiente. Solución de problemas http://support.brother.com B 3. Si no puede resolver el problema, consulte la Guía del usuario online: Mensajes de error y mantenimiento o las preguntas frecuentes desde Brother Solutions Center en 43 Mensajes de error y mantenimiento En la tabla se exponen los mensajes de error y de mantenimiento más frecuentes. Para ver más información detallada, lea la Guía del usuario online. Puede corregir la mayoría de los errores y realizar el mantenimiento rutinario por sí mismo/a. Si necesita más consejos, vaya a la página Preguntas frecuentes y Solución de problemas de su modelo desde Brother Solutions Center en http://support.brother.com. (MFC-J880DW) Si en la pantalla táctil se muestran errores y el dispositivo Android™ es compatible con la función NFC, ponga en contacto el dispositivo con el logotipo de NFC en el panel de control para acceder a Brother Solutions Center y consultar las sección de preguntas frecuentes desde el dispositivo. (Se aplicarán las tarifas de datos y mensajes de su proveedor de telefonía móvil). Asegúrese de que la función NFC del equipo Brother y del dispositivo Android™ está activada. Mensaje de error Acción Alta temperatura Después de bajar la temperatura de la sala, espere hasta que el equipo alcance la temperatura ambiente. Inténtelo de nuevo cuando el equipo se haya enfriado. Atasco A inter/fro Retire el papel atascado. Nuevo atasco A interno/frontal uu Información relacionada: Atasco de impresión o de papel al final de esta sección. Asegúrese de que las guías de longitud del papel estén ajustadas al tamaño de papel utilizado. No coloque más de una hoja de papel en la ranura de alimentación manual a la vez. Espere hasta que en la pantalla táctil aparezca Dónde colocar el papel para colocar la siguiente hoja de papel en la ranura de alimentación manual. Atasco B frontal Retire el papel atascado. Nuevo atasco B frontal uu Información relacionada: Atasco de impresión o de papel al final de esta sección. Asegúrese de que las guías de longitud del papel estén ajustadas al tamaño de papel utilizado. Atasco C trasero Retire el papel atascado. uu Información relacionada: Atasco de impresión o de papel al final de esta sección. Asegúrese de que las guías de longitud del papel estén ajustadas al tamaño de papel utilizado. Limpie los rodillos de recogida de papel. Más información uu Guía del usuario online: Limpieza de los rodillos de recogida de papel 44 Mensaje de error Acción Atasco papl/doc demasiado largo El documento no se ha introducido o alimentado correctamente, o bien el documento escaneado desde la unidad ADF era demasiado largo. uu Información relacionada: Documento atascado al final de esta sección. Bandeja de papel no detectada Vuelva a introducir lentamente la bandeja de papel por completo en el equipo. Un papel o un objeto extraño ha impedido que la bandeja de papel se introdujese correctamente. Tire de la bandeja de papel para sacarla del equipo y extraiga el papel atascado o el objeto extraño. Si no encuentra ningún papel atascado o no lo puede extraer uu Información relacionada: Atasco de impresión o de papel al final de esta sección. Bandeja eliminada Este mensaje aparece cuando está activo el ajuste para confirmar el tipo y el tamaño del papel. Para evitar que aparezca este mensaje de confirmación, desactive la configuración. uu Información relacionada: Cambiar el ajuste de comprobación del tamaño de papel al final de esta sección. Cartucho de tinta El número de modelo de cartucho de tinta no es compatible con el incorrecto equipo. Verifique el número de modelo de cartucho que funciona con el equipo. uu Información relacionada: Especificaciones de los consumibles al final de esta sección. Cont. absorbedor de tinta casi lleno Deberá sustituir la caja de absorción de tinta o la caja de drenaje en breve. Póngase en contacto con el servicio de atención al cliente de Brother o con su distribuidor de Brother local. Cont. absorbedor de tinta lleno Es necesario sustituir la caja de absorción de tinta o la caja de drenaje. Póngase en contacto con el Servicio de atención al cliente de Brother o con un centro de servicio técnico autorizado de Brother para que le arreglen el equipo. La limpieza se realiza por los siguientes motivos: 1. El equipo se limpia automáticamente después de haber desconectado y conectado de nuevo el cable de alimentación. 2. Una vez eliminado un atasco de papel, el equipo se limpiará automáticamente antes de imprimir la siguiente página recibida. 3. El equipo se limpia automáticamente tras permanecer inactivo durante más de 30 días (uso poco frecuente). 4. El equipo se limpia automáticamente después de que los cartuchos de tinta de un mismo color se hayan sustituido 12 veces. 45 Solución de problemas Identifique los cartuchos de tinta que no coinciden con las posiciones de sus respectivos colores y colóquelos en las posiciones correctas. B Color de tinta erróneo Mensaje de error Acción Datos restantes en la memoria Pulse Dsp inutilizable Se ha conectado un dispositivo dañado a la interfaz directa USB. Desconecte el dispositivo del conector delantero y apague el equipo y luego vuelva a encenderlo. Desenchufe el dispositivo de la interfaz directa USB, pulse Dsp inutilizable Desconecte el dispositivo USB. . El equipo cancelará el trabajo y lo borrará de la memoria. Intente imprimir de nuevo. para apagar el equipo y, a continuación, vuelva a encenderlo. Se ha conectado un dispositivo USB o una unidad flash USB que no es compatible en la interfaz directa USB. Desenchufe el dispositivo de la interfaz directa USB. Apague el equipo y vuelva a encenderlo. El tamaño de 1. Compruebe que el tamaño de papel seleccionado en la pantalla papel no coincide del equipo coincida con el tamaño del papel de la bandeja. uu Información relacionada: Cambio del tipo y tamaño de papel al final de esta sección. 2. Asegúrese de haber cargado el papel con una orientación vertical y ajuste las guías del papel en los indicadores correspondientes al tamaño de papel utilizado. 3. Después de verificar el tamaño y la posición del papel, siga las instrucciones que irán apareciendo en pantalla. Si está imprimiendo desde un ordenador, asegúrese de que el tamaño de papel seleccionado en el controlador de impresora coincida con el tamaño del papel de la bandeja. Más información uu Guía del usuario online: Configuración de impresión (Windows®) u Opciones de impresión (Macintosh) Error de soporte Extraiga la tarjeta de memoria de la unidad de soporte (ranura) del equipo y formatéela correctamente. Vuelva a introducir la tarjeta en la ranura con firmeza para asegurarse de que se encuentre en la posición correcta. Si el mensaje de error continúa apareciendo, compruebe la unidad de soporte (ranura) del equipo introduciendo otra tarjeta que sepa que funciona. Error de tarjeta de soporte Había varios dispositivos de almacenamiento de datos en el equipo cuando lo encendió. Extraiga la tarjeta de memoria o la unidad flash USB que no esté usando. Fallo conexión Ha intentado sondear un equipo de fax que no está en modo espera de sondeo. Compruebe la configuración de sondeo del otro equipo de fax. 46 Mensaje de error Acción Falló la inicializ. de pantalla táctil Se ha pulsado la pantalla táctil antes de que se completara la inicialización de encendido. Compruebe que no haya nada tocando la pantalla táctil ni colocado sobre ella, especialmente cuando enchufe el equipo. Podría haber restos acumulados entre la parte inferior de la pantalla táctil y su marco. Introduzca un trozo de papel rígido entre la parte inferior de la pantalla táctil y el marco que la rodea, y deslícelo de un lado a otro para extraer la suciedad. Hub inutilizable El equipo no es compatible con hubs ni con unidades flash USB que tengan un hub integrado. Desenchufe el dispositivo de la interfaz directa USB. Imagen demasiado grande Las proporciones de la fotografía son desiguales, por lo que no se han podido añadir efectos. (MFC-J880DW) Seleccione una imagen de proporciones regulares. Imagen muy pequeña El tamaño de la fotografía es demasiado pequeño para recortarla. Seleccione una imagen más grande. (MFC-J880DW) Imposible escan. XX Para no perder mensajes importantes, transfiera sus faxes a otro equipo de fax o su ordenador antes de desconectar el equipo. A continuación, desconecte el equipo de la alimentación eléctrica durante varios minutos y vuelva a conectarlo. (MFC-J880DW:El equipo puede apagarse sin que se pierdan los faxes almacenados en la memoria.) Más información uu Guía del usuario online: Transferencia de faxes o informe del registro de faxes Impr. solo una cara en ByN Uno o más cartuchos de tinta de color han llegado al final de su vida útil. Sustituya cartucho. Sustituya los cartuchos de tinta. • Si desenchufa el equipo o extrae el cartucho de tinta. • (Windows®) Si selecciona Papel de secado lento en la pestaña Básica del controlador de impresora. (Macintosh) Si selecciona Papel de secado lento en la lista desplegable Imprimir configuración del controlador de impresora. 47 Solución de problemas El equipo interrumpirá todas las tareas de impresión y no podrá usarse hasta cambiar el cartucho de tinta por otro nuevo en los siguientes casos: B Más información uu Guía del usuario online: Cambio de los cartuchos de tinta Mensaje de error Acción Limpieza impos. XX Hay objetos extraños, tales como un clip o un trozo de papel roto, en el interior del equipo. No se puede inicializar XX Abra la cubierta del escáner y elimine cualquier objeto extraño o los trozos de papel del interior del equipo. Imposible impr. XX Si sigue apareciendo el mensaje de error, transfiera sus faxes a otro equipo de fax o su ordenador antes de desconectar el equipo para no perder mensajes importantes. A continuación, desconecte el equipo de la alimentación eléctrica durante varios minutos y vuelva a conectarlo. (MFC-J880DW:El equipo puede apagarse sin que se pierdan los faxes almacenados en la memoria.) Más información uu Guía del usuario online: Transferencia de faxes o informe del registro de faxes Línea desconectada Intente enviar o recibir de nuevo. Si las llamadas se detienen repetidamente y está utilizando un sistema VoIP (voz sobre IP), pruebe a cambiar la compatibilidad a Básica (para VoIP). uu Información relacionada: VoIP/interferencia de línea telefónica al final de esta sección. Llamada no ID No hay historial de llamadas entrantes. No recibió llamadas o no está suscrito al servicio de ID de llamada de su compañía telefónica. Si desea utilizar la función de ID de llamada, póngase en contacto con su compañía telefónica. Más información uu Guía del usuario online: ID de llamada No detecta volumen de tinta Sustituya el cartucho por un cartucho de tinta original de Brother. Si el mensaje de error continúa apareciendo, póngase en contacto con el servicio de atención al cliente de Brother. No hay papel reiterado Limpie los rodillos de recogida de papel. No puede imprim Sustituya cartucho. Uno o más cartuchos de tinta han llegado al final de su vida útil. Más información uu Guía del usuario online: Limpieza de los rodillos de recogida de papel Sustituya los cartuchos de tinta. Más información uu Guía del usuario online: Cambio de los cartuchos de tinta • Puede seguir imprimiendo incluso si queda poca tinta o si es necesario cambiar algún cartucho. 48 Mensaje de error Acción No se detecta Extraiga el cartucho de tinta nuevo y vuelva a instalarlo lenta y firmemente hasta que encaje. Más información uu Guía del usuario online: Cambio de los cartuchos de tinta Extraiga el cartucho de tinta usado e instale uno nuevo. Sustituya el cartucho por un cartucho de tinta original de Brother. Si el mensaje de error continúa apareciendo, póngase en contacto con el servicio de atención al cliente de Brother. Gire lentamente el cartucho de tinta para que el puerto de suministro de tinta apunte hacia abajo y, a continuación, vuelva a instalar el cartucho. Compruebe los números del modelo de los cartuchos de tinta e instale los cartuchos de tinta adecuados. uu Información relacionada: Especificaciones de los consumibles al final de esta sección. Queda poca tinta Uno o más cartuchos de tinta están a punto de acabarse. Adquiera un cartucho de tinta nuevo. Puede seguir imprimiendo hasta que en la pantalla táctil aparezca No puede imprim. Más información uu Guía del usuario online: Cambio de los cartuchos de tinta • Puede seguir imprimiendo incluso si queda poca tinta o si es necesario cambiar algún cartucho. Sin alim. de Pap Realice una de las siguientes acciones: • Rellene la bandeja de papel y, a continuación, siga las instrucciones que irán apareciendo en pantalla. • Retire el papel, vuélvalo a cargar, y, a continuación, siga las instrucciones que irán apareciendo en pantalla. La bandeja de papel fotográfico está en una posición incorrecta. Retire el papel, vuelva a introducirlo en el centro de la ranura de alimentación manual y, a continuación, siga las instrucciones que irán apareciendo en pantalla. uu Información relacionada: Carga de papel en la ranura de alimentación manual al final de esta sección. La cubierta para desatascar el de papel no se ha cerrado correctamente. 49 Solución de problemas No se ha introducido el papel en el centro de la ranura de alimentación manual. B Devuelva la bandeja de papel fotográfico a la posición de impresión normal cuando utilice hojas de papel. Mensaje de error Acción Sin cart. tinta Extraiga el cartucho de tinta nuevo y vuelva a instalarlo lenta y firmemente hasta que encaje. Más información uu Guía del usuario online: Cambio de los cartuchos de tinta Sin memoria Si hay una operación de copia o de envío de fax en curso: • Pulse , Salir o Cerrar, espere hasta que finalicen las otras operaciones en curso e inténtelo de nuevo. • Pulse Enviar ahora para enviar las páginas escaneadas hasta el momento. • Pulse Impresión parcial para copiar las páginas escaneadas hasta el momento. • Borre los datos de la memoria. Para obtener memoria adicional, puede desactivar la recepción en memoria. Más información uu Guía del usuario online: Apagar memoria de recepción • Imprima los faxes almacenados en la memoria. Más información uu Guía del usuario online: Imprimir un fax guardado en la memoria del equipo Sin memoria de fax Realice una de las siguientes acciones: • Borre los datos de la memoria. Para obtener memoria adicional, puede desactivar la recepción en memoria. Más información uu Guía del usuario online: Apagar memoria de recepción • Imprima los faxes almacenados en la memoria. Más información uu Guía del usuario online: Imprimir un fax guardado en la memoria del equipo Soporte lleno. El equipo solo puede guardar datos en una tarjeta de memoria o en una unidad flash USB que contenga menos de 999 archivos. Elimine los archivos que no utilice e inténtelo de nuevo. Elimine los archivos que no utilice de la tarjeta de memoria o de la unidad flash USB para liberar espacio y, a continuación, inténtelo de nuevo. Temperatura baja Una vez calentada la sala, deje que el equipo se caliente hasta que alcance la temperatura ambiente. Inténtelo de nuevo una vez que la máquina se haya calentado. 50 Información relacionada • • • • • • • Carga de papel en la ranura de alimentación manual uu página 10 Cambiar el ajuste de comprobación del tamaño de papel uu página 12 Cambio del tipo y tamaño de papel uu página 13 VoIP/interferencia de línea telefónica uu página 26 Documento atascado uu página 62 Atasco de impresión o de papel uu página 63 Especificaciones de los consumibles uu página 71 Transferencia de faxes o informe del registro de faxes Si la pantalla LCD indica: • [Limpieza impos. XX] • [No se puede inicializar XX] • [Imposible impr. XX] • [Imposible escan. XX] Recomendamos que transfiera los faxes a otro equipo de fax o al ordenador. También puede transferir el informe del registro de faxes para ver si hay algunos faxes que deba transferir. Más información uu Guía del usuario online: Transferencia de faxes o informe del registro de faxes B Solución de problemas 51 Solución de problemas en la configuración de LAN inalámbrica Códigos de error del informe de LAN inalámbrica Si el informe de LAN inalámbrica indica que no se pudo realizar la conexión, compruebe el código de error impreso en el informe y consulte las instrucciones correspondientes en la tabla: Código de error Problema y soluciones recomendadas TS-01 La configuración inalámbrica no está activada; actívela. Si hay un cable de red conectado al equipo, desconéctelo y active la configuración inalámbrica del equipo. TS-02 No se puede detectar el punto de acceso inalámbrico/enrutador. 1. Compruebe los siguientes dos puntos: • Desenchufe el punto de acceso/enrutador inalámbrico, espere 10 segundos y, a continuación, vuelva a enchufarlo. • Si el punto de acceso WLAN/enrutador utiliza el filtrado de direcciones MAC, confirme que la dirección MAC del equipo Brother esté permitida en el filtro. 2. Si ha introducido manualmente el SSID y la información de seguridad (SSID/método de autenticación/método de encriptación/clave de red), puede que la información sea incorrecta. Verifique de nuevo el SSID y la información de seguridad y, si es necesario, introduzca la información correcta. 52 Código de error Problema y soluciones recomendadas TS-04 Los métodos de autenticación/encriptación utilizados por el punto de acceso inalámbrico/enrutador seleccionado no son admitidos por el equipo. Para el modo infraestructura, cambie los métodos de autenticación y encriptación del punto de acceso inalámbrico/enrutador. El equipo es compatible con los siguientes métodos de autenticación: • WPA-Personal TKIP o AES • WPA2-Personal AES • Sistema abierto WEP o Ninguno (sin encriptación) • Clave compartida WEP Si el problema persiste, puede que el SSID o los ajustes de red que ha introducido no sean correctos. Confirme la configuración de la red inalámbrica. Para el modo ad-hoc, cambie los métodos de autenticación y encriptación de la computadora para la configuración inalámbrica. El equipo solo es compatible con la autenticación Sistema abierto, con encriptación WEP opcional. TS-05 La información de seguridad (SSID/clave de red) es incorrecta. Confirme el SSID y la clave de red. Si el enrutador utiliza encriptación WEP, introduzca la clave utilizada como primera clave WEP. El equipo Brother solo admite el uso de la primera clave WEP. TS-06 La información de seguridad inalámbrica (método de autenticación/método de encriptación/clave de red) no es correcta. El equipo no puede detectar un punto de acceso inalámbrico/enrutador que tenga WPS o AOSS™ activado. Si desea configurar sus ajustes inalámbricos utilizando WPS o AOSS™, debe utilizar el equipo y el punto de acceso inalámbrico/enrutador. Confirme que el punto de acceso inalámbrico/enrutador admite WPS o AOSS™ y pruebe de nuevo. Si no sabe cómo utilizar el punto de acceso inalámbrico/enrutador utilizando WPS o AOSS™, consulte la documentación facilitada con el punto de acceso inalámbrico/enrutador, pregunte al fabricante de este o consulte al administrador de red. 53 Solución de problemas TS-07 B Confirme la información de seguridad inalámbrica (método de autenticación/ método de encriptación/clave de red) indicada en TS-04. Si el enrutador utiliza encriptación WEP, introduzca la clave utilizada como primera clave WEP. El equipo Brother solo admite el uso de la primera clave WEP. Código de error Problema y soluciones recomendadas TS-08 Se detectan dos o más puntos de acceso inalámbrico que tienen WPS o AOSS™ activado. • Compruebe que solo un punto de acceso inalámbrico/enrutador dentro del alcance tiene el método WPS o AOSS™ activo y pruebe de nuevo. • Pruebe de nuevo transcurridos unos minutos para evitar interferencias de otros puntos de acceso. 54 Problemas con el fax y el teléfono Si no puede enviar ni recibir un fax, compruebe lo siguiente: 1 Conecte un extremo del cable de la línea telefónica al área denominada "LINE" y, a continuación, conecte el otro extremo del cable de la línea telefónica directamente a la toma telefónica de pared. Si puede enviar y recibir faxes con la línea telefónica conectada directamente al fax, el problema puede no estar relacionado con el equipo. Póngase en contacto con su proveedor de servicios telefónicos si tiene problemas con la conexión. 2 Compruebe el modo de recepción. uu Información relacionada: • Modos de recepción • Seleccione el modo de recepción correcto 3 Pruebe a cambiar los ajustes de compatibilidad. Tal vez pueda enviar y recibir faxes si reduce la velocidad de la conexión. Más información uu Información relacionada: VoIP/interferencia de línea telefónica Si el problema persiste, apague el equipo y vuélvalo a encender. Información relacionada • VoIP/interferencia de línea telefónica uu página 26 • Modos de recepción uu página 27 • Selección del modo de recepción correcto uu página 28 B Solución de problemas 55 Solución de otros problemas de envío de faxes Problemas Sugerencias No se puede enviar un Compruebe todas las conexiones del cable de la línea telefónica. fax. Asegúrese de que el cable de la línea telefónica esté enchufado en la toma telefónica de pared y en la conexión LINE del equipo. Si se suscribe a servicios DSL o VoIP, póngase en contacto con su proveedor de servicios para que le proporcione las instrucciones de conexión. Imprima el informe de verificación de transmisión y compruebe si hay un error. Pida a la otra parte que compruebe si el equipo de recepción tiene papel. No se puede recibir un Si está utilizando un contestador telefónico (modo TAD externo) en la fax. misma línea que el equipo Brother, asegúrese de que su contestador está correctamente configurado. 1. Conecte el contestador externo tal y como se muestra en la ilustración. Más información uu Guía del usuario online: TAD externo (contestador automático) 2. Establezca el contestador automático para que conteste tras uno o dos timbres. 3. Grabe el mensaje saliente en el contestador automático. • Grabe cinco segundos de silencio al inicio del mensaje saliente. • Limite la duración del mensaje a 20 segundos. • Finalice el mensaje saliente con el Código de activación remota para quienes envíen faxes manuales. Por ejemplo: “después del pitido, deje un mensaje o pulse *51 e Inicio para enviar un fax”. 4. Configure el contestador automático para que conteste las llamadas. 5. Configure el modo de recepción del equipo Brother en el modo de contestador automático externo. uu Información relacionada: Seleccione el modo de recepción correcto al final de esta sección. Asegúrese de que la función Detección de fax del equipo Brother está activada. Detección de fax es una función que permite recibir un fax incluso si respondió la llamada en un teléfono externo o extensión. Los márgenes Active Reducción automática. izquierdo y derecho se cortan o se imprime una sola página en dos páginas. Marcación no funciona. (Sin tono de marcación) Compruebe todas las conexiones del cable de la línea telefónica. Cambie el ajuste de tono/pulsos. (Solo disponible en algunos países) 56 Problemas Sugerencias Débil calidad de envío. Pruebe a cambiar la resolución a fina o súper fina. Haga una copia para comprobar el funcionamiento del escáner del equipo. Si la calidad de la copia no es buena, limpie el escáner. uu Información relacionada: Limpieza del escáner al final de esta sección. Líneas negras verticales al enviar. Normalmente se producen líneas negras verticales en faxes que envía debido a suciedad o líquido corrector en la franja de cristal. Limpie la franja de cristal. uu Información relacionada: Limpieza del escáner al final de esta sección. Información relacionada • Selección del modo de recepción correcto uu página 28 • Limpieza del escáner uu página 39 B Solución de problemas 57 Problemas de impresión o escaneado IMPORTANTE El uso de consumibles que no sean Brother puede influir en la calidad de impresión, el rendimiento del hardware y la fiabilidad del equipo. Si no puede imprimir o escanear un documento, compruebe lo siguiente: 1 Todas las piezas de protección se han retirado del equipo. 2 Los cables de interfaz están conectados correctamente al equipo y al ordenador. 3 El controlador de la impresora o escáner se ha instalado correctamente. 4 (problema de escaneado únicamente) Confirme que se ha asignado una dirección IP disponible. (Windows®) a. Realice una de las siguientes acciones: (Windows® XP, Windows Vista® y Windows® 7) Haga clic en (Iniciar) > Todos los programas > Brother > Brother Utilities. Haga clic en la lista desplegable y seleccione el nombre del modelo (si no está ya seleccionado). Haga clic en Escanear en la barra de navegación izquierda y, a continuación, haga clic en Escáneres y cámaras. (Windows® 8) Haga clic en (Brother Utilities) y, a continuación, haga clic en la lista desplegable y seleccione el nombre del modelo (si no está ya seleccionado). Haga clic en Escanear en la barra de navegación izquierda y, a continuación, haga clic en Escáneres y cámaras. b. Realice una de las siguientes acciones: (Windows® XP) Haga clic con el botón derecho del ratón en el dispositivo de escaneado y, a continuación, seleccione Propiedades. Aparecerá el cuadro de diálogo de las propiedades del escáner de red. (Windows Vista®, Windows® 7 y Windows® 8) Haga clic en el botón Propiedades. c. Haga clic en la pestaña Ajustes de red para confirmar la dirección IP del equipo. 58 Intente imprimir con el equipo. Si el problema persiste, desinstale y vuelva a instalar el controlador de la impresora. 5 Si el problema persiste después de intentar todo lo anterior, pruebe lo siguiente: En conexiones de interfaz USB • Cambie el cable USB por uno nuevo. • Use un puerto USB diferente. En conexiones de red cableada • Cambie el cable LAN por uno nuevo. • Use un puerto LAN diferente en su concentrador. • Asegúrese de que la conexión cableada del equipo esté encendida. En conexiones de red inalámbricas • Confirme el estado inalámbrico de su equipo en la pantalla LCD. Su equipo no se ha conectado al punto de acceso inalámbrico. Configure la conexión de red inalámbrica. El ajuste de conexión inalámbrica está desactivado. Active la conexión WLAN y configure la conexión de red inalámbrica. No se puede detectar el punto de acceso inalámbrico. Configure la conexión de red inalámbrica de nuevo. La red inalámbrica está conectada. Un indicador de tres niveles muestra la intensidad actual de la señal inalámbrica en la pantalla LCD. Puede configurar los ajustes inalámbricos pulsando cada botón de estado inalámbrico. Si no puede imprimir en ambas caras del papel, compruebe lo siguiente: 6 Cambie el ajuste del tamaño de papel en el controlador de la impresora a A4. B Solución de problemas 59 Solución de otros problemas de impresión Problemas Sugerencias Baja calidad de impresión Compruebe la calidad de la impresión. uu Información relacionada: Comprobación de la calidad de impresión al final de esta sección. Compruebe que la configuración del tipo de soporte del controlador de impresora o la configuración del tipo de papel en el menú del equipo coincidan con el tipo de papel que está utilizando. Más información uu Guía del usuario online: Configuración de impresión (Windows®) u Opciones de impresión (Macintosh) Aparecen líneas horizontales blancas en los textos o gráficos. El equipo imprime páginas en blanco. Compruebe la calidad de la impresión. uu Información relacionada: Comprobación de la calidad de impresión al final de esta sección. Compruebe la calidad de la impresión. uu Información relacionada: Comprobación de la calidad de impresión al final de esta sección. Los caracteres y las líneas aparecen borrosos. Compruebe la alineación de la impresión. La impresión tiene un aspecto borroso o la tinta parece correrse. Cuando use papel fotográfico, asegúrese de que la superficie satinada del papel fotográfico esté cara abajo en la bandeja y de configurar el tipo de papel correcto. Si imprime una fotografía desde el ordenador, configure el tipo de soporte en el controlador de impresora. uu Información relacionada: Comprobación de la alineación de impresión desde el equipo Brother al final de esta sección. El papel fotográfico no Cuando imprima en papel fotográfico Brother, cargue una hoja se alimenta adicional del mismo tipo de papel en la bandeja. Se ha incluido una correctamente. hoja adicional en el paquete de papel para este fin. En las copias aparecen rayas o líneas negras verticales. Las líneas negras verticales que aparecen en las copias están provocadas normalmente por suciedad o restos de corrector líquido en la banda del cristal. Limpie la banda del cristal, el cristal de escaneado y la barra y el plástico blancos situados encima. uu Información relacionada: Limpieza del escáner al final de esta sección. Compruebe que la suciedad ha sido eliminada. En las copias aparecen marcas o manchas negras. Las marcas o manchas negras que aparecen en las copias suelen deberse a restos de suciedad o corrector líquido en el cristal de escaneado. Limpie el cristal de escaneado y la superficie de plástico blanco que tiene encima. uu Información relacionada: Limpieza del escáner al final de esta sección. Compruebe que la suciedad ha sido eliminada. 60 Información relacionada • Limpieza del escáner uu página 39 • Comprobación de la calidad de impresión uu página 39 • Comprobación de la alineación de impresión desde el equipo Brother uu página 41 B Solución de problemas 61 Atascos de papel y documentos Documento atascado Documento atascado dentro de la unidad ADF Información relacionada • Mensajes de error y mantenimiento uu página 44 1 Extraiga el papel que no esté atascado de la unidad ADF. Documento atascado en la parte superior de la unidad ADF 2 Levante la cubierta de documentos. 3 Tire del documento atascado hacia la izquierda. 4 Cierre la cubierta de documentos. 5 Pulse 1 Extraiga el papel que no esté atascado de la unidad ADF. 2 Abra la cubierta de la unidad ADF. 3 Extraiga el papel atascado tirando hacia arriba. 4 Cierre la cubierta de la unidad ADF. 5 Pulse . IMPORTANTE Para evitar futuros atascos de documentos, cierre la cubierta de la unidad ADF adecuadamente presionándola en el centro. . Extracción de trozos de papel atascados en la unidad ADF 1 Levante la cubierta de documentos. 2 Introduzca un trozo de papel rígido, como, por ejemplo, una cartulina, en la unidad ADF para empujar cualquier 62 trozo pequeño de papel que se haya quedado en el interior. Atasco de impresión o de papel Localice y extraiga el papel atascado. Información relacionada • Mensajes de error y mantenimiento uu página 44 Papel atascado en el interior y en la parte delantera del equipo (Atasco A Dentro/Delante) Si en la pantalla LCD aparece [Atasco A inter/fro] o [Nuevo atasco A interno/frontal], siga estos pasos: 3 Cierre la cubierta de documentos. 4 Pulse 1 . Desenchufe el equipo de la toma de corriente. IMPORTANTE (MFC-J680DW) Antes de desenchufar el equipo de la fuente de alimentación, transfiera los faxes almacenados en la memoria del equipo a su ordenador o a otro equipo de fax para no perder ningún mensaje importante. Más información uu Guía del usuario online: Transferencia de faxes o informe del registro de faxes Tire de la bandeja de papel (1) para sacarla por completo del equipo. B 2 Solución de problemas 1 63 3 Tire de las dos palancas de color verde situadas en el interior del equipo para soltar el papel atascado. 6 Si en la pantalla LCD aparece [Nuevo atasco A interno/frontal], mueva el cabezal de impresión (si es necesario) para extraer el papel que quede en la zona. Asegúrese de que no queden trozos de papel en las esquinas del equipo (1) y (2). 2 1 4 Coloque ambas manos bajo las pestañas de plástico en ambos lados del equipo para levantar la cubierta del escáner (1) y abrirla. 1 IMPORTANTE • NO toque la tira de codificación (tira fina de plástico que se extiende a lo largo del equipo) (1). De lo contrario, se podrían producir daños en el equipo. 1 5 Tire lentamente del papel atascado (1) para extraerlo del equipo. 1 • Si el cabezal de impresión se encuentra en la esquina derecha, tal y como se muestra en la ilustración (2), no podrá desplazarlo. Cierre la cubierta del escáner y, a continuación, vuelva a conectar el cable de alimentación. Abra la cubierta del escáner 64 de nuevo y, a continuación, mantenga pulsado hasta que el cabezal de 8 Tire lentamente del papel atascado (1) para extraerlo del equipo. impresión se desplace al centro. A continuación, desenchufe el equipo de la fuente de alimentación y extraiga el papel. • Si el papel está atascado debajo del cabezal de impresión, desenchufe el equipo de la fuente de alimentación y mueva el cabezal para sacar el papel. Agarre las secciones cóncavas indicadas a través de triángulos que se muestran en la ilustración (3) para desplazar el cabezal de impresión. 1 Si en la pantalla LCD aparece [Nuevo atasco A interno/frontal], haga lo siguiente: a. Asegúrese de comprobar detenidamente que no queden trozos de papel en el interior (1). 2 3 • Si se mancha la piel o la ropa de tinta, lávela inmediatamente con jabón o detergente. b. Oprima ambas palancas (1) y, a continuación, abra la cubierta para el desatasco del papel situada en la parte posterior del equipo. B Cierre la cubierta del escáner con cuidado con ambas manos. Solución de problemas 7 1 1 65 c. Tire lentamente del papel atascado para extraerlo del equipo. a enchufar el cable de 11 Vuelva alimentación. Papel atascado en la parte delantera del equipo (Atasco B Delante) Si en la pantalla LCD aparece [Atasco B frontal] o [Nuevo atasco B frontal], siga estos pasos: d. Cierre la cubierta para el desatasco del papel. Asegúrese de que la cubierta esté cerrada completamente. 1 Desenchufe el equipo de la toma de corriente. IMPORTANTE (MFC-J680DW) Antes de desenchufar el equipo de la fuente de alimentación, transfiera los faxes almacenados en la memoria del equipo a su ordenador o a otro equipo de fax para no perder ningún mensaje importante. 9 Vuelva a colocar la bandeja de papel firmemente en el equipo. Más información uu Guía del usuario online: Transferencia de faxes o informe del registro de faxes 2 Tire de la bandeja de papel (1) para sacarla por completo del equipo. 1 sujeta la bandeja de papel del 10 Mientras el equipo, tire del soporte del papel (1) hasta que quede encajado en su sitio y, a continuación, despliegue la lengüeta del soporte del papel (2). 2 1 66 3 desatasco del papel situada en la parte posterior del equipo. Tire de las dos palancas de color verde situadas en el interior del equipo para soltar el papel atascado. 1 c. Tire lentamente del papel atascado para extraerlo del equipo. 4 Extraiga lentamente el papel atascado (1). d. Cierre la cubierta para el desatasco del papel. Asegúrese de que la cubierta esté cerrada completamente. 1 Si en la pantalla LCD aparece [Nuevo atasco B frontal], haga lo siguiente: a. Asegúrese de comprobar detenidamente que no queden trozos de papel en el interior (1). Vuelva a colocar la bandeja de papel firmemente en el equipo. B 5 Solución de problemas 1 b. Oprima ambas palancas (1) y, a continuación, abra la cubierta para el 67 6 Mientras sujeta la bandeja de papel en el equipo, tire del soporte del papel (1) hasta que quede encajado en su sitio y, a continuación, despliegue la lengüeta del soporte del papel (2). 2 Tire de la bandeja de papel (1) para sacarla por completo del equipo. 1 2 1 7 3 Vuelva a enchufar el cable de alimentación. Tire de las dos palancas de color verde situadas en el interior del equipo para soltar el papel atascado. Papel atascado en la parte posterior del equipo (Atasco C Detrás) Si en la pantalla LCD aparece [Atasco C trasero], siga estos pasos: 1 Desenchufe el equipo de la toma de corriente. IMPORTANTE Dependiendo del tamaño del papel, es más fácil extraer el papel atascado de la parte frontal del equipo que de la parte trasera. (MFC-J680DW) Antes de desenchufar el equipo de la fuente de alimentación, transfiera los faxes almacenados en la memoria del equipo a su ordenador o a otro equipo de fax para no perder ningún mensaje importante. Más información uu Guía del usuario online: Transferencia de faxes o informe del registro de faxes 4 Oprima ambas palancas (1) y, a continuación, abra la cubierta para el desatasco del papel situada en la parte posterior del equipo. 1 68 6 Cierre la cubierta para el desatasco del papel. Asegúrese de que la cubierta esté cerrada completamente. 7 Vuelva a colocar la bandeja de papel firmemente en el equipo. 8 Mientras sujeta la bandeja de papel en el equipo, tire del soporte del papel (1) hasta que quede encajado en su sitio y, a continuación, despliegue la lengüeta del soporte del papel (2). 9 Vuelva a enchufar el cable de alimentación. Solución de problemas Tire lentamente del papel atascado para extraerlo del equipo. B 5 2 1 69 C Apéndice Introducción de texto en el equipo Brother • Para insertar un carácter, pulse d o c para mover el cursor hasta el lugar correcto y, después, introduzca el carácter. • Pulse • Los caracteres disponibles pueden diferir dependiendo del país. borrar o mantenga pulsado para borrar todos los caracteres. • El diseño del teclado puede ser diferente según la función que esté configurando. Cuando tenga que introducir texto en el equipo Brother, aparecerá un teclado en la pantalla táctil. para cada carácter que desee Información relativa al cumplimiento del Reglamento 801/2013 de la Comisión Consumo eléctrico Preparado en red 1 MFC-J680DW/ MFC-J880DW Aprox. 1,8 W 1 Todos los puertos de red activados y conectados Cómo activar/desactivar la LAN inalámbrica (MFC-J680DW)Para activar o desactivar la conexión a la red inalámbrica, pulse • Pulse para alternar entre letras, números y caracteres especiales. • Pulse para alternar entre [Configur.] > [Todos ajus.] > [Red] > [Activar WLAN] > [Sí] o [No]. (MFC-J880DW) Para activar o desactivar la conexión a la red inalámbrica, pulse minúsculas y mayúsculas. • Para mover el cursor hacia la izquierda o hacia la derecha, pulse d o c. [Configur.] > [Todos ajus.] > [Red] > [I/F red] > [WLAN] o [LAN cableada]. Inserción de espacios • Para introducir un espacio, pulse [Barra esp]. O bien, puede pulsar c para mover el cursor. Realización de correcciones • Si ha introducido un carácter incorrecto y desea cambiarlo, pulse d o c para resaltar el carácter incorrecto. Pulse y, a continuación, introduzca el carácter correcto. 70 Especificaciones de los consumibles Tinta El equipo utiliza cartuchos de tinta individuales de color negro, amarillo, cian y magenta separados del conjunto del cabezal de impresión. Vida útil del La primera vez que instale un conjunto de cartuchos de tinta, el equipo cartucho de tinta utilizará una cantidad de tinta para llenar el sistema de tubos de tinta con el fin de obtener una calidad de impresión óptima. Este proceso solo tendrá lugar una vez. Una vez completado este proceso, los cartuchos suministrados con el equipo tendrán una duración inferior a la de los cartuchos de capacidad estándar (80 %). Con los cartuchos de tinta siguientes puede imprimir el número de páginas especificado. Consumibles de sustitución <Negro de duración estándar> LC221BK <Amarillo de duración estándar> LC221Y <Cian de duración estándar> LC221C <Magenta de duración estándar> LC221M Negro, amarillo, cian y magenta: aproximadamente 260 páginas 1 <Negro de larga duración> LC223BK <Amarillo de larga duración> LC223Y <Cian de larga duración> LC223C <Magenta de larga duración> LC223M Negro, amarillo, cian y magenta: aproximadamente 550 páginas 1 Para obtener más información sobre consumibles de sustitución, visítenos en http://www.brother.com/pageyield ¿Qué es Innobella? Innobella es una gama de consumibles originales ofrecidos por Brother. El nombre "Innobella" procede de las palabras "Innovación" y "Bella" y representa una tecnología "innovadora" que proporciona resultados de impresión "duraderos" y "bellos". Para imprimir imágenes fotográficas, Brother le recomienda el papel fotográfico glossy Innobella (serie BP71) para obtener una calidad óptima. Con papel y tinta Innobella se pueden obtener impresiones de gran calidad de una manera más sencilla. 1 La capacidad aproximada de los cartuchos se define de acuerdo con la norma ISO/IEC 24711 C Apéndice Si usa Windows®, haga doble clic en el icono de Brother CreativeCenter en el escritorio para acceder a nuestro sitio web GRATUITO, creado para ayudarle a diseñar e imprimir materiales personalizados, tanto personales como profesionales, con fotografías, texto y un toque de creatividad. Los usuarios de Mac pueden acceder a Brother CreativeCenter en la siguiente dirección web: http://www.brother.com/creativecenter 71 Información relacionada • Mensajes de error y mantenimiento uu página 44 72 D Índice A ADF (alimentador automático de documentos)............................. 18, 23 Atascos................................................ 62 documento...................................... 62 papel............................................... 63 Automático recepción de fax..............................27 B Bandeja de papel fotográfico................. 9 C Centro de memorias............................ 25 Consumibles........................................ 71 Copiar.................................................. 18 ajustes.............................................19 D Documento cómo cargar.............................. 18, 23 E Información general del panel de control. .......................................................... 1 Informe de LAN inalámbrica................ 52 Introducir texto..................................... 70 L Libreta de Direcciones......................... 30 Limpieza escáner........................................... 39 M Manual recepción.........................................27 Mensajes de error................................44 Modo de recepción.............................. 28 P Papel ajuste de comprobación del papel.. 12 cómo cargar ..................................... 7 R S Fax compatibilidad de la línea telefónica... ....................................................26 duración del timbre de fax/teléfono. 29 ID de estación................................. 26 número de timbres.......................... 29 Fax, desde el ordenador......................37 Servicio de voz.................................... 32 Sistemas VoIP................................26, 32 Sobre................................................... 10 Solución de problemas atascos de documentos y de papel 62 mensajes de error y mantenimiento ... ....................................................44 problemas con el fax y el teléfono...55 problemas de impresión o escaneado ....................................................58 I Imprimir................................................ 15 comprobación de la alineación........41 comprobación de la calidad............ 39 73 Índice F D Escanear..............................................22 Ranura de alimentación manual.......... 10 Recepción de fax................................. 27 Recepción, modo.................................27 T TAD (contestador automático), externo... ........................................................ 27 TAD (dispositivo de contestador automático), externo....................... 32 Transferir sus faxes o informe Diario del fax................................................... 51 74 Visite nuestra página web http://www.brother.com Hecho con papel 100% reciclado (excepto la cubierta) SPA Versión 0