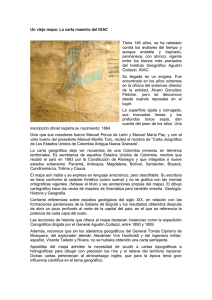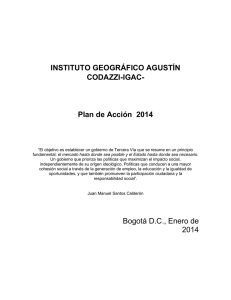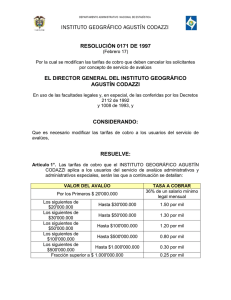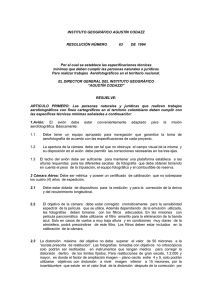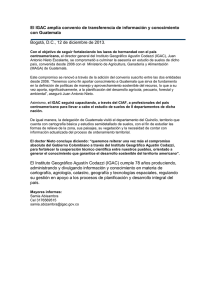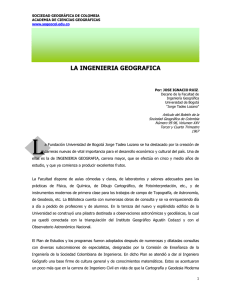Manual de usuario SIGMINERO - Geoportal
Anuncio
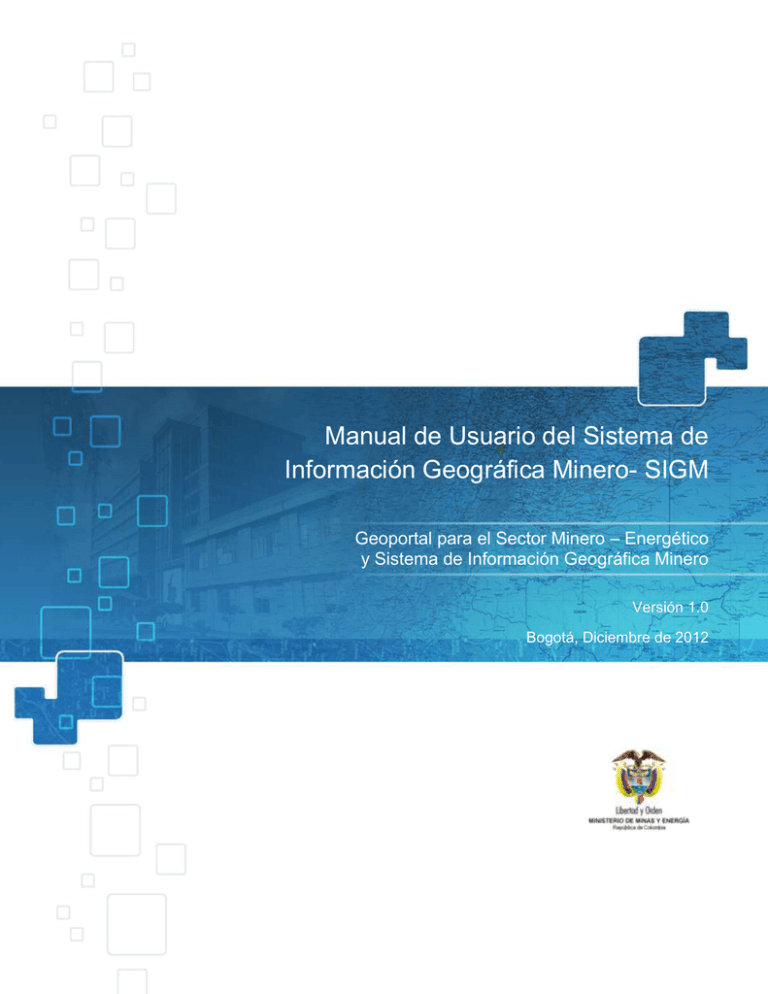
INSTITUTO GEOGRÁFICO AGUSTÍN CODAZZI MINISTERIO DE MINAS Y ENERGÍA Manual de Usuario del Sistema de Información Geográfica Minero- SIGM Geoportal para el Sector Minero – Energético y Sistema de Información Geográfica Minero Versión 1.0 Bogotá, Diciembre de 2012 MINMINAS_MANUSU_1.0 Página 1 de 163 INSTITUTO GEOGRÁFICO AGUSTÍN CODAZZI MINISTERIO DE MINAS Y ENERGÍA INFORMACIÓN DELDOCUMENTO Proyecto: Geoportal para el Sector Minero – Energético y Sistema de Información Geográfica Minero. Identificador: Manual de Usuario Portal Información Geográfica Sector Minero Energético Nombre del Documento: MINMINAS_MUSU_SIGM_1.0.docx Estado del Documento: Versión 1.0 Tipo de Documento: Mediano Responsable: Oficina CIAF, Instituto Geográfico Agustín Codazzi – IGAC. Elaborado por: Carlos Javier Delgado, Yenith Polanco Consolidado por: Carlos Javier Delgado Revisó Carlos Fernando Mora Control de Versiones del Documento Fecha Descripción del cambio AAAA/MM/DD 2011/11/28 Creación estructural del documento. Carlos Delgado Yenith Polanco Carlos Mora 0.2 2011/12/04 Actualización del Documento Carlos Delgado Carlos Mora 1.0 2012/12/20 Actualización del Documento Carlos Delgado Carlos Mora Versión 0.1 Elaborado por Autorizado por Validación del documento Nombre Ministerio de Minas y Energía Coordinación de Sistemas Rol Miembro Comité Ejecutivo Ministerio de Minas y Energía Dirección de Minas Miembro Comité Ejecutivo INGEOMINAS Subdirección de Información Geológico Minera Miembro Comité Ejecutivo UPME Subdirección de Información Miembro Comité Ejecutivo IGAC Oficina CIAF Interventor IGAC, Director Proyecto MINMINAS_MANUSU_1.0 Fecha Firma Miembro Comité Ejecutivo Página 2 de 163 INSTITUTO GEOGRÁFICO AGUSTÍN CODAZZI MINISTERIO DE MINAS Y ENERGÍA CONTENIDO CONTENIDO INFORMACIÓN DELDOCUMENTO .............................................................................................. 2 1. INTRODUCCIÓN Y OBJETIVOS DEL MANUAL DE USUARIO DEL SIGM ................ 13 1.1. INTRODUCCIÓN ................................................................................................................ 13 1.2. OBJETIVOS ........................................................................................................................ 13 2.1. DESPLIEGUE INICIAL DEL PORTAL ............................................................................ 15 2.2. INTERFAZ GEOPORTAL DESPLIEGUE DE CONTENIDOS DESTACADOS ........ 17 2.3. VISOR GEOGRÁFICO DEL SIGM EN EL GEOPORTAL ........................................... 18 3.1DESPLIEGUE INICIAL DEL VISOR GEOGRÁFICO DELSIGM ....................................... 23 3.1.1 ESQUEMA DISTRIBUCIÓN DE HERRAMIENTAS DEL VISOR GEOGRÁFICO DE SIG-M......................................................................................................................................... 24 3.2 BARRA DE HERRAMIENTAS DE CONTROLES BÁSICOS Y ESPECÍFICOS....... 25 3.3 HERRAMIENTAS BÁSICAS ............................................................................................. 26 3.3.1 ACERCAR LA VISTA..................................................................................................... 26 3.3.2 ALEJAR LA VISTA ......................................................................................................... 28 3.3.3 REALIZAR MEDICIONES SOBRE LA VISTA ........................................................... 29 3.3.4 PANEAR .......................................................................................................................... 35 3.3.5 VISTA ANTERIOR.......................................................................................................... 37 3.3.6 VISTA SIGUIENTE......................................................................................................... 39 3.3.7 UBICACIÓN..................................................................................................................... 41 3.3.8 IDENTIFICADOR ............................................................................................................ 47 3.3.9 VISTA COMPLETA ........................................................................................................ 48 3.3.10 REFRESCAR .................................................................................................................. 49 3.3.11 ADICIONAR SERVICIO WEB GEOGRÁFICO WMS ............................................... 51 3.4 TABLA DE CONTENIDO .................................................................................................. 56 MINMINAS_MANUSU_1.0 Página 3 de 163 INSTITUTO GEOGRÁFICO AGUSTÍN CODAZZI MINISTERIO DE MINAS Y ENERGÍA 3.5 HERRAMIENTAS DE NAVEGACIÓN O CONTROLES PERIFÉRICOS DEL VISOR GEOGRÁFICO SIG –M. ................................................................................................................ 62 3.5.1 MAPA DE LOCALIZACIÓN .......................................................................................... 62 3.5.2 BARRA DE ESCALA Y COORDENADAS ................................................................. 63 3.5.3 DESPLAZAMIENTOS PREDEFINIDOS Y REGLA DE ESCALA ........................... 64 HERRAMIENTAS ESPECÍFICAS.................................................................................... 65 3.6 3.6.1 DIBUJAR .......................................................................................................................... 65 3.6.2 BÚSQUEDA POR TOPÓNIMO .................................................................................... 69 3.6.3 SELECCIÓN ESPACIAL ............................................................................................... 72 3.6.4 BORRAR SELECCIÓN ESPACIAL ............................................................................. 76 3.6.5 CARGAR CAPA .............................................................................................................. 77 3.6.6 SALIDA GRÁFICA .......................................................................................................... 79 HERRAMIENTAS DEL MODULO DE CONSULTAS ................................................... 86 3.7 3.7.1 CONSULTA AVANZADA ALFANUMÉRICA .............................................................. 86 3.7.2 CONSULTAS ESPACIALES (BUFFER E INTERSECCIÓN) .................................. 90 MODELOS ESPACIALES ................................................................................................. 99 3.8 3.8.1 MODELO DISPOSICIÓN CENTROS DE ACOPIO DE CARBÓN.......................... 99 3.8.2 MODELO RUTA ÓPTIMA ENTRE ACCIDENTES Y CENTROS DE ATENCIÓN. 114 MODULO DATOS ESTADÍSTICOS .............................................................................. 141 3.9 3.9.1 CONSULTA DATOS ESTADÍSTICOS ...................................................................... 141 4 REFERENCIAS BIBLIOGRÁFICAS .................................................................................. 153 5 GLOSARIO DE TÉRMINOS ............................................................................................... 156 MINMINAS_MANUSU_1.0 Página 4 de 163 INSTITUTO GEOGRÁFICO AGUSTÍN CODAZZI MINISTERIO DE MINAS Y ENERGÍA TABLA DE FIGURAS CONTENIDO Figura 1. Despliegue inicial del Geoportal del Sector Minero Energético ........................................ 16 Figura 2. Despliegue inicial del Geoportal Sector Minero Energético en la sección de contenidos destacados. ....................................................................................................................................... 17 Figura 3. Despliegue del visor geográfico del Geoportal Sector Minero .......................................... 18 Figura 4. Despliegue de Inicio de Sesión IMC.................................................................................... 19 Figura 5. Inicios de Sesión Olvido de Contraseña ............................................................................. 20 Figura 6. Confirmación de información de usuario y solicitud de cambio de clave.......................... 20 Figura 7. Usuario Autenticado en SIG-M. .......................................................................................... 21 Figura 8. Interfaz Inicial SIGM: Visor geográfico. .............................................................................. 23 Figura 9. Esquema de distribución de herramientas del visor geográfico del SIG -M ...................... 24 Figura 10. Barra de herramientas con controles básicos de navegación.......................................... 25 Figura 11. Ubicación de herramientas básicas. ................................................................................. 26 Figura 12. Recuadro Acercamiento definido por el usuario. ............................................................ 27 Figura 13. Resultado del Acercamiento ............................................................................................ 27 Figura 14. Recuadro Alejamiento definido por el usuario. ............................................................... 28 Figura 15. Resultado del Acercamiento ............................................................................................ 29 Figura 16. Despliegue de la Herramienta Medir .............................................................................. 30 Figura 17. Opciones generales de la Herramienta Medir ................................................................. 30 Figura 18. Dibujo tipo Punto ............................................................................................................. 31 Figura 19. Opciones del trazo de Línea ............................................................................................. 32 Figura 20. Dibujo de Línea ................................................................................................................. 32 Figura 21. Opciones del Trazo de Polígono ....................................................................................... 33 Figura 22. Opciones del Trazo de Polígono Selección Unidades Planas ........................................... 33 Figura 23. Opciones del Trazo de Polígono Selección Unidades de Área ......................................... 34 Figura 24. Dibujo de trazo de Polígono. ............................................................................................ 35 Figura 25. Posición 1 del visor antes de realizar un desplazamiento a la derecha. .......................... 36 Figura 26. Posición 2 del visor luego del desplazamiento................................................................. 36 Figura 27. Posición inicial del visor.................................................................................................... 37 Figura 28. Posición 2 del visor luego de exploración área de interés. .............................................. 38 Figura 29. Selección de la herramienta vista atrás y lo deja en la vista inmediatamente anterior. . 38 Figura 30. Posición inicial del visor.................................................................................................... 39 Figura 31. El usuario visualiza un área de interés. ............................................................................ 40 Figura 32. El usuario selecciona la opción vista anterior, y el visor retorna a la visualización anterior ........................................................................................................................................................... 40 MINMINAS_MANUSU_1.0 Página 5 de 163 INSTITUTO GEOGRÁFICO AGUSTÍN CODAZZI MINISTERIO DE MINAS Y ENERGÍA Figura 33. El usuario selecciona la opción vista siguiente, y el visor retorna a la visualización siguiente de la inicial ......................................................................................................................... 41 Figura 34. Despliegue de la Herramienta Ubicar. ............................................................................. 42 Figura 35. Esquema principal de la ventana de la herramienta Ubicación. ...................................... 43 Figura 36. Primera forma para ubicación de coordenada Elipsoidal ................................................ 44 Figura 37. Indicador de ubicación sobre el mapa del visor geográfico. ............................................ 44 Figura 38. Segunda forma para realizar la ubicación de la coordenada Elipsoidal luego de un proceso de conversión de coordenadas. .......................................................................................... 45 Figura 39. Ejemplo de Conversión de coordenadas bajo un Datum Magna desde Coordenadas Planas Gauss Krugger a Elipsoidales.................................................................................................. 46 Figura 40. Ejemplo de Conversión de coordenadas bajo un Datum Magna desde Coordenadas Elipsoidales a Planas Gauss Krugger.................................................................................................. 46 Figura 41. Ejemplo de la herramienta Identificador y su despliegue de resultados. ........................ 47 Figura 42. Área de interés del usuario .............................................................................................. 48 Figura 43. Selección de la herramienta vista completa y ajuste en el visor de la vista total ............ 49 Figura 44. Área de interés del usuario .............................................................................................. 50 Figura 45. Selección de la herramienta Refrescar y actualización de la vista del visor. ................... 50 Figura 46. Despliegue de la Herramienta Servicio WMS................................................................... 51 Figura 47. Ingreso de URL y versión del servicio WMS desde la interfaz inicial de la herramienta adicionar WMS. ................................................................................................................................. 52 Figura 48. Despliegue del WMS con las características del servicio. ................................................ 52 Figura 49. Selección de las capas y nombre de Grupo de Capas que desean adicionarse en la tabla de contenido de la aplicación........................................................................................................... 53 Figura 50. Despliega la Tabla de Contenido con la (s) capa(s) seleccionada (s)................................ 54 Figura 51. Despliega la Tabla de Contenido con la (s) capa(s) seleccionada (s) y permite Activar la Capa Resaltada. ................................................................................................................................. 55 Figura 52. Despliegue de la Tabla de Contenido. .............................................................................. 56 Figura 53. Esquema e interfaz inicial de la tabla de contenido por temática. .................................. 56 Figura 54. Despliegue de la de la temática de la tabla de contenido. .............................................. 57 Figura 55. Controles de las Capas..................................................................................................... 58 Figura 56. Contenido del despliegue de la de la temática de la tabla de contenido. ....................... 58 Figura 57. Ejemplo de Control Capa Visible ...................................................................................... 59 Figura 58. Ejemplo de Control Capa Activa ....................................................................................... 59 Figura 59. Muestra las capas de la temática y permite realizar ordenamientos según necesidad. . 60 Figura 60. Ejemplo Cambio de Posición Capa Limites. ...................................................................... 60 Figura 61. Ejemplo Simbología de la capa activa Límites. ................................................................. 61 Figura 62. Despliegue de la ventana de Mapa de Localización. ........................................................ 62 Figura 63. Opciones de la Barra de Escala y de Posición................................................................... 63 Figura 64. Lista de escalas cargadas por defecto y opción de otra escala personalizada. ................ 63 MINMINAS_MANUSU_1.0 Página 6 de 163 INSTITUTO GEOGRÁFICO AGUSTÍN CODAZZI MINISTERIO DE MINAS Y ENERGÍA Figura 65. Interfaz de desplazamientos predefinidos y barra de escalas predefinidas. ................... 64 Figura 66. Despliegue de la Herramienta Dibujar ............................................................................ 65 Figura 67. Opciones generales de la Herramienta Dibujar ............................................................... 66 Figura 68. Dibujo tipo Punto ............................................................................................................. 66 Figura 69. Dibujo tipo Línea .............................................................................................................. 67 Figura 70. Dibujo tipo Polígono ......................................................................................................... 68 Figura 71. Interfaz inicial de la Búsqueda por Topónimo.................................................................. 69 Figura 72. Ventana de Búsqueda Topónimo inhabilitada por ejecución. ......................................... 70 Figura 73. Tabla de resultados y ejemplo de selección de un registro para ubicación espacial. ...... 70 Figura 74. Ubicación espacial del registro seleccionado en la tabla de resultados de la Búsqueda por Topónimo. ................................................................................................................................... 71 Figura 75. Recuadro herramienta Selección Espacial. ...................................................................... 72 Figura 76. Elementos resaltados de la selección espacial. ................................................................ 73 Figura 77. Tabla de resultados de la selección espacial. ................................................................... 74 Figura 78. Elemento resaltado por chequeo en selección espacial. ................................................. 75 Figura 79. Visualización de elementos al cambio de capa activa en la selección espacial. .............. 75 Figura 80. Ejecución de la herramienta borrar selección espacial. ................................................... 76 Figura 81. Interfaz inicial de la herramienta cargar capa. ................................................................. 77 Figura 82. Despliegue de la capa cargada en formato SHAPE. ......................................................... 78 Figura 83. Adición de la capa cargada en formato SHAPE a la tabla de contenido. ......................... 79 Figura 84. Ventana de consulta Salida Gráfica. ................................................................................. 80 Figura 85. Área de salida gráfica para formatos PNG y JPEG ............................................................ 80 Figura 86. Recuadro área salida formato PDF, tamaño Carta. .......................................................... 81 Figura 87. Recuadro área salida formato PDF, tamaño Oficio. ......................................................... 81 Figura 88. Chequeo de las capas que intervienen en la salida gráfica. ............................................. 82 Figura 89. Ventana emergente con resultado comprimido de la salida gráfica. .............................. 83 Figura 90. Despliegue de archivos en la carpeta comprimida para una salida con formato PNG. ... 83 Figura 91. Despliegue de la salida gráfica en formato PNG (Archivo exportación.png) ................... 84 Figura 92. Despliegue de la salida gráfica en formato PDF (Archivo exportación.pdf) en tamaño carta. ................................................................................................................................................. 85 Figura 93. Despliegue del archivo plano .txt con el metadato de la salida gráfica. ......................... 85 Figura 94. Selección del sub módulo de consultas Alfanuméricas. .................................................. 86 Figura 95. Pasos para la selección de parámetros en la consulta avanzada alfanumérica............... 87 Figura 96. Tabla de resultados de la consulta Alfanumérica. ........................................................... 89 Figura 97. Despliegue del elemento resultado de la consulta Alfanumérica.................................... 89 Figura 98. Selección del sub modulo Consultas Espaciales ............................................................... 90 Figura 99. Menú de consultas espaciales (Buffer e Intersección) ..................................................... 90 Figura 100. Selección de la capa inicial para la generación del Buffer. ............................................ 91 MINMINAS_MANUSU_1.0 Página 7 de 163 INSTITUTO GEOGRÁFICO AGUSTÍN CODAZZI MINISTERIO DE MINAS Y ENERGÍA Figura 101. Selección de la capa objetivo que se quiere encontrar en el área generada por el Buffer................................................................................................................................................. 91 Figura 102. Ingreso de la distancia y selección de unidades para la generación del Buffer. ............ 92 Figura 103. Recuadro para selección del elemento espacial que generará el Buffer. ...................... 92 Figura 104. Selección y despliegue del nombre del elemento que generará el Buffer. ................... 93 Figura 105. Buffer generado y despliegue de la tabla de resultados. ............................................... 94 Figura 106. Visual de un registro espacial contenido en el Buffer. ................................................... 94 Figura 107. Selección del departamento para la herramienta Intersección. .................................... 95 Figura 108. Selección de la capa 1 para la consulta Intersección. .................................................... 96 Figura 109. Selección de la capa 2 para la consulta Intersección. .................................................... 96 Figura 110. Despliegue del departamento involucrado en la intersección y la tabla de resultados. 97 Figura 111. Tablas de resultados para cada una de las capas que interactuan en la herramienta. . 97 Figura 112. Despliegue de registro para Capa 1 resultado de la intersección. ................................. 98 Figura 113. Despliegue de registro para Capa 2 resultado de la intersección. ................................. 98 Figura 114. Ventana de sub módulos de Modelos Espaciales. ......................................................... 99 Figura 115. Despliegue pestaña Nivel Espacial en ventana Modelo Centro Acopio. ...................... 100 Figura 116. Selección y adición del departamento central para la ejecución del modelo Centros Acopio. ............................................................................................................................................ 100 Figura 117. Despliegue de la lista de los elementos (departamentos) limítrofes del inicialmente seleccionado para el modelo de Centros de Acopio. ...................................................................... 101 Figura 118. Adición de departamentos colindantes al seleccionado asociados a la ejecución del modelo Centros de Acopio. ............................................................................................................. 101 Figura 119. Selección del departamento que contiene el municipio origen para el modelo de Centros de Acopio. .......................................................................................................................... 102 Figura 120. Selección del municipio que definirá la zona central de estudio para nivel municipal en el modelo de Centros de Acopio. .................................................................................................... 102 Figura 121. Despliegue de la lista de los elementos (municipios) limítrofes del inicialmente seleccionado para el modelo de Centros de Acopio. ...................................................................... 103 Figura 122. Adición de municipios colindantes al seleccionado asociados a la ejecución del modelo Centros de Acopio. .......................................................................................................................... 103 Figura 123. Despliegue de variables que intervienen en el Modelo de Centros de Acopio para su configuración y búsqueda de criterio de calificaciones del seleccionado. ..................................... 104 Figura 124. Adecuación de la interfaz gráfica para realizar edición de la calificación en los diferentes criterios. ......................................................................................................................... 105 Figura 125. Inserción invalida para el conjunto de calificaciones en los criterios por excederse en la suma; no se puede realizar el almacenamiento de los valores. ..................................................... 106 Figura 126. Inserción valida para el conjunto de calificaciones de los criterios por que la suma es igual a 100. ...................................................................................................................................... 106 MINMINAS_MANUSU_1.0 Página 8 de 163 INSTITUTO GEOGRÁFICO AGUSTÍN CODAZZI MINISTERIO DE MINAS Y ENERGÍA Figura 127. Despliegue inicial de la configuración por ponderación del Modelo de Centros de Acopio. ............................................................................................................................................ 107 Figura 128. Adecuación de la interfaz gráfica para realizar edición de la ponderación de las diferentes variables que se involucran en el modelo. .................................................................... 107 Figura 129. Inserción invalida para el conjunto de ponderaciones en las diferentes variables por excederse en la suma; no se puede realizar el almacenamiento de los valores. ........................... 108 Figura 130. Inserción valida para el conjunto de ponderaciones de las diferentes variables por que la suma es igual a 100. .................................................................................................................... 108 Figura 131. Despliegue inicial de la tabla de resultados para el modelo de centros de acopio. .... 109 Figura 132. Visual de primeros 50 elementos de tipo "Favorable" como resultado del modelo Centros de Acopio. .......................................................................................................................... 110 Figura 133. Visual de primeros 50 elementos de tipo "Poco Favorable" como resultado del modelo Centros de Acopio. .......................................................................................................................... 111 Figura 134. Visual de elemento individual desde la tabla de resultados del modelo Centros de Acopio. ............................................................................................................................................ 111 Figura 135. Visualización de la leyenda de cada una de las categorías de los polígonos resultantes del modelo de Centros de Acopio. .................................................................................................. 112 Figura 136. Pestaña de "Ayuda" en la ventana de consulta para el modelo Centros de Acopio. .. 112 Figura 137. Despliegue del video de ayuda al usuario para el modelo de Centros de Acopio en una nueva ventana del navegador. ........................................................................................................ 113 Figura 138. Ingreso del modelo “Ruta Óptima entre Accidentes y Centros de Atención” ............. 114 Figura 139. Opciones en la configuración de tipificación del accidente. ........................................ 115 Figura 140. Formulario para agregar un nuevo “Tipo de accidente”. ............................................. 116 Figura 141. Herramientas de asignación de las entidades de apoyo. ............................................. 117 Figura 142. Guardar la nueva tipificación del accidente configurada. ............................................ 117 Figura 143. Cancelar la tipificación configurada. ............................................................................ 118 Figura 144. Formulario para Relacionar un tipo de accidente existente a una entidad de apoyo. 118 Figura 145. Cambio de las entidades de apoyo a un tipo de accidente existente. ......................... 119 Figura 146. Actualización de las entidades de apoyo en una tipificación de accidente existente. 119 Figura 147. Formulario para eliminar una tipificación de accidente existente............................... 120 Figura 148. Ejecución de eliminar una tipificación de accidente existente .................................... 120 Figura 149. Formulario para configurar parámetros de ejecución del modelo. ............................. 121 Figura 150. Botones para ejecutar y cancelar el modelo. ............................................................... 121 Figura 151. Opciones de ubicación del accidente. .......................................................................... 122 Figura 152. Formulario de ubicación del accidente en el mapa. .................................................... 123 Figura 153. Selección de departamentos. ....................................................................................... 123 Figura 154. Ubicación del accidente en el mapa............................................................................. 124 Figura 155. Opción de ubicación de accidente por nombre del frente de explotación.................. 124 Figura 156. Parámetros de filtrado para la búsqueda del frente de explotación. .......................... 125 MINMINAS_MANUSU_1.0 Página 9 de 163 INSTITUTO GEOGRÁFICO AGUSTÍN CODAZZI MINISTERIO DE MINAS Y ENERGÍA Figura 157. Carga del frente seleccionado. ..................................................................................... 125 Figura 158. Ubicación del accidente por el nombre del frente de explotación. ............................. 126 Figura 159. Opción de ubicación de accidente por nombre de un sitio geográfico. ...................... 126 Figura 160. Selección y carga del sitio seleccionado. ...................................................................... 127 Figura 161. Ubicación del accidente por el nombre del sitio geográfico. ....................................... 127 Figura 162. Opción de ubicación de accidente por coordenadas. .................................................. 128 Figura 163. Selección del tipo de coordenadas y sistema de referencia en ubicación del accidente por coordenadas. ............................................................................................................................ 128 Figura 164.Ubicación del accidente por coordenadas elipsoidales. ............................................... 129 Figura 165. Formulario de ubicación de accidente por coordenadas planas. ................................ 130 Figura 166. Validación del origen de coordenadas planas por departamento. .............................. 130 Figura 167. Ubicación del accidente por coordenadas planas. ....................................................... 131 Figura 168. Ejecución del modelo. .................................................................................................. 131 Figura 169. Tabla de resultados del ruteo....................................................................................... 132 Figura 170. Tabla de resultados del ruteo y herramientas de manejo de resultados. ................... 133 Figura 171. Acercamiento al ruteo. ................................................................................................. 133 Figura 172. Eliminar selecciones en la tabla de resultados............................................................. 134 Figura 173. Exportando la tabla de resultados a Excel. .................................................................. 134 Figura 174. Botones activados en “Ruta Óptima: Accidente – Sitio de Atención”, al ejecutar “Volver configuración Ruteo”. ........................................................................................................ 135 Figura 175. Simbología de entidades usadas en el modelo ruteo. ................................................. 135 Figura 176. Formulario de guardar accidente. ................................................................................ 136 Figura 177. Mensaje de almacenamiento correcto del accidente. ................................................. 137 Figura 178. Resultados de ejecución del modelo sin rutas a estaciones de salvamento. .............. 137 Figura 179. Cálculo de la ruta a la estación de salvamento minero. .............................................. 138 Figura 180. Resultados del cálculo de la ruta a la estación de salvamento. ................................... 138 Figura 181. Pestaña de Ayuda del Modelo de Ruta Óptima. ......................................................... 139 Figura 182. Despliegue de la ventana emergente con la interfaz del video de ayuda del Modelo de Ruta Óptima. ................................................................................................................................... 139 Figura 183. Despliegue del video de Modelo de Ruta Óptima de ayuda con subtítulos. ............... 140 Figura 184. Despliegue inicial de la interfaz de acceso a la consulta de datos estadísticos. .......... 141 Figura 185. Ventana de consulta Dato Estadístico. ......................................................................... 142 Figura 186. Despliegue de la tabla de resultados de la consulta de datos estadísticos. ................ 144 Figura 187. Opciones de selección de la simbología a aplicar para la representación del mapa coroplético. ..................................................................................................................................... 144 Figura 188. Pestaña de simbología con las opciones ya seleccionadas para el despliegue del mapa coroplético. ..................................................................................................................................... 145 Figura 189. Despliegue del mapa coroplético con la simbología seleccionada previamente por el usuario............................................................................................................................................. 145 MINMINAS_MANUSU_1.0 Página 10 de 163 INSTITUTO GEOGRÁFICO AGUSTÍN CODAZZI MINISTERIO DE MINAS Y ENERGÍA Figura 190. Pestaña de "Graficas" de datos estadísticos y selección de tipología gráfico de barras. ......................................................................................................................................................... 146 Figura 191. Despliegue de las gráficas de barras sobre la visual del mapa de acuerdo a los parámetros seleccionados por el usuario. ...................................................................................... 147 Figura 192. Acercamiento a las gráficas de barras desplegadas. .................................................... 147 Figura 193. Selección de tipología gráfico de Líneas....................................................................... 148 Figura 194. Despliegue de las gráficas de líneas sobre la visual del mapa de acuerdo a los parámetros seleccionados por el usuario. ...................................................................................... 148 Figura 195. Acercamiento a las gráficas de líneas desplegadas. ..................................................... 149 Figura 196. Selección de tipología gráfico de Torta. ....................................................................... 149 Figura 197. Despliegue de las gráficas de torta sobre la visual del mapa de acuerdo a los parámetros seleccionados por el usuario. ...................................................................................... 150 Figura 198. Acercamiento a las gráficas de torta desplegadas. ...................................................... 150 Figura 199. Despliegue del mapa coroplético y de gráfico estadístico de tipo torta para una configuración de datos preliminar por el usuario. .......................................................................... 151 MINMINAS_MANUSU_1.0 Página 11 de 163 INSTITUTO GEOGRÁFICO AGUSTÍN CODAZZI MINISTERIO DE MINAS Y ENERGÍA 1. Introducción y Objetivos del Manual de Usuario del SIGM MINMINAS_MANUSU_1.0 Página 12 de 163 INSTITUTO GEOGRÁFICO AGUSTÍN CODAZZI MINISTERIO DE MINAS Y ENERGÍA 1. INTRODUCCIÓN Y OBJETIVOS DEL MANUAL DE USUARIO DEL SIGM 1.1. INTRODUCCIÓN En este capítulo del respectivo manual, se busca que el lector y próximo usuario del SIGM pueda acceder a un documento donde se muestre una descripción práctica y didáctica de los diferentes componentes del Visor Geográfico con el fin de tener un conocimiento que lo lleve a un correcto manejo de la aplicación, y de esta manera garantizar una satisfacción al usuario tantos por los resultados obtenidos del aprendizaje como de las buenas prácticas que convierten a toda aplicación en un medio eficaz y eficiente. A continuación se dispondrá una explicación de cada una de las diferentes funcionalidades que caracterizan al visor geográfico del SIG – M; en donde para una mayor comprensión se dividirán dos tipos de herramientas, las cuales son de navegación y de consulta. 1.2. OBJETIVOS Describir cada uno de los procedimientos que necesitan realizarse en las diferentes funcionalidades del visor geográfico del SIG –M de forma detallada y clara, con el fin de que el usuario interactúe y manipule la información espacial y alfanumérica de forma adecuada. Ilustrar al usuario de la manera más didáctica y elemental posible la ejecución de cada herramienta y el protocolo que debe seguir para llevar a cabo satisfactoriamente el objetivo de la funcionalidad. MINMINAS_MANUSU_1.0 Página 13 de 163 INSTITUTO GEOGRÁFICO AGUSTÍN CODAZZI MINISTERIO DE MINAS Y ENERGÍA 2. Acceso al SIGM desde el Portal MINMINAS_MANUSU_1.0 Página 14 de 163 INSTITUTO GEOGRÁFICO AGUSTÍN CODAZZI MINISTERIO DE MINAS Y ENERGÍA 2. ACCESO AL SIGM DESDE EL PORTAL 2.1. DESPLIEGUE INICIAL DEL PORTAL A continuación se presenta la interfaz para el despliegue inicial del Geoportal, esta corresponde a la pantalla de bienvenida e introducción que se visualiza cuando ingresa a la aplicación. En ella se brindará al usuario el acceso a los contenidos y módulos del sistema. La interfaz de usuario sigue los lineamientos de la imagen corporativa del Ministerio de Minas y Energía, así como la inclusión de elementos aplicables de Gobierno en Línea, herramientas colaborativas, los logos de cada una de las entidades del sector Minero-Energético que participan en el proyecto y el visor geográfico, el cual le permitirá a los usuarios en general visualizar la información geográfica generada por las diferentes entidades del sector minero energético, así como información complementaria oficial de otras entidades del estado (ver figura 1) MINMINAS_MANUSU_1.0 Página 15 de 163 INSTITUTO GEOGRÁFICO AGUSTÍN CODAZZI MINISTERIO DE MINAS Y ENERGÍA Figura 1. Despliegue inicial del Geoportal del Sector Minero Energético MINMINAS_MANUSU_1.0 Página 16 de 163 INSTITUTO GEOGRÁFICO AGUSTÍN CODAZZI 2.2. MINISTERIO DE MINAS Y ENERGÍA INTERFAZ GEOPORTAL DESPLIEGUE DE CONTENIDOS DESTACADOS La interfaz página inicial del Geoportal tendrá la opción de desplegar contenidos destacados, los cuales se ubicarán en la parte superior del visor geográfico. Esto se puede apreciar en la Figura 2. Figura 2. Despliegue inicial del Geoportal Sector Minero Energético en la sección de contenidos destacados. MINMINAS_MANUSU_1.0 Página 17 de 163 INSTITUTO GEOGRÁFICO AGUSTÍN CODAZZI 2.3. MINISTERIO DE MINAS Y ENERGÍA VISOR GEOGRÁFICO DEL SIGM EN EL GEOPORTAL Figura 3. Despliegue del visor geográfico del Geoportal Sector Minero MINMINAS_MANUSU_1.0 Página 18 de 163 INSTITUTO GEOGRÁFICO AGUSTÍN CODAZZI MINISTERIO DE MINAS Y ENERGÍA Los usuarios en general tendrán acceso al portal del sector minero y podrán disponer de las herramientas básicas de navegación del visor geográfico del SIGM: acercar vista, alejar vista, medir, panear, vista anterior, vista siguiente, identificador, vista completa, refrescar vista, agregar servicios WMS temporalmente. Para estos usuarios no autenticados se tendrán restricciones de visualización en las capas de información que así lo ameriten. Los usuarios pertenecientes a la Institucionalidad Minera Colombiana (IMC) podrán iniciar sesión, digitando el nombre de usuario y la contraseña, esto le permitirá tener acceso a tanto a las herramientas básicas de navegación y dependiendo del los privilegios que le hayan sido asignados al usuario, podrá acceder a las herramientas avanzadas de consulta y ejecución de modelos de análisis espacial. De igual forma que para el caso de los usuarios no autenticados, dependiendo de los privilegios asignados a un usuario, se tendrán restricciones sobre algunas capas de información geográfica. Figura 4. Despliegue de Inicio de Sesión IMC. Si el usuario no recuerda la contraseña hace clic en lo que le desplegará un formulario solicitando la información de: Nombre de usuario(ver MINMINAS_MANUSU_1.0 Página 19 de 163 INSTITUTO GEOGRÁFICO AGUSTÍN CODAZZI MINISTERIO DE MINAS Y ENERGÍA Figura 5), se ingresa el nombre de usuario y luego el sistema genera una información de usuario y le solicita cambio de clave. Figura 5. Inicios de Sesión Olvido de Contraseña Figura 6. Confirmación de información de usuario y solicitud de cambio de clave. MINMINAS_MANUSU_1.0 Página 20 de 163 INSTITUTO GEOGRÁFICO AGUSTÍN CODAZZI MINISTERIO DE MINAS Y ENERGÍA Figura 7. Usuario Autenticado en SIG-M. MINMINAS_MANUSU_1.0 Página 21 de 163 INSTITUTO GEOGRÁFICO AGUSTÍN CODAZZI MINISTERIO DE MINAS Y ENERGÍA 3. DESPLIEGUE DEL VISOR GEOGRÁFICO DEL SIGM MINMINAS_MANUSU_1.0 Página 22 de 163 INSTITUTO GEOGRÁFICO AGUSTÍN CODAZZI MINISTERIO DE MINAS Y ENERGÍA 3.1DESPLIEGUE INICIAL DEL VISOR GEOGRÁFICO DELSIGM La interfaz inicial de ingreso al SIGM corresponde al visor geográfico, el cual está compuesto por el área de visualización de la información geográfica, sobre la cual se despliegan las barras de herramientas para la navegación y la ejecución de operaciones de consultas espaciales y alfanuméricas (ver Figura 4.) Cada uno de estos elementos estará disponible para ser ajustados en posición u ocultados por parte del usuario. La interfaz propuesta para el visor geográfico está compuesta por barras de herramientas indispensables para el manejo de la información en el visor geográfico y los módulos definidos para el sistema, estas son: la barra de herramientas con controles de funcionalidades básicas y específicas, barra de herramientas de consultas y operaciones avanzadas, el mapa con sus respectivas herramientas de navegación y la tabla de contenido.Cabe recordar que el banner, creado para la interfaz del visor geográfico del SIGM, maneja los colores propuestos en el diseño con imágenes alusivas al Sector Minero, las cuales se enfocan al producto final de la extracción de la minería, es decir a las piedras preciosas o minerales dispuestos para su fin. Figura 8. Interfaz Inicial SIGM: Visor geográfico. MINMINAS_MANUSU_1.0 Página 23 de 163 INSTITUTO GEOGRÁFICO AGUSTÍN CODAZZI 3.1.1 ESQUEMA DISTRIBUCIÓN GEOGRÁFICO DE SIG-M Herramientas Básicas SIGM Herramientas de Navegación Herramientas Específicas Herramientas de Consulta DE MINISTERIO DE MINAS Y ENERGÍA HERRAMIENTAS DEL VISOR Acercar vista Alejar vista Medir Panear Vista previa Vista posterior Ubicación Identificador Vista completa Refrescar vista Agregar WMS Movimientos lentos Escalas predefinidas Ventana Lozalización Escala Personalizada Escala Gráfica Coordenadas cursor Dibujar Salida Gráfica Búsqueda por topónimo Selección espacial Borrar selección Cargar capa Datos estadisiticos Consultas alfanuméricas Consultas espaciales Modelos espaciales Figura 9. Esquema de distribución de herramientas del visor geográfico del SIG -M MINMINAS_MANUSU_1.0 Página 24 de 163 INSTITUTO GEOGRÁFICO AGUSTÍN CODAZZI MINISTERIO DE MINAS Y ENERGÍA 3.2 BARRA DE HERRAMIENTAS DE CONTROLES BÁSICOS Y ESPECÍFICOS La barra de herramientas de controles básicos de navegación se caracteriza por tener aquellas funcionalidades que son elementales en la manipulación de la información geográfica que se despliega en el área de mapa del visor geográfico del SIGM. Como se aprecia en la Figura 10 esta barra de herramientas contiene los íconos principales que se encargan de invocar los métodos para llevar a cabo funciones de acercar vista, alejar vista, realizar una medición, movimientos de desplazamiento sobre el mapa, cambio de vistas (anterior y posterior), control de identificación de elementos del mapa, vista completa (vista inicial), refrescar vista, búsquedas por topónimos, ubicar un punto por coordenadas, agregar servicios web geográficos WMS, y selección espacial imprimir la vista del mapa y una ayuda al usuario. Es importante denotar que la visibilidad de las herramientas esta estrictamente limitada a los privilegios que se hayan otorgado al respectivo usuario que desee entrar a la aplicación. Figura 10. Barra de herramientas con controles básicos de navegación. En los capítulos posteriores se explicará de manera más detallada cada una de las herramientas básicas y específicas. MINMINAS_MANUSU_1.0 Página 25 de 163 INSTITUTO GEOGRÁFICO AGUSTÍN CODAZZI MINISTERIO DE MINAS Y ENERGÍA 3.3 HERRAMIENTAS BÁSICAS Las herramientas básicas son las que se encuentran en la barra de herramientas en la parte superior izquierda, debajo del banner del Sistema de Información; y se caracterizan por que cualquier usuario de la aplicación puede visualizarlas y utilizarlas (utilidad con el nivel de permisos más bajo). A continuación se muestra la ubicación de las herramientas en la siguiente imagen. Herramientas Básicas. Figura 11. Ubicación de herramientas básicas. 3.3.1 ACERCAR LA VISTA Permite mediante un clic (Zoom In Puntual) o mediante la definición de un rectángulo con el cursor (Zoom In de Área) como se observa en la Figura 12, realizar un acercamiento sobre un área determinadaresultado del acercamiento se detalla en la Figura 13. MINMINAS_MANUSU_1.0 Página 26 de 163 INSTITUTO GEOGRÁFICO AGUSTÍN CODAZZI MINISTERIO DE MINAS Y ENERGÍA Figura 12. Recuadro Acercamiento definido por el usuario. Figura 13. Resultado del Acercamiento MINMINAS_MANUSU_1.0 Página 27 de 163 INSTITUTO GEOGRÁFICO AGUSTÍN CODAZZI MINISTERIO DE MINAS Y ENERGÍA 3.3.2 ALEJAR LA VISTA Permite mediante un clic (Zoom Out Puntual) o mediante la definición de un rectángulo con el cursor (Zoom Out de Área) como se observa en la Figura 14, al realizar un alejamiento sobre un área determinada el resultado se aprecia Figura 15. Figura 14. Recuadro Alejamiento definido por el usuario. MINMINAS_MANUSU_1.0 Página 28 de 163 INSTITUTO GEOGRÁFICO AGUSTÍN CODAZZI MINISTERIO DE MINAS Y ENERGÍA Figura 15. Resultado del Acercamiento 3.3.3 REALIZAR MEDICIONES SOBRE LA VISTA Permite al usuario obtener información correspondiente características espaciales de los elementos del visor geográfico (coordenadas de un punto, distancia entre dos puntos, perímetro y área), de acuerdo al menú de opciones. Al dar clic sobre la imagen se despliega una ventana emergente como la que se aprecia a continuación en la Figura 16: MINMINAS_MANUSU_1.0 Página 29 de 163 INSTITUTO GEOGRÁFICO AGUSTÍN CODAZZI MINISTERIO DE MINAS Y ENERGÍA Figura 16. Despliegue de la Herramienta Medir Figura 17. Opciones generales de la Herramienta Medir MINMINAS_MANUSU_1.0 Página 30 de 163 INSTITUTO GEOGRÁFICO AGUSTÍN CODAZZI MINISTERIO DE MINAS Y ENERGÍA Como se puede apreciar la herramienta Medir brinda tres opciones, las cuales son la de Dibujar Punto, Dibujar Línea, Dibujar Polígono, Figura 17. Dibujar Punto: Para dibujar un punto el usuario inicialmente debe seleccionar la opción “Punto”. Posteriormente se dirige al mapa del visor geográfico y da un clic sobre el sitio específico donde desea dibujar el punto; como se aprecia en la Figura 18 el punto es dibujado y se despliegan la información de sus coordenadas geográficas de Latitud y Longitud sobre le Datum Magna Sirgas, en el mismo control de interfaz de la herramienta. Punto dibujado Figura 18. Dibujo tipo Punto Si el usuario desea borrar el punto dibujado debe hacer un clic sobre el Botón de Limpiar de la ventana emergente, señalada en la Figura 18. Dibujar Línea: Para dibujar una línea el usuario debe dar clic en la opción “Línea”; como se observa en la Figura 19 el control de la herramienta se muestra al usuario una lista desplegable con unidades planas, las cuales permiten al usuario arrojar la medición de la línea en una unidad plana específica. Cabe resaltar que esta selección la puede realizar previo al trazo de la línea o posterior al trazo. Esto permite al usuario MINMINAS_MANUSU_1.0 Página 31 de 163 INSTITUTO GEOGRÁFICO AGUSTÍN CODAZZI MINISTERIO DE MINAS Y ENERGÍA una flexibilidad en el conocimiento de la medición sin necesidad de repetir el dibujo de la línea. Figura 19. Opciones del trazo de Línea Luego de la selección de “Línea” selecciona la unidad de medida “Unidades Planas” las cuales están en “Kilómetros o Metros” luego se debe dirigir al mapa del visor geográfico y da un clic sobre el sitio específico donde desea iniciar el trazo de la línea, posteriormente el usuario debe mover el cursor al siguiente punto donde desea que continúe el trazado de la línea realizando un clic; si se desea finalizar el trazado el usuario debe dar un doble clic en el punto donde desea que termine el dibujo; como se aprecia a continuación en la Figura 20. Figura 20. Dibujo de Línea MINMINAS_MANUSU_1.0 Página 32 de 163 INSTITUTO GEOGRÁFICO AGUSTÍN CODAZZI MINISTERIO DE MINAS Y ENERGÍA Dibujar Polígono: Para dibujar un polígono el usuario debe dar clic en la opción “Polígono”; como se puede apreciar en lasFiguras(Figura 21, Figura 22 y Figura 23) el control de la herramienta al seleccionar esta opción se hace visible al usuario dos listas desplegables correspondientes a unidades planas y unidades de área. Similar al anterior tipo de trazo, el usuario puede seleccionar el tipo de unidad previa o posteriormente al dibujo sobre el mapa. Figura 21. Opciones del Trazo de Polígono Figura 22. Opciones del Trazo de Polígono Selección Unidades Planas MINMINAS_MANUSU_1.0 Página 33 de 163 INSTITUTO GEOGRÁFICO AGUSTÍN CODAZZI MINISTERIO DE MINAS Y ENERGÍA Figura 23. Opciones del Trazo de Polígono Selección Unidades de Área Luego de haber seleccionado la opción de Polígono, y la Selección de Unidades Plana y la Selección de Unidades de Área el usuario se dirige al mapa del visor geográfico y dar un clic sobre el sitio específico donde desea iniciar el trazo del polígono, al igual como en el trazo de línea el usuario debe posteriormente mover el cursor al siguiente punto (vértice) donde desea que continúe el trazado del polígono realizando un clic; si se desea finalizar el trazado el usuario debe dar un doble clic en el punto donde desea que termine el polígono; como se aprecia en la Figura 24. MINMINAS_MANUSU_1.0 Página 34 de 163 INSTITUTO GEOGRÁFICO AGUSTÍN CODAZZI MINISTERIO DE MINAS Y ENERGÍA Figura 24. Dibujo de trazo de Polígono. Como se aprecia en la anterior figura cuando se traza el polígono se despliega el área y el perímetro del mismo. Las unidades de área pueden colocarse en Kilómetros Cuadrados Km2, Metros Cuadrados m2 y HectáreasHa. Y las unidades de perímetro permiten se pueden seleccionar en: Kilómetros Km y Metros m. 3.3.4 PANEAR Permite desplazar los elementos visualizados en el visor geográfico en la dirección deseada realizando un clic sostenido con el Mouse, cabe resaltar que esta herramienta no cambia la escala de visualización del mapa. Una vez seleccionada la herramienta se pulsa sobre el mapa con el botón izquierdo del Mouse y se arrastra el mapa en la dirección elegida hasta la distancia que se desee como se observa en la Figura 25. Cuando se llegue a la posición deseada se soltará el botón, al soltarlo todo el mapa es re direccionado a esa posición Figura 26. MINMINAS_MANUSU_1.0 Página 35 de 163 INSTITUTO GEOGRÁFICO AGUSTÍN CODAZZI MINISTERIO DE MINAS Y ENERGÍA Figura 25. Posición 1 del visor antes de realizar un desplazamiento a la derecha. Figura 26. Posición 2 del visor luego del desplazamiento. MINMINAS_MANUSU_1.0 Página 36 de 163 INSTITUTO GEOGRÁFICO AGUSTÍN CODAZZI MINISTERIO DE MINAS Y ENERGÍA 3.3.5 VISTA ANTERIOR Permite al usuario tener la visualización del mapa inmediatamente anterior a la vista actual del usuariocomo se observa en la secuencia de Figuras (Figura 27, Figura 28 y Figura 29). Figura 27. Posición inicial del visor. MINMINAS_MANUSU_1.0 Página 37 de 163 INSTITUTO GEOGRÁFICO AGUSTÍN CODAZZI MINISTERIO DE MINAS Y ENERGÍA Figura 28. Posición 2 del visor luego de exploración área de interés. Figura 29. Selección de la herramienta vista atrás y lo deja en la vista inmediatamente anterior. MINMINAS_MANUSU_1.0 Página 38 de 163 INSTITUTO GEOGRÁFICO AGUSTÍN CODAZZI MINISTERIO DE MINAS Y ENERGÍA 3.3.6 VISTA SIGUIENTE Permite al usuario tener la visualización del mapa inmediatamente posterior a la vista actual del usuario, siempre y cuando se haya tenido una vista previa como se observa en las Figuras (Figura 30, Figura 31, Figura 32, Figura 33). Figura 30. Posición inicial del visor. MINMINAS_MANUSU_1.0 Página 39 de 163 INSTITUTO GEOGRÁFICO AGUSTÍN CODAZZI MINISTERIO DE MINAS Y ENERGÍA Figura 31. El usuario visualiza un área de interés. Figura 32. El usuario selecciona la opción vista anterior, y el visor retorna a la visualización anterior MINMINAS_MANUSU_1.0 Página 40 de 163 INSTITUTO GEOGRÁFICO AGUSTÍN CODAZZI MINISTERIO DE MINAS Y ENERGÍA Figura 33. El usuario selecciona la opción vista siguiente, y el visor retorna a la visualización siguiente de la inicial 3.3.7 UBICACIÓN Esta herramienta se caracteriza por tener una variedad de funcionalidades dentro de sus controles y para una mayor comprensión por parte del lector del adecuado uso que se le debe dar a la herramienta se explicará cómo está conformada la interfaz de la herramienta. Como se puede apreciar en la Figura 34, la herramienta básicamente tiene dos submodulos, el primero que define el Datum y tipo de coordenadas Origen (Item A Figura 1) y el segundo el Datum y tipo de coordenadas Destino (Item B Figura 35); en donde cada uno de los módulos le ofrece al usuario la selección de dos tipos de Datum, el Bogotá y el Magna Sirgas; y la selección del tipo de coordenadas (Elipsoidales Geográficas o Planas Gauss Kruger). MINMINAS_MANUSU_1.0 Página 41 de 163 INSTITUTO GEOGRÁFICO AGUSTÍN CODAZZI MINISTERIO DE MINAS Y ENERGÍA Figura 34. Despliegue de la Herramienta Ubicar. Cabe recordar brevemente que las coordenadas elipsoidales están expresadas en valores de Latitud y Longitud, mientras que las planas están expresadas en Norte y Este. Adicional a ello es necesario recordar al usuario también que cuando se exprese en las próximas líneas términos como el de Transformación o Conversión de coordenadas, el primero hace referencia al cambio de Datum de una coordenada; mientras que el segundo hace alusión a un cambio en el tipo de coordenada bajo un mismo Datum. Por otra parte se hace salvedad que todos los capos de llenado que se presentan para este control son exclusivamente numéricos, y el separador decimal es él “.”, por lo cual si el usuario ingresa cualquier otro tipo de carácter se informará al usuario que se está ingresando un formato incorrecto para las coordenadas. MINMINAS_MANUSU_1.0 Página 42 de 163 INSTITUTO GEOGRÁFICO AGUSTÍN CODAZZI c. b. Modulo 1. Origen f. Selección del DATUM Origen MINISTERIO DE MINAS Y ENERGÍA a. Selección del DATUM Destino d. Modulo 2. Destino e. Pestañas Tipo Coordenada Origen Pestañas Tipo Coordenada Origen Figura 35. Esquema principal de la ventana de la herramienta Ubicación. Ubicación de una coordenada geográfica: Esta funcionalidad le permite al usuario poder ubicar sobre la visual del mapa cualquier coordenada geográfica (Elipsoidal) por medio de un indicador. Esta ubicación se realiza cuando el usuario en el modulo 1 (Figura 36) en la pestaña de elipsoidales ingresa las coordenadas geográficas respectivas y en el modulo 2 activa la pestaña de Gauss Krugger, para posteriormente dar clic en el botón Ubicar, Figura 38. En caso de que el usuario ingrese datos equivocados o incorrectos el sistema arrojara unos mensajes de error que indicarán al usuario si el formato de coordenadas es el incorrecto o se está ejecutando mal el proceso. Otra de las opciones para realizar la ubicación de la coordenada elipsoidal es cuando luego de que el usuario haya realizado un proceso de transformación o conversión de coordenadas el tipo de coordenadas destino sea Elipsoidales y de esta manera el usuario de clic en el botón ubicar. Como se muestra en la Figura 37. MINMINAS_MANUSU_1.0 Página 43 de 163 INSTITUTO GEOGRÁFICO AGUSTÍN CODAZZI MINISTERIO DE MINAS Y ENERGÍA Selección de Pestaña Coordenadas Planas Ingreso de Coordenadas Elipsoidales Botón Ubicar Figura 36. Primera forma para ubicación de coordenada Elipsoidal Figura 37. Indicador de ubicación sobre el mapa del visor geográfico. MINMINAS_MANUSU_1.0 Página 44 de 163 INSTITUTO GEOGRÁFICO AGUSTÍN CODAZZI MINISTERIO DE MINAS Y ENERGÍA Proceso de Conversión Coordenadas Elipsoidales resultado del proceso de conversión. Ingreso de Coordenadas Planas Botón Ubicar Figura 38. Segunda forma para realizar la ubicación de la coordenada Elipsoidal luego de un proceso de conversión de coordenadas. Conversión de Coordenadas: Dentro del protocolo de conversión de coordenadas; es necesario que el usuario en primer lugar seleccione un mismo sistema de referencia tanto para el Origen como para el Destino; posteriormente el usuario debe elegir un tipo de coordenada destino diferente al origen, ya que si no se hace se producirá un error en el sistema por incoherencia en la fórmula de conversión de coordenadas. Habiendo el usuario ya ingresado las coordenadas en un formato correcto y seleccionado el Datum y Tipo de coordenadas origen y destino de forma correcta el usuario podrá realizar el cálculo de la conversión al dar clic en el botón Calcular. (Figuras 39 y 40) Si el usuario ingresa como coordenadas de origen Planas Gauss Krugger, es necesario que especifique el origen de proyección de las coordenadas a ingresar. MINMINAS_MANUSU_1.0 Página 45 de 163 INSTITUTO GEOGRÁFICO AGUSTÍN CODAZZI MINISTERIO DE MINAS Y ENERGÍA Proceso de Conversión bajo Datum Magna Ingreso de Coordenadas Planas Coordenadas Elipsoidales resultado del proceso de conversión. Selección del Origen Botón Calcular Figura 39. Ejemplo de Conversión de coordenadas bajo un Datum Magna desde Coordenadas Planas Gauss Krugger a Elipsoidales Proceso de Conversión bajo Datum Magna Coordenadas Planas resultado del proceso de conversión. Ingreso de Elipsoidales Botón Calcular Selección del Destino Figura 40. Ejemplo de Conversión de coordenadas bajo un Datum Magna desde Coordenadas Elipsoidales a Planas Gauss Krugger. MINMINAS_MANUSU_1.0 Página 46 de 163 INSTITUTO GEOGRÁFICO AGUSTÍN CODAZZI MINISTERIO DE MINAS Y ENERGÍA 3.3.8 IDENTIFICADOR Esta herramienta se utiliza con el fin de que el usuario pueda consultar rápidamente los atributos de las capas que se encuentren activas en la tabla de contenido. El usuario al seleccionar esta herramienta debe proceder a dar un clic sobre el mapa del visor geográfico; en donde inmediatamente se despliega una ventana emergente la cual se encarga de informar al usuario acerca de la información asociada a la(s) capa(s) activa(s) en el momento de la consulta. Eso se puede ver reflejado en la Figura 41. El indicador que se dibuja sobre el mapa informa acerca del punto donde se pico por parte del usuario. Cuando el usuario da clic en un punto el cual no arroje resultados, se desplegara un mensaje de aviso que informa que no se encontró información. Posición de la ubicación del Indicador. Figura 41. Ejemplo de la herramienta Identificador y su despliegue de resultados. MINMINAS_MANUSU_1.0 Página 47 de 163 INSTITUTO GEOGRÁFICO AGUSTÍN CODAZZI MINISTERIO DE MINAS Y ENERGÍA 3.3.9 VISTA COMPLETA Permite al usuario desplegar la vista completa del mapa sobre el visor geográfico. El usuario se encuentra explorando el área de interés como se observa en la Figura 42, y al seleccionar la herramienta vista completa toma restaura la vista completa del visor Figura 43. Figura 42. Área de interés del usuario MINMINAS_MANUSU_1.0 Página 48 de 163 INSTITUTO GEOGRÁFICO AGUSTÍN CODAZZI MINISTERIO DE MINAS Y ENERGÍA Figura 43. Selección de la herramienta vista completa y ajuste en el visor de la vista total 3.3.10 REFRESCAR Esta herramienta tiene como misión que el usuario pueda refrescar el mapa y sus procedimientos asociados. El usuario al dar podrá tener la confiabilidad de que todos los procedimientos y métodos que estén corriendo asociados al mapa se refresquen implícitamente Figura 44 y Figura 45. MINMINAS_MANUSU_1.0 Página 49 de 163 INSTITUTO GEOGRÁFICO AGUSTÍN CODAZZI MINISTERIO DE MINAS Y ENERGÍA Figura 44. Área de interés del usuario Figura 45. Selección de la herramienta Refrescar y actualización de la vista del visor. MINMINAS_MANUSU_1.0 Página 50 de 163 INSTITUTO GEOGRÁFICO AGUSTÍN CODAZZI MINISTERIO DE MINAS Y ENERGÍA 3.3.11 ADICIONAR SERVICIO WEB GEOGRÁFICO WMS El objetivo de esta herramienta es permitir al usuario el poder cargar temporalmente sobre el área de visualización, un servicio geográfico WMS perteneciente al estándar de la OGC (Open GeospatialConsortium). Para llevar a cabo esta tarea es necesario que, desde la interfaz inicial de la herramienta la cual se muestra en la Figura 46, se ingrese la URL del servicio WMS. Figura 46. Despliegue de la Herramienta Servicio WMS. MINMINAS_MANUSU_1.0 Página 51 de 163 INSTITUTO GEOGRÁFICO AGUSTÍN CODAZZI MINISTERIO DE MINAS Y ENERGÍA Figura 47. Ingreso de URL y versión del servicio WMS desde la interfaz inicial de la herramienta adicionar WMS. Posteriormente el usuario debe seleccionar la versión a la cual desea que se cargue el servicio sobre el mapa; con el fin de evitar conflictos con versiones no soportables en algunos servicio de tipo WMS, se dejaron como opciones de despliegue versiones 1.0.0 y 1.1.1, las cuales son las más comunes y utilizadas como se observa en las Figuras (Figura 48, Figura 49). Figura 48. Despliegue del WMS con las características del servicio. MINMINAS_MANUSU_1.0 Página 52 de 163 INSTITUTO GEOGRÁFICO AGUSTÍN CODAZZI MINISTERIO DE MINAS Y ENERGÍA Figura 49. Selección de las capas y nombre de Grupo de Capas que desean adicionarse en la tabla de contenido de la aplicación. Cabe recordar que un servicio WMS puede traer consigo una o más capas; es por ello que cuando el usuario ya habiendo ingresado la URL y la versión, este debe proceder a seleccionar la(s) capa(s) que desea que se añadan en la tabla de contenido como parte del listado general de capas que hacen parte del visor geográfico del SIGM. Sumado a ello el usuario debe ingresar un nombre respectivo al nuevo Grupo de Capas que se va a añadir en la tabla de Contenido. Esto se puede observar en la Figura 50. MINMINAS_MANUSU_1.0 Página 53 de 163 INSTITUTO GEOGRÁFICO AGUSTÍN CODAZZI MINISTERIO DE MINAS Y ENERGÍA Figura 50. Despliega la Tabla de Contenido con la (s) capa(s) seleccionada (s). El siguiente paso por parte del usuario es dar clic en el botón “Adicionar”. Cuando la(s) capa(s) es adicionada, desde la tabla de contenido las nuevas capas están listas para ser controladas por su estado de Actividad y Visualización. Cabe añadir que las capas que sean adicionadas por medio de esta herramienta tienen la facultad de poder ser eliminadas posteriormente por el usuario desde la tabla de contenido; diferenciándose de esta manera a las que son cargadas desde el inicio de la aplicación. Como se observar en la Figura 50, el botón Rojo indica la eliminación del servicio o del grupo y el botón del ícono del bombillo controla la visualización. En la Figura 51 se observa el despliegue de la capa activa, visible y la opción de eliminarla. MINMINAS_MANUSU_1.0 Página 54 de 163 INSTITUTO GEOGRÁFICO AGUSTÍN CODAZZI MINISTERIO DE MINAS Y ENERGÍA Figura 51. Despliega la Tabla de Contenido con la (s) capa(s) seleccionada (s) y permite Activar la Capa Resaltada. MINMINAS_MANUSU_1.0 Página 55 de 163 INSTITUTO GEOGRÁFICO AGUSTÍN CODAZZI MINISTERIO DE MINAS Y ENERGÍA 3.4 TABLA DE CONTENIDO La tabla de contenido, a pesar de que no es propiamente una herramienta de navegación, es una herramienta básica que le sirve al usuario para acceder a la correcta ejecución de otras funcionalidades. La tabla de contenido está diseñada para que se despliegue desde que el usuario ingresa al visor; y se caracteriza a que tiene desde su visual inicial grupos de capas organizadas por temática.(Figura 52, Figura 53). Figura 52. Despliegue de la Tabla de Contenido. Figura 53. Esquema e interfaz inicial de la tabla de contenido por temática. MINMINAS_MANUSU_1.0 Página 56 de 163 INSTITUTO GEOGRÁFICO AGUSTÍN CODAZZI MINISTERIO DE MINAS Y ENERGÍA Cuando el usuario realiza un clic sobre alguna de estas temáticas se puede observar el despliegue de una nueva ventana emergente que va a mostrar las diferentes capas que esta temática contiene. Como se puede apreciar en la Figura 54, esta ventana muestra bajo un esquema de árbol las capas asociadas a la temática y una variedad de controles que ejercen diferentes funciones sobre las capas. Como se puede apreciar en la Figura 55, la pestaña inicial con el que abre la ventana es la del ítem a el cual muestra el listado de capas. Dentro de esta opción de pestaña dese cuenta que a cada capa y grupo de capa, lo acompañan dos controles, de Actividad y de Visibilidad. Cuando el usuario da clic en el control de Actividad, este tiene dos estados los cuales ilustran al usuario si la capa está o no esta activa (Figura 54, Figura 57); así mismo el control de Visibilidad posee sus estados para indicar si la capa se está o no mostrando en el mapa (Figura 58). Figura 54. Despliegue de la de la temática de la tabla de contenido. MINMINAS_MANUSU_1.0 Página 57 de 163 INSTITUTO GEOGRÁFICO AGUSTÍN CODAZZI MINISTERIO DE MINAS Y ENERGÍA Control de Actividad indica Capa Desactivada Control de Actividad indica Capa Activada Control de Visibilidad indica Capa no Visible Control de Visibilidad Capa Visible Figura 55. Controles de las Capas. Temática Minimizar Cerrar Listado de Servicios Ordenar Capas Despliegue de Capas Visualizar Simbología Control de Actividad Nivel de Transparencia Figura 56. Contenido del despliegue de la de la temática de la tabla de contenido. MINMINAS_MANUSU_1.0 Página 58 de 163 INSTITUTO GEOGRÁFICO AGUSTÍN CODAZZI MINISTERIO DE MINAS Y ENERGÍA Figura 57. Ejemplo de Control Capa Visible Figura 58. Ejemplo de Control Capa Activa Adicional a lo anterior, cada capa tiene un control de transparencia visual en la capa, dado por el movimiento del indicador de la barra como se muestra en el Ítem e de la Figura 56. MINMINAS_MANUSU_1.0 Página 59 de 163 INSTITUTO GEOGRÁFICO AGUSTÍN CODAZZI MINISTERIO DE MINAS Y ENERGÍA Si el usuario da clic en la pestaña de Ordenar Capas, el usuario podrá observar un listado de capas, cada una de ellas dentro de una caja; estas cajas permiten que el usuario pueda arrastrarlas de arriba hacia abajo o viceversa, con el fin de que se dé un orden al despliegue visual de cada capa. Lo que quiere decir que la capa que quede en la parte superior es la que se va a estar superpuesta a las demás que le siguen en el orden de la tabla de cajas. Como se observa en las Figuras (Figura 59 y Figura 60). Figura 59. Muestra las capas de la temática y permite realizar ordenamientos según necesidad. Figura 60. Ejemplo Cambio de Posición Capa Limites. MINMINAS_MANUSU_1.0 Página 60 de 163 INSTITUTO GEOGRÁFICO AGUSTÍN CODAZZI MINISTERIO DE MINAS Y ENERGÍA Finalmente la última pestaña que ofrece la tabla de contenido es la de Visualizar Simbología (Figura 56). Esta pestaña permite dar a conocer al usuario la simbología de todas las capas que se encuentren Activas y referentes a la temática seleccionada previamente. (Figura 61). Figura 61. Ejemplo Simbología de la capa activa Límites. MINMINAS_MANUSU_1.0 Página 61 de 163 INSTITUTO GEOGRÁFICO AGUSTÍN CODAZZI MINISTERIO DE MINAS Y ENERGÍA 3.5 HERRAMIENTAS DE NAVEGACIÓN O CONTROLES PERIFÉRICOS DEL VISOR GEOGRÁFICO SIG –M. Estos controles hacen referencia a aquellas herramientas que ayudan de forma genérica al usuario a tener el conocimiento de la posición geográfica donde se encuentra, el contexto espacial y la posibilidad de navegar por me dio de ella de una manera sencilla y rápida. Los principales controles que se tienen para estas funcionalidades son los siguientes: 3.5.1 MAPA DE LOCALIZACIÓN Esta herramienta permite al usuario poder conocer la posición actual quese encuentra desplegada en el área de visualización con respecto a la extensión del país con el fin de tener una mejor referencia espacial de su ubicación dentro de los límites de Colombia. La herramienta es desplegada desde que la aplicación es abierta. Es importante resaltar que el despliegue del mapa de la herramienta localización es dinámico de acuerdo a la escala de visualización del mapa del visor geográfico (Figura 62). Adicional a ello el usuario puede manejar con un clic sostenido el cuadro rojo que se muestra desde la ventana de visualización, permitiendo que la visual del mapa cambie de acuerdo a la necesidad o requerimiento del usuario. Figura 62. Despliegue de la ventana de Mapa de Localización. MINMINAS_MANUSU_1.0 Página 62 de 163 INSTITUTO GEOGRÁFICO AGUSTÍN CODAZZI MINISTERIO DE MINAS Y ENERGÍA 3.5.2 BARRA DE ESCALA Y COORDENADAS En la parte izquierda de esta barra se encuentra un cuadro de texto (Ítem a. Figura 63) el cual le permite al usuario conocer la escala numérica a la cual se está desplegando el mapa en ese momento; adicional a ello si el usuario oprime la flecha que está al lado del cuadro de texto (Ítem b. Figura 63) el cuadro de texto se convierte en una lista desplegable de escalas predefinidas que el usuario puede seleccionar; sin embargo si la escala que el usuario desea no está dentro de esa lista el usuario puede seleccionar la opción de “Otra” e ingresar la escala personalizada(Figura 64). a. Escala numérica del mapa. b. Opciones de Escala numérica. c. Escala gráfica. d. Coordenadas geográficas del puntero del mouse. Figura 63. Opciones de la Barra de Escala y de Posición. Figura 64. Lista de escalas cargadas por defecto y opción de otra escala personalizada. MINMINAS_MANUSU_1.0 Página 63 de 163 INSTITUTO GEOGRÁFICO AGUSTÍN CODAZZI MINISTERIO DE MINAS Y ENERGÍA Por otra parte el ítem c. de la Figura 63 da a conocer al usuario la escala gráfica que se está mostrando actualmente en el mapa y finalmente el ítem d. de la misma figura, informa al usuario de las coordenadas geográficas de la posición del mouse cuando lo mueve sobre la superficie del mapa del visor geográfico ellas cambias. 3.5.3 DESPLAZAMIENTOS PREDEFINIDOS Y REGLA DE ESCALA Los desplazamientos predefinidos del visor constan de movimientos del mapa en diferentes direcciones (Arriba, Abajo, Derecha, Izquierda), dependiendo de la que el usuario seleccione (Figura 65). Esta herramienta permite al usuario poder modificar la escala del mapa de acuerdo a los niveles predefinidos que se tengan en el servicio geográfico; para ello el usuario con tan solo dar un clic sostenido sobre el indicador de la regla podrá establecer la escala deseada y por tanto su visualización (Figura 65). Flechas de desplazamientos predefinidos. Barra de Escalas predefinidas Figura 65. Interfaz de desplazamientos predefinidos y barra de escalas predefinidas. MINMINAS_MANUSU_1.0 Página 64 de 163 INSTITUTO GEOGRÁFICO AGUSTÍN CODAZZI MINISTERIO DE MINAS Y ENERGÍA 3.6 HERRAMIENTAS ESPECÍFICAS Las herramientas que se presentan a continuación se denominan específicas, debido a que no cualquier usuario las puede utilizar; para ello es necesario que el administrador del sistema le habilite los permisos de uso de las herramientas por individual de acuerdo al perfil y registro que tenga el usuario. Estas herramientas al igual que las básicas, cuando se encuentran visualizadas (visualización condicionada por los permisos de usuario) se encuentran en la barra de herramientas de la parte superior izquierda. 3.6.1 DIBUJAR Permite al usuario realizar el dibujo de un punto una línea o un polígono el despliegue de la herramienta se aprecia en la Figura 66 y Figura 67. Figura 66. Despliegue de la Herramienta Dibujar MINMINAS_MANUSU_1.0 Página 65 de 163 INSTITUTO GEOGRÁFICO AGUSTÍN CODAZZI MINISTERIO DE MINAS Y ENERGÍA Figura 67. Opciones generales de la Herramienta Dibujar Dibujar Punto: Para dibujar un punto el usuario inicialmente debe seleccionar la opción “Punto”. Posteriormente se dirige al mapa del visor geográfico y da un clic sobre el sitio específico donde desea dibujar el punto; como se aprecia en la Figura 68 el punto es dibujado. Punto dibujado Figura 68. Dibujo tipo Punto MINMINAS_MANUSU_1.0 Página 66 de 163 INSTITUTO GEOGRÁFICO AGUSTÍN CODAZZI MINISTERIO DE MINAS Y ENERGÍA Si el usuario desea borrar el punto dibujado debe hacer un clic sobre el Botón de Limpiar de la ventana emergente. Dibujar Línea: Para dibujar una línea el usuario debe dar clic en la opción “Línea”; como se observa en la Figura 67 el control de la herramienta luego se dirigir al mapa del visor geográfico y da un clic sobre el sitio específico donde desea iniciar el trazo de la línea, posteriormente el usuario debe mover el cursor al siguiente punto donde desea que continúe el trazado de la línea realizando un clic; si se desea finalizar el trazado el usuario debe dar un doble clic en el punto donde desea que termine el dibujo; como se aprecia a continuación en la Figura 69. Figura 69. Dibujo tipo Línea MINMINAS_MANUSU_1.0 Página 67 de 163 INSTITUTO GEOGRÁFICO AGUSTÍN CODAZZI MINISTERIO DE MINAS Y ENERGÍA Dibujar Polígono: Para dibujar un polígono el usuario debe dar clic en la opción “Polígono”; como se puede apreciar en las Figura 67 y,luego se dirige al mapa del visor geográfico y dar un clic sobre el sitio específico donde desea iniciar el trazo del polígono, mover el cursor al siguiente punto (vértice) donde desea que continúe el trazado del polígono realizando un clic; si se desea finalizar el trazado el usuario debe dar un doble clic en el punto donde desea que termine el polígono; como se aprecia en la Figura 70. Figura 70. Dibujo tipo Polígono MINMINAS_MANUSU_1.0 Página 68 de 163 INSTITUTO GEOGRÁFICO AGUSTÍN CODAZZI MINISTERIO DE MINAS Y ENERGÍA 3.6.2 BÚSQUEDA POR TOPÓNIMO Esta herramienta tiene la facultad de permitir al usuario el poder realizar una ubicación espacial de cualquier palabra que sea coincidente en la información espacial asociada a una determinada capa. En primer lugar para poder llevar a cabo la consulta de forma correcta, es necesario que el usuario tenga una(s) capa(s) activas desde la tabla de contenido (Ver sección del manual 3.4). Tenido capas activas, obsérvese que en el control del listado de capas activas se van a desplegar las capas que el usuario ha definido como activas y que desde el administrador de capas (ADMONSER)tienen asociado un servicio de tipo WFS (Web FeatureService); como se muestra en el ítem a de la Figura 71. Luego de seleccionar la capa activa se procede a escribir en el espacio de texto para el topónimo (Ítem b. Figura 71) la palabra objetivo de la búsqueda. Cabe resaltar que la palabra que ingrese el usuario debe ser mayor de 3 caracteres, con el fin de dar una mayor especificación a la búsqueda dentro del servicio WFS que tiene asociada la capa. Finalmente el usuario debe dar clic en el botón de buscar topónimo (Ítem c. Figura 71). a. Lista de capas activas. c. Botón de Buscar Topónimo. b. Espacio de texto para el topónimo d. Cerrar Interfaz Figura 71. Interfaz inicial de la Búsqueda por Topónimo MINMINAS_MANUSU_1.0 Página 69 de 163 INSTITUTO GEOGRÁFICO AGUSTÍN CODAZZI MINISTERIO DE MINAS Y ENERGÍA Cuando el usuario ya ha realizado un clic sobre el botón de búsqueda, la ventana de consulta es deshabilitada como se muestra en la Figura 72. Figura 72. Ventana de Búsqueda Topónimo inhabilitada por ejecución. Si la palabra que ingresó el usuario fue hallada dentro del servicio WFS se desplegara en el visor una nueva ventana emergente donde se informa al usuario acerca de cada uno de los registros que fueron coincidentes con el topónimo. (Figura 73). Celda de selección para posterior ubicación del registro. Figura 73. Tabla de resultados y ejemplo de selección de un registro para ubicación espacial. Cuando el usuario haya encontrado el registro que desea para poderlo ubicar como se muestra en la Figura 72, debe dar clic en la celda correspondiente a la columna selección del registro deseado. Luego da clic en el botón Ubicar y la herramienta se encargara de transportar la visual del usuario a la coordenada que ocupa el centroide de este registro con un leve aumento del zoom. Cuando se muestra el registro se despliega de manera similar a la herramienta de Ubicación, un indicador MINMINAS_MANUSU_1.0 Página 70 de 163 INSTITUTO GEOGRÁFICO AGUSTÍN CODAZZI MINISTERIO DE MINAS Y ENERGÍA temporal que señalará la posición en el espacio(Figura 74). Este procedimiento anterior se puede realizar para cualquier registro que se encuentre en la tabla. Despliegue de las coordenadas correspondientes a la coincidencia del topónimo. Figura 74. Ubicación espacial del registro seleccionado en la tabla de resultados de la Búsqueda por Topónimo. Finalmente si el usuario desea terminar la consulta basta con dar un clic en el símbolo de cerrar de la ventana de resultados (Figura 71). Es apropiado resaltar que si el topónimo que ingresó el usuario no se encontró dentro de la información espacial, se desplegará un aviso de error al usuario; así mismo ocurrirá cuando la capa seleccionada no tenga un servicio de tipo WFS asociado o cuando el servicio WFS no se encuentre en funcionamiento. MINMINAS_MANUSU_1.0 Página 71 de 163 INSTITUTO GEOGRÁFICO AGUSTÍN CODAZZI MINISTERIO DE MINAS Y ENERGÍA 3.6.3 SELECCIÓN ESPACIAL Esta herramienta permite al usuario realizar una selección a los elementos de las capas que se encuentren activas; haciendo la salvedad que al igual que la anterior herramienta necesitan tener desde el administrador de capas un servicio WFS asociado a cada una de ellas. Cuando el usuario da clic sobre el icono la herramienta esta es activada, indicado por el cambio de color en el mismo. Posterior el usuario debe realizar un recuadro sobre la superficie del mapa en la cual el usuario desea realizar la selección de los elementos espaciales como se muestra en la Figura 75. Cabe resaltar que el área de selección no debe ser mayor a la ocupada por cuatro grados de latitud y longitud. Recuadro de Selección Figura 75. Recuadro herramienta Selección Espacial. Obsérvese que el usuario al realizar la selección cada uno de los elementos se iluminan de forma preliminar (Figura 76).Adicional a ello se despliega una ventana emergente, en donde se despliega una pestaña por capa activa que entro en ejecución para la herramienta. En la Figura 77 se muestra el despliegue de la tabla de resultados para las capas administrativo punto y drenajes dobles. MINMINAS_MANUSU_1.0 Página 72 de 163 INSTITUTO GEOGRÁFICO AGUSTÍN CODAZZI MINISTERIO DE MINAS Y ENERGÍA Elementos seleccionados Figura 76. Elementos resaltados de la selección espacial. En la tabla de resultados se puede apreciar que los registros por capa se muestran por paginadores que permiten visualizar grandes cantidades de datos de una manera mas organizada. En caso de que el usuario desee pasar la página lo puede realizar con los botones de página siguiente u anterior de acuerdo a la necesidad (Figura 77). Por otra parte el control permite que el usuario resalte de manera individual o grupal registros que desee; solo basta con dar clic en los controles de chequeo del (los) registro(s). En la Figura 78 se muestra como se resalta el registro chequeado. En caso de que el usuario desee realizar un acercamiento a los registros chequeados lo puede hacer por medio del botón de acercamiento al registro que se muestra en la Figura 77. Si por el contrario el usuario desea borrar los registros a los cuales destacó lo puede hacer con el botón de borrar registros chequeados (Figura 77). MINMINAS_MANUSU_1.0 Página 73 de 163 INSTITUTO GEOGRÁFICO AGUSTÍN CODAZZI Lista de capas activas MINISTERIO DE MINAS Y ENERGÍA Paginadores (Previa y Posterior) Exportar a Excel Pestañas por Capa Borra elementos chequeados. Acercamiento a elementos chequeados. Página Inicial y Final Botón de Chequeo Figura 77. Tabla de resultados de la selección espacial. Por otra parte si el usuario desea exportar la tabla que está visualizando lo puede hacer mediante el botón de exportar tabla indicada en la Figura 77. Finalmente si el usuario desea cambiar de capa activa lo puede hacer por medio de la lista desplegable de capa activa (Figura 77); obsérvese que cuando se realiza este cambio de capa activa los elementos espaciales de la nueva capa seleccionada se visualizan, mientras que los de la anterior se borran. Lo anterior lo podemos verificar en la Figura 79 donde se activó la capa de drenajes dobles. MINMINAS_MANUSU_1.0 Página 74 de 163 INSTITUTO GEOGRÁFICO AGUSTÍN CODAZZI MINISTERIO DE MINAS Y ENERGÍA Figura 78. Elemento resaltado por chequeo en selección espacial. Figura 79. Visualización de elementos al cambio de capa activa en la selección espacial. MINMINAS_MANUSU_1.0 Página 75 de 163 INSTITUTO GEOGRÁFICO AGUSTÍN CODAZZI MINISTERIO DE MINAS Y ENERGÍA 3.6.4 BORRAR SELECCIÓN ESPACIAL Esta herramienta permite al usuario eliminar de la visual del mapa todos aquellos elementos espaciales que han sido seleccionados por la herramienta de selección espacial y eliminando también la tabla de resultados de la herramienta mencionada.Tan solo basta con que el usuario realice un clic sobre el control de la herramienta para que realizar el proceso mencionado (Figura 80). Figura 80. Ejecución de la herramienta borrar selección espacial. MINMINAS_MANUSU_1.0 Página 76 de 163 INSTITUTO GEOGRÁFICO AGUSTÍN CODAZZI MINISTERIO DE MINAS Y ENERGÍA 3.6.5 CARGAR CAPA Esta herramienta permite al usuario el cargue de capas que se encuentren en formato de tipo SHAPE sobre la visual del mapa. Cuando el usuario ingresa a los controles de interfaz de la herramienta se despliega una ventana inicial en donde se le solicita al usuario que ingrese la ruta de ubicación del archivo SHAPE el cual desea cargar (Figura 81). Figura 81. Interfaz inicial de la herramienta cargar capa. Como se muestra en la Figura 81, es necesario que todos los archivos que componen la capa en formato SHAPE se encuentren bajo un formato de compresión de archivos de extensión .ZIP. Además es necesario que como mínimo esta carpeta comprimida contenga el archivo .shp, .dbf y .prj; que están estrictamente presentes en una capa con el formato que se está queriendo importar. Cabe añadir que es importante recalcar al usuario que la capa que se desee cargar debe estar en un sistema de proyección basada en el elipsoide de referencia WGS 84 o ya sea bajo MAGNA SIRGAS; por otra parte el tamaño del archivo tampoco debe superar los 10 Mb, para evitar queno se cargue correctamente en el sistema y/o genere sobrecargas e inestabilidades sobre el modulo del visor geográfico del SIGM. MINMINAS_MANUSU_1.0 Página 77 de 163 INSTITUTO GEOGRÁFICO AGUSTÍN CODAZZI MINISTERIO DE MINAS Y ENERGÍA Habiendo ya seleccionado la ruta y teniendo en cuenta las recomendaciones mencionadas anteriormente se procede a ejecutar la herramienta dando clic en el botón de Importar Capa. Nótese que se muestra la ventana en estado de espera para el usuario mientras la capa es cargada. Si la capa es cargada satisfactoriamente esta se va a visualizar de forma inmediata sobre la visual del mapa (depende del control de escala que tenga la capa cargada); y se va a añadir en la tabla de contenido como una capa más de la temática de Servicios Adicionales Temporales. La Figura 82 y Figura 83 denotan lo mencionado anteriormente. Figura 82. Despliegue de la capa cargada en formato SHAPE. MINMINAS_MANUSU_1.0 Página 78 de 163 INSTITUTO GEOGRÁFICO AGUSTÍN CODAZZI MINISTERIO DE MINAS Y ENERGÍA Figura 83. Adición de la capa cargada en formato SHAPE a la tabla de contenido. 3.6.6 SALIDA GRÁFICA Esta herramienta cumple la funcionalidad de realizar salidas gráficas al usuario de los elementos espaciales que tenga presentes en una determinada visualización. El usuario cuando ingresa a la herramienta podrá observar el despliegue de una nueva ventana de consulta (Figura 84), en esta ventana el usuario debe ingresar el nombre como desea almacenar la salida gráfica. Posterior a ello debe seleccionar el formato de salida que desea, ofreciendo como opciones formatos PNG, JPEG y PDF. De acuerdo al formato seleccionado así mismo variarán los archivos de salida. MINMINAS_MANUSU_1.0 Página 79 de 163 INSTITUTO GEOGRÁFICO AGUSTÍN CODAZZI MINISTERIO DE MINAS Y ENERGÍA Figura 84. Ventana de consulta Salida Gráfica. Figura 85. Área de salida gráfica para formatos PNG y JPEG En los casos en que el usuario seleccione como formato de salida PNG o JPEG, es importante resaltar que la visual que tenga en el momento en que el usuario ejecute la herramienta, es la que se mostrará en el formato de salida gráfica (Figura 85). Mientras que para la salida gráfica en formato PDF, se despliega al usuario un recuadro sobre la visual del mapa, en donde podrá tener la referencia del área que se va a desplegar en el formato de la salida gráfica (Área que está por dentro del MINMINAS_MANUSU_1.0 Página 80 de 163 INSTITUTO GEOGRÁFICO AGUSTÍN CODAZZI MINISTERIO DE MINAS Y ENERGÍA recuadro); cabe añadir que cuando el usuario selecciona formato PDF se muestra dentro de la ventana de consulta la opción al usuario de que seleccione el tamaño sobre el cual desea obtener el PDF (Carta u Oficio), según las necesidades del usuario. De acuerdo a esa selección del tamaño de la salida gráfica el recuadro cambia su orientación (Figura 86 y 87). Figura 86. Recuadro área salida formato PDF, tamaño Carta. Figura 87. Recuadro área salida formato PDF, tamaño Oficio. MINMINAS_MANUSU_1.0 Página 81 de 163 INSTITUTO GEOGRÁFICO AGUSTÍN CODAZZI MINISTERIO DE MINAS Y ENERGÍA El usuario si lo desea puede mover este recuadro para cualquier zona que desee; solo necesita dar un clic sostenido en cualquiera de sus lados y arrastrarlo a la posición ideal. Si desea cambiar la escala de visualización cuando está el recuadro desplegado es necesario que lo realice por fuera del mismo o con ayuda de las otras herramientas de cambio de escala (Barra de Escala predefinidas, Acercamiento y alejamiento). Teniendo ya el área de captura para la salida gráfica proceda desde la ventana de consultas a seleccionar las capas que desee salgan en la salida gráfica, dando un clic en el cuadro de chequeo del registro de la capa (Figura 88). Observe que si ya previamente desde la tabla de contenido se tenían capas activas; estas automáticamente ya aparecen chequeadas en la ventana de consulta, de igual forma si desea agregar otras que no lo estén lo puede realizar. Figura 88. Chequeo de las capas que intervienen en la salida gráfica. Posterior a ello ejecute la herramienta, dando un clic en “Exportar” de acuerdo al formato establecido de salida se desplegará una ventana emergente sobre el visor (Figura 89) (El usuario debe desde su navegador debe habilitar la opción de despliegue de ventanas emergentes), dando la opción de abrir o guardar una carpeta comprimida; el usuario cuando abre esta carpeta comprimida puede observar que tiene contenida una serie de archivos resultado de la exportación o salida gráfica y que son variables dependiendo del formato de salida seleccionado por el usuario. MINMINAS_MANUSU_1.0 Página 82 de 163 INSTITUTO GEOGRÁFICO AGUSTÍN CODAZZI MINISTERIO DE MINAS Y ENERGÍA Figura 89. Ventana emergente con resultado comprimido de la salida gráfica. Figura 90. Despliegue de archivos en la carpeta comprimida para una salida con formato PNG. De acuerdo a la Figura 90 se observan los archivos que tiene una carpeta comprimida resultado de una salida gráfica con formato PNG; sin embargo la mayoría de estos son tienen una extensión igual para cualquier formato de salida gráfica; a excepción los que son ligados netamente a la exportación. A continuación se explican de forma práctica los diferentes archivos que están en los diferentes formatos de exportación. 1. Documento .PNG: Este documento se caracteriza por tener toda la visual del mapa que el usuario tiene al momento de la salida gráfica sin ningún tipo de formato o complemento adicional (Imagen nativa). Se encuentra en la carpeta comprimida de cualquier salida de cualquier formato de salida gráfica. 2. Documento “cobertura.PNG”: Este documento tiene la totalidad de la cobertura del territorio colombiano con las capas involucradas en la salida MINMINAS_MANUSU_1.0 Página 83 de 163 INSTITUTO GEOGRÁFICO AGUSTÍN CODAZZI 3. 4. 5. 6. 7. MINISTERIO DE MINAS Y ENERGÍA gráfica. Se encuentra en la carpeta comprimida de cualquier salida de cualquier formato de salida gráfica. Documento “exportación.PNG”: Este documento contiene la salida gráfica con su respectivo formato, y es propio de la salida PNG (Figura 91). Documento “exportación.JPEG”: Este documento contiene la salida gráfica con su respectivo formato, y es propio de la salida JPEG. Documento “exportación.PDF”: Contiene la salida gráfica con su respectivo formato, y es propio de la salida PDF (Figura 92). Documento .TXT: Este archivo contiene todo el metadato de la salida gráfica; trae consigo cuales capas fueron exportadas con éxito, la fecha de la salida, escala de las capas geográficas, formato de salida, resolución de la imagen y nombre de la salida.Se encuentra en la carpeta comprimida de cualquier salida de cualquier formato de salida gráfica. (Figura 93) Carpeta .ZIP: Este carpeta comprimida trae consigo todos los archivos de imagen que están ligados a la leyenda de la salida gráfica. Figura 91. Despliegue de la salida gráfica en formato PNG (Archivo exportación.png) MINMINAS_MANUSU_1.0 Página 84 de 163 INSTITUTO GEOGRÁFICO AGUSTÍN CODAZZI MINISTERIO DE MINAS Y ENERGÍA Figura 92. Despliegue de la salida gráfica en formato PDF (Archivo exportación.pdf) en tamaño carta. Figura 93. Despliegue del archivo plano .txt con el metadato de la salida gráfica. MINMINAS_MANUSU_1.0 Página 85 de 163 INSTITUTO GEOGRÁFICO AGUSTÍN CODAZZI MINISTERIO DE MINAS Y ENERGÍA 3.7 HERRAMIENTAS DEL MODULO DE CONSULTAS Estas herramientas al igual que las específicas se caracterizan por que son de uso y acceso estricto a determinados usuarios que poseen privilegios por parte del administrador del sistema. Estas herramientas permiten al usuario realizar consultas avanzadas de tipo alfanuméricas y espaciales a aquellas capas que únicamente tienen registrado desde el administrador de capas ADMONSER un servicio de tipo WFS. A continuación se explicara de una manera más detallada el funcionamiento de los controles que las componen. 3.7.1 CONSULTA AVANZADA ALFANUMÉRICA Al acceder al modulo de consultas el usuario debe ingresar al sub módulo de Alfanuméricas (Figura 94), en donde allí encontrará la ventana inicial de la consulta avanzada alfanumérica. Por medio de la Figura 95 la cual muestra el despliegue inicial de la ventana de consulta con los parámetros de consulta ya seleccionados de acuerdo a una sucesión de pasos que se explicaran a continuación. Figura 94. Selección del sub módulo de consultas Alfanuméricas. MINMINAS_MANUSU_1.0 Página 86 de 163 INSTITUTO GEOGRÁFICO AGUSTÍN CODAZZI 1. Selección de la capa. MINISTERIO DE MINAS Y ENERGÍA 3. Selección de valores posibles del atributo. 2. Selección del Atributo. 5. Adicione el operador lógico. 6. Adicione el valor objetivo. 4. Adicione en la expresión el atributo. 7. Si lo requiere concatene y escriba otra expresión. 8. Realice la consulta avanzada alfanumérica. 9. Si desea limpiar todo el control. Figura 95. Pasos para la selección de parámetros en la consulta avanzada alfanumérica. 10. Si desea limpiar únicamente la expresión. Paso 1: El usuario debe seleccionar la capa a la cual desea realizar la consulta de la lista desplegable. Cabe resaltar que la capa que se seleccione debe tener asociado un servicio WFS desde el administrador de servicios ADMONSER. Paso 2: El usuario debe seleccionar el atributo del listado de atributos con el cual desea establecer la consulta. El usuario tiene la posibilidad de consultar los valores posibles del atributo si no los conoce o puede con un doble clic sobre el atributo adicionar de forma inmediata el nombre del atributo al cuadro de texto de la expresión. Paso 3: Si el usuario desea conocer los posibles valores que se encuentran en el atributo seleccionado de clic en el botón de Obtener Valores; observe que en el campo de “Valores” se despliegan los posibles valores del atributo. MINMINAS_MANUSU_1.0 Página 87 de 163 INSTITUTO GEOGRÁFICO AGUSTÍN CODAZZI MINISTERIO DE MINAS Y ENERGÍA Paso 4: Si ya adicionó desde el paso número 2 el atributo en el campo de la expresión, siga al siguiente paso. Si no lo ha adicionado, para ello de un doble clic sobre el atributo que desea adicionar. Paso 5: Para terminar de construir la expresión lógica, agregue el operador lógico que tenga sentido con el objetivo de la consulta dando clic sobre el botón respectivo. Paso 6: Adicione el valor objetivo de la consulta haciendo un doble clic sobre el campo que desea colocar como valor objetivo en la expresión desde el listado de valores. Si ya sabe previamente el valor de la consulta lo puede colocar sin necesidad de hacer el paso mencionado; sin embargo es necesario que el valor se encuentre entre comillas sencillas (Cumpliendo las reglas de una expresión SQL). Paso7: Si lo desea puede concatenar otra expresión por medio de otros operadores lógicos (Ej: And, Or). Paso 8: Para ejecutar la consulta de clic sobre el botón “Consultar”. Tenga en cuenta que la consulta puede demorar de acuerdo a las condiciones propias del servidor donde este alojado el servicio WFS y lo extenso del mismo. Paso 9: Si desea limpiar todo el control (Limpiar todas las listas desplegables que se llenaron desde la selección de la capa) lo puede realizar dando clic sobre el botón “Limpiar”. Paso 10: Para limpiar o borrar únicamente el campo de la expresión; es necesario que se dé clic sobre el botón que dice “Limpiar Expresión”. Cuando el usuario ha llevado a cabo los pasos anteriormente mencionados y como se muestran en la Figura 94, la consulta si tiene un resultado satisfactorio, arroja una ventana de resultados (Figura 96); allí se despliega una tabla con cada uno de los registros que cumplieron con expresión escrita por el usuario. Para la correcta visualización de los elementos espaciales hallados el usuario debe dar clic sobre la caja de chequeo del registro correspondiente; cuando el usuario activa la caja de chequeo se despliega sobre la visual del mapa el elemento espacial (Figura 97). MINMINAS_MANUSU_1.0 Página 88 de 163 INSTITUTO GEOGRÁFICO AGUSTÍN CODAZZI MINISTERIO DE MINAS Y ENERGÍA Figura 96. Tabla de resultados de la consulta Alfanumérica. Figura 97. Despliegue del elemento resultado de la consulta Alfanumérica. MINMINAS_MANUSU_1.0 Página 89 de 163 INSTITUTO GEOGRÁFICO AGUSTÍN CODAZZI MINISTERIO DE MINAS Y ENERGÍA 3.7.2 CONSULTAS ESPACIALES (BUFFER E INTERSECCIÓN) El módulo de consultas espaciales se caracteriza por tener dos tipos de sub consultas vinculadas por las operaciones espaciales de tipo Buffer e Intersección. Es importante aclarar que para la generación de las consultas, las capas que van a intervenir en estas operaciones deben necesariamente tener ligados servicios WFS desde el administrador de servicios ADMONSER. A continuación se explicará de forma más detalla las consultas. Figura 98. Selección del sub modulo Consultas Espaciales Para acceder a este sub modulo debe ingresar primero al modulo de consultas avanzadas, y posterior a ello seleccionar el sub modulo “Espaciales“(Figura 98); nótese que se despliega un nuevo menú con las opciones de selección de las consultas espaciales (Figura 99). Figura 99. Menú de consultas espaciales (Buffer e Intersección) Buffer: Para ingresar a la ventana de consulta es necesario que el usuario realice un clic sobre la sección de Buffer, desde el menú de consultas espaciales. Posterior a ello se despliega una ventana de consulta, en donde el usuario debe seleccionar las capas que intervendrán en la consulta; como se observa en la Figura 100, en el listado “Capas”, el usuario debe seleccionar la capa inicial en la cual se encuentra el MINMINAS_MANUSU_1.0 Página 90 de 163 INSTITUTO GEOGRÁFICO AGUSTÍN CODAZZI MINISTERIO DE MINAS Y ENERGÍA elemento espacial que el usuario desea para generar el buffer. Por otra parte el usuario deberá seleccionar la capa objetivo del Buffer; esto quiere decir la capa en donde se desplegarán los elementos que se están contenidos sobre el espacio que cubre el Buffer (Figura 101). Cabe resaltar que las capas que van a interactuar en la consulta deben estar activas y al igual que en la consulta alfanumérica avanzada deben tener asociado un servicio WFS desde el administrador de servicios ADMONSER y deben estar activas desde la tabla de contenido. Figura 100. Selección de la capa inicial para la generación del Buffer. Figura 101. Selección de la capa objetivo que se quiere encontrar en el área generada por el Buffer. Habiendo seleccionado la capa origen y la capa objetivo, el usuario deberá ingresar la distancia a la cual se desea generar el buffer del elemento espacial seleccionado en el campo “Distancia”; hay que tener en cuenta que este campo solo recibe valores numéricos y el separador de decimales es el carácter “.”. Al lado de este campo el usuario debe seleccionar las unidades sobre las cuales se irá a generar el Buffer; en el listado de “Unidades”, el usuario podrá seleccionar de un listado kilómetros o metros, según la necesidad del usuario (Figura 102). MINMINAS_MANUSU_1.0 Página 91 de 163 INSTITUTO GEOGRÁFICO AGUSTÍN CODAZZI MINISTERIO DE MINAS Y ENERGÍA Figura 102. Ingreso de la distancia y selección de unidades para la generación del Buffer. Cuando el usuario ha escogido todos los parámetros mencionados, este debe visualizar de manera individual sobre el mapa el elemento espacial particular que desea seleccionar de la capa inicial. Cuando ya lo tenga visualizado de forma concreta, el usuario debe realizar un recuadro sobre el o una parte de él con el fin de seleccionarlo (Figura 103). Si la selección es satisfactoria se mostrará iluminado en un color rojo, en caso contrario saldrá un aviso informando al usuario que posiblemente seleccionó más de un elemento espacial. Observe que si es satisfactoria la selección se mostrará sobre la ventana de consulta en el campo “Elemento” el nombre del elemento (Figura 104). De igual forma que la consulta por topónimo, para la capa inicial se debe tener registrado el campo de búsqueda en el servicio WFS asociado sobre la respectiva capa; permitiendo así que cuando el usuario seleccione el elemento, el valor que tenga en el campo se despliegue en el campo de la ventana de consulta. Figura 103. Recuadro para selección del elemento espacial que generará el Buffer. MINMINAS_MANUSU_1.0 Página 92 de 163 INSTITUTO GEOGRÁFICO AGUSTÍN CODAZZI MINISTERIO DE MINAS Y ENERGÍA Figura 104. Selección y despliegue del nombre del elemento que generará el Buffer. Teniendo ya seleccionado el elemento que va a dar origen al Buffer, el usuario debe proceder a dar clic en el botón “Buffer” con el fin de ejecutar la consulta; obsérvese que se muestra sobre la visual del usuario de manera inmediata la zona comprendida por el Buffer y se muestra una tabla de resultados; esta tabla contiene todos los registros de los elementos espaciales de la capa objetivo que están contenidos dentro del Buffer (Figura 105). Para poder visualizar los elementos el usuario debe dar clic en el cuadro de chequeo sobre el elemento espacial que desea visualizar; de manera inmediata este es resaltado en el mapa (Figura 106). Si el usuario lo desea, puede exportar los resultados a un formato de Excel, dando clic en el botón “Exportar Tabla”. MINMINAS_MANUSU_1.0 Página 93 de 163 INSTITUTO GEOGRÁFICO AGUSTÍN CODAZZI MINISTERIO DE MINAS Y ENERGÍA Figura 105. Buffer generado y despliegue de la tabla de resultados. Figura 106. Visual de un registro espacial contenido en el Buffer. Para borrar la consulta el usuario puede cerrar la ventana de resultados o cerrar la ventana de consulta de acuerdo a las necesidades. En caso de que haya seleccionado el elemento espacial que genera el buffer, de clic en el botón cancelar de la ventana de consulta. MINMINAS_MANUSU_1.0 Página 94 de 163 INSTITUTO GEOGRÁFICO AGUSTÍN CODAZZI MINISTERIO DE MINAS Y ENERGÍA Intersección: Para ingresar a la ventana de consulta es necesario que el usuario realice un clic sobre la sección de Intersección, desde el menú de consultas espaciales. Luego se despliega una ventana de consulta, en donde el usuario en primer lugar debe seleccionar desde la lista desplegable el departamento el cual se deseará realizar la operación espacial de intersección con las demás capas (Figura 107). Esto quiere decir que la geometría del departamento proveniente de un servicio geográfico WFS se interceptará con la geometría de las otras capas que se involucrarán en el modelo. Al igual que la las anteriores consultas mencionadas, es necesario que las capas que intervengan en el modelo tengan asociado un servicio WFS desde el administrador de servicios ADMONSER y deben estar activas desde la tabla de contenido. Figura 107. Selección del departamento para la herramienta Intersección. Luego de haber seleccionado el departamento el usuario debe seleccionar al menos una capa para realizar la ejecución de la herramienta. Para ello debe ir a los listados de los valores de capas (Capa 1, Capa 2 y Capa 3) y seleccionar la capa a la cual desea involucrar en el procedimiento. Si el usuario lo desea puede seleccionar otras capas de los listados que aparecen en la herramienta, teniendo la precaución de no seleccionar la misma capa en más de un listado; ya que de lo contrario la herramienta dará un aviso al usuario por la repetición de capas. MINMINAS_MANUSU_1.0 Página 95 de 163 INSTITUTO GEOGRÁFICO AGUSTÍN CODAZZI MINISTERIO DE MINAS Y ENERGÍA Complementando lo anterior el usuario puede involucrar hasta 3 capas en la operación espacial (Figura 108 y Figura 109). Figura 108. Selección de la capa 1 para la consulta Intersección. Figura 109. Selección de la capa 2 para la consulta Intersección. Cuando el usuario ya ha seleccionado las capas, debe dar un clic en el botón intersección; la consulta se puede tardar de acuerdo al número de elementos espaciales de la capa que estén interceptados con el departamento, y su respuesta se da de acuerdo a la rapidez del servicio de mapa asociado. Observe que se despliega de manera inicial sobre el mapa el departamento seleccionado por el usuario, y se muestra la ventana de resultados de la operación espacial (Figura 110). MINMINAS_MANUSU_1.0 Página 96 de 163 INSTITUTO GEOGRÁFICO AGUSTÍN CODAZZI MINISTERIO DE MINAS Y ENERGÍA Figura 110. Despliegue del departamento involucrado en la intersección y la tabla de resultados. Cuando se detalla la ventana de resultados se observa que existen unas pestañas con un titulo, indicando así que cada pestaña guarda la información del número de capa seleccionado por el usuario (Figura 111). El usuario para poder visualizar el color de cada uno de los elementos de la capa deseada deberá en primer lugar dirigirse a la pestaña que contiene la información de la capa requerida, y luego dar clic sobre el cuadro de chequeo del registro que desea visualizar. Observe que cuando se muestra cada uno de los registros sobre el mapa para cada capa se despliegan de un color diferente (Figura 112 y Figura 113). Figura 111. Tablas de resultados para cada una de las capas que interactuan en la herramienta. MINMINAS_MANUSU_1.0 Página 97 de 163 INSTITUTO GEOGRÁFICO AGUSTÍN CODAZZI MINISTERIO DE MINAS Y ENERGÍA Figura 112. Despliegue de registro para Capa 1 resultado de la intersección. Figura 113. Despliegue de registro para Capa 2 resultado de la intersección. Para finalizar la consulta solo basta con que el usuario cierre la ventana de resultados o cierre la ventana de consulta. MINMINAS_MANUSU_1.0 Página 98 de 163 INSTITUTO GEOGRÁFICO AGUSTÍN CODAZZI MINISTERIO DE MINAS Y ENERGÍA 3.8 MODELOS ESPACIALES Para acceder a este módulo es necesario que el usuario que ingrese a la aplicación del visor geográfico del SIGM tenga privilegios dados por el administrador. El usuario al ingresar al este módulo podrá encontrar dos sub módulos referentes a funcionalidades de dos modelos espaciales. Uno referente a solucionar problemas para la disposición de centros de acopio de carbón y al establecimiento de rutas optimas entre accidentes y sitios de emergencia (Figura 114). Figura 114. Ventana de sub módulos de Modelos Espaciales. 3.8.1 MODELO DISPOSICIÓN CENTROS DE ACOPIO DE CARBÓN Este modelo tiene la capacidad de permitir al usuario poder encontrar aquellas zonas más convenientes para el establecimiento de un centro de acopio de carbón dentro de una región geográfica (Departamental o Municipal) previamente establecida y con unas condiciones de pesos sobre las variables (capas) críticas que intervienen en el modelo. A continuación para la correcta ejecución del modelo se explicará paso a paso el procedimiento en el que consta esta herramienta. Para ingresar a la ventana principal de consulta de modelo de clic sobre el sub modulo “Disposición Centros de Acopio de Carbón”. MINMINAS_MANUSU_1.0 Página 99 de 163 INSTITUTO GEOGRÁFICO AGUSTÍN CODAZZI MINISTERIO DE MINAS Y ENERGÍA Definición del Nivel Espacial o Región del Modelo: Para definir el nivel espacial, es necesario que el usuario ingrese a la pestaña de la ventana de consulta “Nivel Espacial” (Figura 115); allí deberá seleccionar municipal o departamental de acuerdo a sus necesidades desde los botones de selección excluyentes. A continuación se muestran los dos casos: Figura 115. Despliegue pestaña Nivel Espacial en ventana Modelo Centro Acopio. Nivel Departamental: Cuando el usuario selecciona el nivel departamental se despliega sobre la visual de la ventana un control de lista, en donde el usuario deberá seleccionar el departamento central a la región que desea establecer (Figura 116). Figura 116. Selección y adición del departamento central para la ejecución del modelo Centros Acopio. MINMINAS_MANUSU_1.0 Página 100 de 163 INSTITUTO GEOGRÁFICO AGUSTÍN CODAZZI MINISTERIO DE MINAS Y ENERGÍA El usuario al seleccionar el departamento inicial debe dar clic en el botón “Adicionar”; luego podrá observar que el departamento es adicionado a la caja de texto de la parte inferior y la ventana de consulta queda deshabilitada mientras vuelve a cargar únicamente sobre el control de lista los departamentos que son limítrofes al ya adicionado; observe que el mensaje de la ventana de consulta ha cambiado, informando al usuario que adicione el/los departamentos que colindan al ya seleccionado, mostrando un nuevo listado (Figura 117). Figura 117. Despliegue de la lista de los elementos (departamentos) limítrofes del inicialmente seleccionado para el modelo de Centros de Acopio. Proceda a adicionar los departamentos limítrofes para generar la región o nivel espacial del modelo (Figura 118). Figura 118. Adición de departamentos colindantes al seleccionado asociados a la ejecución del modelo Centros de Acopio. MINMINAS_MANUSU_1.0 Página 101 de 163 INSTITUTO GEOGRÁFICO AGUSTÍN CODAZZI MINISTERIO DE MINAS Y ENERGÍA Nivel Municipal: El usuario al seleccionar el nivel municipal, se despliega al igual que el nivel departamental un control de lista con todos los departamentos de Colombia, esto con el fin de que el usuario en primera instancia seleccione el departamento que contiene al municipio central que va a generar la región de estudio (Figura 119). Figura 119. Selección del departamento que contiene el municipio origen para el modelo de Centros de Acopio. Posteriormente de clic en el botón “Buscar”, con el fin de que se carguen en el control de lista todos los municipios que trae consigo el departamento seleccionado. De este listado seleccione el municipio central de la región que desea conformar, y de clic en el botón “Adicionar”, con el fin de que se agregue el municipio a la caja de texto que está en la parte inferior (Figura 120). Figura 120. Selección del municipio que definirá la zona central de estudio para nivel municipal en el modelo de Centros de Acopio. MINMINAS_MANUSU_1.0 Página 102 de 163 INSTITUTO GEOGRÁFICO AGUSTÍN CODAZZI MINISTERIO DE MINAS Y ENERGÍA Observe que cuando es adicionado el municipio inicial se cargan en el mismo listado de municipios únicamente los municipios que son limítrofes al ya agregado (Figura 121). Figura 121. Despliegue de la lista de los elementos (municipios) limítrofes del inicialmente seleccionado para el modelo de Centros de Acopio. Adicione y conforme la región municipal agregando los municipios de acuerdo a las necesidades del usuario (Figura 122). Figura 122. Adición de municipios colindantes al seleccionado asociados a la ejecución del modelo Centros de Acopio. Habiendo ya seleccionado el nivel espacial del modelo, ya sea departamental o municipal el próximo paso que debe llevar a cabo es realizar la configuración del modelo. MINMINAS_MANUSU_1.0 Página 103 de 163 INSTITUTO GEOGRÁFICO AGUSTÍN CODAZZI MINISTERIO DE MINAS Y ENERGÍA Configuración del Modelo: El usuario para realizar la configuración del modelo debe ir a la pestaña que hace referencia al mismo desde la ventana de consulta. Habiendo ingresado a la pestaña el usuario podrá configurar el modelo tanto por Calificación como por Ponderación. Es importante resaltar que la configuración que realice un usuario respectivo es única para él y se almacenará en base de datos para persistir la información. Por otra parte antes de que cualquier usuario realice un cambio sobre la configuración, previamente existe una configuración por defecto para las calificaciones y ponderaciones. A continuación se explica cada una de las configuraciones. Configuración por Calificación: Esta configuración por calificación está basada como su nombre lo dice en una calificación de cada una de las variables que intervienen en el modelo, bajo un escenario o cualidad específica que se presente en la región ya definida. El usuario al ingresar a este tipo de configuración podrá observar una lista desplegable de variables (capas que intervienen en el modelo); allí deberá seleccionar cual es la variable que desea configurar y dar clic en el botón “Buscar”; cuando eso sucede se despliega una tabla informativa con las calificaciones por defecto o previamente modificadas en cada criterio o escenario (Figura 123). Figura 123. Despliegue de variables que intervienen en el Modelo de Centros de Acopio para su configuración y búsqueda de criterio de calificaciones del seleccionado. MINMINAS_MANUSU_1.0 Página 104 de 163 INSTITUTO GEOGRÁFICO AGUSTÍN CODAZZI MINISTERIO DE MINAS Y ENERGÍA Para editar o modificar las calificaciones de una variable de clic en el botón “Editar”; nótese que se despliega un aviso al usuario en donde la sumatoria de las calificaciones por variable debe ser de 100; adicional a ello las celdas de la calificación quedan habilitadas para que el usuario las edite (Figura 124). Figura 124. Adecuación de la interfaz gráfica para realizar edición de la calificación en los diferentes criterios. Solo basta con que el usuario de clic sobre la celda que desea editar y escribir el valor numérico entre 0 y 100; recordando que la suma de las calificaciones tiene que ser exactamente 100; para ayuda al usuario cada vez que el usuario escriba una cantidad el mensaje le va informando al usuario cual es la suma actual; esto con el fin de que no exista un exceso o defecto en la sumatoria. Habiendo ya editado los campos de acuerdo a la configuración dada por el usuario; si es satisfactoria la sumatoria (100) el usuario puede dar clic en el botón “Guardar” sin inconveniente alguno; en caso de no se cumpla con la condición de sumatoria no se podrá efectuar el almacenamiento del dato (Figura 125 y Figura 126). MINMINAS_MANUSU_1.0 Página 105 de 163 INSTITUTO GEOGRÁFICO AGUSTÍN CODAZZI MINISTERIO DE MINAS Y ENERGÍA Figura 125. Inserción invalida para el conjunto de calificaciones en los criterios por excederse en la suma; no se puede realizar el almacenamiento de los valores. Figura 126. Inserción valida para el conjunto de calificaciones de los criterios por que la suma es igual a 100. Configuración por Ponderación: Este tipo de configuración está enfocado a que el usuario asigne la importancia que tiene cada variable dentro del modelo; así mismo el peso que le asigne el usuario a la variable es almacenado en la base de datos para ser consultado y modificado únicamente para este usuario. Cuando el usuario ingresa a esta configuración, en la ventana se despliega una tabla con cada una de las variables y su respectivo valor MINMINAS_MANUSU_1.0 Página 106 de 163 INSTITUTO GEOGRÁFICO AGUSTÍN CODAZZI MINISTERIO DE MINAS Y ENERGÍA de ponderación ya sea de forma por defecto o modificada en una previa ocasión (Figura 127). Figura 127. Despliegue inicial de la configuración por ponderación del Modelo de Centros de Acopio. Al igual que en la configuración por calificación, para editar los valores de la tabla debe dar clic en el botón “Editar”; y observe el mensaje que se despliega en la ventana, donde la sumatoria de las ponderaciones debe ser de 100 (Figura 128). Figura 128. Adecuación de la interfaz gráfica para realizar edición de la ponderación de las diferentes variables que se involucran en el modelo. Para editar cada valor basta con dar un clic en la celda respectiva e ingresar el valor numérico entre 0 y 100. Tenga en cuenta que para poder almacenar esta información el usuario debe visualizar de manera constante la sumatoria actual que MINMINAS_MANUSU_1.0 Página 107 de 163 INSTITUTO GEOGRÁFICO AGUSTÍN CODAZZI MINISTERIO DE MINAS Y ENERGÍA lleva el usuario cuando está editando tiene que ser de 100; cumpliendo con ello el usuario puede dar en el botón “Guardar” (Figura 129); de lo contrario no se podrá llevar a cabo el almacenamiento (Figura 130). Figura 129. Inserción invalida para el conjunto de ponderaciones en las diferentes variables por excederse en la suma; no se puede realizar el almacenamiento de los valores. Figura 130. Inserción valida para el conjunto de ponderaciones de las diferentes variables por que la suma es igual a 100. MINMINAS_MANUSU_1.0 Página 108 de 163 INSTITUTO GEOGRÁFICO AGUSTÍN CODAZZI MINISTERIO DE MINAS Y ENERGÍA Ejecución del Modelo: Para realizar la ejecución del modelo el usuario debe dirigirse de nuevo a la pestaña de Nivel Espacial; teniendo en cuenta que el usuario ya ha seleccionado tanto su configuración como la región en la que desea trabajar, puede dar clic sobre el botón “Ejecutar Modelo” (Figura 131). Figura 131. Despliegue inicial de la tabla de resultados para el modelo de centros de acopio. Cuando el usuario ha ejecutado el modelo, mientras termina el proceso la ventana de consulta se deshabilita; para luego disponer una nueva ventana con los resultados del modelo. En esta nueva ventana de resultados que se despliega sobre la visual del mapa se podrá observar que tiene dos pestañas; en la pestaña de “Tabla de Resultados” básicamente se encuentran cada uno de los polígonos que conforman las zonas propicias para el estabelecimiento de un centro de acopio; mientras que en la pestaña de “Leyenda”, el usuario podrá encontrar la respectiva notación simbólica de los colores de cada uno de los polígonos de acuerdo a su calificación y categoría. A continuación se explicará de manera más profunda y detallada cada una de las pestañas. Antes de iniciar con la descripción de la tabla de resultados, es importante que el usuario entienda el funcionamiento interno del modelo. De acuerdo a las calificaciones y ponderaciones dadas para cada criterio y variable (capa de información) que interviene en el modelo, el algoritmo se encargará de evaluar MINMINAS_MANUSU_1.0 Página 109 de 163 INSTITUTO GEOGRÁFICO AGUSTÍN CODAZZI MINISTERIO DE MINAS Y ENERGÍA dentro de la zona o región de trabajo determinada por el usuario, cuales de esas capas o variables se encuentran contenidas y así mismo si están en la zona con que criterio o atributo se están presentando. Por ejemplo para una zona determinada la presencia o no de la variable “vías” implica una determinada calificación y así mismo “vías” tiene una ponderación o peso dentro del modelo. De esta forma se realiza con las demás variables, par a que finalmente teniendo en cuenta todas las variables se obtenga una calificación final de cada uno de los polígonos y posteriormente clasificarlos de acuerdo a unas categorías previamente establecidas y definidas dentro del modelo; entre ellas se tiene que los polígonos pueden ser “Muy Favorables”, “Favorables”, “Poco Favorables” y “Desfavorables”. La pestaña de simbología se caracteriza en primer lugar por informar al usuario cuantos fueron los registros, en este caso polígonos que se hallaron como resultado de la ejecución del modelo. Debajo de la etiqueta informativa se ofrece al usuario la opción de que visualice de manera conjunta y simultáneamente los primeros 50 elementos espaciales de cada categoría; solo basta con que el usuario de clic en la caja de chequeo de la categoría que desee visualizar. Tenga en cuenta que si no se encuentran registros respecto a una categoría se informará al usuario de lo anterior. (Figura 132 y Figura 133). Figura 132. Visual de primeros 50 elementos de tipo "Favorable" como resultado del modelo Centros de Acopio. MINMINAS_MANUSU_1.0 Página 110 de 163 INSTITUTO GEOGRÁFICO AGUSTÍN CODAZZI MINISTERIO DE MINAS Y ENERGÍA Figura 133. Visual de primeros 50 elementos de tipo "Poco Favorable" como resultado del modelo Centros de Acopio. Luego de observar las opciones mencionadas en la pestaña, más abajo se podrá encontrar como tal la tabla de resultados con cada uno de los polígonos que se fueron conformados por el algoritmo del modelo, mostrando su respectiva calificación, clasificación, área y el centroide del polígono (expresado en coordenadas geográficas en formato WKT). Para visualizar el elemento de forma individual el usuario debe dar clic en la caja de chequeo del registro respectivo; observe que la visual del mapa es direccionada a la ubicación del elemento espacial (Figura 134). Observe que los registros están organizados por orden ascendente según la calificación que lo caracteriza. Figura 134. Visual de elemento individual desde la tabla de resultados del modelo Centros de Acopio. MINMINAS_MANUSU_1.0 Página 111 de 163 INSTITUTO GEOGRÁFICO AGUSTÍN CODAZZI MINISTERIO DE MINAS Y ENERGÍA Finalmente para poder conocer de forma rápida y clara al usuario la categoría de cada uno de los polígonos que se despliegan sobre el mapa, es necesario que el usuario ingrese a la pestaña de “Leyenda”, ingresando a esta pestaña se observará un cuadro con la interpretación de cada uno de los colores dentro de las categorías manejadas por el modelo (Figura 135). Figura 135. Visualización de la leyenda de cada una de las categorías de los polígonos resultantes del modelo de Centros de Acopio. Ayuda del Modelo: El modelo de Centros de Acopio posee una ayuda al usuario que se encuentra en la pestaña de “Ayuda” en la ventana de consulta. El usuario allí encontrará un link, en donde haciendo clic en este, se desplegará en una nueva ventana del navegador (tenga en cuenta tener activo desde el navegador habilitar ventanas emergentes) un video en donde se resume al usuario el funcionamiento de la herramienta (Figura 136 y Figura 137). Figura 136. Pestaña de "Ayuda" en la ventana de consulta para el modelo Centros de Acopio. MINMINAS_MANUSU_1.0 Página 112 de 163 INSTITUTO GEOGRÁFICO AGUSTÍN CODAZZI MINISTERIO DE MINAS Y ENERGÍA Figura 137. Despliegue del video de ayuda al usuario para el modelo de Centros de Acopio en una nueva ventana del navegador. MINMINAS_MANUSU_1.0 Página 113 de 163 INSTITUTO GEOGRÁFICO AGUSTÍN CODAZZI MINISTERIO DE MINAS Y ENERGÍA 3.8.2 MODELO RUTA ÓPTIMA ENTRE ACCIDENTES Y CENTROS DE ATENCIÓN. Este modelo permite a los grupos de emergencia determinar fácilmente la ruta óptima (camino mas corto en tiempo) entre un accidente y los puntos de atención. A continuación se dará una explicación detallada de cada una de las alternativas y pasos que el usuario puede seguir para ejecutar el modelo y realizar el análisis de atención del accidente. Para ingresar a la ventana principal de ejecución del modelo se da clic sobre el sub modulo “Ruta Óptima entre Accidentes y Centros de Atención”. (Figura 138) Figura 138. Ingreso del modelo “Ruta Óptima entre Accidentes y Centros de Atención” Configuración de tipificación del accidente: En este modulo del modelo el usuario podrá realizar la configuración de los tipos de accidente desde los cuales se ejecuta la ruta óptima. Para acceder a este modulo se da clic sobre la pestaña “Configuración consulta” en donde se mostrará la lista desplegable “Tipo de configuración”. (Figura 139) que contiene las tres acciones que puede realizar el usuario sobre los tipos de accidente: “Agregar tipo accidente”, “Relacionar tipo accidente a entidades de apoyo” y “Eliminar tipo accidente” MINMINAS_MANUSU_1.0 Página 114 de 163 INSTITUTO GEOGRÁFICO AGUSTÍN CODAZZI MINISTERIO DE MINAS Y ENERGÍA Figura 139. Opciones en la configuración de tipificación del accidente. Agregar tipo accidente Por defecto el modulo será cargado con la opción “Agregar tipo accidente” en la lista de desplegable “Tipo de configuración”, en esta opción se mostrará un formulario que solicita el nombre del accidente que se quiere agregar y las entidades que apoyarán la atención. MINMINAS_MANUSU_1.0 Página 115 de 163 INSTITUTO GEOGRÁFICO AGUSTÍN CODAZZI MINISTERIO DE MINAS Y ENERGÍA Figura 140. Formulario para agregar un nuevo “Tipo de accidente”. La etiqueta que identifica la nueva tipificación del accidente que se quiere agregar se ingresa en el cuadro de texto “Nombre de accidente” y la asignación de las entidades de apoyo se realiza sobre la lista “Asignadas” en el cuadro “Entidad de apoyo”, si se desea no considerar unas entidades de apoyo en el nuevo tipo de accidente se seleccionan las entidades y se mueven a la lista “Sin asignar”. (Figura 140). La navegación de asignación de las entidades de apoyo se realiza con los botones de la parte inferior del cuadro “Entidad de apoyo”: “Asignar todos” , “Asignar” , “Eliminar asignación” y “Eliminar todas las asignaciones” . (Figura 141). MINMINAS_MANUSU_1.0 Página 116 de 163 INSTITUTO GEOGRÁFICO AGUSTÍN CODAZZI MINISTERIO DE MINAS Y ENERGÍA Figura 141. Herramientas de asignación de las entidades de apoyo. Figura 142. Guardar la nueva tipificación del accidente configurada. Una vez se determinen las entidades de apoyo que atenderán el nuevo tipo de accidente se da clic en el botón guardar, si se ha guardado exitosamente el nuevo tipo, se obtiene el mensaje “El tipo de accidente ha sido guardado satisfactoriamente”. (Figura 142). MINMINAS_MANUSU_1.0 Página 117 de 163 INSTITUTO GEOGRÁFICO AGUSTÍN CODAZZI MINISTERIO DE MINAS Y ENERGÍA Si se desea cancelar la asignación se da clic en el botón “Restaurar”, se vuelve al estado inicial de asignaciones y se borra el nombre de la entidad ingresada. (Figura 143). Figura 143. Cancelar la tipificación configurada. Relacionar tipo de accidente a entidades de apoyo Para modificar las asignaciones de entidades de apoyo a tipos de accidente ya existentes, se selecciona la opción “Relacionar tipo accidente a entidades de apoyo” en la lista desplegable “Tipo de Configuración” y se escoge el nombre del tipo de accidente que se quiere configurar (Figura 144). Figura 144. Formulario para Relacionar un tipo de accidente existente a una entidad de apoyo. MINMINAS_MANUSU_1.0 Página 118 de 163 INSTITUTO GEOGRÁFICO AGUSTÍN CODAZZI MINISTERIO DE MINAS Y ENERGÍA Una vez se termine selección se muestran las entidades de apoyo asigandas al tipo de accidente seleccionado. Con los botones de asignación ubicados en la parte inferior del cuadro “Entidades de apoyo” se pueden modificar las entidades asignadas de la misma forma que se realiza en la opción “Agregar tipo accidente”.(Figura 145). Figura 145. Cambio de las entidades de apoyo a un tipo de accidente existente. Se da clic en el botón guardar para almacenar la nueva configuración del tipo de accidente con las nuevas entidades de apoyo agregadas o descartadas, si se ha modificado exitosamente el accidente seleccionado se obtendrá el mensaje “El tipo de accidente ha sido actualizado satisfactoriamente”.(Figura 146). Figura 146. Actualización de las entidades de apoyo en una tipificación de accidente existente. MINMINAS_MANUSU_1.0 Página 119 de 163 INSTITUTO GEOGRÁFICO AGUSTÍN CODAZZI MINISTERIO DE MINAS Y ENERGÍA Eliminar tipo de accidente Dentro de las opciones de configuración de los tipos de accidente es posible borrar un tipo de accidente ya creado, para ellose selecciona la opción “Eliminar tipo de accidente” en la lista desplegable “Tipo de configuración” y se escoge el nombre del tipo de accidente que se quiere borrar (Figura 147). Figura 147. Formulario para eliminar una tipificación de accidente existente. Para borrar el tipo de accidente seleccionado se da clic en el botón “Eliminar”, si se ha borrado exitosamente se obtendrá el mensaje “El tipo de accidente ha sido eliminado satisfactoriamente”.(Figura 148). Figura 148. Ejecución de eliminar una tipificación de accidente existente MINMINAS_MANUSU_1.0 Página 120 de 163 INSTITUTO GEOGRÁFICO AGUSTÍN CODAZZI MINISTERIO DE MINAS Y ENERGÍA Configuración en parámetros de ejecución del modelo: En este modulo del modelo el usuario podrá realizar la configuración de los parámetros de ejecución del modelo. Para acceder a este modulo se da clic sobre la pestaña “Parámetros consulta”, en donde se deben ingresar tres parámetros obligatorios para la ejecución del modelo: “Ubicación del accidente”, “Radio de búsqueda”, “Tipo de accidente”, y una opcional: “Personas afectadas”. (Ver figura 149). Figura 149. Formulario para configurar parámetros de ejecución del modelo. Además están las opciones “Ejecutar modelo” y “Cancelar ejecución” (Figura 150). Figura 150. Botones para ejecutar y cancelar el modelo. MINMINAS_MANUSU_1.0 Página 121 de 163 INSTITUTO GEOGRÁFICO AGUSTÍN CODAZZI MINISTERIO DE MINAS Y ENERGÍA Ubicación del accidente Se encuentran 4 formas de ubicar el accidente: “Coordenadas”, “Nombre frente de explotación”, “Nombre sitio geográfico” y “Ubicación en el mapa”. (Figura 151). Figura 151. Opciones de ubicación del accidente. - Ubicación en el mapa En esta opción se identifica el lugar del accidente a partir de la información geográfica cargada en el visor. Para seleccionar esta opción se selecciona “Ubicación en el mapa” en la lista desplegable “Ubicación del accidente”. Con esta elección se carga la lista desplegable de “Departamento” y “Municipio”, el botón “Ubicar”, además se muestra un mensaje que da al usuario la información para realizar la ubicación del accidente sobre el visor. (Ver figura 152). MINMINAS_MANUSU_1.0 Página 122 de 163 INSTITUTO GEOGRÁFICO AGUSTÍN CODAZZI MINISTERIO DE MINAS Y ENERGÍA Figura 152. Formulario de ubicación del accidente en el mapa. Los departamentos y municipios facilitan la ubicación del accidente sobre el visor, delimitando el área de inspección para definir el lugar en donde sucedió el accidente, al seleccionar un departamento o municipio se dibujan sus límites y se realiza un acercamiento sobre el mismo. (Figura 153). Figura 153. Selección de departamentos. Para situar el accidente se da selecciona el botón ubicar y se selecciona el lugar aproximado sobre el visor geográfico. (Figura 154). MINMINAS_MANUSU_1.0 Página 123 de 163 INSTITUTO GEOGRÁFICO AGUSTÍN CODAZZI MINISTERIO DE MINAS Y ENERGÍA Figura 154. Ubicación del accidente en el mapa. - Nombre frente explotación Es posible ubicar el accidente por la identificación de un frente de explotación, para ello se elige “Nombre frente de explotación” de la lista desplegable “Ubicación del accidente”. Cuando se carga esta opción se muestra la lista desplegable de “Departamento” y “Municipio” , el botón “Ubicar”, la caja de texto “frente” y el botón “Buscar Frente”.(Figura 155). Figura 155. Opción de ubicación de accidente por nombre del frente de explotación. Este componente pretende ubicar un accidente según los frentes de explotación existentes en el censo minero, para facilitar al usuario la búsqueda del frente es posible filtrar espacialmente la consulta por departamento y municipio, según las MINMINAS_MANUSU_1.0 Página 124 de 163 INSTITUTO GEOGRÁFICO AGUSTÍN CODAZZI MINISTERIO DE MINAS Y ENERGÍA opciones seleccionadas en las listas desplegables “Departamento” y “Municipio” respectivamente. Además se puede filtrar la consulta por el nombre aproximado del frente digitándolo en la caja de texto “Frente”. (Figura 156). Figura 156. Parámetros de filtrado para la búsqueda del frente de explotación. Para obtener los frentes de explotación que concuerdan con los parámetros ingresados se da clic en el botón “Frente”, si se establecen coincidencias se abre una tabla que contiene: el nombre de la mina “NOMBRE_MIN” ,un botón para la selección del frente que mostrara la ubicación del mismo “SELECCIÓN “y un botón para el acercamiento al frente seleccionado 157). “ACERCAMIENTO”. (Figura Figura 157. Carga del frente seleccionado. MINMINAS_MANUSU_1.0 Página 125 de 163 INSTITUTO GEOGRÁFICO AGUSTÍN CODAZZI MINISTERIO DE MINAS Y ENERGÍA Para definir el frente de explotación como accidente se da clic en el botón “Cargar Mina” (esto cierra la ventana “Seleccionar Mina”), para asignar las coordenadas del frente como coordenadas del accidente se da clic en el botón “Ubicar” en la ventana “Ruta Óptima: Accidente – Sitio de Atención”. (Figura 158). Figura 158. Ubicación del accidente por el nombre del frente de explotación. - Nombre sitio geográfico Para definir un accidente a partir de un sitio, se ingresa a la opción “Nombre sitio geográfico” en la lista de despliegue “Ubicación del accidente”, una vez allí se muestran la lista desplegable del “Departamento” y “Municipio”, el botón “Ubicar”, la caja de texto “sitio” y el botón “Buscar Sitio”. (Figura 159). Figura 159. Opción de ubicación de accidente por nombre de un sitio geográfico. MINMINAS_MANUSU_1.0 Página 126 de 163 INSTITUTO GEOGRÁFICO AGUSTÍN CODAZZI MINISTERIO DE MINAS Y ENERGÍA El sitio geográfico se puede filtrar según las opciones seleccionadas en las listas desplegables “Departamento”, “Municipio” y por el nombre aproximado digitándolo en la caja de texto “Sitio”. Una vez se definan los criterios de filtrado se da clic en el botón “Buscar Sitio”, si se obtienen resultados se abre la ventana “Seleccionar sitio geográfico”, que contendrá una tabla con: el nombre del sitio geográfico “NOMBRE_GEO”, un botón para la selección del sitio que muestra la ubicación del mismo “SELECCIÓN “y un botón para el acercamiento al sitio seleccionado “ACERCAMIENTO”. (Figura 160). Figura 160. Selección y carga del sitio seleccionado. Para definir el frente de explotación como un accidente se da clic en el botón “Cargar Sitio” (esto cierra la ventana “Seleccionar Sitio Geográfico”), para asignar las coordenadas del sitio como coordenadas del accidente se da clic en el botón “Ubicar” en la ventana “Ruta Óptima: Accidente – Sitio de Atención”. (Figura 161). Figura 161. Ubicación del accidente por el nombre del sitio geográfico. MINMINAS_MANUSU_1.0 Página 127 de 163 INSTITUTO GEOGRÁFICO AGUSTÍN CODAZZI - MINISTERIO DE MINAS Y ENERGÍA Coordenadas Es posible situar un accidente por el ingreso de coordenadas. Para ingresar al modulo se da clic en la opción “Coordenadas” de la lista de despliegue “Ubicación del accidente”. (Figura 162). Figura 162. Opción de ubicación de accidente por coordenadas. Se puede seleccionar el tipo de coordenadas que se quiere ingresar (Planas o Elipsoidales), seleccionándolo en la lista de despliegue “Tipo Coordenadas”, y el sistema de referencia que puede definir (MAGNA-SIRGAS o Bogotá) seleccionándolo en la lista de despliegue “Sistema de Referencia”. (Figura 163). Figura 163. Selección del tipo de coordenadas y sistema de referencia en ubicación del accidente por coordenadas. MINMINAS_MANUSU_1.0 Página 128 de 163 INSTITUTO GEOGRÁFICO AGUSTÍN CODAZZI MINISTERIO DE MINAS Y ENERGÍA Coordenadas Elipsoidales Cuando se selecciona la opción “Elipsoidales” en la lista de despliegue “Tipo Coordenadas” se muestran los cuadros de textos asociados al ingreso de la latitud y longitud en grados minutos y segundos y su respectivo hemisferio. Una vez se definan los valores de las coordenadas y el sistema de referencia se da clic en el botón “Ubicar” para situar el accidente. En la parte inferior del control se muestran las coordenadas cargadas para el accidente en el sistema de referencia MAGNASIRGAS.(Figura 164). Figura 164.Ubicación del accidente por coordenadas elipsoidales. Ingreso por coordenadas Planas Si se selecciona la opción planas de la lista desplegable “Tipo Coordenadas”, se mostrara el botón ubicar, los componentes de ingreso de coordenadas: cuadros de texto “Norte (m)”, “Este (m)” la lista desplegable “Origen Gauss” y las opciones de validación de origen: lista desplegable “Departamento”, “Municipio” y el botón validar.(Figura 165). MINMINAS_MANUSU_1.0 Página 129 de 163 INSTITUTO GEOGRÁFICO AGUSTÍN CODAZZI MINISTERIO DE MINAS Y ENERGÍA Figura 165. Formulario de ubicación de accidente por coordenadas planas. Dado que algunas veces se cuenta con las coordenadas planas, pero es difícil establecer el origen, en la herramienta se presenta una validación que lo sugerirá. Para usar esta opción deben ingresarse las coordenadas planas , definirse la entidad territorial de validación ya sea departamento o municipio, y dar clic en el botón “Validar”, esto selecciona en la lista de despliegue “Origen Gauss” el origen sugerido y envía un mensaje especificando el resultado de la validación.(Ver figura 29). Figura 166. Validación del origen de coordenadas planas por departamento. Para definir el punto del accidente con las coordenadas planas ingresadas, el origen y el sistema de referencia seleccionado, se da clic en el botón ubicar. (Figura 167). MINMINAS_MANUSU_1.0 Página 130 de 163 INSTITUTO GEOGRÁFICO AGUSTÍN CODAZZI MINISTERIO DE MINAS Y ENERGÍA Figura 167. Ubicación del accidente por coordenadas planas. Ejecución del modelo Para ejecutar el modelo además de establecer la ubicación del accidente debe definirse el tipo de accidente que precisará las entidades de apoyo que pueden atender (Figura 149), el radio de búsqueda que determinará las entidades que se encuentren a una distancia lineal menor al radio definido medido desde el accidente y además opcionalmente es posible ingresar el número de personas afectadas. Para la ejecución se da clic en el botón “Ejecutar modelo” 168). . (Figura Figura 168. Ejecución del modelo. MINMINAS_MANUSU_1.0 Página 131 de 163 INSTITUTO GEOGRÁFICO AGUSTÍN CODAZZI - MINISTERIO DE MINAS Y ENERGÍA Resultados Una vez se termine la ejecución del modelo se cierra la ventana “Ruta Óptima: Accidente – Sitio de Atención” , se hace un acercamiento en el mapa con los resultados sobre el visor geográfico y se abre la ventana “Tabla de Resultados Modelo Ruta Óptima accidente”, en la pestaña “Resultados” se muestra el listado de las entidades que pueden apoyar el accidente en el radio de búsqueda definido, cada registro contiene : Un botón de chequeo que controla la visualización de la ruta y entidad de apoyo seleccionada, un botón de acercamiento a la ruta y entidad seleccionada, el tipo de centro de apoyo “TIPO DE CENTRO”, el tiempo estimado de respuesta “TIEMPO”, la distancia lineal por la ruta calculada “DISTANCIA”, el tipo de vía preponderante sobre la ruta “TIPO DE VIA”, el departamento y municipio donde se encuentra la entidad o centro de apoyo “DEPARTAMENTO”, “MUNICIPIO”, el nombre del centro de atención “NOMBRE CENTRO DE ATENCIÓN” y el teléfono de contacto de la entidad de apoyo “TELEFONO DE CONTACTO”. (Figura 169 y Figura 170). Figura 169. Tabla de resultados del ruteo. MINMINAS_MANUSU_1.0 Página 132 de 163 INSTITUTO GEOGRÁFICO AGUSTÍN CODAZZI - MINISTERIO DE MINAS Y ENERGÍA Herramientas en ventana de resultados Figura 170. Tabla de resultados del ruteo y herramientas de manejo de resultados. Adicionalmente se muestran la opciones: “Volver a configuración ruteo” , “Guardar accidente analizado” selecciones” ,“Acercamiento a Ruteo” , “Exportar a Excel ” , “Mostrar/Borrar todas las ”. (Figura 170). Si se ha navegado en el visor geográfico y se quiere volver al acercamiento de los resultados del ruteo se da clic en el botón “Acercamiento a ruteo” . (Figura 171). Figura 171. Acercamiento al ruteo. Para seleccionar o quitar la selección de todas las rutas calculadas se da clic en el botón “Mostrar/Borrar todas las selecciones” . (Figura 172). MINMINAS_MANUSU_1.0 Página 133 de 163 INSTITUTO GEOGRÁFICO AGUSTÍN CODAZZI MINISTERIO DE MINAS Y ENERGÍA Figura 172. Eliminar selecciones en la tabla de resultados. Para enviar los resultados de las tablas a formato Excel se da clic en el botón “Exportar a Excel” . (Figura 173). Figura 173. Exportando la tabla de resultados a Excel. Si se quiere ejecutar otro ruteo o ver nuevamente los parámetros de configuración del ruteo realizado, se da clic en el botón “Volver a configuración ruteo ” en la pestaña “resultados” de la ventana “Tabla de Resultados Modelo Ruta Óptima accidente”, este evento retorna a la ventana “Ruta Óptima: Accidente – Sitio de Atención” aparte de la configuración del ruteo ejecutado, aparecerán los botones: “Apagar/Prender capas resultado” que controla la visualización de los resultados del ruteo realizado en el visor geográfico, “Borrar resultado anterior” que elimina los resultados del ruteo realizado “Ver resultado anterior” que vuelve a mostrar los resultados de las rutas calculadas mostradas en la ventana “Tabla de Resultados Modelo Ruta Óptima accidente”. (Figura 174). MINMINAS_MANUSU_1.0 Página 134 de 163 INSTITUTO GEOGRÁFICO AGUSTÍN CODAZZI MINISTERIO DE MINAS Y ENERGÍA Figura 174. Botones activados en “Ruta Óptima: Accidente – Sitio de Atención”, al ejecutar “Volver configuración Ruteo”. - Simbología usada en el ruteo Es posible ver la simbología de las entidades de apoyo haciendo clic en la pestaña “Simbología” sobre la ventana “Tabla de Resultados Modelo Ruta Óptima accidente”. (Figura 175). Figura 175. Simbología de entidades usadas en el modelo ruteo. - Guardar el accidente Para almacenar en la base de datos el accidente se da clic en el botón “Guardar accidente analizado” en la “Tabla de Resultados Modelo Ruta Óptima accidente”, esto carga la ventana “Guardar Accidente” que contiene un formulario con 3 grupos de datos de entrada (Figura 176): MINMINAS_MANUSU_1.0 Página 135 de 163 INSTITUTO GEOGRÁFICO AGUSTÍN CODAZZI MINISTERIO DE MINAS Y ENERGÍA “Características”: Información de las particularidades del accidente que incluye “Fecha Accidente”, “Tipo Accidente”, “Número de personas afectadas”, “Número de personas heridas” y “Número de personas muertas” “Información del Frente de Explotación”: Almacena la información del frente de explotación asociado al accidente (si opcionalmente se quiere asociar) que incluye “Código” y “Nombre” del frente de explotación, “N° Placa del titulo” (código del titulo minero asociado),”Estado jurídico” (del frente de explotación), “Tipo de material” (explotado por el frente indicado), además aparece el botón “Acercamiento al frente de explotación seleccionado” que muestra la ubicación y hace un acercamiento al frente de explotación seleccionado. Si se cierra la ventana “Tabla de Resultados Modelo Ruta Óptima accidente” se muestra el botón “Acercamiento a Ruteo” , que permite hacer al acercamiento a las rutas calculadas. “Ubicación”: Muestra la información de las coordenadas en donde se encuentra situado del accidente , que incluye “Tipo Coordenadas”, “Sistema de referencia”, “Latitud” y “Longitud” si se almacena por ubicación de coordenadas elipsoidales, mapa , sitio o frente de explotación ; “Norte”, “Este”y “Origen” si la ubicación se realiza por coordenadas planas. Figura 176. Formulario de guardar accidente. MINMINAS_MANUSU_1.0 Página 136 de 163 INSTITUTO GEOGRÁFICO AGUSTÍN CODAZZI MINISTERIO DE MINAS Y ENERGÍA Si se quiere retornar a la tabla que contiene los resultados del ruteo se da clic en el botón “Volver a tabla de resultados” de la ventana “Guardar accidente” Cuando ya se este seguro de haber llenado correctamente la información asociada del accidente se da clic en el botón “Guardar Accidente” en la ventana “Guardar Accidente” , si se almacena correctamente saldrá el mensaje “El accidente ha sido almacenado correctamente”. (Figura 177). Figura 177. Mensaje de almacenamiento correcto del accidente. - Calculo de ruta a la estación más cercana Si en los resultados de la ejecución del ruteo no se obtiene ninguna estación de salvamento dentro del listado de puntos de apoyo, saldrá el mensaje “Dentro del radio de búsqueda no se encontró una estación de salvamento minero de clic en el botón ‘Calcular ruta a estación de salvamento’ para obtener la ruta” , esto indica que en la tabla de resultados se mostrara la estación mas cercana pero no se calculará la ruta y por lo tanto no se calculara ni el tiempo de respuesta ni la distancia en vía de la estación al sitio del accidente (se muestra una distancia lineal desde el accidente a la estación). (Figura 178). Figura 178. Resultados de ejecución del modelo sin rutas a estaciones de salvamento. MINMINAS_MANUSU_1.0 Página 137 de 163 INSTITUTO GEOGRÁFICO AGUSTÍN CODAZZI MINISTERIO DE MINAS Y ENERGÍA Como lo indica el mensaje para obtener la ruta a la estación de salvamento se da clic en el botón “Calcular ruta a estación de salvamento”. (Figura 179). Figura 179. Cálculo de la ruta a la estación de salvamento minero. Al finalizar el cálculo la ruta y los datos de tiempo-distancia son adicionados al visor geográfico y a la tabla de resultados de manera automática. (Figura 180). Figura 180. Resultados del cálculo de la ruta a la estación de salvamento. MINMINAS_MANUSU_1.0 Página 138 de 163 INSTITUTO GEOGRÁFICO AGUSTÍN CODAZZI - MINISTERIO DE MINAS Y ENERGÍA Ayuda de la Herramienta. Desde la interfaz inicial de consulta de la herramienta el usuario debe ingresar en la pestaña de Ayuda (Figura 181); allí podrá encontrar un mensaje con un link, en donde accediendo a ese link se le desplegará al usuario una ventana emergente desde el navegador, donde se muestra la interfaz inicial de un video de ayuda (Figura 182). Figura 181. Pestaña de Ayuda del Modelo de Ruta Óptima. Figura 182. Despliegue de la ventana emergente con la interfaz del video de ayuda del Modelo de Ruta Óptima. MINMINAS_MANUSU_1.0 Página 139 de 163 INSTITUTO GEOGRÁFICO AGUSTÍN CODAZZI MINISTERIO DE MINAS Y ENERGÍA El usuario debe dar clic sobre la interfaz para que comience el video a rodar; el video es ilustrativo y tiene mensajes subtitulados para un mayor entendimiento por parte del usuario en cada uno de los pasos y procedimientos que visualmente se ejecutan (Figura 183). Cabe añadir que es importante que el navegador sobre el cual se esté visualizando el visor geográfico, tenga activada la opción de despliegue de ventanas emergentes. Figura 183. Despliegue del video de Modelo de Ruta Óptima de ayuda con subtítulos. MINMINAS_MANUSU_1.0 Página 140 de 163 INSTITUTO GEOGRÁFICO AGUSTÍN CODAZZI MINISTERIO DE MINAS Y ENERGÍA 3.9 MODULO DATOS ESTADÍSTICOS Para acceder a este módulo es necesario que el usuario que ingrese a la aplicación del visor geográfico del SIGM tenga privilegios dados por el administrador. El usuario al ingresar al este módulo podrá encontrar la opción para realizar la consulta de datos estadísticos (Figura 184). Figura 184. Despliegue inicial de la interfaz de acceso a la consulta de datos estadísticos. 3.9.1 CONSULTA DATOS ESTADÍSTICOS Al acceder al modulo de datos estadísticos el usuario debe ingresar al sub módulo de Consulta Datos Estadísticos (Figura 184), en donde allí encontrará la ventana inicial de la consulta. Por medio de la Figura 185 la cual muestra el despliegue inicial de la ventana de consulta con los parámetros de consulta ya seleccionados de acuerdo a una sucesión de pasos que se explicaran a continuación. MINMINAS_MANUSU_1.0 Página 141 de 163 INSTITUTO GEOGRÁFICO AGUSTÍN CODAZZI MINISTERIO DE MINAS Y ENERGÍA 1. Selección tipo de dato estadístico. 2. Selección dato estadístico. 3. Selección nivel espacial. 4. Selección departamento. 5. Selección municipio. 6. Selección región. 8. Atributos posibles del grupo seleccionado para consulta. 7. Selección de valores posibles de grupo para consulta. 9. Control para selección de atributos. 10. Atributos seleccionados del grupo de interés. 11. Selección unidad de medida. 13. Selección de periodicidad para el año seleccionado. 14. Selección de periodo según la periodicidad seleccionada. 12. Selección de los años posibles para consulta. 15. Ejecutar consulta datos estadísticos. Figura 185. Ventana de consulta Dato Estadístico. 16. Cancelar consulta datos estadísticos. Paso 1: El usuario debe seleccionar el tipo de dato estadístico sobre el cual efectuara la consulta. Paso 2: El usuario debe seleccionar el dato estadístico correspondiente al tipo de dato estadístico seleccionado del paso 1 y sobre el cual se efectuara la consulta. Paso 3: El usuario debe seleccionar el nivel espacial sobre el cual efectuara la consulta (Nacional, Departamental, Municipal, Regional). Paso 4: Si el usuario selecciono en nivel espacial los valores Departamental o Municipal del paso 3, debe seleccionar un departamento. MINMINAS_MANUSU_1.0 Página 142 de 163 INSTITUTO GEOGRÁFICO AGUSTÍN CODAZZI MINISTERIO DE MINAS Y ENERGÍA Paso 5: Si el usuario selecciono en nivel espacial el valor Municipal del paso 3 y adicional selecciono un departamento del paso 4, debe seleccionar un municipio correspondiente al departamento seleccionado. Paso 6: Si el usuario selecciono en nivel espacial el valor Regional del paso 3, debe seleccionar una región. Paso 7: El usuario debe seleccionar el grupo o clasificación sobre el mineral a consultar. Paso 8: Según el grupo o clasificación seleccionada del paso 7, el panel izquierdo de atributos mostrará los atributos correspondientes al grupo seleccionado. Paso 9: Para realizar la consulta de datos estadísticos es necesario que el usuario seleccione uno o más atributos listados sobre el cual se efectuara la consulta. Paso 10: El panel derecho de atributos mostrará los atributos seleccionados para la consulta. Paso 11: Selección unidad de medida. Paso 12: El usuario debe seleccionar un año especifico sobre el cual efectuara la consulta. Paso 13: El usuario debe seleccionar una periodicidad para la consulta especifica (Mensual, Trimestral, Semestral, Anual). Paso 14: Si el usuario selecciono en periodicidad los valores Mensual, Trimestral o Semestral del paso 13, es necesario seleccionar un periodo correspondiente a la periodicidad seleccionada. Paso 15: Para ejecutar la consulta de clic sobre el botón “Consultar”. Paso 16: Si el usuario desea puede cancelar y cerrar el control de consulta, de clic sobre el botón “Cancelar”. MINMINAS_MANUSU_1.0 Página 143 de 163 INSTITUTO GEOGRÁFICO AGUSTÍN CODAZZI MINISTERIO DE MINAS Y ENERGÍA Cuando el usuario ha llevado a cabo los pasos anteriormente mencionados y como se muestran en la Figura 185, la consulta si tiene un resultado satisfactorio, arroja una ventana de resultados (Figura 186); allí se despliega una tabla con cada uno de los registros que cumplieron con los criterios de búsqueda seleccionados por el usuario, los resultados tabulares se muestran en la pestaña “Tabla de Resultados”. Figura 186. Despliegue de la tabla de resultados de la consulta de datos estadísticos. Para la representación de los datos estadísticos mediante un mapa coroplético es necesario seleccionar los valores de configuración contenidos en la pestaña “Simbología” como se muestra en la Figura 187. 1. Selección de método de distribución. 5. Aplicar configuración simbología. 2. Selección numero de clases. 6. Cancelar configuración simbología. 3. Selección color inicial para representación 4. Selección color final para representación. Figura 187. Opciones de selección de la simbología a aplicar para la representación del mapa coroplético. MINMINAS_MANUSU_1.0 Página 144 de 163 INSTITUTO GEOGRÁFICO AGUSTÍN CODAZZI MINISTERIO DE MINAS Y ENERGÍA Por medio de la Figura 188 la cual muestra el despliegue inicial de la ventana de simbología con los parámetros de configuración ya seleccionados y con la generación de las convenciones especificas para el mapa representativo. 1. Convenciones de distribución y rangos generados para el mapa coroplético – datos estadísticos. Figura 188. Pestaña de simbología con las opciones ya seleccionadas para el despliegue del mapa coroplético. Teniendo ya seleccionados los valores y opciones para la representación de la simbología del mapa el usuario al dar clic sobre el botón de “Aplicar” puede observar cómo se despliega el mapa coroplético de acuerdo a los parámetros inicialmente seleccionados en la consulta de datos estadísticos (Figura 189). Figura 189. Despliegue del mapa coroplético con la simbología seleccionada previamente por el usuario. MINMINAS_MANUSU_1.0 Página 145 de 163 INSTITUTO GEOGRÁFICO AGUSTÍN CODAZZI MINISTERIO DE MINAS Y ENERGÍA En caso de que el usuario desee borrar de la visual el mapa coroplético generado o desee representarlo con una nueva simbología, basta con que de clic sobre el botón “Cancelar” y de nuevo seleccione la simbología deseada, repitiendo los pasos anteriores. Si el usuario desea realizar la representación de los datos estadísticos mediante gráficos estadísticos debe dirigirse a la pestaña de “Gráficas”, y dar clic sobre cada uno de los botones representativos de los datos estadísticos como se muestra en la Figura 190. Las opciones por cuales puede visualizar los datos son barras, líneas y torta. 1. Representación de los datos resultado por medio de un grafico de barras. Figura 190. Pestaña de "Graficas" de datos estadísticos y selección de tipología gráfico de barras. Como se puede apreciar en la Figura 190, el usuario al dar el clic sobre la representación de gráfico de barras, se muestra sobre la interfaz de la ventana un ejemplo al usuario del tipo de gráfico seleccionado. Nótese además que sobre la visual del mapa se despliegan en cada una de las regiones espaciales relativas los gráficos de barras; esto de acuerdo a los parámetros de consulta inicialmente seleccionados por el usuario (Figura 191 y Figura 192). MINMINAS_MANUSU_1.0 Página 146 de 163 INSTITUTO GEOGRÁFICO AGUSTÍN CODAZZI MINISTERIO DE MINAS Y ENERGÍA Figura 191. Despliegue de las gráficas de barras sobre la visual del mapa de acuerdo a los parámetros seleccionados por el usuario. Figura 192. Acercamiento a las gráficas de barras desplegadas. MINMINAS_MANUSU_1.0 Página 147 de 163 INSTITUTO GEOGRÁFICO AGUSTÍN CODAZZI MINISTERIO DE MINAS Y ENERGÍA Así mismo cuando el usuario selecciona otros tipos de gráficas para el despliegue de los datos se mostrará de forma inicial sobre la pestaña de configuración de “Gráfica” la forma preliminar del gráfico representativo y se desplegara sobre la visual del mapa en cada una de las regiones espaciales relativas a los parámetros seleccionados por el usuario. En la Figura 193, Figura 194, Figura 195, Figura 196, Figura 197 y Figura 198, se muestran las diferentes visualizaciones de las gráficas. 1. Representación de los datos resultado por medio de un grafico de líneas. Figura 193. Selección de tipología gráfico de Líneas. Figura 194. Despliegue de las gráficas de líneas sobre la visual del mapa de acuerdo a los parámetros seleccionados por el usuario. MINMINAS_MANUSU_1.0 Página 148 de 163 INSTITUTO GEOGRÁFICO AGUSTÍN CODAZZI MINISTERIO DE MINAS Y ENERGÍA Figura 195. Acercamiento a las gráficas de líneas desplegadas. 1. Representación de los datos resultado por medio de un grafico de torta. Figura 196. Selección de tipología gráfico de Torta. MINMINAS_MANUSU_1.0 Página 149 de 163 INSTITUTO GEOGRÁFICO AGUSTÍN CODAZZI MINISTERIO DE MINAS Y ENERGÍA Figura 197. Despliegue de las gráficas de torta sobre la visual del mapa de acuerdo a los parámetros seleccionados por el usuario. Figura 198. Acercamiento a las gráficas de torta desplegadas. MINMINAS_MANUSU_1.0 Página 150 de 163 INSTITUTO GEOGRÁFICO AGUSTÍN CODAZZI MINISTERIO DE MINAS Y ENERGÍA Cabe resaltar que para el usuario poder borrar cualquiera de los gráficos generados, es necesario que cierre la ventana de resultados de daros estadísticos. Finalmente si el usuario desea sobreponer un tipo de gráfico sobre el mapa coroplético lo puede realizar perfectamente de acuerdo a las indicaciones ya mencionadas; teniendo en cuenta que lo puede hacer ya habiendo construido el mapa o construyendo el gráfico de forma inicial. Lo anterior lo podemos visualizar en la Figura 199. Figura 199. Despliegue del mapa coroplético y de gráfico estadístico de tipo torta para una configuración de datos preliminar por el usuario. MINMINAS_MANUSU_1.0 Página 151 de 163 INSTITUTO GEOGRÁFICO AGUSTÍN CODAZZI MINISTERIO DE MINAS Y ENERGÍA 4. Referencias Bibliográficas MINMINAS_MANUSU_1.0 Página 152 de 163 INSTITUTO GEOGRÁFICO AGUSTÍN CODAZZI 4 MINISTERIO DE MINAS Y ENERGÍA REFERENCIAS BIBLIOGRÁFICAS 1. INSTITUTO GEOGRÁFICO AGUSTÍN CODAZZI, Metodología de Desarrollo de Software. En: documentación [en línea]. Disponible en http://geoservice.igac.gov.co/mds/igac/index.html 2. INGEMMET. Sistema de InformaciónGeográfica GEOCATMIN. 2011. Disponible en: http://geocatmin.ingemmet.gob.pe/geocatmin/index.html.\ 3. DNPM. Sistema de InformaciónGeográfica -SIGMINE. 2011. Disponible en: http://sigmine.dnpm.gov.br/. 4. DICCIONARIO DE TÉRMINOS. Disponible en: http://www.minminas.gov.co/minminas/index.jsp?letra=a&cargaHome=2&opcionC alendar=999&opc=0 5. GLOSARIO GEOLÓGICO-MINERO. Disponible en:HTTP://WWW.INGEOMINAS.GOV.CO/INDEX.PHP?OPTION=COM_GLOSSARY&ITE MID=124 6. GLOSARIO TÉCNICO MINERO. Disponible en: http://www.minminas.gov.co/minminas/downloads/UserFiles/File/Minas/Glosario%202.pd f 7. LEY 685 DE 2001. Disponible en: http://www.simco.gov.co/Portals/0/CODIGO_DE_MINAS.pdfPor la cual se expide el Código de Minas y se dictan otras disposiciones. 8. LEY 1382 DE 2010. Disponible en:http://www.minminas.gov.co/minminas/downloads/archivosEventos/5804.pdfP or la cual se modifica la Ley 685 de 2001 Código de Minas. 9. GLOSARIO DE SIG. Disponible en http://www.geoinstitutos.com/glosario.asp?orden=a 10. ESTÁNDARES DE INFORMACIÓN GEOGRÁFICA. Disponible en: http://190.14.251.83/?q=filestore2/download/31/Guia+Manejo+de+I.+G.pdf MINMINAS_MANUSU_1.0 Página 153 de 163 INSTITUTO GEOGRÁFICO AGUSTÍN CODAZZI MINISTERIO DE MINAS Y ENERGÍA 11. LAS COMPONENTES DE LA CALIDAD DEL DATO GEOGRÁFICO. Disponible enhttp://www.mappinginteractivo.com/plantilla-ante.asp?id_articulo=341 MINMINAS_MANUSU_1.0 Página 154 de 163 INSTITUTO GEOGRÁFICO AGUSTÍN CODAZZI MINISTERIO DE MINAS Y ENERGÍA 12. DICCIONARIO INFORMÁTICO. Disponible en http://www.alegsa.com.ar/Dic/a.htm 5. Glosario de Términos MINMINAS_MANUSU_1.0 Página 155 de 163 INSTITUTO GEOGRÁFICO AGUSTÍN CODAZZI 5 MINISTERIO DE MINAS Y ENERGÍA GLOSARIO DE TÉRMINOS A Autor Persona natural ó física, quien, de manera efectiva, realiza una creación intelectual. B Banner Elemento gráfico de disposición delgada de formato horizontal o vertical que se diseña para destacar, nombrar, publicitar o mencionar el nombre de un producto, sistema, pagina o portal web Botón Elemento gráfico y/o textual que permite acceder a una funcionalidad, orden o acción dentro de un portal o sistema permitiendo la facilidad y amabilidad en la navegación. C Controles Conjunto de herramientas gráficas o textuales que le permiten al usuario manipular los elementos que se encuentran en un portal o sistema. MINMINAS_MANUSU_1.0 Página 156 de 163 INSTITUTO GEOGRÁFICO AGUSTÍN CODAZZI MINISTERIO DE MINAS Y ENERGÍA Generalmente se disponen de botones o formas gráficas dispuestas para este propósito. D Datos Geográficos Localizaciones y descripciones de elementos geográficos que normalmente se refieren a datos relacionados con la tierra. Es toda información que nos permite conocer lo que ocurre (qué) en una determinada posición del espacio (dónde), de una determinada manera (cómo) y en un tiempo (cuándo). Derecho de Autor Forma de protección jurídica, en virtud de la cual se le otorga al creador de una obra literaria o artística, un conjunto de prerrogativas de orden moral y patrimonial, que le permiten autorizar o prohibir su utilización de cualquier manera o por cualquier medio conocido o por conocer. Diseño Conceptualización gráfica, esbozo, boceto de una idea o requerimiento de acuerdo a esquemas anteriormente realizados para el acercamiento a una propuesta de presentación. G Geoportal MINMINAS_MANUSU_1.0 Página 157 de 163 INSTITUTO GEOGRÁFICO AGUSTÍN CODAZZI MINISTERIO DE MINAS Y ENERGÍA Sitio en internet cuyo objetivo es ofrecer al usuario de forma integrada recursos y servicios basados en información geográfica permitiendo el acceso a través de herramientas tecnológicas apropiadas. En una IDE los geoportales resuelven la conexión física y funcional entre los almacenes de datos geográficos y los usuarios. Gestión de la información geográfica La gestión de información geográfica consiste en desarrollar una serie de estrategias para la articulación y mejora continúa de los procesos de planeación, producción, actualización, preservación, mantenimiento y acceso a los datos; con el fin de cumplir con la misión institucional y atender las demandas de los usuarios. I Información Geográfica Según el documento CONPES 3585, se considera como información geográfica “[…] al conjunto de datos que posee un componente geométrico espacial, que describe la localización de los objetos en el espacio y las relaciones espaciales entre ellos. También se entiende como información geográfica al producto de la georreferenciación de bases de datos temáticas que posean atributos geográficos, como las imágenes de sensores remotos satelitales y aerotransportados, la información de cartografía marítima y aeronáutica y los levantamientos geodésicos, entre otros.” MINMINAS_MANUSU_1.0 Página 158 de 163 INSTITUTO GEOGRÁFICO AGUSTÍN CODAZZI MINISTERIO DE MINAS Y ENERGÍA Interfaz Interfaz gráfica, interfaz web o interfaz de usuario, es el conjunto gráfico que permite la presentación y la navegación del sitio. Esto se consigue con la inclusión de elementos gráficos comunes a toda la web que son estándares, haciendo que los usuarios tengan completo control sobre las funcionalidades del sitio desde el momento mismo de entrar a él sin que para ello deba tener amplios conocimientos ni preparación anterior alguna. IMC Sigla de Institucionalidad Minera Colombiana, la cual está conformada por el MME, Ingeominas, UPME y Gobernaciones Delegadas. Imagen Digital Una representación gráfica de un objeto mediante una matriz regular que recoge valores de reflectancia, producido por un aparato óptico o electrónico: imágenes de sensores remotos tales como satélites, datos escaneados y fotografías. Información Geográfica - IG Se denomina información geográfica a aquellos datos espaciales georreferenciados requeridos como parte de las operaciones científicas, administrativas o legales. Según el documento CONPES 3585, se considera como información geográfica “[…] al conjunto de datos que posee un componente geométrico espacial, que describe la localización de los objetos en el espacio y las relaciones espaciales entre ellos. También se entiende como información geográfica al producto de la georreferenciación de bases de datos temáticas que posean atributos geográficos, como las imágenes de sensores remotos satelitales y MINMINAS_MANUSU_1.0 Página 159 de 163 INSTITUTO GEOGRÁFICO AGUSTÍN CODAZZI MINISTERIO DE MINAS Y ENERGÍA aerotransportados, la información de cartografía marítima y aeronáutica y los levantamientos geodésicos, entre otros.” M MME Sigla del Ministerio de Minas y Energía, entidad pública de carácter nacional del nivel superior ejecutivo central, cuya responsabilidad entre otras, es la de administrar los recursos naturales no renovables del país asegurando su mejor y mayor utilización; la orientación en el uso y regulación de los mismos, garantizando su abastecimiento y velando por la protección de los recursos naturales del medio ambiente con el fin de garantizar su conservación, restauración y el desarrollo sostenible, de conformidad con los criterios de evaluación, seguimiento y manejo ambiental, señalados por la autoridad ambiental competente. Módulo Es un componente de un sistema más grande que opera dentro del sistema independientemente de las operaciones de otros componentes. MINMINAS_MANUSU_1.0 Página 160 de 163 INSTITUTO GEOGRÁFICO AGUSTÍN CODAZZI MINISTERIO DE MINAS Y ENERGÍA S SIG Sistema de Información Geográfica - SIG Un SIG se define como un conjunto de métodos, herramientas y datos que están diseñados para actuar coordinada y lógicamente para capturar, almacenar, analizar, transformar y presentar toda la información geográfica y sus atributos con el objetivo de permitir gestionar y analizar la información espacial para satisfacer múltiples propósitos. SIGM Sigla de Sistema De Información Geográfica Para El Sector Minero. U Uso de la información geográfica Se constituye en la interpretación, el análisis y la utilización de la información geográfica por parte de los usuarios, entidades productoras y entidades transformadoras, generada por las organizaciones de la ICDE de acuerdo con sus competencias misionales. Usuario Persona natural o jurídica que utilizan la información geográfica producida por las entidades productoras y/o transformadoras. MINMINAS_MANUSU_1.0 Página 161 de 163 INSTITUTO GEOGRÁFICO AGUSTÍN CODAZZI MINISTERIO DE MINAS Y ENERGÍA V Visor Geográfico El visor de información geográfica despliega la cartografía cumpliendo con estándares de interoperabilidad de intercambio, acceso y despliegue de información geográfica en línea. MINMINAS_MANUSU_1.0 Página 162 de 163 INSTITUTO GEOGRÁFICO AGUSTÍN CODAZZI MINISTERIO DE MINAS Y ENERGÍA 13. Para mayor información: Oficina Centro de Investigación y Desarrollo MINMINAS_MANUSU_1.0 Página 163 deGeográfica 163 en Información - CIAF INSTITUTO GEOGRAFICO AGUSTIN CODAZZI http:///www.igac.gov.co Carrera 30 No. 48 – 51 Edificio CIAF Piso 1, Bogotá D.C., Colombia Teléfonos: 369 4087 ext. 4606