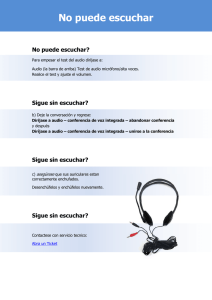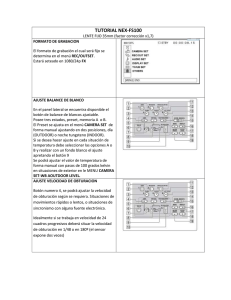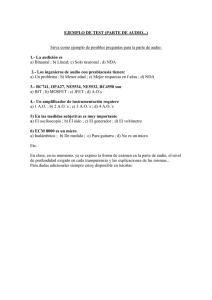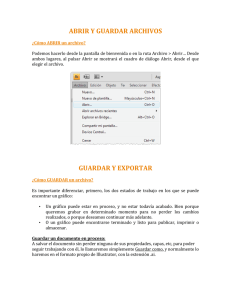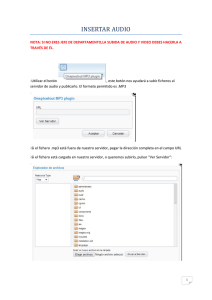Untitled
Anuncio

87 Producción de video con software libre 88 CONVERSIÓN, EDICIÓN Y POST PRODUCCIÓN Una vez terminada la grabación, el realizador de video deberá transferir el material videograbado al equipo de cómputo para poder iniciar el proceso de edición. La edición consiste en la manipulación del material de forma tal, que en el video resultante prevalezcan únicamente los segmentos relevantes, en el orden y con los apoyos auditivos y visuales deseados. Sin embargo, en muchas ocasiones el proceso de transferencia de material audiovisual al equipo de cómputo no es tan directo y el productor deberá realizar ciertos ajustes al formato de video para que el programa para la edición lo pueda procesar. A esta tarea se le conoce como conversión de video o encoding. Vamos a suponer que al grabar el video la cámara lo almacenó en formato MP4, pero el programa que se utilizará para la edición de video solamente procesa archivos en formato OGG. Lo que tendríamos que hacer antes de editar sería procesar el archivo MP4 en un convertidor de video para obtener un video en formato OGG. Este mismo proceso se deberá seguir si al terminar de manipular el video en el programa de edición obtuviéramos un archivo en formato AVI cuando nosotros realmente lo que necesitamos es un archivo FLV, por continuar con esta suposición. La selección del formato de video adecuado para las necesidades de la audiencia puede ser una tarea confusa. El video digital tiene diferentes características que determinan la calidad y tamaño de archivo. Entre estos parámetros podemos mencionar los siguientes: • • • • relación de aspecto tasa de bits resolución número de imágenes por segundo 89 Producción de video con software libre Dependiendo de la combinación de valores de los parámetros anteriores y de la forma en que se encapsula el archivo final, el video tendrá un formato dado, ya sea OGG, FLV, MOV, MP4, AVI, DV o MTS entre otros, que incidirá en el tamaño y calidad del archivo. En la siguiente tabla se muestran algunas características de estos formatos de video. Extensión Software o hardware que lo genera Ventajas Desventajas .ogg Kdenlive, PiTiVi -Licencia. Formato libre, -Compresión. Permite la compresión de archivos y transferencia rápida -Compatibilidad. No todos los reproductores lo visualizan. .flv Kdenlive, PiTiVi, WInFF -Multiplataforma.Visualizado en la mayoría de los sistemas operativos -Compresión. Permite la compresión de archivos y transferencia rápida -Compresión. Hay pérdidas de calidad de la imagen .mov .mpeg4 Kdenlive, Pitivi, Avidemux, WinFF, Cámara de video -Multiplataforma.Visualizado en la mayoría de los sistemas operativos -Compresión. Permite la compresión del archivo -Edición. Formato adecuado para la edición de video con poca pérdida de calidad -Licencia. Formato propietaria para el manejo de video .avi Kdenlive, PiTiVi, Avidemux, WinFF, Cámara de video -Multiplataforma.Visualizado en la mayoría de los sistemas operativos -Compresión. Permite la compresión del archivo -Edición. Formato adecuado para la edición de video con poca pérdida de calidad -Licencia. Formato propietaria para el manejo de video .dv .mts Cámara de video y video HD -Edición. Formato adecuado para la edición de video con poca pérdida de calidad. -Compresión. Muy buena calidad de video -Compatibilidad. No todos los programas de edición aceptan mts. Con la ayuda de un convertidor de video, independientemente del tipo de video que tengamos (en cualquier momento del proceso de realización) éste se podrá convertir al formato deseado. Una vez que el realizador cuenta con el video en el formato adecuado para su procesamiento, podrá embarcarse en el proceso de edición. La edición de video (también conocida como edición no lineal de video) consiste principalmente en: 90 • • • • • • realizar cortes en el video eliminar los segmentos no deseados cambiar la posición de algunos segmentos añadir efectos visuales añadir audio adicional añadir gráficos complementarios Con una versión preliminar del video, el realizador deberá revisar cómo es que la idea central va fluyendo a través de las imágenes y cómo los elementos (gráficos, audio adicional) apoyan o dificultan la entrega del mensaje. Es en este momento (conocido como post producción) donde el realizador deberá aumentar apoyos visuales o sonoros o eliminarlos si es que distrajeran a la audiencia. Los programas que utilizamos para la edición de video y que se explicarán a lo largo de este capítulo son: • WinFF – Convertidor de Video • Avidemux – Convertidor de Video y editor sencillo • PiTiVi – Editor sencillo de video • Kdenlive – Editor de video • Stopmotion – Animaciones cuadro por cuadro Vale la pena hacer mención que todos los programas aquí mencionados fueron utilizados en Ubuntu 10.04, sin embargo es probable que puedan ser utilizados en otras distribuciones de Linux o incluso en plataformas propietarias. Programa Sitio en Internet Ubuntu Avidemux http://avidemux.sourceforge.net/ WinFF http://winff.org/ Kdenlive http://www.kdenlive.org/ PiTiVi http://www.pitivi.org/ StopMotion http://developer.skolelinux.no/ info/studentgrupper/2005-higstopmotion/index.php * Con Mac Ports (http://www.macports.org/) 91 Mac Windows * Producción de video con software libre Las guías que componen este capítulo son: • • • • • • • • • • • • • Conversión de video con WinFF Conversión de video con Avidemux Edición de video con Avidemux Importar video en PiTiVi Edición de video en PiTiVi Edición de audio en PiTiVi Exportar video en PiTiVi Definición de formato de video en Kdenlive Edición básica de video en Kdenlive Inclusión de audio, texto e imagen en Kdenlive Narración, continuidad y coherencia Exportar video en Kdenlive Realización de una animación cuadro por cuadro con Stopmotion Este texto fue elaborado por Alberto Ramírez Martinell y puede ser utilizado, modificado y distribuido libremente siempre y cuando se le dé crédito al autor, no se utilice con fines de lucro y se le aplique a los productos derivados de la obra una licencia de autor idéntica. 92 CONVERSIÓN DE VIDEO CON WINFF Esta guía mostrará los pasos para convertir un video de un formato a otro utilizando el programa WinFF. Recomendaciones iniciales Antes de empezar se debe tener instalado el programa y los codecs de video. • • ffmpeg mencoder Equipo necesario • • Computadora Programa WinFF Uso del programa 1. Abrir el programa WinFF. Para abrir el programa en Ubuntu sigue la ruta: Aplicaciones - Sonido y video - WinFF 2. Añadir archivo. Con el programa abierto se selecciona la opción añadir y se busca el archivo que se desea convertir. 3.WinFF cuenta con configuraciones predefinidas que reducen la manipulación de parámetros de forma manual. Lo único que se debe hacer para convertir un archivo a FLV por ejemplo, es seleccionar en el menú resultado: 1) convertir a: Websites y 2) elegir la variante: Flash Video (FLV) for web use Fullscreen. 4. Guardar Video. Seleccionar la carpeta destino en donde se guardará el video, y posteriormente se deberá pulsar el botón convertir. Una ventana con líneas de código se abrirá. La conversión finaliza cuando se despliega el mensaje “Pulse Entrar para continuar”. 93 Producción de video con software libre Ventana de WinFF indicando las opciones para convertir un video a FLV WinFF Resumen En esta guía se mencionaron los pasos a seguir para cambiar el formato de un video: 1. abrir el programa WinFF 2. elegir el archivo que se quiere cambiar de formato 3. elegir el nuevo formato 4. seleccionar la carpeta donde se guardará el video convertido 5. convertir video Este texto fue elaborado por Sarai Dayana Mayo Castelán y Alberto Ramírez Martinell y puede ser utilizado, modificado y distribuido libremente siempre y cuando se le dé crédito a los autores, no se utilice con fines de lucro y se le aplique a los productos derivados de la obra una licencia de autor idéntica. 94 CONVERSIÓN DE VIDEO CON AVIDEMUX Esta guía mostrará los pasos para convertir un video de un formato a otro utilizando el programa Avidemux. En el ejemplo convertiremos un archivo MPEG a FLV. Recomendaciones iniciales Antes de empezar se debe tener instalado el programa y los codecs de video: • • ffmpeg mencoder Equipo necesario • • Computadora Programa Avidemux Uso del programa 1. Abrir el programa Avidemux. Para abrir el programa sigue la ruta: Aplicaciones - Sonido y video - Avidemux 2. Abrir un archivo. Para abrir un archivo dentro del programa sigue la ruta: Archivo – Abrir 3. Si el archivo es un MPEG el programa pedirá que se indexe antes de abrirlo, se acepta la opción de indexar y continúa 4. Avidemux cuenta con configuraciones predefinidas que reducen la manipulación de parámetros de forma manual. Si el formato de video que se necesita se encuentra entre las formatos preestablecidos, elígelo de la lista ubicada en el menú de Auto 95 Producción de video con software libre 5. Convertir y guardar el video en el nuevo formato. Para guardar el video con el nuevo formato se debe seguir la ruta: archivo – guardar – guardar video Guardando un video en el formato deseado en Avidemux Avidemux Resumen En esta guía se aprendó los pasos que se deben seguir para cambiar el formato de un video. en Avidemux: 1. abrir el programa Avidemux 2. elegir el archivo al que le quieres cambiar el formato 3. elegir el nuevo formato 4. guardar el archivo con el nuevo formato Este texto fue elaborado por Hazael Jaramillo Molina y puede ser utilizado, modificado y distribuido libremente siempre y cuando se le dé crédito al autor, no se utilice con fines de lucro y se le aplique a los productos derivados de la obra una licencia de autor idéntica. 96 EDICIÓN DE VIDEO CON AVIDEMUX Esta guía muestra los pasos para realizar una edición de video sencilla. Para conocer acerca de otros editores de video, se recomienda revisar las guías correspondientes. Recomendaciones iniciales Antes de empezar debes tener instalado el programa y los codecs • • ffmpeg mencoder Equipo necesario • • Computadora Programa Avidemux Uso del programa 1. Abrir Avidemux y abrir un archivo nuevo. Si el archivo es MPEG el programa pedirá que se indexe antes proseguir. 2. Una vez que se tiene el video en el área de trabajo, se deberá marcar con A el inicio del segmento a conservar y con B el final del corte. 3. Finalmente se deberá guardar el archivo editado. 97 Producción de video con software libre Avidemux Avidemux Resumen En esta guía se mencionaron los pasos a seguir para realizar una edición en la que se elimina el inicio y el final de la grabación original. Este texto fue elaborado por Sarai Dayana Mayo Castelán y Alberto Ramírez Martinell y puede ser utilizado, modificado y distribuido libremente siempre y cuando se le dé crédito a los autores, no se utilice con fines de lucro y se le aplique a los productos derivados de la obra una licencia de autor idéntica. 98 IMPORTAR VIDEO EN PITIVI PiTiVi es un editor de video libre y de código abierto. Este editor es fácil de utilizar y se recomienda para realizar ediciones sencillas, es decir, cuando sólo se tiene que agregar o quitar un segmento de video. Antecedentes Recuerda que el proceso de edición es: importar-editar-exportar. • • • Importar es insertar un video a un programa de edición para editarlo Editar, es agregar y quitar segmentos con la finalidad de que el producto cumpla su objetivo. Exportar es cuando el programa de edición genera un video nuevo con los cambios que se realizaron en la edición. Importar, editar, exportar Recomendaciones iniciales Una de las tareas que se tienen que hacer antes de importar un archivo de video, es revisar el video a importar. Equipo necesario • • Computadora Programa: PiTiVi 99 Producción de video con software libre Antes de utilizar el programa • • • Tener el video dentro de la computadora Si la cámara utiliza tarjetas de memoria sólo se necesita un cable para hacer la transferencia del archivo o una unidad para leer tarjetas Si la cámara graba en casete se debe utilizar otro programa para trasladar el video del casete a la computadora Importar 1.- Abrir el programa Interfaz de PiTiVi El programa cuenta con tres ventanas principales: 1) arriba a la izquierda está el área de archivos, aquí se deben de arrastrar o importar los archivos que se quieren modificar, 2) arriba a la derecha está la pantalla de visualización, en esta pantalla se podrá observar los cambios que se han realizado, 3) abajo se encuentra la línea del tiempo, ésta es el área donde se realiza la edición del video 100 Secciones del editor: 1) archivos, 2) visualización, 3) línea de tiempo. 2. Posteriormente se deberá importar el video o los videos que se van a modificar. Esto se puede hacer de tres formas: 1) presionando el botón que dice importar video que se encuentra en la barra superior; 2) utilizar el menú del programa para importar el video, o 3) arrastrar el video y soltarlo en el área de archivos. Importar video 101 Producción de video con software libre Ya con los videos en el editor, se podrán realizar los cortes previo haberlos arrastrado a la línea de tiempo. Arrastrar el video a la línea de tiempo SUGERENCIA Guardar el proyecto antes de empezar a editar. Para guardarlo, hay dos opciones: 1) seguir la ruta: archivo-guardar como; 2) oprimir el botón de guardar, y elegir el lugar donde se va a guardar. SUGERENCIA Se recomienda guardar el proyecto cada 5 o 10 minutos utilizando el botón de guardar. Resumen: En esta guía aprendiste: • • • la ruta para abrir el programa PiTiVi importar en archivo de video arrastrarlo al área de trabajo PiTiVi Este texto fue elaborado por Jaime Fraire Quiroz y puede ser utilizado, modificado y distribuido libremente siempre y cuando se le dé crédito al autor, no se utilice con fines de lucro y se le aplique a los productos derivados de la obra una licencia de autor idéntica. 102 EDICIÓN DE VIDEO EN PITIVI Esta guía mostrará los pasos para realizar la edición de un video. Si quieres aprender a importar un video, es decir, meterlo dentro del programa te recomendamos que revises la guía de importar video en PiTiVi Recomendaciones • • Utilizar este programa sólo en ediciones simples Tener a la mano el guión literario y el guión gráfico Equipo necesario • • • Computadora Programa: PiTiVi Audífonos Uso del programa Editar 1. Lo primero que debes hacer es arrastrar el video que se va a editar desde la zona de archivos hacia la línea del tiempo 2. Para eliminar una sección en el video final 1) se tiene que colocar el cursor rojo que se encuentra en la línea del tiempo en el inicio del segmento que se quiere eliminar, 2) ya que se tiene posicionado el cursor, presionar la herramienta de tijera que se encuentra en la parte inferior izquierda 103 Producción de video con software libre Después de pulsar sobre la herramienta de tijera el segmento debe separarse, esto significa que has realizado el primer corte. El siguiente paso es realizar el segundo corte en la parte final del segmento que quieres eliminar. Para esto hay que colocar el puntero rojo en la línea del tiempo en el lugar donde termina la sección que se quiere eliminar y luego presionar la herramienta de tijera. Segmento separado Para realizar cortes más precisos se puede hacer más grande la línea del tiempo utilizando la herramienta que se encuentra en la parte superior izquierda de la línea del tiempo, mueve la herramienta a la derecha o izquierda para hacer más grande o chica la línea del tiempo. Con la herramienta de tamaño se puede hacer la secuencia más grande para realizar cortes con mayor exactitud 104 Si oprimes la herramienta de tijera y el segmento no se separa es porque no tienes seleccionado el video dentro de la línea del tiempo. Antes de cortar debes seleccionar el video. 3. Ya que se tiene cortado el inicio y el final del segmento que se va a eliminar, el siguiente paso es seleccionarlo colocando el puntero encima del segmento y presionar el botón principal del ratón. El segmento que se eliminará debe estar seleccionado 4. Después de seleccionar el segmento se presiona el botón para eliminar que se encuentra en la parte inferior izquierda. 5. Cuando se elimina un segmento se genera un espacio vacío. Lo que se tiene que hacer para llenarlo es arrastrar un segmento del video hasta juntarlo con el otro. Espacio que se genera al eliminar un segmento 105 Producción de video con software libre Una vez que se realizaron las modificaciones al archivo, se recomienda revisarlo en la pantalla de previsualización para que todo esté como se espera. Revisa la edición en la pantalla de previsualización Resumen En esta guía aprendiste los pasos para realizar una edición de video: 1. arrastrar archivos a la línea del tiempo 2. cortar el inicio y el final del segmento que se quiere eliminar 3. seleccionar el segmento que se cortó 4. eliminar el segmento cortado 5. unir el video Este texto fue elaborado por Jaime Fraire Quiroz y puede ser utilizado, modificado y distribuido libremente siempre y cuando se le dé crédito al autor, no se utilice con fines de lucro y se le aplique a los productos derivados de la obra una licencia de autor idéntica. 106 EDICIÓN DE AUDIO EN PITIVI Esta guía te mostrará los pasos que debes seguir para agregar audio a un video dentro de PiTiVi. De esta forma puedes agregar cualquier elemento de audio, ya sea música, efecto de sonido, una narración o audio de otro video. Recomendaciones • • • Tener listos en una carpeta todos los elementos de audio que se van a utilizar Saber en que momento se introducen los elementos de audio Tener más de una opción de música Equipo necesario • • • Computadora Programa PiTiVi Audífonos Inicio 1. Abrir PiTiVi. Te recomendamos guardar el proyecto antes de empezar a editar. Para guardarlo debes seguir la ruta: archivo-guardar como. 2. Posteriormente se deberá importar el archivo de audio y el archivo de video dentro del proyecto. 107 Producción de video con software libre Edición de audio 3. Arrastrar el archivo de video y el archivo de audio dentro de la línea del tiempo. Arrastrar elementos a la línea de tiempo 4.- Para empezar la edición se debe colocar el audio donde lo quieres dentro del video. En este caso se agregará música al video. Para preparar el proyecto hay que 1) modificar el tamaño de la línea del tiempo para ver el archivo completo; y 2) acomodar el video dentro de la parte de música que queremos. Cortar audio 108 5.- Eliminar los segmentos de audio que no se necesitan, 1) primero seleccionar y 2) después oprimir el botón de eliminar. Eliminar 6. El siguiente paso es acomodar el audio y el video dentro de la línea del tiempo. Acomodar video 7. Para finalizar agregaremos los efectos de desvanecimiento a los extremos de la pista de audio para que no inicie ni termine de golpe. Para hacer esto se tiene que hacer lo siguiente: • colocar el puntero del ratón donde termina o inicia el desvanecimiento y presionar dos veces el botón izquierdo del ratón. • y ya que se tiene el punto de inicio y final de los desvanecimientos se podrán mover los puntos blancos y hacer que el audio entre y salga de forma paulatina. 109 Producción de video con software libre FiguraDesvanecimiento. 8.- Por último, revisa que el audio haya quedado como querías. Resumen En esta guía aprendiste los pasos que debes seguir para editar un audio en Pitivi, mismos que se mencionan a continuación: 1. abrir programa 2. importar archivos 3. colocar archivos en la línea del tiempo 4. acomodar audio 5. cortar el audio 6. eliminar audio cortado 7. acomodar el audio y el video 8. agregar desvanecimientos al inicio y final Este texto fue elaborado por Jaime Fraire Quiroz y puede ser utilizado, modificado y distribuido libremente siempre y cuando se le dé crédito al autor, no se utilice con fines de lucro y se le aplique a los productos derivados de la obra una licencia de autor idéntica. 110 EXPORTAR VIDEO EN PITIVI Esta guía mostrará los pasos que se deben seguir para exportar un archivo de video, es decir, para obtener un video a partir de la edición que se realizó. Recomendaciones • • • Saber en qué formato se entregará el producto, por ejemplo: FLV para la Web, MP4 para dispositivos móviles, o DV o AVI para DVD Agregar portada y créditos a la edición Revisar la edición antes de exportar el video Equipo necesario • • • Computadora Programa: PiTiVi Audífonos Uso del programa Exportar 1. Exportar, esto significa hacer un video sin el segmento que se cortó o modificado. Para realizar esta acción se debe oprimir el botón de renderizar proyecto que se encuentra en la parte superior de la pantalla. Botón de Renderizar Proyecto 111 Producción de video con software libre Para guardar el archivo se tiene que: oprimir el botón de elegir archivo, elegir el nombre y el lugar donde se va a guardar el video editado y oprimir el botón de aceptar. Para ajustar los parámetros de exportación se debe presionar el botón de modificar. Presiona el botón de modificar para cambiar los parámetros del video Cuando se oprime el botón de modificar aparece un menú donde se pueden cambiar los parámetros de: 1. Salida del video, 2. Salida de audio y 3. Contenedor y codecs. Cada video es diferente y tal vez sea necesario que se exporte con medidas específicas. 112 Modificación de parámetros Ajustes de exportación 1. Salida de video. Se recomienda utilizar la salida 720x480. En las opciones aparece como 480p (NTSC DV/DVD) - 29,97fps 2. Salida de audio. Elegir la salida que dice CD. Los parámetros son: Canales: Estéreo (2), Tasa: 44.1 Khz, Profundidad: 16 bit 3. Contenedor y Codecs. Dependiendo de los medios de distribución del video se deberá elegir el tipo de contenedor. Para Web, por ejemplo se recomienda el FLV muxer (flvmux) Ya que se realizaron los ajustes necesarios sólo se tiene que presionar el botón renderizar y esperar 113 Producción de video con software libre Avance de la renderización 4.- Cuando se termine el renderizado se debe revisar el resultado final en un programa de reproducción de video como VLC. Si el video no está bien, puedes volver a editarlo o renderizarlo con diferentes parámetros. Revisa video final en un reproductor de video como VLC Resumen Es esta guía aprendiste los pasos para exportar video: 1. tener lista la edición final del archivo de video 2. renderizar el proyecto 3. poner nombre y lugar para guardar 4. realizar ajustes de salida de video, audio y codificadores 5. revisar el producto final Este texto fue elaborado por Jaime Fraire Quiroz y puede ser utilizado, modificado y distribuido libremente siempre y cuando se le dé crédito al autor, no se utilice con fines de lucro y se le aplique a los productos derivados de la obra una licencia de autor idéntica. 114 DEFINICIÓN DE FORMATO DE VIDEO EN KDENLIVE Esta guía se dividirá en dos partes. La primer parte explicará como darle formato inicial a una secuencia; la segunda mostrará los pasos que se deben seguir para cambiar el formato de la secuencia. Esta guía será utilizada si el formato de tu secuencia no es el correcto. Antes de empezar La secuencia es el lugar donde se realizan las ediciones. Es importante realizar este trabajo de edición dentro de la secuencia correcta. En esta guía se hacen recomendaciones para ajustar la secuencia en un formato neutral, si un producto tiene otras necesidades, se puede utilizar el formato de secuencia que mejor convenga. CONCEPTO Secuencia, es la línea del tiempo donde se trabaja el video, los títulos y el audio de tu producto. Equipo • • Computadora Programa: Kdenlive 115 Producción de video con software libre Desarrollo Formato inicial Si es la primera vez que se va a abrir Kdenlive se deben seguir los siguientes pasos para darle un formato adecuando a la secuencia. 1. Abrir el programa 2. Aparecerá una pantalla de bienvenida por ser la primera vez que se abre Kdenlive. Se oprime el botón que dice next (siguiente). 3. La siguiente pantalla aporta información acerca de las instalaciones que se necesitan para que Kdenlive funcione de manera correcta. Si alguna de esas instalaciones no está marcada con una palomita, es preferible que se hagan las instalaciones adecuadas, si no se cuenta con tiempo suficiente, es preferible que se deje para después y oprimir el botón next. 4. En la pantalla de Vieo Standard se va a: 1) seleccionar la opción que dice DV, 2) después se selecciona DV/DVD NTSC y 3) se oprime next. Opción DV 116 5. La pantalla de ADDITIONAL SETTINGS sirve para guardar los proyectos que Kdenlive genere dentro de una carpeta. Revisa que todas las casillas estén marcadas con una palomita. Oprime next. 6. La última pantalla es la de CHEKING SYSTEM, aquí sólo tienes que verificar que todo lo necesario esté instalado y oprimir el botón de finish (terminar). SUGERENCIA Es recomendable crear una carpeta para cada proyecto que realices. Así aparece Kdenlive la primera vez que lo abres. Interfaz de Kdenlive Se recomienda trabajar sin las ventanas de lista de efectos e historia. Las ventanas que conforman Kdenlive se pueden cerrar presionando el símbolo de cruz que tiene en la parte superior derecha y se abre en el menú VIEW. 117 Producción de video con software libre Cambio de formato Si ya has abierto Kdenlive en otras ocasiones pero ahora quieres empezar el proyecto desde el cambio de formato de la secuencia, esta es la parte de la guía que te interesa. 1. Abrir el programa En la parte superior izquierda de la interfaz se puede observar el nombre del proyecto y el formato de la secuencia. En este caso el proyecto no está salvado y tiene un formado inadecuado para que se pueda cambiar Formato de la secuencia 2. Se tiene que guardar el proyecto antes de realizar los cambios en la secuencia En la parte superior izquierda podrás revisar el cambio de nombre 3. El siguiente paso es cambiar los ajustes de la secuencia siguiendo la ruta: proyecto-parámetros del proyecto 4. Lo primero que se debe revisar es el lugar donde se está trabajando el proyecto y guardarlo en la carpeta correspondeitne. Esto se hace apretando el símbolo de guardar 118 Lugar donde se guardará el proyecto 5. El siguiente paso es elegir el PERFIL DE VIDEO. Para este caso deberás elegir la opción DV/DVD NTSC. Ajustes terminados 119 Producción de video con software libre 6. Por último sólo se presiona el botón OK Puedes revisar en la parte superior izquierda que el proyecto tenga nombre y una secuencia correcta. Resumen En esta guía aprendiste la secuencia: formato inicia y cambio de formato. Formato incial: • • abrir programa. elegir la opción DV/DVD NTSC. Cambiar formato: • • • abrir programa. guardar. ajustar la secuencia en DV/DVD NTSC Este texto fue elaborado por Jaime Fraire Quiroz y puede ser utilizado, modificado y distribuido libremente siempre y cuando se le dé crédito al autor, no se utilice con fines de lucro y se le aplique a los productos derivados de la obra una licencia de autor idéntica. 120 EDICIÓN BÁSICA DE VIDEO EN KDENLIVE En esta guía se muestran los pasos a seguir para editar audio y video en Kdenlive. Este programa ofrece diferentes opciones de edición, modificación y creación de archivos de video. Asimismo, si se quiere exportar un video en este programa, revisa la guía para exportar video. Recomendaciones iniciales • • • Si es la primera vez que vas a editar, realiza pruebas con el programa antes de empezar la edición final Al momento de realizar la edición debes tener a la mano el guión literario y el guión gráfico Se recomienda acomodar los elementos del proyecto (video, gráficos, fotografías, música, sonidos) en carpetas Como debes recordar, el guión literario es el texto que contiene todos los detalles necesarios para realizar un producto. Existen diferentes formatos para realizar guiones dependiendo del medio al que va dirigido el producto. Puede ser un guión para un video, radio, cine, televisión o teatro. El guión gráfico, también conocido como storyboard, es la visualización del guión literario. En este documento se indican los movimientos de los actores, los encuadres, movimientos de cámara y la escenografía de lugar. Equipo necesario • • • Computadora Programa de edición de video no lineal: Kdenlive Audífonos 121 Producción de video con software libre Productora multimedia editando en Kdenlive Uso del programa Inicio 1. Iniciar sesión. Lo primero es abrir el programa Kdenlive y generar un nuevo proyecto. En la barra de menú sigue la ruta: archivo- nuevo El programa Kdenlive es similar a cualquier otro editor no lineal de video, si estás familiarizado con alguno, será más fácil aprender a usar este software. La interfaz de Kdenlive se ve así. Interfaz de Kdenlive 122 En la parte de arriba a la derecha de la interfaz de Kdenlive se encuentra el monitor del proyecto, que es el lugar donde se observa el video. Arriba a la izquierda está el árbol del proyecto, en donde se tienen todos lo archivos para generar el video. Abajo se encuentra la línea del tiempo donde se realizará la edición. 2. Guardar sesión. Es recomendable guardar el proyecto antes de iniciar la edición. El programa automáticamente crea borradores del proyecto, en caso de que éste se cierre, no se pierde toda la información. En la barra de menú sigue la ruta: Archivo- Guardar como. 3 Importar archivos. Antes de empezar a trabajar se debe importar todos los archivos que se van a usar en la sección de árbol del proyecto. Para hacer esto sigue la ruta: proyecto-añadir clip. 4. Seleccionar los archivos que se necesiten. La mayoría de los proyectos se componen de video, audio y gráficos. Ruta para añadir clips al proyecto y árbol del proyecto Edición Por principio de cuentas iniciaremos esta sección dando una definición de edición. Editar significa modificar un elemento. Para video editar implica quitar los segmentos que no funcionan y agregar los que sí. Por lo tanto, básicamente la edición es cortar y pegar. Es recomendable realizar la edición del video en al menos dos cortes. En el primer corte acomoda los elementos de video en la línea de tiempo y realizar una edición sencilla. Para terminar el primer corte se pueden agregar los gráficos y hacer pruebas con diferentes tipos de música. 123 Producción de video con software libre El segundo corte se realiza después de revisar el primero y ver que es lo que sirve, lo que no sirve, lo que hace falta y todas las observaciones posibles. El segundo corte, también llamado corte fino, es cuando los elementos tienen su duración final, el video tiene cortes exactos, los gráficos se mantienen en pantalla el tiempo suficiente para que se puedan leer. La música es la selección final. La mayoría de las personas que empiezan a editar se desesperan por querer editar todo perfectamente desde el inicio. Algunos productos requieren de cinco o seis cortes, mientras que otros sólo requieren el mínimo que son dos. 1. Agregar elementos a la línea del tiempo. Para bajar un archivo del árbol del proyecto a la línea del tiempo, sólo se tiene que seleccionar y arrastrar. Ya en la línea del tiempo ubica en el momento adecuado y corta las partes que no funcionan. Segmento en la línea de tiempo 2. Para cortar sigue la ruta: herramienta-herramienta de corte También puedes elegir la herramienta de corte en la barra de herramientas que se encuentra abajo de la línea del tiempo o incluso definir atajos en el teclado, para ello sigue la ruta: settings-configure shortcuts Barra de herramientas inferior, herramienta de corte Coloca el puntero sobre el elemento que se quiera cortar y presiona el botón izquierdo del ratón. Observarás cómo se divide la secuencia. Si no se divide la secuencia, primero seleccionala con la herramienta de selección, después elige la herramienta de corte y repite la acción. 124 3. Seleccionar. Si se quiere seleccionar una de las mitades divididas solo se tiene que utilizar la herramienta de selección que se encuentra en la ruta: herramienta-herramienta de selección. También puedes elegir la herramienta de selección en la barra de herramientas que se encuentra en la parte inferior de la línea de tiempo. Barra de herramientas inferior, herramienta de selección Con este puntero se puede seleccionar una parte de la secuencia presionando el botón del ratón encima del segmento por seleccionar, cuando la secuencia ha sido seleccionada ésta se pone de color rojo, entonces se tienen dos posibilidades: A) dejar presionado el botón del ratón para arrastrar la selección a cualquier parte de la línea del tiempo Arrastrar selección B) o apretar la tecla suprimir para eliminar la selección. Para hacer cortes exactos se puede hacer más grande la línea del tiempo. En la barra de herramientas que se encuentra en la parte inferior de la línea del tiempo puedes modificar el tamaño de la secuencia, mueve la barra de un lado a otro para ver los cambios. Esta forma de editar sirve para realizar los cortes finos en el producto. 125 Producción de video con software libre 4. Agregar una pista. Para agregar una pista de audio o de video en la línea del tiempo sólo tienes que ir al principio de la pista y pulsar el botón derecho del ratón y pulsar la opción de insertar pista. Después sólo se tiene que elegir en que parte de la pista se requiere insertar, antes o después de la pista que se seleccionó Insertar antes o después de una pista Kdenlive Resumen En esta guía se mostraron las siguientes funciones de Kdenlive. 1. abrir y guardar un proyecto 2. importar un archivo al árbol del proyecto 3. agregar un archivo a la línea de tiempo 4. seleccionar el archivo para trabajar en él 5. editar el archivo: cortar, seleccionar, arrastrar o eliminar 6. agregar una pista de video Este texto fue elaborado por Jaime Fraire Quiroz y puede ser utilizado, modificado y distribuido libremente siempre y cuando se le dé crédito al autor, no se utilice con fines de lucro y se le aplique a los productos derivados de la obra una licencia de autor idéntica. 126 INCLUSIÓN DE AUDIO, TEXTO E IMAGEN EN KDENLIVE Esta guía mostrará los pasos que se deben seguir para agregar y editar audio, textos y gráficos en una pista de video en Kdenlive. Para saber más acerca del manejo de la herramienta consulta las otras guías de Kdenlive. Recomendaciones iniciales • • Tener a la mano el guión gráfico Tener todos los elementos a utilizar (audio, gráficos, texto) Equipo necesario • • • Computadora con micrófono Audífonos Programa Kdenlive Uso del programa Inicio 1. Iniciar sesión. Lo primero es abrir el programa Kdenlive y generar un nuevo proyecto. En la barra de menú sigue la ruta: archivo-nuevo En la siguiente imagen, se pueden observar las tres secciones que componen Kdenlive: 1) monitor del proyecto (arriba a la derecha) es el lugar donde se observa el video; 2) árbol del proyecto (arriba a la izquierda) aquí se localizan todos los archivos para generar el video; 3) línea del tiempo (en la parte inferior) es el lugar donde se realiza la edición. 2. Guardar sesión. Es recomendable guardar el proyecto antes de iniciar la edición. El programa automáticamente crea borradores del proyecto, en caso de que éste se cierre, no se pierde toda la información pero es recomendable salvar periódicamente. En la barra de menú sigue la ruta: archivo-guardar como. 127 Producción de video con software libre Interfaz del programa 3. Importar archivos. Antes de empezar a trabajar se deben importar todos los archivos que se van a usar en la sección de árbol del proyecto. Para hacer esto existen dos formas, en la primera se deberá seguir la ruta: proyecto-añadir clip, mientras que en la segunda se deberá localizar la imagen de un clip dentro del árbol de proyecto, este icono se encuentra en la parte superior derecha del árbol del proyecto, se pulsa la imagen y una serie de opciones se desplegarán, de las cuales se deberá seleccionar añadir clip. 4. Seleccionar los archivos que se necesiten. La mayoría de los proyectos se componen de video, audio e imágenes. Desarrollo Agregar elementos a la línea del tiempo. Para bajar un archivo del árbol del proyecto a la línea del tiempo, sólo se tiene que seleccionar y arrastrar. Cortar Realiza los cortes necesarios de forma tal que se quede en la línea de tiempo el segmento deseado. 128 Seleccionar segmentos Utilizar la herramienta de selección para marcar el segmento de la secuencia y con la tecla suprimir se eliminará de la línea de tiempo. Agrega los elementos gráficos en la línea del tiempo. Una vez que estén los elementos gráficos en la línea del tiempo, se tiene que acomodar las imágenes de acuerdo al audio, para que exista una congruencia entre las imágenes que van pasando en la pantalla y la pista de audio que se escucha. Línea de tiempo con video (arriba) y pista de audio (abajo) 5. Crear clip de título mediante los siguientes pasos: • • • • seguir la ruta menú: proyecto-añadir clip de título seleccionar la opción de texto en la barra de menú superior escribir el texto en la ventana emergente guardar el clip de texto 129 Producción de video con software libre Añadir clip de texto a la línea de tiempo. Arrastra el clip de título creado, en la línea del tiempo y colócalo en el lugar que le corresponde. Video con clip de texto sobrepuesto. Resumen En esta guía aprendiste a agregar audios, gráficos y títulos al proyecto de edición de video, para ello se siguieron los siguientes pasos: • agregar los elementos a la línea del tiempo • cortar elementos • seleccionar los elementos a utilizar • agregar gráficos • agregar títulos a la pista Este texto fue elaborado por Sarai Dayana Mayo Castelán y puede ser utilizado, modificado y distribuido libremente siempre y cuando se le dé crédito al autor, no se utilice con fines de lucro y se le aplique a los productos derivados de la obra una licencia de autor idéntica. 130 NARRACIÓN, CONTINUIDAD Y COHERENCIA EN LA EDICIÓN DE VIDEO CON KDENLIVE Esta guía muestra algunas recomendaciones para mejorar la calidad en la edición de videos. La guía empieza con una breve introducción a la edición que ejemplifica como se puede modificar la narración de una historia desde la post producción. Después se habla de la continuidad y coherencia, como se pueden mejorar en la postproducción y que aspectos se deben cuidar para terminar un buen video. Esta guía corresponde a la postproducción de video. La narración, continuidad y coherencia deben cuidarse en la preproducción y durante la producción, es decir, no todo se puede arreglar en la post producción, aunque algunas cosas si pueden mejorar. Antes de trabajar con los programas es importante que se lea esta guía, porque contiene los consejos teóricos para lograr una buena narrativa, continuidad y coherencia, para que esta labor de producción sea más efectiva. Antecedentes Definiciones dentro del contexto del video. Narración La narración es la forma en que se cuenta la historia. Continuidad Continuidad es la relación existente entre los diferentes planos de la filmación. Para saber más busca el concepto de continuidad cinematográfica en Wikipedia http://es.wikipedia.org/ Coherencia Coherencia es una propiedad que genera la idea de unidad dentro de un video. Las tomas no se ven separadas sino como un todo. 131 Producción de video con software libre Recomendaciones iniciales • • • Tener el material listo para editar dentro de una carpeta Revisar el guión literario, el guión gráfico y la escaleta antes y durante la edición Revisar todo el material de video antes de empezar la edición Guión literario, guión gráfico, escaleta Narración La mayoría de los aspectos narrativos están dictaminados desde la idea que tiene el realizador, sin embargo, siempre hay espacio para que cada persona participante pueda ayudar a mejorar el producto final. En este caso el editor puede ayudar a mejorar la narración de una historia, hacerla por ejemplo, más dramática con escenas largas, o más dinámica con cortes rápidos. El editor tiene también la posibilidad de escoger en que orden le presentará la información al espectador, de acuerdo a esta información el espectador entenderá la historia y generará una experiencia a partir de lo que observa. Por ejemplo, tenemos tres escenas: 1. una botella 2. un joven tomando agua 3. unas piernas Si las escenas se presentan en ese orden el espectador puede pensar que el joven tomó la botella, tomó agua y salió corriendo. 132 Si se muestran las piernas, al joven bebiendo y la botella, se podrá interpretar que el jovén llegó corriendo, tomó agua y luego dejó la botella. Pero si se muetran las piernas, luego la botella y luego al joven tomando agua, la lectura será distinta. Se entenderá que el joven llegó corriendo, tomó la botella y luego tomó agua. Escenas y narraciones En la edición, el orden de los factores afecta directamente al producto. Es responsabilidad del direcotr y del editor encontrar la secuencia ideal de las tomas para que juntas cumplan el objetivo de la escena, que al final y en conjunto, generarán la experiencia del video. RECUERDA En la edición se tienen que juntar encuadres para que la acción sea continua y narrada de una forma específica, esta forma es dictaminada por el guión gráfico aunque el editor puede hacer modificaciones que ayuden a mejorar la experiencia de la audiencia. 133 Producción de video con software libre Continuidad Continuidad es unir las tomas de tal forma que parezca que todo fue grabado al mismo tiempo. Para este momento ya se sabe que la grabación se hace por partes, es decir una misma acción se repite cuantas veces sea necesario para ser capturada desde diferentes encuadres. Secuencia de tomas editadas Existen formas de cuidar la continuidad durante la edición aunque esencialmente la continuidad depende de la producción. Si en una escena hay una persona que tiene que saludar a otra y en una toma saluda con la mano derecha y en la siguiente toma saluda con la mano izquierda, durante la edición no se puede corregir este problema, cuando más, se puede disimular con algunas técnicas que se mencionarán a continuación. Al final de esta guía se muestra un video con problema de continuidad (http://vimeo.com/28479909). Inserto Cuando existen dos escenas seguidas con error de continuidad, como en el ejemplo mostrado al final de esta guía en el que en una toma la persona tiene la mano izquierda levantada y en la siguiente la mano que tiene levantada ya es la derecha lo que podría hacer el editor es intercalar una escena con un plano cerrado donde no se vea la mano, por ejemplo, una reacción en la cara, a esta escena se le denomina inserto. Esta escena intercalada distraerá la atención de la audiencia y el cambio de encuadre será menos brusco. Los errores de continuidad de este tipo no son percibidos por la audiencia promedio, sin embargo, puede ser un factor que genere distracción o incomodidad en los observadores. El verdadero objetivo del inserto es resaltar alguna acción en un plano cerrado, por ejemplo el título de un libro, que alguien está escribiendo un texto en el celular o cualquier otra acción que amerite ser subrayada. 134 Corte En esta técnica lo que se necesita es insertar una escena con un plano más amplio. El inserto aporta información específica acerca de un tema, el corte aporta información general dentro de la escena. Siguiendo el ejemplo de la mano, se podría cortar a un plano general del lugar donde se realiza la acción. Con este corte la audiencia no se fija en la mano si no que busca información del espacio donde se desarrolla la escena que podría ser, dentro del baño o en la bodega vacía. Grados Durante la edición es importante que los cortes entre toma y toma tengan cambios significativos que aporten tanto dramática como narrativamente volumen a la historia. El corte entre una escena y otra debe de tener un cambio de 30 grados con respecto a su objetivo y un cambio de tamaño con respecto al plano. Es decir que si se tiene una toma cerrada de frente a la altura de los ojos, la siguiente toma podría ser una toma abierta lateral. Inserto y corte Grados 135 Producción de video con software libre Iluminación La iluminación, al contrario de los encuadres, debe ser homogénea, es decir, con las menores cambios posibles. La luz debe ser constante, aunque esta variante debe ser controlada durante la producción utilizando la iluminación adecuada, en la post producción se puede generar una luminosidad constante y compensar diferencias mínimas en la iluminación. Este problema se presenta sobre todo en las escenas exteriores y es generado por el movimiento del sol. Las sombras de los personajes es algo que no se puede modificar pero sí se pueden atenuar levemente estas diferencias utilizando filtros de luminosidad y contraste. Coherencia La coherencia tiene que ver con la forma en que el editor crea una experiencia en la audiencia, por lo tanto, es un concepto más cercano a la narración que la continuidad. Coherencia Coherencia es la manera en que se lleva al espectador durante la acción. La continuidad tiene que ver con aspectos técnicos, como errores de iluminación y de la puesta en escena. Evitar lo esperado En algunas situaciones se puede dejar al espectador esperando ver alguna escena. Por ejemplo, cuando se está hablando de un objeto específico como un billete, una pistola, o una casa, se pone la plática entre las personas que están describiendo el objeto. La audiencia quiere ver el objeto pero no se le muestra el objeto hasta el final, así pondrán atención en la conversación de los personajes y se genera una expectativa. Esta técnica sirve para generar suspenso y sobre todo es utilizada en videos de larga duración donde se quiere mantener atenta a la audiencia. Por ejemplo, cuando se discute acerca de una película y se muestran fragmentos de la película o la película entera hasta el final de la discusión. 136 Describir Esta técnica es lo contrario a evitar lo esperado, aquí se va ilustrando todo lo que se describe. Por ejemplo: si se está enseñando una receta de cocina, o la ejecución de un programa, las personas no quieren ver al chef hablando, quieren ver lo que está haciendo con los ingredientes o al momento de cocinar. Este tipo de edición se utiliza en los tutoriales, videos ilustrativos o explicativos. Por ejemplo: cuando se está entrevistando a alguien y se muestran escenas de lo que se está hablando. Causa efecto La mayoría de las ediciones de ficción basan sus acciones en la causa y efecto. Lo importante es describir por qué las cosas están sucediendo. Presentar las acciones en orden cronológico generan en el espectador la sensación de que las cosas son lógicas, no existen sorpresas y se presentan lo hechos. Este tipo de edición se puede encontrar en los documentales o las noticias. Un ejemplo sencillo sería ver una pelea de pareja y después a una mujer que sale corriendo de casa. Si no se enseña primero la pelea de pareja no sabemos por qué salió corriendo la mujer. Lo mismo pasa cuando se muestran procesos. Por ejemplo, en un experimento escolar, primero se mezclan las substancias después se vacían al contenedor, la mezcla se calienta y se obtiene el resultado deseado. Si se presenta sólo la forma en que se calienta la mezcla la audiencia no sabrá como se llegó a ese resultado, lo importante es ver los ingredientes, como se mezclan y en algunos casos cómo se deben de vaciar en el contenedor correspondiente. Tiempo condensado Algunas acciones tardan mucho tiempo en desarrollarse, para evitar una descripción temprana. Esta técnica es lo contrario de evitar lo esperado, aquí se va ilustrando todo lo que se describe. Por ejemplo: si se está enseñando una receta de cocina, o la ejecución de un programa, las personas no quieren ver al chef hablando, quieren ver lo que está haciendo con los ingredientes o al momento de cocinar. Este tipo de edición se utiliza en los tutoriales, videos ilustrativos o explicativos. Por ejemplo: cuando se está entrevistando a alguien y se muestran escenas de lo que se está hablando. 137 Producción de video con software libre Por ejemplo, en un experimento escolar, los elementos se tienen que mezclar durante 5 minutos, después se tiene que calentar durante 10 minutos y al final dejar reposar el resultado durante 8 minutos. No se puede enseñar todo ese tiempo en el video, lo que se hace es presentar 10 segundos de cómo se mezcla, 10 segundos de cómo se calienta y después se muestra el resultado final. Los tiempos reales se pueden mencionar ya sea con texto o con audio. En una ficción, si se quiere mostrar cómo se transporta una persona de un lugar a otro, entonces la persona sale de su casa, sube a un taxi, llega a la terminal, compra un boleto, sube al camión, llega a la otra terminal, consigue un taxi y llega a su destino final. Todo esto lo se puede resumir mostrando a la persona saliendo de su casa, después en el autobús y luego llegando a la otra casa. Tiempo extendido. Como su nombre lo indica, es lo contrario del tiempo condensado. Este tipo de edición sirve para mostrar acciones que suceden de forma rápida y se quiere extender el tiempo de la acción para enseñarla de forma detallada. La intención es resaltar un momento específico dentro de un proceso, o generar un efecto dramático en la audiencia. Por ejemplo en un proceso, si lo único que interesa es ver el resultado final que es una erupción, y este resultado toma pocos segundos, lo que se hace es intercalar el proceso de erupción con otras tomas del proceso anterior o de explicaciones de la erupción. También se puede enseñar el mismo proceso en diferentes ocasiones o utilizar una cámara lenta. En la parte dramática, se intercala una escena con otros. Por ejemplo, si se va a mostrar un asesinato, se intercala la escena del disparo con las reacciones de las personas alrededor. 138 Para ejemplificar lo anterior, a continuación presentamos tres versiones realizadas por tres personas con tres tipos de cámaras diferentes a partir de un guión literario y un guión gráfico. Video Código QR Video Derecho al agua versión 1 Código QR Derecho al agua versión 2 http://vimeo.com/28479449 Derecho al agua versión 3 http://vimeo.com/28479909 Video con error de continuidad Tres versiones del Cineminuto Derecho al Agua 139 http://vimeo.com/28479826 Producción de video con software libre Resumen En esta guía aprendiste a realizar la narración continuidad y coherencia a la hora de la edición del video, para ello se siguieron los siguientes pasos. 1. Narración, ordenar las escenas 2. Continuidad. Unir diferentes tomas en una escena Inserto Corte Grados Iluminación 3.- Coherencia. Forma de presentar las acciones Evitar lo esperado Describir Causa efecto Tiempo condensado Tiempo extendido Este texto fue elaborado por Jaime Fraire Quiroz y puede ser utilizado, modificado y distribuido libremente siempre y cuando se le dé crédito al autor, no se utilice con fines de lucro y se le aplique a los productos derivados de la obra una licencia de autor idéntica. 140 EXPORTAR VIDEO EN KDENLIVE Esta guía mostrará los pasos para exportar un archivo de video. Exportar el archivo es el último paso en la generación de un producto de video. Lo que sucede en este proceso es que la computadora genera un archivo final a partir de las modificaciones que se le han hecho al original. Antes de exportar el archivo de video es recomendable que lo revises por última vez. Esta revisión final servirá para encontrar posibles errores y también para hacer cambios si algo no te gustó. Recomendaciones iniciales • • Saber en qué formato se entregará el producto, por ejemplo: FLV para Web, MP4 para dispositivos móviles; o DV o AVI para DVD Tener lista la edición final del archivo de video Equipo necesario • • • Computadora Programa: Kdenlive Audífonos SUGERENCIA . SUGERENCIA Cada formato tiene sus ventajas y desventajas, por lo tanto, es complejo recomendar un formato específico para exportar si se desconoce el canal de distribución del video. Kdenlive tiene la opción de exportar proyectos de video en diferentes proyectos siempre y cuando, estén instalados los codificadores. Sugerimos exportar el proyecto en DV NTSC y después utilizar un convertidor de formatos de video para codificar los videos al gusto. 141 Producción de video con software libre Uso del programa 1.Seleccionar. Primero selecciona el archivo que se quiere exportar. Para esto tienes que ubicar la barra verde que se encuentra en la parte superior de la línea del tiempo sobre el segmento de video que se va a exportar. Posteriormente deberás elegir la herramienta de selección, colocarte al inicio o final de la barra verde, presionar el botón derecho del ratón y arrastrarlo hasta que quede del tamaño de la sección que se quiere exportar. Barra verde seleccionando todo el proyecto 2. Exportar En la barra de menú sigue la ruta: proyecto- renderizar y busca la opción en la barra de herramientas superior. Opción de renderizar 142 3. Formato Aparecerá la pantalla de renderizar. Aquí se tiene que seleccionar el formato final del video. En el archivo de salida se puede seleccionar el lugar donde se va a guardar el video y el nombre que se le pondrá. En el formato debes elegir el formato que se necesite (ejemplo NTSC). En la columna izquierda del formato elige el codificador y en la columna derecha el formato específico. También se debe elegir la opción de zona seleccionada y por último presionar el botón de renderizar SUGERENCIA Procura revisar el archivo que se exportó antes de enseñarlo a otras personas. Algunas veces la computadora no realiza bien la renderización y lo único que tienes que hacer es guardar el proyecto, cerrar el programa, volver a abrirlo y repetir los pasos para exportar. Opciones de renderizado 143 Producción de video con software libre Productor multimedia utilizando Kdenlive Resumen En esta guía aprendiste a exportar un archivo de video editado en Kdenlive, a través de los siguientes pasos: 1. abrir la sesión editada 2. revisar la edición 3. seleccionar el segmento que se va a exportar 4. renderizar el segmento seleccionado 5. escoger el formato de salida del video Este texto fue elaborado por Jaime Fraire Quiroz y puede ser utilizado, modificado y distribuido libremente siempre y cuando se le dé crédito al autor, no se utilice con fines de lucro y se le aplique a los productos derivados de la obra una licencia de autor idéntica. 144 REALIZACIÓN DE UNA ANIMACIÓN CUADRO POR CUADRO CON STOPMOTION Esta guía mostrará los pasos para producir secuencias de imágenes con variaciones sutiles entre sí de forma tal que el resultado dé la sensación de movimiento. Con Stopmotion podrás agrupar las imágenes, ordenarlas, duplicarlas para posteriormente exportarlas en formato de video. Un manual alternativo a esta guía lo puedes encontrar en el sitio del programa Stopmotion, programa para generar videos a partir de imágenes. El flujo de trabajo para generar un video en stopmotion se compone de tres pasos: 1. importar archivos de imagen 2. exportar las imágenes como un archivo de video 3. modificar los segmentos de video en un editor para agregarle audio o unirlo con otros videos Recomendaciones iniciales Antes de tomar las fotografías, es esencial contar con el guión literario y el guión gráfico de la historia. Con los guiones detallado y gráfico podrás identificar los personajes, objetos a cuadro y demás elementos que se requerirán durante la sesión de fotografías. Guiones gráfico y literario 145 Producción de video con software libre Guión literario: Es el texto que contiene todos los detalles necesarios para realizar un producto. Existen diferentes formatos para realizar guiones dependiendo del medio al que va dirigido el producto. Puede ser un guión para un video, radio, cine, televisión, teatro, entre otros. Guión gráfico: También es conocido como Storyboard. El guión gráfico es la visualización del guión literario. Ahí se indican los movimiento de los actores, los encuadres, movimientos de cámara y la escenografía de lugar. Equipo necesario • • • • Computadora Cámara fotográfica Lámparas Programa: Stopmotion Antes de utilizar el programa Antes de empezar a utilizar el programa se deben de realizar tres tareas importantes: 1) crear los elementos que saldrán a cuadro; 2) tomar las fotos; y 3) preparar las fotos para su manipulación en Stopmotion. 1) Creación de elementos Utiliza las técnicas que resulten más adecuadas para la realización de personajes. Puedes recurrir al uso de plastilina, cartón, tela o cualquier otro material que permita la creación de elementos fácilmente modificables. Creación de elementos 146 La plastilina es un material adecuado para este tipo de animaciones, porque te permite manipular objetos y personajes de manera sencilla. Este material requiere de ciertos cuidados que se deberán tener en mente durante la producción: • • Evitar la exposición al calor por periodos prolongados, ya sea calor generado por las lámparas o por el lugar donde se está produciendo la animación. Manipular las partes de las figuras con cuidado para evitar rupturas o abolladuras evidentes en la animación. Personajes de Plastilina 2) Sesión de fotos Previo a la sesión de fotos es recomendable contar con todos los elementos que van a aparecer a cuadro, personajes, accesorios, y demás elementos del escenario. Para la sesión de fotos se debe contar con un lugar cómodo, en el que se puedan manipular los elementos a cuadro con facilidad, un tripié y el arreglo de luces deseado. 147 Producción de video con software libre Recomendaciones Es recomendable que la sesión de fotografías transcurra de manera continua para evitar variaciones no deseadas en personajes y escenarios, por ejemplo: movimientos accidentales, de personajes y elementos del escenario, daños a la plastilina y problemas de continuidad, como por ejemplo dejar de mover a personajes secundarios y perder el hilo conductor de las escenas. El control de fuentes de luz es un aspecto que puede marcar la diferencia entre una animación bien realizada y efectos no deseados. Si la toma de fotos se está realizando con luz natural, es importante realizarla rápidamente para no tener que lidiar con las variaciones naturales de la luz. Si la toma de fotos se está realizando con flash, hay que cuidar que este sea constante y que se está obteniendo el resultado deseado. Si se está utilizando iluminación artificial, se recomienda obtener el flujo de luz deseado antes de iniciar la toma de fotografías y mantenerlo a lo largo de la sesión. 3) Preparación de archivos de imagen Las dimensiones de un video varían según el dispositivo de salida y de los aspectos del radio de la imagen. Las proporciones de aspectos más utilizados son el 4:3 formato de televisión común o el 16:9 formato de pantalla ancha. Dispositivo de Salida Dimensiones Televisión DVD 720 x 480 para NTSC y 768 x 576 para PAL Televisión de Alta Definición (HD 1080) 1920 x 1080 Televisión de Alta Definición (HDV) 1080 x 720 Internet normal (VGA) 640 x 480 Internet pequeño y dispositivos móviles 320 x 240 SUGERENCIA Sugerimos exportar el proyecto en DV NTSC y después utilizar un convertidor de formatos de video para codificar los videos al gusto Por cuestiones del manejo de sintaxis de los codificadores, Stopmotion 148 no puede procesar las imágenes que tengan extensión JPG (mayúsculas) sólo puede trabajar si la extensión es en minúsculas, por lo que las fotografías deberán ser renombradas. Uso del programa Importar imágenes 1. Iniciar sesión. Lo primero es abrir el programa Stopmotion. La interfaz se verá así. Ruta para arrancar el programa y su entorno visual 2. Guardar Proyecto. Una vez abierto el programa, te recomendamos guardar el proyecto de trabajo, dándole un nombre relevante. Los proyectos de Stopmotion tienen extensión .sto. 3. Agregar imágenes. Para importar imágenes al programa es necesario pulsar el botón que se muestra a continuación. Botón para agregar imágenes Las imágenes agregadas se acomodarán en orden ascendente (considerando criterios numéricos y alfabéticos), pero una vez agregadas a la línea de tiempo podrán ser movidas de lugar. Para hacer esto se selecciona la imagen y se arrastra a la posición deseada. 149 Producción de video con software libre 4. Uso del reproductor interno de video. Durante el reacomodo de fotografías o como paso previo a la exportación del video es recomendable usar el reproductor de video para revisar los resultados preliminares. 5. Exportar video. Si el resultado es el deseado, entonces sólo resta exportar el proyecto a un archivo de video. Para exportar el video se debe seguir la ruta: archivo-exportar video. 6.- Probar el video. Ya que el video ha sido creado, es recomendable revisarlo y en caso de ser necesario corregirlo. Stopmotion trabaja de forma integrada con Gimp por lo que la modificación de las fotografías puede resultar sencilla. Por ejemplo, si se desea agregar una burbuja de texto, sólo basta tomar el o los elementos a modificar y arrastrarlos a Gimp, donde serán modificados. Al término de las alteraciones, se debe guardar el archivo, mismo que se actualizará instantáneamente en el programa Stopmotion. Integración de Stopmotion con Gimp Trabajo con Escenas Stopmotion permite el trabajo con escenas, esto es la generación de varios videos. Sin embargo, recomendamos que trabajes una escena por proyecto. Al terminarla, la exportes y después continúes la edición en un editor de video como Kdenlive o PiTiVi. 150 Arreglo de archivos Es recomendable renombrar y duplicar los archivos según sean los requerimientos de producción antes de iniciar sesión de Stopmotion. Con esto se reducirá el trabajo dentro del programa y se garantizarán sesiones producción en las que la única tarea sea la generación del video. ¿Para qué duplicar archivos? Stopmotion trabaja con 8 fotografías por segundo, es decir, que para un video de 1 minuto (60 segundos) se requieren 480 fotografías. En algunas ocasiones no es necesario tomar todas las fotografías, ya que el movimiento no tiene que ser continuo en todo momento. Por ejemplo, para hacer un video de 3 segundos en el que un personaje levante la mano y salude se requieren 24 fotografías. Sin embargo de esas 24 fotografías sólo 6 se deben de tomar, y las otras 18 son el resultado de duplicar las 6 fotos principales. Concretamente, hay que tomar A) una foto del personaje con el brazo abajo y duplicarla 4 veces. Luego hay que tomar dos fotos (B y C) con la trayectoria del brazo hacia arriba y las duplicamos 2 veces cada una. En las siguientes posiciones se deberá mostrar el personaje con el brazo levantado y D) la mano a la izquierda, E) la mano al centro y F) la mano a la derecha. Con esas tres imágenes se hará un ciclo para ondear la mano y al término del ciclo se utilizarán las fotografías C y B para bajar el brazo y terminar con la posición A duplicada una vez. Es decir: AAAAA BB CC DEF E DEF E D CB AA . . Ejemplo de animación 151 Producción de video con software libre Exportar video Antes de exportar el video es recomendable verificar que el codificador (codec) a emplear esté instalado en el sistema. Los codificadores (o codecs) sirven para interpretar el archivo de video bajo ciertos parámetros. Para verificar que los codificadores están instalados ingresa a las preferencias de configuración del programa. Ruta para configurar el programa En la pestaña de video se deberá desplegar los codificadores memcoder y ffmpeg como se muestra en la siguiente pantalla. Codificadores 152 En caso de no contar con los codificadores, se deben instalar desde la terminal del sistema. Antes de comenzar abre la terminal del sistema, en la ruta: aplicaciones–accesorios terminal. Después escribe sudo apt-get install mencoder y pulsa la tecla de entrar. Una vez que las fotografías están en el orden deseado y que se hayan previsualizado el video dentro del programa, procede a exportar el proyecto a un formato de video, para que así se pueda reproducir o modificar en el editor de video. El procedimiento para exportar es sencillo. Sigue la siguiente ruta: archivo-exportar video Ruta para exportar video Si la operación es exitosa, el programa lo indicará y podrás ver o manipular el archivo de video resultante, pero si el programa encuentra un problema, el video no se exportará. 153 Producción de video con software libre Ejemplos de animaciones cuadro por cuadro realizados en StopMotion y Kdenlive. Video Código QR Franky y las agudas Video Código QR Naranjito y las graves http://vimeo.com/28480663 http://vimeo.com/28480774 Rosita y las esdrújulas Proceso de Producción de la animación cuadro por cuadro http://vimeo.com/28601525 http://vimeo.com/28480496 Resumen En esta guía aprendiste a generar una animación a partir de secuencias de imágenes y a exportarla en formato de video. Este texto fue elaborado por Alberto Ramírez Martinell y puede ser utilizado, modificado y distribuido libremente siempre y cuando se le dé crédito al autor, no se utilice con fines de lucro y se le aplique a los productos derivados de la obra una licencia de autor idéntica. 154