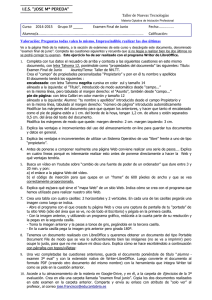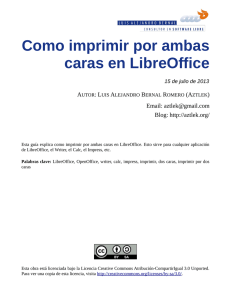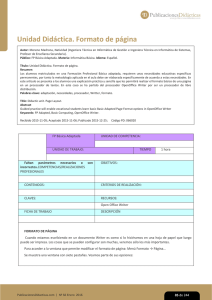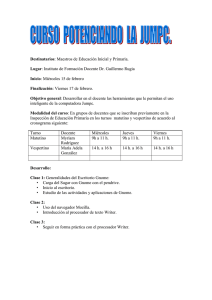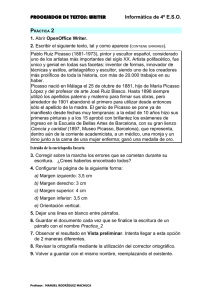- Ninguna Categoria
Tema 4 - Portal de Centros de Internet de BILIB
Anuncio
Libreoffice WRITER - Procesador de textos Post producción Libreoffice WRITER Procesador de textos Post producción 1 Libreoffice WRITER - Procesador de textos Post producción Índice de contenido Licencia y condiciones de uso...............................................................................................3 Introducción ...........................................................................................................................4 Corrección ortográfica............................................................................................................5 Sobre el diccionario...........................................................................................................5 Revisando la ortografía de nuestro documento................................................................6 Revisión automática..........................................................................................................7 Configuración de la revisión automática............................................................................9 Impresión de un documento................................................................................................14 Visualizando el resultado.................................................................................................14 Imprimiendo el documento..............................................................................................16 Exportar un documento a PDF........................................................................................18 2 Libreoffice WRITER - Procesador de textos Post producción Licencia y condiciones de uso Todo el material utilizado para elaborar este curso está disponible públicamente y sujeto, excepto que se indique lo contrario, a una licencia de Reconocimiento-NoComercialCompartirIgual (by-nc-sa) v.3.0 España de Creative Commons. Pueden copiarse, distribuirse y transmitirse públicamente siempre que no se haga para fines comerciales y se cite el autor y la fuente (Junta de Comunidades de Castilla-La Mancha), pudiendo crear obras derivadas, siempre y cuando las mismas se compartan con la misma licencia que la presente. La licencia completa puede consultarse en: http://creativecommons.org/licenses/by-nc-sa/3.0/es/. En el caso de obtener y utilizar los materiales disponibles de este curso, usted debe respetar siempre la sección que contiene la licencia de uso y el autor de la misma, dejándola visible y accesible para cualquiera que visualice este material. Entre el material del curso se han incluido imágenes pertenecientes a las librerías gráficas Crystal Clear Actions (http://www.everaldo.com), la cuál está licenciada bajo GNU LGPL, y a cuya licencia podréis acceder desde el siguiente enlace (licencia Crystal Clear Actions). Todos los logos e imágenes oficiales utilizadas en este curso, pertenecen a sus autores y propietarios, habiéndose utilizado aquí tan solo con fines educativos y de difusión. Pueden encontrar las licencias de uso de estas imágenes en las páginas oficiales de sus propietarios o creadores. 3 Libreoffice WRITER - Procesador de textos Post producción Introducción Con nuestro flamante documento terminado, solo queda revisar la ortografía y las opciones de impresión, para que al pasarlo a papel todo se encuentre perfecto. 4 Libreoffice WRITER - Procesador de textos Post producción Corrección ortográfica Sobre el diccionario En LibreOffice ya no es necesario instalar un diccionario de castellano-español como en las anteriores versiones. En la página de instalación de la suite ofimática ya nos pregunta sobre qué sistema operativo vamos a instalar el programa y en qué idioma, con lo que ya vendrá configurado por defecto. No obstante, si queremos instalar algún diccionario más, podemos ir al menú Herramientas > Idioma > Más diccionarios en línea..., y descargar e instalar los que necesitemos de la página web a la que accederemos. Para ver que efectivamente, estamos usando el diccionario de español, accedemos al menú Herramientas > Opciones > Configuración de idioma > Idiomas, y comprobamos que está seleccionado en todos los desplegables el idioma español (España). 5 Libreoffice WRITER - Procesador de textos Post producción Revisando la ortografía de nuestro documento Es muy común mientras tecleamos, el introducir alguna errata sin darnos cuenta, así como pasar por alto alguna que otra cuando revisamos visualmente el texto. Es por esto que, una vez instalado y configurado nuestro diccionario es conveniente pasar el corrector ortográfico para que nos revise todo el documento y nos asegure que efectivamente está todo correcto. Para pasar el corrector ortográfico, sólo hemos de dirigirnos al menú Herramientas, pulsar el botón Ortografía y gramática... de la barra de herramientas o la tecla F7 del teclado. Recuerda que el cuadro de diálogo Ortografía, aparece únicamente cuando el revisor ortográfico encuentra un error. Tras iniciar la revisión ortográfica de nuestro documento, Writer comparará cada palabra del documento con las contenidas en su diccionario y cuando detecte alguna palabra que no coincida o no exista abrirá un cuadro de diálogo donde nos ofrecerá la posibilidad de cambiarla, eliminarla, ignorarla o incluirla dentro del diccionario. Nada más abrirse el cuadro, aparecerá escrita la palabra errónea en rojo, donde podemos modificarla manualmente haciendo clic sobre ella. De la misma forma, en el cuadro de Sugerencias, el corrector ortográfico nos sugerirá un listado de términos que considera más adecuados para su escritura, que el término que está corrigiendo en nuestro documento. Tan solo tendremos que seleccionar el término que consideramos más acertado y luego hacemos clic en el botón Cambiar. 6 Libreoffice WRITER - Procesador de textos Post producción Si en su lugar pulsamos el botón Cambiar todo, estamos obligando a que el cambio se realice en todos los demás casos en que aparezca la palabra, sin más confirmación por nuestra parte. Podemos querer insertar una palabra mal escrita en nuestro documento, o puede que el diccionario no recoja alguna palabra que sepamos con certeza que existe (suele ocurrir con los nombres propios y siglas), y al pasar el corrector ortográfico a nuestro texto, este nos avisa de un error en lo escrito. Si no queremos que el corrector ortográfico modifique la palabra que ha encontrado como incorrecta y continúe examinando el texto, simplemente pulsamos en el botón Ignorar una vez. Del mismo modo, la opción de Ignorar todo no nos volverá a avisar de más coincidencias de esta palabra en el texto y por tanto no nos sugerirá corregirla. Si usáramos continuamente una palabra que reconoce como incorrecta podemos optar por incluirla en nuestro diccionario personal (pulsando el botón Añadir) para que en sucesivas revisiones ortográficas detecte esta palabra como bien escrita, e incluso, mostrándola cuando sea necesario como sugerencia. Una vez finalizada la revisión del documento, o si queremos dejar de revisarlo, pulsaremos en la opción Cerrar. Revisión automática A veces nos resulta más cómodo, que Writer nos indique visualmente de alguna manera qué palabras considera que son erróneas y cambiar sobre la marcha únicamente las que nos interesen, más que realizar la revisión de todo el texto una vez terminado, ya que si este es muy amplio nos puede resultar demasiado tedioso. Writer dispone de una herramienta que nos señala las palabras que hemos escrito y que considera erróneas atendiendo a si están o no incluidas en el diccionario personal de revisión. Para activar este modo de revisión tenemos que hacer clic sobre el símbolo Revisión automática de la barra de herramientas. Teniendo activo el modo de revisión automática, cada palabra que Writer considere errónea la subrayará con una línea ondulada de color rojo. Esta línea no se imprimirá a la hora de pasar el documento a papel o PDF, simplemente es indicativo de un error. Podemos corregir manualmente el error borrando la palabra y escribiéndola correctamente, aunque en ocasiones no sepamos muy bien cuál sería la palabra correcta, o que nosotros realmente la consideremos bien. 7 Libreoffice WRITER - Procesador de textos Post producción Si pulsamos con el botón derecho del ratón encima de la palabra señalada, Writer nos sugerirá una lista de palabras candidatas, pudiendo hacer clic sobre la que creamos correcta; de esta forma Writer sustituirá automáticamente la palabra anterior por la escogida. Si consideramos que la palabra que hemos escrito es correcta, podemos seleccionar de ese desplegable la opción Ignorar todo. Para deshacer rápidamente una sustitución de revisión automática, pulsaremos inmediatamente después de la sustitución la combinación de teclas CTRL+Z. En el desplegable anteriormente mencionado, también se nos ofrecen las opciones típicas del proceso de revisión ortográfica (incluir la palabra en el diccionario, ignorar esa palabra en esa posición en concreto del documento o en todo el documento). Si queremos desactivar la opción de Revisión automática, sólo hemos de volver a hacer clic sobre el botón Revisión automática de la barra de herramientas. 8 Libreoffice WRITER - Procesador de textos Post producción Configuración de la revisión automática Además de revisarnos la ortografía automáticamente mientras escribimos, también sería posible que nos fuera cambiando y corrigiendo automáticamente los términos no correctos, e incluso que nos excluyera también de forma automática términos que no queremos que nos corrija. Todo esto puede personalizarse, de forma que podemos incluir nuevos términos más acordes con el vocabulario que empleemos en nuestros documentos, evitando encontrar, continuamente señalado como error ortográfico, algunas siglas o palabras de nuestro vocabulario que entendemos como buenas, pero no están incluidos en el diccionario estándar. Estas opciones se encuentran en el menú Herramientas -> Opciones de autocorrección..., agrupadas en diferentes pestañas. 9 Libreoffice WRITER - Procesador de textos Post producción Pestaña Reemplazar En la pestaña Reemplazar, podremos observar una lista de palabras, que serán sustituidas de forma automática cada vez que se escriban en un documento por otras que indiquemos en esta lista. Aquí, podemos añadir en el apartado Abreviatura, la palabra que habitualmente solemos escribir de forma errónea y en la casilla Por escribir la palabra correcta que sustituirá automáticamente a la errónea. Tras escribir esta información en los campos correspondientes, pulsaremos el botón Nuevo para añadir esta sustitución a la lista. Otro uso diferente al de corregir errores, es el de agilizar nuestra escritura, ya que podemos abreviar toda una oración que escribamos continuamente (Estimado/a Señor/a) por unas pocas letras (por ejemplo, “eess”). Si queremos eliminar una sustitución de la lista, tan solo tendremos que seleccionarla y pulsar el botón Eliminar. 10 Libreoffice WRITER - Procesador de textos Post producción Pestaña Excepciones En la pestaña Excepciones se recogen las abreviaturas o combinaciones de letras que no queremos que Writer corrija automáticamente. Aquí, sólo se hace referencia a las Abreviaturas, después de las cuales no se continúa con mayúsculas, y a determinadas palabras que empiezan con dos mayúsculas. Igualmente, podemos añadir una excepción escribiéndola directamente en el cuadro de texto y pulsando la tecla Nuevo. Para borrar una entrada de la lista, tan sólo hay que seleccionarla y pulsar el botón Borrar. 11 Libreoffice WRITER - Procesador de textos Post producción Pestaña Opciones Dentro de la pestaña Opciones puedes activar y/o desactivar aquellas que más te interesen. Algunas de estas opciones podemos activarlas para que se aplique durante la reedición del texto (activando la casilla bajo la columna [M]) o mientras se está escribiendo (activando la casilla bajo la columna [E]). En la pestaña Comillas tipográficas, puedes indicar que todas las comillas que escribas (tanto simples como dobles) se reemplacen automáticamente por comillas tipográficas correctas. 12 Libreoffice WRITER - Procesador de textos Post producción Pestaña Completado de palabra En la pestaña Completado de palabra, se agrupan las opciones que nos permiten almacenar las palabras utilizadas con más frecuencia. Esta opción permite que cuando escribamos una palabra, esta se complete de forma automática, después de escribir tres letras que coincidan con las tres primeras letras de una de las palabras almacenadas. También podemos eliminar palabras de este listado, así como indicar la tecla que tenemos que pulsar para completar la palabra (Aceptar con). 13 Libreoffice WRITER - Procesador de textos Post producción Impresión de un documento Visualizando el resultado Es muy conveniente, antes de imprimir, por razones económicas y de tiempo, obtener una perspectiva de cómo quedaría el documento si decidimos imprimirlo. Es la denominada Vista preliminar accesible desde el menú Archivo. Desde dicha vista, puedes obtener una perspectiva global del documento, que puedes modificar a tu gusto. También puedes aumentar o disminuir el tamaño de la escala de visualización, pulsando la tecla Aumentar o Disminuir escala, o puedes introducir el tamaño de la escala directamente o seleccionar de la lista la escala deseada. En el caso de estar revisando un documento con varias páginas, podemos desplazarnos por las mismas para ir viendo el resultado final en cada una, sin necesidad de salir de este tipo de vista. Para ello contamos con los botones Siguiente o Anterior, e incluso podemos ir a la Primera o Última página. 14 Libreoffice WRITER - Procesador de textos Post producción Ahora bien, si tenemos un documento muy extenso, y no queremos ir desplazándonos por las páginas una a una, podemos agrupar la vista, con la finalidad de hacer más fácil su visualización. Para tal efecto existe una visualización por parejas, es decir cada dos páginas, pulsando el botón Vista preliminar: dos páginas, o agrupadas en las filas y columnas que tu quieras, para ello pulsaríamos el botón Vista preliminar en varias páginas. Al pulsar dicho botón nos aparecerá el cuadro de diálogo Varias páginas, una vez allí, si por ejemplo, queremos agrupar la vista en 1 fila y 3 columnas, introduciríamos dichos valores en los campos Filas y Columnas, y pulsaríamos Aceptar. Si quisiéramos mejorar la visualización de la vista preliminar, podríamos quitar la barra de menús y la barra de estado, dejando sólo la barra de herramientas Vista Preliminar; para ello pulsaríamos en el botón Pantalla completa. Para volver al modo de edición del documento pulsaremos el botón Cerrar la previsualización. 15 Libreoffice WRITER - Procesador de textos Post producción Imprimiendo el documento Es hora de conseguir nuestro trabajo en papel. Para ello debemos disponer de una impresora conectada y configurada en nuestro ordenador. Para imprimir el documento abierto con LibreOffice se nos ofrecen dos formas. En la primera, asumimos una configuración de la impresión por defecto, en la que se suele incluir todo el documento. Para ello simplemente, pulsaremos sobre el botón de la barra de herramientas Estándar, con el dibujo de una impresora. Si queremos efectuar algún tipo de modificación en la configuración de la impresión por defecto, debemos dirigirnos al menú Archivo y seleccionar la opción Imprimir (o con la combinación de teclas CTRL+P). De esta forma se nos mostrará una ventana, en la cual podemos ultimar algunas opciones de configuración de la impresión. 16 Libreoffice WRITER - Procesador de textos Post producción Tras realizar la combinación de teclas CTRL+P (o seleccionar en el menú principal Archivo > Imprimir), se nos desplegará una ventana en la que podremos configurar una serie de parámetros para ajustar aún más la impresión del documento que tenemos abierto y activo. En dicha ventana podemos destacar la opción Impresora, en la cual se nos muestra una lista de los elementos de impresión instalados en nuestro ordenador. Seleccionaremos la impresora por la cual queremos imprimir en dicho desplegable. Es típico disponer de una impresora PDF, aunque como veremos un poco más adelante, no será necesaria para crear documentos en este formato a través de LibreOffice. En la sección de la ventana de Intervalo y copias podremos seleccionar, imprimir todo el contenido del documento (Todas las páginas), una serie de páginas del mismo (Páginas) o una parte del contenido (Selección). Si quisiéramos imprimir las páginas 1,2,4 y 9 de un documento, seleccionaríamos la opción Páginas y en el campo asociado a esa opción escribiríamos cualquiera de las siguientes anotaciones: 1,2,4,9 o 1-2,4,9. Los intervalos de páginas a imprimir se identifican por un guión (-) que separa el número de la página inicial del rango de la página final. Cada página o intervalo viene separada por el símbolo de coma. 17 Libreoffice WRITER - Procesador de textos Post producción Para imprimir un contenido específico del documento, debemos seleccionarlo previamente a imprimirlo, y una vez desplegada la ventana de impresión, seleccionamos la opción Selección (la cual solo estará disponible si hemos seleccionado contenido del documento a imprimir). Por último, también debes saber que puedes imprimir una sola copia, opción por defecto, o puedes introducir el número de copias de la impresión que desees en el campo Cantidad de copias. En el caso de imprimir más de una copia podemos elegir entre realizar una impresión completa tras otra (marcando la opción Ordenar), o bien podemos hacer que se impriman, primeramente todas las primeras páginas de la impresión, después las segundas, y así sucesivamente hasta llegar al final de la impresión. Al activar o desactivar la opción Ordenar, los dibujos de las páginas que acompañan la opción cambian para aclarar el orden de impresión de las páginas de las diferentes copias que se van a imprimir. Exportar un documento a PDF Un formato muy utilizado es el formato PDF, el cual se suele usar para publicar ficheros que queremos que ocupen poco o que no queremos que modifiquen su contenido. Normalmente, se precisa de una aplicación externa para poder pasar de un formato de texto al formato PDF (las impresoras PDF). LibreOffice es capaz de exportar, sin la necesidad de ninguna otra herramienta intermedia, nuestro documento de texto a ese formato. Para crear un fichero PDF a partir de nuestro documento tenemos dos opciones: • Desde el menú Archivo, seleccionando la opción Exportar en formato PDF... • Pulsando en botón Exportar directamente como PDF de la barra de herramientas. 18 Libreoffice WRITER - Procesador de textos Post producción Si hemos elegido la segunda opción (por medio del botón), tan solo tendremos que seleccionar el nombre y la ruta donde guardar el fichero PDF, y se nos creará el fichero con las opciones por defecto. Si hemos elegido la opción que ofrece el menú Archivo, antes de aparecer la ventana para elegir el lugar y el nombre del fichero de salida, se nos mostrará una ventana con múltiples pestañas en las que se agrupan opciones para configurar el fichero que queremos obtener. Desde esa ventana podemos configurar el contenido de nuestro fichero PDF (General), la forma en la que el usuario verá el contenido nada más abrir el documento (Vista inicial), los controles que se le ofrecerán al usuario en su programa de visualización de PDF (Interfaz del usuario), la forma en la que se comportarán los vínculos del documento PDF (Enlaces) y opciones para proteger el documento ante impresión, visualización y copiado del contenido (Seguridad). 19
Anuncio
Documentos relacionados
Descargar
Anuncio
Añadir este documento a la recogida (s)
Puede agregar este documento a su colección de estudio (s)
Iniciar sesión Disponible sólo para usuarios autorizadosAñadir a este documento guardado
Puede agregar este documento a su lista guardada
Iniciar sesión Disponible sólo para usuarios autorizados