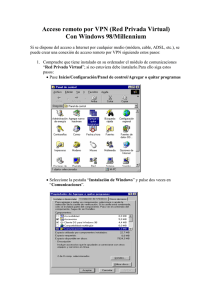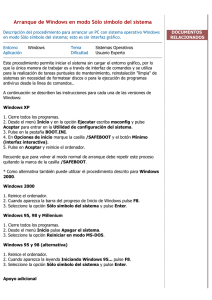Guía fácil para su PC
Anuncio
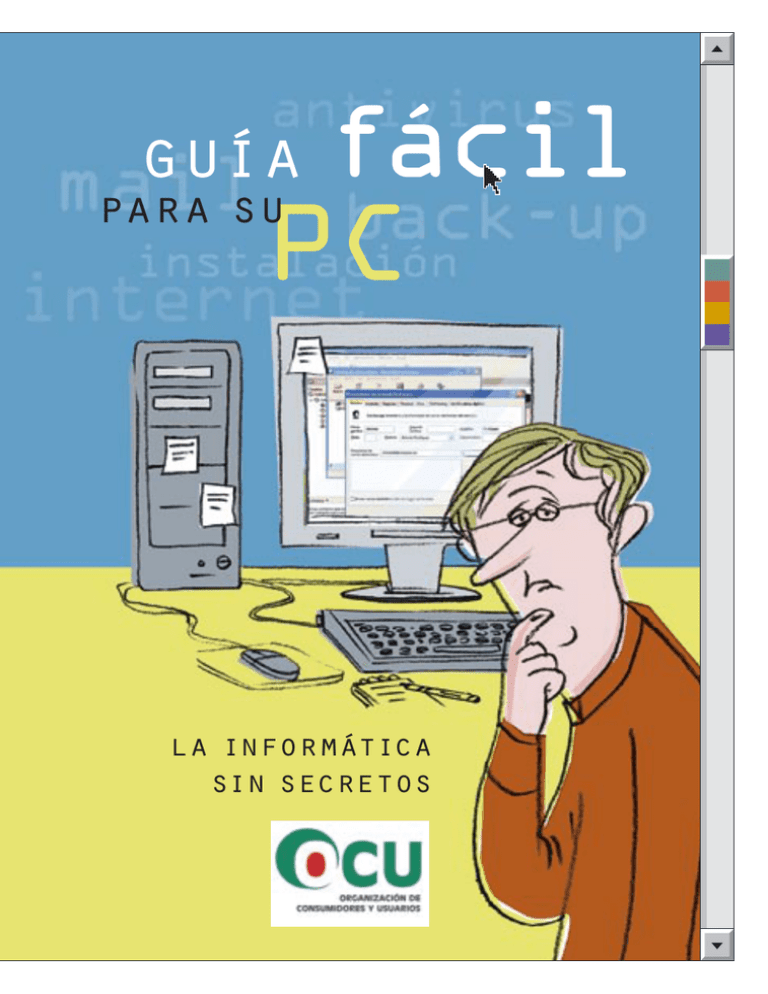
’ guía facil para su PC la informática sin secretos guía fácil para su pc Los ordenadores son unas herramientas tremendamente útiles, que facilitan la comunicación instantánea (a través del correo electrónico), el acceso a grandes cantidades de información (a través de la web), y agilizan algunas tareas cotidianas como la gestión de la economía doméstica y el envío masivo de cartas. Los PC se utilizan más que nunca y resultan cada vez más asequibles, pero lo cierto es que la mayoría de los mortales seguimos encontrándolos tan frustrantes como siempre. Si ya es bastante difícil conectar todos los aparatos para poder imprimir y acceder a Internet, imagínese lo que será entender Windows XP o saber qué hacer cuando algo va mal sin gastar una fortuna llamando al número de asistencia técnica. Ahí es donde esta guía, escrita en un lenguaje sencillo y acompañada de una lista de términos técnicos, puede ayudarle. La “Guía fácil para su PC” le ayudará a familiarizarse con todos los aspectos de su ordenador: desde saber qué conectar y dónde conectarlo, a sacarle el máximo partido a Windows XP. Le explicaremos cómo proteger su PC de virus y piratas informáticos, además de responder a las preguntas habituales, facilitándole consejos para buscar online y una lista de sitios webs de interés. Mientras lee, manténgase cerca de su PC para poder realizar alguna consulta y... ¡Feliz informática! www.ocu.org guía fácil para su PC contenidos ILLUSTRATIONS : Olivier Goka Montaje de su ordenador 4 Instalar dispositivos externos 5 Instalar y desinstalar programas 6 Uso de Windows XP 7 Imágenes digitales 8 protección de su pc 9 Todo lo que necesita saber sobre los antivirus 9 Usar un cortafuegos 10 Copias de seguridad 11 trucos y consejos sobre internet 12 Correo electrónico 12 Consejos de búsqueda 13 Sitios web de interés 14 lista de términos 14 ➔ Los términos incluidos en la lista de la página 14, aparecen resaltados en negrita en el texto. 4 ➔ Todas las instrucciones contenidas en este manual son para Windows XP comprender su pc 3 ➔ ➑ montaje de su ordenador ➌ ➊ comprender su pc ➒ ➎ ➋➏ ➐ ➋➏ ➒ ➍ Nuestros consejos le ayudarán a identificar las conexiones para los periféricos, el módem y cualquier otro equipo. Los módem o routers para la conexión a Internet de banda ancha se conectan a un puerto USB ➋ o Ethernet ➒. Si usa módem analógico, conecte el cable telefónico al puerto del módem ➑ y a su toma de teléfono. ➊ PS/2 Casi todos los PC tienen dos puertos PS/2, codificados con Videocámaras digitales: usan una conexión FireWire ➐ o USB 2.0 ➏, según el modelo. Las cámaras de fotos se conectan a puertos USB 1.1 ➋ o 2.0 ➏. colores, para el teclado y el ratón. ➋ USB 1.1 o Universal Serial Bus (USB). Transfiere datos a una ➌ ➍ ➎ ➏ ➐ ➑ 4 ➒ velocidad de hasta 12 megabits por segundo, adecuada para impresoras, escáneres, teclados o cámaras digitales. Su aspecto es idéntico al de las conexiones USB 2.0 ➏ y sólo se distinguen al conectar un dispositivo USB que puede funcionar más rápido. Puerto paralelo Para impresoras y escáneres antiguos y algunas webcams. Tarjeta de sonido Tiene tres tomas: “line-out” para la salida hacia los altavoces, “line-in” para entrada de audio desde un equipo de música y conexión para un micrófono. A veces, tienen un puerto para joystick. Tarjeta gráfica con conexión VGA y/o puerto DVI para su monitor, una entrada de vídeo para una videocámara y una salida de TV para ver en su televisor fotos o vídeos almacenados en su PC. USB 2.0 Conexión USB de alta velocidad (hasta 480 megabits por segundo), utilizada para discos duros externos, grabadoras o videocámaras. FireWire. También conocido como iLink y IEEE 1394, es un puerto de alta velocidad apto para videocámaras y discos duros externos. Módem Conecte aquí su línea telefónica para conectarse a Internet a través del módem. Ethernet Para conectar un router de banda ancha o para unir varios ordenadores en red. Unidades de disco duro externas: utilizan puertos USB 2.0 ➏ o FireWire ➐. Teclados y ratones: se conectan a los puertos PS/2 ➊ o USB 1.1 ➋. Puede comprar adaptadores de USB a PS/2 y viceversa. Los teclados y ratones inalámbricos no tienen cables, pero requieren un adaptador que se conecta en alguno de estos dos puertos. Monitor (pantalla): se conecta a los puertos VGA o DVI en la tarjeta gráfica ➎. Impresoras: la mayoría se conectan a un puerto USB 1.1. Si tiene una impresora antigua que utiliza un puerto paralelo ➌, puede adquirir un adaptador para conexión USB. Escáneres: se suelen conectar a un puerto USB 1.1 ➋. Altavoces: se conectan a la salida de audio (“line-out”) de la tarjeta de sonido ➍ . guía fácil para su PC Si ha leído “Montaje de su ordenador”, ya sabrá dónde conectar la impresora, pero para que funcione, necesitará también un software “controlador” o “driver”. Si lo hace y la nueva versión no funciona, use la opción “reestablecer el controlador” de Windows XP para reinstaurar el anterior. ¿qué es un controlador? ➔ Un controlador es un programa que traduce las instrucciones de Windows (o cualquier sistema operativo) a un lenguaje que los periféricos entienden y viceversa. ¿cómo lo instalo? El hardware nuevo suele venir con su controlador en un CD y tendrá que instalarlo antes de conectar el dispositivo por primera vez al ordenador. Inserte el CD, ejecute el asistente de instalación y siga las instrucciones. Si el controlador no es compatible con su versión de Windows, visite el sitio web del fabricante y busque uno adecuado (tenga a mano el modelo de impresora o periférico que ha adquirido). Descargue el controlador, guárdelo en una carpeta y busque un fichero .exe. Al pulsar dos veces en él, debería instalarse por sí mismo. Si esto no funciona: ➔ En vista Clásica, pulse Inicio > Configuración > Panel de control > Agregar hardware. Dentro de Agregar nuevo hardware, elija el tipo de dispositivo y pulse Utilizar disco. En la siguiente pantalla, escoja Examinar para localizar la carpeta en la que descargó el controlador. Seleccione el fichero .ins y pulse Aceptar. ¿cuándo actualizo el controlador? Las versiones nuevas incorporan novedades y solucionan problemas que los usuarios han encontrado al usar el equipo. Así pues, si tiene problemas con un dispositivo, busque en el sitio web del fabricante un controlador más actualizado. Este consejo es especialmente útil para grabadores de CD o DVD, o dispositivos que pueden llevar un tiempo en la tienda. Windows incluye controladores para los periféricos más habituales, pero suele ser mejor usar el del fabricante que uno genérico de Windows. Si todo funciona bien y no tiene interés en las nuevas funciones, no necesita cambiar el controlador que tiene. Acceda como Administrador (pág. 7) y pulse Inicio> Configuración > Panel de control. Si está en modo “Vista por categoría”, bajo Elija una categoría, pulse Rendimiento y mantenimiento y a continuación Sistema. Si está en “Vista clásica”, pulse dos veces sobre Sistema. Elija la pestaña Hardware y pulse Administrador de dispositivos. Localice el periférico problemático en la lista, pulse sobre él con el botón derecho, y elija Propiedades. En la pestaña Controlador, pulse Volver al controlador anterior. Pulse Sí. comprender su pc instalar dispositivos externos más información www.driverguide.com : incluye una amplia base de datos de controladores además de un foro de usuarios registrados. www.totallydrivers.com : definiciones e instrucciones claras, además de una extensa base de datos sobre controladores y foros. www.drivermuseum.com : un archivo práctico de controladores anticuados que ya no mantienen los fabricantes. www.driverforum.com : el lugar que debe visitar si tiene preguntas sobre los controladores. www.microsoft.com/france/ : pulse “drivers” para acceder a la página principal de Microsoft en lo relativo a controladores. www.solodrivers.com http://drivers.softonic.com 5 instalar y desinstalar programas El software puede venir en un CD o descargarse de Internet. En cualquier caso, hay que “instalarlo” para poder usarlo. comprender su pc instalación Al insertar el CD de instalación, el software de instalación debería iniciarse automáticamente. Si no es así, puede iniciarlo manualmente: ➔ Pulse Inicio > Ejecutar > teclee d:/setup. consejos Cierre siempre todos los programas abiertos antes de instalar o desinstalar nuevo software. Tome nota de cualquier número de serie que haya en el CD, ya que puede necesitarlo durante la instalación. Si al introducir el número, el programa lo rechaza, asegúrese de que no ha confundido el cero con la letra O e introdúzcalo de nuevo prestando atención a no poner espacios por error. exe (si su unidad de CD no tiene asignada la letra D, utilice la letra que indique Mi PC para esa unidad). Si el fichero de instalación tiene otro nombre, install.exe, por ejemplo, pulse Examinar para ver el contenido de la unidad de CD y seleccione directamente el fichero de instalación. Para instalar un programa que ha descargado, abra la carpeta donde lo ha guardado y pulse dos veces en el fichero con la extensión .exe. Así se iniciará el asistente de instalación. Si la carpeta está comprimida, quizás necesite descomprimirla con un programa como WinZip (www. winzip.com), que se puede comprar o descargar una versión de evaluación gratuita. Una vez que comience la instalación, acepte las condiciones de la licencia y guárdelo en la carpeta “Archivos de programa” de su unidad C: para que aparezca en el menú Inicio. Cuando se le indique, pulse “Instalar” y finalmente reinicie su PC. Si algo va mal, busque un fichero readme.txt en la carpeta de instalación o consulte las preguntas frecuentes (FAQ) en la página web del fabricante. desinstalación Es conveniente eliminar el software que no utilice porque, cuantos más programas tenga en su PC, más probable será que surjan problemas al instalar algo nuevo. Sin embargo, borrar la carpeta del programa no es lo adecuado, puesto que muchos archivos vinculados a él pueden estar guardados en otros lugares y, si borra un fichero compartido por varios programas, dejarán de funcionar o provocará errores. Para evitarlo, busque en la carpeta del programa un “desinstalador”. Si no lo hay, utilice la herramienta Agregar/quitar programas de Windows: ➔ Pulse Inicio > Configuración > Panel de control > Agregar o quitar programas. Seleccione el programa que quiere desinstalar, pulse Cambiar o quitar y siga las instrucciones. A veces, ninguna de estas opciones es eficaz. Si suele descargarse shareware (software de evaluación disponible online) o freeware (software gratuito), juegos u programas de Internet, puede adquirir un programa desinstalador como Uninstaller Platinum Suite de Ashampoo. Los desinstaladores controlan lo que se instala en su PC y dónde se almacenan los ficheros para poder encontrarlos cuando llegue el momento de eliminarlos. ➔ ➔ 6 Use el cuadro de diálogo de Ejecutar para instalar software manualmente. La opción de Windows “Agregar o quitar programas” es una buena manera de desinstalar software que no se desea. guía fácil para su PC uso de windows xp cuentas de usuario Si varias personas usan el mismo PC, puede crear cuentas de usuario para que personalicen su escritorios y accedan a sus archivos y carpetas personales: Cuando haya finalizado, repita el proceso a la inversa para que el PC deje de arrancar en Modo Seguro. su escritorio Para personalizar su escritorio: ➔ ➔ Inicio > Panel de control > Cuentas de usuario. Elija Crear una cuenta nueva, teclee el nombre de la persona y pulse Siguiente. Elija el tipo de cuenta según el nivel de acceso (Administrador del equipo o Limitado) y pulse Crear cuenta. También dispone de cuentas de Invitado. actualizar windows Descargue frecuentemente las actualizaciones de Windows o use la actualización automática de XP. Para activarla, conéctese como Administrador: ➔ Inicio > Configuración > Panel de control > Rendimiento y mantenimiento > Sistema. Elija Actualizaciones automáticas y marque la casilla Descargar automáticamente las actualizaciones recomendadas para mi equipo e instalarlas. Después, escoja cuándo quiere actualizar Windows. Otra posibilidad es Descargar actualizaciones por mí, pero permitirme elegir cuándo instalarlas. Así, no tendrá que interrumpir su trabajo para actualizar. modo seguro Si enciende su PC en el Modo Seguro, sólo se carga lo mínimo imprescindible para ejecutar el sistema operativo. Es útil para diagnosticar problemas o evitar interrupciones en las tareas de mantenimiento. Para ejecutar el Modo Seguro: ➔ Reinicie su ordenador y, mientras arranca, pulse la tecla F8 hasta que aparezca Opciones Avanzadas. Seleccione Modo Seguro y presione Intro. Pulse en el escritorio con el botón derecho y seleccione Propiedades > Escritorio > Personalizar escritorio. Marque los iconos y carpetas que desee. grabar un cd Para almacenar un CD de música en su ordenador, tiene que convertirlo a un formato como Windows Media Audio (WMA). ➔ comprender su pc Saque partido a Windows XP con estos consejos. Inicio > Programas > Reproductor de Windows Media. Introduzca un CD y pulse Archivo > Copiar > Copiar desde un CD de audio. Si quiere que Windows descargue el autor, duración, etc., conéctese a Internet y pulse Buscar información sobre el álbum. Después, pulse Copiar Música > No agregar a la música protección contra copia... > marque la casilla de copyright > Siguiente > Pulse Conservar mi configuración de formato actual > Finalizar. copiar ficheros a cd Windows XP le permite copiar archivos a CD rápida y fácilmente. ➔ Ponga un CD virgen en su grabador de CD, pulse dos veces sobre Mi PC > seleccione los ficheros o carpetas que quiere copiar. Pulse Copiar los elementos seleccionados. En la ventana de Copiar elementos, seleccione su grabador de CD y presione Copiar. Pulse Grabar estos archivos en un CD. A continuación, utilice el asistente para poner un nombre a su CD y pulse Siguiente > Finalizar. Si no funciona: ➔ Cierre todos los programas. Pulse Inicio > Ejecutar. En el recuadro, teclee msconfig y pulse Aceptar. Aparecerá la utilidad de configuración del sistema. Pulse la pestaña BOOT.INI, marque /SAFEBOOT y pulse Aceptar. Pulse reiniciar. 7 comprender su pc imágenes digitales Cuando hace una foto digital o escanea una imagen, la cámara o el escáner la registran como píxeles o puntos. Cuantos más píxeles por pulgada (ppp) haya en una imagen, mayor detalle y mejor resolución tendrá. Para saber cuántos píxeles tiene una imagen, en Windows XP elija el modo de Vistas en miniatura y coloque el ratón sobre ella: aparecerán automáticamente sus dimensiones. ¿cuántos píxeles? ¿cuál es la mejor resolución para mandar imágenes por e-mail o subirlas a un sitio web? Para no tener problemas con las imágenes digitales, hay que saber elegir la resolución al captarlas con la cámara o al escanear un original, pues una vez capturadas, no se pueden añadir píxeles. Si en la impresión de una imagen se distinguen los puntos, su resolución es demasiado baja para imprimirla en ese tamaño. Si la imprime más pequeña, los puntos salen más juntos y mejora la resolución. Sin embargo, no hay que fotografiar o escanear siempre a la máxima resolución, ya que los archivos acaban siendo muy grandes para manejarlos y ocupan mucho espacio en el disco duro. ¿cuál es la resolución óptima para imprimir una foto de buena calidad? Entre 200 y 300 ppp bastan para conseguir una buena calidad con una impresora fotográfica de inyección de tinta. El ojo humano no es capaz de captar la mejora más allá de una resolución de 300 ppp. A continuación se incluyen unos datos orientativos respecto a cuántos píxeles necesitará para imprimir una imagen en distintos tamaños: ➔ ➔ ➔ ➔ 8 10 x 15 cm 2 Mpx (1600 x 1200) o 3 Mpx (2048 x 1536) 13 x 18 cm 2 Mpx (1600 x 1200) o 3 Mpx (2048 x 1536) A4 3 Mpx (2048 x 1536) o 4 Mpx (2272 x 1704) A3 4 Mpx (2272 x 1704) o 5 Mpx (2592 x 1944) Las imágenes adecuadas para imprimir son generalmente demasiado grandes para enviarlas por correo electrónico o mostrarlas en la web. Los archivos grandes colapsan las bandejas de entrada del correo y, si las coloca en una página web, tardan mucho en descargarse, sobre todo para quien se conecte con un módem analógico. Puesto que las pantallas muestran directamente los píxeles, si escanea una foto de 10 x 15 cm a 72 ppp y la envía por correo electrónico, se verá con el mismo tamaño que el original, aunque no podrá imprimirse bien. ¿cómo redimensiono mis imágenes? Con un programa de edición o tratamiento de imágenes como Microsoft Picture It!, que tiene una opción para redimensionar automáticamente una imagen al tamaño justo para un correo electrónico o usarla en la web. Los programas más potentes, como Photoshop de Adobe, ofrecen más posibilidades. No redimensione nunca directamente sobre el original porque borrará píxeles que no podrá recuperar. Haga primero una copia y consérvela. Si no va a imprimir la imagen, redúzcala de 300 a 72 ppp y ahorrará espacio en su disco duro. guía fácil para su PC todo lo que necesita saber sobre los antivirus ➔ ➔ Escaneado “automático”: funciona continuamente, comprobando todos los archivos, programas y correos entrantes, e interceptando los sospechosos. Escaneado periódico “manual”: comprueba su disco duro o la carpeta o unidad que usted le indique. actualización semanal si está infectado escaneado manual Si el virus no le permite conectarse a Internet, utilice el PC de un amigo y copie la herramienta de eliminación del virus en un CD para luego instalarla en su ordenador. Si su PC no arranca, reinícielo utilizando el disco de recuperación (facilitado con su PC) o en Modo Seguro (pág. 7). Durante la revisión, el antivirus compara lo que encuentra con una lista de “definiciones”. Si un virus no tiene una definición, el antivirus no lo puede reconocer; por tanto, para que sea eficaz, hay que actualizarlo al menos una vez a la semana. La mayoría de los antivirus conocidos, como Norton y McAfee, se actualizan automáticamente al conectarse a Internet. El antivirus gratuito AntiVir (www. free-av.com) tiene una opción de actualización automática, pero debe indicarle cada cuánto tiempo hacerlo. Es importante hacer un escaneado completo semanalmente, ya que es más exhaustivo que el “automático”: ➔ En AntiVir, seleccione las carpetas que quiera escanear o Mi PC para escanear todo. A continuación, pulse el icono de la lupa para comenzar el escaneado. Para programar semanalmente un escaneado completo con AntiVir: ➔ Pulse el icono del calendario, Scheduler > Insert new job. Asigne nombre y descripción a la tarea y pulse Siguiente > Scan job. Escoja la frecuencia con la que le gustaría escanear el equipo y las unidades o carpetas que quiere revisar y pulse Finalizar. Si, a pesar de todo, se le cuela algún virus, las herramientas de limpieza y reparación de su antivirus lo eliminarán e intentarán reparar el daño. Si fallan, pruebe las herramientas de eliminación online gratuitas en el sitio web del fabricante del software (http://securityresponse.symantec. com/avcenter y http://vil.nai.com/vil/averttools.asp). protección de su pc Un buen antivirus puede evitar que virus o gusanos infecten su PC. El antivirus revisa su PC de dos maneras. ¿sin antivirus? Si sospecha que está infectado y no tiene antivirus, busque uno e instálelo. Durante la instalación, el programa escaneará su PC y, si le es posible, pondrá en cuarentena el virus o reparará el daño. Los fabricantes de software de seguridad, como Symantec, suelen ofrecer herramientas gratuitas (www.symantec.com/securitycheck), que detectan cualquier virus y comprueban si hay alguna herramienta de eliminación disponible. 9 usar un cortafuegos Los hackers malintencionados pueden intentar acceder a su PC para robar información confidencial o atacar un sitio web usando su ordenador. Para protegerse de ellos, necesita un cortafuegos o Firewall. Pulse el botón rojo Detener para impedir cualquier acceso a Internet en caso de emergencia. El candado que está a la derecha impide el acceso a Internet a cualquier programa, salvo los que tienen un permiso específico. ¿qué es un cortafuegos? interpretar las alertas configurar zone alarm ➔ Un cortafuegos se sitúa entre su PC e Internet, controlando lo que entra y sale conforme a unas reglas que usted puede adaptar para permitir que ciertos programas accedan a la red. protección de su pc ➔ ZoneAlarm es uno de los cortafuegos más populares. En www.zonelabs.com encontrará una versión de pago a 49,95 euros y una gratuita con prestaciones algo inferiores. ➔ Instale ZoneAlarm. Indique si quiere que le avise cada vez que bloquea el tráfico de Internet. Es recomendable configurarlo para que oculte lo relacionado con la actividad normal del sistema. ➔ Adapte la lista del tipo de tráfico que está permitido en su PC. ZoneAlarm le avisará de lo que entra y sale de su ordenador. Algunas veces le pedirá a usted que autorice el acceso. Si no reconoce el programa que está intentado acceder a Internet: Pulse el botón Más información para recibir orientación acerca de qué programas tienen motivos justificados para acceder a la web. Si esa información no es suficiente ➔ Anote el nombre del fichero ejecutable y busque en qué carpeta se encuentra. Si, por ejemplo, está situado en la carpeta de Symantec, probablemente será parte de Norton Antivirus y no hay problema en permitirle el acceso. Para ver qué ha estado haciendo su cortafuegos: ➔ Para añadir un programa a los permitidos en ZoneAlarm, vaya a Control de programas, pulse sobre Programas y elija Agregar. Seleccione el archivo ejecutable (.exe) del programa que desea añadir. Luego podrá hacer otros cambios pulsando el icono de ZoneAlarm en la barra de tareas de Windows. Hay dos botones importantes en la parte superior de la ventana del Centro de Control de ZoneAlarm: ➔ Pulse la pestaña Alertas y registros. preguntas y respuestas sobre los cortafuegos ¿necesito un antivirus y un cortafuegos? Sí, un cortafuegos evita la recepción de datos de fuentes no fiables, pero no comprueba si los archivos entrantes tienen virus. ¿es útil el cortafuegos de windows xp? 10 XP sólo controla el “tráfico” entrante, mientras que un cortafuegos, por ejemplo ZoneAlarm, también examina el tráfico saliente. Si se le cuela un troyano, ZoneAlarm evitará que transmita información almacenada en su ordenador, mientras que XP no hará nada al respecto. No obstante, el cortafuegos de Windows XP es mejor que nada. guía fácil para su PC copias de seguridad ¿de qué hago copia? Puede hacer copia de seguridad de todo el sistema, sólo de algunos archivos seleccionados (fotos, programas, archivos personales...), o copiar cualquier cosa que haya cambiado desde la última vez que hizo una copia de seguridad (copia de seguridad incremental). copia de windows Otra opción es la utilidad de Copia de Seguridad de Windows. Puede instalarla si tiene el CD original de Windows XP Home Edition: ➔ frecuencia Inserte el disco de instalación de Windows XP; en la pantalla de introducción, haga clic en Realizar tareas adicionales. Pulse en Examinar este CD en el Explorador de Windows. Haga doble clic en la carpeta ValueAdd > msft > Ntbackup. Pulse dos veces en el archivo Ntbackup.msi para instalar la utilidad. Si utiliza su PC cada día y los datos que contiene son fundamentales, haga una copia de seguridad completa una vez a la semana. Si lo usa menos, no es necesario hacer copias tan a menudo. Para iniciar el asistente de copia de seguridad: dónde almacenar la copia ➔ En CD o DVD grabables. Mantenga tres juegos de discos y rótelos; así siempre tendrá más de una copia. Guarde uno de los juegos en un lugar alejado del PC. Otra opción es usar un disco duro externo con capacidad para almacenar una copia de todo su sistema. Guárdelo “aparte” para más seguridad. ¿con un programa o manual? Puede hacer copias de seguridad a mano, seleccionando y grabando los archivos en el soporte elegido. Si lo prefiere, puede usar un programa de copia de seguridad, como WinBackup (www.backupsoftware.org, 44,28 euros) o un servicio de copia de seguridad online, como por ejemplo DepositIt (www.depositit.com, 84 euros al año más I.V.A.). consejo Si está utilizando software de copia de seguridad, familiarícese con la forma de recuperar sus ficheros. Las copias de seguridad incrementales son más difíciles de recuperar que las copias simples, puesto que debe reemplazar archivos de diversas sesiones de copias de seguridad. Así pues, es conveniente hacer una prueba antes de llevar a cabo el proceso realmente. Inicio > Todos los programas > Accesorios > Herramientas del sistema > Copia de seguridad. Escoja Efectuar copia de seguridad de archivos y configuración y pulse Siguiente. Seleccione Elegir lo que deseo incluir en la copia de seguridad y marque los archivos y carpetas de los que quiere hacer una copia de seguridad. protección de su pc Cualquier fallo en la unidad de disco duro puede hacer que perdamos la información de nuestro PC. Así pues, es necesario hacer una copia de seguridad de los ficheros. Asigne un nombre a la copia y escoja dónde guardarla. ➔ Pulse Opciones avanzadas; en el tipo de copia de seguridad seleccione Incremental dentro del menú desplegable y pulse Siguiente. En la ventana Cuándo hacer una copia de seguridad puede seleccionar Más adelante y en Establecer programación, deje programado el trabajo periódicamente o una sola vez. Asigne un nombre y pulse Siguiente. Asigne una contraseña a su archivo y después pulse Finalizar. ➔ El Asistente de copia de seguridad le permite escoger de qué ficheros quiere hacer copia de seguridad y con qué frecuencia. Para su tranquilidad, hágalo habitualmente. 11 correo electrónico trucos y consejos sobre internet ➔ En el mensaje, pulse Insertar > Archivo adjunto. Seleccione el archivo que quiera mandar y pulse Adjuntar > Enviar. Para acceder al correo electrónico necesita un PC, un módem y un proveedor de servicios de Internet. Su dirección de correo estará relacionada con el “nombre de dominio” de su proveedor. Por ejemplo, en ya.com, su dirección puede ser [email protected]. Para no tener que cambiar su dirección si cambia de proveedor, puede conseguir una cuenta gratuita en portales como http://es.yahoo.com o en http://webmail.wanadoo.es. Si el receptor no tiene el software adecuado para abrir el adjunto, puede cambiar a otro formato. Por ejemplo, si trabaja con Word: nueva cuenta de correo Para crear una firma automática: Para configurar una cuenta, necesita saber: ➔ El tipo de servidor de correo electrónico que usa: POP3 (la mayoría), http (como Hotmail) o IMAP. ➔ Los nombres de los servidores de entrada y salida de correo electrónico. ➔ Nombre de usuario de la cuenta y la contraseña. ➔ ➔ ➔ ➔ Pulse Inicio > Programas > Outlook Express. Pulse Herramientas > Cuentas > Agregar > Correo para abrir el asistente de conexión. En la página Su nombre, teclee su nombre como quiere que aparezca en los correos y pulse Siguiente. En la ventana Dirección de correo electrónico de Internet, teclee su dirección de correo y pulse Siguiente. En la página Nombres de servidor de correo electrónico, introduzca los datos facilitados por su proveedor y pulse Siguiente. En la ventana Inicio de sesión del correo de Internet, teclee su nombre de usuario y la contraseña. A continuación pulse Siguiente y después Finalizar. archivos adjuntos Un archivo adjunto es cualquier elemento que quiera enviar en su “sobre” de correo electrónico. Para incluirlo: ➔ Abra el documento, pulse Archivo > Guardar como y seleccione el tipo Rich Text Format (.RTF) en el menú desplegable o grábelo como .html o .txt añadir una firma ➔ ➔ Pulse Herramientas > Opciones. Seleccione Firmas > Nueva. Escriba el mensaje de despedida que desee. Cuando cree un nuevo mensaje, pulse Insertar > Firma desde el menú principal y elija la firma. libreta de direcciones Para añadir direcciones a su agenda: ➔ Pulse Herramientas > Libreta de direcciones > Nuevo. Seleccione Nuevo contacto e introduzca el nombre de la persona y otros detalles. Para crear grupos de contactos: ➔ Pulse Herramientas > Libreta de direcciones > Nuevo > Grupo nuevo. A continuación, teclee un nombre para su grupo, por ejemplo, “compañeros”. Seleccione los miembros que formarán parte de este grupo. Si teclea “compañeros” en la dirección, su mensaje le llegará a todas las personas de ese grupo. ➔ 12 Una cuenta de correo electrónico se configura en pocos minutos si tiene a mano todos los datos de su proveedor. guía fácil para su PC consejos de búsqueda Localizar una información en Internet es más fácil de lo que parece si busca con las herramientas adecuadas usando las palabras clave adecuadas. carácter “*” como comodín: si introduce “persona*”, el buscador localizará las páginas que contengan “persona”, “personal”, “personaje”, etc. las herramientas resolver problemas Los directorios de búsqueda, como http://es.yahoo.com, están compilados por expertos. No son tan exhaustivos como un motor de búsqueda, pero resultan útiles si quiere buscar información diversa sobre un mismo tema. ➔ Las bases de datos en Internet constituyen lo que se conoce como la web invisible. Puede encontrarlas en sitios como www.internetinvisible.com, www.searchenginecolossus. com (directorio internacional de motores de búsqueda) y http://lii.org (el índice de Internet de los bibliotecarios o Librarians’ Internet Index). Bancos de imágenes tales como www.google.com/images, son útiles para encontrar imágenes. palabras clave Para buscar en la web, suele ser más efectivo teclear “Monte Everest metros de altura” que preguntar “¿Qué altura tiene el monte Everest?”. Si al hacer una consulta, obtiene demasiados resultados, sea más específico. También puede utilizar operadores booleanos (AND, OR o NOT) para limitar sus búsquedas. Yahoo!, Google y Altavista tienen una opción de Búsqueda Avanzada que permite acotar las búsquedas igual que con operadores booleanos. Algunos buscadores también permiten usar el Si tiene un problema con su ordenador, busque en Internet, pues es probable que alguien se haya encontrado con un problema similar al suyo y haya colocado una solución en la red. Sólo le queda localizarla. Puede empezar por buscar el mensaje de error recibido: Seleccione el mensaje y cópielo (Ctrl + C), abra un buscador, por ejemplo, Google (www.google.es) y pegue el mensaje (Crtl + V). Si justamente antes de que ocurriera el problema, acababa de instalar un nuevo software o un periférico, lo primero que debería probar es el sitio web del fabricante consejo de ese producto. Allí encontrará No se rinda. Quizá una lista de preguntas frecuentes tenga que probar muchas (FAQ, según sus siglas en inglés), palabras clave diferentes y los controladores más recientes en un motor de búsqueda para descargar (vea pág. 5). Si no y consultar decenas de lo soluciona, intente foros online o páginas web antes de “grupos de noticias” (sitios web encontrar la información en los que puede leer y comentar que está buscando. los mensajes colocados por otras personas). Google tiene una recopilación enorme de estos grupos sobre cualquier tema imaginable. Para acceder a ellos, pulse Grupos. trucos y consejos sobre internet Los motores de búsqueda generales como www.google.es buscan en millones de páginas web en un instante. 13 trucos y consejos sobre internet sitios web de interés lista de términos software en la web Administrador: un tipo de “cuenta de usuario” que le permite hacer cambios de cualquier tipo en Windows XP y su PC. Software Open Office ➔ www.openoffice.org Navegador Firefox y programa de correo electrónico Thunderbird ➔ www.mozilla.com Navegador Opera ➔ www.opera.com Programa de correo electrónico ➔ Eudora www.eudora.com Programa de correo electrónico Mutt ➔ www.mutt.org Programa de correo electrónico The Bat! ➔ www.ritlabs.com Tratamiento de imágenes The GIMP ➔ www.gimp.org Asistente: programa que le ayuda a llevar a cabo una tarea específica. herramientas de búsqueda Compatible: sistemas diferentes que pueden trabajar conjuntamente. All the Web ➔ www.alltheweb.com Altavista ➔ www.altavista.com Colossus ➔ www.searchenginecolossus.com Google ➔ www.google.es Internet Invisible ➔ www.internetinvisible.com Índice de Internet de los bibliotecarios ➔ http://lii.org Yahoo! ➔ http://es.yahoo.com seguridad Adaware ➔ www.lavasoft.com McAfee Internet Security ➔ www.mcafee.com Control de actualizaciones de Microsoft ➔ http://update.microsoft.com Norton Internet Security ➔ www.symantec.es 0 Spam ➔ www.0spam.com Pretty Good Privacy ➔ www.pgp.com Zone Alarm ➔ www.zonelabs.com ayuda técnica 14 Computer Hope ➔ www.computerhope.com Diccionario informático online gratuito ➔ http://foldoc.doc.ic.ac.uk/foldoc/ Archivos de preguntas más frecuentes sobre Internet ➔ www.faqs.org/faqs Ayuda y soporte técnico de Microsoft ➔ http://support.microsoft.com Diccionario online sobre ordenadores e Internet ➔ www.webopedia.com Foros de ayuda, tutoriales, trucos y más ➔ www.configurarequipos.com Banda ancha: conexión a Internet de alta velocidad (ADSL, fibra óptica, etc.). Buscador o motor de búsqueda: sitio web que permite al usuario localizar en la red las páginas relacionadas con un tema. CD de recuperación (Recovery CD): disco que reinstala su sistema operativo desde cero. Comprimir: reducir el tamaño de uno o varios ficheros. También se conoce como “zipear”, por la popular aplicación WinZip. Conexión analógica: conexión a Internet de baja velocidad que utiliza la línea telefónica. Controlador o “driver”: programa que permite la comunicación entre el sistema operativo y un dispositivo. Copia de seguridad o “backup”: una copia de ficheros, programas o incluso del sistema completo para poder recuperarlos si surgen problemas. Cortafuegos o “Firewall”: hardware o software que controla la información que entra o sale de su PC para impedir el paso a piratas informáticos o programas “espías”. Cuenta de usuario: permite definir un entorno de trabajo independiente para cada usuario. Así, cuando varias personas comparten el equipo, al entrar con un nombre de usuario se cargan automáticamente sus preferencias y ajustes particulares. Descomprimir: el proceso de extraer la información de un fichero comprimido para poder tener acceso a ella. Escáner: dispositivo que se utiliza para crear copias digitales de imágenes. Escritorio: es la capa superior del sistema de archivo de su ordenador; proporciona la interfaz gráfica (iconos y barras de herramientas) que aparece cuando enciende el ordenador. Ethernet: conexión para que varios equipos puedan enviar, recibir e intercambiar información a través de un medio físico compartido, una red. FireWire: conexión rápida para transferir datos a alta velocidad entre un ordenador y un equipo externo (una cámara de vídeo digital, un disco duro, etc.). guía fácil para su PC Grabador: una “unidad” de CD o DVD que puede copiar ficheros en este tipo de discos. Gusano: virus o programa que reside en la memoria del ordenador y que realiza copias de sí mismo para propagarse a través del correo electrónico, sitios web, etc. Hace que el sistema trabaje más lento e, incluso, que se bloquee. Hacker: persona con grandes conocimientos de informática. En ocasiones, tratan de buscar fallos y prevenir problemas futuros; en otros casos, son delincuentes informáticos. Icono: imagen que representa un fichero, programa o acción dentro de una interfaz gráfica. Internet: red global que vincula millones de ordenadores a escala mundial. Módem: dispositivo que transfiere datos a través de la línea telefónica o de la red por cable. Se utiliza para conectarse a Internet. RAM: memoria que el ordenador utiliza mientras está en marcha para almacenar temporalmente la información. Red: un grupo de ordenadores conectados a través de un medio compartido. Registro del sistema: una base de datos que contiene información sobre los programas instalados en su PC. Resolución: la nitidez, claridad y detalle de una imagen digital o la que puede proporcionar un monitor o impresora. Restaurar: recuperar el estado previo de datos o entornos, volver al estado anterior. Service Pack 2: una actualización clave para Windows XP que solventa muchos problemas de seguridad. Servidor: un ordenador que gestiona recursos de la red y proporciona un servicio a los denominados “clientes”, por ejemplo, un servidor de correo electrónico que entrega al usuario los mensajes que ha recibido y remite los que éste envía. Shareware: software que se puede probar de manera gratuita antes de comprarlo. Modo seguro: opción de Windows que permite arrancar el ordenador únicamente con lo imprescindible y es útil para diagnosticar problemas. Sistema operativo: software básico que permite la comunicación entre el usuario y el ordenador, se encarga de manejar los ficheros (grabarlos, ordenarlos, etc.) y de gestionar los recursos y dispositivos disponibles. Navegador: un programa que le permite visualizar páginas web. Tarjeta de sonido: parte de su ordenador que controla la entrada y salida de audio. Nombre de dominio: un nombre, como por ejemplo microsoft.com, que identifica el equipo en el que se alojan las páginas de un sitio web. Tarjeta gráfica: parte de su ordenador responsable de mostrar las imágenes en pantalla. Periféricos: dispositivos externos como impresoras y escáneres que se conectan a su ordenador. Píxel: cada uno de los puntos o elementos que forman una imagen digital; es también la unidad básica para medir la resolución de una imagen. Preguntas más frecuentes (FAQ): página web que contiene la respuesta a las preguntas más habituales. Proveedor de servicios de Internet (ISP): empresa que proporciona acceso a Internet, permitiéndole navegar por la red y enviar/recibir mensajes de correo electrónico. Puerto: una conexión informática a la que se conecta un equipo. Puerto paralelo: un tipo de conexión que solía utilizarse para conectar las impresoras, aunque actualmente casi todas lo han sustituido por una conexión USB. Troyano: programa con fines malintencionados que, alojado dentro de otro de apariencia inofensiva, se instala en su ordenador y permite el acceso a través de la red a otros usuarios para que extraigan información o controlen remotamente el equipo. lista de términos Formatear: preparar un disco para poder almacenar información en él. También se utiliza para borrar los datos que estuvieran grabados. Unidad de disco duro: dispositivo en el que se almacenan de forma permanente los datos de su ordenador, tanto los ficheros de usuario como el sistema operativo. USB (Universal Serial Bus): conexión utilizada para conectar periféricos. El estándar USB 1.1 transfiere datos entre los dispositivos de manera más lenta que el USB 2.0 Vistas en miniatura: permite ver una imagen en pequeño tamaño antes de abrir el fichero. Virus: un programa malicioso que puede infectar otros programas o archivos modificándolos para incluir una copia de sí mismo y así propagarse. 15 Pruebe las revistas y servicios de la OCU en condiciones excepcionales La OCU, asociación de consumidores independiente, con más de 30 años de experiencia, le ofrece un descuento especial para disfrutar de sus revistas de consumo, derecho y economía familiar OCU-Compra Maestra y Dinero y Derechos. Cada mes, OCU-Compra Maestra le informa de los pros y los contras de cientos de productos, aparatos y servicios que utiliza a diario. Así usted realizará una elección objetiva y más segura. Y pagará siempre el precio más justo. Y, cada dos meses, Dinero y Derechos le indicará los productos financieros más rentables, los seguros más ventajosos y sus derechos en muchas circunstancias. Llámenos Llámenos hoy mismo hoy y benefíciese de: ➊ Importante descuento sobre el precio de portada. ➋ Asesoría jurídica de consumo, fiscal y sobre Compras Maestras. ➌ Acceso privilegiado a la web de la OCU www.ocu.org. ➍ Su tarjeta de socio que le ofrece también numerosas ventajas adicionales. ➎ Su regalo de bienvenida: un magnífico lector de CD portátil con radio AM/FM.. Empiece a ahorrar y defienda sus derechos ya. Llámenos al 902 888 922* No olvide mencionar al operador que llama por la oferta especial Guía PC Fácil *De lunes a viernes de 9 a 16 horas – Oferta válida hasta el 30/12/07