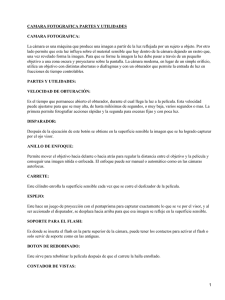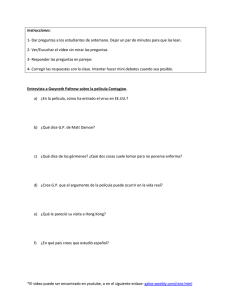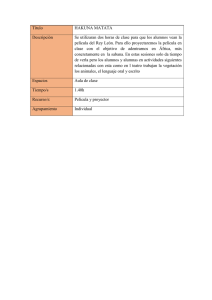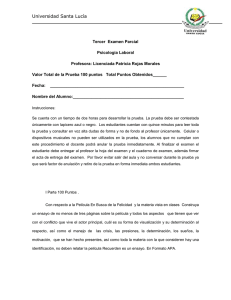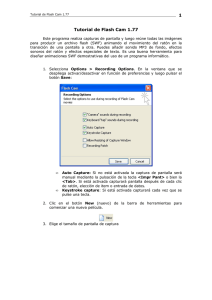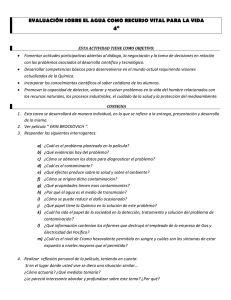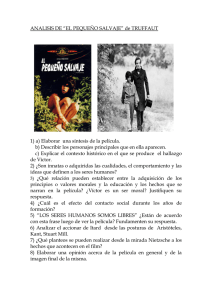realización de páginas web con flash - E
Anuncio

REALIZACIÓN DE PÁGINAS WEB CON FLASH Carmen Pérez González Facultad de Bellas Artes - UCM ———————–– RESUMEN Las posibilidades que ofrece nuestro Campus Virtual en relación con el apoyo a la docencia presencial son únicas e inestimables, amén de necesarias por el momento en el que nos encontramos. Pero no sólo hablamos de un software valiosísimo que facilita al profesor su labor docente, sino también ofrece una serie de posibilidades externas como la perspectiva de generar páginas web que puedan ser visualizadas por todo el mundo. Algunos docentes que pretenden virtualizar sus asignaturas se encuentran con barreras que deben solventar. La creación de una página web está subordinada a una labor de diseño, de programación y de alojamiento en un servidor, además de su continua actualización. El docente que quiera enseñar su asignatura en la web deberá disponer todos los años de un dinero (sacado de los presupuestos académicos) para pagar a un diseñador y programador que se encargará de su realización, actualización y de su posterior colocación en un servidor, al que también hay que pagar el alquiler de su alojamiento. Con la posibilidad que nos ofrece el Campus Virtual, estas barreras han desaparecido y se facilita al profesorado que le interese la posibilidad de ser autosuficiente y crear él mismo la página web de su asignatura. Éste es el ejemplo de la página web de la asignatura de Dibujo del Natural II de la Fa- cultad de Bellas Artes, realizada gracias a la plataforma digital del Campus Virtual y que utiliza el programa Flash para su construcción. INTRODUCCIÓN A FLASH El programa Flash en este momento es el software líder en el mercado en realización de páginas web. Anualmente se realizan festivales donde se exponen los diseños más audaces y se galardonan los más sobresalientes. Este programa fue concebido como programa abierto al público; esto hace que programadores y diseñadores cuelguen en la red trucos y páginas a disposición del usuario (p. ej.: solo hay que buscar en gloogle archivos *.fla o *.swf). Desde su primera versión como Future Splash Animator (1996) hasta la versión 8 (2006), Flash ha sido el programa más elegido como herramienta para la creación de contenido multimedia para la web. Pero no se queda sólo ahí; este programa te permite por sus herramientas de dibujo únicas ser una potente aplicación gráfica, ser un buen generador de animaciones para video (utilizando su salida a Quick Time sin compresión, con un tamaño de película de 720 ⫻ 576 y teniendo en cuenta sus 25 frames por segundo) y aparecer como un inmejorable proyector independiente con sus autoejecutables .exe para Pc y .hqx para Mac creándose con ellos CDR interactivos valederos para posibles proyectos 268 académicos y, por supuesto, para presentaciones para clase. La versión utilizada para la página de Dibujo del Natural II ha sido una versión baja, la de Flash 5, que asegura la compatibilidad con versiones antiguas de Flash Player (pequeño programa que se añade al navegador para que pueda visualizar películas Flash con extensión SWF), aunque suponga sacrificar prestaciones, pero que posibilita el acceso a usuarios que no dispongan de las ultimas actualizaciones. El único inconveniente del Flash es que, aunque su principal finalidad sea la integración de sus películas dentro de las páginas web, no es una aplicación pensada para realizar páginas web, sino que necesita de otro programa (Dreamweaver normalmente o lenguaje HTML) para su inclusión y, aunque Flash genera ficheros HTML, siempre necesita retoques en un generador exterior de proyectos. Es éste un punto importante de nuestro ejemplo. Aquí se sustituye cualquier generador de páginas web por nuestro Campus Virtual. Nos deshacemos del engorro de dominar otro programa como Dreamweaver, Front Page o código HTML (y no hablo de los servicios del molesto servidor al que tendríamos que alquilar el espacio para alojar nuestra página web) utilizando el botón de creación de páginas web de nuestro Campus Virtual. Sólo tenemos que hacer funcionar nuestras películas .SWF, bajarlas al Campus Virtual, como ellos nos indican, para después obtener una dirección web a la que todo el mundo puede acceder. PROCEDIMIENTOS PRELIMINARES AL TRABAJO EN FLASH Todo programa debe ser visto como un procedimiento más que debe ser dominado cuanto antes para poder utilizarse de una forma personal. Aquí se expone una forma personal de trabajar con Flash y Photoshop. Una vez que el usuario domine esos programas podrá hacer con ellos sus propios procedimientos. III JORNADA CAMPUS VIRTUAL UCM Antes de realizar nuestra película Flash (los archivos .SWF) tomémonos un tiempo para reflexionar y para minimizar esfuerzos. Respóndase a estas consideraciones. ¿Las imágenes se van a utilizar sólo para la web o cabe la duda de que también se necesiten para posibles publicaciones o presentaciones? ¿El texto que se va a aplicar se modificará periódicamente o, por el contrario, va a ser fijo? Y la finalidad de la película, ¿cuál va a ser?, ¿realizar una animación para video, un CDR interactivo, una presentación para clase o sólo está pensada como web? Y si su finalidad va a ser la realización de una página web hay que determinar qué tipo de usuario las va a ver o, para ser más preciso, de qué monitor dispondrá. Y tómese su tiempo para definir su proyecto y decida las partes de que consta, como el inicio, la presentación, las páginas de contenido, los créditos, etc., y, por supuesto, su navegación. Es el momento de dar respuesta a las consideraciones anteriores. LAS IMÁGENES Un consejo sobre las imágenes (en mapa de bits): nunca se sabe qué finalidad tendrá una imagen en el futuro; por tanto, quedémonos con una buena imagen fuente. Eso supone que, a la hora de adquirir una imagen del escáner o descargarla de la cámara digital, debe tener un buen tamaño y resolución. Los archivos iniciales se guardarán en Tif como archivo fuente al que se volverá una y otra vez siempre que lo necesitemos. Como norma, los archivos de salida, según su finalidad, serán: Si una imagen va a ser impresa, debe estar guardada en Tif, acopladas todas sus capas, su modo color será CMAN y la resolución recomendada de 150 ppi. para impresora a tamaño real, 300 ppi para imprenta en tamaño proporcionado en Din A-4 o tamaño real si el elemento necesita mucha definición. Con relación a las imágenes de mapa de bits con salida a página web y que se van a importar a Flash, deberán estar a 72 ppi de reso- REALIZACIÓN DE PÁGINAS WEB CON FLASH lución y su tamaño de imagen dependerá del tamaño del monitor en que deseemos verlas. Por tanto, no serán superiores a 36 ⫻ 27 cm. (que corresponde en pixels a 1.024 ⫻ 768) y su modo de color estará en RGB. Flash comprime las imágenes mediante una compresión jpg haciéndolas aptas para la web, pero la película pesará menos si posee menos imágenes y si éstas tienen menor tamaño. El fabricante aconseja que, desde Photoshop, se utilice su imagen fuente (Tif que ocupa muchos kb) y la baje de tamaño con «guardar para web» eligiendo la extensión Png como archivo sin pérdida ni compresión y más fiel a la imagen fuente. Su inconveniente es la incompatibilidad con los navegadores antiguos. Sin embargo, no aconseja la compresión jpg de Photoshop porque a esa compresión se suma a la de Flash, lo que puede ir en detrimento de la calidad de la imagen final. En mi caso, prefiero la compresión de Photoshop, ya que se controla de una forma más visual la calidad y el peso de la imagen. Así, para generar un archivo de 35 k (tamaño de archivo aceptable para que se descargue de una forma fluida en la web) existen dos opciones: la elección del fabricante, un PNG al que se tendrá que bajar la calidad de salida de la película .SWF al 50%, o bien un jpg al que se le dará una calidad de salida del 100%. También es posible que desee importar a Flash ficheros vectoriales, sonido editándolo con el Sound Forge o videos creados con el software de su cámara de video. Para ello consulte la lista de formatos compatibles de ser importados y elija guardarlos como uno de la lista. Los más usuales son: como imagen vectorial los eps o los ai, para sonido el mp3 o el wav y, para video, el mov. o avi. EL TEXTO. SU EDITOR Y LA TIPOGRAFÍA Al pasar de su editor de texto (Microsoft Word, Word Pad, Bloc de notas…) a Flash, tenga en cuenta que no reconocerá ni la tipografía ni el estilo y tendrá que volver a maquetarlo desde Flash. 269 La forma más usual de hacerlo es seleccionarlo todo desde su editor y copiar el texto (Ctrl.E y Ctrl. C), ir a Flash y pegarlo (Ctrl. V). Si pensamos en el diseño tipográfico de nuestra página, utilizaremos dos tipografías como norma general para dar dinamismo al diseño y separar las zonas clave de la página. Un ejemplo sería título y menú con una tipografía y contenido con otra. Si aún así tenemos la necesidad de diferenciar alguna otra parte, se aconsejaría utilizar la negrita o la cursiva (al gusto del diseñador) para separarla. Así, se utilizaría una tipografía para título, subtítulo y menú. El título iría en negrita y se usaría otra tipografía para el contenido. No es conveniente utilizar más de dos tipografías para no complicar el diseño. Obtendremos siempre mejores resultados con un diseño sencillo y claro. Muchos diseñadores, amantes de este punto, sólo utilizan una tipografía, a la que cambian el tamaño y el estilo de la fuente para realizar su página. Por supuesto, es necesario resaltar los títulos y subtítulos con diferente tamaño de la letra del contenido para distinguirlos. EL DISEÑO Y EL TAMAÑO DE LA PELÍCULA Sobre el diseño tendríamos que tener en cuenta la vinculación de la asignatura dentro de un departamento, y si estamos de acuerdo con su estética, estaría bien unificar criterios e igualar estilo para que el alumno tenga presente el entorno académico y departamental en el que se encuentra (que son las directrices seguidas en este ejemplo). Para establecer el tamaño de nuestro diseño tendremos que comprender el concepto de discriminación en entornos informáticos, es decir, elegir el tamaño de nuestra película para un monitor determinado, discriminando así al resto. Así, podemos optar por el tamaño de un monitor antiguo 800 ⫻ 600 pixeles para dimensionar su película, del que dispondrán to- 270 dos los alumnos, o 1.024 ⫻ 786 para otro más actualizado. Según su función, el tamaño 800 ⫻ 600 es más usual en entornos web. Sin embargo, es el tamaño 1.024 ⫻ 786 el más utilizado para presentaciones para la docencia y para realización de CDR interactivos a los que se les añade en la contraportada los requisitos mínimos de los que debe disfrutar su equipo. Entre ellos está la necesidad de disponer de un buen monitor para poder disfrutar de su contenido. El diseño primero se realiza en Photoshop para luego pasarlo a Flash como una plantilla que, después de ser utilizada, se eliminará. EL PROGRAMA FLASH Todo programa de ordenador posee unas características propias. Las de Flash son un entorno de trabajo organizado por una serie de capas, puestas unas encima de otras (al igual que en Photoshop) como si la imagen fuera realizada con acetatos, una forma lineal de ver el movimiento por medio de su línea de tiempo, unos elementos fundamentales de los que se beneficia como son las acciones y sus tres símbolos: botón, gráfico y clip de película, junto con la posibilidad de crear un modelo del que, con un mínimo esfuerzo, saldrán todas las películas del proyecto. CONFIGURACIÓN DE LAS PROPIEDADES DE LA PELÍCULA El primer paso al abrir Flash es definir las propiedades de la película, en «Modificar/película». Allí se elige una dimensión, 800 ⫻ 600 (es la de nuestro ejemplo), se verifica que la velocidad de fotograma es 12 fotogramas por segundo (velocidad optima para web) y se elegirá el color del fondo de la película. IMPORTAR ARCHIVOS Es el momento de utilizar nuestros archivos realizados con Photoshop, Word, Sound Forge, etc., e importarlos. Para importar se es- III JORNADA CAMPUS VIRTUAL UCM coge del menú «Archivo/Importar» los archivos deseados. Éstos se incorporarán al escenario si son imágenes y pasarán a pertenecer al grueso de elementos del panel biblioteca, reconociendo a esas imágenes como símbolo gráfico. Si va a importar un sonido como fondo para la película, arrástrelo en la zona de las capas a una capa superior. CREACIÓN DE SÍMBOLOS Los símbolos son los elementos reutilizables en la película. Al crear un símbolo éste se almacena en la biblioteca; si se quiere utilizar solamente hay que arrastrarlo al escenario. Si se coloca un símbolo en el escenario, éste se pasará a llamar instancia. Los símbolos reducen el peso de la película, ya que se cargan una sola vez como símbolo aunque existan muchas instancias de ellos en la película. Se puede modificar la instancia sin alterar el símbolo, pero si se modifica éste, se modifican todas sus instancias. La manera de crear un símbolo es seleccionar un material del escenario e ir a «Insertar/ convertir en símbolo» o copiar varios fotogramas ir a «Insertar/nuevo símbolo» y allí pegar. El panel que se despliega le da la opción de elegir cuál va a ser la función y el comportamiento de su nuevo símbolo: • La de un simple gráfico, unidad mínima que puede ser utilizada para crear una animación con interpolación con movimiento. • Una minipelícula dentro de la película de Flash llamada clip de película, que se ejecuta independientemente de la línea de tiempo de la escena principal y será una animación en bucle si no se le detiene. Puede contener acciones, sonidos e incluso botones. • La de comportamiento botón, que es el encargado de crear interacción y trasladar al usuario de un sitio a otro a la orden de un clic del ratón. Sus fotogramas sirven para identificar sus diferentes esta- REALIZACIÓN DE PÁGINAS WEB CON FLASH dos: «reposo», «sobre», «presionado» y «zona activa», que es el área sensible del botón. Dentro del botón es posible colocar clip de películas para que sea un botón animado y asignar un sonido arrastrándolo de la biblioteca al estado del ratón que quiera que suene. Sus acciones deben asignarse cuando la instancia del botón se encuentre en el escenario de la película principal y no dentro del botón. Si hemos arrastrado un símbolo de la biblioteca al escenario, creando una instancia, ésta puede modificar su inclinación, rotación o escala y también puede cambiar su tinta, transparencia o brillo desde el «panel/instancia» desplegado, que surge desde el menú «ventana». CREACIÓN DE FOTOGRAMAS CLAVE Un fotograma clave es aquel que representa un punto de inflexión en el movimiento, aquel que define un cambio en la animación. En la animación fotograma a fotograma del cine, cada fotograma es clave. En la animación interpolada propia de Flash, se definen fotogramas clave en puntos importantes y Flash crea el contenido de los intermedios (aunque también puede animar fotograma a fotograma). Sólo se deben crear los fotogramas clave en aquellos puntos de la línea de tiempo que se necesite porque haya que modificar algo. La forma de representar un fotograma clave en la línea de tiempo es mediante un círculo negro, mientras que un fotograma clave vacío se representa por el fotograma en blanco. Si desea crear un fotograma clave, uno vacío o crear una interpolación de movimiento, hágalo desde el menú «insertar». REALIZACIÓN DE LA PLANTILLA Este proyecto consta en total de seis páginas conectadas entre sí, el index o presentación, la de cada uno de los tres profesores que se han 271 sumado a la experiencia, la página de los horarios y la del programa docente. Además de esta navegación interna, se ha añadido una externa que incluye links a las páginas de la UCM y del Departamento de Dibujo I, y la posibilidad de enviar un email al Departamento. En las páginas de los profesores, se las normalizó añadiendo en todas diez ejemplos de sus trabajos realizados en clase y sus características. El menú se realizó con un clip de película que disponía de botones con las acciones de llamada a las páginas. Se realizó primero una plantilla común para las seis, con toda la navegación, es decir, con sus acciones, y se grabaron seis archivos con los nombres que hemos designado en las acciones para ellas. En ese momento se entró en cada una por separado y se hicieron las variaciones necesarias. Si en algo nos hemos equivocado, se deberá corregir en todos los archivos mediante copiar y pegar fotogramas. Para las tres de los profesores, como las tres eran iguales, se realizó una y, ya hecha, se guardó con los nombres de los que faltaban y al abrirlas sólo se tenían que sustituir desde el panel de biblioteca las imágenes, haciendo doble clic y eligiendo importar en la ventana de propiedades, elegir la nueva imagen y aceptar. Si teníamos partes en que el texto iba a ser fijo, se podía convertir en imagen para que pesara menos la película, desde «modificar/separar». Pero si éste se va a modificar continuamente, es aconsejable convertirlo en símbolo y, desde la biblioteca, editarlo o tenerlo en una capa donde se encuentre fácilmente. LAS ACCIONES Para mostrar el panel acciones, ir a «Ventana/Acciones». Utilizaremos el panel acciones en su modo Normal, que permite crear acciones seleccionándolas de una lista y trabajaremos con la categoría de Acciones básicas. Cada vez que seleccionemos una acción (doble clic en la acción o arrástrela a la ventana de la derecha), también 272 III JORNADA CAMPUS VIRTUAL UCM habrá que rellenar los parámetros y campos que se encuentran en la parte inferior del panel. Siempre será posible agregar, eliminar o modificar el orden de las acciones, con las «flechas» y los «más» y «menos» que aparecen en el panel. Al seleccionar un botón o un clip de película, se les puede asignar acciones desde el panel acciones, de modo que la acción se ejecute cuando el usuario sitúe el puntero sobre un botón o haga clic en él, o bien cuando se cargue el clip de película. Se pueden diferenciar claramente los dos casos porque Flash asigna una etiqueta o controlador diferente a cada uno (un On Mouse Event para los botones y el On Clip Event para los clips de películas) y será después de ellos donde se añadirá la acción que designemos. También se puede asignar una acción a un fotograma clave concreto (los fotogramas que tienen una acción asociada muestran una pequeña «a»). Como norma, en Flash se colocan todas las acciones de fotograma en la capa superior para hacer más fácil su seguimiento. Así, se crea una nueva capa, a la que llamaremos «acciones», en la cual, mediante «insertar/fotograma clave», se podrá utilizar el panel de acciones. Para probar acciones sin salir del entorno de trabajo, utilice el menú «control/habilitar acciones de fotogramas simples» y «habilitar botones simples» para después «probar película». ACCIONES BÁSICAS PARA LA NAVEGACIÓN Existen una serie de acciones fundamentales dentro del panel «Acciones» que permiten realizar una buena navegación e interacción de su página. Simplemente con seleccionarlas se accede a que Flash cree esas acciones básicas por nosotros. Éstas son: • Saltar a un fotograma o a una escena mediante la acción Go To. • Reproducir y detener películas mediante las acciones Play y Stop. • Detener todos los sonidos mediante la acción StopAll Sounds. • Saltar a un URL diferente mediante la acción GetURL. En la sección Parámetros, introduzca el URL (por ejemplo, http:// www.ucm.es/) y en «Ventana», especifique la ventana o el fotograma HTML en que debe cargarse el documento, de la siguiente manera: _self especifica el fotograma actual de la ventana vigente. _blank especifica una nueva ventana. _parent especifica el padre del fotograma actual. _top especifica el fotograma de nivel superior de la ventana actual. En nuestro caso elegimos _blank. Para enviar un email también se utiliza esta acción, pongamos nuestro ejemplo getURL y en el parámetro URL mailto: dibujo1@ art.ucm.es, «_blank», y enviar mediante «POST». • La acción FSCommand controla la pelicula .SWF. Sus parámetros más usuales son: – Fullscreen [True/False], para controlar la visualización del proyector. En el campo Argumentos, introduzca True (verdadero) para una visualización a pantalla completa (que ha sido nuestro caso) o False (falso) para una visualización normal. – Exec, para ejecutar una aplicación desde el interior del proyector. En el campo Argumentos, introduzca la ruta de la aplicación (es el ejemplo de un CDR). – Salir, para cerrar el proyector de películas. • Cargar películas adicionales con las acciones Load movie. En los Parámetros, para URL especifique el archivo SWF que se debe cargar. Para probar la película, los SWF tienen que guardarse en la misma carpeta. • Comprobar si se ha cargado un fotograma con la acción If Frame Is Loaded. • Además, la acción Print que se encuentra en la categoría «acciones» permite designar fotogramas de la película que se pueden imprimir. REALIZACIÓN DE PÁGINAS WEB CON FLASH PUBLICAR Cuando todo nuestro trabajo ha terminado es el momento de publicar la película .SWF en Internet. Guarde el trabajo y es el momento de especificar en qué formato desea publicar la película. Se escoge «Archivo/configuración de película» y se elige de entre todas las opciones. Por supuesto, para nuestro ejemplo sólo necesitaríamos el .SWF. Si necesitáramos, además de nuestra página, un CDR tendríamos que elegir los proyectores de Windows o Pc. Al elegir un formato se crea una pestaña que se debe completar. Para los .SWF nos podemos encontrar algunas opciones; las más importantes son: • Opción «versión» y «versión de ActionScript»; se puede elegir la versión 273 con la que estamos trabajando o ir a una más baja asegurándose compatibilidades con versiones más antiguas. • «Orden de carga»; establece el orden de carga de su película según sus capas. • De la parte de opciones se suele dejar marcada «comprimir película» porque su destino es la web. Solo se desmarcaría si realizáramos un CDR. Otra de las opciones importantes es la de evitar el pirateo de tu página mediante «proteger frente a importación». • En calidad jpg es donde se decide el nivel de compresión de las imágenes. Siempre hay que grabar los cambios realizados en la configuración para luego publicar en «Archivo/publicar».