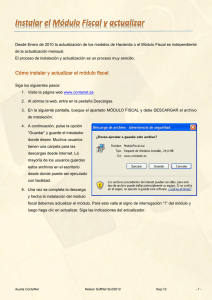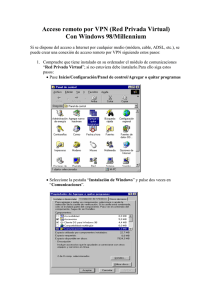Ejemplo práctico - DINAMICA DE SISTEMAS
Anuncio

Recursos de Vensim en español Información http://atc-innova.com Guía del Usuario de Vensim http://atc-innova.com 1 3 Ejemplo práctico Crer modelos con Vensim Para construir y usar modelos con Vensim se siguen habitualmente los siguientes pasos: - Se construye un modelo o se abre un modelo existente. - Se examina la estructura usando la Herramienta de análisis estructural (Diagramas de Árbol). - Se simule el modelo cambiando los parámetros para observar su comportamiento. - Se examinan los comportamientos interesantes con más detalle usando las Herramientas de análisis (gráficos y tablas). - Se realizan experimentos controlados con la simulación y se perfecciona el modelo. - Se presenta el modelo y el comportamiento al cliente, mostrando los resultados con SyntheSim, y la herramienta de análisis de salidas con gráficos y tablas. Para construir, examinar y modificar los modelos se debe hacer un proceso iterativo. Empezar con modelos sencillos con pocos ciclos de realimentación y poco detalle permite la construcción rápida de un modelo de simulación útil para empezar a trabajar. Este modelo de simulación para empezar a trabajar puede modificarse y mejorarse si es necesario para mostrar un mayor nivel de detalle y complejidad. Vensim muestra las salidas de su simulación en una sola pantalla, permitiéndo observar los resultados de la simulación al instante para todas las variables en la pantalla. Durante la simulación, el comportamiento dinámico se va guardando para todas las variables del modelo. Puede seleccionar cualquier variable de interés y pulsar en la herramienta de análisis apropiada para observar los resultados con más detalle. Copyright © 1998-2007 Ventana Systems, Inc. Traducido al español con autorización Copyright de la traducción (c) 2007 Juan Martin Garcia Causal Tracing, Reality Check, Vensim and Ventana son marcas registradas de Ventana Systems, Inc. Guía del Usuario de Vensim http://atc-innova.com 2 El ejemplo Existencias y mano de obra En este capítulo observará la forma de usar Vensim con la ayuda del modelo de Existencias y mano de obra. Este es un modelo simple, pero muy útil para aprender. Muestra cómo la interacción de las políticas de gestión de Existencias y las prácticas de contratación de personal pueden provocar inestabilidades en la producción. También muestra los resultados, en ocasiones contraintuitivos, que surgen de políticas más agresivas para contratar y despedir al personal y las que pueden permitir conseguir a una mano de obra más estable. El modelo de Existencias y mano de obra se desarrolla en el Capítulo 2 de la Guía de Creación de modelos. Guía del Usuario de Vensim http://atc-innova.com 3 Empezar con Vensim Windows (95, 98, NT 4.0, 2000 or XP) - Pulse en la opción Inicio, luego en Softwares>Vensim>Vensim XXX (donde XXX es una de las opciones PLE, PLE Plus, Standard, Professional or DSS). Macintosh - Haga doble clic en el icono de Vensim. Vensim se abrirá con un nuevo (y vacío) modelo, o el último modelo con que estaba trabajando. Podríamos empezar desarrollando nuestro modelo aquí, pero en cambio abriremos y simularemos un modelo existente. Guía del Usuario de Vensim http://atc-innova.com 4 Abrir el modelo - Seleccione en el menú File>Open Model…(Archivo>Abrir Modelo), o pulse en el icono Abrir Modelo en la barra de tareas. - Abra el fichero existencias_guia.mdl ubicado en el mismo directorio de esta guia. Vensim cargará el modelo Existencias y mano de obra como se muestra a continuación. Este modelo describe el comportamiento dinámico de una planta industrial que tiene unas existencias. La barra de títulos muestra el nombre del modelo que está cargado (existencias_guia.mdl) y la variable cobertura de existencias, que es la variable seleccionada en la Barra de Trabajo. Podemos observar que la variable cobertura de existencias, también aparece en el esquema. La Variable de la Barra de Trabajo puede ser cualquier variable del modelo que nosotros estamos interesados en seleccionar. Podemos cambiar la selección cuando queremos, pulsando sobre otra variable. Guía del Usuario de Vensim http://atc-innova.com 5 - La herramienta de Candado de Esquema (Sketch Lock) se selecciona por omisión. Ponga el cursor del ratón encima de la caja en el esquema que dice Existencias y pulse en él. Podemos observar que la Variable la Barra de trabajo (en la barra de Títulos) cambia de cobertura de existencias a Existencias. Guía del Usuario de Vensim http://atc-innova.com 6 Examinar la estructura El modelo Existencias y mano de obra es relativamente simple, aunque puede resultar confuso si no está familiarizado con las reglas de los Diagramas de flujos. En esta representación visual, las flechas implican causa y efecto: la variable a la cola de la flecha causa a la variable a la cabeza de la flecha (un cambio). Por ejemplo, la producción es causada por la Mano de obra y también por la productividad. Podemos investigar la estructura de este modelo con las herramientas de Análisis Estructural. Obtendremos respuestas sobre la estructura, no sobre el comportamiento dinámico del modelo (eso viene luego cuando simulemos el modelo y usemos el Análisis de la simulación como herramienta). - Pulse sobre la Herramienta de Análisis, Diagrama de Árbol de Causas esta ventana: y se abre Vemos que la variable la Barra de Trabajo, Existencias, está a la derecha y todo lo que la hace cambiar (hasta dos 2 conexiones de distancia) está a la izquierda. - Pulse el icono Cerrar en la esquina superior izquierda, o el icono de Cerrar en la esquina superior derecha, o presione la tecla Supr (Del), para cerrar el Diagrama de árbol. - Pulse en la Herramienta de Análisis de Diagrama de Árbol de Usos ventana de salida: y se abre una Ahora podemos observar la Variable la Barra de Trabajo a la izquierda y donde se usa en el modelo (lo que ésta hace cambiar hasta dos conexiones de distancia) a la derecha. Observe que estos Diagramas de Árbol simplemente presentan la información del modelo en una Guía del Usuario de Vensim http://atc-innova.com 7 forma diferente. Podemos observar todas las relaciones causales examinando el esquema, pero los árboles presentan sólo parte de un modelo y pueden ser más fáciles de entender. - Pulse en el icono Cerrar o presione la tecla Supr (Del) para cerrar el Diagrama de Árbol. - Ponga el cursor del ratón en la contratación neta que aparece en el esquema y luego pulse para seleccionarla como Variable la Barra de Trabajo. - Pulse en la Herramienta de Análisis de Ciclos Una ventana muestra todas las variables en todos los ciclos de realimentación (dos) que pasan a través de la Variable la Barra de Trabajo (contratación neta). - Pulse en la Herramienta de Análisis de Documento La salida de esta herramienta dependerá de la configuración de Vensim que esté usando. Para Vensim PLE y PLE Plus la herramienta de Documento proporciona la documentación de todo el modelo, mostrando todas las ecuaciones del modelo en un formato del texto simple. Para las otras configuraciones esta información se despliega sólo para la variable la Barra de Trabajo actual. Se abre una ventana y muestra la ecuación de la variable la Barra de Trabajo (contratación neta) y las unidades de medida. - Seleccione la opción del menu Windows > Close All Output. Guía del Usuario de Vensim http://atc-innova.com 8 Con esto se cierran todas las pantallas de salida que se han creado. Guía del Usuario de Vensim http://atc-innova.com 9 Simular el modelo Ahora nos gustaría examinar el comportamiento dinámico del modelo. Queremos observar el comportamiento de las variables en el modelo, como por ejemplo la cantidad de Existencias a lo largo del tiempo. Para hacer esto primero necesitamos simular el modelo. La manera más fácil de simular modelos es usando la Barra de herramientas. Para acceder a algunas de las opciones más avanzadas para preparar las simulaciones, puede usar el Control de la Simulación como se describe en el Capítulo 8 del Manual de Referencia. - Pulse dos vences en la caja de edición del nombre de la simulación en la Barra de Herramientas para resaltar el nombre predefinido Current (Actual) (o pulse una vez y escriba el nombre Current), entonces teclee el nombre baserun. Este será el nombre de la simulación que tiene todos los valores de la simulación con el comportamiento de las variables, cuando hagamos la simulación. - Pulse sobre el icono SyntheSim en la Barra de herramientas. Vensim modificará al modo SyntheSim y observará lo siguiente: Guía del Usuario de Vensim http://atc-innova.com 10 Cada variable tiene un gráfico encima o un cursor debajo della. Los cursores se corresponden con las constantes (variables que siempre tienen un solo valor) y se muestran los gráficos de tendencias en miniatura para las variables restantes. Si coloca el cursor encima de un nombre de variable y espera, aparecerá un gráfico más grande. - Pulse dos veces sobre la caja de edición del nombre de la simulación en la Barra de Herramientas nuevamente y reemplace el nombre baserun con experiment. Ahora, cuando haga los cambios se guardarán en la simulación experiment, mientras la simulación baserun se mantendrá sin cambios. - Usando el ratón, mueva el cursor debajo de productividad de un lado a otro. Cuando mueva el cursor el modelo simulará y los resultados se desplegarán en azul, junto con los resultados de baserun que se muestra en rojo. La simulación se hace lo bastante rápido como para que los gráficos se actualicen al instante. Asigne el valor 0.5 a productividad para la simulación experiment. Guía del Usuario de Vensim http://atc-innova.com 11 Examinar el comportamiento Aunque los gráficos se muestran para todas las variables, a menudo es útil obtener una salida más detallada y más grande. - Coloque el ratón encima de Mano de obra y déjelo allí. Aparecerá un gráfico justo debajo de Mano de obra. Este es el mismo gráfico mostrado encima de la variable, sólo que más grande y tiene las etiquetas en los ejes. Los gráficos son iguales para que puedan relacionarse fácilmente con los gráficos en miniatura que se muestran en el Diagrama. - Pulse sobre Mano de obra para seleccionarla en la Barra de Trabajo. - Pulse sobre la Herramienta de Análisis de Gráfico Guía del Usuario de Vensim http://atc-innova.com 12 En el gráfico anterior hay dos aspectos importantes. Primero ambas simulaciones muestran un modelo de conducta conocido como oscilación amortiguada. Segundo, las dos simulaciones son idénticas salvo por la escala. - Cierre el gráfico pulsando en el icono Cerrar o presione Supr (Del). - Pulse sobre la variable Existencias que aparece en el esquema y luego pulse en la herramienta del Gráfico Guía del Usuario de Vensim http://atc-innova.com 13 Se obtiene un gráfico de Existencias con un comportamiento oscilante similar a la Mano de obra, aunque el valor de Existencias comienza declinando antes de aumentar su valor. Más importante aún, se ve sólo un gráfico. Observemos una tabla con los valores reales para Existencias. - Pulse sobre la herramienta Tabla - Use el icono de desplazamiento (scrollbar) de la ventana para observar los valores de Existencias. Sólo es visible una línea del gráfico para Existencias porque los valores son idénticos para ambas simulaciones. La productividad influye sólo en Mano de obra, Mano de obra deseada y la contratación neta. Esto es bastante evidente mirando el Diagrama del modelo, mientras arrastra el cursor: ocurre porque la productividad solo cambia el número de personas requeridas para producir un artículo. Guía del Usuario de Vensim http://atc-innova.com 14 - Pulsar en el icono del Inicializador del cursor o presione la tecla Inicio (Home) para retornar el valor de productividad a su valor original. - Repetir el experimento anterior con cada una de las constantes restantes. Arrastre los cursores observando el comportamiento y cree gráficos más detallados cuando lo crea conveniente. Los aspectos que debería estar buscando cuando está analizando el comportamiento es el periodo de oscilación, la magnitud que cambian las variables y el grado de atenuación. El periodo de oscilación es el tiempo de una cresta a la próxima, sobre el eje de tiempo. La atenuación es la disminución en amplitud que ocurre de una cresta a la otra, donde la amplitud es la distancia a lo largo del eje de ordenadas (y) para el valor al que la variable se estabiliza. Debería ser fácil observar como la productividad y la cobertura de existencias no producen cambios significativos mientras el plazo para ajustar la mano de obra y el plazo para corregir xistencias si lo hacen. Guía del Usuario de Vensim http://atc-innova.com 15 Análisis causal Así como observaba las causas de Existencias usando la Herramienta de Análisis de Diagrama Árbol de Causas, también puede observar los gráficos de comportamiento de las variables que causan que la variable Existencias cambie. - Pulse sobre el icono Iniciar Todo o use la combinación de teclas Ctrl+Inicio. Esto restablece todas las constantes del modelo a su valor original. Observará sólo una línea en el gráfico por cada variable. - Pulse en Existencias para seleccionarlo en la Barra de Trabajo. - Pulse sobre la Herramienta de Análisis de Tira de Causas Se genera un gráfico que muestra la Variable la Barra de Trabajo Existencias en la parte superior y todas las variables que directamente ocasionan el cambio de Existencias debajo de ella (producción y ventas). Las dos simulaciones son las Guía del Usuario de Vensim http://atc-innova.com 16 mismas, entonces las líneas del gráfico quedan una encima de la otra. Debería poder observar dos colores en cada línea del gráfico, la herramienta de Tiras de causas usa tanto el color como el espesor de línea para distinguir las simulaciones. Tome nota de algo muy interesante en este gráfico. Las Existencias tienen un comportamiento oscilante que se atenúa y se estabiliza. Las Existencias están cambiando debido a la producción y a las ventas, pero sólo producción está oscilando. Las ventas no tienen el comportamiento oscilante que tienen las Existencias y la producción. Por consiguiente nosotros debemos observar en la producción y no en las ventas para hallar la fuente de esta oscilación. El seguimiento causal es una herramienta rápida y poderosa que nos ayuda a determinar qué porciones de un modelo están causando cuál tipo de comportamiento. Las herramientas de Árbol de Causas, Árboles de Usos y la Tabla pueden usarse para el Seguimiento Causal, pero la herramienta más usada normalmente es la herramienta de Tira de causas y usaremos esta para investigar las fuentes de oscilación en este modelo. Intentemos buscar cual de los ciclos de realimentación en el modelo están causando el comportamiento oscilante. - Pulse en producción que aparece en las Tira de Causas para seleccionarlo como la Variable la Barra de Trabajo y después pulse en la herramienta de Tira de Causas. - Pulse en Mano de obra en la Tira de Causas que se ha desplegado y después pulse en la herramienta de Tira de Causas. - Pulse en contratación neta Causas. y después pulse en la herramienta de Tira de Las tres tiras de gráficos se muestran a continuación. Observe como la oscilación está viajando a través de todas estas variables. Guía del Usuario de Vensim http://atc-innova.com 17 - Pulse en mano de obra deseada y después pulse sobre la herramienta de Tira de Causas. - Pulse en producción deseada y después pulse sobre la herramienta de Tira de Causas. - Pulse en corrección de existencias y después pulse sobre la herramienta de Tira de Causas. Guía del Usuario de Vensim http://atc-innova.com 18 Los últimos dos gráficos muestran un comportamiento similar. La Tira de Causas para la producción deseada muestra que la oscilación está llegando de la corrección de existencias no de las ventas. En el gráfico de corrección de existencias, vemos que Existencias está causando la oscilación, no el valor de Existencias deseadas. Sabemos que las oscilaciones siguen un camino hacia atrás hacia Existencias y no pasan por la variable de ventas. Observemos el esquema para mejorar la percepción de lo que está pasando. - Pulse sobre el icono de Ventana de Construcción de la Barra de Herramientas. Esto trae la ventana de construcción al frente y lleva las pantallas de salida a la parte de atrás. Siga el ciclo de realimentación que siguen las oscilaciones desde Existencias a producción, a Mano de obra, a contratación neta, a mano de obra deseada, a producción deseada, a corrección de existencias, y nuevamente a Existencias. Observe la variable producción deseada. Observe como las oscilaciones viajan a través del ciclo de realimentación de Existencias, no a través de las ventas. La variable ventas es una constante con la Guía del Usuario de Vensim http://atc-innova.com 19 función STEP (ESCALÓN). Las ventas causan el cambio en otras variables, pero nada las hace cambiar a ellas. Las ventas no son parte de ningún ciclo de realimentación. La variable ventas produce un cambio repentino en el nivel de Existencias (a través de un aumento en escalón de las ventas). La estructura del sistema (el ciclo de realimentación negativo) intenta corregir Existencias y lo hace oscilar a una determinada frecuencia particular. Esto es como una silla mecedora que se mecerá de un lado a otro como respuesta a un empujón en una dirección. - Seleccione del menu Windows>Close All Output. (cerrar todas las pantallas) Guía del Usuario de Vensim http://atc-innova.com 20 Simulaciones individuales Hasta ahora hemos visto las capacidades de SyntheSim de Vensim para mostrar el comportamiento del modelo y esta es una manera muy eficaz de adquirir un conocimiento profundo de la realidad. Hay una manera más tradicional para analizar el comportamiento y esto se consigue con una fase de ejecución del modelo, seguida por una fase de simulación para cada simulación realizada. Este acercamiento tiene la ventaja de ser muy metódico, de forma que los resultados puedan ser reproducidos fácilmente por otras personas. Éste también es el único acercamiento práctico para tratar con modelos muy grandes, con los cuales se tarda más de algunos segundos en simularlos - Pulse sobre el icono de Parar Simulación de la Barra de Herramientas Los gráficos y cursores desaparecerán. Vensim está ahora en el mismo estado en que estaba cuando abrió el modelo por primera vez. - Pulse sobre el icono Iniciar Simulación sobre la Barra de Herramientas. Algunos de los nombres de las variables en el esquema aparecerán con el texto en amarillo en un fondo azul. Estas son las constantes, es decir variables que no cambian durante la simulación; y podemos colocarles un valor diferente antes de simular y observar el efecto que los cambios producen en el comportamiento. - Pulse sobre la variable plazo para ajustar mano de obra que aparece en amarillo/azul sobre el esquema. Se abre una caja de edición Probaremos un experimento donde retrasaremos el flujo al que contratamos a los nuevos obreros (y despedimos a los obreros actuales), para observar si eso elimina la oscilación. Idealmente, nos gustaría observar un aumento suave de nuestro antiguo nivel de Existencias (y Mano de obra) a nuevos niveles. - Teclee el número 12 en la caja de la edición para reemplazar el número 3 y después pulse la tecla Intro (Enter). Esto modificará el plazo para ajustar la mano de obra de 3 meses a 12 meses. - Pulse sobre el icono Simulación de la Barra de Herramientas, el modelo simulará y guardará los valores en la simulación experiment (experimento). - Pulse sobre la variable Existencias, y después pulse sobre la Herramienta de Análisis Gráfico Guía del Usuario de Vensim http://atc-innova.com 21 Vemos los resultados de dos simulaciones: el baserun con el valor original (3) para la variable plazo para ajustar la mano de obra y experiment con el valor modificado (12) para el plazo para ajustar la mano de obra. Los resultados muestran que tener prácticas de contratación y despidos más lentos aumenta el tamaño de la oscilación y hace que las oscilaciones duren más tiempo. Para observar cuales eran las diferencias en las constantes para cada simulación: - Pulse sobre la Herramienta de Análisis Comparación de simulaciones La Herramienta de Análisis Comparación de simulaciones lista todas las diferencias en Constantes y Funciones Gráficas (Lookup) (diferencias en las primeras dos simulaciones de la simulación cargados) Tenemos dos simulaciones cargados (el baserun y experiment) y la única diferencia es el valor de la variable plazo para ajustar la mano de obra (3 y 12) Guía del Usuario de Vensim http://atc-innova.com 22 Crear un gráfico a medida A veces deseamos observar todas las variables importantes juntas en un mismo gráfico. Los gráficos generados usando las herramientas de Análisis muestran el comportamiento para la Variable en la Barra de Trabajo. Usando los Gráficos a Medida, podemos seleccionar las variables deseadas, las simulaciones de distintos simulaciones, el estilo y los formatos en un gráfico. Los Gráficos a Medida se crean desde el Control de Gráfico localizado en el Panel de control. - Pulse sobre el icono de Panel de control s obre la Barra de Herramientas para seleccionar el Panel de control. Pulse en el icono para Datasets (Simulaciones). - Descargue el baserun haciendo doble clic sobre el nombre de la simulación baserun en la caja de las simulaciones Cargadas (Loaded). - Pulse en el icono Graphs (Gráficos) en el Panel de control. Guía del Usuario de Vensim http://atc-innova.com 23 - Pulse el icono el icono New…(Nuevo…) y el Editor de Gráficos a Medida se abre con el cursor posicionado en la caja de edición del Título (Title) del gráfico. - Teclee Mano de obra y Existencias en la caja de edición del Título (Title) del gráfico. - Usando el ratón, muévase a las cajas de las Variables a la izquierda del editor del gráfico y pulse sobre el icono superior etiquetado Sel, aparece una caja de diálogo de selección de variable. Guía del Usuario de Vensim http://atc-innova.com 24 - Mueva el cursor hacia abajo en la lista y pulse dos veces en Mano de obra. - Usando el ratón, pulse en el segundo icono abajo llamado Sel, aparece una caja de diálogo de la variable seleccionada, mueva el cursor hacia abajo en la lista y pulse dos veces en Existencias (o pulse una sola vez y después pulse el icono OK para cerrar el diálogo de la variable seleccionada). - Pulse en el icono de OK para cerrar el Editor de Gráficos a Medida. Guía del Usuario de Vensim http://atc-innova.com 25 - Pulse en el icono de Display (Mostrar) en el Control de Gráfico para mostrar el Gráfico a Medida. Guía del Usuario de Vensim http://atc-innova.com 26 Crear una Tabla a medida Las Tablas a medida permiten observar en forma tabular las salidas de las diferentes variables en momentos diferentes. - Pulse sobre el icono Panel de control en la Barra de Herramientas para seleccionar el Panel de control. Pulse en la opción de Graphs (Gráficos) - Pulse en la opción New (Nuevo). - En el diálogo de gráfico que se abre pulse sobre a opción As Table... (Como tabla …) en la parte inferior. El Editor de Tabla a medida se abrirá. - Teclee el título Tabla de Mano de Obra y Existencias. - Pulse sobre el botón Variable y seleccione Mano de obra y después OK y pulse sobre el botón Add (añadir) a la derecha. - Pulse sobre el botón Variable y seleccióne Existencias y después OK y pulse sobre el botón Add (añadir) a la derecha. El diálogo debe aparecer como Guía del Usuario de Vensim http://atc-innova.com 27 - Pulse en OK Se actualizará la lista de gráficos y tablas disponibles. El nombre de la tabla aparecerá como Tabla_mano_de_obra_y (Exitencias se trunca). También puede teclear el nombre que desea observar en la lista de la caja de edición de Nombres de tablas. - En el Panel de control haga doble clic en Tabla_mano_de_obra_y en la lista. Obtendrá la salida Guía del Usuario de Vensim http://atc-innova.com 28 Recursos de Vensim en español http://dinamica-de-sistemas.com CURSOS ONLINE ATC-Innova http://atc-innova.com/ LIBROS Teoría y ejercicios prácticos de Dinámica de Sistemas http://www.dinamica-de-sistemas.com/libros/sistemas.htm Sysware, la toma de decisiones en un mundo complejo http://www.dinamica-de-sistemas.com/libros/sysware.htm Ejercicios avanzados en Dinámica de Sistemas http://www.dinamica-de-sistemas.com/libros/ca_sistemas.htm SOFTWARE ATC-Innova. Distribuidor Oficial Vensim http://atc-innova.com/ Información [email protected] Guía del Usuario de Vensim http://atc-innova.com 29