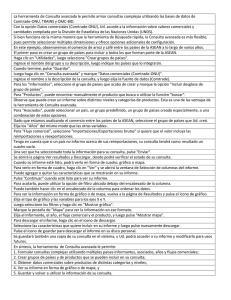Ayuda compilada de Open Office
Anuncio

OpenOffice Writer Recopilación de la Ayuda de Writer Facultad de Ciencias Exactas, Ingeniería y Agrimensura Recopilación de la Ayuda de Writer - Página 1 Características de OpenOffice.org Writer OpenOffice.org Writer permite diseñar y producir documentos de texto que contienen imágenes, tablas o diagramas. Puede entonces guardar documentos en varios formatos, incluidos Microsoft Word, HTML o incluso PDF de Adobe. Escribir OpenOffice.org Writer permite unir documentos y crear documentos básicos, como memorándums, faxes, cartas, currículums, así como archivos largos, complejos o con varios apartados, con bibliografías, tablas de referencia e índices. OpenOffice.org Writer también presenta funciones útiles como, por ejemplo, un revisor ortográfico, un diccionario de sinónimos, un corrector automático y un separador silábico, así como numerosas plantillas para prácticamente cualquier finalidad. Además, mediante los asistentes puede crear sus propias plantillas. Creación y estructuración OpenOffice.org ofrece una amplia variedad de opciones para diseñar documentos. Use la ventanaEstilo y formato para crear, asignar y modificar los estilos de párrafos, caracteres concretos, marcos y páginas. Además, con el Navegador puede desplazarse con rapidez por el interior de los documentos, examinar el archivo de un modo esquemático y seguir la pista de los objetos que se hayan insertado en el documento. También puede crear varios índices y tablas en los documentos de texto. Puede definir la estructura y apariencia de los índices y de las tablas según sus necesidades. Hiperenlaces y marcas de texto activos permiten saltar a los elementos correspondientes en el texto. Autoedición (Desktop publishing) con OpenOffice.org Writer OpenOffice.org Writer contiene numerosas herramientas de maquetación y dibujo aptas para la creación de documentos profesionales, como folletos, boletines e invitaciones. Puede formatear documentos con diseños de varias columnas, marcos de texto, imágenes, tablas y otros objetos. Cálculo Los documentos de texto de OpenOffice.org disponen de una función de cálculo integrada que permite ejecutar sofísticadas funciones de cálculo o vínculos lógicos. La tabla que se necesita para el cálculo puede crearse sin problemas y de forma muy sencilla en el documento de texto. Crear dibujos Las herramientas gráficas de OpenOffice.org Writer permiten crear dibujos, gráficos, leyendas y otros tipos de imágenes directamente en el archivo de texto. Insertar imágenes Es posible insertar imágenes de diferentes formatos dentro de un documento de texto, como puede ser el formato JPG o GIF. A este respecto, los formatos de imagen más conocidos pueden editarse directamente en el programa de tratamiento de textos gracias a la herramienta de tratamiento de imágenes incorporada. Simultáneamente, Gallery contiene una gran cantidad de imágenes Clipart ya prediseñadas y organizadas por temas. Interfaz del programa flexible La interfaz del programa se ha diseñado de manera que pueda configurarla según sus preferencias, incluidos los símbolos de personalización y los menús. Puede situar varias ventanas de programas, por ejemplo la de Estilo y formato o la del Navegador, como ventanas flotantes en cualquier lugar de la pantalla. También puede acoplar algunas ventanas al borde del área de trabajo. Recopilación de la Ayuda de Writer - Página 2 Arrastrar y colocar La función de arrastrar y colocar permite trabajar rápida y eficazmente con documentos de texto en OpenOffice.org. Por ejemplo, puede arrastrar y colocar objetos, como los gráficos de Gallery, de una ubicación a otra en el mismo documento o entre documentos de OpenOffice.org activos. Multitud de funciones de ayuda Puede usar el sistema de ayuda en línea ampliada como una referencia completa para las aplicaciones de OpenOffice.org, incluidas las instrucciones para tareas sencillas y complejas. Insertar imágenes Hay varios modos de insertar un objeto gráfico en un documento de texto. Insertar una imagen desde un archivo 1. Pulse en el documento, allí donde desee insertar la imagen. 2. Elija Insertar - Imagen - De archivo. 3. Busque el archivo de imagen que desee insertar y pulse Abrir. De forma predeterminada, la imagen insertada se centra sobre el párrafo en el que pulse. Insertar imágenes desde Gallery con la función arrastrar y colocar Puede arrastrar y colocar un objeto desde Gallery en un documento de texto, hoja de cálculo, dibujo o presentación. Para reemplazar un objeto de Gallery que insertó anteriormente en un documento mantenga pulsadas las teclas Mayús+Control y arrastre un objeto diferente de Gallery sobre el objeto. Insertar un diagrama a partir de OpenOffice.org Se puede insertar la copia de un diagrama que no se haya actualizado al modificar los datos del diagrama en la hoja de cálculo. Para insertar una copia de un diagrama de Calc en un documento de texto 1. Abra el documento de texto en el que desee copiar el diagrama. 2. Abra la hoja de cálculo que contenga el diagrama que desee copiar. 3. Seleccione el diagrama pulsando simplemente sobre él. El diagrama se visualizará con cuatro agarraderas. 4. Arrastre el diagrama de la hoja de cálculo al documento de texto. Puede cambiar el tamaño y mover el diagrama del documento de texto, como haría con cualquier objeto. Si desea editar los datos del diagrama pulse dos veces sobre él. Insertar líneas horizontales decorativas 1. Pulse en el documento, allí donde desee insertar la lnea. 2. Elija Insertar - Línea horizontal. 3. Pulse sobre la línea que desee insertar en la lista Selección. 4. Pulse Aceptar. La línea insertada se ancla al párrafo actual y se centra entre los márgenes de la página. También puede insertar una de estas líneas arrastrándola de la carpeta Límites de la Gallery al documento. Recopilación de la Ayuda de Writer - Página 3 Rodar un texto 1. Sólo puede rotar texto contenido en el objeto de dibujo. 2. Seleccione Ver - Barras de herramientas - Dibujo para abrir la barra de herramientas Dibujo. 3. Seleccione el icono Texto . 4. Arrastre al documento para dibujar el objeto de texto y escriba el texto. 5. Haga clic fuera del objeto y, a continuación, en el texto introducido. Haga clic en el icono Girar de la barra de herramientas Propiedades del objeto de dibujo. 6. Arrastre una de las agarraderas del objeto de texto. También puede hacer clic con el botón derecho del ratón en el objeto, elegir Posición y tamaño, hacer clic en la ficha Rotación y especificar un ángulo de rotación o una posición nueva para el objeto. Definir colores o imágenes para el fondo Puede definir un color de fondo o usar una imagen como un fondo para varios objetos en OpenOffice.org. Otorgar fondo a carácter 1. Seleccione un carácter. 2. Seleccione el comando Formato - Carácter. 3. En la ficha Fondo seleccione el color de fondo. Otorgar fondo a párrafo 1. Coloque el cursor en el párrafo o seleccione varios párrafos. 2. Selccione el comando Formato - Párrafo. 3. En la ficha Fondo seleccione el color o la imagen de fondo. Otorgar fondo a una tabla de texto, por completo o sólo una parte. 1. Coloque el cursor en la tabla del documento de texto. 2. Elija Tabla - Propiedades de la tabla. 3. En la ficha Fondo seleccione el color o la imagen de fondo. Seleccione en un campo si asignar el color o imagen a la celda actual o a toda la tabla. Si antes de activar el diálogo selecciona varias celdas o filas, la modificación repercutirá en la selección. Aplicar un fondo a las partes de una tabla de texto mediante un símbolo • • Si desea aplicar un color de fondo a las celdas, selecciónelas y haga clic en el color en la barra de herramientas de color de fondo. Si desea aplicar un color de fondo a un párrafo dentro de una celda, sitúe el cursor en el párrafo de texto y haga clic en el color en la barra de herramientas de color de fondo. Otorgar fondo a la tabla de OpenOffice.org Calc 1. Seleccione las celdas. 2. Seleccione el comando Formato - Celda (o Formatear celdas en el menú contextual). 3. En la ficha Fondo seleccione el color de fondo. Imagen como fondo de las celdas 1. Elija Insertar - Imagen - De archivo. 2. Seleccione la imagen y pulse en Abrir. El gráfico se inserta anclado en la celda. El gráfico se puede escalar y desplazar según convenga. Recopilación de la Ayuda de Writer - Página 4 En el menú contextual puede usar el comando Disposición - Enviar al fondo para situarlo en el fondo. Si desea seleccionar un gráfico situado en el fondo, use el Navegador. Imagen en el fondo de las páginas impresas (Marca de agua) 1. Active el comando Formato - Página. 2. En la ficha Fondo seleccione el color de fondo o la imagen de fondo. Este fondo aparece sólo en la impresión detrás de las celdas no formateadas de otra manera. Recopilación de la Ayuda de Writer - Página 5 Introducir y formatear texto Cambio entre el modo sobrescribir y el modo insertar Con el teclado: Pulse Ins para conmutar entre el modo de sobrescritura y el modo de inserción. El modo activo se muestra en la barra de estado. Con el ratón: En la barra de estado, pulse en el área que indica el modo actual para cambiar al otro modo: • INSERT El modo insertar está activado. Haga clic en el área para activar el modo sobrescribir. • SOBRE Se activa el modo sobrescribir. Haga clic en el área para activar el modo Insertar. Escribir texto en cualquier punto de una página El cursor directo permite escribir texto en cualquier lugar de una página. Si desea definir el comportamiento del cursor directo, elija Herramientas - Opciones - OpenOffice.org Writer - Ayuda para formateado. 1. En la barra Herramientas, haga clic en el icono Cursor directo . 2. Haga clic en un espacio libre del documento de texto. El puntero del ratón cambia para reflejar la alineación que se aplicará al texto que escriba. Alinear a la izquierda Centro Alinear a la derecha 3. Escriba el texto. $[OpenOffice.org inserta automáticamente el número necesario de líneas en blanco y, si están habilitadas las opciones, los tabuladores y los espacios. Navegar y seleccionar con el teclado Puede navegar por un documento y hacer selecciones con el teclado. Tecla Función +Tecla Control Teclas de flecha izquierda y derecha Mueve el cursor un carácter a la izquierda o a la derecha. Mueve el cursor una palabra a la izquierda o a la derecha. Teclas de flecha arriba, abajo Mueve el cursor una línea arriba o abajo. (Control+Alt) Mueve el párrafo actual arriba o abajo. (Inicio) Mueve el cursor al Mueve el cursor al comienzo del documento. comienzo de la línea actual. (Incicio) Mueve el cursor al comienzo del Mueve el cursor al comienzo del contenido de la celda actual. Pulse de nuevo para mover el cursor a la primera celda de la Recopilación de la Ayuda de Writer - Página 6 en una tabla contenido de la celda tabla. Pulse de nuevo para mover el cursor al comienzo del actual. documento. Fin Mueve el cursor al final de la línea actual. (Fin) en una tabla Mueve el cursor al Mueve el cursor al final del contenido de la celda actual. Pulse final del contenido de de nuevo para mover el cursor a la última celda de la tabla. la celda actual. Pulse de nuevo para mover el cursor al final del documento. (Re pág) Sube una página. Mueve el cursor al encabezamiento. (Av pág) Baja una página. Mueve el cursor al pie de página. Mueve el cursor al final del documento. Insertar caracteres especiales Esta función permite insertar símbolos como casillas de verificación, cuadros y símbolos de teléfono, en el texto. • Para ver una selección de todos los caracteres, seleccione Insertar - Símbolos. • En el campo de selección, haga clic en el carácter deseado o en varios caracteres sucesivos. Los caracteres se mostrarán al final del diálogo. Al cerrar el diálogo mediante Aceptar, todos los caracteres mostrados en el tipo de letra seleccionado se insertan en el documento actual. • En cualquier campo de entrada de texto (como los campos de entrada del diálogo Buscar y reemplazar), puede pulsar Mayús + Control + S para abrir el diálogo Caracteres especiales. En la actualidad hay tres modos de escribir letras acentuadas directamente desde el teclado. Sun Solaris: Utilización de un teclado de Sun. Pulse primero la tecla Compose a la derecha de la barra espaciadora, y luego introduzca el primer y el segundo modificador. Linux / NetBSD: Uso de las teclas extras. En una ventana de xterm, pulse en primer lugar las teclas (´) o (`) . El carácter no debe aparecer en pantalla. Pulse ahora una letra como la "e". La "e" aparecerá acentuada, "é" o "è". En caso contrario, compruebe si se ha cargado la XkbdVariant "nodeadkeys" en el archivo XF86Config y sustitúyala. Es posible que esté también configurada la variable de entorno SAL_NO_DEADKEYS, que desactiva las teclas extra (dead keys). Todos los sistemas Unix: Alt Gr como tecla de composición adicional. La tecla Alt Gr puede funcionar en OpenOffice.org como la tecla Compose si establece la variable de entorno SAL_ALTGR_COMPOSE. La tecla Alt Gr debe producir un mode_switch, es decir, deberá establecer xmodmap -e "keysym Alt_R = Mode_switch". En primer lugar, pulse Alt Gr; a continuación, seleccione el primer modificador y luego el segundo. Los caracteres se combinan tal como se describe en el archivo /usr/openwin/include/X11/Suncompose.h de un sistema Solaris. Completar palabras en documentos de texto OpenOffice.org recopila palabras utilizadas con frecuencia en la sesión actual. Si más adelante se escriben las tres primeras letras de una de las palabras recopiladas, OpenOffice.org completará la palabra automáticamente. Si lo desea, puede guardar la lista actual de palabras recopiladas para utilizarla en la sesión siguiente. Si la memoria de Autocorrección contiene más de una palabra que se ajuste a las tres letras escritas, pulse Control+Tab para desplazarse entre las palabras disponibles.! Para desplazarse en sentido contrario, pulse Control+Mayús+Tab. Usar la función Completar palabras • • De forma predeterminada, la función de completar palabras se acepta pulsando la tecla Entrar. Para anular la función de completar palabras, siga escribiendo con otra tecla. Recopilación de la Ayuda de Writer - Página 7 Desactivar la función de completar palabras 1. Elija Herramientas - Autocorrección - Completar palabras. 2. Anular la función de completar palabra. Ajustar con precisión la función de completar palabras 1. Elija Herramientas - Autocorrección - Completar palabras. 2. Seleccione una de las opciones siguientes: Insertar un carácter de espacio adicional • Seleccione Agregar un espacio. El carácter de espacio se agrega después de teclear el primer carácter de la palabra siguiente a la que se ha completado de forma automática. El carácter de espacio se suprime si el carácter siguiente es un delimitador, por ejemplo un punto o un carácter de línea nueva. Seleccionar la tecla de aceptar • Mediante el cuadro de lista Aceptar con, elija la tecla para aceptar la palabra que se sugiere. Seleccionar el número de caracteres • En Tamaño mín. de palabra, especifique el número mínimo de caracteres que una palabra debe tener recopilados en la lista. Seleccionar el ámbito de palabras recopiladas • Seleccione Al cerrar un documento, guarde la lista para utilizarla posteriormente en otros documentos. La lista ya se puede usar en otros documentos que se abran. Cuando se cierra el último documento de OpenOffice.org, se borra la lista de palabras. Si no se marca la casilla de verificación, la lista sólo resulta válida si está abierto el documento actual. Si desea conservar la lista de palabras una vez terminada la sesión de OpenOffice.org, guárdela como documento como se explica en la sección siguiente. Trabajar con la lista de palabras Si la revisión ortográfica automática está habilitada, sólo se recopilan las palabras que reconoce el revisor ortográfico. Emplee la lista de palabras para comenzar siempre con un conjunto definido de términos técnicos para la función de completar palabras. 1. Abra el documento de texto que contiene los términos que desea emplear para la función de completar palabras. La función de completar palabras recopila las palabras. 2. Seleccione algunas o todas las palabras de la lista. 3. Para copiar todas las palabras seleccionadas en el portapapeles, pulse las teclas Control+C. Pegue el contenido del portapapeles en un documento nuevo y guárdelo para disponer de una lista de referencia de palabras recopiladas. Posteriormente, se puede abrir la lista de referencia y recopilar las palabras de forma automática para que la función de completar palabras comience con un conjunto definido de palabras. Recopilación de la Ayuda de Writer - Página 8 Teclas de acceso directo de OpenOffice.org Writer Las combinaciones de teclas se utilizan para realizar las tareas comunes de OpenOffice.org con mayor más rapidez. Esta sección ofrece una lista de las combinaciones de teclas predeterminadas de OpenOffice.org Writer. También se pueden usar las combinaciones de teclas generales en OpenOffice.org. Teclas de función en los documentos de texto Teclas de acceso directo Efecto (F2) Barra de fórmulas Control + F2 Insertar comando de campo (F3) Desplegar AutoTexto Control + F3 Editar AutoTexto (F4) Abrir visualización de fuente de datos Mayús + F4 Seleccionar marco siguiente (F5) Activar/Desactivar Navegador Control + Mayús + F5 Navegador activado, ir a número de página (F7) Revisión ortográfica Control + F7 Sinónimos (F8) Modo Ampliación Control + F8 Activar/desactivar marcas (Mayús)(F8) Modo Completar (F9) Actualizar campos Control + F9 Mostrar comando de campo (Mayús)(F9) Calcular tabla Control + Mayús + F9 Actualizar campos y listas de entrada!: Control + F10 Activar/desactivar caracteres no imprimibles (F11) Activar y desactivar ventana Estilo y formato (Mayús)(F11) Crear estilo Control + Mayús + 11 Actualizar estilo (F12) Activar numeración Control + F12 Insertar o editar tablas (Mayús)(F12) Activar viñeta Control + Mayús + F12 Desactivar Numeración / Viñeta Recopilación de la Ayuda de Writer - Página 9 Combinaciones de teclas en OpenOffice.org Writer Teclas de acceso directo Efecto Control + A Seleccionar todo Control + J Justificado Control + D Subrayado doble Control + E Centrado Control + F Buscar y reemplazar Control + Mayús + P Superíndice Control + L Alinear la izquierda Control + R Alinear a la derecha Control + Mayús + B Subíndice Control + Y Restaurar la última acción Control+0 (cero) Aplicar estilo de párrafo predeterminado Control + 1 Aplicar estilo de párrafo Encabezado 1 Control + 2 Aplicar estilo de párrafo Encabezado 2 Control+3 Aplicar estilo de párrafo Encabezado 3 Control + 5 Interlineado 1,5 Control + tecla más (+) Calcula el texto seleccionado y copia el resultado en el portapapeles. Control + guión (-) Separador definido por el usuario; separador insertado en la palabra manualmente. Control + Mayús + signo menos (-) Guión protegido (no se utilizará como separador silábico) Control + signo de multiplicación * (sólo del teclado numérico) Ejecutar campo de macro Control + espacio Espacio protegido. Los espacios protegidos no se interrumpen al final de la línea y no se expanden en el texto justificado. (Mayús) Tecla Entrar Salto de línea sin cambio de párrafo Control + Intro Salto de página manual Control + Mayús + Intro Salto de columna en textos de varias columnas Alt + Intro Introducir un nuevo párrafo sin viñeta Alt + Intro Insertar un nuevo párrafo directamente antes o después de una sección o de una tabla. (Cursor izquierda) Marca del cursor hacia la izquierda (Mayús)(Cursor izquierda) Marca del cursor hacia la izquierda con selección Control + flecha izquierda Salto al inicio de palabra Control + Mayús + flecha arriba Seleccionar palabra por palabra hacia la izquierda (Cursor derecha) Cursor hacia la derecha Recopilación de la Ayuda de Writer - Página 10 (Mayús)(Cursor derecha) Cursor hacia la derecha con selección Control + flecha derecha Salto al final de palabra Control + Mayús + flecha derecha Seleccionar palabra por palabra hacia la derecha (Cursor arriba) Fila hacia arriba (Mayús)(Cursor arriba) Fila hacia arriba con selección (Cursor abajo) Fila hacia abajo (Mayús) (Cursor abajo) Fila hacia abajo con selección (Inicio) Salto al inicio de fila (Mayús) (Inicio) Ir y seleccionar el comienzo de una línea (Final) Salto al final de fila (Mayús) (Fin) Ir y seleccionar el final de la línea Control + Inicio Salto al inicio del documento Control + Mayús + Inicio Salto al inicio del documento con selección Control + Fin Salto al final del documento Control + Mayús + Fin Salto al final del documento con selección Control + RePág Desplazar el cursor entre el texto y el encabezado Control + AvPág Desplazar el cursor entre el texto y el pie de página Insert Activar/desactivar modo Insertar (RePág) Página de pantalla hacia arriba (Mayús) (RePág) Página de pantalla hacia arriba con selección (AvPág) Página de pantalla hacia abajo (Mayús) (AvPág) Página de pantalla hacia abajo con selección Control + Supr Elimina el texto hasta el final de la palabra Control + Retroceso Elimina el texto hasta el inicio de la palabra Control + Mayús + Supr Elimina el texto hasta el final de la frase Control + Mayús + Retroceso Elimina el texto hasta el inicio de la frase Control + Tab Al completar una palabra automáticamente: Propuesta siguiente Control + Mayús + Tab Al completar una palabra automáticamente: Propuesta anterior Alt + W Diálogo Revisión ortográfica! Devuelve la palabra original desconocida al cuadro de texto. Control + doble clic o Control Con esta combinación se pueden acoplar y desacoplar + Mayús + F10 rápidamente varias ventanas, entre otras las de Navegador y Estilo y formato. Combinaciones de teclas para los niveles de encabezados y de párrafos Teclas de acceso directo Efecto Control + Alt + Flecha arriba o Desplaza el párrafo activo o los párrafos seleccionados un Recopilación de la Ayuda de Writer - Página 11 Control + Flecha arriba párrafo hacia arriba. (Control)(Alt)(Cursor abajo) Desplazar, desde el párrafo actual o seleccionado, un párrafo hacia abajo. (Tab) El encabezado en formato "Encabezado X" (X = 1-9) se desplaza un nivel hacia abajo en la estructura. (Mayús)(Tab) El encabezado en formato "Encabezado X" (X = 2-10) se desplaza un nivel hacia arriba en la estructura. Control + Tab Al inicio de un encabezado: inserta un tabulador. Dependiendo del "Window Manager" utilizado puede llevar a cabo esta función con (Alt)(Tab). Para cambiar los niveles de encabezados a través del teclado, deberá situar el cursor delante del encabezado antes de activar las teclas. Combinación de teclas para las tablas en OpenOffice.org Writer Combinación de Efecto teclas Control + A Si la celda actual está vacía: Selecciona toda la tabla. De lo contrario: Selecciona el contenido de la celda actual; si activa de nuevo este comando, selecciona toda la tabla. Control + Inicio Si la celda actual está vacía: Salta al inicio de la tabla. De lo contrario: Salta con la primera pulsación al inicio de la celda actual, con la segunda, al inicio de la tabla actual y con la tercera, al inicio del documento. Control + Fin Si la celda actual está vacía: Salta al fin de la tabla. De lo contrario: Salta con la primera pulsación al fin de la celda actual, con la segunda, al fin de la tabla actual y con la tercera, al final del documento. Control + Tab Inserta un tabulador en la celda. Dependiendo del "Window Manager" utilizado puede llevar a cabo esta función con (Alt)(Tab). Control + Mayús + Salto al inicio de la tabla flecha arriba Control + Mayús + Salto al final de tabla flecha abajo Alt + teclas de flecha Aumentar/reducir la columna/fila en el borde de celda derecho/inferior Alt + Mayús + teclas de flecha Aumentar/reducir la columna/fila en el borde de celda izquierdo/superior Alt + Control + teclas de flecha Es igual que Alt, pero sólo se modifica la celda activa Control + Alt + Es igual que Alt, pero sólo se modifica la celda activa Mayús + teclas de flecha Alt + Insert Después de tres segundos en modo Ins, la tecla de flecha inserta una fila o una columna; Control + tecla de flecha inserta una celda Alt + Supr Después de tres segundos en modo Supr, la tecla de flecha inserta una fila o una columna; Control + tecla de flecha une dos celdas consecutivas Recopilación de la Ayuda de Writer - Página 12 Control + Mayús + Suprime la protección de celda de todas las tablas seleccionadas. Si el T cursor se encuentra en cualquier punto del documento, es decir cuando no hay ninguna tabla seleccionada, suprime la protección de celdas en todas las tablas. Mayús + Control + Si no hay nada seleccionado, elimina el siguiente contenido de celda. Supr Si las celdas están seleccionadas, elimina todas las filas de la selección. Si todas las filas están total o parcialmente seleccionadas, elimina toda la tabla. Combinación de teclas para mover y cambiar el tamaño de marcos, imágenes y objetos Combinación de teclas Efecto (Esc) El cursor se encuentra en un marco de texto y no hay ningún texto seleccionado: la tecla (Esc) selecciona el marco de texto. El marco de texto está seleccionado: la tecla(Esc) elimina el cursor del marco de texto. F2, Intro o cualquier tecla que genere un carácter en la pantalla Si hay un marco de texto seleccionado: posiciona el cursor al final del texto en el marco de texto. Si pulsa cualquier tecla que genere un carácter en la pantalla y el documento se encuentra en el modo de edición, el carácter se añadirá al texto. Alt + teclas de flecha Desplazar objeto Alt + Control + teclas de flecha Modificación del tamaño mediante el desplazamiento del borde derecho/inferior. Alt + Control +Mayús + Modificación del tamaño mediante el desplazamiento del borde teclas de flecha izquierdo/superior. Control + Tab Selecciona el ancla de un objeto (en modo Editar puntos). Insertar espacios protegidos, guiones y separadores condicionales Espacio protegido Para evitar la separación de dos palabras a final de línea, pulse la tecla Control cuando inserte un espacio entre las palabras. Guión sin ruptura Un ejemplo de guión protegido sería el nombre de una empresa llamada A-Z. En este caso seguramente no desearía que al final de línea aparezca la A-, y al principio de la siguiente la Z. Pulse (Mayús) (Control), es decir, mantenga pulsadas la tecla mayúscula y la tecla Control y pulse la tecla con el signo de menos. Guión, guión raya Para escribir guiones más largos, puede utilizar la opción Reemplazar guiones que hay bajo Herramientas - Autocorrección. Esta opción reemplaza uno o dos signos de menos en algunas circunstancias con un guión largo (consulte la Ayuda de OpenOffice.org). Si desea realizar sustituciones adicionales, consulte la tabla de sustituciones en Herramientas Autocorrección- Reemplazar. En ella puede, entre otras cosas, reemplazar automáticamente un acceso directo por un guión, incluso con otro tipo de letra. Recopilación de la Ayuda de Writer - Página 13 Separador condicionado Para admitir la división de palabras automática mediante la inserción manual de un separador en una palabra, pulse Control + signo menos (-). La palabra se separa por ese lugar cuando se encuentra a final de línea, aunque esté desactivada la división de palabras automática para el párrafo. Aplicar formato de texto mientras se escribe Para aplicar negrita 1. Seleccione el texto que desea formatear. 2. Pulse Control + B. También se puede pulsar Control + B, escribir el texto al que se desea aplicar negrita y, a continuación, pulsar Control+B cuando se haya concluido. Destacar texto Aquí tiene unos ejemplos de cómo resaltar el texto en un documento: • Seleccione el texto y aplique un estilo de fuente o efecto diferente, como negrita. • Pulse con el botón derecho del ratón en un párrafo, seleccione Párrafo, ajuste las opciones que desee, como el color de fondo, y pulse Aceptar. • Seleccione el texto e Insertar marco. • Utilice la herramienta Texto de la barra Dibujo. • Utilice Fontwork. Para abrir la ventana Fontwork, haga clic en el icono Fontwork en la barra Dibujo. Modificación del color del texto Haga clic en la flecha que hay junto al icono Color del tipo de letra para activar una barra de herramientas en la que podrá elegir entre una gama de colores. Color de fuente (otros módulos) Lo siguiente sólo se aplica a OpenOffice.org Writer: Si se hace un clic rápido sobre el icono si no hay texto seleccionado, el puntero del ratón se convierte en un bote de pintura. Con el puntero en forma de bote de pintura, mantenga pulsado el botón del ratón para arrastrar por un área de texto. El área de texto adquiere el color seleccionado. La función permanece activa mientras mantenga pulsado el icono, hasta que haga clic sin arrastrar o hasta que pulse la tecla Esc. Lo siguiente se aplica a todos los módulos (OpenOffice.org Writer, Calc, Draw, Impress): Seleccione el texto que debe ir en otro color y, a continuación, haga clic en el color que desee en la barra de herramientas. Rodar un texto 1. Sólo puede rotar texto contenido en el objeto de dibujo. 2. Seleccione Ver - Barras de herramientas - Dibujo para abrir la barra de herramientas Dibujo. 3. Seleccione el icono Texto . 4. Arrastre al documento para dibujar el objeto de texto y escriba el texto. Recopilación de la Ayuda de Writer - Página 14 5. Haga clic fuera del objeto y, a continuación, en el texto introducido. Haga clic en el icono Girar de la barra de herramientas Propiedades del objeto de dibujo. 6. Arrastre una de las agarraderas del objeto de texto. También puede hacer clic con el botón derecho del ratón en el objeto, elegir Posición y tamaño, hacer clic en la ficha Rotación y especificar un ángulo de rotación o una posición nueva para el objeto. Usar un marco para centrar texto en una página 1. 2. 3. 4. 5. 6. Seleccione el texto que desee centrar en la página. Elija Insertar - Marco. En el área Ancla, seleccione A la página. En el área Tamaño, establezca las dimensiones del marco. En el área Posición, seleccione "Centro" en los cuadros Horizontal y Vertical. Pulse Aceptar. Si desea ocultar los bordes del marco selecciónelo y pulse Formato - Marco. Pulse la pestaña Bordes y a continuación el cuadro Ninguno en el área Línea. Si desea cambiar el tamaño del marco arrastre sus bordes. Definir bordes para los párrafos Configurar un estilo de borde predeterminado 1. 2. 3. 4. Sitúe el cursor en el párrafo para el que desee definir un borde. Seleccione Formato - Párrafo - Bordes. Seleccione uno de los estilos de bordes predeterminados en el área Predeterminado. Seleccione un estilo de línea y un color para el estilo de borde seleccionado en el área Línea. Estos valores se aplican a todas las líneas de los bordes que se incluyen en el estilo de borde seleccionado. 5. Seleccione la distancia entre las líneas del borde y el contenido de las páginas en el área Distancia al texto. Sólo puede cambiar las distancias a los bordes que tengan una línea de borde definida. 6. Pulse Aceptar para aplicar los cambios. Configurar un estilo de borde personalizado 1. Seleccione Formato - Párrafo - Bordes. 2. En el área Definido por el usuario seleccione las áreas que desee que aparezcan en un diseño normal. Pulse un borde en la previsualización para conmutar la selección de un borde. 3. Seleccione un estilo de línea y un color para el estilo de borde seleccionado en el área Línea. Estos valores se aplican a todas las líneas de los bordes que se incluyen en el estilo de borde seleccionado. 4. Repita los dos últimos pasos para cada borde. 5. Seleccione la distancia entre las líneas del borde y el contenido de las páginas en el área Distancia al texto. Sólo puede cambiar las distancias a los bordes que tengan una línea de borde definida. 6. Pulse Aceptar para aplicar los cambios. Recopilación de la Ayuda de Writer - Página 15 Definir bordes para las tablas y las celdas Configurar un estilo de borde predeterminado 1. Seleccione las celdas que desee modificar. 2. Haga clic en el icono Bordes de la barra de herramientas Tabla (Writer) o en la barra Formato para abrir la ventana Bordes. 3. Haga clic en uno de los estilos de bordes predefinidos. Así se añade el estilo seleccionado al estilo de borde actual de las celdas. Seleccione el estilo de borde en blanco en la parte superior izquierda de la ventana Bordes para dejar en blanco todos los estilos de los bordes. Configurar un estilo de borde personalizado 1. Seleccione las celdas que desee modificar. 2. Seleccione Tabla - Propiedades de tabla - Bordes (Writer) o Formato - Celdas - Bordes (Calc). 3. En el área Definido por el usuario seleccione las áreas que desee que aparezcan en un diseño normal. Pulse un borde en la previsualización para conmutar la selección de un borde. 4. Seleccione un estilo de línea y un color para el estilo de borde seleccionado en el área Línea. Estos valores se aplican a todas las líneas de los bordes que se incluyen en el estilo de borde seleccionado. 5. Repita los dos últimos pasos para cada borde. 6. Seleccione la distancia entre las líneas del borde y el contenido de las páginas en el área Distancia al texto. 7. Pulse Aceptar para aplicar los cambios. Definir bordes para los párrafos Puede definir bordes alrededor de objetos OLE, complementos, diagramas, gráficos y marcos. El nombre del menú que se utilizará depende del objeto seleccionado. Configurar un estilo de borde predeterminado 1. Seleccione el objeto para el que desee definir un borde. 2. Haga clic en el icono Bordes de la barra de herramientas Objeto OLE o la barra de herramientas Marco para abrir la ventana Bordes. 3. Haga clic en uno de los estilos de bordes predefinidos. De este modo, se sustituye el estilo de borde actual del objeto con el estilo seleccionado. Configurar un estilo de borde personalizado 1. Seleccione las celdas que desee modificar. 2. Seleccione Formato - (nombre del objeto) - Bordes. Sustituya (nombre del objeto) por el nombre real del tipo de objeto seleccionado. 3. En el área Definido por el usuario seleccione las áreas que desee que aparezcan en un diseño normal. Pulse un borde en la previsualización para conmutar la selección de un borde. 4. Seleccione un estilo de línea y un color para el estilo de borde seleccionado en el área Línea. Estos valores se aplican a todas las líneas de los bordes que se incluyen en el estilo de borde seleccionado. 5. Repita los dos últimos pasos para cada borde. 6. Seleccione la distancia entre las líneas del borde y el contenido de las páginas en el área Distancia al texto. 7. Pulse Aceptar para aplicar los cambios. Recopilación de la Ayuda de Writer - Página 16 Convertir el texto en superíndice y subíndice 1. Seleccione el texto que desee convertir en superíndice o subíndice. 2. Siga uno de estos procedimientos: • Seleccione Formato - Carácter - Posición y a continuación seleccione Superíndice o Subíndice. • Pulse Control+Mayús+P para que el texto se convierta en superíndice y Control+Mayús+B para que se convierta en subíndice. Escribir con mayúsculas o minúsculas Puede cambiar entre mayúsculas y minúsculas, formatear texto con versalitas o poner en mayúscula la primera letra de cada palabra de una selección. Cuando se aplica un formato al texto mediante Formato - Carácter, el texto no se modifica, sino que sólo se muestra en pantalla de otra forma. Ahora bien, si se elige Formato - Cambiar mayúsculas y minúsculas, el texto se cambia permanentemente. Para poner texto en mayúscula: 1. Seleccione el texto que desea poner en mayúscula. 2. Siga uno de estos procedimientos: • Elija Formato - Cambiar mayúsculas y minúsculas - Mayúsculas. • Elija Formato - Carácter, pulse la pestaña Efectos de fuente y, a continuación, seleccione el tipo de mayúsculas o minúsculas en el cuadro Efectos . "Mayúsculas" pone en mayúsculas todas las letras de la selección. "Título" pone en mayúsculas la primera letra de cada palabra de la selección. "Versalitas" pone en mayúsculas cada letra de la selección pero con una fuente más pequeña. Para cambiar el texto a minúsculas: 1. Seleccione el texto que desee cambiar a minúsculas. 2. Siga uno de estos procedimientos: • Elija Formato - Cambiar mayúsculas y minúsculas - Minúsculas. • Elija Formato - Carácter, pulse la pestaña Efectos de fuente y, a continuación, seleccione "Minúsculas" en el cuadro Efectos. Mover y copiar texto en documentos 1. Seleccione el texto que desee mover o copiar. 2. Siga uno de estos procedimientos: • Si desea mover el texto seleccionado, arrástrelo a una ubicación diferente en el documento. Mientras arrastra, el puntero del ratón adopta la forma de una caja de color gris. • Si desea copiar el texto seleccionado, mantenga pulsada la tecla Control mientras efectúa el arrastre. El puntero del ratón adopta el aspecto de un signo más (+). Restablecer atributos de las fuentes • • Puede salir rápidamente del formateado manual pulsando la tecla de flecha derecha. Por ejemplo, si ha pulsado Control+B para aplicar la negrita al texto que escribe, pulse la flecha a la derecha para volver al formato predeterminado del carácter del párrafo. Para restablecer todo el formato directo de un texto, seleccione ese texto y, a continuación, elija el Recopilación de la Ayuda de Writer - Página 17 comando Formato - Formato predeterminado. Aplicar rápidamente estilos de párrafos Puede usar el teclado para aplicar rápidamente el mismo estilo a dos párrafos consecutivos. Para aplicar el estilo del primer párrafo al segundo: 1. Pulse al final del primer párrafo. 2. Pulse Supr hasta que el segundo párrafo se añada al final del primero. 3. Pulse la tecla Entrar. Para aplicar el estilo del segundo párrafo al primero: 1. Pulse al comienzo del párrafo segundo. 2. Pulse Retroceso hasta que el segundo párrafo se añada al final del primero. 3. Pulse Intro. Copiar formato con el Pincel de formato Puede utilizar la herramienta Pincel de formato para copiar el formato de un objeto o selección de texto y aplicarlo a otro objeto o selección de texto. 1. Seleccione el texto ul objeto del cual quiere copiar el formato. 2. En la barra Estándar, haga clic en el icono Pincel de formato. El cursor se convierte en un cubo de pintura. Si desea aplicar el formato a más de una selección, haga doble clic en el icono Pincel de formato . Una vez aplicado todo el formato, vuelva a hacer clic en el icono. 3. Seleccione o haga clic en el texto o el objeto al que desee aplicar el formato. Para excluir el formato del párrafo, mantenga pulsada la tecla Control al hacer clic. Para excluir el formato de los caracteres, mantenga pulsadas las teclas Control + Mayús al hacer clic. La tabla siguiente describe los atributos de formato que puede copiar el Pincel de formato. Tipo de selección Comentario No hay nada seleccionado, pero el Copia el formato del párrafo actual y el párrafo del siguiente cursor se encuentra en un carácter en la dirección del flujo de texto. fragmento de texto Se selecciona el texto Copia el formato del último carácter seleccionado y del párrafo que contiene el carácter. Se selecciona el marco Copia los atributos de marco definidos en el diálogo Formato Marco. No se copian el contenido, el tamaño, la posición, los hipervínculos ni las macros del marco. Se selecciona el objeto Copia el formato del objeto definido en los diálogos Formato Gráficos y Formato - Objeto. No se copian el contenido, el tamaño, la posición, los hipervínculos ni las macros en el objeto. Se selecciona el control de formulario No admitido Se selecciona el objeto de dibujo Copia todos los atributos de formato. En Impress y Draw, Recopilación de la Ayuda de Writer - Página 18 también se copia el contenido de texto del objeto. Se selecciona el texto que hay dentro del objeto de dibujo o dentro de las celdas de Calc No admitido Se seleccionan celdas o una tabla Copia el formato especificado en las fichas Tabla, Flujo del texto, de Writer Bordes y Fondo del diálogo Formato - Tabla. También se copia el formato del párrafo y el carácter. Se seleccionan celdas o una tabla Copia el formato especificado en el diálogo Formato - Celdas, así de Calc como el formato del contenido de las celdas Crear estilos nuevos a partir de selecciones Puede crear un nuevo estilo rápidamente a partir de otro al que haya aplicado formateado manual. 1. Elija Formato - Estilo y formato. 2. Haga clic en el símbolo de la categoría de estilo que desee crear. 3. Pulse en el lugar del documento de donde desee copiar el estilo, por ejemplo en un párrafo al que aplicó formato manualmente. 4. Pulse el símbolo Nuevo estilo a partir de selección. 1. Escriba un nombre en el cuadro Nombre del estilo. 2. Pulse Aceptar. Para crear un estilo nuevo con la función arrastrar y colocar: 1. Elija Formato - Estilo y formato. 2. Haga clic en el símbolo de la categoría de estilo que desee crear. 3. Seleccione al menos un carácter u objeto en el estilo que desee copiar. Para los estilos de página y de marco seleccione al menos un carácter u objeto de la página o del marco. 4. Arrastre el objeto o el carácter a la ventana Estilo y formato y suelte el botón del ratón. En Párrafos y Estilos de carácter, puede arrastrar y colocar hasta el icono correspondiente de la ventana Estilo y formato. No hace falta abrir de antemano esa categoría de estilo. También se puede arrastrar y colocar un marco en la ventana Estilo y formato para crear otro estilo de marco. Haga clic en el marco y, sin mover el ratón, mantenga pulsado el botón unos instantes. A continuación, arrastre a la ventana Estilo y formato y coloque el marco en el icono Estilos de marcos. Aplicar estilos con el Modo regadera Puede aplicar estilos al documento rápidamente, como los estilos de párrafo y de carácter, mediante Color de fondo de la ventana Estilo y formato. 1. Elija Formato - Estilo y formato. 2. Haga clic en el símbolo de la categoría de estilo que desee aplicar. 3. Haga clic en el estilo y, a continuación, haga clic en el símbolo Color de fondo en la ventana Estilo y formato. 4. Sitúe el puntero del ratón en el lugar donde desee aplicar el estilo y pulse allí. Si desea aplicar el estilo a más de un elemento, arrastre el puntero para seleccionar los elementos y suelte el botón del ratón. 5. Pulse Esc cuando haya acabado. Actualizar un estilo de formato a partir de una selección 1. Elija Formato - Estilo y formato. Recopilación de la Ayuda de Writer - Página 19 2. Haga clic en el símbolo de la categoría de estilo que desee actualizar. 3. Pulse en el lugar del documento donde desee copiar el estilo actualizado, por ejemplo en un párrafo al que aplicó formato manualmente. 4. En la ventana Estilo y formato, haga clic en el estilo que desee actualizar. 5. Pulse el símbolo Actualizar estilo. Usar estilos de otro documento Puede importar estilos de formato desde otro documento o plantilla al documento actual. 1. Seleccione Formato - Estilo y formato para abrir la ventana Estilo y formato. 2. Haga clic en la flecha que hay junto al icono Nuevo estilo a partir de selección para abrir el submenú. 3. Elija Cargar estilos. 4. Use las casillas de verificación en la parte inferior del diálogo para seleccionar los tipos de estilo que desee importar. Si desea sustituir estilos en el documento actual que tiene el mismo nombre que los que está importando, seleccione Sobrescribir. 5. Siga uno de estos procedimientos: • Haga clic en una entrada de la lista Categorías, haga clic en la plantilla que contenga los estilos que desee usar en la lista Plantillas y, a continuación, haga clic en Aceptar. • Pulse De archivo, busque el documento que contiene los estilos que desea usar, marque el nombre y pulse Abrir. Introducir y formatear texto automáticamente Desactivar modificación automática De forma predeterminada OpenOffice.org corrige automáticamente muchos errores habituales producidos al teclear y aplica el formato mientras se escribe. • Para deshacer rápidamente una corrección o un completado automáticos, pulse Control+Z. • Para desactivar la mayoría de las funciones de Autoformato, quite la marca de verificación del menú Formato - Autoformato - Al escribir. Para borrar una palabra de la lista de Corrección automática: 1. 2. 3. 4. Elija Herramientas - Autocorrección. Pulse la pestaña Reemplazar. En la lista Corrección automática, elija la pareja de palabras que desee borrar. Pulse Borrar. Para dejar de sustituir comillas: 1. Elija Herramientas - Corrección automática. 2. Pulse la pestaña Comillas tipográficas. 3. Deje en blanco las casillas de verificación Reemplazar. Para dejar de poner en mayúscula la primera letra de una frase: 1. Active el comando Herramientas - AutoCorrección/AutoFormato. 2. Pulse la pestaña Opciones. 3. Deje en blanco la casilla de verificación Iniciar todas las frases con mayúsculas. Recopilación de la Ayuda de Writer - Página 20 Para dejar de dibujar una línea si se escriben tres caracteres idénticos seguidos: OpenOffice.org dibuja automáticamente una línea cuando escribe tres de los caracteres siguientes y pulsa Intro: - _ = * ~ # 1. Active el comando Herramientas - AutoCorrección/AutoFormato. 2. Pulse la pestaña Opciones. 3. Deje en blanco la casilla de verificación Aplicar un borde. Numeración/Enumeración automática OpenOffice.org puede aplicar automáticamente la numeración o las viñetas mientras se escribe. Para activar la numeración y las viñetas automáticas 1. Elija Herramientas - Corrección automática, haga clic en la ficha Opciones y, a continuación, seleccione Usar numeración - Símbolo. 2. Elija Formato - Formateado automático y compruebe que Mientras se escribe esté seleccionado. Para crear una lista numerada o con viñetas mientras se escribe 1. Escriba 1,, i., o I. para comenzar una lista numerada. Escriba + o - para comenzar una lista con viñetas. También puede escribir un paréntesis final después del número en lugar de un punto, por ejemplo 1) o i). 2. Introduzca un espacio, escriba el texto y pulse Intro. El nuevo párrafo recibe automáticamente el siguiente número o viñeta. 3. Pulse Intro de nuevo para terminar la lista. Puede comenzar una lista numerada con cualquier número. Revisión ortográfica automática Si lo desea, OpenOffice.org puede comprobar automáticamente la ortografía mientras escribe y subrayar las posibles faltas con una línea roja ondulada. Para comprobar la ortografía automáticamente mientras escribe: 1. Active el icono Revisión ortográfica automática de la barra Estándar. 2. Pulse con el botón derecho del ratón sobre una palabra que tenga un subrayado rojo ondulado y, a continuación, elija una sustitución de las sugeridas en la lista o en el submenú Corrección automática. • Si elige una palabra del submenú Corrección automática, la palabra subrayada y la sustituta se añaden automáticamente a la lista Corrección automática del idioma en uso. Si desea ver la lista Corrección automática, seleccione Herramientas - Corrección/Formateado automático y pulse la pestaña Reemplazar. • También puede añadir la palabra subrayada al diccionario personalizado si selecciona Incluir. Excluir palabras de la revisión ortográfica 1. Seleccione las palabras que desee excluir. 2. Pulse el botón derecho del ratón y seleccione Carácter. 3. En el diálogo Formato - Carácter vaya a la ficha Fuente. Recopilación de la Ayuda de Writer - Página 21 Añadir excepciones a la lista de Corrección automática Puede impedir que la Corrección automática corrija abreviaturas concretas o palabras que tienen mayúsculas y minúsculas. Para deshacer rápidamente una sustitución de Corrección automática, pulse Control +Z. De este modo también se añade la palabra o abreviatura que escribió en la lista de excepciones de Corrección automática. Para añadir una excepción a la lista de excepciones de Corrección automática 1. Seleccione Herramientas - Corrección/Formateado automático y pulse la pestaña Excepciones. 2. Siga uno de estos procedimientos: • Escriba la abreviatura seguida de un punto en el cuadro Abreviaturas a las que no siguen mayúsculas. • Escriba la palabra en el cuadro Palabras que comienzan con dos mayúsculas. Alternar estilos en páginas pares e impares OpenOffice.org puede aplicar automáticamente estilos de página intercalados en las páginas pares (izquierda) e impares (derecha) del documento. Por ejemplo, puede usar estilos de página para mostrar varios encabezamientos y pies de página en las páginas pares e impares. El estilo de página aplicado se muestra en la Barra de estado, en la parte inferior del área de trabajo. 1. Elija Formato - Estilo y formato; a continuación, haga clic en el símbolo Estilos de página. 2. En la lista de estilos de página pulse con el botón derecho del ratón sobre "Página izquierda" y seleccione Modificar. 3. Pulse la pestaña Administrar. 4. Seleccione "Página derecha" en el cuadro Estilo siguiente y pulse Aceptar. 5. En la lista de estilos de página pulse con el botón derecho del ratón sobre "Página derecha" y seleccione Modificar. 6. Seleccione "Página izquierda" en el cuadro Estilo siguiente y pulse Aceptar. 7. Vaya a la primera página del documento y, en la lista de estilos de página de la ventana Estilo y formato, haga doble clic en "Página derecha". • Si desea añadir un encabezamiento a uno de los estilos de página seleccione Insertar Encabezamiento y elija el estilo de página al que desee añadir el encabezamiento. En el marco del encabezamiento escriba el texto que desee usar como encabezamiento. • Si desea añadir un pie de página a uno de los estilos de página seleccione Insertar - Pie de página y elija el estilo de página al que desee añadir el pie de página. En el marco del pie de página escriba el texto que desee usar como pie de página. Si no desea tener un encabezamiento o un pie de página en la página del título del documento, aplique el estilo "Primera página" en la página del título. Desactivar numeración y viñetas para párrafos individuales Si el cursor se encuentra en una lista numerada o con viñetas, puede desactivar la Recopilación de la Ayuda de Writer - Página 22 numeración o las viñetas automáticas para el párrafo actual o los párrafos seleccionados haciendo clic en el icono Activar/desactivar viñetas de la barra Formato de texto. Quitar saltos de línea Use la función Formateado automático para borrar los saltos de línea que aparecen en el interior de las frases. Saltos de línea no deseados pueden aparecer si copia texto de otra fuente y lo pega en un documento de OpenOffice.org. Esta función de Formateado automático solamente trabaja en el texto formateado con el estilo de párrafo Predeterminado. 1. Elija Herramientas - Corrección automática. 2. En la pestaña Opciones, compruebe que esté marcada la opción Combina los párrafos de una línea a partir de 50%. Si desea cambiar el porcentaje mínimo para la longitud de la línea pulse dos veces sobre la opción de la lista y escriba un nuevo porcentaje. 3. Pulse Aceptar. 4. Seleccione el texto que contenga las marcas de párrafo que desee borrar. 5. En el cuadro Aplicar estilo de la barra Formato, seleccione Predeterminado. 6. Elija Formato - Formateado automático – Aplicar. Recopilación de la Ayuda de Writer - Página 23 Utilizar estilos, comandos de campo, numeración de páginas Cambiar la orientación de la página OpenOffice.org utiliza estilos de página para especificar la orientación de las páginas de un documento. Por ejemplo, para cambiar la orientación de una o varias páginas de un documento de vertical a horizontal, se debe crear un estilo de página que emplee la orientación horizontal y, a continuación, aplicar a las páginas ese estilo de página. Para cambiar la orientación de la página a horizontal o vertical 1. 2. 3. 4. 5. Elija Formato - Estilo y formato. Haga clic en el icono Estilos de página. Haga clic con el botón derecho del ratón y elija Nuevo. En la ficha Organizador, asigne un nombre al estilo de página en el cuadro Nombre. En el cuadro Estilo siguiente, seleccione el tipo de estilo que desee aplicar a la página siguiente. • Para aplicar el estilo nuevo de página a una sola página, seleccione "Predeterminado". • Para aplicar el estilo nuevo de página a todas las páginas subsiguientes, seleccione el nombre de ese estilo nuevo. 6. Haga clic en la ficha Página. 7. En Formato de papel, seleccione Vertical u Horizontal. 8. Haga clic en Aceptar. Para cambiar la orientación de la página de horizontal a vertical en todas las páginas de un documento Antes de comenzar, compruebe que haya creado un estilo de página que utilice la orientación de página horizontal. Si desea más información, consulte Para cambiar la orientación de la página a horizontal o vertical. 1. Elija Formato - Estilo y formato. 2. Haga clic en el icono Estilos de página. 3. Haga doble clic en el estilo de página cuya orientación de página desee aplicar. Para utilizar la orientación vertical y horizontal en el mismo documento Antes de comenzar, compruebe que haya creado un estilo de página que utilice la orientación de página horizontal. Si desea más información, consulte Para cambiar la orientación de la página a horizontal o vertical. 1. Haga clic delante del primer carácter del párrafo donde desee cambiar la orientación de la página. 2. Elija Insertar - Salto manual. 3. Seleccione Salto de página. 4. En el cuadro Estilo, seleccione un estilo de página que utilice la orientación de página horizontal o vertical. • Para cambiar únicamente la orientación de la página actual, seleccione un estilo de página cuya opción Estilo siguiente esté configurada como "Predeterminado". • Para cambiar la orientación de la página actual y de las subsiguientes, seleccione un estilo de página cuya opción Estilo siguiente esté configurada con el nombre del estilo de página. Si más adelante desea cambiar la orientación de página del documento, repita los pasos del 1 al 3. 5. Haga clic en Aceptar. Recopilación de la Ayuda de Writer - Página 24 Cambiar el fondo de la página OpenOffice.org utiliza estilos de página para especificar el fondo de las páginas de un documento. Por ejemplo, para cambiar el fondo de una o varias páginas de un documento a una marca de agua, se debe crear un estilo de página que emplee el fondo de marca de agua y, a continuación, aplicar a las páginas el estilo de página. Para cambiar el fondo de la página 1. Elija Formato - Estilo y formato. 2. Haga clic en el icono Estilos de página. 3. En la lista de estilos de página, con el botón derecho del ratón haga clic en un elemento y elija Nuevo. 4. En la ficha Administrar, asigne un nombre al estilo de página en el cuadro Nombre. 5. En el cuadro Estilo siguiente, seleccione el tipo de estilo que desee aplicar a la página siguiente. • Para aplicar el estilo nuevo de página a una sola página, seleccione "Predeterminado". • Para aplicar el estilo nuevo de página a todas las páginas subsiguientes, seleccione el nombre de ese estilo nuevo. 6. Haga clic en la ficha Fondo. 7. En la parte superior del cuadro de lista, seleccione si desea un color sólido o un gráfico. Después, seleccione las opciones en la ficha correspondiente. 8. Haga clic en Aceptar. Para cambiar el fondo de página en todas las páginas de un documento Antes de comenzar, compruebe que haya creado un estilo de página que utiliza un fondo de página. Si desea más información, consulte Para cambiar el fondo de la página. 1. Elija Formato - Estilo y formato. 2. Haga clic en el icono Estilos de página. 3. Haga doble clic en el estilo de página cuyo fondo de página desee aplicar. Para emplear varios fondos de página en el mismo documento Antes de comenzar, compruebe que haya creado un estilo de página que utilice un fondo de página. Si desea más información, consulte Para cambiar el fondo de la página. 1. Haga clic delante del primer carácter del párrafo donde desea cambiar el fondo de página. 2. Elija Insertar - Salto manual. 3. Seleccione Salto de página. 4. En el cuadro Estilo, seleccione un estilo de página que use el fondo de página. • Para cambiar únicamente el fondo de la página actual, seleccione un estilo de página cuya opción Estilo siguiente esté configurada como "Predeterminado". • Para cambiar el fondo de la página actual y de las subsiguientes, seleccione un estilo de página cuya opción Estilo siguiente esté configurada con el nombre del estilo de página. Si más adelante desea cambiar el fondo de página del documento, repita los pasos del 1 al 3. 5. Haga clic en Aceptar. Crear estilos nuevos a partir de selecciones Puede crear un nuevo estilo rápidamente a partir de otro al que haya aplicado formateado manual. 1. Elija Formato - Estilo y formato. 2. Haga clic en el símbolo de la categoría de estilo que desee crear. 3. Pulse en el lugar del documento de donde desee copiar el estilo, por ejemplo en un párrafo al que aplicó formato manualmente. Recopilación de la Ayuda de Writer - Página 25 4. Pulse el símbolo Nuevo estilo a partir de selección. 1. Escriba un nombre en el cuadro Nombre del estilo. 2. Pulse Aceptar. Para crear un estilo nuevo con la función arrastrar y colocar: 1. Elija Formato - Estilo y formato. 2. Haga clic en el símbolo de la categoría de estilo que desee crear. 3. Seleccione al menos un carácter u objeto en el estilo que desee copiar. Para los estilos de página y de marco seleccione al menos un carácter u objeto de la página o del marco. 4. Arrastre el objeto o el carácter a la ventana Estilo y formato y suelte el botón del ratón. En Párrafos y Estilos de carácter, puede arrastrar y colocar hasta el icono correspondiente de la ventana Estilo y formato. No hace falta abrir de antemano esa categoría de estilo. También se puede arrastrar y colocar un marco en la ventana Estilo y formato para crear otro estilo de marco. Haga clic en el marco y, sin mover el ratón, mantenga pulsado el botón unos instantes. A continuación, arrastre a la ventana Estilo y formato y coloque el marco en el icono Estilos de marcos. Actualizar un estilo de formato a partir de una selección 1. Elija Formato - Estilo y formato. 2. Haga clic en el símbolo de la categoría de estilo que desee actualizar. 3. Pulse en el lugar del documento donde desee copiar el estilo actualizado, por ejemplo en un párrafo al que aplicó formato manualmente. 4. En la ventana Estilo y formato, haga clic en el estilo que desee actualizar. 5. Pulse el símbolo Actualizar estilo. Deshacer el formato directo de un documento En pocos pasos puede deshacer todo el formato que no se haya aplicado mediante estilos. Formatos manuales y automáticos Si se aplica formato a un documento sin estilos, se denomina formato "directo". Por tal concepto se entiende modificar texto u otros objetos, por ejemplo marcos o tablas, mediante la aplicación directa de varios atributos. El formato sólo se aplica al área seleccionada y todos los cambios se deben hacer uno por uno. Por otro lado, los estilos no se aplican directamente al texto, sino que se definen en la ventana Estilo y formato y, a continuación, se aplican. Una de las ventajas es que, al cambiar un estilo, se modifican al mismo tiempo todas las partes del documento que tengan asignado dicho estilo. El formato directo se puede quitar del documento. Para ello, seleccione todo el texto con las teclas de acceso directo Control + A y, a continuación, elija Formato - Formato predeterminado. Eliminar todo el formato directo en un documento de OpenOffice.org Writer 1. Pulse Control + A para seleccionar todo el texto. 2. Seleccione Formato - Formato predeterminado. Eliminar todo el formato directo en una hoja de cálculo de OpenOffice.org Calc 1. Mientras mantiene pulsada la tecla Mayús, haga clic en la primera ficha de hoja y luego en la última para seleccionar todas las hojas. Recopilación de la Ayuda de Writer - Página 26 2. Pulse Control + A para seleccionar todo el texto. 3. Seleccione Formato - Formato predeterminado. Eliminar todo el formato directo en una presentación de OpenOffice.org 1. Haga clic en la ficha Esquema para abrir la vista de esquema. 2. Pulse Control + A para seleccionar todo el texto. 3. Seleccione Formato - Formato predeterminado. Formateado de encabezamientos o pies de página Puede aplicar directamente formato al texto de un encabezamiento o pie de página. También puede ajustar el espacio del texto relacionado con el marco del encabezamiento o del pie de página, así como aplicarles un borde. 1. Elija Formato - Página y a continuación seleccione la pestaña Encabezamiento o Pie de página. 2. Configure las opciones de espacio que desee. 3. Si desea añadir un borde o una sombra al encabezamiento o al pie de página, pulse Opciones. El diálogo Bordes/Fondo se abre. • Si desea agregar un separador entre el encabezado o el pie de página y el contenido de ésta, haga clic en el borde inferior del cuadrado en el área Disposición de líneas. En el cuadro Estilo, haga clic en un estilo. • Si desea ajustar el espacio entre el contenido del encabezamiento o del pie de página y la línea, deje en blanco el cuadro, Sincronizar y, a continuación, escriba un valor en el cuadro Abajo. Insertar y eliminar salto de página Para insertar un salto de página manual: 1. Pulse en el documento, allí donde desee comenzar la nueva página. 2. Pulse (Ctrl)(tecla Entrar). Para borrar un salto de página manual: 1. Pulse delante del primer carácter de la página que sigue al salto de página manual. 2. Pulse sobre la tecla de retroceso. Para borrar un salto de página manual que aparece antes de una tabla: 1. Pulse con el botón derecho del ratón en la tabla y seleccione Tabla. 2. Vaya a la ficha Flujo de texto. 3. Deje en blanco la casilla de verificación Salto. Crear y aplicar estilos de página OpenOffice.org usa estilos de página para especificar el diseño de una página, incluida la orientación de ésta, el fondo, los márgenes, los encabezamientos, los pies de página y las columnas de texto. Para cambiar el diseño de una página concreta debe crear y aplicar un estilo personalizado para esa página. Cambiar la orientación de la página Cambiar el fondo de la página Recopilación de la Ayuda de Writer - Página 27 Para definir un nuevo estilo de página: 1. Elija Formato - Estilo y formato. 2. Haga clic en el símbolo Estilos de página. 3. En la lista de estilos de página, con el botón derecho del ratón haga clic en un elemento y elija Nuevo. 4. En la pestaña Administrar, escriba un nombre en el cuadro Nombre. 5. Siga uno de estos procedimientos: • Si desea aplicar el estilo personalizado a una sola página seleccione el estilo de página predeterminado usado en el documento en el cuadro Estilo siguiente. • Para aplicar el estilo de página personalizado a más de una página seleccione el nombre en el cuadro Estilo siguiente. Para dejar de usar el estilo inserte un salto de página manual y asígnele un estilo de página diferente. 6. Use las pestañas del diálogo para definir las opciones de diseño del estilo de página y a continuación pulse Aceptar. Para aplicar un estilo de página: 1. Pulse la página a la que desee aplicar el estilo. 2. Elija Formato - Estilo y formato y, a continuación, haga clic en el símbolo Estilos de página. 3. Pulse dos veces sobre un nombre de la lista. Para aplicar un estilo de página a una nueva: 1. 2. 3. 4. Pulse en el documento, allí donde desee comenzar la nueva página. Elija Insertar - Salto manual. Seleccione Salto de página. En el cuadro Estilo, seleccione el estilo de página que desee aplicar a la página que sigue al salto de página manual. 5. Pulse Aceptar. Aplicar rápidamente estilos de párrafos Puede usar el teclado para aplicar rápidamente el mismo estilo a dos párrafos consecutivos. Para aplicar el estilo del primer párrafo al segundo: 1. Pulse al final del primer párrafo. 2. Pulse Supr hasta que el segundo párrafo se añada al final del primero. 3. Pulse la tecla Entrar. Para aplicar el estilo del segundo párrafo al primero: 1. Pulse al comienzo del párrafo segundo. 2. Pulse Retroceso hasta que el segundo párrafo se añada al final del primero. 3. Pulse Intro. Acerca de los campos Los campos se usan para los datos que cambian en un documento, como la fecha o el número total de páginas. Recopilación de la Ayuda de Writer - Página 28 Ver campos Los campos consisten en un nombre de campo y su contenido. Para conmutar la visualización de los campos entre el nombre o su contenido, elija Ver - Nombres de campos. Si desea mostrar u ocultar el resaltado de los campos en un documento, seleccione Ver - Marcas. Para desactivar permanentemente esta función, seleccione Herramientas - Opciones - OpenOffice.org Representación y deje en blanco la casilla de verificación que hay delante de Fondo del campo. Si desea cambiar el color del sombreado de los campos seleccione Herramientas - Opciones OpenOffice.org - Representación, busque la opción Fondo del campo y seleccione un color diferente en el cuadro Configuración del color. Propiedades del campo La mayoría de los tipos de campos de un documento, incluidos los campos de bases de datos, almacenan y muestran diversos valores. Los tipos de campos siguientes ejecutan una acción cuando se pulsa sobre el campo: Tipo de campo Propiedad Comodín Abre el diálogo para insertar el objeto para el que se estableció el comodín. Insertar referencia Mueve el puntero del ratón a la referencia. Ejecutar macro Ejecuta una macro. Campo de entrada Abre un diálogo para editar el contenido del campo. Los campos comodín, texto oculto, insertar referencia, variable, base de datos y campo del usuario muestran una ayuda emergente cuando deja el puntero del ratón sobre ellos en un documento. Para activar esta función compruebe que la opción Ayuda activa esté seleccionada en el menú Ayuda. Actualizar campos Si desea actualizar todos los campos de un documento, pulse F9 o seleccione Editar - Seleccionar todo y, a continuación, pulse F9. Para actualizar un campo que se insertó desde una base de datos, seleccione el campo y pulse F9. Insertar un campo de fecha fijo o variable Puede insertar la fecha como un campo que se actualice cada vez que abra un documento o como un campo que no se actualice. 1. Elija Insertar - Campos - Otros y, a continuación, pulse la pestaña Documento. 2. Pulse 'Fecha' en la lista Tipo de campo y siga uno de estos procedimientos: • Para insertar la fecha como un campo que se actualice cada vez que abre el documento, pulse 'Fecha' en la lista Selección. • Para insertar la fecha como un campo que no se actualice, pulse 'Fecha (fija)' en la lista Selección. Recopilación de la Ayuda de Writer - Página 29 Editar tablas en textos Seleccionar tablas, filas y columnas Mediante el ratón o el teclado se puede seleccionar una tabla en un documento de texto. • Para seleccionar una tabla mediante el teclado, coloque el cursor dentro de la tabla y pulse Control + A hasta haber seleccionado todas las celdas. • Para seleccionar una tabla mediante el ratón, coloque el puntero del ratón justo encima y a la izquierda de la tabla. El puntero se transforma en una flecha en diagonal. Haga clic para seleccionar la tabla. • Para seleccionar una fila o una columna mediante el ratón, coloque el puntero justo a la izquierda de la fila o encima de la columna. El puntero se transforma en una flecha. Haga clic para seleccionar la fila o la columna. Insertar tabla Hay varios modos de crear una tabla en un documento de texto. Puede insertar una tabla desde una barra de herramientas, mediante un comando del menú o desde una hoja de cálculo. Para insertar una tabla desde la barra de herramientas Insertar 1. Sitúe el cursor en el documento donde desee insertar la tabla. 2. En la barra Estándar, haga clic en la flecha que hay junto al icono Tabla. 3. Arrastre el puntero por la cuadrícula para seleccionar cuántas filas y columnas desee y pulse después el ratón. Para cancelar, arrastre el otro lado hasta que aparezca Cancelar en el área de vista previa de la cuadrícula. Para insertar una tabla con una orden del menú: 1. 2. 3. 4. Sitúe el cursor en el documento donde desee insertar la tabla. Elija Tabla - Insertar - Tabla. En el área Tamaño de tabla escriba el número de filas y columnas. Seleccione las opciones que desee y pulse Aceptar. Insertar una tabla de una hoja de cálculo 1. 2. 3. 4. • • Abra la hoja de cálculo de OpenOffice.org Calc que contenga el rango de celdas que desee insertar. Arrastre el ratón por la hoja de cálculo para seleccionar las celdas. Seleccione Editar - Copiar. En el documento de texto siga uno de estos procedimientos: Seleccione Editar - Pegar. El rango de celdas se pega como un objeto OLE. Para editar el contenido de las celdas pulse dos veces el objeto. Con el comando Editar - Pegado especial activará el diálogo Pegado especial en el que podrá elegir entre varias posibilidades. Encontrará las mismas posibilidades en el submenú del símbolo Insertar en la barra de funciones: Selección Se inserta como... "OpenOffice.org 1.9.129 Spreadsheet" o "Star Objeto OLE: al igual que con Control+V o Embed Source" arrastrar y colocar MetaFileGDI Imagen Bitmap Imagen Recopilación de la Ayuda de Writer - Página 30 HTML Tabla HTML Texto no formateado Sólo texto, tabuladores como separadores Texto formateado [RTF] Tabla de texto Arrastrar y colocar un área de celdas de una hoja de cálculo 1. 2. 3. 4. Abra la hoja de cálculo de OpenOffice.org Calc que contenga el rango de celdas que desee insertar. Arrastre el ratón por la hoja de cálculo para seleccionar las celdas. Mantenga pulsado el botón del ratón en las celdas seleccionadas. Arrastre las celdas seleccionadas al documento de texto. Borrar tablas o su contenido Puede borrar una tabla del documento o borrar su contenido. • Si desea borrar una tabla entera, haga clic en la tabla y, a continuación, elija Tabla - Eliminar Tabla. • Para eliminar el contenido de una tabla, haga clic en la tabla, pulse Control + A hasta haber seleccionado todas las celdas; a continuación, pulse Supr o Retroceso. Calcular en documentos de texto Puede insertar un cálculo directamente en un documento de texto o en una tabla de un archivo de texto. 1. Pulse en el documento donde desee insertar el cálculo y pulse F2. Si está en una celda, escriba un signo de igual (=). 2. Escriba el cálculo que desee insertar, por ejemplo "=10000/12", y pulse Intro. También puede pulsar el símbolo Fórmula en la Barra de fórmulas y elegir una función para la fórmula. Calcular en las tablas Puede efectuar cálculos que abarquen más de una tabla en un documento de texto. 1. Abra un documento de texto, inserte dos tablas y escriba números en algunas celdas de ambas tablas. 2. Sitúe el cursor en alguna celda vacía de una de las tablas. 3. Pulse F2. 4. En la Barra de fórmulas, escriba la función que desee efectuar, por ejemplo, "=SUM". 5. Sitúe el puntero en una celda que contenga un número, pulse el signo más (+) y, a continuación, sobre una celda diferente que contenga un número. 6. Pulse Intro. Calcular totales de las celdas en las tablas 1. Elija Insertar - Tabla e inserte una tabla con una columna y más de una fila en un documento de texto. 2. Escriba un número en cada celda de la columna pero deje la última vacía. 3. Sitúe el cursor en la última celda de la columna y pulse el símbolo Suma de la Barra de objetos para tablas. 4. Pulse sobre la primera celda de la serie, arrastre el cursor hasta la última celda y suelte el ratón. 5. Si la fórmula es correcta, pulse Intro o Aplicar en la Barra de fórmulas. La suma de los valores de la Recopilación de la Ayuda de Writer - Página 31 columna actual se escribe en la celda. Si escribe números diferentes en cualquier lugar de la columna, la suma se actualiza automáticamente. Igualmente, también puede calcular rápidamente la suma de una fila de números. Insertar texto antes de una tabla en la parte superior de la página Si desea insertar texto antes de una tabla que se encuentre en la parte superior de una página, haga clic en la primera celda de la tabla, delante de cualquier contenido de dicha celda, y pulse Entrar o Alt+Entrar. Para insertar texto después de una tabla al final del documento, vaya a la última celda de la tabla y pulse Alt+Entrar. Unir y separar celdas Se pueden seleccionar celdas adyacentes para, a continuación, unirlas en una única celda. De igual modo, se puede seleccionar una celda de gran tamaño creada mediante la unión de celdas individuales y volver a dividirla. Los comandos para ello son distintos en OpenOffice.org Writer y en Calc: Unir celdas en OpenOffice.org Writer 1. Seleccione las celdas conlindantes. 2. Elija Tabla - Combinar celdas. Dividir celdas en OpenOffice.org Writer 1. Coloque el cursor en la celda a dividir. 2. Elija Tabla - Dividir celdas. Aparecerá un diálogo que le pedirá la cantidad de celdas nuevas que desea y si desea dividir la celda vertical o horizontalmente. Unir celdas en OpenOffice.org Calc 1. Seleccione las celdas conlindantes. 2. Active el comando Formato - Unir celdas - Definir. Deshacer la unión de celdas en OpenOffice.org Calc 1. Coloque el cursor en la celda a dividir. 2. Active el comando Formato - Unir celdas – Anular. Añadir o borrar una fila o una columna en una tabla mediante el teclado Pueda añadir o borrar filas o columnas en la tabla así como dividir o unir celdas mediante el teclado. • Si desea insertar una nueva fila en una tabla, sitúe el cursor en una celda, pulse Alt+Ins y pulse la tecla de flecha arriba o abajo. También puede mover el cursor hasta la última celda de la tabla y pulsar Tab. • Si desea insertar una nueva columna, sitúe el cursor en una celda, pulse Alt + Insert y pulse la tecla de flecha izquierda o derecha. Recopilación de la Ayuda de Writer - Página 32 • • • • Si desea dividir una celda en lugar de agregar una columna, pulse las teclas Alt + Ins y a continuación mantenga pulsada la tecla Control mientras pulsa la tecla de flecha izquierda o derecha. Si desea borrar una fila, sitúe el cursor en una celda, pulse Alt + Supr y la tecla de flecha arriba o abajo. Si desea borrar una columna, sitúe el cursor en una celda, pulse Alt + Supr y, a continuación, pulse la tecla de flecha izquierda o derecha. Si desea unir una tabla a una celda adyacente, sitúe el cursor en la celda, pulse Alt + Supr, mantenga pulsada la tecla Control y, a continuación, pulse la tecla de flecha izquierda o derecha. Añadir o borrar una fila o una columna en una tabla mediante el teclado Pueda añadir o borrar filas o columnas en la tabla así como dividir o unir celdas mediante el teclado. • Si desea insertar una nueva fila en una tabla, sitúe el cursor en una celda, pulse Alt+Ins y pulse la tecla de flecha arriba o abajo. También puede mover el cursor hasta la última celda de la tabla y pulsar Tab. • Si desea insertar una nueva columna, sitúe el cursor en una celda, pulse Alt + Insert y pulse la tecla de flecha izquierda o derecha. • Si desea dividir una celda en lugar de agregar una columna, pulse las teclas Alt + Ins y a continuación mantenga pulsada la tecla Control mientras pulsa la tecla de flecha izquierda o derecha. • Si desea borrar una fila, sitúe el cursor en una celda, pulse Alt + Supr y la tecla de flecha arriba o abajo. • Si desea borrar una columna, sitúe el cursor en una celda, pulse Alt + Supr y, a continuación, pulse la tecla de flecha izquierda o derecha. • Si desea unir una tabla a una celda adyacente, sitúe el cursor en la celda, pulse Alt + Supr, mantenga pulsada la tecla Control y, a continuación, pulse la tecla de flecha izquierda o derecha. Repetir el encabezado de tabla en una nueva página Puede repetir un encabezado de tabla en cada una de las páginas que abarque la tabla. 1. Elija Tabla - Insertar - Tabla. 2. Seleccione las casillas de verificación Encabezado y Repetir encabezado. 3. Seleccione el número de filas y columnas para la tabla. 4. Pulse Aceptar. Cambiar el tamaño de filas y columnas en una tabla Puede cambiar la anchura de las celdas y de las columnas, así como la altura de las filas. También puede distribuir filas y columnas equitativamente mediante los símbolos de la barra de herramientas Optimizar en la barra Tabla. Cambiar la anchura de las columnas y las celdas Para cambiar la anchura de una columna: Siga uno de estos procedimientos: • Sitúe el puntero del ratón sobre la línea divisoria de las columnas hasta que el puntero se convierta Recopilación de la Ayuda de Writer - Página 33 • • • en un símbolo de separación y arrastre la línea a una nueva ubicación. Sitúe el puntero del ratón sobre la línea divisoria de las columnas en la regla hasta que el puntero se convierta en un símbolo de separación y arrastre la línea a una nueva ubicación. Sitúe el cursor en una celda de la columna, mantenga pulsada la tecla Alt y pulse la tecla de flecha izquierda o derecha. Si desea aumentar la distancia desde el borde izquierdo de la página al borde de la tabla, mantenga pulsadas las teclas Alt +Mayús y pulse la tecla de flecha derecha. Puede especificar el comportamiento de las teclas de flecha si selecciona Herramientas - Opciones - Documento de texto - Tabla y elige las opciones que desee en el área Uso del teclado. Para cambiar la anchura de una celda: • Mantenga pulsadas las teclas Alt+Control y pulse a continuación la tecla de flecha izquierda o derecha. Cambiar la altura de una fila • Para cambiar la altura de una fila, sitúe el cursor en una celda de la fila, mantenga pulsada la tecla Alt y pulse la tecla de flecha arriba o abajo. Modificar el comportamiento de las filas y las columnas de una tabla Cuando inserte o borre celdas, filas o columnas en una tabla, las opciones de Comportamiento durante el desplazamiento determinan en qué medida se afecta a los elementos colindantes. Por ejemplo, sólo puede insertar nuevas filas y columnas en una tabla con las dimensiones de filas y columnas establecidas como Fijo si el espacio lo permite. Tenga en cuenta que estas propiedades sólo se pueden aplicar a los cambios en el ancho de columna que se efectúan mediante el teclado. Si se utiliza el ratón, se puede hacer cualquier clase de cambio en el ancho de columna. Para configurar las opciones de Comportamiento durante el desplazamiento de las tablas en los documentos de texto, seleccione Herramientas - Opciones - Documento de texto - Tabla o use los símbolos Fijo, Fijo, proporcional y Variable de la Barra de objetos para tablas. Hay tres modos de visualización para las tablas: • Fijo: los cambios sólo afectan a la celda adyacente y no a toda la tabla. Por ejemplo, cuando ensancha una celda, la adyacente se vuelve más estrecha, pero la anchura de la tabla no cambia. • Fijo, proporcional: los cambios afectan a toda la tabla y las celdas anchas se reducen más que las celdas estrechas. Por ejemplo, cuando ensancha una celda, las adyacentes se vuelves más estrechas en proporción, pero la anchura de la tabla no cambia. • Variable: los cambios afectan al tamaño de la tabla. Por ejemplo, cuando ensancha una celda, la anchura de la tabla aumenta. Copiar un área de hoja de cálculo en un documento de texto 1. Abra el documento de texto y la hoja de cálculo. 2. Seleccione el área de hoja que desee copiar. 3. Señale el área seleccionada, pulse el botón del ratón, espere un momento y, a continuación, arrastre el área al documento de texto. Recopilación de la Ayuda de Writer - Página 34 4. Suelte el botón del ratón desde que el cursor de texto gris apunte al lugar en el que se va a pegar el área de hoja. El área de hoja se insertará como Objeto OLE. 5. El objeto OLE se podrá seleccionar y editar en cualquier momento. 6. Para editarlo, pulse dos veces sobre el objeto OLE. Otra posibilidad es, teniendo el objeto seleccionado, activar el comando Editar - Objeto - Editar o activar el comando Editar del menú contextual. El objeto se editará dentro de un marco en el documento de texto, pero verá los símbolos y comandos típicos de una hoja de cálculo. 7. Con el comando Abrir se abre el documento fuente del objeto OLE. Insertar saltos de línea en celdas Insertar saltos de línea en celdas de hojas de cálculo de OpenOffice.org • Para insertar un salto de línea en una celda de una hoja de cálculo, pulse las teclas Control + Entrar. Sólo funciona si el cursor de edición de texto se encuentra dentro de la celda, no en la línea de entrada. Primero haga doble clic en la celda y, a continuación, haga un solo clic en la posición del texto donde desee insertar el salto de línea. Dar formato a celdas de OpenOffice.org Calc para el ajuste de línea automático 1. Seleccione las celdas en las que desee aplicar un salto de línea automático. 2. Seleccione Formato - Celdas - Alineación. 3. Seleccione Salto de línea automático. Insertar saltos de línea en tablas de documentos de texto de OpenOffice.org Writer • Para insertar un salto de línea en una celda de una tabla de documento de texto, pulse la tecla Entrar. Cuando escriba al final de cada celda, se introducirá un salto de línea automático. Recopilación de la Ayuda de Writer - Página 35 Imágenes, Dibujos, ClipArts, FontWork Posicionar objetos Puede usar anclas para posicionar un objeto, una imagen o un marco en un documento. Un elemento anclado permanece en su sitio o se mueve cuando se modifica el documento. Las opciones de anclado siguientes están disponibles: Anclaje Efecto como Ancla el elemento seleccionado como carácter en el texto actual. Si la altura del carácter elemento seleccionado es mayor que el tipo de letra usado, la altura de la línea que contenga el elemento se incrementará. al Ancla el elemento seleccionado a un carácter. carácter al párrafo Ancla el elemento seleccionado en el párrafo actual. a la página Ancla el elemento seleccionado en la página actual. al marco Ancla el elemento seleccionado en el marco circundante. Si inserta un objeto, imagen o marco, aparecerá el símbolo de un ancla allí donde se fije el elemento. Puede posicionar un elemento anclado arrastrándolo a otra ubicación. Si desea cambiar las opciones de anclaje de un elemento, pulse con el botón derecho del ratón sobre el elemento y a continuación elija una opción del submenú Ancla. Utilizar títulos En los documentos de texto puede agregar títulos numerados consecutivamente a imágenes, tablas, marcos y objetos de dibujo. Puede editar el texto y las secuencias de distintos tipos de etiquetas. Si se agrega una etiqueta a una imagen o a un objeto, el texto de la imagen y del objeto se colocan juntos en un marco nuevo. Si se agrega una etiqueta a una tabla, el texto de la etiqueta se inserta como párrafo junto a la tabla. Si se agrega una etiqueta a un marco, el texto de la etiqueta se agrega al texto dentro del marco, antes o después del texto que ya existe. Para mover el objeto y la etiqueta, arrastre el marco que contiene dichos elementos. Para actualizar la numeración de la etiqueta después de mover el marco, pulse F9. Definir etiquetas 1. Seleccione el elemento al que desea añadir una etiqueta. 2. Elija Insertar - Etiqueta. 3. Seleccione las opciones que desee y pulse Aceptar. Si lo desea, también puede escribir texto diferente en el cuadro Categoría, por ejemplo "Figura". Puede editar directamente el texto de la etiqueta en el documento. Recopilación de la Ayuda de Writer - Página 36 Una etiqueta se formatea con un estilo de párrafo que concuerde con el nombre de la etiqueta Categoría. Por ejemplo, si inserta una etiqueta "Tabla", el estilo de párrafo "Tabla" se aplica al texto de la etiqueta. OpenOffice.org puede agregar automáticamente una etiqueta cuando inserte un objeto, imagen, marco o tabla. Elija Herramientas - Opciones OpenOffice.org Writer - General y, en el área Etiqueta, seleccione Automático. Haga clic en el botón ... junto a Selección de objeto, elija los elementos en los que desee que OpenOffice.org inserte una etiqueta y haga clic en Aceptar. Fontwork para texto gráfico Puede utilizar Fontwork para crear objetos de texto gráfico. Para crear un objeto Fontwork 1. En la barra de herramientas Dibujo, haga clic en el icono Galería de Fontwork. 2. En el diálogo Galería de Fontwork, seleccione un estilo de Fontwork y haga clic en Aceptar. El objeto Fontwork se inserta en el documento. 3. Haga doble clic en el objeto para acceder al modo de edición de texto. 4. Sustituya el texto de Fontwork predeterminado con uno propio. Recopilación de la Ayuda de Writer - Página 37 5. Pulse Esc para salir del modo de edición de texto. Para editar un objeto Fontwork 1. Haga clic en el objeto Fontwork. Aparece la barra de herramientas Fontwork. Si no ve la barra de herramientas Fontwork, elija Ver Barras de herramientas - Fontwork. 2. Haga clic en un icono de la barra de herramientas Fontwork. Están disponibles los siguientes iconos: • Galería de Fontwork: agrega otro objeto Fontwork • Forma de Fontwork: edita la forma • Mismo alto de letras de Fontwork: cambia el alto de los caracteres • Alineación de Fontwork: alinea el texto • Espacio entre caracteres de Fontwork: cambia el espacio entre caracteres y el interletraje Para editar más atributos de Fontwork 1. Haga clic en el objeto Fontwork para seleccionarlo. 2. Seleccione las propiedades en la barra de herramientas Propiedades del objeto de dibujo. Entre otras opciones, se puede cambiar el ancho y color de la línea, o el color y estilo de relleno. Recopilación de la Ayuda de Writer - Página 38 Encabezados, numeraciones Numeración y estilo de numeración Puede aplicar la numeración a un párrafo manualmente o con un estilo de párrafo. • Para aplicar la numeración manualmente, haga clic en el párrafo y luego en el icono Activar/desactivar numeración de la barra Formato. No puede aplicar numeración manual a los párrafos que aparecen bajo "Estilos especiales" en la ventana Estilo y formato. • Si se pulsa Entrar en una lista con numeración o viñetas, OpenOffice.org numera el párrafo siguiente de forma automática. Para quitar la numeración o viñeta del párrafo nuevo, pulse otra vez Entrar. • Para cambiar el nivel jerárquico de una viñeta en una lista, haga clic en el comienzo del párrafo y pulse la tecla de tabulación. • Para cambiar el formato de numeración y viñetas sólo del párrafo actual, seleccione un carácter o palabra en el párrafo, seleccione Numeración y viñetas, y haga clic en un formato nuevo. • Para cambiar el formato numérico o de viñetas de todos los párrafos de la lista, asegúrese de que el cursor se encuentre en ella, seleccione Numeración y viñetas y, a continuación, haga clic en un nuevo formato.! • Para aplicar el mismo formato de numeración o viñetas a todos los párrafos de la lista, seleccione todos los párrafos, elija Numeración y viñetas y haga clic en un formato. También se pueden usar los comandos de la Numeración y viñetas para editar una lista con numeración o viñetas. Para cambiar el formato de numeración o de viñetas, haga clic en el icono de Numeración y viñetas. Para aplicar la numeración con un estilo de párrafo Los estilos de párrafo proporcionan un mayor control sobre la numeración que se aplica al documento. Al cambiar el formato de numeración del estilo, se actualizan automáticamente todos los párrafos que utilizan el estilo. 1. Elija Formato - Estilo y formato; a continuación, haga clic en el símbolo Estilos de párrafo. 2. Pulse con el botón derecho del ratón sobre el estilo de párrafo al que desee aplicar la numeración y seleccione Modificar. 3. Pulse la pestaña Numeración. 4. En el cuadro Estilo de numeración, seleccione el tipo de numeración que desee usar. 5. Pulse Aceptar. 6. Aplique el estilo a los párrafos a los que desee añadir la numeración. Añadir viñetas 1. Seleccione los párrafos a los que desee añadir viñetas. 2. En la barra Formato, haga clic en el icono Activar/desactivar viñetas . Para eliminar viñetas, seleccione los párrafos con viñetas y haga clic en el icono Activar/desactivar viñetas de la barra Formato. Formatear viñetas • Para cambiar el formato de una lista con viñetas, seleccione Formato - Numeración y viñetas. Por ejemplo, para cambiar el símbolo de las viñetas, pulse la pestaña Opciones, pulse el Recopilación de la Ayuda de Writer - Página 39 botón de navegación (...) que hay junto a Carácter y a continuación seleccione un carácter especial. También puede pulsar la pestaña Imágenes y, a continuación, elegir un estilo para el símbolo en el área Selección. Añadir numeración 1. Seleccione los párrafos a los que desee añadir numeración. 2. En la barra Formato, haga clic en el icono Activar/desactivar viñetas . 3. Para cambiar el formato y la jerarquía de una lista numerada, haga clic en la lista y abra la barra de herramientas Numeración y viñetas. Para eliminar la numeración, seleccione los párrafos numerados y haga clic en el icono Activar/desactivar numeración de la barra Formato. Formatear una lista numerada • Para cambiar el formato de una lista numerada, haga clic en la lista y seleccione Formato Numeración y viñetas. Numeración/Enumeración automática OpenOffice.org puede aplicar automáticamente la numeración o las viñetas mientras se escribe. Para activar la numeración y las viñetas automáticas 1. Elija Herramientas - Corrección automática, haga clic en la ficha Opciones y, a continuación, seleccione Usar numeración - Símbolo. 2. Elija Formato - Formateado automático y compruebe que Mientras se escribe esté seleccionado. Para crear una lista numerada o con viñetas mientras se escribe 1. Escriba 1,, i., o I. para comenzar una lista numerada. Escriba + o - para comenzar una lista con viñetas. También puede escribir un paréntesis final después del número en lugar de un punto, por ejemplo 1) o i). 2. Introduzca un espacio, escriba el texto y pulse Intro. El nuevo párrafo recibe automáticamente el siguiente número o viñeta. 3. Pulse Intro de nuevo para terminar la lista. Puede comenzar una lista numerada con cualquier número. Cambiar el nivel de numeración de las listas numeradas y con viñetas • • • Para bajar un nivel de numeración en un párrafo numerado o con viñetas, sitúese al comienzo del párrafo y pulse la tecla Tabulador. Para subir un nivel de numeración en un párrafo numerado o con viñetas, sitúese al comienzo del párrafo y pulse las teclas Mayús+Tabulador. Si desea insertar un tabulador entre el número o la viñeta y el texto del párrafo pulse al comienzo de éste y después Control +Tab. Recopilación de la Ayuda de Writer - Página 40 Combinar listas numeradas Puede combinar listas numeradas en una única lista numerada consecutivamente. Para combinar listas consecutivas numeradas: 1. Seleccione todos los párrafos en las listas. 2. En la barra Formato, haga doble clic en el icono Activar/desactivar numeración. Para crear una lista numerada a partir de párrafos que no son consecutivos: 1. Mantenga pulsada la tecla Control y, arrastrando, seleccione texto del primer párrafo numerado. Sólo tiene que seleccionar un carácter. 2. Mantenga pulsada la tecla Control y, arrastrando, seleccione texto en cada párrafo numerado de las listas que desee combinar. 3. En la barra Formato, haga doble clic en el icono Activar/desactivar numeración. Modificar la numeración en una lista numerada Puede quitar la numeración de un párrafo en una lista numerada o cambiar el número con el que deba empezar una lista numerada. Para quitar el número de un párrafo en una lista numerada: 1. Pulse delante del primer carácter del párrafo del cual desea quitar la numeración. 2. Siga uno de estos procedimientos: • Si desea quitar el número a la vez que conservar la sangría del párrafo pulse la tecla Retorno. • Para eliminar el número y la sangría del párrafo, haga clic en el icono Activar/desactivar numeración de la barra Formato. Si guarda el documento en formato HTML, se crea una lista numerada independiente para los párrafos numerados que siguen al párrafo actual. Para cambiar el número con el que deba empezar una lista numerada: 1. 2. 3. 4. Pulse en cualquier lugar de la lista numerada. Seleccione Formato - Numeración y viñetas y, a continuación, haga clic en la ficha Opciones. Escriba el número con el que desee que empiece la lista en el cuadro Empezar en. Pulse Aceptar. Modificar la numeración en una lista numerada Puede quitar la numeración de un párrafo en una lista numerada o cambiar el número con el que deba empezar una lista numerada. Para quitar el número de un párrafo en una lista numerada: 1. Pulse delante del primer carácter del párrafo del cual desea quitar la numeración. 2. Siga uno de estos procedimientos: • Si desea quitar el número a la vez que conservar la sangría del párrafo pulse la tecla Retorno. • Para eliminar el número y la sangría del párrafo, haga clic en el icono Activar/desactivar numeración de la barra Formato. Si guarda el documento en formato HTML, se crea una lista numerada independiente para los párrafos numerados que siguen al párrafo actual. Recopilación de la Ayuda de Writer - Página 41 Para cambiar el número con el que deba empezar una lista numerada: 1. 2. 3. 4. Pulse en cualquier lugar de la lista numerada. Seleccione Formato - Numeración y viñetas y, a continuación, haga clic en la ficha Opciones. Escriba el número con el que desee que empiece la lista en el cuadro Empezar en. Pulse Aceptar. Desactivar numeración y viñetas para párrafos individuales Si el cursor se encuentra en una lista numerada o con viñetas, puede desactivar la numeración o las viñetas automáticas para el párrafo actual o los párrafos seleccionados haciendo clic en el icono Activar/desactivar viñetas de la barra Formato de texto. Añadir números de líneas OpenOffice.org puede contar automáticamente y añadir números a las líneas o a los párrafos seleccionados de un documento completo. Los números de líneas se incluyen cuando imprime el documento, pero no cuando guarda el documento como HTML. Puede especificar el intervalo de numeración de las líneas, el número de la línea de inicio y si desea contar las líneas en blanco o las líneas que hay en los marcos. También puede añadir un separador entre números de líneas. Activar numeración de líneas para todos los párrafos. 1. Seleccione el comando Herramientas - Numeración de líneas. 2. Seleccione Mostrar numeración y elija las opciones que desee. 3. Pulse Aceptar. Activar la numeración de líneas sólo para algunos párrafos. 1. Elija Herramientas - Numeración de líneas. 2. Seleccione Mostrar numeración. 3. Pulse F11 para abrir la ventana Estilo y formato y, a continuación, haga clic en el símbolo Estilos de párrafo. 4. Pulse con el botón derecho del ratón el estilo de párrafo "Predeterminado" y seleccione Modificar. Todos los estilos de párrafo se basan en el estilo "Predeterminado". 5. Pulse la pestaña Numeración. 6. En el área Numeración de líneas, deje en blanco la casilla de verificación Contar las líneas de este párrafo. 7. Pulse Aceptar. 8. Seleccione los párrafos donde desee añadir los números de línea. 9. Seleccione Formato - Párrafo y pulse la pestaña Numeración. 10.Seleccione Contar las líneas de este párrafo. 11.Pulse Aceptar. También puede crear un estilo de párrafo que incluya numeración de líneas y aplicarlo a los párrafos a los que desee añadir números de línea. Para especificar el inicio de los números de línea: 1. Pulse en un párrafo. 2. Seleccione Formato - Párrafo y pulse la pestaña Numeración. Recopilación de la Ayuda de Writer - Página 42 3. 4. 5. 6. Seleccione la casilla de verificación Contar las líneas de este párrafo. Seleccione la casilla de verificación Volver a empezar en este párrafo. Escriba un número de línea en el cuadro Empezar con. Pulse Aceptar. Recopilación de la Ayuda de Writer - Página 43 Encabezamientos, pies de página, notas al pie Acerca de los encabezamientos y pies de página Los encabezamientos y los pies de página son áreas en los márgenes superior e inferior de las páginas donde se puede añadir texto o imágenes. Los encabezamientos y los pies de página se añaden al estilo de página actual. Cualquier página que use el mismo estilo recibe automáticamente el encabezamiento o el pie de página que se añada. Puede insertar campos, como los números de página y los encabezados de los capítulos, en los encabezamientos y pies de página de un documento de texto. • Si desea añadir un encabezamiento a una página, seleccione Insertar - Encabezamiento y, a continuación, seleccione el estilo de la página actual desde el submenú. • Si desea añadir un pie de página, seleccione Insertar - Pie de página y, a continuación, seleccione el estilo de la página actual desde el submenú. El estilo de la página actual aparece en la Barra de estado. • • También puede seleccionar Formato - Página, pulsar la pestaña Encabezamiento o Pie de página y, a continuación, seleccionar Activar encabezamiento o Activar pie de página. Deje en blanco la casilla de verificación Contenido a la izquierda/derecha igual si desea definir encabezamientos y pies de página diferentes para las páginas pares e impares. Si desea usar encabezamientos o pies de página diferentes en el documento, debe añadirlos a los Estilos de página y a continuación aplicar éstos a las páginas donde desee que aparezcan los encabezamientos o los pies de página. Encabezamientos y pies de página en documentos HTML. Algunas de las opciones de encabezamientos y pies de página también están disponibles en los documentos HTML. HTML no admite los encabezamientos ni los pies de página: se exportan con etiquetas especiales a fin de que se puedan ver en un navegador. Los encabezamientos y los pies de página solamente se exportan en documentos HTML si se activan en el modo Diseño en línea. Cuando vuelva a abrir el documento con OpenOffice.org, los encabezamientos y los pies de página se muestran correctamente, incluidos todos los campos que inserte. Insertar números de página en pie de página 1. Seleccione Insertar - Pie de página y seleccione el estilo de página al que desee añadir el estilo de página. 2. Elija Insertar - Campos - Número de página. Si lo desea puede alinear el campo Número de página al igual que haría con un fragmento de texto. Si desea el texto del pie de página en forma de "Página 9 de 12", proceda de la siguiente manera: 1. Pulse delante del campo Número de página y escriba "Página ", pulse después el campo, introduzca un espacio y escriba "de ". 2. Active el comando Insertar - Campos - Contar páginas. Definir encabezamientos y pies de página diferentes Puede usar encabezamientos y pies de página diferentes en varias páginas del documento, siempre que las páginas usen estilos diferentes. OpenOffice.org proporciona varios estilos de páginas predefinidos, como Primera página, Página izquierda y Página derecha. También se puede crear un estilo de página personalizado. Puede usar el diseño de página reflejada si desea añadir un encabezamiento a un estilo de página que tiene márgenes interiores y exteriores diferentes. Si desea aplicar esta opción a un estilo de página elija Formato - Página, pulse la pestaña Página y en el área Configuración del diseño, seleccioneReflejado en el Recopilación de la Ayuda de Writer - Página 44 cuadro Diseño de página. Por ejemplo puede usar estilos de página con el fin de definir encabezamientos diferentes para las páginas pares e impares de un documento. 1. Abra un documento de texto nuevo 2. Elija Formato - Estilo y formato y haga clic en el símbolo Estilos de página. 3. Pulse con el botón derecho del ratón sobre "Página derecha" en la lista de estilos de página y elija Modificar. 4. En el diálogo Estilos de página pulse la pestaña Encabezamiento. 5. Seleccione Activar encabezamiento y pulse la pestaña Administrar. 6. En el cuadro Estilo siguiente, seleccione "Página izquierda". 7. Pulse Aceptar. 8. En la ventana Estilo y formato, haga clic con el botón derecho en "Página izquierda" en la lista de estilos de página y elija Modificar. 9. En el diálogo Estilos de página pulse la pestaña Encabezamiento. 10.Seleccione Activar encabezamiento y pulse la pestaña Administrar. 11.En el cuadro Estilo siguiente, seleccione "Página derecha". 12.Pulse Aceptar. 13.Pulse dos veces sobre "Página derecha" en la lista de estilos para aplicar el estilo a la página actual. 14.Introduzca texto o imágenes en el encabezamiento para el estilo Página izquierda. Después de añadir la página siguiente al documento introduzca texto o imágenes al encabezamiento del estilo Página derecha. Formateado de encabezamientos o pies de página Puede aplicar directamente formato al texto de un encabezamiento o pie de página. También puede ajustar el espacio del texto relacionado con el marco del encabezamiento o del pie de página, así como aplicarles un borde. 1. Elija Formato - Página y a continuación seleccione la pestaña Encabezamiento o Pie de página. 2. Configure las opciones de espacio que desee. 3. Si desea añadir un borde o una sombra al encabezamiento o al pie de página, pulse Opciones. El diálogo Bordes/Fondo se abre. • Si desea agregar un separador entre el encabezado o el pie de página y el contenido de ésta, haga clic en el borde inferior del cuadrado en el área Disposición de líneas. En el cuadro Estilo, haga clic en un estilo. • Si desea ajustar el espacio entre el contenido del encabezamiento o del pie de página y la línea, deje en blanco el cuadro, Sincronizar y, a continuación, escriba un valor en el cuadro Abajo. Insertar y editar notas al pie o finales Las notas al pie proporcionan información adicional sobre un tema al final de una página y las notas finales proporcionan más información al final del documento. OpenOffice.org numera automáticamente las notas al pie y las notas al final. Para insertar una nota al pie o final: 1. Pulse en el documento donde desee situar el ancla de la nota. 2. Seleccione el comando de menú Insertar - Nota al pie. Con él se abrirá el diálogo Insertar nota al pie. 3. En el área Numeración, marque el formato que desee usar. Si selecciona Caracteres, pulse el botón de navegación (...) y seleccione el carácter que desee usar para la nota al pie. 4. En el área Tipo, seleccione Nota al pie o Nota final. 5. Pulse Aceptar. Recopilación de la Ayuda de Writer - Página 45 6. Escriba la nota. También puede insertar notas al pie haciendo clic en el icono Insertar nota al pie, directo de la barra de herramientas Insertar. Editar notas al pie o finales • Para editar el texto de una nota al pie o final pulse sobre la nota o el ancla de la nota en el texto. Con el ratón también puede saltar del ancla de la nota al pie a la propia nota. El puntero del ratón se transforma en una mano cuando se sitúa sobre el ancla de la nota al pie. • • • • • • Para cambiar el formato de una nota al pie, haga clic en ella y pulse F11 para abrir la ventana Estilo y formato; con el botón derecho del ratón, haga clic en "Nota al pie" de la lista y, a continuación, seleccione Modificar. Para saltar del texto de la nota al pie o final al ancla de la nota en el texto, pulse RePág. Para editar las propiedades de numeración del ancla de una nota al pie o final, sitúe el cursor delante del ancla y seleccione Editar - Nota al pie. Para cambiar el formato que OpenOffice.org aplica a las notas al pie y finales, seleccione Herramientas - Notas al pie. Para editar las propiedades del área de texto de las notas al pie o finales, seleccione Formato Página y, a continuación, la pestaña Nota al pie. Para borrar una nota al pie, suprima el ancla de la nota al pie en el texto. Espacio entre notas al pie si desea aumentar el espacio entre los textos de las notas al pie y final, puede añadir un borde superior e inferior al estilo de párrafo correspondiente. 1. Pulse sobre una nota al pie o una nota final. 2. Elija Formato - Estilo y formato. 3. Pulse con el botón derecho del ratón sobre el estilo de párrafo que desee modificar, por ejemplo "Nota al pie", y seleccione Modificar. 4. En la ficha Borde seleccione una línea inferior y una superior, ambas de color blanco. 5. En el área Predeterminado, pulse Sólo borde inferior y superior. 6. En el área Línea, pulse una línea en la lista Estilo. 7. Seleccione "Blanco" en el cuadro Color. Si el fondo de la página no es blanco, seleccione el color que mejor combine con el color de fondo. 8. En el área Distancia al texto quite la marca de la casilla Sincronizar. 9. Introduzca un valor en los cuadros Arriba y Abajo. 10.Pulse Aceptar. Recopilación de la Ayuda de Writer - Página 46 Ortografía, diccionarios, separación silábica Revisar la ortografía manualmente Puede revisar manualmente la ortografía de una selección de texto o de todo el documento. La revisión ortográfica comienza en la posición del cursor o al comienzo de la selección de texto. 1. Pulse en el documento o seleccione el texto que desee revisar. 2. Elija Herramientas - Revisión ortográfica. 3. Si se encuentra un posible error de ortografía el diálogo Revisión ortográfica se abre y OpenOffice.org ofrece una sugerencia. 4. Siga uno de estos procedimientos: • Para aceptar la sugerencia, pulse Reemplazar. • Escriba una corrección en el cuadro Palabra y, a continuación, pulse Reemplazar. • Si desea añadir la palabra a un diccionario del usuario, pulse Incluir. Para abrir el diálogo Revisión ortográfica en un documento que no contenga errores escriba incorrectamente una palabra y seleccione Herramientas - Revisión ortográfica - Revisar o pulse F7. Revisión ortográfica automática Si lo desea, OpenOffice.org puede comprobar automáticamente la ortografía mientras escribe y subrayar las posibles faltas con una línea roja ondulada. Para comprobar la ortografía automáticamente mientras escribe: 1. Active el icono Revisión ortográfica automática de la barra Estándar. 2. Pulse con el botón derecho del ratón sobre una palabra que tenga un subrayado rojo ondulado y, a continuación, elija una sustitución de las sugeridas en la lista o en el submenú Corrección automática. • Si elige una palabra del submenú Corrección automática, la palabra subrayada y la sustituta se añaden automáticamente a la lista Corrección automática del idioma en uso. Si desea ver la lista Corrección automática, seleccione Herramientas - Corrección/Formateado automático y pulse la pestaña Reemplazar. • También puede añadir la palabra subrayada al diccionario personalizado si selecciona Incluir. Excluir palabras de la revisión ortográfica 1. Seleccione las palabras que desee excluir. 2. Pulse el botón derecho del ratón y seleccione Carácter. 3. En el diálogo Formato - Carácter vaya a la ficha Fuente. Añadir excepciones a la lista de Corrección automática Puede impedir que la Corrección automática corrija abreviaturas concretas o palabras que tienen mayúsculas y minúsculas. Para deshacer rápidamente una sustitución de Corrección automática, pulse Control +Z. De este modo también se añade la palabra o abreviatura que escribió en la lista de excepciones de Corrección automática. Recopilación de la Ayuda de Writer - Página 47 Para añadir una excepción a la lista de excepciones de Corrección automática 1. Seleccione Herramientas - Corrección/Formateado automático y pulse la pestaña Excepciones. 2. Siga uno de estos procedimientos: • Escriba la abreviatura seguida de un punto en el cuadro Abreviaturas a las que no siguen mayúsculas. • Escriba la palabra en el cuadro Palabras que comienzan con dos mayúsculas. Borrar palabras de un diccionario del usuario 1. Elija Herramientas - Opciones - Configuración del idioma - Lingüística. 2. Seleccione el diccionario del usuario que desee editar en la lista Índice del usuario y pulse Editar. 3. Seleccione la palabra que desee borrar en la lista Palabra y a continuación pulse Borrar. Separación silábica De forma predeterminada, OpenOffice.org traslada palabras que no encajan en una línea a la siguiente. Si lo desea puede usar la separación silábica automática o manual para evitar este comportamiento: La separación silábica automática La separación silábica automática inserta guiones donde se necesiten dentro del párrafo. Esta opción sólo está disponible en los estilos de párrafos y párrafos concretos. Para establecer la separación silábica automática del texto de un párrafo: 1. 2. 3. 4. Pulse con el botón derecho del ratón sobre un párrafo y elija Párrafo. Pulse la pestaña Flujo de texto. En el área Separación silábica, seleccione la casilla de verificación Automáticamente. Pulse Aceptar. Para establecer la separación silábica automática del texto en varios párrafos: Si desea establecer la separación silábica automática en más de un párrafo use un estilo. Por ejemplo, active la separación silábica en el estilo de párrafo "Predeterminado" y aplique éste a los párrafos que desee dividir. 1. Elija Formato - Estilo y formato; a continuación, haga clic en el símbolo Estilos de párrafo. 2. Pulse con el botón derecho del ratón sobre el estilo de párrafo en el que desee establecer la separación silábica y seleccione Modificar. 3. Pulse la pestaña Flujo de texto. 4. En el área Separación silábica, seleccione la casilla de verificación Automáticamente. 5. Pulse Aceptar. 6. Aplique el estilo a los párrafos que desee dividir. La separación silábica manual Puede insertar un guión donde desee en una línea o permitir que OpenOffice.org busque palabras que dividir y, a continuación, ofrezca una separación sugerida. • Si desea insertar rápidamente un guión, haga clic en la palabra y, a continuación, pulse Control + guión (-). • Si inserta un guión manual en una palabra, ésta sólo se dividirá por el guión manual. No se aplicará ninguna separación silábica adicional automática a esta palabra. Una palabra con el guión manual se dividirá sin tener en cuenta la configuración de la pestaña Flujo de texto. Recopilación de la Ayuda de Writer - Página 48 Para establecer la separación silábica automática de un texto seleccionado: 1. Seleccione el texto que desea donde desea establecer la separación silábica. 2. Elija Herramientas - Separación silábica. 3. Cuando OpenOffice.org encuentre una palabra que dividir, siga una de estas opciones: • Para aceptar la sugerencia de división, pulse Dividir. • Si desea insertar el guión en otra parte de la palabra, pulse los botones de flecha. Evitar la separación silábica de palabras concretas 1. Seleccione Herramientas - Opciones - Configuración de idioma - Lingüística 2. Seleccione un diccionario de la lista Diccionario del usuario y pulse Editar. Si la lista está vacía, pulse Nuevo para crear un diccionario. 3. En el cuadro Palabra, escriba la palabra que desee excluir de la división, seguida de un signo de igual (=), por ejemplo, "pretencioso=". 4. Pulse Nuevo y a continuación Cerrar. Para excluir rápidamente una palabra de la separación silábica, marque la palabra, elija Formato - Carácter, pulse la pestaña Fuente y seleccione "Ninguno" en el cuadro Idioma. Diccionario de sinónimos Puede usar el diccionario de sinónimos para buscar palabras relacionadas. 1. Pulse sobre la palabra que desee buscar. 2. Elija Herramientas - Diccionario de sinónimos o pulse Control + F7. 3. En la lista Significado, seleccione la definición que concuerda con el contexto de la palabra. 4. Seleccione la palabra de sustitución en la lista Sinónimo. 5. Pulse Aceptar. Si desea buscar la palabra en otro idioma, pulse Idioma en el diálogo Diccionario de sinónimos, seleccione uno de los idiomas instalados y a continuación pulse Aceptar. En el diálogo Diccionario de sinónimos, pulse Buscar. Es posible que el diccionario de sinónimos no esté disponible para todos los idiomas instalados.Es posible que el diccionario de sinónimos no esté disponible para todos los idiomas instalados. Si aplicó una configuración diferente de idiomas a palabras o párrafos concretos, se usará el diccionario de sinónimos para el idioma aplicado. Recopilación de la Ayuda de Writer - Página 49 El trabajo con documentos Mostrar una presentación preliminar 1. Seleccione en el menú Archivo el comando Vista preliminar/ Impresión de página. 2. Use los símbolos de escala en la barra Vista previa para reducir o ampliar la vista de la página. Para imprimir el documento a escala reducida, imprima la vista previa a la que se ha aplicado zoom. Haga clic en el icono Opciones de impresión - Vista previa para definir las opciones de impresión. 3. Use las teclas de flecha o los símbolos de flecha en la barra Vista previa para desplazarse por el documento. Imprimir más rápido con datos reducidos Puede decidir si desea reducir los datos necesarios para imprimir el documento. Se puede establecer una configuración distinta para la impresión directa y para la impresión en un archivo. 1. Seleccione Herramientas - Opciones - OpenOffice.org - Imprimir. 2. Haga clic en una de las opciones de configuración siguientes: Impresora: para establecer las opciones para reducir los datos al imprimir directamente en una impresora Imprimir en archivo: para establecer las opciones para reducir los datos al imprimir en un archivo 3. Seleccione cualquier combinación de las cuatro opciones y haga clic en Aceptar. Los documentos que imprima a partir de este momento utilizarán las opciones modificadas. 4. Imprima el documento. Puede reducir los datos de transparencia, gradientes y mapas de bits. En muchas impresoras, la reducción de datos no disminuye la calidad de impresión. Sin embargo, el tiempo de impresión se reduce considerablemente y, al imprimir en un archivo, el tamaño del archivo es mucho menor. Impresión de documentos En el modo Vista preliminar tiene la opción de imprimir varias páginas en una hoja. 1. Seleccione el comando Archivo - Vista preliminar / Impresión de página. 2. Siga uno de estos procedimientos: • Para imprimir dos páginas juntas en la misma página, pulse el símbolo Vista previa: dos páginas en la barra Vista previa. • Para imprimir varias páginas en una sola, haga clic en el símbolo Opciones de impresión - Vista previa de la barra Vista previa y configure las opciones que desee. 3. Pulse el símbolo Imprimir previsualización. Imprimir en el orden inverso 1. 2. 3. 4. 5. Seleccione Archivo - Imprimir. Pulse el botón Opciones. En el área Páginas, seleccione Invertido. Pulse Aceptar. En el diálogo Imprimir, pulse Aceptar. Recopilación de la Ayuda de Writer - Página 50 Guardar documentos con otros formatos 1. Active el comando Archivo - Guardar como. Verá el diálogo Guardar como. 2. En el listado Guardar como tipo, seleccione el formato deseado. 3. Introduzca un nombre en el campo Nombre de archivo y pulse en Guardar. Si desea que los diálogos de archivo presenten otro formato de archivo predeterminado, seleccione dicho formato en Herramientas - Opciones - Cargar y guardar - General en el área Formato de archivo estándar. Abrir documentos guardados con otros formatos Para abrir un documento guardado con otro formato, siga este procedimiento: 1. Active el comando Archivo - Abrir. 2. Seleccione un formato en la lista Archivos de tipo. 3. Seleccione un nombre de archivo y pulse Abrir. Si siempre desea que los diálogos de archivo presenten otro formato de archivo predeterminado, elija Herramientas - Opciones - Cargar y guardar - General y seleccione ese formato como Formato de archivo estándar. Conversión de todos los documentos de una carpeta Abra el asistente, que guía en el procedimiento, para copiar y convertir todos los documentos de Microsoft Word, Excel o PowerPoint en documentos OpenDocument. Seleccione un directorio de origen y uno de destino, especifique si desea convertir documentos o plantillas, etcétera. • Seleccione Archivo - Asistentes - Convertidor de documentos. Modificar un directorio de trabajo Al abrir un diálogo para abrir o guardar un documento, OpenOffice.org muestra inicialmente el directorio de trabajo. Para cambiar este directorio: 1. Seleccione Herramientas - Opciones - OpenOffice.org - Rutas. 2. Pulse Mis documentos y el botón Editar o pulse dos veces en Mis documentos. 3. En el diálogo Seleccionar ruta, elija el directorio de trabajo que desee y pulse Aceptar. También puede usar este procedimiento para cambiar el directorio mostrado por OpenOffice.org cuando desee insertar una imagen. Elija Herramientas - Opciones - OpenOffice.org - Rutas Imágenes, y a continuación siga con el paso 3. Recopilación de la Ayuda de Writer - Página 51