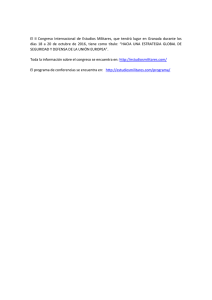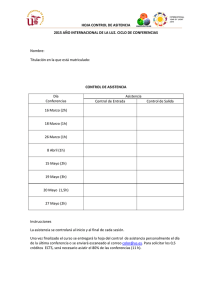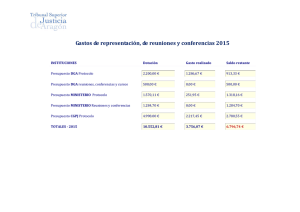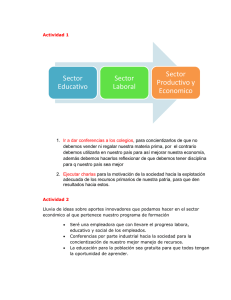Manual de Conference Página Web 3.1 (PDF - 204 pág. - 9
Anuncio

Manual de la Página Web 3.1 Manual de la Página Web Manual de la Página Web © Ingeniería TECNOVA, S. L. Avda.. de Alicante, Avda Alicante, 26 – Entlo. Entlo. 2 03203 ELCHE (Alicante) - España Telf. Telf.: f.: +34 902 999 431 Fax: +34 966 21 03 74 E-mail: [email protected] http://www.atnova.com La Guía de atnova Conference Server 3.1 se compone de: Manual de Conference Studio Manual de Coordinador / Filmador Manual de la Página Web 2 Manual de la Página Web Tabla de contenidos Tabla de contenidos 1 - Introducción 2 - La página Web: presentación La página de inicio básica de la Web 3 7 8 9 1. Menú de opciones 10 2. Logotipo 10 3. Test de compatibilidad 10 4. Búsqueda 11 5. Canales 11 6. Próximas conferencias 11 7. Conferencias destacadas 11 8. Noticias destacadas 11 Las conferencias 12 1. La solicitud de información 13 2. Visualizar 14 3. Los materiales anexos 15 4. Conferencias en directo y en diferido 16 3 - Perfiles de Usuario 17 ¿Cómo registrarse? 18 La identificación 20 4 - La página Web como Visitante 22 La página Web del Visitante 22 ¿Qué puede hacer el Visitante? 22 5- La página Web como Usuario Registrado 25 La página Web del Usuario Registrado 25 ¿Qué puede hacer el Usuario Registrado? 26 6 - La página Web como Oyente La página Web del Oyente Mis conferencias ¿Qué puede hacer el Oyente? 28 28 29 29 Conferencia por asignación de Oyente 30 ¿Cómo se realiza la preinscripción? 30 7 - La Página Web como Ponente 32 La página Web del Ponente 32 ¿Qué puede hacer el Ponente? 33 3 Manual de la Página Web 8 - La Página Web como Coordinador 35 La página Web del Coordinador 37 ¿Qué puede hacer el Coordinador? 39 Administración 40 La navegación por las áreas específicas 1. Conferencias Asociar una imagen con la ficha de la conferencia Para introducir materiales anexos a la conferencia Añadir o eliminar ponentes a una conferencia Visualizar las conferencias 2. Ponentes Creación de un nuevo Ponente Mostrar Ponentes existentes Modificar los datos de los Ponentes ya existentes 40 41 45 46 49 51 53 53 56 57 3. Descargar Conference Studio 58 9 - La página Web como Administrador 60 La página Web del Administrador 61 ¿Qué puede hacer el Administrador? 63 Administración 65 La navegación por las áreas específicas 1. Avisos Avisos Conferencias (Mes y año) 2. Conferencias Mostrar los registros de conferencias existentes Registrar una conferencia Asignar Ponentes, Coordinadores y Oyentes Borrar conferencias Activar o Desactivar el registro de una conferencia Editar el registro de una conferencia 2.1. Canales Cómo borrar canales Cómo crear nuevos canales El área padre y el subnivel 2.2. Clasificaciones Cómo borrar clasificaciones Cómo crear nuevas clasificaciones 65 66 66 68 69 70 73 80 93 94 95 95 97 97 98 100 101 101 4 Manual de la Página Web 3. Usuarios Mostrar usuarios existentes Crear nuevos usuarios Editar los registros de usuario ya existentes Cómo borrar usuarios Activar y desactivar a los usuarios Ponerse en contacto con un usuario Exportar e importar ficheros Conferencias asignadas a los usuarios 4. Preinscripciones Como borrar una preinscripción Buscar los registros de preinscripciones existentes Mostrar preinscripciones pendientes Acceder a las fichas del usuario o de la conferencia Asignación o descarte de oyentes Enviar correos a los usuarios 5. Solicitudes de Información Cómo borrar solicitudes de información Cómo editar una solicitud de información Buscar solicitudes de información Mostrar solicitudes no vistas Marcar solicitudes como vistas o como no vistas Contestar a las solicitudes de información 6. Noticias Cómo borrar noticias Cómo crear una nueva noticia Editar una noticia existente Cómo adjuntar una imagen a la noticia Configuración La navegación por las áreas específicas 103 103 105 109 110 110 110 118 119 126 128 128 131 132 132 133 134 136 136 138 139 140 140 141 142 142 145 146 148 148 1. Configuración 149 2. Administradores 153 Cómo borrar un perfil de Administrador Editar un perfil de Administrador Activar o desactivar el perfil de un Administrador 3. Textos Generales ¿Qué son los textos generales? Configuración de las páginas auxiliares Cómo borrar un registro de textos generales Cómo crear un nuevo registro de textos generales Editar los registros de textos generales Cómo asociar una imagen con los textos generales 154 157 158 159 159 159 161 161 163 164 5 Manual de la Página Web 4. Páginas auxiliares ¿Qué son las páginas auxiliares? Configuración de las páginas auxiliares Cómo borrar una página auxiliar Crear una nueva página auxiliar Editar una página auxiliar 5. Organizaciones Asociadas ¿Qué son las organizaciones asociadas? Acceso Configuración de las organizaciones asociadas Cómo borrar una organización asociada Crear una organización asociada Editar el registro de una organización asociada Editar el logotipo de la organización asociada 6. FTP de Ficheros ¿Qué es el FTP de ficheros? Configuración del FTP de ficheros Cómo navegar por los distintos archivos y carpetas Cómo borrar ficheros Renombrar un fichero Ver un archivo Cómo crear una nueva carpeta Enviar ficheros desde el ordenador al FTP Descargar ficheros desde el FTP al ordenador 166 166 167 168 169 170 171 171 171 173 174 175 176 176 179 179 179 181 184 184 184 185 185 186 7. Idiomas 187 8. Licencia 187 10 - La visualización de la conferencia 190 Conferencias en directo y en diferido 190 Visualización de las conferencias 191 Visualizar en diferido 192 Visualizar en directo 197 Interactividad con la audiencia 199 Realizar preguntas Responder a encuestas: 199 202 6 Manual de la Página Web 1 Introducción Dentro de atnova Conference Server la página Web juega un papel de gran importancia: es el medio encargado de transmitir las conferencias codificadas, a través de Internet, a los oyentes que se desee, estén donde estén. Es por ello que este manual pretende facilitar a los usuarios la comprensión de su estructura y sus funciones. Estas páginas contienen los conocimientos necesarios para configurar y administrar, debidamente, esta aplicación Web, de modo que sea posible publicar conferencias, redactar noticias, crear nuevos usuarios e, incluso, cambiar elementos de la propia página de un modo eficaz. 7 Manual de la Página Web 2 La página Web: presentación La página Web es una herramienta de vital importancia, fundamental dentro de la aplicación atnova Conference Server. A través de ella, se obtiene el espacio en la red para ubicar las conferencias grabadas o emitirlas en vivo. Debe haber un usuario encargado del manejo de la página Web, denominado Administrador, que ha de estar comunicado, en todo momento, con el Coordinador; que será la persona que se encargue de emplear el programa Conference Studio. Sobre estas dos figuras recae la labor de crear los contenidos de la Web, es decir, las conferencias. Mientras que el Coordinador registra y exporta las ponencias a la Web, el Administrador se encarga de publicarlas. La figura del Administrador tiene un control absoluto en la Web, mientras que el Coordinador posee algunas funciones en esa área, además de las propias como responsable del programa Conference Studio. Tanto Administrador como Coordinador son dos perfiles de usuario que nos han servido para explicar brevemente la interacción entre la página Web y Conference Studio, Studio dos elementos que se integran en la aplicación atnova Conference Server. Server Existen más perfiles de usuario dentro de la Web, y son la base sobre la que ésta se estructura. En el capítulo siguiente se profundiza sobre los distintos perfiles de usuario y sus funciones. Pero a continuación, antes de comenzar a profundizar en los distintos aspectos de la Web de atnova Conference Server, Server hay una serie de conceptos previos que es recomendable conocer: 8 Manual de la Página Web La página de inicio básica de la Web En este punto vamos a describir las partes que componen la página de inicio básica de la Web, que servirá de punto de partida para las explicaciones de los próximos capítulos de este manual. La página de inicio básica de la Web es aquella que un usuario se encuentra al llegar a la página Web por primera vez, en calidad de Visitante (en el próximo capítulo Perfiles de Usuario se explican las características de éste y otros tipos de usuario). Las partes que la componen son las siguientes: Menú de opciones Logotipo Test de compatibilidad Búsqueda Canales Próximas conferencias Conferencias destacadas Noticias destacadas 9 Manual de la Página Web 1. Menú de opciones El menú de opciones se encuentra en la parte superior de la página Web, y a través de él se accede a las zonas principales de ésta. Las partes que lo componen varían de acuerdo con el perfil del usuario que esté en ese momento navegando por la página, pero de partida cuenta con 4 secciones: Inicio: Nos lleva de vuelta a la página de inicio. Identificarse: Esta opción está activa mientras el usuario aún no se haya identificado. Haciendo clic sobre ella se accede a la página de identificación; donde se debe introducir el nombre de usuario y la contraseña correspondiente. Darse de alta: Envía al usuario a la página de registro, donde se introducen los datos personales, un nombre de usuario y una contraseña para poder identificarse en las próximas visitas. Contactar: Abre una ventana para enviar consultas al Administrador de la página. 2. Logotipo Aquí se muestra el logotipo de la empresa que gestiona la página Web. Vendrá adaptado a la organización que adquiera el producto, y posteriormente, podrá ser configurado por el Administrador. 3. Test de compatibilidad Mientras la página se carga, en esta área se muestran las características del equipo del usuario. Si por alguna razón el ordenador no es compatible con la aplicación, aquí se anuncia mediante un aviso en rojo. Además, una vez cargada la página con todos los requisitos, es posible realizar una “Prueba de velocidad” pulsando el botón correspondiente dentro del Test de compatibilidad. Mediante él, es posible averiguar la velocidad de conexión con la que el usuario cuenta en ese momento. 10 Manual de la Página Web 4. Búsqueda Esta casilla permite localizar conferencias empleando para ello palabras clave. Basta con introducir una palabra y pulsar la lupa (o intro en el teclado) para que aparezcan todas las conferencias de la Web que tengan esa palabra en su título o en su descripción. 5. Canales Los canales son un método de organizar las conferencias. Los canales pueden ser creados por el Administrador, de acuerdo con los criterios que se deseen: pueden delimitar distintas áreas de estudios, los distintos públicos a los que se dirigen las ponencias, una clasificación por temáticas, etc. Las conferencias, al ser publicadas, deben asociarse con uno de los canales existentes. Al hacer clic sobre el canal deseado, aparecerán todas las conferencias asociadas a él. 6. Próximas conferencias En este apartado aparecen las próximas conferencias que tengan prevista la fecha de publicación más próxima. La fecha de emisión o publicación de la conferencia no es un campo obligatorio a la hora de crear las fichas, así que puede que en algunos casos el Administrador no la haya indicado. 7. Conferencias destacadas Esta área de la Web ocupa un espacio preferente, y en ella se ubicarán, generalmente, las fichas de las conferencias publicadas que posean mayor relevancia (bien por el tema, bien por ser las más recientes). A la hora de crear el registro de una conferencia, el Administrador puede elegir si desea que su ficha aparezca o no en este apartado. 8. Noticias destacadas destacadas En esta sección irán apareciendo las últimas noticias publicadas en la página Web. Haciendo clic sobre el texto de la noticia, se accede a la noticia completa. Si se pulsa sobre la opción “Más noticias”, se podrán ver todas las noticias publicadas hasta el momento en la Web, por orden cronológico. 11 Manual de la Página Web Las conferencias Una vez las conferencias son publicadas, en la página Web se muestran sus fichas correspondientes, que aportan información sobre sus características y su contenido. Dependiendo de cómo se haya preparado su publicación, aparecerán en el apartado de conferencias destacadas, en los canales o en otros apartados (que serán comentados en los siguientes capítulos). Este es el aspecto que suelen presentar las fichas de las conferencias: Alguno de los puntos de información no son fijos. La “Fecha de emisión” y la “Duración” pueden no aparecer, y el ponente quizá no tenga una foto asociada. Existe también la posibilidad de que no haya descripción de la conferencia. Todo depende de la forma en que el Administrador (o el Coordinador) la publiquen, y de la información que deseen incorporar. Incluso puede haber una imagen asociada a la conferencia, (como en el ejemplo) que aparece debajo de la opción “Ampliar” Es posible que el Administrador o el Coordinador hayan introducido información asociada con el ponente. En ese caso, se podrá hacer clic sobre el nombre del conferenciante para acceder a su currículum. Mediante la opción “Ampliar” se accede a una nueva ventana en la que se amplia la información de la descripción que hay en la ficha (siempre que el Administrador la haya introducido antes). Si existe material asociado a la conferencia, se puede descargar desde esa ventana. “Solicitar información” envía al usuario a la página de contacto, mediante la que puede enviar un correo al Administrador para consultarle sus dudas. 12 Manual de la Página Web 1. La solicitud de información Cuando un usuario desea contactar con el Administrador para recibir información sobre alguna conferencia, debe hacer clic en la opción “Solicitar información” que se muestra en las fichas de conferencias de la parte pública de la Web. A continuación, se abrirá una ventana de contacto, para enviar una solicitud de información. El usuario debe rellenar los datos pertinentes. 13 Manual de la Página Web Esta ventana es similar a la que se abrirá si se pulsa en la opción “Contactar” en el menú de opciones superior. 2. Visualizar En la conferencia de la imagen vemos que hay una opción que indica “Visualizar”. Dependiendo del perfil de usuario y de la naturaleza de la conferencia esta opción variará. En la ficha de una conferencia puede presentarse una de las siguientes posibilidades de actuación: POSIBLES ACCIONES A REALIZAR Indica que la conferencia es sólo para usuarios registrados (este concepto se explica en el capítulo siguiente). Haciendo clic en él, se accede a la página de identificación. Indica que la conferencia es sólo para oyentes preinscritos o asignados por el Administrador para visualizar esa conferencia, y que el usuario aún no está en ninguna de esas dos situaciones. Mediante él se accede a un formulario de preinscripción, que deberá ser aceptada por el Administrador. Indica que es una conferencia en diferido y que el usuario puede visualizarla con su perfil de usuario actual. Si se hace clic sobre él comenzará la visualización de la ponencia grabada. Indica que la conferencia es en directo, que se está emitiendo en ese momento y que el usuario puede visualizarla con su perfil de usuario actual. Al hacer clic aquí el usuario se incorporará a la visualización de la conferencia desde el punto en que se encuentre la emisión en ese momento. En el capítulo 10, La visualización de la la conferencia, conferencia se explica pormenorizadamente la forma de visualizar conferencias tanto en diferido como en directo. 14 Manual de la Página Web 3. Los materiales anexos Todos los materiales que el Ponente desee incorporar a su presentación serán introducidos por el Coordinador o por el Administrador. Para acceder a los materiales anexos hay que hacer clic en la opción “Ampliar” de la ficha de la conferencia. De esta forma, el usuario podrá abrir o descargar al disco duro la documentación anexa previamente a la visualización de la conferencia en sí misma. Dependiendo del tipo de conferencia y el perfil del usuario, se tendrá o no acceso a los materiales anexos. El Visitante podrá acceder a los materiales anexos de las conferencias con acceso público. Si se trata de un conferencia con acceso por Usuario Registrado o por asignación de oyente, deberá registrarse o preinscribirse (y ser oyente asignado). Un Administrador, aunque no sea Oyente, podrá acceder siempre a los materiales anexos. Un Coordinador podrá acceder si está asignado a esa conferencia. 15 Manual de la Página Web 4. Conferencias en directo y en diferido Dependiendo de la naturaleza de la conferencia, como ya se ha explicado, las conferencias pueden ser en directo o en diferido. Las conferencias en directo sólo pueden ser vistas en el momento en que se están emitiendo, y si algún usuario accede a la visualización una vez empezada, se incorporará desde el punto en que se encuentre en ese instante la ponencia. Las ponencias en diferido pueden ser visualizadas en cualquier momento, y el usuario puede avanzar y retroceder dentro de la grabación con libertad. También existe la posibilidad de que una conferencia en directo quede grabada para su posterior visualización en diferido. 16 Manual de la Página Web 3 Perfiles de Usuario Cuando una persona accede a la página Web, le es asignado automáticamente un perfil de usuario: Visitante. Si el Visitante se registra, tendrá una identidad propia dentro de la página y un nuevo perfil de usuario. Cada vez que entre de nuevo en la Web, podrá identificarse, y se le reconocerá y podrá actuar dentro de los parámetros de ese perfil. El concepto de perfil de usuario es muy importante, ya que es el que define quién es cada usuario y qué papel juega dentro de la página Web: qué acciones puede llevar a cabo; desde sólo tener acceso a las conferencias públicas, hasta poder editar todos los contenidos que se encuentran en la página. Los perfiles de usuario que existen en la página Web de Conference Server son los siguientes: PERFILES DE USUARIO Visitante Puede ver conferencias de acceso público. Usuarios no identificados. Usuario Registrado Puede ver conferencias de acceso público y por Usuario Registrado. Usuarios identificados. Oyente Tiene la posibilidad de visualizar todo tipo de conferencias. (Acceso público, por Usuario Registrado y por asignación). Ponente Es el conferenciante. Coordinador Control parcial de las conferencias asignadas y control total sobre los ponentes. Administrador Control total sobre la aplicación. 17 Manual de la Página Web Dentro de los perfiles de usuario, el Visitante es la persona que aún no se ha registrado e identificado dentro de la página Web. Por lo tanto, toda persona, cuando acceda a la página Web, tendrá de partida este perfil. Para convertirse en un Usuario Registrado deberá, en primer lugar, darse de alta, adquiriendo además las competencias de Oyente. Así, debe rellenar un formulario con sus datos personales e introducir un nombre de usuario -que será una dirección de correo electrónico- y una clave. De este modo, cada vez que entre en la página, podrá identificarse mediante ese nombre y esa clave de usuario. Los perfiles de Oyente, Ponente, Coordinador y Administrador se acumulan al de Usuario Registrado. Así, el Oyente será un Usuario Registrado y además un Oyente. Es posible combinar todos estos perfiles. Por ejemplo, un Usuario Registrado puede ser Oyente, y más adelante convertirse también en Coordinador. Los perfiles de Ponente, Coordinador y Administrador sólo pueden ser adjudicados por un Administrador. ¿Cómo registrarse? Existen dos modos de registrar nuevos usuarios. El primero, explicado dentro del capítulo 9, en la página 105, Crear nuevos usuarios, usuarios es por creación directa del Administrador. El segundo, que es el que explicamos a continuación, es el que realiza el propio Visitante a través de la opción “Darse de Alta”. Para que un Visitante se registre e introduzca sus datos en la página Web, debe seleccionar, desde la página principal, la opción “Darse de Alta” que aparece en el menú de opciones superior. 18 Manual de la Página Web A continuación, aparecerá una ventana de registro de usuario, en la que se deberán introducir tanto los datos personales como los datos para la identificación. En la ventana de registro de usuario existen algunos campos necesarios que deben rellenarse obligatoriamente, son los que están marcados con un asterisco rojo (). El resto de campos no son obligatorios y pueden obviarse si se desea. Los apartados más importantes son “Email” y “Contraseña”, ya que estos son los datos que se solicitarán cada vez que el usuario entre en la página Web y quiera identificarse. Por último, una vez introducidos los datos, se debe aceptar que se conocen las Condiciones Generales, marcando la casilla que indica que ha leído el Aviso Legal y la Política de Privacidad. 19 Manual de la Página Web A continuación, hay que pulsar “Aceptar”. Si falta algún área obligatoria por rellenar, se abrirá una ventana indicándolo. Si el proceso de registro se ha realizado correctamente la aplicación lo indicará, y el usuario ya será un Usuario Registrado, y además Oyente, y se encontrará en una página Web personalizada con sus datos. Cuando un Visitante se registra adquiere por defecto el perfil de Usuario Registrado Oyente. Los Usuarios Registrados sin ninguna otra competencia sólo pueden ser creados por el Administrador. La identificación Una vez se ha realizado el proceso de registro con éxito, las sucesivas veces que el usuario acceda a la Web de atnova Conference Server deberá pulsar la pestaña “Identificarse”-junto a la pestaña de “Darse de Alta”- para acceder a la página Web personalizada. 20 Manual de la Página Web De ahí pasará a la pantalla de identificación, en la que se debe introducir el email y la contraseña. El usuario, una vez dado de alta e identificado, se ha convertido en Usuario Registrado y Oyente, con unas mayores posibilidades de actuación dentro de la página. A partir de aquí, el Administrador de la página Web podría ampliar el perfil de este usuario, y convertirle en Ponente, Coordinador e, incluso, Administrador. En caso de no recordar su contraseña, puede pulsar en la opción “Olvidé mi contraseña”, que le aparecerá en el propio apartado de Identificarse para recibirla en su email. Debe introducir el mismo email que indicó en el registro de usuario. 21 Manual de la Página Web 4 La página Web como Visitante Como ya se ha explicado, el Visitante es la persona que navega por la página Web sin estar identificada. Es el perfil de usuario que menos posibilidades de actuación tiene, pero toda persona que entra en la página Web por primera vez, posee este perfil hasta que se identifique o se dé de alta. La página Web del Visitante El visitante navega en todo momento sobre la página Web estándar, descrita en la página 9, La página de inicio básica de la Web. eb Esta Web no tiene ningún tipo de personalización, a diferencia de las del Oyente, el Coordinador y el Administrador. ¿Qué puede hacer el Visitante? Las posibilidades de actuación del Visitante están bastante limitadas en comparación con los otros perfiles de usuario. Aún así, un usuario con este perfil puede llevar a cabo una serie de acciones dentro de la página Web. 22 Manual de la Página Web ACCIONES QUE PUEDE REALIZAR EL VISITANTE Comprobar las conferencias publicadas en la página, tanto en “Canales” como en la zona de “Conferencias destacadas”. Utilizar la opción de “Búsqueda”. Leer la sección de “Noticias”. Emplear la opción “Contactar” para enviar consultas al Administrador de la página. Solicitar información de una conferencia. Darse de alta o identificarse. Visualizar aquellas conferencias que sean de acceso público. El Visitante puede visualizar conferencias de acceso público, pero es importante apuntar que, cuando estas conferencias públicas sean en vivo, no tendrá la posibilidad de interactuar. No podrá enviar preguntas al coordinador, contestar encuestas, ni votar hasta que no se registre. Para las conferencias por Usuario Registrado, un Visitante verá la opción “Identificarse” en la ficha de la conferencia, en el lugar en el que normalmente aparece la opción de “Visualizar”. 23 Manual de la Página Web Al pulsar sobre este botón, se envía al usuario a la ventana de Identificación, para que introduzca su email y su contraseña. El único modo por el que se puede acceder a la visualización de estas conferencias es siendo un Usuario Registrado. En cuanto a las conferencias con acceso por asignación de oyente, aparecerá la misma indicación de “Identificarse” que en la ficha de la conferencia. Para poder preinscribirse, debe identificarse como Oyente. De otro modo no podrá acceder a la preinscripción. 24 Manual de la Página Web 5 La página Web como Usuario Registrado Cuando un Visitante se registra, adquiere el perfil de Usuario Registrado y Oyente. Pero si el perfil de un usuario, en lugar de ser creado por él mismo dándose de alta, es creado por el Administrador, es posible que sea un perfil de Usuario Registrado sin funciones de Oyente. Este perfil, aunque algo más limitado que el de Oyente, le permite acceder a una página Web personalizada y a nuevos contenidos. La página Web del Usuario Registrado En la página personalizada de un Usuario Registrado aparecen una serie de nuevos elementos que no se encuentran en la página estándar. Dado que el resto de perfiles de usuario, salvo el de Visitante, son también Usuarios Registrados aunque con más funciones, muchos de los elementos descritos a continuación, se repetirán en sus respectivas páginas Web. En la parte superior izquierda, justo encima de la pestaña de búsqueda, puede distinguirse un apartado con los datos del usuario. Haciendo clic sobre su nombre, se accede a los datos completos, los cuales son modificables. Del mismo modo, también pueden variarse pinchando sobre “Modificar mis datos”. Por último, la opción “Desconectarse” sirve para volver a la página estándar, sin personalizar, como Visitante. 25 Manual de la Página Web ¿Qué puede hacer el Usuario Registrado? Al ser ya un usuario identificado, y por lo tanto, reconocido por la página Web, el Usuario Registrado puede llevar a cabo una mayor cantidad de acciones que el Visitante. ACCIONES QUE PUEDE REALIZAR EL USUARIO REGISTRADO Comprobar las conferencias publicadas en la página, tanto en “Canales” como en la zona de “Conferencias destacadas”. Utilizar la opción de “Búsqueda”. Leer la sección de “Noticias”. Emplear la opción “Contactar” para enviar consultas al Administrador de la página. Solicitar información de una conferencia. Modificar sus datos personales. Visualizar aquellas conferencias que sean de acceso público y de acceso por Usuario Registrado. 26 Manual de la Página Web El Usuario Registrado puede acceder a las conferencias de acceso restringido. No aparecerá, como le sucede al Visitante, la indicación de identificación en este tipo de ponencias. Sin embargo, para las conferencias por asignación de oyente, al no ser el Usuario Registrado un Oyente, no podrá acceder a la preinscripción. Este lugar de la ficha aparecerá en blanco. Para poder acceder a ella, el Usuario Registrado debería tener competencias como Oyente. 27 Manual de la Página Web 6 La página Web como Oyente Existen dos formas de ser oyente. Por una parte, el usuario se puede registrar de forma directa con la opción “Darse de alta” y adquirir, automáticamente, la condición de “Oyente”. Por otra, el Administrador puede registrar al usuario y concederle el perfil de Oyente. El Oyente es el perfil más común para poder desplazarse por la página Web y visualizar las conferencias. La página Web del Oyente Como Oyente, la estructura de la página Web es muy similar a la del Usuario Registrado, pero contiene unos cuantos elementos nuevos. En la parte superior izquierda, donde se encuentran los elementos personalizados de los Usuarios Registrados, puede aparecer la pestaña de “Mis conferencias”. 28 Manual de la Página Web Mis conferencias En esta pestaña el Oyente verá todas aquellas conferencias con acceso por asignación de oyente a las que esté vinculado, es decir, a las que ha sido asignado. Esta ventana no será visible para el Oyente hasta que no esté asignado al menos a una conferencia de este tipo. ¿Qué puede hacer el Oyente? La diferencia que existe entre el Usuario Registrado y el Oyente se centra en que éste último tiene la posibilidad de acceder a un mayor número de conferencias que el primero. Mientras que el Usuario Registrado puede acceder a las conferencias públicas y a las de acceso por Usuario Registrado, al Oyente se le permite visualizar también las de un tercer grupo, las conferencias por asignación de oyente. ACCIONES QUE PUEDE REALIZAR EL OYENTE Comprobar las conferencias publicadas en la página, tanto en “Canales” como en la zona de “Conferencias destacadas”. Utilizar la opción de “Búsqueda”. Leer la sección de “Noticias”. Emplear la opción “Contactar” para enviar consultas al Administrador de la página. Solicitar información de una conferencia. Modificar sus datos personales. Acceder al menú “Mis conferencias” Visualizar aquellas conferencias que sean de acceso público, de acceso por Usuario Registrado y las de asignación de oyente (a las que esté asignado). 29 Manual de la Página Web Conferencia por asignación de Oyente En el caso de una conferencia con acceso por asignación de oyente, el Oyente deberá preinscribirse y esperar la aceptación del Administrador. El Administrador podrá, además, asignar a cualquier otro usuario de su elección, independientemente de que éste se haya preinscrito o no. ¿Cómo se realiza la preinscripción? Un Oyente verá, en aquellas fichas de conferencias a las que sólo se pueda acceder por asignación de oyente, que en el lugar en el que normalmente aparece la indicación de “Visualizar”, ahora aparece la de “Preinscribirse”. Si el usuario desea realizar una solicitud de preinscripción, deberá hacer clic en esta opción. A continuación, deberá confirmar su solicitud de preinscripción: 30 Manual de la Página Web Por último, el usuario deberá esperar la respuesta del Administrador para saber si su solicitud de preinscripción ha sido aceptada o rechazada. Desde ese momento, las fichas de presentación de las conferencias le mostrarán su situación de preinscrito, y la fecha en la que presentó la solicitud de preinscripción. En caso de que la preinscripción no haya sido aceptada, en la ficha de la conferencia aparecerá indicado. 31 Manual de la Página Web 7 La Página Web como Ponente El Ponente es aquel Usuario Registrado al que se ha asignado dicho perfil; perfil que sólo puede ser adjudicado por el Administrador. Cuando el Ponente se identifique en el sistema, accederá a una página Web personalizada y a nuevos contenidos con respecto al Visitante. Sin embargo, la condición de Ponente hace referencia al papel que juega dentro de las propias conferencias, pero a nivel usuario de la página Web, su condición es similar a la de un Usuario Registrado simple. Igual que éste, por supuesto, tiene la posibilidad de que se añadan a su perfil otros, como el de Oyente, Coordinador o, incluso, Administrador. Así, el Ponente es aquella persona que durante la celebración de una presentación realiza las funciones de conferenciante. Es decir, se trata de aquel usuario específicamente asignado por el Administrador para llevar a cabo una comunicación sobre un tema concreto. Por lo tanto, el Ponente desempeña su papel principal durante la conferencia en sí misma. Dado que es una labor bastante ardua, recomendamos consultar el breve Manual del Ponente que incluimos. La página Web del Ponente En la página personalizada de un Ponente aparecen una serie de nuevos elementos que no se encuentran en la página estándar. No obstante, hay que tener en cuenta que la página Web del Ponente es completamente idéntica, en apariencia, a la de un Usuario Registrado. En este sentido, ambos perfiles tendrían un mismo nivel de acceso a conferencias y a utilización de recursos. 32 Manual de la Página Web ¿Qué puede hacer el Ponente? Al igual que ocurría en el caso del Usuario Registrado, el Ponente puede llevar a cabo una mayor cantidad de acciones que el Visitante, ya que se trata de un usuario identificado y, por lo tanto, reconocido por la página Web. ACCIONES QUE PUEDE REALIZAR EL PONENTE Comprobar las conferencias publicadas en la página, tanto en “Canales” como en la zona de “Conferencias destacadas”. Utilizar la opción de “Búsqueda”. Leer la sección de “Noticias”. Emplear la opción “Contactar” para enviar consultas al Administrador de la página. Solicitar información de una conferencia. Modificar sus datos personales. Visualizar aquellas conferencias que sean de acceso público y de acceso por Usuario Registrado. El Ponente puede acceder a las conferencias de acceso público y a las restringidas para Usuario Registrado. En estas últimas, no aparecerá, como le sucede al Visitante, la indicación de identificación ya que está autorizado para acceder también a este tipo de ponencias. En el caso de conferencias por asignación de oyente, y si el Ponente tiene perfil de Oyente, podrá preinscribirse en la conferencia deseada y quedará a la espera de asignación por parte del Administrador para su visualización. Sin embargo, si el Ponente no tiene el perfil de Oyente, no podrá acceder a la preinscripción. 33 Manual de la Página Web En la ficha de creación del Ponente, el Administrador podrá incluir su currículum y su foto. De esta manera, cualquier usuario tendrá acceso a esta información haciendo clic en el nombre del Ponente, que figura en la ficha de la conferencia. 34 Manual de la Página Web 8 La Página Web como Coordinador El Coordinador es un Usuario Registrado al que se ha asignado, además, el perfil de Coordinador. Este perfil sólo puede ser adjudicado por el Administrador. Cuando el Coordinador se identifique en el sistema, accederá a una página Web personalizada y a nuevos contenidos. El Coordinador es expresamente elegido por el Administrador para llevar a cabo la organización y coordinación de una conferencia. Sus funciones se diversifican en varios procesos: Conference Studio, Studio la filmación y la página Web. Conference Studio: El Coordinador controla el ordenador en el que se ha instalado la Studio con sus tres programas: Conference herramienta Conference Studio, Organizer, Conference Producer y Windows Media Encoder. Cuando el Administrador asigna a un usuario como Coordinador a una conferencia, también lo está autorizando para acceder a ella desde Conference Studio. Studio Conference Studio es la herramienta que permite la configuración, preparación, filmación, codificación y exportación de las conferencias. Por lo tanto, el Coordinador se encarga de crear la identidad de la ponencia (junto con el Administrador de la página Web), y de asociar las diapositivas. En el caso de conferencias en directo, también podrá introducir el programa previsto, siendo estos datos proporcionados previamente por el Ponente. A continuación, se encargará de codificar y de exportar la conferencia a la página Web, donde el Administrador debe tener preparada una entrada con la ficha y los datos correspondientes. 35 Manual de la Página Web Existe la posibilidad, explicada en la sección del Administrador, de que éste inhabilite el acceso de los Coordinadores a una conferencia. Con esta medida se evita que el Coordinador acumule un número excesivo de conferencias (sobre todo de conferencias qua ya estén acabadas). Así que, mientras esta opción esté marcada, el Coordinador ya no tendrá la posibilidad de realizar cambios sobre esa conferencia. Filmación: El Coordinador también realiza una labor muy importante en el aspecto técnico de la aplicación. Así, además de la preparación de la conferencia a través de Conference Studio, Studio como Coordinador/Filmador deberá ocuparse de preparar la instalación técnica de la conferencia y de la filmación. El Coordinador/Filmador es quien prepara la conferencia, está a cargo del equipo informático y del despliegue técnico durante su codificación. De él depende que la imagen sea correcta, que el audio esté sincronizado y que la conferencia se desarrolle sin ningún contratiempo técnico. En el Manual de Conference Studio y en el Manual de Coordinador/Filmador encontrarán información detallada en lo que respecta a estos dos ámbitos de actuación del Coordinador. La página Web: Dentro de la página Web, el Coordinador tendrá competencias para modificar los datos de las presentaciones a las que haya sido asignado como Coordinador, aunque con algunas limitaciones. En cambio, sí que tendrá control sobre todas las fichas de creación de los Ponentes, independientemente de si pertenecen éstos o no a las conferencias que tiene asignadas. De sus tres áreas de actuación, ésta es en la que el Coordinador tiene menos funciones. 36 Manual de la Página Web La página Web del Coordinador En la página personalizada de un Coordinador aparece una serie de nuevos elementos, que no se encuentran en la página estándar. La página Web del Coordinador es prácticamente idéntica a la de un Usuario Registrado, pero además, en el menú superior de la página, incorpora la pestaña específica de las tareas del perfil de Coordinador. Esta pestaña da acceso a la zona específica del Coordinador: 37 Manual de la Página Web Dentro de esta zona, podemos ver, en la parte izquierda, bajo los datos de Usuario, tres funciones específicas del Coordinador, dentro del área “Administración”: Conferencias: A través de esta opción accederemos a los registros de las conferencias asignadas al Coordinador, con la posibilidad de variar algunos de sus datos. Ponentes: Nos permite crear nuevos Ponentes y acceder a las fichas de los ya existentes. Descargar Conference Studio: Haciendo clic en esta opción, se inicia la descarga de la última versión de la aplicación Conference Studio. Studio Si el Usuario tiene alguna duda con respecto a la utilidad o funcionamiento de alguna de las opciones, puede recurrir al icono de ayuda que está situado en la parte superior derecha de la pantalla, y que viene representado por una interrogante. Este icono aparece en todas las ventanas de todas las secciones como referente de apoyo. 38 Manual de la Página Web ¿Qué puede hacer el Coordinador? Al igual que ocurría en el caso del Usuario Registrado, el Coordinador puede llevar a cabo una mayor cantidad de acciones que el Visitante, ya que se trata de un usuario identificado y, por lo tanto, reconocido por la página Web. El Coordinador podrá realizar las mismas acciones que el Usuario Registrado y, además, tendrá una serie de funciones propias de su perfil -dentro de su zona específica, bajo el área de Administración. ACCIONES GENERALES QUE PUEDE REALIZAR EL COORDINADOR Comprobar las conferencias publicadas en la página, tanto en “Canales” como en la zona de “Conferencias destacadas”. Utilizar la opción de “Búsqueda”. Leer la sección de “Noticias”. Emplear la opción “Contactar” para enviar consultas al Administrador de la página. Solicitar información de una conferencia. Modificar sus datos personales. Visualizar aquellas conferencias que sean de acceso público y de acceso por Usuario Registrado. El Coordinador puede acceder a las conferencias de acceso público y a las restringidas para Usuario Registrado. En el caso de conferencias por asignación de oyente, si tiene perfil de Oyente tendrá la posibilidad de preinscribirse y quedará a la espera de la asignación por parte del Administrador. Si el Coordinador no tiene el perfil de Oyente, no podrá acceder a la preinscripción. Sin embargo, veremos más adelante que el Coordinador puede acceder a visualizar cualquier tipo de conferencia, siempre que haya sido asignado como Coordinador a ella, desde su área específica de Coordinador, dentro de la ficha de la conferencia. 39 Manual de la Página Web ACCIONES ESPECÍFICAS QUE PUEDE REALIZAR EL COORDINADOR ADMINISTRACIÓN Conferencias Ponentes Descargar Conference Studio Competencias sobre las conferencias de las que es Coordinador: visualización, consulta y modificación de los datos, con alguna limitación, accediendo a las fichas de creación. Control total de las fichas de creación de los Ponentes de todas las conferencias: creación, edición, asignación y consulta de usuarios con este perfil. Descarga, acceso y control de Conference Studio. Administración Las acciones concretas del Coordinador se llevan a cabo desde su zona específica. Mediante la carpeta de “Administración”, en el menú de la derecha, se accede a todas sus funciones. La navegación por las áreas específicas A la hora de navegar por los menús específicos del Coordinador y el Administrador, existe un área de la ventana donde se indica la posición que se ocupa dentro de las distintas categorías y subcategorías. Se encuentra en la parte superior, bajo el nombre de la sección en la que el usuario se encuentra en ese momento. Pinchando sobre cada uno de los nombres, el usuario puede moverse directamente entre los distintos niveles que ha abierto dentro de la categoría. 40 Manual de la Página Web 1. Conferencias Si hacemos clic en la opción “Coordinador” del menú superior, el sistema se abre por defecto en la ventana “Conferencias”. También puede accederse desde el menú lateral izquierdo, dentro de la opción “Administración”. Esta ventana nos muestra los registros de las conferencias en las que el Usuario ha sido asignado como Coordinador. Desde aquí puede acceder a ellos para editar algunos aspectos de las conferencias. La página muestra cierta información acerca de las conferencias mediante líneas de registro: ID: Número de identificación interno de la conferencia. Nombre. Fecha: Muestra la fecha y la hora de emisión. (Si han sido indicadas) Destacada, Publicada y/o Activa: Situación de la conferencia (en caso de que el Administrador o el Coordinador lo hayan indicado). Orden: Este número sirve para ordenar las fichas de las conferencias, de modo que estarán más arriba las de menor número. En caso de coincidencia, las fichas se ordenarán de acuerdo a su fecha de creación. 41 Manual de la Página Web Acción: La única acción que le está permitida al Coordinador es la de “Editar”. También ofrece la posibilidad de modificar las fichas de creación de estas conferencias con la opción “Editar”, situada bajo la función “Acción”. Si pulsamos en los nombres de cada uno de los campos de información que hay sobre las conferencias, pueden ordenarse de acuerdo con cada uno de los criterios que indica. Esta disposición se puede realizar de forma ascendente (representada mediante un triángulo con la punta hacia arriba) o descendente (representada con un triángulo con la punta hacia abajo). Esta acción puede realizarse en todas las áreas de clasificación similares. Mediante la opción “Editar”, el Coordinador podrá acceder a las fichas de las conferencias que tiene asignadas para modificar los contenidos o añadir elementos: materiales anexos, imágenes. Sin embargo, hay que tener en cuenta que estas fichas no mostrarán todas las características de las conferencias. De este modo, el Coordinador sólo tendrá un control parcial sobre ellas. 42 Manual de la Página Web El Administrador será el único que podrá acceder a la ficha de creación de una conferencia, sin ningún tipo de limitación; incluyendo todos los campos que la componen. Dentro del capítulo 9, a partir de la página 73, en Registrar una conferencia, se explican pormenorizadamente todos los apartados conferencia de que constan las fichas de registro de las conferencias. 43 Manual de la Página Web Cada vez que se crea o edita una ficha y se pulsa el botón “Aceptar” para confirmar los cambios, la página indica si el proceso se ha realizado satisfactoriamente mediante un aviso; que se ve en la parte superior izquierda de la ventana. Si ha habido algún dato que no se ha introducido correctamente, una pequeña ventana nos avisará del error, o bien se indicará mediante un aviso en rojo en la parte superior izquierda de la ventana: Además, en la parte superior derecha, hay una casilla que muestra al Coordinador, en todo momento, sobre qué conferencia se encuentra. Si tuviera más de una conferencia a su cargo, podrá pasar de una a otra haciendo clic en la pestaña, ubicada al lado del nombre de la conferencia. Desde la ventana de la ficha, a través de los botones de la parte superior, el Coordinador podrá añadir imágenes y materiales anexos a la conferencia, asignarle ponentes y acceder a su visualización. 44 Manual de la Página Web El Coordinador podrá visualizar cualquier conferencia de las que sea Coordinador, incluso cuando se trate de una conferencia por asignación de oyente, haciendo uso de su perfil con la opción “Visualizar como oyente”. Asociar una imagen con la ficha de la conferencia Para introducir imágenes en las fichas de conferencias que aparecen en la página principal, hay que pulsar la opción “Imagen”. Se abrirá una ventana desde la que llevar a cabo todo el proceso. Para elegir desde dónde queremos enviar la imagen (generalmente, desde nuestro PC), basta con pulsar en la opción “Enviar imagen”. Aparecerá una nueva ventana, para introducir el fichero de la imagen. Haciendo clic en “Browse” se puede buscar el destino en el que se encuentra la imagen, y seleccionarla. 45 Manual de la Página Web A continuación, basta con pulsar “Enviar” y la imagen se asociará a la conferencia. Para introducir una imagen, ésta debe de estar en formato JPG, PNG o GIF. Si el formato de la imagen no es aceptado, aparecerá un mensaje indicándolo. Una vez ya esté realizado el proceso, se mostrará en la misma página cómo se visualizará la imagen asociada. El tamaño de la imagen se adapta a las medidas que el Administrador haya fijado previamente. Para asociar otra imagen, basta con pulsar sobre “Borrar imagen” para eliminar la que esté en ese momento, y volverá a aparecer la opción “Enviar imagen”. Para introducir materiales anexos a la conferencia A través del botón “Materiales anexos” se añaden materiales a una conferencia determinada. 46 Manual de la Página Web Pulsando sobre él, se accede a una página que permite al Coordinador adjuntar ficheros, descargarlos o visualizarlos. El botón “Enviar” permite adjuntar archivos que se encuentre en el disco duro. Al pinchar sobre él, se abrirá una ventana desde la que se puede seleccionar el origen del archivo o carpeta que se quiera asociar. La opción “Seleccionar” sirve para buscar el origen de un archivo, “Seleccionar carpeta” permite seleccionar una carpeta entera, con todos los ficheros que contenga. En esta ventana podemos ir acumulando todos los archivos que vayamos a enviar. Con las opciones “Borrar” y “Borrar todos” se eliminará, bien el archivo seleccionado, bien todos los archivos que estén en ese momento en la ventana. Finalmente, pulsando “Enviar” se adjuntarán todos los archivos a la conferencia. 47 Manual de la Página Web Una vez adjuntados los archivos, es posible descargarlos, verlos, renombrarlos o borrarlos. Para descargar un archivo al ordenador del Administrador, primero hay que marcar el material deseado. A continuación, hay que pulsar en la opción “Descargar”. Se abrirá la siguiente ventana: Aquí se puede introducir la raíz y el directorio en el que se van a descargar los archivos seleccionados. Pulsando “Descargar” se iniciará el proceso. La opción “Refrescar” se utiliza para actualizar la ventana: cuando se han enviado nuevos ficheros o se han modificado los datos, pero en la ventana aún no se reflejan esos cambios, este botón sirve para registrar esas últimas variaciones. 48 Manual de la Página Web Añadir o eliminar ponentes a una conferencia Para añadir o eliminar a un ponente, hay que pulsar sobre la opción “Ponentes”. A través de ella, el Coordinador llegará a una nueva ventana, donde verá dos casillas, una con los ponentes no asignados (que de entrada estará vacía) y otra con los ponentes asignados a esa conferencia. Con las flechas centrales es posible enviar usuarios de una casilla a otra, asignándolos o desasignándolos así a la conferencia en que nos encontremos en ese momento. se envía a un usuario marcado, de la casilla de Con la flecha “Ponentes no asignados” a la casilla de “Ponentes asignados”. se envía a un usuario marcado, de la casilla de Con la flecha “Ponentes asignados” a la casilla de “Ponentes no asignados”. Con las flechas casilla a la otra. se envían a todos los usuarios de una Para añadir usuarios a la casilla de “Ponentes no asignados”, hay que pulsar en la opción “Buscar ponente”, que se encuentra encima. 49 Manual de la Página Web Esta opción abre una ficha de búsqueda, en la que es posible introducir algunos datos del ponente o ponentes que se desea encontrar: ID: En la casilla de ID se puede introducir su número de identificación (si lo conocemos), e indicar si se quiere localizar al usuario con esa ID concreta, o los usuarios con ID mayor o igual o menor o igual a la indicada. Datos personales: Permite introducir datos como el nombre, apellidos, etc., para que la base de datos lo localice a partir de ellos. Criterios de búsqueda: Sirve para indicar la Condición y el orden en que se mostrarán los usuarios. En “Condición” -si se selecciona “Y”- los usuarios que se busquen, deben cumplir con todos los campos introducidos, pero si se selecciona “O”, deben cumplir con al menos uno de los campos rellenados. 50 Manual de la Página Web En “Ordenar por”, se puede elegir el orden en que se mostrarán los usuarios encontrados, ascendente o descendente, de acuerdo con su nombre o su ID. Al pulsar “Aceptar”, se mostrarán todos los usuarios Ponentes existentes que respondan a esas características, ubicándolos en la casilla de “Ponentes no asignados”. Desde aquí pueden trasladarse a la casilla de “Ponentes asignados” para convertirlos en ponentes de esa conferencia. Si se dejan todas las casillas en blanco y se pulsa directamente a “Aceptar”, al no tener ningún criterio de búsqueda se mostrarán todos los ponentes disponibles. Visualizar las conferencias En la parte superior, junto con las opciones antes descritas, se encuentran las opciones de visualización de la conferencia (siempre que los archivos estén ya exportados a la página Web o esté emitiéndose en directo, en caso contrario, no aparecerá ninguna opción de visualización). Las opciones de visualización que puede tener a su disposición el Coordinador son las siguientes: Esta opción permite al Coordinador ver una conferencia igual que si se tratase de un oyente, de modo que cualquier indicación o situación especial que se le presentara a un oyente al ir a visualizar una conferencia, también le aparecerá al Coordinador. Esta opción sólo aparecerá cuando la conferencia esté ya exportada a la página Web. Mediante ella el Coordinador podrá ver una conferencia en diferido, aunque aún no esté disponible para los oyentes. 51 Manual de la Página Web Esta opción sólo aparecerá cuando una conferencia esté emitiéndose en directo. A través de ella, el Coordinador podrá visualizarla aunque no se permitiera aún la visualización a los oyentes. Mediante estas opciones, el Coordinador puede visualizar cualquier tipo de conferencia a la que esté asignado, aunque no tenga asignado el perfil de Oyente. 52 Manual de la Página Web 2. Ponentes En el menú lateral, dentro de la categoría de “Administración”, está la opción “Ponentes”. Al pinchar sobre él, la página se abre en una ventana que nos permite crear nuevos Ponentes o modificar los datos de los ya existentes. Creación de un nuevo Ponente Haciendo clic en la opción “Nuevo”, en la parte superior, se puede registrar a un nuevo Ponente. Se accede a una ficha de creación de Ponente, en la que deben rellenarse algunos datos: 53 Manual de la Página Web Área de datos para la identificación: ID: Se asigna automáticamente. E-mail: Mediante él se identificará el usuario en la Web. Contraseña y repetir contraseña: A través del botón “Contraseña automática” el sistema adjudica automáticamente una contraseña al Ponente. 54 Manual de la Página Web Área de Datos personales. Área de Currículum: Permite elaborar, con la ayuda de un editor de textos, la vida laboral del Ponente, que será expuesta en la parte pública de la Web y que se puede acompañar con una fotografía. Área de Datos internos: Organización asociada: Mediante esta pestaña puede asignarse al usuario a una organización asociada. Observaciones internas sobre el usuario: Puede introducirse apuntes sobre el usuario que sólo serán visibles en la ficha desde las áreas específicas del Coordinador y el Administrador. Oyente: Es importante marcar si el Ponente será también Oyente de la presentación para el caso de conferencias en diferido. Para guardar los datos hay que pulsar el botón “Aceptar”. A continuación se añadirán en la parte superior de la ficha otra área de datos internos, (con la fecha de alta del Ponente y la fecha de baja, si es el caso), y un área en la que se muestra si el ponente tiene alguna foto asociada, y permite adjuntar una. Al pulsar en “Enviar imagen” aparecerá una nueva ventana, para introducir el fichero de la imagen. Haciendo clic en “Browse” se puede buscar el destino en el que se encuentra la imagen y seleccionarla. 55 Manual de la Página Web A continuación, basta con pulsar “Enviar” y la imagen se asociará a la ficha del Ponente, y aparecerá en las fichas públicas de las conferencias en las que esté asignado. Con el botón “Nuevo” de la barra superior se abre de nuevo la página de creación de ponentes en blanco, para crear un nuevo registro. Mostrar Ponentes existentes Desde la ventana de Ponentes, si lo que se desea es poder ver los Ponentes ya existentes, hay dos posibilidades: Buscar: Para buscar a un Ponente determinado, pueden establecerse una serie de parámetros de búsqueda. Desde la ventana de Ponentes existe la opción de buscarlos, rápidamente, a partir de su IDUsuario, su nombre, apellidos o email, mediante la casilla de búsqueda. Para una búsqueda más detallada, hay que pulsar sobre el botón “Buscar” que se encuentra junto la opción “Nuevo”. Este botón nos llevará a la ficha de búsqueda “Buscar Ponente”, que es similar a la explicada en las páginas 49 y 50 de este manual. Si en la casilla de búsqueda se pulsa “Buscar” sin introducir ningún dato, se abrirá esta misma ficha de búsqueda. Mostrar todos: Mediante esta opción se mostrarán todos los Ponentes creados hasta ese momento. 56 Manual de la Página Web Ahora se mostrarán en la página los Ponentes existentes (de acuerdo con los parámetros de búsqueda). Esta barra, al igual que ocurría con las conferencias, ofrece información referencial acerca de los Ponentes: ID: Número de identificación interno como usuario. Apellidos, nombre. Email: Haciendo clic sobre él, se le puede enviar un correo electrónico. Teléfono. Activo: Indica si el ponente está activo o no. Un ponente inactivo no puede asociarse a ninguna conferencia. Esta opción sólo puede cambiarse desde la ficha del Ponente. Acción: A través de la opción “Editar” es posible modificar las fichas de creación de todos los Ponentes registrados (pertenezcan o no a la conferencia/-s de las que se es Coordinador)”. Modificar los datos de los Ponentes ya existentes Una vez se muestran los Ponentes, es posible modificar sus datos pulsando sobre la opción “Editar” correspondiente. Esto abrirá la ficha de edición de Ponente, similar a la de creación pero con los datos de ese usuario en concreto, de modo que es posible variarlos y guardar los cambios con el botón “Aceptar”. 57 Manual de la Página Web 3. Descargar Conference Studio Por último, haciendo clic en la tercera de las funciones del menú lateral izquierdo “Descargar Conference Studio”, el Coordinador podrá descargarse la herramienta de grabación y codificación de conferencias Conference Conference Studio. Studio Al pulsar en la opción y comenzar la instalación aparecerá la siguiente ventana, en la que hay dos opciones (a parte del botón “Cancel”): Botón “Run”: la instalación de Conference Studio se iniciará automáticamente. Dependiendo del nivel de seguridad que esté asignado en el ordenador, puede que aparezca un mensaje de alerta. En ese caso, hay que pulsar de nuevo “Run” en la ventana que surja. 58 Manual de la Página Web Botón “Save”: antes de comenzar el proceso se descargará en el ordenador el propio programa de instalación. De este modo el Coordinador podrá reinstalarse Conference Studio las veces que necesite, sin tener que volver a la página Web. Debe seleccionarse el destino donde se grabará el programa. Una vez instalado, aparecerá la opción de ejecutar el programa de instalación que se ha descargado. Hay que pulsar “Run” para iniciar el proceso. ¿Qué ventajas tiene descargar el programa de instalación? Si se descarga el programa de instalación de Conference Studio al disco duro esa versión de la aplicación podrá ser instalada las veces que sea necesario. Además, el programa de instalación puede copiarse a un CD-ROM para poder ejecutarlo e instalar Conference Conference Studio en otros equipos. Una vez instalado Conference Studio, Studio se abrirá una ventana indicando que se requiere Microsoft SOAP 3.0 Toolkit. Este programa es el que permite el intercambio de archivos entre Conference Studio y el servidor, de modo que es imprescindible para el perfecto funcionamiento de la aplicación. En caso de no estar instalado en el equipo -o si el usuario no estuviera seguro de ello- se recomienda seleccionar “Yes” para instalarlo. Para emplear Conference Studio es necesario, además, tener instalado en el sistema el programa Windows Media Encoder, de Microsoft. Es el programa que codifica el vídeo y el audio y los guarda en el disco duro. Es gratuito, y puede encontrarse en el siguiente enlace: http://www.microsoft.com/windows/windowsmedia/es/9series/encoder 59 Manual de la Página Web 9 La página Web como Administrador El Administrador es el controlador absoluto de la aplicación Web. Tiene acceso para la creación, modificación y consulta de todas las fichas de información concernientes a conferencias, noticias, Coordinadores, Ponentes e incluso a las de otros Administradores. Es la última instancia con capacidad de decisión. A él corresponde aceptar o rechazar una solicitud de preinscripción para una conferencia o la asignación de Oyentes. El Administrador es también el encargado de contestar a todas las consultas recibidas ya sea por parte de los Usuarios, del Coordinador o de otro Administrador. El perfil de Administrador es imprescindible en la aplicación, siempre ha de haber al menos un usuario con ese perfil. Al proporcionar la plataforma Web al cliente, por defecto se crea una identidad de usuario Administrador con un nombre y una clave predeterminados. Es recomendable que el cliente cambie esos datos cuando entre por primera vez en la página Web de atnova Conference Server. Server 60 Manual de la Página Web La página Web del Administrador Como Administrador, la estructura de la página Web es idéntica a la del Usuario Registrado, pero contiene además la pestaña específica de su perfil de Administrador. Esta pestaña da acceso a la zona específica del Administrador: 61 Manual de la Página Web Dentro de esta zona podemos ver, en la parte izquierda, bajo los datos de Usuario, dos nuevas áreas; “Administración” (que estará desplegada) y “Configuración”: Haciendo clic sobre las dos áreas principales, se desplegarán las subcategorías en las que se dividen. 62 Manual de la Página Web ¿Qué puede hacer el Administrador? El Administrador podrá realizar las mismas acciones que el Usuario Registrado, pero además tendrá una serie de funciones específicas de su perfil, en su zona específica, dentro de las categorías de Administración y Configuración. ACCIONES GENERALES QUE PUEDE REALIZAR EL ADMINISTRADOR Comprobar las conferencias publicadas en la página, tanto en “Canales” como en la zona de “Conferencias destacadas”. Utilizar la opción de “Búsqueda”. Leer la sección de “Noticias”. Emplear la opción “Contactar” para enviar consultas al Administrador de la página. Solicitar información de una conferencia. Modificar sus datos personales. Acceder al menú “Mis conferencias” Visualizar aquellas conferencias que sean de acceso público y de acceso por Usuario Registrado. El Administrador puede acceder a las conferencias de acceso público y a las restringidas para Usuario Registrado. En el caso de conferencias por asignación de oyente, si posee perfil de Oyente, tendrá la posibilidad de preinscribirse, dándose la situación de que él mismo (u otro Administrador si lo hubiera) deba admitir su preinscripción. Si el Administrador no tiene el perfil de Oyente, no podrá acceder a la preinscripción. Sin embargo, de modo parecido al Coordinador, puede acceder a visualizar cualquier tipo de conferencia desde su área específica de Administrador, dentro de la ficha de la conferencia. 63 Manual de la Página Web ACCIONES ESPECÍFICAS QUE PUEDE REALIZAR EL ADMINISTRADOR Avisos Consulta del calendario de conferencias. Acceso a PREINSCRIPCIONES y SOLICITUDES DE INFORMACIÓN CONFIGURACIÓN ADMINISTRACIÓN Conferencias Elaboración de fichas de creación de conferencias, consulta y edición de datos. Acceso a CANALES y CLASIFICACIONES Usuarios Elaboración, modificación y consulta de fichas de creación de usuarios. Asignación de perfiles: Oyente, Ponente, Coordinador, Administrador… Preinscripciones Gestión de preinscripciones: asignación y descarte de oyentes. Solicitudes de información Atención de consultas de usuarios. Noticias Creación, modificación y consulta de noticias. Configuración Disposición de los parámetros de configuración. Administradores Asignación de usuarios como administradores del sistema. Textos generales Elaboración, edición y consulta de textos de carácter principal que se muestran en la página Web. Páginas auxiliares Elaboración, edición y consulta de páginas de apoyo a la página Web principal. Organizaciones asociadas Adaptación de atnova Conference Server a posibles organizaciones asociadas a la organización principal que adquiere la aplicación. FTP de ficheros Acceso a todas las carpetas y archivos de la aplicación. Licencia Especificidades de la licencia y criterios de funcionamiento del sistema. 64 Manual de la Página Web Administración Las acciones concretas del Administrador se llevan a cabo desde su zona específica, mediante las carpetas de “Administración” y “Configuración”, en el menú de la derecha. La navegación por las áreas específicas A la hora de navegar por los menús específicos del Coordinador y el Administrador, existe un área de la ventana donde se indica la posición que se ocupa dentro de las distintas categorías y subcategorías. Se encuentra en la parte superior, bajo el nombre de la sección en la que el usuario se encuentra en ese momento. Pinchando sobre cada uno de los nombres, el usuario puede moverse directamente entre los distintos niveles que ha abierto dentro de la categoría. Dentro de la carpeta de “Administración” pueden encontrarse las siguientes categorías: 1. Avisos 2. Conferencias 2.1. Canales 2.2. Clasificaciones 3. Usuarios 4. Preinscripciones 5. Solicitudes de información 6. Noticias Noticias 65 Manual de la Página Web 1. Avisos Es la primera opción dentro de la categoría de “Administración”. Además de haciendo clic sobre la opción “Avisos”, se abre por defecto cuando se accede a la zona específica del Administrador, o al hacer clic sobre la categoría de “Administración”. A través de ella accedemos a la siguiente ventana: En ella distinguimos tres áreas: Avisos Permite la consulta de las peticiones de preinscripción a las conferencias por asignación de oyente y de las solicitudes de información de los usuarios. Esta sección se divide en dos partes: las “Preinscripciones” y las “Solicitudes de información”.. 66 Manual de la Página Web Haciendo clic en cada una de las opciones, se envía al Administrador a las áreas de “Preinscripciones” y “Solicitudes de información”, a las que también se accede desde el menú de “Administración”. Esas áreas se explican en los puntos dedicados a ellas, Preinscripciones en la página 126, y Solicitudes de información en la página 134. Calendario de conferencias Aquí aparecen indicados los días en que hay conferencias (siempre que en la ficha de creación de la conferencia se haya indicado el día en que se emite). 67 Manual de la Página Web Los días del mes en los que hay alguna conferencia aparecen marcados en amarillo, mientras que con el color verde se indica el día del mes en el que nos encontramos en ese momento. Por defecto, inicialmente se muestra el mes en curso. Pero mediante las flechas rojas que hay a cada lado del indicador de mes y año, es posible hacer retroceder y avanzar los meses del calendario. La sección de “Conferencias” situado a la derecha mostrará las conferencias del mes que aparezca en el “Calendario de conferencias”. Conferencias (Mes y año) Conforme avanzamos o retrocedemos por los meses del calendario, podemos apreciar cómo a la derecha aparece un cuadro de registro de conferencias correspondiente al mes marcado. En este apartado se muestran las conferencias previstas para el mes indicado en el “Calendario de conferencias”. Aquí se nos indican distintas características de la conferencia: si está clasificada como “Destacada”, “Publicada” o “Activa” (en la sección correspondiente a las conferencias se explican estos tres conceptos), y además, nos permite ir directamente a su ficha para poder editarla. 68 Manual de la Página Web 2. Conferencias Con esta función, el Administrador elabora las fichas de creación de las conferencias y las modifica. Si hacemos clic en “Conferencias”, situada en el menú lateral izquierdo, dentro de las funciones específicas del Administrador, observamos cómo la opción se despliega y nos ofrece dos posibilidades más: “Canales” y “Clasificaciones”. El área de “Conferencias” permite al Administrador consultar, editar o borrar registros de conferencias ya existentes, y también crear otros nuevos. Estos registros de conferencias no son las grabaciones en sí. Mediante el registro de la conferencia se crea una entrada para que la grabación pueda exportarse a la Web. En la ventana de “Conferencias” se muestran tanto los registros de las conferencias ya exportadas, como los registros de las futuras. 69 Manual de la Página Web Cuando hacemos clic en “Conferencias” nos lleva a la siguiente ventana: Mostrar los registros de conferencias existentes Al acceder a la ventana de “Conferencias” por primera vez en la sesión, no aparecerá ningún registro. Si lo que se desea es poder ver los registros ya existentes, hay dos posibilidades: Mostrar todos: Mediante esta opción se mostrarán todos los registros de conferencias creados hasta ese momento. Buscar: Para buscar un determinado registro, pueden establecerse una serie de parámetros de búsqueda. Existe la opción de buscarlos rápidamente a partir de su ID o su nombre, mediante la casilla de búsqueda. Para una búsqueda más detallada, hay que pulsar sobre el botón “Buscar”, que se encuentra en la barra superior entre las opciones “Borrar” y “Activar”. Este botón nos llevará a la ficha de búsqueda “Buscar conferencia”: 70 Manual de la Página Web Si en la casilla de búsqueda se pulsa “Buscar” sin introducir ningún dato, se abrirá esta misma ficha de búsqueda. Esta ficha permite introducir datos para hacer una búsqueda selectiva, de modo que sólo muestre las ponencias que respondan a una serie de características. 71 Manual de la Página Web ID: en la casilla de ID se puede introducir su número de identificación (si lo conocemos), e indicar si se quiere localizar una conferencia con esa ID concreta, o las conferencias con ID mayor, igual o menor a la indicada. Datos: Permite introducir datos como el nombre, canal, organización asociada, clasificación, fecha, etc., para que la base de datos la localice a partir de ellos. Criterios de búsqueda: Sirve para indicar la Condición y el orden en que se mostrarán las conferencias. En “Condición”, si se selecciona “Y”, los registros de conferencias que se busquen deben cumplir con todos los campos introducidos, pero si se selecciona “O”, deben de cumplir con al menos uno de los campos rellenados. En “Ordenar por”, se puede elegir el orden en que se mostrarán los registros encontrados, ascendente o descendente, de acuerdo con su nombre o su ID. Al pulsar “Aceptar”, se mostrarán todos los registros de conferencias existentes que respondan las características introducidas. Si se dejan todas las casillas en blanco, y se pulsa directamente a “Aceptar”, al no tener ningún criterio de búsqueda nos mostrará todos los registros de conferencias disponibles. Una vez se localizadas los registros, se muestran en la ventana mediante líneas de registro. 72 Manual de la Página Web Como sucede con el Coordinador, estas líneas muestran la información referencial acerca de cada una de los registros de las conferencias, aunque en este caso el Administrador no tiene limitadas las acciones que puede llevar a cabo sobre ellas. La información que se indica es la siguiente: ID: Número de identificación interno de la conferencia. Nombre. Fecha: Muestra la fecha y la hora de emisión. (Si han sido indicadas) Destacada, Publicada y/o Activa: Situación de la conferencia (en caso de que el Administrador o el Coordinador lo hayan indicado). Orden (en caso de que haya sido introducido este dato). Acciones: Aquí se indican las acciones que se pueden llevar a cabo sobre los distintos registros. El Administrador tiene un control total, de modo que puede “Editar” y “Borrar” las fichas desde aquí. Además, con las opciones de “Coordinadores” y “Ponentes” puede determinar que usuarios ejercerán ese papel en la conferencia. La opción de “Oyentes” sólo se activará en las conferencias que sean del tipo “por asignación de oyente”. Con ella, el Administrador asigna directamente los oyentes que el desee a la conferencia, independientemente de que se hayan preinscrito previamente o no. Registrar una conferencia A través del botón “Nuevo” se accede a la ficha de registro de una conferencia. A la hora de realizar una nueva conferencia, en su ficha de creación existe una serie de campos que deben cumplimentarse obligatoriamente. El área de “canales” es uno de ellos, de modo que si se desea ubicar la conferencia en un canal determinado, es necesario tenerlo registrado antes. Más adelante, dentro de la categoría Canales, a partir de la página 97 se encuentra la sección Cómo crear nuevos canales. 73 Manual de la Página Web El primer paso para la creación del registro es rellenar los datos pertinentes de la ficha. 74 Manual de la Página Web Existen algunos campos que deben ser rellenados de forma obligatoria, los que aparecen con un asterisco rojo (): Nombre: El nombre de la conferencia (Es posible hacer coincidir el nombre de varias conferencias: al no tener la misma ID la aplicación lo permite). Canal de publicación: Es el canal dentro del cual se va a ubicar la conferencia. Debe elegirse uno de entre los que ya estén creados. Tipo de acceso: Puede ser de “acceso público”, “acceso por usuario registrado” o “acceso por asignación de oyente”. Nivel: Por defecto el nivel es 0. Un usuario sólo podrá ver una conferencia de un determinado nivel en la página Web pública si su propio nivel es igual o superior al de la conferencia. (A no ser que el Administrador lo asigne como Oyente) Es tarea del Administrador establecer un criterio jerárquico de niveles para el acceso. Orden: Por defecto todas las conferencias tienen orden 0. Este número sirve para ordenar las fichas de las conferencias en la parte pública, de modo que se pondrán más arriba las que tengan un número de orden menor. En caso de coincidencia, las fichas se ordenarán de acuerdo a su fecha de creación. El resto de registros no son obligatorios, pero sirven para concretar algunos datos importantes sobre la conferencia, así como ofrecer una información más completa en la página pública: ID de los cursos del Campus con acceso (separados por,): Esta casilla permite que los cursos de atnova Virtual Campus tengan un enlace a atnova Conference Server. Server En esta casilla, el Administrador puede anotar la ID del Curso de atnova Virtual Campus desde donde se va a poder visualizar la Conferencia. Para que su visualización sea más restringida se puede elegir la opción “Acceso por usuario registrado” en “Tipo de acceso”. Al realizar este paso y hacer clic en “Aceptar”, aparecerá un link que debe ser registrado en atnova Virtual Campus. Campus Cabe decir que para que esta unión sea posible, tanto atnova Virtual Campus como atnova Conference Server deben estar registrados bajo el mismo dominio. 75 Manual de la Página Web Organización asociada: Mediante esta casilla la conferencia puede ser asignada a una organización asociada. De este modo sólo estará visible en la Web dedicada a esa organización. Si se deja en blanco este campo, la conferencia se mostrará en la página Web principal. Idioma: Es el idioma asignado a la Conferencia. Sin ningún idioma asignado, la Conferencia estará disponible en cualquier idioma con el que se acceda a la web del Conference Server. Clasificación: La conferencia puede introducirse dentro de una clasificación, para guardar un orden interno. Fecha de emisión: Desde aquí puede introducirse, si se conoce, la fecha en que la conferencia va a ser emitida. Duración estimada: Antes de que la conferencia haya sido grabada, puede introducirse el tiempo que se estima que durará, para orientar a los usuarios. Duración real: Una vez codificada y exportada la conferencia, aquí se puede introducir la duración real que tiene. Este dato sustituirá automáticamente a la duración estimada en la ficha que se muestra en la parte pública. Fecha inicio preinscripción y Fecha fin preinscripción: En el caso de que se trate de una conferencia por asignación de oyente, se puede establecer un plazo para abrir y cerrar el plazo de preinscripción. Descripción breve: En este apartado se puede introducir una descripción que aparecerá en la ficha de la conferencia de la parte pública de la Web. 76 Manual de la Página Web Descripción ampliada: Esta descripción aparecerá al hacer clic en el botón “Ampliar información” de la ficha de la conferencia en la parte pública. Comentario para la preinscripción: En el caso de que se trate de una conferencia por asignación de oyente, se puede introducir un comentario que aparecerá a la hora de preinscribirse a esa conferencia. Límite de aforo para directo: Es posible establecer un límite de usuarios que podrá acceder a la visualización de la conferencia en directo. Límite de ancho de banda para directo (en Kbps): También puede establecerse un límite máximo de ancho de banda en Kbps para las conexiones en directo. Este es el ancho de banda total que se asigna para esa conferencia, de modo que si las conexiones superan el límite de ancho de banda fijado, ya no se permitirá la conexión de ningún nuevo usuario para visualizar la conferencia. Casillas de: Permitir visualización en diferido: Esta casilla indica si la conferencia va a poder ser vista en diferido una vez se hayan exportado los ficheros a la Web. En el caso de una conferencia en vivo, es conveniente marcar esta casilla una vez se haya emitido, para dar tiempo a que sea exportada a la Web. Cerrada para los coordinadores: Al marcar esta casilla, ningún Coordinador tendrá acceso a la ficha de la conferencia. No aparecerá en su área como conferencia asignada, y tampoco desde Conference Conference Studio podrá acceder a ella. Es recomendable marcar esta casilla una vez la conferencia ya ha sido exportada y está acabada, para facilitar la labor del Coordinador mostrándole sólo las conferencias por realizar. Publicada como próxima: En el caso de conferencias futuras, esta casilla indica si aparecerá indicada en el apartado próximas conferencias en la parte pública. Pero para ello debe estar también indicada su fecha de emisión en el apartado correspondiente. Destacada: Indica si la conferencia aparecerá en el área de “Conferencias destacadas” de la parte pública de la Web. Publicada: Indica si la conferencia aparecerá en la parte pública. Activa: Indica si la conferencia es accesible en la parte pública y para los oyentes. 77 Manual de la Página Web Observaciones internas: Se puede introducir algún comentario que sólo podrá verse desde la parte privada de la Web, por los Administradores o Coordinadores. Para que la ficha de la conferencia aparezca en la parte pública de la Web, hay que marcar las casillas de “Activa” y “Publicada”. Es conveniente también marcar la casilla “Destacada” para que se muestre en la página de entrada, en el área de “Conferencias destacadas”. Al terminar el proceso, hay que pulsar “Aceptar” para guardar el nuevo registro. Antes de pulsar el botón “Aceptar” es importante asegurarse de que todos los datos son correctos. Si no lo fueran, el sistema nos informará del fallo, pero además cabe la posibilidad de que borre toda la información introducida previamente en la ficha. Al hacer clic en “Aceptar”, en la barra superior aparecerán una serie de opciones para terminar con la creación del registro. Mediante estas opciones se completa el resto de datos del registro de la conferencia. Permite crear un nuevo registro de conferencia. 78 Manual de la Página Web Elimina el registro conferencia actual. Permite asociar una imagen al registro, que se mostrará en la ficha de la parte pública. El proceso es similar al explicado en las págs. 45 y 46, dentro del capítulo del Coordinador. A través de la esta opción es posible asociar ficheros al registro de la conferencia, de modo que los usuarios puedan descargárselos desde la parte pública de la Web. En las págs. 46, 47 y 48, dentro del capítulo del Coordinador, se explica el proceso. Estas opciones permiten controlar los Coordinadores, Ponentes y Oyentes que tiene asignados esa conferencia. La opción “Oyente” sólo aparecerá en el caso de que se trate de una conferencia con acceso por asignación de Oyente. En la barra superior, los últimos botones están dedicados a las opciones de visualización que puede tener a su disposición el Administrador. Dependiendo del tipo de conferencia de que se trate, pueden ser los siguientes: Esta opción permite al Administrador ver una conferencia igual que si se tratase de un oyente, de modo que cualquier indicación o situación especial que se le presentara a un oyente al ir a visualizar una conferencia, también le aparecerá a él. Esta opción sólo aparecerá cuando la conferencia esté ya exportada a la página Web. Mediante ella, el Administrador podrá ver una conferencia en diferido, aunque aún no esté disponible para los oyentes. 79 Manual de la Página Web Esta opción sólo aparecerá cuando una conferencia esté emitiéndose en directo. A través de ella, el Administrador podrá visualizarla aunque no se permitiera aún la visualización a los oyentes. Mediante estas opciones, el Administrador puede visualizar cualquier tipo de conferencia, aunque no tenga asignado el perfil de Oyente. Asignar Ponentes, Coordinadores y Oyentes Existen dos maneras de asignar Ponentes, Coordinadores y Oyentes a una conferencia. La primera es mediante el botón correspondiente que aparece en la ficha de registro de la conferencia. La segunda es a través de las opciones que pueden presentares en la línea de registro de esa conferencia, dentro del área de “Acción” Coordinadores: Se abrirá la ventana de asignación de Coordinadores, con dos casillas, una que contiene los Coordinadores no asignados a la conferencia, y otra con los Coordinadores asignados. 80 Manual de la Página Web Con las flechas centrales es posible enviar Coordinadores de una casilla a otra, asignándolos o desasignándolos así a la conferencia en que nos encontremos en ese momento. Con la flecha se envía a un usuario marcado, de la casilla de “Coordinadores no asignados” a la casilla de “Coordinadores asignados”. se envía a un usuario marcado, de la casilla de Con la flecha “Coordinadores asignados” a la casilla de “Coordinadores no asignados”. Con las flechas casilla a la otra. se envían a todos los usuarios de una El botón “Ponentes”, en la parte izquierda de la ventana, nos envía directamente a la ventana de asignación de Ponentes para esa conferencia. Si se trata de una conferencia por asignación de oyente, aparecerá junto a este botón el de “Oyentes”, que nos envía a la ventana de asignación de Oyentes. Ponentes: Ponentes: Se abrirá la ventana de asignación de Ponentes, muy similar a la de asignación de Coordinadores. 81 Manual de la Página Web Tiene también dos casillas, una que contiene los Ponentes no asignados a la conferencia, y otra con los Ponentes asignados. Pero sólo está visible el Ponente o Ponentes asignados a la conferencia. La casilla de no asignados aparece vacía. Para añadir usuarios a la casilla de “Ponentes no asignados”, hay que pulsar en la opción “Buscar usuario”, que se encuentra encima. Esta opción abre una ficha de búsqueda, en la que se pueden introducir algunos datos del usuario o usuarios que se desea encontrar: 82 Manual de la Página Web Es importante destacar que esta ficha de búsqueda, a diferencia de la que le aparece al Coordinador, no busca únicamente usuarios Ponentes a no ser que se indique en la casilla correspondiente. ID: En la casilla de ID es posible introducir su número de identificación (si lo conocemos), e indicar si se quiere localizar al usuario con esa ID concreta, o los usuarios con ID mayor o igual o menor o igual a la indicada. 83 Manual de la Página Web Datos personales: Permite introducir datos como el nombre, apellidos, etc. para que la base de datos lo localice a partir de ellos. Datos internos: Datos que sólo son relevantes para el funcionamiento interno de la página: si está asignado a alguna organización asociada, su nivel, fecha de alta, si está dado de baja, y si es Oyente, Ponente o Coordinador (es importante, si estamos buscando Ponentes, indicarlo en su casilla, para que sólo nos muestre a este tipo de usuarios). Oyentes, Ponentes, Coordinadores: Podemos especificar la ID de una conferencia en la que sea Oyente, Ponente o Coordinador. Criterios de búsqueda: Sirve para indicar la Condición y el orden en que se mostrarán los usuarios. En “Condición”, si se selecciona “Y”, los usuarios que se busque deben cumplir con todos los campos que introducidos, pero si se selecciona “O” deben de cumplir con al menos uno de los campos rellenados. En “Ordenar por”, se puede elegir el orden en que se mostrarán los usuarios encontrados, ascendente o descendente, de acuerdo con su nombre o su ID. Al pulsar “Aceptar”, se mostrarán todos los usuarios existentes que respondan a esas características, ubicándolos en la casilla de “Ponentes no asignados”. Desde aquí, pueden trasladarse a la casilla de “Ponentes asignados” para convertirlos en ponentes de esa conferencia. Si se dejan todas las casillas en blanco y se pulsa directamente “Aceptar”, al no tener ningún criterio de búsqueda, se mostrarán todos los usuarios disponibles. Una vez ya hay usuarios en la casilla de “Ponentes no asignados”, pueden asignarse a la conferencia pasándolos a la otra ventana (o al revés para desasignarlos) de manera similar a como se ha explicado con 84 Manual de la Página Web la ventana de asignación de Coordinadores, en la págs. 80 y 81. Hay que tener en cuenta que, a no ser que se indique en la ficha de búsqueda, los usuarios que aparezcan en la casilla de “Ponentes no asignados” pueden no estar creados con el perfil de Ponente. Al intentar asignar como Ponente a uno de estos usuarios, aparecerá un aviso: El botón “Coordinadores”, en la parte izquierda de la ventana, nos envía directamente a la ventana de asignación de Coordinadores para esa conferencia. Si se trata de una conferencia por asignación de oyente, aparecerá junto a este botón el de “Oyentes”, que nos envía a la ventana de asignación de Oyentes. Oyentes: Esta opción sólo aparecerá en las conferencias de acceso por asignación de oyente, y permite asignar y rehusar oyentes a esa conferencia. Se abrirá una ventana en la que se muestran los usuarios asignados como oyentes a una conferencia de acceso por asignación de oyente. 85 Manual de la Página Web Estos usuarios serán los únicos que puedan visualizar la conferencia (aparte de los Coordinadores asignados a ella y los Administradores). Todos estos oyentes asignados pueden haber sido asignados a la conferencia bien tras haber aceptado su preinscripción, o bien directamente. Los registros que muestra la página, ofrecen distintos datos de los oyentes: ID: Número de identificación interno como oyente. ID usuario: Número de identificación interno como usuario. Apellidos, nombre. Email: Haciendo clic sobre él se le puede enviar un correo electrónico. Nivel: Número de nivel asignado al usuario. El Nivel es un número asignado a los usuarios y a las conferencias, de modo que un usuario de determinado nivel no podrá acceder a conferencias de un nivel superior al suyo. Los usuarios que se ha registrado como usuarios registrados ellos mismos tienen por defecto el nivel 0. El único modo de que un usuario pueda ver una conferencia de nivel superior al suyo es habiendo sido asignado como oyente por el Administrador. Fecha: Muestra la fecha y la hora en la que se asignó al usuario como oyente de esa conferencia. Acciones: Aquí se indican las acciones que se pueden llevar a cabo sobre los distintos registros. “Editar” permite variar los datos del usuario desde su ficha de creación, dentro de la categoría de “Usuario” (la ficha se explica a partir de la página 105, en la sección Crear nuevos usuarios). “Borrar” elimina al usuario como oyente de esa conferencia (pero no lo borra como usuario propiamente). 86 Manual de la Página Web Mediante los botones de la barra superior se pueden realizar una serie de acciones: Este botón permite asignar oyentes a la conferencia. Al pulsar sobre él, se abrirá la ventana de asignación de oyentes. Por defecto, no se muestra ningún registro de usuario. Es necesario buscarlo o mostrarlos todos. Para buscar usuarios, puede hacerse a través de varias opciones. La primera, a través del botón “Buscar Usuario”, en la barra superior; es similar al proceso descrito en las págs. 82, 83 y 84. Desde la propia ventana de asignación de oyente existe la opción de buscarlos rápidamente a partir de su IDUsuario, su nombre, apellidos o email, mediante la casilla de búsqueda. La opción “Mostrar todos”, junto a la casilla de búsqueda, mostrará a todos los usuarios existentes. Una vez localizados los usuarios, sus registros se mostrarán en la ventana 87 Manual de la Página Web de asignación de oyentes: Los registros de usuarios muestran las siguientes características ID: Número de identificación interno como oyente. ID usuario: Número de identificación interno como usuario. Apellidos, nombre. Email: Haciendo clic sobre él, se le puede enviar un correo electrónico. Nivel: Número de nivel asignado al usuario. Oyente: Indica si el usuario es oyente de esa conferencia. Preinscrito: Indica si el usuario tiene pendiente de contestación una preinscripción para esa conferencia. Acción: Mediante la acción “Ver” se accede a la ficha de creación del usuario, que puede ser editada. Desde esta página también le es posible al Administrador crear un nuevo usuario, a través del botón “Nuevo usuario”. Pulsando este botón, se abre una ficha de creación de usuario en blanco, dentro de la categoría de “Usuario”. Las características de la ficha se 88 Manual de la Página Web explican en la sección Crear nuevos usuarios, en la página 105. Una vez se muestran en la ventana los usuarios deseados, para asignarlos usuarios como oyentes a una conferencia, en primer lugar hay que marcarlos desde la casilla de su línea de registro. Si se quieren marcar todas las líneas de registro que hay en la pantalla, basta con marcar únicamente la casilla superior, y automáticamente se marcarán todas las líneas de registros. Una vez se han seleccionado los usuarios que se quieren asignar a la conferencia, hay que pulsar el botón de “Asignar usuarios como oyentes”, en la barra superior. Se abrirá una ventana para confirmar que los usuarios seleccionados son los que se quieren asignar como oyentes. 89 Manual de la Página Web En la casilla central pueden verse los usuarios que van a asignarse como oyentes. A continuación, es posible hacer que la aplicación envíe automáticamente un correo electrónico a cada uno de los usuarios, una vez se confirme que son oyentes de esa conferencia. Este correo les avisará de su nueva condición de oyentes. El texto del correo está predeterminado, pero puede elaborarse un texto opcional desde la casilla “Texto opcional para el email”: Una vez revisados todos los datos, hay que pulsar el botón “Asignar como oyentes” para proceder a la asignación de los usuarios. Al pulsar el botón, se abrirá una nueva ventana en la que se indican si 90 Manual de la Página Web todos los procesos llevados a cabo han transcurrido normalmente, o si ha habido algún error. Una vez terminado, hay que cerrar la ventana de proceso. Seguirá abierta la ventana de confirmación de oyentes. Para volver atrás, basta con hacer clic en alguna categoría del menú lateral, o bien utilizar el indicador de posición de la partes superior. Volviendo a la página principal de asignación de oyentes, pueden distinguirse algunas opciones más: Este botón borra todos los registros de oyentes que estén marcados a través de la casilla de su línea de registro. Este botón permite enviar un email de invitación a los usuarios cuya línea de registro esté marcada. Se abrirá 91 Manual de la Página Web una página parecida a la ventana para confirmar oyentes: En ella, puede introducirse un texto opcional para el correo, o dejar el texto predeterminado. A continuación, debe pulsarse el botón “Enviar email”. Se abrirá una ventana en la que se describirá el proceso llevado a cabo y si ha habido algún error. Una vez terminado, hay que cerrar la ventana de proceso. Seguirá abierta la ventana de confirmación de oyentes. Para volver atrás, basta con hacer clic en alguna categoría del menú lateral, o bien utilizar el 92 Manual de la Página Web indicador de posición de la partes superior. Estos dos botones abren las ventanas de asignación de Coordinadores y de Ponentes para esa conferencia. Borrar conferencias Para borrar una conferencia hay dos posibilidades. Borrar directamente un registro determinado, a través de la opción borrar que aparece en su línea del registro. O bien, seleccionar todos los registros que queramos borrar; para ello, en primer lugar, hay que hacer clic sobre la casilla que hay en la parte de izquierda de cada una de las líneas de registro. Si se quieren marcar todas las líneas de registro que hay en la pantalla, basta con marcar únicamente la casilla superior, y automáticamente se marcarán todas las líneas de registros. 93 Manual de la Página Web Cada vez que se marca un registro, el color de su línea correspondiente cambia (las blancas pasan a beige, y las azules a verde). Una vez marcadas las líneas deseadas, basta con pulsar sobre el botón “Borrar”, que se encuentra en la parte superior de la ventana, entre el botón de “Nuevo” y el de “Buscar”. A la hora de borrar un registro hay que tener especial cuidado. Existen registros a los que aún no se les ha adjuntado la conferencia grabada, por lo que lo único que se borrará es su ficha; pero en otros casos, la grabación ya ha sido enviada al servidor y adjuntada a su registro: al borrar éste, se borrará también la grabación del servidor. Activar o Desactivar el registro de una conferencia Cuando el registro de una conferencia está activo, quiere decir que aparecerá en la parte pública, a la vista de los oyentes. Para activarlo o desactivarlo, en primer lugar hay que marcarlo mediante la casilla de su línea de registro. Una vez marcado, hay que pulsar en la opción “Activar” o “Desactivar”, situadas en la parte superior, junto con “Buscar”. Si todo se ha realizado correctamente, en la línea de registro correspondiente podrá verse el cambio en la pestaña de la casilla “Activa”. 94 Manual de la Página Web Editar el registro de una conferencia En la línea de registro hay una serie de opciones dentro del área de acciones. Para editar la ficha de registro de una conferencia, hay que hacer clic sobre la opción “Editar” dentro de su línea de registro correspondiente. Se abrirá la ficha de registro de esa conferencia, con los datos introducidos. Pueden modificarse los datos existentes o incluir algunos nuevos en campos que estuvieran vacíos. Al terminar, hay que pulsar “Aceptar” para guardar los cambios. Es muy importante asegurarse de que no hay ningún error en algún campo antes de aceptar los cambios. 2.1. Canales Canales Los canales son un modo de clasificar las conferencias en la parte pública de la página Web. Todas las conferencias deben estar ubicadas dentro de algún canal. Es preciso especificar el canal que se va a utilizar para publicar una conferencia antes de crearla, ya que es uno de los campos obligatorios de su ficha de creación. Es por ello recomendable comprobar, antes de crear una nueva conferencia, los canales que existen y si es necesario crear alguno nuevo. 95 Manual de la Página Web Haga clic en “Canales”. Se abrirá una ventana en la que se muestran todos los canales creados. Pueden observarse todos los canales existentes y sus características a través de las líneas de registro: ID: Es el número que identifica al canal dentro del sistema. Nombre. Nivel: Grado de importancia del canal. Subnivel: Orden de importancia dentro del nivel. Acción: Dentro de esta área se encuentra la opción de “Editar”, para 96 Manual de la Página Web variar las características del canal, y “Borrar”, para eliminarlo. Cómo borrar canales Este botón borra todos los canales que estén marcados a través de la casilla de su línea de registro. Cómo crear nuevos canales Con este botón se accede a la ficha de creación de un nuevo canal. La ficha tiene los siguientes apartados: ID: Es el número que identifica al canal dentro del sistema. Este campo se asigna automáticamente. Nombre. Área padre: Según el área padre que indiquemos, se configurará el nivel, que es el grado de importancia del canal. Subnivel: Hay que indicar el orden de importancia dentro del área padre o nivel. 97 Manual de la Página Web Descripción: Se puede introducir una descripción del canal, que aparecerá en el área pública, cuando un usuario entre en él. Con el botón “Nuevo” de la barra superior se abre de nuevo la página de creación de canales en blanco, para crear un nuevo canal. El área padre y el subnivel El área padre: A la hora de clasificar y estructurar los canales, existe una serie de niveles y subniveles que definen las principales ramas y las que surgen a partir de éstas. De este modo, cuando se genera un canal, es necesario elegir el área padre o canal del que procede; del que es hijo. Con esta selección el nuevo canal se coloca, bien dentro del canal principal (“/”), bien dentro de otro canal hijo. Cuando el canal es hijo del canal principal (“/”) tiene nivel 1. Si, en cambio, el canal es hijo de otro canal hijo su nivel será 2, e irá aumentando de acuerdo con el número de canales del que desciende: 3, 4, 5 y así sucesivamente. En la ficha de creación del canal, a la hora de seleccionar el área padre, se despliega un menú con el canal principal, “/”, y el resto de canales hijo ya creados. 98 Manual de la Página Web Un canal cuya área padre sea el canal principal (“/”) será de nivel 1. En la imagen superior, “Demos para clientes” y “Software” son dos canales de nivel 1: si el nuevo canal tuviera como área padre cualquiera de los dos, sería de nivel 2. “Conferencias formativas”, “Actualizaciones Conference Server” o “Novedades” son canales de nivel 2: si su área padre fuera uno de ellos, el nuevo canal sería de nivel 3. Si proviniera de “Asesoramiento técnico”, sería de nivel 4. El subnivel: El subnivel marca el orden que los canales tienen dentro de una misma área padre. Así, dos canales que estén en la misma área padre no pueden tener el mismo número de subnivel. 99 Manual de la Página Web Sin embargo, dos canales que tengan el mismo nivel pueden, en ocasiones, tener un subnivel igual. Esto sucede cuando sus áreas padre son distintas. Que dos canales pertenezcan al mismo nivel no indica que sus área padre sea la misma, excepto para los canales de nivel 1, que pertenecen todos al área padre “/”. 2.2. Clasificaciones Las clasificaciones, al igual que los canales, son una forma de organización de las conferencias. Sin embargo, las clasificaciones permiten una identificación exclusivamente interna, mientras que los canales son una tipificación externa. Sólo el Coordinador o el Administrador tienen acceso a las clasificaciones mientras que los canales son de carácter público. Si hace clic en la opción “Clasificaciones”, se abrirá una ventana en la que se muestran todos los registros creados. 100 Manual de la Página Web Cada registro aparece en forma de línea de menú y ofrece información referencial sobre: ID: Número de identificación. Nombre. Orden: Número que indica el orden de aparición en la lista de clasificaciones. Acción: Dentro de esta área se encuentra la opción de “Editar”, para variar las características del canal, y “Borrar”, para eliminarlo. Cómo borrar clasificaciones Este botón borra todas las clasificaciones que estén marcadas a través de la casilla de su línea de registro. Cómo crear nuevas clasificaciones Con este botón se accede a la ficha de creación de una nueva clasificación. 101 Manual de la Página Web La ficha de creación de las clasificaciones contiene tres apartados para rellenar: ID: El número de identificación es asignado automáticamente. Nombre. Orden: Sirve para indicar el orden de aparición en las listas. Por defecto se le asigna a todos el número 0. Con el botón “Nuevo” de la barra superior, se abre de nuevo la página de creación de clasificaciones en blanco, para crear un nuevo registro. 102 Manual de la Página Web 3. Usuarios A través de esta función, al Administrador le es posible consultar, editar o borrar registros de Usuarios ya existentes, o también crear otros nuevos. Al hacer clic en la categoría de “Usuarios”, se accede a la ventana de usuarios. Mostrar usuarios existentes En principio no se muestra ningún registro de usuario. Es necesario buscarlo o mostrarlos todos. Para buscar usuarios, puede hacerse a través de varias opciones. La primera, a través del botón “Buscar”, en la barra superior, es similar al descrito en las págs. 82, 83 y 84. 103 Manual de la Página Web Desde la propia ventana de usuario, existe la opción de buscarlos rápidamente a partir de su IDUsuario, su nombre, apellidos o email, mediante la casilla de búsqueda. La opción “Mostrar todos”, junto a la casilla de búsqueda, mostrará a todos los usuarios existentes. Una vez localizados los usuarios, sus registros se mostrarán en la ventana de asignación de oyentes: Los registros de usuarios muestran las siguientes características: ID: Número de identificación interno como usuario. Apellidos, nombre. Email: Haciendo clic sobre él, se le puede enviar un correo electrónico. 104 Manual de la Página Web Teléfono. Nivel: Número de nivel asignado al usuario. Activo: Indica si el usuario está activo o no. Pueden activarse o desactivarse desde el botón de la barra superior. Un usuario también puede estar inactivo si está dado de baja, o si pertenece a una organización asociada que está desactivada. Acción: Indican las acciones que se pueden llevar a cabo sobre los distintos usuarios. El Administrador puede “Editar” y “Borrar” las fichas. Además, dependiendo del perfil del usuario, pueden verse las conferencias a las que están asociados como “Oyentes”, como “Coordinadores” o como “Ponentes”. Desde aquí, el Administrador puede saber qué perfil tiene cada usuario, y asignarlo o desasignarlo directamente de las conferencias que desee. Crear nuevos usuarios Para crear un nuevo usuario, hay que marcar la opción “Nuevo” del menú superior. Se abrirá la ficha de creación de usuarios: 105 Manual de la Página Web 106 Manual de la Página Web Deben rellenarse los datos pertinentes. Los campos que aparecen con un asterisco rojo () deben cumplimentarse de forma obligatoria. Área de datos para la identificación: ID: Se asigna automáticamente. E-mail: Mediante él, se identificará el usuario en la Web. Contraseña y repetir contraseña: A través del botón “Contraseña automática” el sistema adjudica, automáticamente, una contraseña al Ponente. Área de Datos personales. Área de Currículum: Permite elaborar, con la ayuda de un editor de textos, la vida laboral del Ponente, que será expuesta en la parte pública de la Web y que se puede acompañar con una fotografía. Área de Datos internos: Nivel: Indica el nivel de acceso que tiene el usuario. Un usuario de determinado nivel sólo podrá acceder a las conferencias de nivel igual o inferior al suyo. Por defecto, todos los registros de usuarios y conferencias tienen nivel 0. Idioma: Idioma predeterminado con el que el usuario accederá a la web. Organización asociada: Mediante esta pestaña puede asignarse al usuario a una organización asociada. Observaciones internas sobre el usuario: Puede introducirse apuntes sobre el usuario, que sólo serán visibles en la ficha desde las áreas específicas del Coordinador y el Administrador. Dado de baja: Al marcarla, se da de baja al usuario, de modo que no pueda identificarse mediante los datos de esa ficha. Es oyente, Es ponente, Es coordinador: Estas pestañas son muy importantes, pues al marcarlas, se indica cuáles serán los perfiles del usuario: de forma predeterminada estará marcada la pestaña de Oyente. Antes de pulsar el botón “Aceptar”, es importante asegurarse de que todos los datos son correctos. Si no lo fueran, el sistema nos informará del fallo, pero además, cabe la posibilidad de que borre toda la información introducida previamente en la ficha. 107 Manual de la Página Web Para guardar los datos, hay que pulsar el botón “Aceptar”. A continuación, se añadirá en la parte superior de la ficha otra área de datos internos, (con la fecha de alta del Ponente y la fecha de baja, si es el caso), y un área en la que se muestra si el ponente tiene alguna foto asociada, permitiéndose adjuntar una. Al pulsar en “Enviar imagen”, aparecerá una nueva ventana para introducir el fichero de la imagen. Haciendo clic en “Browse”, se puede buscar el destino en el que se encuentra la imagen y seleccionarla. A continuación, basta con pulsar “Enviar”, y la imagen se asociará a la ficha del Ponente, apareciendo en las fichas públicas de las conferencias en las que esté asignado. 108 Manual de la Página Web Además, en la barra superior -junto al botón “Nuevo”- se añade una serie de opciones más: La opción “Nuevo” permite crear un nuevo usuario. La opción “Borrar” elimina al usuario actual. Al pulsar “Enviar email claves”, se envía automáticamente al email del usuario un correo electrónico con sus claves de acceso. Las opciones “Ponente”, “Coordinador” y “Oyente” aparecerán tan sólo si el usuario tiene cada uno de esos perfiles, y permite comprobar al Administrador las conferencias que tiene asignadas como Ponente, Coordinador y como Oyente, respectivamente. Editar los registros de usuario ya existentes Para editar el registro de un usuario ya existente, hay que pulsar sobre la opción “Editar” que aparece en su línea de registro. Se abrirá una página similar a la de la ficha de creación de usuario, mostrada en la pág. 105, pero rellenada. Pueden modificarse los datos existentes o incluir algunos nuevos en campos que estuvieran vacíos. Al terminar, hay que pulsar “Aceptar” para guardar los cambios. Es muy importante asegurarse de que no hay ningún error en algún campo antes de aceptar los cambios. 109 Manual de la Página Web Cómo borrar usuarios Para borrar usuarios hay dos posibilidades. Borrar directamente un registro determinado, a través de la opción borrar que aparece en su línea del registro. O utilizar el botón “Borrar” de la barra superior. Este botón borra todos los usuarios que estén marcados a través de la casilla de su línea de registro. Activar y desactivar a los usuarios Podemos activar a un usuario seleccionándolo, y luego pulsando “Activar”. O también, podemos desactivarlo mediante el botón “Desactivar” Un usuario desactivado tiene restringido el acceso al sistema, temporal o indefinidamente, hasta que vuelva a activarse. Ponerse en contacto con un usuario Si el Administrador desea ponerse en contacto con los usuarios, existen dos posibles vías para hacerlo. La primera es haciendo clic en el propio E-mail del usuario, que se muestra en las líneas de registros. De este modo, se abrirá una ventana desde la que escribir un correo electrónico a ese usuario. 110 Manual de la Página Web La segunda vía es desde la opción “Mailing”. Si el Administrador desea ponerse en contacto con un usuario o grupo de usuarios, seleccionará el registro/-s deseados (haciendo clic en la casilla de la línea de registro correspondiente), y a continuación, indicará la opción “Mailing” del menú superior. Se abrirá la ventana mailings: En esta ventana es posible crear nuevos emails, que se quedarán guardados en la aplicación, de modo que pueden reenviarse a los usuarios que deseemos. Pueden utilizarse como boletín de noticias, para anunciar nuevos eventos, etc. En principio, si no se ha creado anteriormente ningún email, no se mostrará ningún registro en la ventana. Este botón, situado en la barra superior, borra todos los emails que estén marcados a través de la casilla de su línea de registro. 111 Manual de la Página Web Mediante este botón se crea un nuevo email. Al pulsar sobre él, se abre la ventana de creación de emails. ID: Este número se asigna automáticamente. E-mail remitente: Aquí se indica el email que identificará al remitente del correo enviado. Asunto del email: Asunto que aparecerá en el correo. Formato del texto: Puede ser texto plano o html. Texto del email. Al pulsar “Aceptar”, el email se guarda como un nuevo registro en la ventana “Mailing”. Si se pulsa “Aceptar y enviar”, además de guardar el registro, se enviará a los usuarios marcados previamente, por lo que se abrirá la ventana de confirmación de envío. El botón “Nuevo” de la parte superior permite volver a abrir la página de creación de emails en blanco para introducir un nuevo registro. 112 Manual de la Página Web En ella, en la casilla central, se indican los usuarios que se marcaron en la ventana de usuario al marcar la opción “Mailing”. Si se pulsa “Enviar”, el correo se enviará a las personas que aparecen en esa casilla. Se abrirá la ventana de proceso, para indicar que no ha habido ningún error durante el envío. Una vez guardado un email, éste aparecerá en la ventana de mailing, como una nueva línea de registro: 113 Manual de la Página Web En la línea de registro se pueden distinguir las siguientes áreas: ID: Número que identifica al registro. Asunto del email: Asunto que aparecerá en el correo. E-mail remitente: E-mail que aparecerá como remitente en el correo enviado. Acción: Dentro de esta área, aparecen tres opciones: “Editar”, “Borrar” y “Enviar”. Para editar un email ya creado, hay que pulsar en la acción “Editar”. Se abrirá una ventana parecida de edición de emails: 114 Manual de la Página Web Esta ventana es muy parecida a la de creación de emails, pero con algunas opciones más: Mediante esta opción, se puede borrar el email que se muestra en la ventana. Este botón permite adjuntar archivos al email. Al pulsar sobre él, se abrirá una ventana que muestra los ficheros adjuntos, y permite enviar o descargar más. El botón “Enviar” permite adjuntar archivos que se encuentren en el disco duro. Al pinchar sobre él, se abrirá una ventana desde la que se puede seleccionar el origen del archivo o carpeta que se quiera asociar. 115 Manual de la Página Web La opción “Seleccionar” sirve para buscar el origen de un archivo, “Seleccionar carpeta” permite seleccionar una carpeta entera, con todos los ficheros que contenga. En esta ventana podemos ir acumulando todos los archivos que vayamos a enviar. Con las opciones “Borrar” y “Borrar todos” se eliminarán bien el archivo seleccionado, bien todos los archivos que estén en ese momento en la ventana. Finalmente, pulsando “Enviar”, se adjuntarán todos los archivos a la conferencia. Una vez adjuntados los archivos, podemos descargarlos, verlos, renombrarlos o borrarlos. Para descargar un archivo a nuestro disco duro, primero hay que marcar el material que deseamos. A continuación, hay que pulsar en la opción “Descargar”. Se abrirá la siguiente ventana: 116 Manual de la Página Web Aquí se puede introducir la raíz y el directorio en el que se van a descargar los archivos seleccionados. Pulsando “Descargar”, se iniciará el proceso. La opción “Refrescar” se utiliza para actualizar la ventana: cuando se han enviado nuevos ficheros o se han modificado los datos, pero en la ventana aún no se reflejan esos cambios, este botón sirve para registrar esas últimas variaciones. En la ventana de mailing, mediante la acción “Borrar”, se elimina el email correspondiente de la línea de registro. Con la acción “Enviar”, se envía el email de la línea de registro correspondiente. Se abrirá la ventana de confirmación del envío. 117 Manual de la Página Web En ella, en la casilla central se indican los usuarios que se marcaron en la ventana de usuario, al marcar la opción “Mailing”. Si se pulsa “Enviar”, el correo se enviará a las personas que aparecen en esa casilla. Se abrirá la ventana de proceso para indicar que no ha habido ningún error durante el envío. Exportar e importar ficheros De nuevo en la ventana de “Usuarios”, las opciones “Exportar” e “Importar” del menú superior se utilizan, respectivamente, como enlace para enviar y recibir ficheros en formato XML. Mediante “Exportar”, los registros de usuario que estén seleccionados mediante la casilla de su línea de registro, se pueden enviar a un fichero XML emplazado fuera de la aplicación. Al pulsar “Exportar”, aparecerá una ventana indicando si se desea guardar el archivo XML, o abrirlo directamente: Con “Importar” es posible incorporar a la base de datos del programa otros registros creados en formato XML pero ubicados fuera de la aplicación. 118 Manual de la Página Web Cuando se pulsa “Importar”, se abre una ventana que permite buscar el archivo XML que se desea importar: Pulsando “Browse” se puede buscar la ubicación exacta del archivo. Una vez localizado, hay que pulsar “Enviar”. Conferencias asignadas a los usuarios En la línea de registro de cada usuario, en el área de “Acción” –y de acuerdo con su perfil- pueden verse las conferencias a las que está asociado como “Oyente”, como “Coordinador” o como “Ponente”. Desde aquí, el Administrador puede saber qué perfil tiene cada usuario, y asignarlo o desasignarlo directamente de las conferencias que desee. 119 Manual de la Página Web En el área de “Acción”, sólo se mostrarán de manera predeterminada los botones “Editar” y “Borrar”. Los relativos a los perfiles sólo aparecerán si el usuario tiene ese perfil asignado. Así, un usuario Oyente tendrá sólo esta opción, y no las de Ponente o Coordinador. Si tiene asignados los tres perfiles, entonces aparecerán los tres. Oyente Oyente Al hacer clic en la opción “Oyente”, se abre la ventana de Oyente: La ventana nos muestra las conferencias en las que el usuario participa como Oyente, en las que se ha preinscrito y está a la espera de respuesta, o aquéllas para las que su solicitud ha sido descartada. Desde esta ventana, se puede realizar una consulta de la situación del usuario, pero no es posible realizar la asignación de Oyentes. Los registros se muestran en una línea de menú que consta de las siguientes opciones: ID: Número de identificación del usuario como Oyente. 120 Manual de la Página Web ID conferencia: Número de identificación de la conferencia. Conferencia: Nombre de la conferencia. Oyente: Si el usuario está asignado como Oyente a esa conferencia Fecha oyente: En caso de ser Oyente de esa conferencia, aquí figura la fecha en que fue asignado. Preinscrito: Si el usuario tiene una preinscripción pendiente para esa conferencia. Fecha preinscrito: En caso de haber realizado la preinscripción, aquí figura la fecha en que la realizó. Descartada: Indica si la conferencia ha sido descartada. Acción: La única acción posible es “Borrar”, para eliminar el registro. Para borrar estos registros hay dos posibilidades. Borrar directamente un registro determinado, a través de la opción borrar que aparece en su línea del registro. O utilizar el botón “Borrar” de la barra superior. Este botón borra todos los usuarios que estén marcadas a través de la casilla de su línea de registro. En la barra superior, junto al botón “Borrar”, pueden aparecer, dependiendo de los perfiles que el usuario tenga asignados, varios botones más: 121 Manual de la Página Web A través de estos botones se puede acceder a las ventanas de Coordinador y de Ponente del usuario, para comprobar qué conferencias tiene asignadas bajo cada perfil. Tenga en cuenta que a través de la opción “Oyente”, no le será posible hacer asignaciones de Oyentes. Únicamente podrá realizar una consulta de los registros de preinscripciones a las conferencias en las que el usuario participa o desea participar como tal. En cambio, las opciones “Ponente” y/o “Coordinador” sí que son opciones de asignación propiamente dichas. Ponente y Coordinador Para poder ver las conferencias que el usuario tiene asignadas como Coordinador o Ponente, hay que ir a la opción correspondiente de su línea de registro. Al hacer clic sobre ellas, se abrirá la página de Ponente o la página de Coordinador. 122 Manual de la Página Web Dado que el funcionamiento de ambas páginas es similar, se va a proceder a explicar el funcionamiento únicamente de la página de Ponente. La página de Coordinador responde a las mismas características. En la página pueden verse dos casillas, una con las conferencias no asignados al Ponente y otra con las que tiene asignadas. Con las flechas centrales es posible enviar conferencias de una casilla a otra, asignándolas o desasignándolas así del Ponente en cuya ventana nos encontremos en ese momento. Con la flecha se envía a una conferencia marcada, de la casilla de “Conferencias no asignadas” a la casilla de “Conferencias asignadas”. se envía a una conferencia marcada, de la casilla Con la flecha de “Conferencias asignadas” a la casilla de “Conferencias no asignadas”. Con las flechas casilla a la otra. se envían a todas las conferencias de una 123 Manual de la Página Web Para añadir conferencias a la casilla de “Conferencias no asignadas”, hay que pulsar en la opción “Buscar conferencia”, que se encuentra encima. Esta opción abre una ficha de búsqueda, en la que se pueden introducir algunos datos de la conferencia o conferencias que se desea encontrar: Esta ficha permite introducir datos para hacer una búsqueda selectiva, de modo que sólo muestre las ponencias que respondan a una serie de 124 Manual de la Página Web características. ID: en la casilla de ID se puede introducir su número de identificación (si lo conocemos), e indicar si se quiere localizar una conferencia con esa ID concreta, o las conferencias con ID mayor o igual, o menor o igual a la indicada. Nombre. Canal: Canal al que está asociada la conferencia. Organización asociada: Si está asignada a alguna organización asociada. Clasificación: Clasificación a la que está asociada la conferencia. Tipo de acceso: Forma en que se puede acceder a la conferencia. Nivel. Fecha de emisión. Fecha de inicio de preinscripción, Fecha de fin de preinscripción: Para las conferencias por asignación de oyente, fechas en que se abre y se cierra el período de preinscripción. Descripción breve. Permitir visualización en diferido, cerrada para los coordinadores, publicada como próxima, destacada, publicada, activa: Indicar si la conferencia cumple o no con estas características. Orden: Indicar un número de orden, y si puede ser igual, mayor o menor. Observaciones internas. Criterios de búsqueda: Sirve para indicar la Condición y el orden en que 125 Manual de la Página Web se mostrarán las conferencias. Área de criterios de búsqueda: En “Condición”, si se selecciona “Y”, las conferencias que se busque deben cumplir con todos los campos introducidos, pero si se selecciona “O” deben de cumplir con al menos uno de los campos rellenados. En “Ordenar por”, se puede elegir el orden en que se mostrarán las conferencias encontradas, ascendente o descendente, de acuerdo con su nombre, su ID, o si están Activas o no. Al pulsar “Aceptar” se mostrarán todas las conferencias existentes que respondan las características introducidas. Si se dejan todas las casillas en blanco y se pulsa directamente “Aceptar”, al no tener ningún criterio de búsqueda, nos mostrará todas las conferencias disponibles. 4. Preinscripciones El Administrador controlará la asignación o descarte de preinscripciones a través de la categoría “Preinscripciones”. Puede acceder a ella, bien desde el menú lateral: O bien dentro de la categoría de “Avisos”, en el área superior: 126 Manual de la Página Web Al acceder a la categoría de “Preinscripciones”, se abrirá la siguiente ventana: Al acceder a la página por primera vez, en esa sesión se mostrarán sólo las peticiones de preinscripción pendientes, es decir, sin contestar. Los registros se muestran en una línea de menú que consta de las siguientes características: ID: Número de identificación del registro. Conferencia: Nombre de la conferencia. ID usuario: Número de identificación del usuario. Email: Dirección de correo electrónico del usuario. 127 Manual de la Página Web Fecha: Fecha en la que el usuario realizó la preinscripción. Descartada: Indica si la preinscripción ha sido descartada. Acción: En esta área existen tres opciones: “Usuario”, “Conferencia” y “Borrar”. Como borrar una preinscripción Para borrar los registros hay dos posibilidades. Borrar directamente un registro determinado, a través de la opción borrar que aparece en su línea del registro. O utilizar el botón “Borrar” de la barra superior. Este botón borra todas las preinscripciones que estén marcadas a través de la casilla de su línea de registro. Buscar los registros de preinscripciones existentes Para poder buscar preinscripciones ya existentes, hay dos posibilidades: Mostrar todos: Mediante esta opción se mostrarán todos las preinscripciones existentes, tanto las descartadas como las pendientes. 128 Manual de la Página Web Buscar: Para buscar una preinscripción determinada, pueden establecerse una serie de parámetros de búsqueda. Desde la ventana de “Preinscripciones” existe la opción de buscarlos rápidamente a partir de su ID o su nombre mediante la casilla de búsqueda. Para una búsqueda más detallada, hay que pulsar sobre el botón “Buscar”, que se encuentra en la barra superior entre las opciones “Borrar” y “Mostrar pendientes”. Este botón nos llevará a la ficha de búsqueda “Buscar preinscripción”: Si en la casilla de búsqueda se pulsa “Buscar” sin introducir ningún dato, se abrirá esta misma ficha de búsqueda. 129 Manual de la Página Web Esta ficha permite introducir datos para hacer una búsqueda selectiva, de modo que sólo muestre las ponencias que respondan a una serie de características: ID: En la casilla de ID se puede introducir su número de identificación (si lo conocemos), e indicar si se quiere localizar una preinscripción con esa ID concreta, o las preinscripciones con ID mayor o igual, o menor o igual a la indicada. 130 Manual de la Página Web Fecha de preinscripción. Descartada: Permite elegir si se mostrarán sólo las preinscripciones pendientes, las descartadas, o ambas. Área Conferencia: En el caso de que se quiera delimitar la búsqueda a las preinscripciones para una conferencia en concreto, en esta área se pueden introducir varios datos referentes a esa conferencia: ID, Nombre y Organización asociada. Área Usuario: Si se quiere delimitar la búsqueda a las preinscripciones de un usuario en concreto, sirve para indicar algunos datos referentes a ese usuario: ID, Nombre, Email y Organización asociada. Área Criterios de búsqueda: En “Condición”, si se selecciona “Y”, las preinscripciones que se busque deben cumplir con todos los campos introducidos, pero si se selecciona “O” deben de cumplir con al menos uno de los campos rellenados. En “Ordenar por”, se puede elegir el orden en que se mostrarán las preinscripciones encontradas, ascendente o descendente, de acuerdo con la fecha de preinscripción, el nombre de la conferencia o el usuario. Al pulsar “Aceptar” se mostrarán todas las preinscripciones existentes que respondan a las características introducidas. Si se dejan todas las casillas en blanco y se pulsa directamente a “Aceptar”, al no tener ningún criterio de búsqueda nos mostrará todas las preinscripciones existentes, tanto las pendientes como las descartadas. Mostrar preinscripciones pendientes Aunque en la categoría de “Preinscripciones”, por defecto, se muestran únicamente las preinscripciones pendientes, la ventana puede mostrar también las preinscripciones descartadas. A través del botón “Mostrar pendientes” volverán a mostrarse únicamente las preinscripciones pendientes de contestación. 131 Manual de la Página Web Acceder a las fichas del usuario o de la conferencia A través de las opciones “Usuario” y “Conferencia”, en el área “Acción” de la línea de registro, es posible entrar en las fichas de registro de ese usuario y de la conferencia a la que está preinscrito, respectivamente. Son las mismas fichas de usuario y conferencia que están explicadas en las secciones “Conferencias” y “Usuarios” de este mismo capítulo, en las págs. 73 y 105, respectivamente, pero con los datos rellenados, de modo que pueden editarse. Asignación o descarte de oyentes Con el menú superior de esta ventana, el Administrador tiene la posibilidad de aceptar o rechazar una preinscripción a través de las opciones “Asignar usuarios como oyentes” y “Descartar preinscripciones” respectivamente. Seleccione la preinscripción o preinscripciones deseadas haciendo clic sobre la casilla al comienzo de cada una de las líneas de registro. A continuación pulse la opción de “Asignar usuarios como oyentes” o “Descartar preinscripciones”. En función de la opción elegida, se abrirá una ventana de confirmación de oyentes o de confirmación de preinscripciones descartadas. Desde esta ventana se puede indicar que se envíe de forma automática un Email al usuario para comunicarle la acción adoptada. 132 Manual de la Página Web A continuación, se abrirá la ventana de proceso, para indicar que no ha habido ningún error durante el envío. Enviar correos a los usuarios El administrador también podrá ponerse en contacto con el usuario a través del Email que se muestra en cada una de las líneas de registro. 133 Manual de la Página Web Al hacer clic sobre él, se abrirá una ventana desde la que escribir un correo electrónico a ese usuario. 5. Solicitudes de Información A través de este apartado, el Administrador atiende las consultas que los usuarios realizan desde la parte pública. Al igual que con la categoría “Preinscripciones”, puede accederse a “Solicitudes de información” de dos maneras. Desde el menú lateral: O bien dentro de la categoría de “Avisos”, en el área superior: 134 Manual de la Página Web Al acceder a la categoría de “Solicitudes de información”, se abrirá la siguiente ventana: Al acceder a la página por primera vez en esa sesión, se mostrarán sólo las solicitudes de información no vistas. Los registros se muestran en una línea de menú que consta de las siguientes características: ID: Número de identificación del registro. Fecha: Fecha en la que se realizó la solicitud de información. Conferencia: Conferencia sobre la que se solicita información. Nombre: Nombre de la persona que solicita información (no tiene que ser un Usuario Registrado) Email: Dirección de correo electrónico de la persona que solicita información. Vista: Indica si la solicitud ha sido vista o no por el Administrador. Acción: En esta área existen dos opciones: “Editar” y “Borrar”. Consulta: Es el texto de la consulta enviada por el usuario. 135 Manual de la Página Web Cómo borrar solicitudes de información Para borrar las solicitudes de información hay dos posibilidades. Borrar directamente un registro determinado, a través de la opción borrar que aparece en su línea del registro. O utilizar el botón “Borrar” de la barra superior. Este botón borra todas las solicitudes que estén marcadas a través de la casilla de su línea de registro. Cómo editar una solicitud de información Hay que pulsar en la opción “Editar”, dentro del área “Acción”, de la línea de registro de la solicitud que queramos editar. Se abrirá la ficha de edición de solicitudes de información: 136 Manual de la Página Web Desde aquí, pueden cambiarse los datos de la solicitud, la propia pregunta, marcarla como vista o, incluso, borrarla, desde el botón “Borrar” de la parte superior. 137 Manual de la Página Web Buscar solicitudes de información La búsqueda se realiza a través del botón “Buscar” de la barra superior. Se abrirá la ventana de búsqueda de solicitudes de información: Esta ficha permite introducir datos para hacer una búsqueda selectiva, de modo que sólo muestre las solicitudes que respondan a una serie de características: ID: En la casilla de ID se puede introducir su número de identificación (si lo conocemos), e indicar si se quiere localizar una preinscripción con esa ID concreta, o las preinscripciones con ID mayor o igual, o menor o igual a la indicada. 138 Manual de la Página Web Fecha de preinscripción. Organización asociada: Si la conferencia está asignada a alguna organización asociada. ID conferencia. Nombre, empresa, email, teléfono, provincia, país: Datos de la persona que realiza la consulta, que puede haber registrado en la ficha de solicitud. Consulta: Texto de la consulta realizada por el usuario. Vista: Permite elegir si se mostrarán sólo las solicitudes vistas, las no vistas, o ambas. Área Criterios de búsqueda: En “Condición”, si se selecciona “Y”, las solicitudes que se busquen, deben cumplir con todos los campos introducidos, pero si se selecciona “O”, deben de cumplir con, al menos, uno de los campos rellenados. En “Ordenar por”, se puede elegir el orden en que se mostrarán las preinscripciones, ascendente o descendente, de acuerdo con la fecha, el nombre de la conferencia o su ID. Al pulsar “Aceptar”, se mostrarán todas las solicitudes existentes que respondan a las características introducidas. Si se dejan todas las casillas en blanco y se pulsa directamente “Aceptar”, al no tener ningún criterio de búsqueda, nos mostrará todas las solicitudes existentes, tanto las vistas como las no vistas. Mostrar solicitudes no vistas Aunque en la categoría de “Solicitudes de información”, por defecto, se muestran únicamente las solicitudes no vistas, la ventana puede mostrar también las solicitudes de información ya vistas. A través del botón “Mostrar no vistas” volverán a mostrarse, únicamente, las solicitudes que aún no han sido vistas por el Administrador. 139 Manual de la Página Web Marcar solicitudes como vistas o como no vistas Con la barra superior de esta ventana, el Administrador tiene la posibilidad de marcar las consultas como leídas o no leídas, a través de las opciones “Marcar como vista” y “Marcar como no vista”, respectivamente. Primero deben señalarse las solicitudes que van a marcarse como vistas o como no vistas. Para ello, hay que hacer clic sobre la casilla de la izquierda de la línea de registro. Una vez señaladas las solicitudes que se van a marcar, hay que pulsar en el botón correspondiente de la barra superior: “Marcar como vista” o “Marcar como no vista”. Contestar a las solicitudes de información Para contestar a las solicitudes de información, el Administrador deberá hacer clic en el Email del usuario, situado en la línea de registro de la solicitud. Automáticamente, se abrirá una nueva ventana de correo electrónico para escribir la respuesta. 140 Manual de la Página Web 6. Noticias A través de la categoría “Noticias”, situada en el menú lateral izquierdo, dentro de las labores de “Administración” propias del Administrador, es posible crear nuevas noticias o borrar registros ya existentes. Al hacer clic sobre esta categoría, se abrirá la ventana de Noticias: En la ventana se mostrarán todas las noticias creadas hasta ese momento. Los registros se muestran en una línea de menú, que consta de las siguientes características: ID: Número de identificación del registro. Titular: Titular de la noticia. Organización asociada: Nombre de la organización asociada a la que está asignada la noticia (si es el caso). Destacada: Indica si la noticia está marcada como destacada, y si por lo tanto, aparece como tal en la portada de la página Web. Nivel: Nivel asignado a la noticia (si se le ha asignado alguno mayor que 0) 141 Manual de la Página Web Importancia baja: Indica si se ha marcado como tal, y por lo tanto, que es de menor importancia que el resto. Visible: Indica si la noticia es o no visible desde la parte pública. Orden: Número que sirve para ordenar al grupo de noticias. Acción: En esta área, están las opciones de “Editar”, “Borrar” e “Imagen”. Cómo borrar noticias Para borrar noticias hay dos posibilidades. Borrar directamente un registro determinado, a través de la opción borrar que aparece en su línea de registro. O utilizar el botón “Borrar” de la barra superior. Este botón borra todas las noticias que estén marcadas a través de la casilla de su línea de registro. Una vez haya borrado una noticia, desaparecerá tanto su registro como su presencia en la parte pública. 142 Manual de la Página Web Cómo crear una nueva noticia Para redactar una noticia nueva, hay que pulsar el botón “Nuevo” de la barra superior. Se abrirá la ventana de creación de noticias: Aquí pueden introducirse el Titular y el texto de la noticia (a través de un editor de textos). Puede incorporarse más información: Organización asociada: Si está asignado a una organización asociada. Idioma: Permite asignar los idiomas en los cuales estará la Noticia visible en la página web. Destacada: Para indicar si aparecerá como destacada en la portada de la página Web. 143 Manual de la Página Web Nivel: Todas las noticias tienen valor 0 por defecto, pero puede variarse. Importancia baja: Si tiene menor importancia que el resto de noticias. Visible: Si la noticia será visible, o no, en la parte pública. Orden: Número para ordenar las noticias. Todas tienen predeterminado el valor 0, pero puede variarse. Es posible adjuntar una imagen a la noticia, para ello, primero hay que crear la noticia y, después, asociar la imagen. El botón “Nuevo” de la parte superior permite volver a abrir la página de creación de emails en blanco, para introducir un nuevo registro. Si se desea asignar la noticia creada a una organización asociada en concreto, hay que seleccionar, en la opción “Organización asociada” de la ficha de creación de la noticia, el registro correspondiente. De esta forma, la noticia sólo aparecerá en la página de la organización asociada que le haya asignado. No se mostrará en la página de la organización raíz. 144 Manual de la Página Web Editar una noticia existente A través de la opción “Editar”, que está dentro del área de “Acción” de la línea de registro, es posible variar los datos de las noticias ya creadas. Al hacer clic sobre ella, se accede a la ficha de la conferencia para poder editar sus datos: Esta página es similar a la de creación de noticias, pero en la barra superior incorpora dos nuevos botones al lado de “Nuevo”: Con el botón “Borrar” se elimina la ficha que se muestra en ese momento en la página. 145 Manual de la Página Web Con el botón “Imagen” se puede adjuntar una imagen a la noticia. Cómo adjuntar una imagen a la noticia Existen dos formas de adjuntar una imagen a una noticia: La primera es a través de la opción “Imagen” del área “Acción”, en la línea de registro de una noticia. La otra es a través del botón “Imagen”, que se encuentra dentro de la ficha de edición de la noticia. Ambas opciones conducen a la misma pantalla, desde la que se elige la imagen a adjuntar a la noticia: 146 Manual de la Página Web Para elegir desde dónde queremos enviar la imagen (generalmente, desde nuestro PC), basta con pulsar en la opción “Enviar imagen”. Aparecerá una nueva ventana para introducir el fichero de la imagen. Haciendo clic en “Browse”, podemos buscar el destino en el que se encuentra la imagen y seleccionarla. A continuación, basta con pulsar “Enviar”, y la imagen se asociará a la conferencia. Para introducir una imagen, ésta debe de estar en formato JPG, PNG o GIF. Si el formato de la imagen no es aceptado, aparecerá un mensaje indicándolo. Una vez ya esté realizado el proceso, se mostrará en la misma página cómo se visualizará la imagen asociada. 147 Manual de la Página Web Para asociar otra imagen, basta con pulsar sobre “Borrar imagen” para eliminar la que esté en ese momento, y volverá a aparecer la opción “Enviar imagen”. Configuración La carpeta “Configuración”, situada en el menú lateral izquierdo de la página principal del Administrador, comprende una serie de opciones encaminadas a ayudar al Administrador a disponer la organización y el buen funcionamiento del sistema. La navegación por las áreas específicas A la hora de navegar por los menús específicos del Coordinador y el Administrador, existe un área de la ventana donde se indica la posición que se ocupa dentro de las distintas categorías y subcategorías. Se encuentra en la parte superior, bajo el nombre de la sección en la que el usuario está en ese momento. Pinchando sobre cada uno de los nombres, el usuario puede moverse directamente entre los distintos niveles que ha abierto dentro de la categoría. Dentro de la carpeta de “Configuración” pueden encontrarse las siguientes categorías: 1. Configuración 2. Administradores 3. Textos generales 4. Páginas auxiliares 5. Organizaciones asociadas 148 Manual de la Página Web 6. FTP de ficheros 7. Idiomas 8. Licencia 1. Configuración Configuración En esta categoría se especifican los parámetros de configuración del sistema: Nombre de la organización que gestiona el programa, datos del servidor de correo, formato de Emails, imágenes y logotipos, etc. Al hacer clic sobre la categoría, se accede a la ventana de Configuración. 149 Manual de la Página Web Los datos que contiene son los siguientes: Nombre de la organización: Es el nombre de la organización que gestiona la página Web. Servidor SMTP: El servidor de correo SMTP es el servidor a través del cual se envían todos los correos automáticos del sistema. Email: Email de contacto para los usuarios. Email copia oculta: Puede introducirse una dirección de correo a la que se enviará una copia de todos los correos automáticos que envíe el sistema. Formato de los correos automáticos que envía el sistema: Indica el formato en el que va a enviar el sistema los correos automáticos. Puede ser texto plano o Html, que permite añadir diseño al texto. Email al que llegan los avisos del sistema: Es el correo al que se van a enviar los avisos que se generen: preinscripciones y solicitudes de información. Enviar aviso por nueva preinscripción: Indica si el sistema tiene que enviar 150 Manual de la Página Web un aviso cada vez que un usuario realiza una preinscripción. Enviar aviso por nueva solicitud de información: Indica si el sistema tiene que enviar un aviso cada vez que un usuario realiza una solicitud de información. Ancho en píxels de las fotografías de los usuarios: Número de píxels al que se redimensionarán automáticamente el ancho las imágenes adjuntas a las fichas de los usuarios. Alto en píxels de los logos de las organizaciones asociadas: Número de píxels al que se redimensionará automáticamente el alto de los logotipos de las organizaciones asociadas. Tamaño en píxels de las imágenes de las conferencias: Sirve pare establecer el alto y el ancho al que se redimensionarán las imágenes adjuntas a las conferencias, que se mostrarán en sus fichas de la parte pública de la Web. Si se deja en blanco, las imágenes mantendrán su tamaño original. Los tamaños recomendados son ancho: 100, y alto: 130. En la parte superior de la ventana encontramos la opción “Comprobar SMTP”. Se trata de un enlace que permite comprobar si los datos del servidor SMTP y la dirección de correo especificada son correctos. A través de este servidor y esta dirección de email, se gestiona el correcto envío y recepción de todos los correos automáticos. La prueba consiste en enviar un correo a la dirección para avisos del sistema a través del servidor SMTP. Si todo funciona correctamente, el correo debe llegar a la dirección indicada. Al hacer clic sobre este botón, se abrirá una ventana a través de la cual se realizará la comprobación del servidor SMTP. 151 Manual de la Página Web Al hacer clic sobre el botón “Comprobar SMTP”, se enviará el correo y comenzará la prueba. Si todo funciona correctamente, en la ventana aparecerá el siguiente mensaje: Si hay algún error durante el proceso, aparecerá el siguiente aviso: 152 Manual de la Página Web 2. Administradores Esta categoría permite asignar o negar el perfil de Administrador a otros usuarios, y controlar el acceso de los distintos administradores a la Web. Al hacer clic sobre esta categoría, se abrirá la página de Administradores: En la página se muestran los registros de todos los usuarios con perfil de Administrador que hay en la Web. Las líneas de registro muestran las siguientes características de los usuarios: ID: Número de ID de Administrador. ID usuario: Número de ID de usuario. Apellidos, nombre. Acceso: Indica si tiene acceso a la Web como Administrador o no. 153 Manual de la Página Web Acción: En esta área aparecen las acciones de “Editar” y “Borrar”. Cómo borrar un perfil de Administrador Para borrar el perfil de Administrador de un usuario hay dos posibilidades. Borrar directamente un registro determinado, a través de la opción borrar que aparece en su línea de registro. O utilizar el botón “Borrar” de la barra superior. Este botón borra todos los perfiles de Administrador que estén marcados a través de la casilla de su línea de registro. Asignar un nuevo perfil de Administrador Para asignar a un nuevo usuario como Administrador, hay que pulsar el botón “Nuevo” de la barra superior. A continuación, se abrirá una ventana de búsqueda para localizar al usuario o usuarios a los que se quiere asignar el perfil de Administrador. La ventana que aparece, le permite buscar al usuario deseado, en función del criterio/-s que elija dentro de las posibilidades de la ficha de creación. Este criterio actuará como motor de búsqueda. 154 Manual de la Página Web ID: En la casilla de ID es posible introducir su número de identificación (si lo conocemos), e indicar si se quiere localizar al usuario con esa ID concreta, o los usuarios con ID mayor o igual, o menor o igual a la indicada. 155 Manual de la Página Web Datos personales: Permite introducir datos como el nombre, apellidos, etc.,, para que la base de datos lo localice a partir de ellos. Datos internos: Datos que sólo son relevantes para el funcionamiento interno de la página: si está asignado a alguna organización asociada, su nivel, fecha de alta, si está dado de baja, y si es Oyente, Ponente o Coordinador (es importante, si estamos buscando Ponentes, indicarlo en su casilla, para que sólo nos muestre a este tipo de usuarios). Oyentes, Ponentes, Coordinadores: Podemos especificar la ID de una conferencia en la que sea Oyente, Ponente o Coordinador. Criterios de búsqueda: Sirve para indicar la Condición y el orden en que se mostrarán los usuarios. En “Condición”, si se selecciona “Y”, los usuarios que se busquen, deben cumplir con todos los campos introducidos, pero si se selecciona “O”, deben de cumplir con al menos uno de los campos rellenados. En “Ordenar por” se puede elegir el orden en que se mostrarán los usuarios encontrados, ascendente o descendente, de acuerdo con su nombre o su ID. Al pulsar “Aceptar”, se mostrarán todos los usuarios existentes que respondan a esas características. Si se dejan todas las casillas en blanco y se pulsa directamente a “Aceptar”, al no tener ningún criterio de búsqueda, se mostrarán todos los usuarios disponibles. En cualquier caso, al pulsar “Aceptar” se accederá a la siguiente ventana: 156 Manual de la Página Web Al hacer clic sobre la pestaña de “Usuarios encontrados”, se desplegará un menú con los nombres de todos los usuarios que se han localizado de acuerdo con los parámetros de búsqueda establecidos. Una vez se haya elegido al usuario al que se le va a dar el perfil de Administrador, hay que indicar si tendrá acceso a la página como tal. Mediante la casilla “Acceso” se indica si un usuario puede acceder a la página Web con su perfil de Administrador o no. Por último, al pulsar “Aceptar”, se confiere el perfil de Administrador al usuario seleccionado, con o sin acceso a la página como tal, según se haya indicado. Editar un perfil de Administrador Para editar el perfil de Administrador de un usuario, hay que pulsar la opción “Editar” en el área de “Acción” de su línea de registro. Mediante esta opción se abre la página de edición del perfil de Administrador: 157 Manual de la Página Web Lo único que se puede variar del perfil de Administrador es autorizar o no el acceso del usuario como Administrador, a través de la casilla de “Acceso”. También permite crear nuevos usuarios mediante la opción “Nuevo” de la barra superior, o eliminar el registro del usuario como Administrador,, mediante el botón “Borrar”. Activar o desactivar el perfil de un Administrador Cuando se activa o desactiva un perfil de Administrador para un usuario, se le permite acceder o no como Administrador a la página Web. Un usuario con perfil de Administrador, si no tiene acceso (está desactivado), al acceder a la Web no podrá acceder a la zona específica del Administrador. Para activar o desactivar el acceso como Administrador, además de poder hacerlo desde la ficha de edición, se pueden emplear los botones correspondientes de la barra superior: Antes de pulsarlos, hay que seleccionar el perfil o perfiles que se van a activar/desactivar, haciendo clic en la casilla que aparece a la izquierda de su línea de registro. 158 Manual de la Página Web 3. Textos Generales Mediante la categoría de “Textos generales” se pueden configurar los textos que aparecen en distintas áreas de la página Web. ¿Qué son los textos generales? Son los textos que se muestran en distintas secciones del sitio Web. Serían, por ejemplo, los textos de la cabecera de la página Web o de la sección “Quienes somos”, el texto del pie de página, el que aparece en el apartado de ayuda o el texto de la política de privacidad y el Aviso Legal. Todos estos textos son configurados desde esta categoría. Configuración de las páginas auxiliares Al pulsar sobre “Textos generales” se abrirá la siguiente ventana: 159 Manual de la Página Web En la página se muestran los registros de los textos generales. Por una parte, están los textos generales para la página principal, y por otra, los textos específicos para las distintas organizaciones asociadas. Las organizaciones asociadas funcionan dentro del mismo espacio que la página principal, pero tienen sus propios contenidos y sus propios textos. Un usuario perteneciente a una de estas organizaciones accederá, a través de la misma dirección Web, a la página personalizada en lugar de a la pública. En su sección correspondiente se explica más en profundidad en qué consiste y cómo funciona una organización asociada. Las líneas de registro muestran las siguientes características de los textos generales: ID: Número de ID del registro. Organización asociada: Indica si los textos están asignados a alguna organización asociada, o pertenecen a la página principal (en ese caso,, la casilla estará en blanco). Título de las páginas del sitio: Es el nombre que tienen las distintas páginas,, y que se mostrará en el sitio Web. Acción: En esta área aparecen las acciones “Editar”, “Borrar” e “Imagen”. Es posible crear tantos registros de textos generales como organizaciones asociadas registradas. 160 Manual de la Página Web Las organizaciones asociadas utilizan el sitio Web como plataforma de difusión de sus propias conferencias. Mediante las personalizaciones de textos e imágenes se pretende que un usuario asignado a la organización asociada, al entrar en el sitio, se encuentre página propia de esa organización. Cómo borrar un registro de textos generales Para borrar un registro de textos generales hay dos posibilidades. Borrar directamente un registro determinado, a través de la opción borrar que aparece en su línea del registro. O utilizar el botón “Borrar” de la barra superior. Este botón borra todos los textos generales que estén marcados a través de la casilla de su línea de registro. Cómo crear un nuevo registro de textos generales En primer lugar, hay que pulsar sobre el botón “Nuevo” de la barra superior. 161 Manual de la Página Web Se abrirá una ventana de creación de Textos generales: 162 Manual de la Página Web En la ficha están presentes todos los textos que se pueden configurar. Además, en la pestaña “Organización asociada” se puede indicar la organización asociada a la que pertenecen los textos. Si se deja la casilla en blanco, se entenderá que se aplican a la página principal. Una página u organización asociada únicamente puede tener asignado un registro de textos generales. También, en la pestaña “Idioma”, podemos determinar a qué idioma de acceso a la web estará ligado el registro de textos generales. En el área de “Textos para los metatags de buscadores”, se pueden introducir tanto referencias para describir el sitio Web como palabras clave del sitio. Estos metatags se incorporan al encabezado de una página Web, y aunque resultan invisibles para un visitante normal, son las referencias que emplean los buscadores de páginas de Internet. Editar los registros de textos generales Mediante el botón “Editar”, dentro del área “Acción” de la línea de registro, se pueden editar todos los textos que lo componen, así como añadir una imagen de la empresa. Se abrirá una ficha muy similar a la de creación de textos generales, en la que poder cambiar todos los textos y la organización asociada. Esta ficha, a diferencia de la de creación, permite asociar una imagen al texto de la sección “Quiénes somos” a través del botón “Imagen de la empresa”. 163 Manual de la Página Web Cómo asociar una imagen con los textos generales Es posible asociar una imagen con el texto de la sección “Quiénes somos”, la cual sirve para describir la organización que coordina esa página Web o esa página auxiliar. Para conseguirlo existen dos métodos. El primero es a través del botón “Imagen de la empresa”, que aparece en la ficha de edición de los textos generales. El segundo es -en la página de Textos generales- mediante la opción “Imagen”, que se encuentra en el área “Acción” de la línea del registro correspondiente. Ambas opciones abren la página de imagen de la empresa, en la que se puede elegir una imagen para acompañar al texto de la sección “Quiénes somos”. Para elegir desde dónde queremos enviar la imagen (generalmente, desde nuestro PC), basta con pulsar en la opción “Enviar imagen”. Aparecerá una nueva ventana para introducir el fichero de la imagen. Haciendo clic en “Browse”, podemos buscar el destino en el que se encuentra la imagen y seleccionarla. 164 Manual de la Página Web A continuación, basta con pulsar “Enviar”, y la imagen se asociará a la sección. Para introducir una imagen, esta debe de estar en formato JPG, PNG o GIF. Si el formato de la imagen no es aceptado, aparecerá un mensaje indicándolo. Una vez ya esté realizado el proceso, se mostrará en la misma página cómo se visualizará la imagen asociada. Para asociar otra imagen, basta con pulsar sobre “Borrar imagen” para quitar la que esté en ese momento, y volverá a aparecer la opción “Enviar imagen”. 165 Manual de la Página Web 4. Páginas auxiliares A través de esta categoría, se accede una ventana desde la que se crean y gestionan las páginas auxiliares. ¿Qué son las páginas auxiliares? Son páginas extra de apoyo a la página principal. Constituyen una forma de añadir páginas personalizadas a la parte pública. En la página principal se mostrarán los enlaces a estas páginas de texto libre. En este caso, hemos dado a la página el nombre de “Página auxiliar”: 166 Manual de la Página Web Si hacemos clic en el botón “Página auxiliar”, accedemos a una tarjeta con el contenido de texto, hipervínculos, etc., que hayamos querido incorporar a su ficha de creación. Configuración de las páginas auxiliares Al entrar en la categoría, se abre la ventana de “Páginas auxiliares”: En ella se muestran los registros de todas las páginas auxiliares creadas hasta el momento. En las líneas de registro se indica la siguiente información. ID: Número de identificación del registro. Organización asociada: Indica si la página está asignada a alguna organización asociada. Si ese fuera el caso, la página auxiliar sólo aparecerá a los usuarios asignados a esa organización en su página correspondiente. 167 Manual de la Página Web Nombre: Es la forma en que se conoce internamente a la página. Icono: Es posible asociar un icono a la página para que aparezca junto al título del enlace, en la barra de menú superior. Título del enlace: Es el nombre con el que aparece la página en la parte pública, en la barra de menú superior. Orden: Número para ordenar los registros. Indica, en caso de que haya varias páginas auxiliares, el orden en que aparecerán en la barra del menú superior de la parte pública: se colocarán más a la derecha cuanto mayor sea este número. (Por defecto todos tienen 0 y siguen un orden cronológico). Acción: En esta área se distinguen dos opciones “Editar” y “Borrar”. Cómo borrar una página auxiliar Para borrar un registro de páginas auxiliares hay dos posibilidades. Borrar directamente un registro determinado, a través de la opción borrar que aparece en su línea del registro. O utilizar el botón “Borrar” de la barra superior. Este botón borra todas las páginas auxiliares que estén marcadas a través de la casilla de su línea de registro. 168 Manual de la Página Web Crear una nueva página auxiliar Si se quiere crear una nueva página auxiliar, hay que pulsar el botón “Nuevo” de la barra superior. Al hacer clic en el botón se accede a la página de creación de páginas auxiliares. Desde aquí se pueden establecer varios parámetros de la página auxiliar: Nombre: El nombre interno de la página auxiliar. Organización asociada. (Si fuera el caso) Idioma: Permite asignar los idiomas en los que va a ser visible la página auxiliar. Icono: Es el icono que se verá en la barra de menú superior de la Web, junto al título del enlace. Título del enlace: Es el título que aparecerá en la barra de menú superior de la Web. 169 Manual de la Página Web Título de la página: El título que aparecerá dentro de la página auxiliar. Texto de la página. Página destacada: Si no está marcado, la página no aparecerá en la barra del menú superior de la Web. Orden: Es un número que marca el orden en que se colocarán las distintas páginas auxiliares, estando más a la derecha cuanto mayor sea éste. Por defecto, el número es 0 para todas, de modo que se ordenan por orden cronológico. Editar una página auxiliar Para editar una página auxiliar hay que pulsar la opción “Editar”, que se encuentra en el área “Acción” de su línea de registro. Se abrirá una página similar a la de creación de páginas auxiliares, pero con todos los datos de la página seleccionada, para poder cambiar las áreas que se desee. 170 Manual de la Página Web 5. Organizaciones Asociadas Mediante esta categoría se accede a la página desde la que se gestionan las organizaciones asociadas. ¿Qué son las organizaciones asociadas? Un mismo cliente puede trabajar con distintas organizaciones. A través de las organizaciones asociadas, puede hacerse que cada una de estas organizaciones tenga sus propios logotipos, noticias, páginas auxiliares y conferencias, dentro de la misma página Web, pero totalmente aparte de ésta. También dispondrá de usuarios diferentes que pertenecerán a una u otra organización. Gracias a esta opción, es posible personalizar la página Web de Conference Server en función de la organización asociada de que se trate, incorporando su logo, noticias y conferencias y adaptándola a sus usuarios. Acceso Los usuarios de una organización asociada tendrán dos formas de acceder al sistema. Por una parte, podrán acceder identificándose desde la página principal de la Web. Al reconocerlo como usuario perteneciente a una organización asociada, el sistema se abrirá automáticamente mostrando las características concretas que hayamos asignado a la página de esa organización. 171 Manual de la Página Web Por otra parte, el usuario también podría acceder directamente al sistema sin tener que pasar por la página Web principal. Simplemente tendría que especificar la URL concreta de la página de su organización asociada. Al crear una organización asociada se crea un fichero aspx, con lo que la entrada a la parte pública para los usuarios de la organización asociada será la misma URL que tiene la página de inicio de la organización raíz, pero añadiendo /Fhome más el número ID de la organización asociada en la que deseemos entrar. Un ejemplo sería el siguiente: Dirección de la página Web principal: 'http://www.miconference.com Dirección de la página Web de la organización asociada: 'http://www.miconference.com/FHome1.aspx (1 sería la ID de la organización asociada) La página Web de una organización asociada tiene sus propias conferencias asociadas, sus noticias, sus páginas auxiliares, e incluso, puede llegar a tener su propio logotipo. Todo esto es realizado desde el área del Administrador. El área privada, es decir, las zonas específicas del Coordinador y el Administrador, no se personalizarán aunque el usuario que acceda a ellas esté asignado a una organización asociada. Cuando el usuario vuelva a la página de inicio, accederá de nuevo a la página de la organización asociada. 172 Manual de la Página Web Este sería el aspecto de una página de una organización asociada: Configuración de las organizaciones asociadas Dentro de la categoría de Organizaciones asociadas, la siguiente ventana muestra los registros de todas las organizaciones creadas hasta el momento: 173 Manual de la Página Web Las líneas de registro presentan la siguiente información: ID: Número de identificación del registro en la tabla. Es muy importante, pues además, sirve para conformar la dirección URL de la página de la organización asociada. Nombre: Nombre de la organización. Teléfono: Teléfono de contacto. Email: Dirección de correo electrónico de contacto. Activa: Indica si la personalización para la organización asociada está activada y si, por lo tanto, pueden acceder a ella sus usuarios asignados. Acción: En esta área se distinguen tres opciones: “Editar”, “Borrar” y “Logotipo”. Cómo borrar una organización asociada Para borrar una organización asociada hay dos posibilidades. Borrar directamente un registro determinado, a través de la opción borrar que aparece en su línea de registro. O utilizar el botón “Borrar” de la barra superior. Este botón borra todas las organizaciones asociadas que estén marcadas a través de la casilla de su línea de registro. 174 Manual de la Página Web Crear una organización asociada Para crear un nuevo registro, hay que utilizar la opción “Nuevo”, que está situada en el menú superior. Se abrirá la ventana de creación de una organización asociada: La ficha de creación de una organización asociada resulta muy fácil de rellenar: nombre, teléfono, E-mail, asignación de situación (activa o inactiva), observaciones internas y número ID, que le es atribuido de forma automática. 175 Manual de la Página Web Editar el registro de una organización asociada Para acceder a la ficha de edición de una organización asociada, hay que hacer clic en la opción “Editar” del área “Acción” de su línea de registro. La ficha de edición es muy parecida a la de creación de una organización asociada. Tras cambiar los datos pertinentes, se guardarán pulsando “Aceptar”. La única diferencia que presenta esta ficha respecto a la de creación es el botón “Logotipo”, mediante el cual es posible adjuntar o cambiar el logotipo de la página de la organización asociada. Editar el logotipo de la organización asociada Existen dos formas de acceder a la página que permite añadir o cambiar el logotipo a una organización asociada. Puede accederse a través del botón “Logotipo”, que aparece en la página de edición de la ficha de la organización asociada. O, en la ventana de registros de las organizaciones, mediante la opción “Editar” -que se encuentra en el área de “Acción” en la línea de registro correspondiente-. De cualquiera de las dos maneras, se abrirá la página de logotipo: 176 Manual de la Página Web Si hubiera alguna imagen asociada, se mostraría, y si no es así, aparecerá el mensaje de “Imagen no enviada”. Para elegir desde dónde queremos enviar la imagen (generalmente, desde nuestro PC), basta con pulsar en la opción “Enviar imagen”. Aparecerá una nueva ventana, para introducir el fichero de la imagen. Haciendo clic en “Browse”, podremos buscar el destino en el que se encuentra la imagen y seleccionarla. A continuación, basta con pulsar “Enviar”, y la imagen se asociará a la sección. Para introducir una imagen, ésta debe de estar en formato JPG, PNG o GIF. Si el formato de la imagen no es aceptado, aparecerá un mensaje indicándolo. Una vez ya esté realizado el proceso, se mostrará en la misma página, cómo se visualizará la imagen asociada. 177 Manual de la Página Web La imagen se redimensionará automáticamente para adaptarse, proporcionalmente, al tamaño de la cabecera del sitio Web. No obstante, el Administrador podrá especificar la altura del logo desde la función “Configuración”, situada en el menú lateral izquierdo de la página del Administrador, dentro de sus funciones específicas. El espacio para el logotipo es alargado, en horizontal. Se aconseja que los dibujos que se adjunten tengan una medida bastante mayor de ancho que de alto, para que al redimensionarse no se deformen demasiado. Para asociar otra imagen, basta con pulsar sobre “Borrar imagen” para quitar la que esté en ese momento, y volverá a aparecer la opción “Enviar imagen”. 178 Manual de la Página Web 6. FTP de Ficheros Con esta categoría se accede los ficheros del servidor FTP, desde donde se pueden editar todos los archivos que componen la página Web. ¿Qué es el FTP de ficheros? FTP de ficheros hace referencia a los archivos y carpetas de la página Web que se ubican en el servidor FTP. Estos archivos son los que componen la estructura interna y externa de la Web. Configuración del FTP de ficheros Al acceder a esta categoría, la ventana mostrará todas las carpetas y ficheros mediante líneas de registro. 179 Manual de la Página Web Estas líneas de registro presentan la siguiente información sobre los ficheros: Nombre: Nombre del archivo o carpeta. En el caso de las carpetas, para acceder a su contenido hay que hacer clic sobre el nombre. Tamaño: Tamaño que ocupa el fichero en kilobytes. Sólo se indica el tamaño de los archivos, no el de las carpetas. Tipo: Muestra el tipo de fichero: si es una carpeta u otro tipo, como una Imagen JPEG, un documento de Word, etc. Modificado: Indica la fecha de la última vez que se modificó ese fichero. Acción: En los ficheros que sean carpetas, las acciones a realizar serán “Renombrar” y “Borrar”. En el resto de ficheros, aparecerá además la opción “Ver”, para poder visualizarlo. 180 Manual de la Página Web Cómo navegar por los distintos archivos y carpetas Mientras que los archivos únicamente pueden ser visualizados, las carpetas pueden contener en su interior más archivos o carpetas. Cuando se permite hacer clic sobre un archivo, es porque se trata de una carpeta, y al hacerlo se accede a su contenido. Conforme se avanza por el contenido de una carpeta, existe, en la parte superior, una pestaña que indica los pasos que se han ido dando, y que también permite volver atrás. Ejemplo: Desde la página principal de FTP de ficheros, se selecciona la carpeta “imágenes”: Al hacer clic, se mostrará en la ventana el contenido de la carpeta, y desde ahí, se puede hacer clic en cualquiera de las carpetas que contiene, en este caso sobre la carpeta “empresa”. 181 Manual de la Página Web Ahora se muestra el contenido de la carpeta “empresa” (que está a su vez dentro de “imágenes”): Esta carpeta ya no contiene más carpetas, sólo archivos de distintos tipos. 182 Manual de la Página Web La pestaña de “Carpeta” indica la carpeta en la que se encuentra el usuario: Para volver a cualquiera de las carpetas anteriores, basta con pulsar sobre la pestaña superior -que indica la posición actual- para que se muestren. Haciendo clic sobre una de ellas, se irá directamente a ese destino. La carpeta “/” es la carpeta raíz que contiene a todas las demás. Por último, el icono que acompaña a la pestaña permite retroceder a la carpeta inmediatamente anterior a la que se encuentre el usuario: De este modo, es posible moverse por todos los archivos y carpetas de la página Web que contiene el servidor FTP. 183 Manual de la Página Web Cómo borrar ficheros Es muy importante tener cuidado a la hora de borrar un fichero, ya que si es un fichero importante, puede que la aplicación deje de funcionar correctamente. Para borrar un fichero, hay que hacer clic en la opción “Borrar” del área de “Acción” en su línea de registro. Renombrar un fichero Cuando se renombra un fichero, hay que tener en cuenta si ese archivo está siendo empleado por alguna otra aplicación, o está asociado a algún otro elemento. Una vez cambiado el nombre del archivo, hay que volver a asignar o asociar ese fichero si se quiere que todo siga funcionando correctamente. Para renombrar un fichero, hay que seleccionar la opción “Renombrar”, en el área de “Acción” de su línea de registro. Ver un archivo Los archivos (no las carpetas), pueden verse seleccionando la opción “Ver”, que se encuentra en el área “Acción” de su línea de registro. (La opción “Ver” no aparece en las líneas de registro de las carpetas). 184 Manual de la Página Web Cómo crear una nueva carpeta Pulsando sobre el botón “Nueva carpeta”, en la barra superior, se creará una nueva carpeta dentro de la carpeta en la que, en ese momento, se encuentre el usuario. Enviar ficheros desde el ordenador al FTP Mediante el botón “Enviar” de la barra superior, se puede enviar ficheros desde el ordenador del usuario hasta el FTP, dentro de la carpeta en la que en ese momento esté ubicado el usuario. Al pinchar sobre él, se abrirá una ventana desde la que se puede seleccionar el origen del archivo o carpeta que se quiera enviar. La opción “Seleccionar” sirve para buscar el origen de un archivo, “Seleccionar carpeta” permite seleccionar una carpeta entera, con todos los ficheros que contenga. En esta ventana, podemos ir acumulando todos los archivos que vayamos a enviar. Con las opciones “Borrar” y “Borrar todos” se eliminará, bien el archivo seleccionado, bien todos los archivos que estén en ese momento en la ventana. Finalmente, pulsando “Enviar”, se transferirán todos los archivos al FTP. 185 Manual de la Página Web Descargar ficheros desde el FTP al ordenador Es posible transferir archivos desde el servidor FTP al ordenador del Administrador. Para ello, primero hay que marcar el material deseado. A continuación, hay que pulsar en la opción “Descargar”, en la barra superior. Se abrirá la siguiente ventana: Aquí se puede introducir la raíz y el directorio en el que se van a descargar los archivos seleccionados. Pulsando “Descargar”, se iniciará el proceso. La opción “Refrescar” se utiliza para actualizar la ventana: cuando se han enviado nuevos ficheros o nuevas carpetas, pero en la ventana aún no se reflejan esos cambios, este botón sirve para registrar esas últimas variaciones. 186 Manual de la Página Web 7. Idiomas La sección de “Idiomas” permite gestionar los diferentes idiomas de la web del Conference Server. La página ofrece las siguientes opciones e información: Nuevo: Permite crear un nuevo registro. Borrar: Permite borrar los registros seleccionados. ID: Muestra el número que identifica el registro en la tabla. Nombre: Indica el nombre del idioma. Nombre abreviado: Muestra el nombre abreviado del idioma. El Administrador puede utilizarlo para identificar las carpetas y los ficheros del idioma. No pueden existir dos idiomas con el mismo nombre abreviado. Bandera: Muestra una imagen con la bandera que identifica el idioma. Activado: Indica si el idioma es visible en la web. Si no está activado, ningún usuario puede entrar con este idioma a la web. Editar: Permite ver o modificar los datos del registro. Borrar: Permite borrar el registro. 187 Manual de la Página Web 8. Licencia Esta función muestra el estado de la licencia actual otorgada por atnova para la utilización de atnova Conference Server 3.0. 3.0 A través de la categoría “Licencia” del menú lateral, se accede a la siguiente página: Aquí se muestra toda la información de la licencia concedida a la organización que va a utilizar atnova Conference Server. 188 Manual de la Página Web Firma: Aquí se muestra la firma encriptada de la licencia. Organización: Nombre de la organización que posee la licencia. Dominios de acceso permitidos: Son los dominios bajo los que se permite acceder al sistema. Conferencias permitidas: Número máximo de conferencias activas permitidas en la página. Fecha de caducidad: Fecha en la que expira la validez de la licencia. Si no aparece fecha, es que la licencia no tiene una fecha límite. Conferencias activas actuales: Número de conferencias que están activas actualmente. La opción “Establecer nueva licencia” permite crear una nueva licencia. atnova atnova debe proporcionarle todos los datos necesarios para establecer la licencia, ya que un cambio no permitido en cualquiera de los campos, hará que la aplicación deje de funcionar. 189 Manual de la Página Web 10 La visualización de la conferencia Conferencias en directo y en diferido A través de la Web es posible visualizar, por un lado, conferencias en directo, en las que los Oyentes pueden intervenir, enviar preguntas y contestar encuestas; y por otro, conferencias en diferido, editadas y con un índice. Además, una vez realizada una conferencia en directo, también puede editarse y exportarse para ser visualizada en diferido en cualquier momento. La elección a la hora de emitir una conferencia en directo o en diferido se realiza desde la aplicación Conference Studio, Studio y viene explicada en el Manual de Conference Studio. Studio Además, en la ficha de registro de la conferencia, en la Web, puede marcarse la pestaña de “Permitir visualización en diferido”, de modo que una conferencia en directo, una vez acabada, pueda verse en diferido. Es conveniente no marcar esta opción de difusión hasta que la conferencia en vivo haya finalizado y se haya exportado el vídeo en diferido a la Web. De lo contrario, el sistema interpretará que la conferencia es visible en el mismo instante en que acabe el directo y mostrará el mensaje de “Visualizar”, cuando en realidad la conferencia no es todavía visible. 190 Manual de la Página Web Visualización de las conferencias Éste es el aspecto de las fichas de conferencia que se muestran en la parte pública: En esta área pueden aparecer varias opciones, dependiendo tanto de la situación de la conferencia como del perfil del usuario. En cualquier caso, las opciones que permiten la visualización de una conferencia son las siguientes: Una vez se pulsa el botón “Visualizar” o “Visualizar directo”, se abrirá una nueva ventana con el visor. Todas las conferencias que se visualicen a continuación, se cargarán sobre ese mismo visor (en caso de que no se haya cerrado la ventana). 191 Manual de la Página Web Visualizar en diferido Este botón aparece en las fichas de las conferencias para poder visualizarlas en diferido. Sin embargo, para que una conferencia pueda ser visualizada en diferido, debe haberse marcado la opción “Permitir visualización en diferido” en su ficha de registro. Cuando se trate de una conferencia cuya visualización en diferido no esté permitida, al pulsar el botón “Visualizar”, aparecerá el siguiente mensaje: Puede tratarse de conferencias grabadas, editadas y exportadas, o bien, conferencias emitidas en directo que han sido exportadas con posterioridad. En el caso de las conferencias en directo, el botón “Visualizar” aparecerá antes y después de la emisión en vivo. Es posible que la ficha de la conferencia esté creada, pero que ésta aún no se haya exportado. En ese caso, al pulsar sobre la opción “Visualizar”, aparecerá un cartel anunciando que la conferencia aún no está disponible. 192 Manual de la Página Web Es por ello que, en las conferencias en diferido, se recomienda no permitir que transcurra mucho tiempo entre la creación del registro en la Web y la exportación de la conferencia. Si se trata de una conferencia que tiene asignada una fecha de emisión futura, al pulsar sobre el botón “Visualizar” aparecerá la siguiente ventana: Al comenzar la visualización, se abrirá una nueva ventana del navegador, en la que aparecerá un fondo de pantalla y un aviso de que Conference Server se está ajustando al tamaño de pantalla. Ésta es una nueva prestación que permite que la visualización se adapte, en todo momento, a cualquier cambio en el tamaño de la pantalla del espectador. 193 Manual de la Página Web Es posible que, antes de iniciar la carga, aparezca en la parte superior de su pantalla un aviso de Internet Explorer para evitar el acceso a su computadora de contenido activo. Haga clic con el botón derecho sobre él, y aparecerá un menú emergente. Pulse con el botón izquierdo sobre “Allow Blocked Content…” para autorizar la visualización. Una vez la conferencia se haya ajustado, se abrirá el visor de conferencias y se iniciará la precarga de las diapositivas que se utilizan en la presentación. 194 Manual de la Página Web Al cargar todas las diapositivas al principio, ya no se realizarán más cargas de diapositivas durante la visualización. Una vez terminado el proceso, en el visor se iniciará la visualización de la conferencia. Este visor consta de las siguientes partes: Logotipo Botón de redimensionamiento Visor de vídeo Visor de diapositivas Controles Indicadores Barra de progreso Pestaña de indicadores Índice Logotipo: En esta área puede introducirse un logotipo personalizado de la empresa que posea la licencia de atnova atnova Conference Server. Server Visor de vídeo: Es el área en la que se verá el vídeo de la conferencia. Controles: Desde aquí, se controla el vídeo de la conferencia (con los botones “/” y “”) y el volumen. Barra de progreso: Esta barra indica el momento en que se encuentra el vídeo, y sirve para saltar instantáneamente de un punto a otro. 195 Manual de la Página Web Índice: En una conferencia en diferido, mediante el índice se indican las partes de que consta la conferencia, y en cuál de ellas se encuentra en ese momento. Haciendo clic en cada uno de los índices, se puede pasar de uno a otro. Cada índice tiene marcada una línea encima que indica el tiempo que ocupa con respecto a la barra de progreso. Botón de redimensionamiento: Es posible hacer clic y arrastrar este botón para hacer más grande el visor de vídeo o el de diapositivas. Visor de diapositivas: Es el área en la que se visualizan las diapositivas de la conferencia. Indicadores: En una conferencia en diferido, indican únicamente el tiempo transcurrido y el total, y la diapositiva actual con respecto al total. Pestaña de indicadores: Mediante ella se muestra o se oculta el área de indicadores. 196 Manual de la Página Web Visualizar en directo Este botón indica que una conferencia está siendo emitida en directo en ese mismo momento. Al pulsar sobre él, se accederá a la visualización de la conferencia. En una visualización en directo, es posible la interacción entre el público online y el Ponente. El proceso de carga es similar al explicado en las página 193 y 194 para la visualización de una conferencia en diferido. El visor, sin embargo, incluye algunas diferencias con respecto al visor de una conferencia en diferido, descrito en las páginas 195 y 196. Pestaña de preguntas Índice Área de preguntas realizadas 197 Manual de la Página Web Índice: Durante una conferencia en directo, esta área puede aparecer en blanco, o bien incluir un programa con las partes de que constará la conferencia y la hora en que se prevé que se llegará a cada punto. Pestaña de preguntas: En la parte izquierda aparece indicado el número de diapositiva que se está viendo en ese momento con respecto al total. En la parte derecha, está el botón “Preguntar”. Al pulsar sobre él, se desplegará un panel en el que es posible escribir una pregunta y enviarla al Ponente. Sobre esta área también aparecerán las encuestas que el Ponente envíe a los oyentes: Área de preguntas realizadas: En esta área se registran todas las preguntas que han realizado los oyentes, tanto de uno mismo como del resto. Desde aquí, es posible votar por las preguntas de los otros usuarios. (Aunque no por las que ha formulado uno mismo). 198 Manual de la Página Web Interactividad con la audiencia La conferencia en directo permite al usuario formular preguntas al Ponente y, a la vez, éste puede lanzar encuestas entre los oyentes. Aunque una conferencia sea de acceso público, para poder participar en ella activamente (formulando preguntas o respondiendo encuestas), es necesario ser al menos un Usuario Registrado. Realizar preguntas Al hacer clic en la opción preguntar, dentro de la pestaña de preguntas, se despliega un panel en el que el oyente puede formular una pregunta y enviarla al Coordinador. Una vez formulada la pregunta, el Coordinador debe decidir si la acepta o no (de este modo pueden filtrarse las preguntas inadecuadas). 199 Manual de la Página Web Si la pregunta es aceptada por el Coordinador, entonces aparecerá en el área de preguntas realizadas. En esta área, aparecerán tanto las preguntas que ha formulado el propio usuario como las del resto de los asistentes. Además, es posible votar por las mejores preguntas (sólo un voto por pregunta, y no se puede votar por las que ha realizado uno mismo). 200 Manual de la Página Web Al pulsar el botón “Votar” al lado de la pregunta, se contabilizará el voto. Al final de la conferencia, en el turno de preguntas, el Coordinador pasará al Ponente una selección de preguntas para que las coloque en el visor de diapositivas y las vaya contestando. Las más votadas serán las que tendrán más posibilidades de ser elegidas. 201 Manual de la Página Web Responder a encuestas El Ponente puede, a través del Coordinador que controla Conference Studio, enviar encuestas a los usuarios. Se trata de preguntas cerradas, con respuesta Sí o No. Posteriormente, podrá mostrar los resultados a través de una diapositiva. En primer lugar, en la pestaña de preguntas, se le desplegará al oyente la pregunta realizada por el Ponente, y las opciones de respuesta Sí o No. Este mensaje no desaparecerá hasta que el usuario conteste. Una vez el Coordinador tenga todas las respuestas, podrá mostrar una diapositiva con los resultados de la encuesta: 202 Manual de la Página Web En la diapositiva se mostrará el porcentaje de personas que han respondido afirmativa o negativamente. De este modo, el Ponente podrá comentar los resultados y mostrarlos a todos los usuarios. 203 Manual de la Página Web Manual de la Página Web © Ingeniería TECNOVA, S. L. Avda.. de Alicante, Avda Alicante, 26 – Entlo. Entlo. 2 03203 ELCHE (Alicante) - España Telf. Telf.: f.: +34 902 999 431 431 Fax: +34 966 21 03 74 E-mail: [email protected] http://www.atnova.com 204