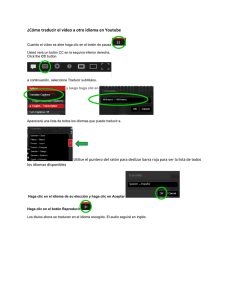Gúia de Uso - Caja de Previsión Social de los Profesionales de la
Anuncio

Servicios en línea de la Caja de Ingeniería: [Instructivo] Índice Ingresar a los servicios en línea del sitio de la Caja de Ingeniería: ............................................ 2 Salir de los servicios en línea: .................................................................................................... 5 Realizar consultas y operaciones del Régimen Jubilatorio: ....................................................... 5 Consultar Cuenta Corriente: ................................................................................................... 6 Consultar aportes profesionales: ............................................................................................. 8 Emitir Recibos: ..................................................................................................................... 11 Ingreso de Aportes Profesionales: ........................................................................................ 13 Realizar consultas y operaciones del Régimen Asistencial: ..................................................... 18 Consultar Cuenta Corriente: ................................................................................................. 19 Emisión de recibos: .............................................................................................................. 20 Emitir orden de prestación: .................................................................................................. 22 1 Ingresar a los servicios en línea del sitio de la Caja de Ingeniería: Con el navegador de Internet se debe ingresar al sitio de la caja: www.cajaingenieria.org, una vez allí aparece en la parte inferior de la barra lateral izquierda el acceso a los servicios en línea (on line) como se muestra en ilustración: Ilustración 1 Luego de hacer clic sobre “Mi Caja on line”, se le solicita que ingrese usuario y contraseña: 2 Nro. de afiliado Código de Pago Electrónico Ilustración 2 Los datos marcados con * (asterisco rojo) son de carácter obligatorio lo que significa que no se pueden dejar vacíos. Para el primer dato “Usuario”, hay una lista desplegable con 3 opciones como se muestra en la siguiente figura: Ilustración 3 Se debe elegir la opción Numero de afiliado haciendo un clic sobre la flecha hacia abajo o bien digitar las letras de la palabra deseada que incluye esta lista. Una vez, elegida la opción Número de afiliado se debe ingresar el dato “Número”: digite su número de afiliado a la Caja de Ingeniería. Cuando se haya finalizado el ingreso de “Usuario” y “Número” solo resta completar el dato “Contraseña”: se debe colocar el código de pago electrónico que figura en las boletas para el pago del régimen jubilatorio (color marrón) y/o asistencial (color verde) ya que es el mismo para ambos regimenes. 3 Aclaración: si se trata de un afiliado pasivo, debe tener presente que se ingresa número de afiliado y no el número de beneficiario (es el número de afiliado con dos dígitos más al final del mismo). Concluida la carga de los datos, debe hacer clic en el botón . Si por algún motivo hubiera algún error en los datos, se muestra el siguiente mensaje: Reproduzca los pasos explicados con anterioridad en este instructivo y por último haga clic en el botón Si se trata de la primera vez que, por ejemplo el afiliado Juan Pérez Nro: 9999, utiliza los servicios en línea, se le solicita que cambie su contraseña y se presenta una página similar a figura: Ilustración 4 Introduzca la nueva contraseña en “Contraseña” y luego escríbala en “Repetir Contraseña”, a continuación hacer clic en el botón . Se informa el cambio realizado: Ilustración 5 Además, por tratarse del primer ingreso a los servicios en línea, se lo notifica que no ha efectuado consultas con anterioridad. 4 En los sucesivos ingresos, se indica si hay consultas realizadas: Ilustración 6 Salir de los servicios en línea: Para salir de la página de los servicios en línea debe hacer clic sobre la palabra “Salir” situada en el extremo superior derecho: Ilustración 7 Realizar consultas y operaciones del Régimen Jubilatorio: Pase el puntero del ratón (mouse) sobre la opción de menú Aportes Jubilatorios, se despliega el menú y a continuación haga clic sobre el ítem de la lista que se acaba de mostrar: Ilustración 8 Inmediatamente, se visualiza: Títulos y sus correspondientes matrículas y los estados de re matriculación, categoría jubilatorias (total y promedio), los meses aportados y liquidados y, los botones que ofrecen las posibilidades de consultas y operaciones para este régimen 5 Ilustración 9 Si solo quiere consultar información sobre categorías, títulos y matrículas o ingresó involuntariamente puede salir de esta sección haciendo clic sobre el botón o bien hacer clic sobre la palabra “Inicio” situada en el extremo superior derecho. Desde esta misma sección –como se dijo más arriba en esta página- puede realizar las siguientes consultas: Consultar Cuenta Corriente Consultar Aportes Profesionales O bien, las operaciones que a continuación se detallan: Emisión de Recibos Ingreso de Aportes Profesionales En los párrafos subsiguientes se explican las 4 alternativas. Consultar Cuenta Corriente: Exhibe los períodos de aportes personales al Régimen Jubilatorio con: fechas de vencimiento y pago, el importe neto y el pagado (si correspondiera el saldo y la actualización), el estado , la situación legal y la identificación del comprobante de pago. 6 Hacer clic sobre el botón y aparece el detalle: Ilustración 10 Si se quiere restringir la información que se muestra y ver únicamente los periodos impagos debe seleccionar “Si “de la lista desplegable: Elegir Si Ilustración 11 Luego de haber elegido “Si”, solo se visualizan los periodos (identificados con el nombre de columna “Cuota”) impagos. Aporte Personal Ilustración 12 Si nuevamente se quiere ver la totalidad de los periodos se elige “No” y aparecen todos los periodos. 7 Existe la posibilidad de consultar otros tipos de conceptos: planes de pago (convenios de pagos) y préstamos. Para lo cual se debe proceder de manera similar al caso de deuda de aportes personales solo que se debe elegir “Si” de la lista desplegable: Elegir Si Ilustración 13 Plan de Pago Ilustración 14 Se pueden hacer distintas combinaciones entre los valores que se eligen en ambas listas desplegables de acuerdo a lo que se precise consultar. La columna por la cual se ordenan la información es la que tiene una flecha descendente en el encabezado: Ilustración 15 Es muy sencillo cambiar el ordenamiento de la información: se tiene que hacer un clic sobre el nombre de columna por la que se desea ordenar. En el ejemplo de la ilustración 14 está ordenada en forma descendente por cuota. Además, si por ejemplo, los datos se muestran en orden descendente y es necesario ordenarlos en el sentido inverso (ascendente) se vuelve a hacer clic sobre la misma columna y automáticamente cambia. La columna Apo toma diferente valores según la información que se muestra: APE: para los Aportes Personales del Régimen Jubilatorio, PPG: planes de pago (o convenios de pago) y, PRP: préstamos personales en pesos Estos dos últimos aparecen siempre y cuando el afiliado tenga planes de pagos y/o préstamos. Consultar aportes profesionales: 8 A partir de esta opción se pueden consultar el historial completo de profesionales y elaborar informes, al hacer clic sobre el botón una página parecida a: Ilustración 16 En caso de no haber aportes profesionales para consultar: Ilustración 17 Barra de Búsqueda: 9 los aportes se muestra A continuación se expone cómo se utilizan los distintos elementos que esta opción brinda. Se agrega una barra con distintas herramientas para utilizar variados filtros y crear informes interactivos: Menú de acciones Seleccionar Columnas Área de texto Indica cantidad de renglones por página Ilustración 18 Al hacer clic sobre la lupa, se abre una lista que permite elegir como se quiere filtrar la información. Hacer clic sobre lo que se desea elegir Ilustración 19 Si por ejemplo, solo se quiere consultar todos los aportes cuyo Estado es “Impago”: hacer clic sobre el ítem de la lista “Estado” y completar el campo adyacente a la lupa con la palabra Impago como se muestra en la figura: Ilustración 20 Luego presionar la tecla intro (enter) o hacer clic sobre el botón Automáticamente se agrega información debajo de la barra que indica lo seleccionado y se muestra la información que satisface el criterio de filtrado. Ilustración 21 Del mismo modo, se pueden agregar más filtros. Para eliminar un filtro hacer clic sobre la imagen del embudo con una cruz roja. 10 Emitir Recibos: Permite generar una boleta para pago de aportes personales. Para ejecutar esta opción se debe hacer clic sobre el botón La apariencia de la página es similar a: Selecciona todos los periodos adeudados Desmarca todos los periodos adeudados Se puede seleccionar todos los periodos si se hace clic sobre el botón sobre la casilla de verificación (check box) de cada renglón. o bien si se hace clic Cuando están todas las cuotas o periodos elegidos, es necesario indicar la fecha de vencimiento de la boleta, para lo cual hay que hacer clic sobre el botón semejante a: 11 que abre un calendario O bien, escribir la fecha en el cuadro de texto: Solo resta emitir el recibo, lo que se logra al hacer clic sobre el botón “Emitir Recibo”: Aparece la siguiente página: 12 Para imprimir se puede hacer clic con botón derecho del ratón (mouse), aparece un menú contextual y se debe elegir la opción Imprimir… o bien hacer clic sobre el botón de la barra de herramientas que está situada generalmente en la parte inferior de la página: Una vez impreso el recibo hacer clic sobre el botón anterior para regresar a la página En caso de no tener ningún periodo para abonar se informa con un mensaje: Ingreso de Aportes Profesionales: Desde esta opción se genera la boleta de aportes profesionales a la caja de Ingeniería. Hay tres secciones que deben ser completadas: Aporte Profesional, Datos del Comitente y Datos de la obra. Para ingresar a la página de carga de aportes, se debe hacer clic sobre el botón Se visualiza una página similar a: 13 Si el profesional posee más de un título, se debe elegir con cual de los títulos quiere hacer la boleta de aporte. Los títulos están cargados de manera automática y solo hay que seleccionarlo una vez que se desplegó la lista -por alguna de las maneras que se explican al principio del instructivo. La matricula y el colegio se muestra automáticamente en función del título que se elige. No se debe escribir nada en estos cuadros de texto. Luego hay que completar información sobre el comitente. El primer dato y de carácter obligatorio (recordar que está marcado con *) que hay que introducir es el nombre si se trata de una persona física o la razón social si se trata de una persona jurídica. Posteriormente hay que ingresar el domicilio: la “Provincia” hay que elegirla de la lista desplegable. El código postal se puede escribir directamente o buscarlo si se desconoce. Si se decide buscar hay que hacer clic sobre el botón situado al lado del cuadro de texto del código postal. Se visualiza una página similar a: 14 Ejecuta búsquedas Hacer clic para elegir Pasa a páginas siguientes En el cuadro de texto se puede escribir el nombre de la localidad, el código postal o parte de ambos con el uso del carácter comodín % (reemplaza a varias letras o números) y luego hacer clic en el botón buscar. Por ejemplo, para buscar San Jenaro Norte -entre otras posibilidades- es posible ingresar: 2147% y luego clic en buscar %San Jenaro% y después clic en buscar: Una vez que se encuentra la localidad buscada hacer clic sobre el resultado e inmediatamente se regresa a la página anterior con los datos de la localidad completos. La localidad se puede proceder de la misma manera que para el código postal como se explica en el ítem anterior. Calle, se debe ingresar el nombre y seguidamente número y, si correspondiera Piso y Departamento. Para la sección de los datos de la obra: Número de expediente:si se conoce se puede cargar Ubicación: emplear el mismo modo que para cargar el domicilio del comitente. 15 Tarea profesional: se debe ingresar obligatoriamente la descripción de la misma. Por ejemplo, Proyecto y Conducción Técnica. Total honorarios: al igual que la tarea profesional es de carácter inevitable y es el monto total de la tarea profesional. El porcentaje de aporte se calculará automáticamente. Cuando están todos los datos cargados hacer clic sobre el botón unos instantes se muestra el cálculo del porcentaje del aporte: , luego de Elegir el vencimiento Si está todo correcto hacer clic en el botón para generar la boleta de aportes. De la misma manera que se visualizan las boletas para el pago de aportes personales se ven las boletas de aportes profesionales. 16 Para la impresión de estas, se tiene que utilizar la misma manera que la que se explica en este instructivo para imprimir los recibos de pago de aportes personales. Después de imprimir la boleta al hacer clic en el botón de los aportes Jubilatorios. 17 se retorna a la página inicial Realizar consultas y operaciones del Régimen Asistencial: Pase el puntero del ratón (mouse) sobre la opción de menú Afiliado al RAM (Régimen Asistencial Médico), se despliega el menú y a continuación haga clic sobre el ítem de la lista que se acaba de mostrar: Inmediatamente, se visualiza: El plan al que pertenece el afiliado, Las personas a cargo, La composición del grupo familiar y, los botones que ofrecen las posibilidades de consultas y operaciones para este régimen 18 Si únicamente se quiere consultar información sobre plan, personas a cargo y grupo familiar o ingresó involuntariamente puede salir de esta sección haciendo clic sobre el botón o bien hacer clic sobre la palabra “Inicio” situada en el extremo superior derecho. Desde esta misma sección –como se dijo más arriba en esta página- puede realizar las siguientes consultas: o Consultar Cuenta Corriente o Consultar Vademécum O bien, las operaciones que a continuación se detallan: o Emisión de Recibos o Emitir Orden de Prestación En los párrafos subsiguientes se explican las 4 alternativas. Consultar Cuenta Corriente: Exhibe las cuotas y los coseguros del Régimen Asistencial con: fechas de vencimiento y pago, el importe neto y el pagado (y si correspondiera el saldo y la actualización) el estado la situación legal y la identificación del comprobante de pago. Hacer clic sobre el botón y aparece el detalle: El funcionamiento de esta página es igual al de la cuenta corriente del Régimen Jubilatorio 19 La columna Apo toma diferente valores según la información que se muestra: RAM: para las cuotas del Régimen Asistencial, COS: Coseguros Consultar vademécum: Emisión de recibos: Permite generar una boleta para pago de cuotas del régimen asistencial o coseguros. Para ejecutar esta opción se debe hacer clic sobre el botón . La apariencia de la página es similar a: Selecciona todos los periodos adeudados Desmarca todos los periodos adeudados Se puede seleccionar todos los periodos si se hace clic sobre el botón sobre la casilla de verificación (check box) de cada renglón. o bien si se hace clic Cuando están todas las cuotas elegidas, es necesario indicar la fecha de vencimiento de la boleta, para lo cual hay que hacer clic sobre el botón 20 que abre un calendario semejante a: O bien, escribir la fecha en el cuadro de texto: Solo resta emitir el recibo, lo que se logra al hacer clic sobre el botón “Emitir Recibo”: Aparece la siguiente página con el recibo para imprimir: 21 Para imprimir se puede hacer clic con botón derecho del ratón (mouse), aparece un menú contextual y se debe elegir la opción Imprimir… o bien hacer clic sobre el botón de la barra de herramientas que está situada generalmente en la parte inferior de la página: Una vez impreso el recibo hacer clic sobre el botón anterior para regresar a la página En caso de no tener ningún periodo para abonar se informa con un mensaje: Emitir orden de prestación: Desde esta opción se pueden emitir diferentes tipos de órdenes: De consulta y Médicas Para emitir una orden en particular se debe hacer clic sobre el botón se accede a una página similar a: 22 y El área que corresponde a la orden de prestación tiene dos listas desplegables de la primera de ellas se tiene que elegir para que miembro del grupo va a ser la orden y de la segunda lista el tipo de prestación. Si se opta por emitir una orden de consulta hacer clic sobre el botón página se ve parecida a: 23 y la En caso de precisar regresar a la página anterior debe hacer un clic sobre el botón y si se está seguro de continuar con la emisión de la orden hacer clic sobre el botón En esta página se exhibe más detalle de la orden como: el precio, porcentaje de reconocimiento y coseguro a cargo del afiliado. Si se quiere seguir adelante con la emisión hacer clic en el botón y se muestra la orden para imprimir: 24 25