Descargar Archivo
Anuncio
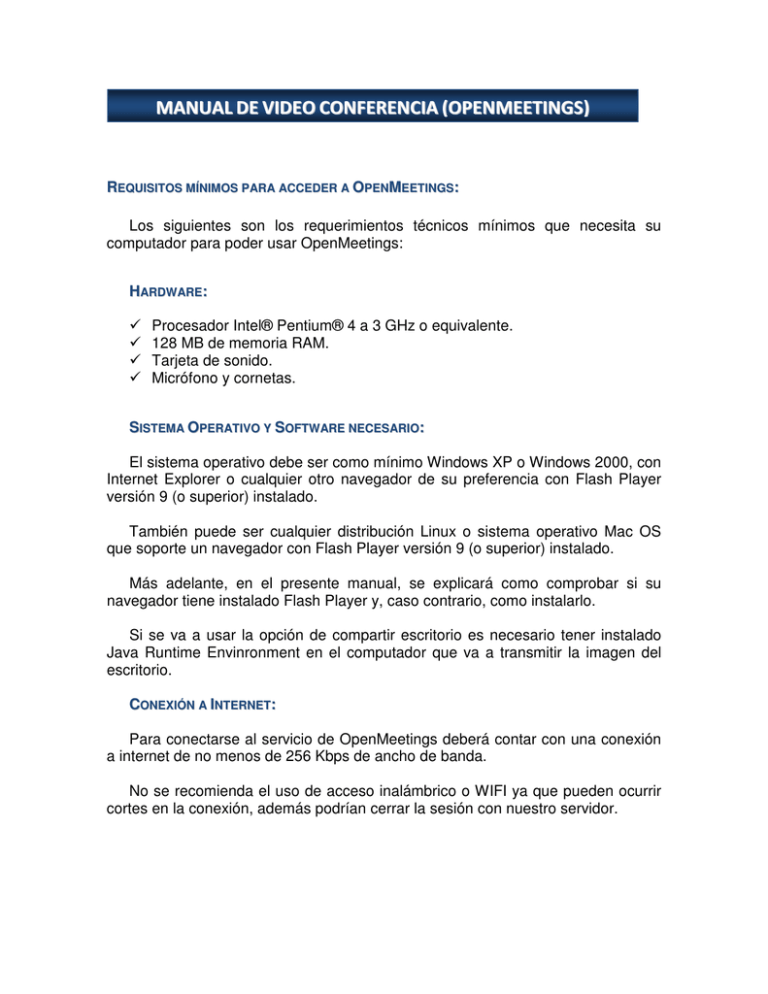
MANUAL DE VIDEO CONFERENCIA (OPENMEETINGS) REQUISITOS MÍNIMOS PARA ACCEDER A OPENMEETINGS: Los siguientes son los requerimientos técnicos mínimos que necesita su computador para poder usar OpenMeetings: HARDWARE: Procesador Intel® Pentium® 4 a 3 GHz o equivalente. 128 MB de memoria RAM. Tarjeta de sonido. Micrófono y cornetas. SISTEMA OPERATIVO Y SOFTWARE NECESARIO: El sistema operativo debe ser como mínimo Windows XP o Windows 2000, con Internet Explorer o cualquier otro navegador de su preferencia con Flash Player versión 9 (o superior) instalado. También puede ser cualquier distribución Linux o sistema operativo Mac OS que soporte un navegador con Flash Player versión 9 (o superior) instalado. Más adelante, en el presente manual, se explicará como comprobar si su navegador tiene instalado Flash Player y, caso contrario, como instalarlo. Si se va a usar la opción de compartir escritorio es necesario tener instalado Java Runtime Envinronment en el computador que va a transmitir la imagen del escritorio. CONEXIÓN A INTERNET: Para conectarse al servicio de OpenMeetings deberá contar con una conexión a internet de no menos de 256 Kbps de ancho de banda. No se recomienda el uso de acceso inalámbrico o WIFI ya que pueden ocurrir cortes en la conexión, además podrían cerrar la sesión con nuestro servidor. CÓMO VERIFICAR SI SU NAVEGADOR TIENE FLASH PLAYER INSTALADO: Los usuarios de cualquier plataforma pueden comprobar si tienen instalado Flash Player, cual es la versión y si existe una más reciente para actualizarla. Para ello, visitar la siguiente URL desde el navegador que habitualmente utiliza: http://www.adobe.com/es/products/flash/about. Esta página realiza una comprobación de la versión de Flash Player actualmente instalada y muestra la versión más reciente disponible para su plataforma. Esta página realiza una comprobación de la versión de Flash Player actualmente instalada y muestra la versión más reciente disponible para su plataforma. INSTALACIÓN DE FLASH PLAYER Adobe permite descargar Flash Player de forma gratuita. Para instalar Adobe Flash Player tal vez necesite acceder a su PC como administrador. Antes de continuar con la instalación, conviene que cierre las demás ventanas del explorador que tenga abiertas. Instalación de Adobe Flash Player para Internet Explorer Para la instalación de Adobe Flash Player para Internet Explorer requiere lo siguiente. 1. Ir a la dirección http://get.adobe.com/es/flashplayer/. 2. Destildar la opción “Barra Google gratuita (opcional)” 3. Haga clic en el botón "Aceptar e instalar ahora”. 4. En la ventana que aparece, haga clic en "Cerrar": 5. Haga clic en el panel superior de color amarillo que aparece en el navegado. 6. En el menú resultante, haga clic en “Instalar control ActiveX”. 7. En la ventana que aparece, haga clic en el botón “Instalar”: 8. Un panel que muestra el proceso de instalación: 9. Espere unos minutos para completar la instalación. Una vez que la descarga y la instalación hayan finalizado, se le redireccionará a una página de confirmación. La instalación deberá tardar menos de un minuto con una conexión de banda ancha. Cuando la instalación haya finalizado, verá el logotipo y el texto de Adobe Flash Player. Instalación de Flash Player en otros navegadores bajo Windows (Firefox, Safari, Opera) 1. Ir a la dirección http://get.adobe.com/es/flashplayer/. 2. Haga clic en el botón "Aceptar e instalar ahora". Aparecerá un cuadro de diálogo en el que se solicita la ubicación en la desea guardar el instalador. 3. Elija guardar el instalador en su Escritorio y espere a que se descargue completamente. 4. Haga doble click en el instalador que ha descargado, el cual tiene un ícono como el siguiente: Recuerde que el programa de instalación puede que le pida que cierre todas las ventanas de su navegador que tenga abiertas. 5. Siga los pasos que le indique el programa de instalación. INSTALACIÓN DE FLASH PLAYER EN OTROS SISTEMAS OPERATIVOS Es posible la instalación de Flash Player en otras plataformas distintas Windows. Para ello le recomendamos que siga las instrucciones que figuran en la siguiente página: http://www.adobe.com/es/products/flashplayer/productinfo/instructions/ INSTALACIÓN DE JAVA RUNTIME ENVINRONMENT Para instalar Java Runtime Envinronment necesita lo siguiente: 1. Ir a la página http://www.java.com/es/ 2. Siga las instrucciones que allí se indican para instalar Java Runtime Envinronment. Nota: Para verificar si tiene instalado en su computador el software Java Runtime Envinronment puede visitar la siguiente página: http://www.java.com/es/download/installed.jsp CÓMO USAR OPENMEETINGS Desde la plataforma Moodle: Como profesor del curso: 1. Para poder activar la sala de Video conferencia, el Profesor deberá primero activar el icono Edición en el Panel de Administración: 2. Luego en la lista de Agregar una actividad, buscamos “OpenMeetings” y presionamos esa actividad. donde dice 3. Nos aparece la configuración de la sala: Ajustes generales: Room Name (Nombre de la Sala): este campo es obligatorio indica el nombre de la sala. Room Type (Tipo de Sala): Campo obligatorio. Existen tres tipos de salas: Conference Room (Sala para conferencia): las salas de videoconferencias permiten que todos los usuarios participen con audio y vídeo. Audiencia Room (Sala de auditorios): sólo le está permitido al moderador el uso de audio y video. Restricted Room (Sala privada): son salas a las que tienen acceso los usuarios que pertenecen a una misma organización o grupo. Max Room (Cantidad máxima de usuarios permitidos en la sala): se puede elegir entre 2 y 1000 participantes. Campo obligatorio. Room Languaje (Idioma de la Sala): se selecciona el idioma que estará la sala. Wait for teacher (Profesor en espera): hay dos opciones: Participants need to wait till the teachers enters the room (Los participantes deben esperar que el profesor entre a la sala.) Participants can already start. (Los participantes pueden entrar a la sala antes que el Moderador). Comment (Comentario): se colocará una pequeña descripción del propósito de la sala abierta. Campo obligatorio. Ajustes comunes del modulo: El modo grupo puede ser de alguno de estos tres niveles: Sin grupos: No hay grupos, todos son parte de un gran grupo. Grupos separados: Cada estudiante sólo puede ver su propio grupo; los demás son invisibles. Grupos visibles: Cada estudiante trabaja dentro de su grupo, pero también puede ver a los otros grupos El modo grupo puede ser definido a dos niveles: 1. Nivel Curso El modo grupal definido a nivel de curso viene por defecto para todas las actividades definidas dentro del curso 2. Nivel Actividad Toda actividad que soporte grupos puede definir su propio modo de agrupación. Si el curso está configurado como "forzar modo de grupo" entonces no se tendrá en cuenta la configuración de cada actividad. Visible: permite mostrar ó ocultar la sala a los participantes. Número ID: El número ID proporciona una forma de identificar la actividad a fin de poder calcular la calificación. Si la actividad no está incluida en ningún cálculo de calificación, el campo Número ID puede dejarse en blanco. El Número ID puede asimismo ajustarse en la página de edición del cálculo de calificaciones, si bien únicamente puede editarse en la página de actualización de la actividad. 4. Para ingresar al aula: Para entrar en la sala virtual de videoconferencia o auditorio, pulse el botón Ingresar que está delante del nombre de la sala deseada. Luego aparecerá una prueba de la configuración tal como se muestra a continuación: Una vez dentro de la sala tendremos veremos la ventana Seleccionar dispositivo donde podemos elegir si queremos participar con vídeo y audio, sólo con vídeo, sólo con audio o con una imagen fija (sin audio ni vídeo). También, es posible elegir el micrófono y la cámara que deseamos utilizar (si se ha elegido participar con vídeo o audio) Es posible que nos aparezca una ventana Configuración de Adobe Flash Player: En ese caso, debemos pulsar el botón “Permitir” para poder usar la cámara y/o micrófono. Una vez seleccionadas estas opciones, pulsamos el botón OK. Configuración avanzada de Adobe Flash Player Haga clic con el botón derecho del ratón para que aparezca un menú emergente como el siguiente: Haga clic en Configuración. Va a aparecer una ventana como la siguiente: Haga clic en Configuración. Va a aparecer una ventana como la siguiente: Haga clic en la ficha que tiene como icono un micrófono: Puede seleccionar un micrófono diferente, ajustar su sensibilidad y reducir el eco. Los parámetros que seleccione aquí se aplicarán inmediatamente a la aplicación Flash activa. Para cambiar el micrófono predeterminado, seleccione otro micrófono en el menú desplegable. Para probar el micrófono, hable con un tono de voz normal y observe el indicador a la izquierda. Cuando el indicador muestre una luz amarilla, el micrófono será lo suficientemente sensible para que Flash Player capte el sonido. Para aumentar o disminuir la sensibilidad del micrófono, desplace el control deslizante Volumen de registro hacia la derecha o hacia la izquierda, respectivamente. Tilde la opción Reducir eco. La reducción del eco tiene como efecto la disminución del sonido que se genera en el micrófono a través de los altavoces. Cuando esté conforme pulse el botón cerrar. Descripción de los componentes de una sala Una sala de videoconferencias tiene la siguiente apariencia: Una sala de auditorio, en cambio, tiene la siguiente apariencia: La única diferencia entre estas dos salas es que en una sala auditorio no existe la ventana Usuarios. Vamos a describir las partes que componen una sala. Barra de herramientas La barra de herramientas se encuentra en la parte superior de la pantalla. Consta de un menú de dos opciones (Archivos y Acciones), información de quién es el moderador en esa sala, un botón para solicitar ser moderador y un botón para compartir el escritorio. Menú Archivos Importar archivo Permite subir y convertir un documento a la sala para que el resto de los presentes puedan visualizarlo y descargarlo si lo desea. En la sección “trabajando con documentos” se describe detalladamente estos conceptos. Descargar como PNG, ...JPG, ...PDF, ...SVG, ...TIF Permite exportar la imagen actual de la pizarra en alguno de esos formatos. Menú Acciones Solicitar la moderación Con esta opción del menú es posible solicitar a los usuarios reunidos en la sala virtual el permiso para convertirnos en moderador. Aparecerá entonces una ventana como la siguiente: En dicha ventana se muestra al resto de los usuarios conectados y el estado en que está la solicitud. En estado de la solicitud puede ser: En espera: Indica que el usuario aún no ha aceptado ni rechazado la solicitud. Aceptado: Indica que el usuario aceptó la solicitud. Rechazado: Indica que el usuario no acepto el cambio de moderador. Para poder convertirse en moderador ningún participante debe rechazar la solicitud en un lapso de tiempo de 30 segundos desde la petición. Por ejemplo, en la siguiente imagen vemos que el usuario ftomasczik ha rechazado el cambio de moderador. Si ningún usuario se opone, podemos tomar el rol de moderador pulsando el botón “Cambiar moderador”: Cuando un usuario pide ser moderador, el resto es informado mediante una ventana como la siguiente: Para aceptar el cambio de moderador el participante debe pulsar el botón “Aceptar”. Para oponerse al cambio de moderador se debe pulsar el botón “Denegar”. Si un moderador en la sala no está disponible, las funciones de un moderador de ir a la consulta. Nota: La moderación también puede solicitarse mediante el botón ubicado en la parte central de la barra de herramientas. Cámara y micrófono Al seleccionar esta opción, podemos volver a elegir si vamos a participar con audio y vídeo, sólo audio, sólo vídeo o una imagen fija. También es posible cambiar de cámara y/o micrófono si nuestro computador posee más de uno. Se puede observar que es la misma ventana que se presenta al ingresar a una sala. Configuración de la pizarra Permite configurar si se limpia la pizarra antes de cargar una nueva imagen a la pizarra, si se requiere confirmación antes de limpiarla y antes de cargar un archivo. Crear encuesta Permite al moderador de la sala definir una encuesta para que responda el resto de los participantes. Es útil por ejemplo para realizar votaciones o para que los participantes puedan evaluar con un puntaje la disertación de un moderador. Al seleccionar esta opción se abre una ventana donde se puede introducir el texto y tipo de encuesta. El tipo de encuesta define cual es la respuesta que se espera, la cual puede ser “Sí/No” o un número del 1 al 10. Una vez creada, a los usuarios les aparecerá una ventana como la siguiente donde pueden contestar la encuesta o cancelar. Resultados Sólo el moderador tiene derecho a ver los resultados de la votación o encuesta. Para ello tiene que ir al elemento Resultados del menú Acciones. Al crear una encuesta automáticamente se pierden los datos de cualquier otra previa. Esta opción sólo está disponible para el moderador. Para el resto de los usuarios estará deshabilitada. Votar Los usuarios puede votar o responder a una encuesta desde la ventana que aparece al crearse o bien desde la opción “Votar!” del menú “Acciones”. Los usuarios sólo pueden participar una sola vez a la encuesta activa. Si intenta responder por segunda vez, aparecerá una ventana como la siguiente: Ventana Usuarios La ventana usuarios se encuentra en la esquina superior izquierda de la pantalla en las salas de videoconferencia. No está disponible en salas de auditorio. En esta ventana se puede visualizar una tabla donde se listan los usuarios presentes en la sala. La columna identificada por el icono indica con quien es el moderador. En la columna identificada por el icono se indica con a los usuarios que pueden escribir en la pizarra. El moderador puede con un clic en dicha columna, sobre s la fila de un usuario, habilitarlo para que pueda modificar el documento. La última columna de la tabla, identificada por el icono usuario reiniciar el dispositivo de audio y/o vídeo o seleccionar otros. permite al Ventanas de interlocutores Las ventanas de interlocutores se refieren a las celdas que los representan. Por defecto se ubican en la esquina superior izquierda de la pantalla. En el caso de una sala de auditorio sólo tendremos la imagen del moderador. Cada una de estas ventanas se pueden arrastrar dentro del área de trabajo manteniendo presionado el botón izquierdo del ratón. También es posible cambiar sus dimensiones (estirar/comprimir) estirando o comprimiendo con el puntero la esquina inferior derecha. Además, a través de cada ventana, puede sincronizar el audio y el vídeo participante, activar /desactivar el sonido del micrófono. El círculo verde en la esquina inferior izquierda de la ventana se enciende cuando el usuario está hablando. Cuando no hay actividad en el micrófono este permanece opaco. Haciendo click en el icono de la corneta ubicado en la esquina inferior izquierda se activa o desactiva la recepción de audio proveniente de dicho usuario. El icono seleccionar otros. permite al usuario reiniciar su dispositivo de audio y/o vídeo o También sirve, en la ventana del resto de los participantes, para sincronizar el flujo de vídeo con el de audio cuando se detecta un retardo entre la imagen y el audio de dicho usuario. Ventana de Documentos La ventana de documentos está situada en la esquina inferior izquierda. Está diseñada para que los participantes puedan visualizar y compartir documentos. Para obtener más información, consulte la sección Trabajando con documentos. Ventana de Chat En la esquina inferior derecha es una ventana «MI». Permite el intercambio de mensajes entre las partes que están en la sala virtual. Para enviar un mensaje, se debe escribir en el cuadro de texto y pulsar el botón "Enviar" (o la tecla Enter de su teclado). La ventana de chat es útil, por ejemplo, para avisar al resto de los participantes que tenemos algún problema con nuestra cámara o micrófono. El chat permite el uso de emoticones (iconos para expresar emociones) los cuales se pueden seleccionar pulsando el botón cuadro como el siguiente: el cual despliega un Pulsando sobre el emoticón que deseamos nos escribirá la combinación de caracteres con las que se representa en el cuadro de texto. Podemos limpiar el área donde aparecen los mensajes pulsando el botón Haciendo click sobre podemos minimizar el área que ocupa la ventana de chat, quedando un mayor espacio para la pizarra. Para volver la ventana a su tamaño original debemos pulsar el botón minimizada. que aparece cuando está Ventana Pizarra En la ventana que ocupa la mayor área dentro de una sala. En dicha ventana se visualizan las presentaciones y documentos. Para obtener más información, consulte la sección Trabajando con documentos. Botón Compartir su escritorio En la parte central de la barra de herramientas se encuentra el botón Compartir su escritorio. Esta función sólo está disponible para el moderador y permite mostrar su escritorio al resto de los participantes. Después de pulsar el botón se inicia la descarga de una aplicación llamada ScreenViewer Client que permite mostrar nuestro escritorio. Esta descarga puede tomar varias decenas de segundos dependiendo de su ancho de banda. Cuando se inicia esta aplicación aparecerá una ventana que nos pregunta si confiamos en el autor del programa y si deseamos ejecutar la aplicación. Respondemos pulsando el botón Ejecutar para continuar. Nota: Tildando la opción Confiar siempre en el contenido de este editor no se nos consultará más cuando iniciemos esta aplicación. A continuación se abrirá una ventana para configurar los parámetros de como mostraremos nuestro escritorio. Por defecto se mostrará toda la pantalla que está observando el moderador. Si lo prefiere, puede seleccionar sólo una parte de esta para que sea visible por los otros usuarios. Para ello, se ingresa el valor en pixeles del ancho y el alto desde el cuadro SharingScreen Width y SharingScreen Height respectivamente o bien ajustando las flechas que rodean a la imagen del escritorio. Así mismo, se puede establecer las coordenadas de la esquina superior izquierda de la zona visible ajustando el valor de SharingScreen X y SharingScreen Y o bien arrastrando la imagen que representa el área visible. También es posible seleccionar el nivel de calidad con que se presentará el escritorio a los participantes. Es recomendable que a mayor área a presentar, el porcentaje de calidad sea menor para no consumir un ancho de banda excesivo. Después de seleccionar los valores de estas opciones que crea conveniente, haga clic en el botón start Sharing para comenzar la transmisión. Minimice la ventana del navegador que lo mantiene conectado a la sala virtual. Caso contrario, todos los participantes verán la imagen de su navegador en la sala que se irá repitiendo en el tiempo. Para hacer una pausa en la emisión en su pantalla vaya a la ventana de la aplicación DesktopPublisher y pulse el botón stop Sharing. Consejo: Muchas veces, para mostrar algo estático como por ejemplo, una página web no es necesario estar continuamente compartiendo el escritorio. Basta con cargar la página en una ventana de su navegador y luego detener la emisión. Todos estarán viendo esa imagen en sus pizarras y estaremos minimizando el uso del ancho de banda. Si es necesario mostrar una nueva página web, cargamos la misma en el navegador, empezamos a compartir y unos segundos después la detenemos. Para finalizar la transmisión de nuestro escritorio pulsamos el botón exit de la ventana Desktop Publisher. Trabajando con documentos Este manual describe la organización del trabajo conjunto con los documentos y presentaciones: el intercambio, la edición y la revisión conjunta. Para subir el documento en cualquiera de los formatos admitidos en un espacio común de la sala de reuniones, siga estos pasos. Pulsar el botón Importar archivo de la ventana Documentos, ubicada en la esquina inferior izquierda de la sala. Nota: También se puede ir al menú Archivos y seleccionar la opción Importar archivo. Como resultado, aparecerá la siguiente pantalla: Pulse el botón Seleccionar Archivo. Esto abrirá una ventana que le permitirá seleccionar el archivo o documento a presentar. Seleccione el archivo o documento y haga clic en el botón Abrir. Presione el botón Iniciar Subida. A partir de este momento, el archivo sale se almacenará en el servidor en el servidor. Una vez allí, se lo transforma a un formato adecuado para poder ser visualizado en la pizarra. Todo este proceso puede llevar cierto tiempo, dependiendo del tamaño del archivo y del ancho de banda de su conexión a Internet. Consejo: Es conveniente cargar los documentos con los que se va a trabajar unos minutos antes de la hora del encuentro para evitar la espera. Finalmente el documento se carga en un espacio común a todos los participantes, quedando disponible en la ventana Archivos. Nota: Si no visualiza el archivo recientemente subido debe pulsar la flecha hacia arriba que figura en la ventana Archivos. Enviando el documento a la pizarra Para hacer visible el documento a todos los participantes, haga clic con el ratón sobre el documento subido desde la ventana Archivos. Si el documento consta de varias páginas, seleccione la página que desea mostrar haga clic en el cuadro Subir un archivo en la pizarra. Es normal que aparezca por unos segundos una ventana como la siguiente antes de visualizarse el documento en la pizarra: Esto se debe a que se tiene que cargar una imagen que se desea mostrar a todos los participantes y, dependiendo de su tamaño y de la cantidad de usuarios, puede llevar unos segundos. Eliminación de un documento de la pizarra Para eliminar un documento de la pizarra hay que pulsar el botón Nota: Esta acción elimina el documento de la pizarra pero no del servidor. Para colocar de nuevo ese documento u otro se debe proceder como se explicó en Enviando el documento a la pizarra Eliminación de un documento de la lista Para eliminar un documento, seleccione el documento en la ventana Archivos y haga clic en Nota: Si no visualiza el archivo que quiere borrar pulse la flecha hacia arriba que figura en la ventana Archivos. Manejo de la pizarra por participantes La única acción sobre la pizarra que está permitida a los participantes que no son moderadores es la de marcar un punto de la misma mediante un puntero. La finalidad del puntero es la de llamar la atención del moderador. Para ello el usuario debe pulsar sobre el botón y luego sobre la posición de interés que se quiera resaltar dentro del área de la pizarra. Todos los usuarios verán entonces un puntero con el nombre del usuario que lo activó. El puntero permanecerá visible durante unos 5 segundos. Para que un usuario pueda introducir objetos dentro de la pizarra deberá solicitar la función de moderador. Manejo de la pizarra por el moderador Por defecto, en la parte superior de la pizarra se encuentra el panel de herramientas del moderador. La barra puede colocarse verticalmente en los laterales de la ventana u horizontal en el extremo inferior o superior. Para ello hay que arrastrarla desde el borde libre de la barra hasta una de esas posiciones. De esta manera, podemos ubicar en un lugar más cómodo para el moderador. Las herramientas que dispone el moderador para el manejo de la pizarra son las siguientes: Limpiar el área de dibujo. Borra de la pizarra todos los documentos y elementos agregados. Una vez ejecutada esta acción no se puede deshacer. Guarda la imagen actual a un archivo. Permite guardar lo que está en la pizarra como una imagen. Deshacer. Deshace la última acción. Rehacer. Repite la última acción. Seleccionar un objeto. Permite seleccionar un objeto introducido en el documento para cambiarlo de posición, de tamaño o borrarlo. Puntero. Permite colocar un puntero en alguna posición de la pizarra para llamar la atención de los participantes. Desaparece después de unos segundos. Texto. Presenta un cuadro sobre la pizarra que permite el ingreso de texto. Sus atributos (color, fuente, tamaño, etc) se pueden cambiar en la ventana de propiedades, situado por defecto en la parte inferior de la pizarra. Pintar. Sirve para dibujar líneas de forma arbitraria. Sus atributos (color, grosor de línea, etc.) pueden cambiar en la ventana de propiedades, situado por defecto en la parte inferior de la pizarra. Trazar una línea. Para dibujar líneas rectas. Sus atributos (color, grosor de línea, etc.) se pueden cambiar en la ventana de propiedades, situado por defecto en la parte inferior de la pizarra. Subrayar. Permite subrayar o resaltar un lugar en la pizarra. Sus atributos (colo, grosor de línea, etc.) se establecen en la ventana de propiedades, situado por defecto en la parte inferior Rectángulo. Dibuja un rectángulo. Sus atributos se establecen en la ventana de propiedades, situado por defecto en la parte inferior de la pizarra. Elipse. Permite dibuja elipses y círculos en la pizarra. Sus atributos se establecen en la ventana de propiedades, situado por defecto en la parte inferior de la pizarra. Flecha. Permite dibuja flechas en la pizarra. Sus atributos se establecen en la ventana de propiedades, situada por defecto en la parte inferior de la pizarra. Ventana de propiedades La ventana de propiedades permite cambiar los atributos de los objetos que pueden dibujarse (círculo, rectángulos, texto, etc.) en la pizarra. Los cuadros de texto x e y permiten modificar el inicio del objeto dentro de la pizarra. Las coordenadas x=0 e y=0 corresponden a la esquina superior derecha. Si modificamos uno de estos valores desde aquí hay que pulsar la tecla Enter. Consejo: Es más fácil ubicar un objeto seleccionándolo con la herramienta de selección y arrastrarla a la nueva posición. Los cuadros de texto a y h permiten modificar el ancho y la altura en pixeles del objeto. La línea de contorno de un objeto se modifica con el siguiente juego de controles: Con el cuadro de color o el lápiz podemos seleccionar el color del contorno o línea a dibujar. El candado permite deshabilitar el dibujo del contorno del objeto. Esto sólo tiene sentido cuando se dibujan rectángulos o elipses. El desplegable permite modificar el grosor de la línea de contorno del objeto a dibujar. El color de relleno y transparencia de un objeto se maneja con el siguiente juego de controles: Con el cuadro de color o el balde de pintura podemos seleccionar el color de relleno del objeto a dibujar. El candado permite deshabilitar el relleno del objeto. Esto sólo tiene sentido cuando se dibujan rectángulos o elipses. El desplegable permite modificar la transparencia del objeto a dibujar. La ventana de propiedades para la herramienta de texto posee dos botones más para escribir en cursiva y en negrita. Haciendo click sobre podemos minimizar el área que ocupa la ventana de propiedades, quedando un mayor espacio para la pizarra. Para volver la ventana a su tamaño original debemos pulsar el botón que aparece cuando está minimizada. Cambiando el tamaño y/o posición de los objetos Cada objeto agregado a la pizarra puede ser movido o cambiado de tamaño. Para ello, siga los siguientes pasos. Haga clic en Seleccione un objeto (la flecha negra) de la barra de herramientas. Haga clic en el objeto que desea modificar, el cual pasará a estar encerrado en una caja como se muestra en la siguiente imagen: Para mover el objeto, arrástrelo con el ratón. Para ajustar el tamaño del objeto estire del triángulo gris de la esquina inferior derecha. Para eliminar el objeto seleccionado haga clic en la X de color rojo en la esquina superior derecha. Moverse en el documento cargado en la pizarra Una vez que hemos colocado un documento en la pizarra todos los participantes podrán observarlo. Para moverse en el documento y cambiar el tamaño con que se visualiza el mismo usamos la barra de navegación del documento. Esta barra, como la de herramientas, puede moverse pero sólo al extremo superior o inferior de la ventana de la pizarra. Los botones con flechas permiten, de izquierda a derecha, ir al inicio, a la página anterior, a la página siguiente y al final del documento. El cuadro de texto permite ingresar el número de página a la que deseamos saltar. Luego de ingresado dicho número pulsamos en cualquier lugar de la pizarra para ir a esa página. Los dos botones con lupas permiten alejar (zoom out) o acercar (zoom in) el documento presentado en la pizarra. Respuestas a preguntas frecuentes ¿Por qué nadie me escucha en una sala? Lo más común es que sea un problema con su micrófono. Siga los pasos descriptos en Configuración avanzada de Adobe Flash Player y verifique que la barra de sensibilidad se mueve cuando habla al micrófono. Si no es así, verifique la conexión del micrófono en su computador y en la configuración de Dispositivos de sonido y audio en el Panel de Control de Windows. ¿Por qué escucho con eco algunos participantes cuando hablan? Esto ocurre normalmente cuando un usuario está usando cornetas externas. El sonido que sale de estas se realimenta por el micrófono. Es por ello que se recomienda utilizar handset (dispositivos que integran auriculares y micrófono) o, al menos, auriculares en lugar de cornetas externas. También es recomendable ajustar el nivel de sensibilidad del micrófono y tildar la opción de reducción de eco como se explicó en Configuración avanzada de Adobe Flash Player. Aún teniendo estos cuidados, puede ocurrir que se escuche cierto nivel de eco aunque no llega a ser tan molesto como en el caso anterior ya que se desvanece rápidamente. Este eco se debe a la transformación que sufre la señal de voz de analógica a digital en el emisor y la posterior transformación de digital a analógica para que pueda ser audible en el receptor. ¿Por qué mi audio no está sincronizado con el resto de los participantes o se entrecorta? Una de las razones posibles es que su conexión a Internet no tenga un ancho de banda adecuado, lo que produce un retardo en la transmisión de su audio y/o vídeo. También puede ocurrir que su computador esté conectado a Internet no solo a la sala virtual sino que además está descargado archivos, correos o conectado a algún servicio de mensajero. Cierre cualquier programa P2P como Emule, bittorrent, etc. Cierre Skype si lo usa y está conectado. Intente cerrar todas las aplicaciones que requieran conectarse a Internet durante el tiempo que está en una sala virtual. También cierre toda aplicación que, aunque no se conecte a Internet, puede cargar el uso del procesador de su computador. Intente luego pulsar el botón de la ventana de interlocutor de su usuario. Esto reiniciará el flujo de audio y vídeo. Aún teniendo estos cuidados, se debe recordar que las salas virtuales funcionan mediante la transmisión de flujos de audio a través de Internet. A veces, la congestión de Internet introduce desfases entre el audio transmitido y el recibido. Un retardo de entre 1 y 2 segundos puede considerarse normal, si bien depende de de la velocidad de conexión de los asistentes. Etiqueta durante la videoconferencia Las siguientes son algunas recomendaciones básicas para diversas situaciones durante una videoconferencia: 1. El micrófono es un dispositivo sensible. Procure hablar normalmente sin gritar, sin silbar o golpearlo para saber si está activo. 2. Evite conversaciones locales o mover papeles sobre o cerca del micrófono, ya que esto puede interferir con el audio de la sesión. 3. Apague su celular, radio o televisor durante el tiempo que dure la sesión usar para que el sonido de estos aparatos no molesten al resto de los participantes. 4. Si va a hacer uso de la pizarra, ingrese unos minutos antes del horario convenido para subir los archivos, documentos y presentaciones que va a mostrar.








