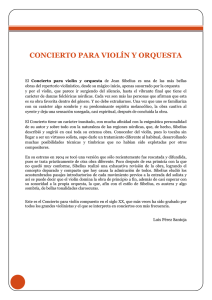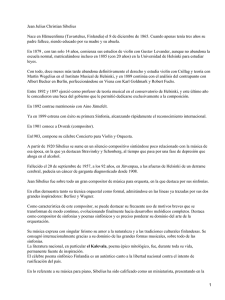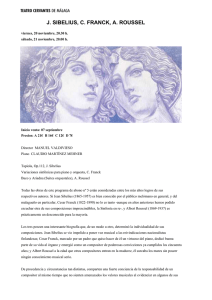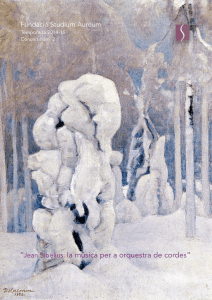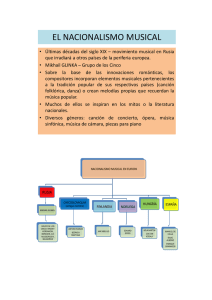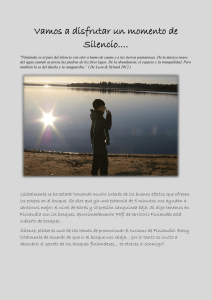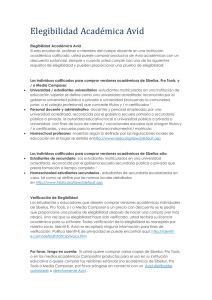Actualización Sibelius 5
Anuncio

Actualización Edición 5.1a Octubre 2007 Cuaderno escrito por Daniel Spreadbury. Si lo desea, puede enviar sus sugerencias para mejorar este cuaderno a la siguiente dirección de correo electrónico: [email protected]. (No obstante, le pedimos que no utilice esta dirección para enviar preguntas o sugerencias relacionadas con el programa – consulte el documento adjunto Información actualizada y asistencia técnica para obtener la dirección de su país). Sibelius copyright © Sibelius Software, una división de Avid Technology, Inc., y sus otorgantes de licencia 1987–2007 Actualización Sibelius 5 copyright © Sibelius Software, una división de Avid Technology, Inc. 1992–2007 Editado por Sibelius Software, The Old Toy Factory, 20–23 City North, Fonthill Road, Londres, N4 3HF, Reino Unido Todos los derechos reservados. Este cuadreno no puede ser reproducido ni almacenado en ningún sistema de recuperación, ni transmitido en forma alguna bajo ninguna circunstancia – electrónica, de grabación, mecánica, mediante fotocopias, etc.– en su totalidad o en parte, sin previa autorización por escrito de la editorial. Aunque se han tomado todas las precauciones posibles en la preparación de este material, ni la editorial ni los autores se hacen responsables de cualquier pérdida o daño ocasionado por errores u omisiones aparecidos en la misma. Sibelius, el logo de Sibelius, Scorch, Flexi-time, Espressivo, Rubato, Rhythmic feel, Arrange, ManuScript, Virtual Manuscript Paper, Opus, Inkpen2, Reprise, Helsinki, magnetic, multicopy, Optical, Dynamic parts, Panorama, SoundWorld, Ideas, las notas azules y los logos de doble hélice, SibeliusMusic.com, SibeliusEducation.com, ‘The fastest, smartest, easiest way to write music’ y ‘99% inspiration, 1% perspiration’ son todas marcas comerciales o marcas comerciales registradas de Sibelius Software, una división de Avid Technology Inc., en los Estados Unidos, Reino Unido y otros países. Todas las otras marcas comerciales son reconocidas como propiedad de sus propietarios respectivos. Contenidos Introducción . . . . . . . . . . . . . . . . . . . . . . . . . . . . . . . . . . . . . . . . . . . . . . . . . . . . . . . . . . . . . . . . . . . . . . . . . . . 4 Instalación 7 Actualización en Windows . . . . . . . . . . . . . . . . . . . . . . . . . . . . . . . . . . . . . . . . . . . . . . . . . . . . . . . . . . . . . . . 9 Actualización para Mac . . . . . . . . . . . . . . . . . . . . . . . . . . . . . . . . . . . . . . . . . . . . . . . . . . . . . . . . . . . . . . . . . 17 Actualizar partituras antiguas. . . . . . . . . . . . . . . . . . . . . . . . . . . . . . . . . . . . . . . . . . . . . . . . . . . . . . . . . . . . 23 Actualización desde Sibelius 1.x . . . . . . . . . . . . . . . . . . . . . . . . . . . . . . . . . . . . . . . . . . . . . . . . . . . . . . . . . . 27 Nuevas funciones 31 Reproducción . . . . . . . . . . . . . . . . . . . . . . . . . . . . . . . . . . . . . . . . . . . . . . . . . . . . . . . . . . . . . . . . . . . . . . . . . 33 Ideas . . . . . . . . . . . . . . . . . . . . . . . . . . . . . . . . . . . . . . . . . . . . . . . . . . . . . . . . . . . . . . . . . . . . . . . . . . . . . . . . . 39 Panorama . . . . . . . . . . . . . . . . . . . . . . . . . . . . . . . . . . . . . . . . . . . . . . . . . . . . . . . . . . . . . . . . . . . . . . . . . . . . . 45 Notas de aviso . . . . . . . . . . . . . . . . . . . . . . . . . . . . . . . . . . . . . . . . . . . . . . . . . . . . . . . . . . . . . . . . . . . . . . . . . 48 Instrumentos . . . . . . . . . . . . . . . . . . . . . . . . . . . . . . . . . . . . . . . . . . . . . . . . . . . . . . . . . . . . . . . . . . . . . . . . . . 51 Numeración . . . . . . . . . . . . . . . . . . . . . . . . . . . . . . . . . . . . . . . . . . . . . . . . . . . . . . . . . . . . . . . . . . . . . . . . . . . 53 Reprise y otras fuentes . . . . . . . . . . . . . . . . . . . . . . . . . . . . . . . . . . . . . . . . . . . . . . . . . . . . . . . . . . . . . . . . . . 56 Plug-ins . . . . . . . . . . . . . . . . . . . . . . . . . . . . . . . . . . . . . . . . . . . . . . . . . . . . . . . . . . . . . . . . . . . . . . . . . . . . . . 60 Apariencia . . . . . . . . . . . . . . . . . . . . . . . . . . . . . . . . . . . . . . . . . . . . . . . . . . . . . . . . . . . . . . . . . . . . . . . . . . . . 64 Otras mejoras y correcciones . . . . . . . . . . . . . . . . . . . . . . . . . . . . . . . . . . . . . . . . . . . . . . . . . . . . . . . . . . . . 68 Apéndices 81 Apéndice A: Mejoras realizadas hasta la versión Sibelius 4.1.5 . . . . . . . . . . . . . . . . . . . . . . . . . . . . . . . . 82 Apéndice B: Cambios de menú . . . . . . . . . . . . . . . . . . . . . . . . . . . . . . . . . . . . . . . . . . . . . . . . . . . . . . . . . . . 86 Apéndice C: Comandos de teclado . . . . . . . . . . . . . . . . . . . . . . . . . . . . . . . . . . . . . . . . . . . . . . . . . . . . . . . . 88 3 Introducción Le agradecemos que haya adquirido la actualización Sibelius 5. Estamos convencidos de que encontrará esta versión mucho más rápida, inteligente y sencilla de usar que ninguna otra. La función Ideas pone en sus manos la posibilidad de capturar, organizar, recuperar y volver a usar melodías, motivos o cualquier otro tipo de material musical. Panorama muestra la partitura como un sistema único continuo sobre una página infinitamente ancha, permitiendo centrarse en la creación sin preocuparse por la maquetación de la página. Su biblioteca de sonidos de alta calidad y la capacidad de usar cualquier instrumento virtual o efecto de manera integrada con Sibelius permite la audición de la partitura de una manera mucho más realista que antes. La entrada de notas en las partes instrumentales es cosa de un momento, y con un solo clic puede cambiar instrumentos en cualquier punto del pentagrama o crear páginas en blanco como la de título... Y eso es sólo el principio... Este cuaderno informa de cómo instalar la nueva versión de Sibelius y ofrece un resumen de todas las mejoras. Consulte la Guía de referencia de Sibelius (véase a continuación) para obtener información detallada sobre cómo usar las nuevas funciones. Recomendamos la lectura de este cuaderno en su totalidad antes de usar la actualización. Como mínimo, debe seguir las instrucciones incluidas en las páginas siguientes. Guía de referencia de Sibelius La documentación de Sibelius 5 se divide en dos partes: el Manual del usuario, con temas sobre la instalación y las nociones básicas; y la Guía de referencia, la cual explica todas las funciones del programa detalladamente. Como no necesita el Manual del usuario de Sibelius 5, no lo hemos incluido en esta actualización. La Guía de referencia está disponible en línea desde Sibelius 5: seleccione Ayuda > Guía de referencia de Sibelius (comando de teclado F1 o X?) y el archivo se abrirá en Adobe Reader (Windows) o Preview (Mac). La Guía de referencia de Sibelius está también disponible en edición impresa (opcional). Para adquirir una copia, visite www.sibelius.com/buy. He aquí una pequeña lista con el material adicional y las modificaciones hechas a Sibelius 4: * 3. Texto y 7. Los archivos han sido reorganizados: hay un mayor número de temas más cor- tos para que la búsqueda de un tema en concreto sea más fácil * 5.4 Partes dinámicas ha sido movido a un capítulo nuevo, 6. Partes, y dividido en temas más pequeños * Todas las funciones y mejoras incluyen temas nuevos o revisiones sustanciales de temas previos. El cuaderno incluye información sobre cómo localizar estos temas. 4 Introducción Paquete de la actualización Además de este cuaderno, compruebe que ha recibido los elementos especificados a continuación: * Sibelius 5 DVD-ROM * Código de la actualización (o códigos, si dispone de más de una copia de Sibelius con números de serie diferentes). Aparece impreso en una hoja de papel separada. * Folleto Información actualizada y asistencia técnica. * La Guía de referencia (sólo si la ha adquirido junto con la actualización). 5 6 7 Instalación Instalación Instalación 8 Actualización en Windows Actualización en Windows Instalación Importante Si está instalando su actualización en el mismo ordenador de su versión anterior de Sibelius: * No desinstale su versión anterior de Sibelius antes de instalar la actualización * Asegúrese de que la copia de Sibelius que desea actualizar está registrada (en Sibelius 2.x y Sibelius 1.x, compruebe que su función de guardar no ha sido transferida a otro ordenador). Puede actualizar una copia no registrada de Sibelius, pero seguirá constando como no registrada después de la actualización. Si está instalando la actualización de su versión anterior de Sibelius en otro ordenador: * Si va a actualizar Sibelius 3 o Sibelius 4, ejecute esa versión de Sibelius en su ordenador antiguo y seleccione Ayuda > Anular el Registro de Sibelius para des-registrar Sibelius por Internet antes de instalar Sibelius 5 en su nuevo ordenador * Si va a actualizar Sibelius 2 o Sibelius 1.4, desinstale esa versión de Sibelius en su ordenador antiguo antes de instalar Sibelius 5 en su nuevo ordenador – vea Desinstalación de versiones anteriores de Sibelius en la página 16. Sea cual sea la versión de Sibelius que vaya a actualizar, si instala Sibelius 5 en un nuevo ordenador no es necesario que instale su versión anterior de Sibelius en el nuevo ordenador para actualizarla. Requisitos mínimos Requisitos mínimos para Sibelius 5: Windows XP SP2 o Windows Vista, 512 MB+ RAM, 350 MB de espacio libre en el disco duro, unidad DVD-ROM Recomendaciones adicionales para el uso de Sibelius Sounds Essentials y Kontakt Player 2, especialmente para partituras con muchos instrumentos: 1 GB+ de RAM total, 3.5 GB de espacio libre en el disco duro, tarjeta de sonido compatible con ASIO No es necesario que cumpla todos estos requisitos para utilizar Sibelius Sounds Essentials, pero es posible que el sistema no funcione correctamente cuando reproduzca muchos sonidos al mismo tiempo. Es necesario tener instalado Windows XP Service Pack 2 para instalar y ejecutar Sibelius 5. Si su sistema operativo es Windows 95, Windows 98, Windows Me, Windows 2000 o Windows NT 4.x, deberá adquirir una actualización de una versión de Windows más reciente. 9 Instalación Cómo determinar si tiene instalado Windows XP Service Pack 2 Si dispone de Windows XP pero no está seguro de tener instalado Windows XP Service Pack 2: * Pulse el botón Inicio y, a continuación, pulse Ejecutar... * Escriba winver en el cuadro Abrir y pulse la tecla Intro (teclado principal) * Aparecerá una ventana como la que sigue: El término Service Pack 2 debe aparecer al final de la segunda línea de texto. Si no aparece, es necesario que instale Service Pack 2. La manera más sencilla de hacerlo es mediante una descarga automática, que se producirá tras la selección de Windows Update en el menú Inicio. Si el ordenador con el que desea usar Sibelius no está conectado a Internet, puede obtener un CD-ROM con la copia de Windows XP Service Pack 2, o realizar la descarga sobre un CD en otro ordenador conectado. Visite http://www.microsoft.com/windowsxp/sp2/default.mspx para más detalles. Usuarios de Sibelius 1.x Si está instalando su actualización en el mismo ordenador de su versión anterior de Sibelius, compruebe que esa versión es la 1.2 o posterior. Para ello, ejecute Sibelius y seleccione Ayuda > Acerca de Sibelius. El número de versión aparece mostrado en la parte inferior derecha de la ventana. Importante: Si está ejecutando una versión de Sibelius anterior a la 1.2: * Salga de Sibelius si el programa está abierto. * Inserte el DVD-ROM de Sibelius 5; pasados unos momentos aparecerá un menú: Pulse Explorar * * * * * 10 DVD. Aparecerá una ventana del Explorador de Windows con todos los archivos incluidos en el DVDROM de Sibelius. Haga doble clic sobre la carpeta Update Sibelius 1.x to 1.4 y a continuación sobre el icono Update Sibelius (English) para actualizar su versión de Sibelius a la 1.4. Siga las instrucciones que aparecen en pantalla; es posible que tenga que reiniciar el ordenador. En este caso, espere a que el sistema se reinicie. Ahora, vuelva a ejecutar Sibelius para comprobar que la actualización se ha completado con éxito. Es muy importante que ejecute Sibelius después de esta actualización. El mensaje de inicio debería indicar "Versión 1.4." Si no ha llegado a ver el mensaje, compruebe el número de versión en Ayuda > Acerca de Sibelius. Vuelva a salir de Sibelius. Actualización en Windows Múltiples copias y licencias en red Si tiene más de un número de serie de Sibelius (por ejemplo, dos packs de 5 copias), siga las mismas instrucciones de actualización para cada ordenador introduciendo el código de actualización correspondiente al número de serie de Sibelius utilizado en ese ordenador. El código de actualización (Upgrade Code) de cada paquete de actualización indica el número de serie al que corresponde. Si no está seguro del número de serie utilizado en un ordenador en concreto, no se preocupe: Sibelius se lo indicará al preguntarle el código de actualización. Si dispone de una licencia de Sibelius en red, por favor consulte el folleto separado Instalando y registrando licencias en red para institución (network site licenses) incluido en la caja de actualización. Privilegios de administrador Para instalar Sibelius debe utilizar una cuenta de usuario con privilegios de administrador. Para registrar Sibelius después de haberlo instalado debe utilizar una cuenta de usuario de administrador o estar en posesión de un nombre de usuario y contraseña de administrador. Por lo tanto, le recomendamos que instale Sibelius 5, lo ejecute y lo registre (si no está registrado) como usuario administrador. Una vez registrado el software, es aconsejable ejecutar Sibelius (y todas las demás aplicaciones) como usuario sin privilegios para aumentar la seguridad del sistema. Si usted es la única persona que va a utilizar su ordenador, o no tiene información sobre cuentas de usuario o privilegios de administrador en su ordenador, puede ignorar estas instrucciones e instalar el software de la forma habitual. Instalación de la actualización * Cierre todas las aplicaciones que se estén ejecutando, incluyendo los programas anti-virus que se * * * * cargan automáticamente al iniciar el ordenador (como McAfee Virus Scan o Norton AntiVirus). Si utiliza MSN Messenger, ciérrelo antes de proceder a la instalación. Para ello, pulse con el botón derecho del ratón sobre el icono de MSN en el área de notificación del sistema (la parte inferior derecha del escritorio de Windows) y seleccione Salir. Extraiga el DVD-ROM de Sibelius de su caja, colóquelo en la unidad de DVD-ROM de su ordenador (con la etiqueta hacia arriba) y cierre la ranura de la unidad. Espere unos segundos. La unidad del DVD-ROM debería encenderse y empezar a funcionar, apareciendo un diálogo en la pantalla. (Si tras unos momentos no hay señales de actividad, pulse Inicio, seleccione Ejecutar y escriba D:\amplayer; a continuación pulse Intro en el teclado principal.) Pulse Instalar Sibelius 5 para iniciar el proceso de actualización de Sibelius Si no tiene Microsoft .NET Framework 2.0 instalado, aparecerá un mensaje avisándole de que debe instalarlo. Pulse Aceptar para aceptar los términos del acuerdo de licencia y espere unos momentos mientras se instala .NET Framework. Este proceso puede tardar un par de minutos. 11 Instalación Si tiene más de una copia de Sibelius con un mismo número de serie, como por ejemplo un pack de 5 copias, una segunda copia registrada o una copia de ordenador portátil, siga las mismas instrucciones de actualización para cada ordenador introduciendo el mismo código de actualización. Instalación * A continuación aparecerá una ventana con el texto Bienvenido al Asistente de Instalación de * * * * * Sibelius 5. Pulse Siguiente. En este punto puede leer el acuerdo de licencia de Sibelius, impreso al final de la Guía de referencia. Haga clic en Acepto las condiciones de la licencia y pulse Siguiente. El instalador va a sugerir una carpeta para instalar Sibelius. A no ser que por alguna razón quiera cambiar la carpeta de instalación de Sibelius, acepte esta ruta por defecto. El programa le preguntará si desea instalar Sibelius para Todos los usuarios o Sólo yo. Esta opción determina si en el Escritorio se creará un acceso directo a Sibelius visible para todos los usuarios de su ordenador o sólo para usted. Le recomendamos que seleccione Todos los usuarios. Pulse Siguiente. Ahora ya está listo para instalar Sibelius. Haga clic en Siguiente. El progreso de la instalación de Sibelius se reflejará visualmente en pantalla. Este proceso puede tardar unos minutos. Cuando el instalador haya terminado, pulse Finalizar. Antes de ejecutar Sibelius 5 por primera vez debería decidir si va a instalar otras aplicaciones incluidas en el DVD-ROM de Sibelius 5. Instalación de Sibelius Sounds Essentials Sibelius Sounds Essentials es una biblioteca de sonido de alta calidad utilizable en Sibelius – vea Sibelius Sounds Essentials en la página 33 para más detalles. Para instalarla: * Si la ventana que apareció al insertar el DVD-ROM de Sibelius 5 aún está abierta, pulse Instalar * * * * * * * 12 Sibelius Sounds Essentials en esa ventana. Si la ventana ya no es visible, vuelva a insertar el DVD-ROM de Sibelius 5 para que reaparezca. Tras unos momentos se iniciará el instalador. Pulse Siguiente. En este punto puede leer el acuerdo de licencia de Sibelius Sounds Essentials. Cuando lo haya leído, pulse Acepto. Aparecerá un mensaje advirtiéndole que la instalación de la biblioteca de sonido tardará un poco, y que puede parecer que el proceso se detiene a la mitad. Pulse Siguiente. El sistema mostrará la localización en la que va a instalar Kontakt Player 2, el reproductor de muestras utilizado por Sibelius Sounds Essentials. Le recomendamos que acepte la ruta por defecto: pulse Siguiente. A continuación aparecerá la localización en la que se va a instalar la biblioteca de muestras propiamente dicha. Esta biblioteca de muestras ocupa unos 3 GB: asegúrese de que la localización especificada tiene espacio suficiente. Normalmente la opción por defecto es adecuada, de manera que si en esa localización tiene espacio suficiente, pulse Siguiente. A continuación verá la localización en la que se va a instalar el instrumento virtual VST Kontakt Player 2. La localización por defecto debería ser C:\Program Files\Sibelius Software\VSTPlugins; es mejor que no la cambie. Pulse Siguiente. Por último, seleccione el nombre del grupo del menú Inicio al que desee añadir los iconos de Sibelius Sounds Essentials. Simplemente haga clic en Siguiente. Actualización en Windows * El progreso de la instalación de Sibelius Sounds Essentials se reflejará visualmente en pantalla. Instalación de Scorch Ahora debería instalar la última versión de Scorch, el plug-in gratuito de navegación en Internet con el que puede visualizar, reproducir, transportar e imprimir partituras de Sibelius a través de la red: * Si la ventana que apareció al insertar el DVD-ROM de Sibelius 5 aún está abierta, pulse Instalar * * * * * * Scorch en esa ventana. Si la ventana ya no es visible, vuelva a insertar el DVD-ROM de Sibelius 5 para que reaparezca. A continuación aparecerá una ventana con el texto Bienvenido al Asistente de Instalación de Sibelius Scorch. Pulse Siguiente. En este punto puede leer el acuerdo de licencia de Scorch. Léalo, pulse el botón Acepto y haga clic en Siguiente. Seleccione una carpeta de instalación para Scorch. Pulse Siguiente. Ahora ya está listo para instalar Scorch. Haga clic en Siguiente. El progreso de la instalación de Scorch se reflejará visualmente en pantalla. Este proceso tardará unos pocos segundos. Cuando el instalador haya terminado, pulse Finalizar. Instalación de PhotoScore Lite A menos que haya comprado PhotoScore Ultimate junto con su actualización o ya tenga instalado PhotoScore Ultimate (o una versión anterior de PhotoScore Professional), es el momento de instalar la última versión de PhotoScore Lite desde el DVD-ROM de Sibelius 5: * Si la ventana que apareció al insertar el DVD-ROM de Sibelius 5 aún está abierta, pulse Instalar * * * * * PhotoScore Lite en esa ventana. Si la ventana ya no es visible, vuelva a insertar el DVD-ROM de Sibelius 5 para que reaparezca. Si su pantalla está ajustada con un resolución menor que 1024 x 768,va a saltar un mensaje recomendándole que la aumente. Simplemente haga clic en Aceptar. Haga clic en Siguiente para ver las condiciones de la licencia de PhotoScore Lite. Después de leer la licencia, pulse Siguiente. El sistema le pedirá unos datos: escriba su Nombre; el campo ID del producto ya está completo. Una vez completado el formulario, haga clic en Siguiente. Si lo desea, puede cambiar la localización. De lo contrario, pulse Siguiente. Pulse Siguiente una vez más para proceder con la instalación de PhotoScore Lite y, a continuación, pulse Finalizar. 13 Instalación Observe que la indicación Tiempo restante se detiene en los 0 segundos durante bastante tiempo; este comportamiento es normal. Espere mientras se instala la biblioteca; puede tardar unos minutos. * Cuando el proceso haya terminado aparecerá un mensaje indicando que Sibelius Sounds Essentials se ha instalado con éxito. Pulse Finalizar Instalación Actualización de productos Sibelius Sounds Si ya tiene los productos Kontakt Gold (que ahora se llama Sibelius Sounds Gold), Garritan Personal Orchestra Sibelius Edition o Sibelius Rock and Pop Collection, tendrá que actualizarlos para usarlos con Sibelius 5. Puede descargar actualizaciones gratuitas de estos productos desde la página web de Sibelius: http://www.sibelius.com/products/sibelius_sounds/upgrade.html Uso de Sibelius por primera vez El proceso de actualización se completa al ejecutar Sibelius 5 por primera vez. Para ello, haga doble clic sobre el icono de Sibelius 5 en su escritorio o seleccione Inicio > Programas > Sibelius Software > Sibelius 5. En este punto sucederá lo siguiente: * Si usted no consta como usuario administrador, el programa le preguntará el nombre de usuario y la contraseña del administrador. Si consta como usuario administrador en Windows Vista, deberá dar su conformidad para que el proceso continúe. Introduzca las credenciales necesarias para seguir adelante. * El programa le preguntará si ya tiene una versión anterior de Sibelius registrada e instalada en su ordenador. Si ha instalado su actualización en el mismo ordenador de su versión anterior de Sibelius, pulse Sí. % Sibelius mostrará una lista de todas las copias del programa instaladas en su ordenador. En circunstancias normales sólo debería aparecer una copia (la versión de Sibelius que acaba de actualizar a la versión 5): selecciónela y pulse Aceptar. % Aparecerá el diálogo Introducir código de actualización. Escriba su nombre e introduzca su código de actualización. El código de actualización está impreso en una hoja de papel incluida en el paquete de actualización: introdúzcalo y pulse Aceptar. Si tiene más de un número de serie de Sibelius y por lo tanto más de un código de actualización, asegúrese de que está introduciendo el código de actualización correspondiente al número de serie adecuado. (En cualquier caso, el programa le indicará si ha introducido un código incorrecto.) % Pulse Aceptar: aparecerá la pantalla de inicio de Sibelius 5. Si por el contrario ha instalado su actualización en un ordenador diferente al de su versión anterior de Sibelius, pulse No. % A continuación, introduzca su número de serie de Sibelius. Lo encontrará en la parte posterior de la caja del CD de su versión original de Sibelius; es el número que empieza con una S. % Pulse Aceptar: aparecerá la pantalla de inicio de Sibelius 5. % Ahora es el momento de registrar Sibelius. Para ello, seleccione el botón En Internet, pulse Siguiente y siga las instrucciones que aparecen en pantalla. Si necesita ayuda para registrar Sibelius, consulte la sección Registro de Sibelius en el Manual del usuario. % Aparecerá un mensaje indicando que Sibelius ha sido registrado con éxito. * Al ejecutar Sibelius se abrirá automáticamente el diálogo Asistente de Inicio. Si el diálogo Asistente de Inicio le molesta, desactive la opción Mostrar este diálogo cada vez que inicie Sibelius. 14 Actualización en Windows Recuperación de archivos antiguos Sólo para usuarios avanzados Es posible que en versiones anteriores de Sibelius usted haya escrito o personalizado plug-ins, plantillas, conjuntos de funciones, estilos de arreglo, etcétera. Cada versión de Sibelius guarda esos archivos en localizaciones distintas, y si quiere utilizarlos en Sibelius 5 tendrá que copiarlos manualmente al lugar adecuado. Para encontrar la localización en la que Sibelius 5 guarda los archivos creados por el usuario: * Haga doble clic en Mi PC o abra una ventana del Explorador de Windows * Seleccione Herramientas > Opciones de carpeta y pulse la pestaña Ver * En Configuración avanzada, asegúrese de que la opción Mostrar todos los archivos y car* * * * petas ocultos está seleccionada Pulse Aceptar para cerrar el diálogo Opciones de carpeta Vaya a la carpeta correspondiente a su versión de Windows: % Windows XP: C:\Documents and Settings\nombre de usuario\Application Data\ % Windows Vista: C:\Users\nombre de usuario\AppData\Roaming\ Cuando vea una carpeta llamada Sibelius Software, haga doble clic sobre ella para acceder a su contenido. Si no encuentra esa carpeta, seleccione Archivo > Nueva carpeta, escriba Sibelius Software en el nombre de la carpeta y haga doble clic sobre ella para acceder a su contenido. Vuelva a seleccionar Archivo > Nueva carpeta y escriba Sibelius 5 en el nombre de la carpeta. Haga doble clic sobre la carpeta que acaba de crear para acceder a su contenido. Esta es la localización en la que Sibelius 5 espera encontrar los datos personalizados de plug-ins, plantillas, etcétera, con una carpeta específica para cada tipo de datos. Si ha actualizado Sibelius desde la versión 4 y ha modificado alguno de esos archivos, ya existirá una carpeta llamada Sibelius 4 en esa localización. Puede mover las carpetas incluidas en Sibelius 4 a la carpeta Sibelius 5 que ha creado. 15 Instalación Con este paso habrá finalizado la instalación de Sibelius. Guarde el DVD-ROM de Sibelius 5 en la caja de su CD-ROM de Sibelius y deshágase de todos los CD-ROMs de Sibelius antiguos que pueda tener, ya que no le servirán para nada en el futuro. Es importante que guarde su nuevo DVD en la caja antigua, ya que esa caja es la que tiene el número de serie impreso en la parte posterior. Instalación Si ha actualizado el programa desde Sibelius 1, Sibelius 2 o Sibelius 3, sólo tendrá que mover los archivos que haya personalizado (y desee conservar) a la nueva localización de la siguiente manera: Tipo de componente Localización antigua: C:\Program Files\ Sibelius Software\Sibelius 3\ Localización en Sibelius 5: ...\Sibelius Software\Sibelius 5\ Estilos de arreglo Estilos de arreglo\ Estilos de arreglo\ Configuraciones personales Configuraciones personales\ Configuraciones personales\ Plantillas Plantillas\ Plantillas\ Conjuntos de funciones Menús y comandos de teclado\ Menús y comandos de teclado\ Plug-ins Plugins\ Plugins\ Plantillas de página web Scorch Plantillas\ Plantillas de Scorch\ Texturas Texturas\ Texturas\ La mayoría de esas carpetas no existirán si ha actualizado el programa desde Sibelius 1, de manera que no tendrá que copiar ningún elemento de ellas. Pero sea cual sea la versión desde la que ha actualizado el programa, tenga en cuenta que: * Debido a algunos cambios en ManuScript, los plug-ins que haya creado o editado pueden no funcionar en Sibelius 5. Para más detalles, consulte la documentación de ManuScript en la carpeta Extras. * Debido a algunos cambios en los sets de sonidos, los sets de sonidos creados en versiones anteriores de Sibelius no funcionarán en Sibelius 5. * Para sacar partido a muchas de las nuevas prestaciones de Sibelius 5 tendrá que importar una de las nuevas configuraciones personales de Sibelius 5 a sus partituras y plantillas existentes, o volver a crear sus plantillas antiguas empezando desde cero en Sibelius 5. Desinstalación de versiones anteriores de Sibelius Sus antiguas copias de Sibelius 1.x, 2.x, 3.x o 4.x seguirán presentes en su ordenador pero ya no estarán registradas, así que le recomendamos que las desinstale. Para desinstalar Sibelius, seleccione Inicio > Configuración > Panel de control y haga doble clic en Agregar o quitar programas. En la lista deberían aparecer Sibelius, Sibelius 2, Sibelius 3 o Sibelius 4 y Sibelius 5: seleccione la versión antigua y pulse Cambiar o Quitar. Asegúrese de no seleccionar Sibelius 5, ya que en este caso estaría eliminando la nueva versión. A continuación, siga las instrucciones que aparecen en pantalla para desinstalar la versión antigua. 16 Actualización para Mac Actualización para Mac Instalación Importante Si está instalando su actualización en el mismo ordenador de su versión anterior de Sibelius: * No desinstale su versión anterior de Sibelius antes de instalar la actualización * Asegúrese de que la copia de Sibelius que desea actualizar está registrada (en Sibelius 2.x y Sibelius 1.x, compruebe que su función de guardar no ha sido transferida a otro ordenador). Puede actualizar una copia no registrada de Sibelius, pero seguirá constando como no registrada después de la actualización. Si está instalando la actualización de su versión anterior de Sibelius en otro ordenador: * Si va a actualizar Sibelius 3 o Sibelius 4, ejecute esa versión de Sibelius en su ordenador antiguo y seleccione Ayuda > Anular el Registro de Sibelius para des-registrar Sibelius por Internet antes de instalar Sibelius 5 en su nuevo ordenador * Si va a actualizar Sibelius 2 o Sibelius 1.4, desinstale esa versión de Sibelius en su ordenador antiguo antes de instalar Sibelius 5 en su nuevo ordenador – vea Desinstalación de versiones anteriores de Sibelius en la página 22. Sea cual sea la versión de Sibelius que vaya a actualizar, si instala Sibelius 5 en un nuevo ordenador no es necesario que instale su versión anterior de Sibelius en el nuevo ordenador para actualizarla. Requisitos mínimos Sibelius 5 es una aplicación Universal, es decir, funciona tanto en Macs antiguos con procesadores PowerPC como en Macs nuevos con procesadores Intel. Requisitos mínimos para Sibelius 5: Mac OS X 10.4 o superior, 512MB+ RAM, 350 MB de espacio libre en el disco duro, unidad DVD-ROM Recomendaciones adicionales para el uso de Sibelius Sounds Essentials y Kontakt Player 2, especialmente para partituras con muchos instrumentos: Procesador G5 o Intel, 1 GB+ de RAM total, 3,5 GB de espacio libre en el disco duro No es necesario que cumpla todos estos requisitos para utilizar Sibelius Sounds Essentials, pero es posible que el sistema no funcione correctamente cuando reproduzca muchos sonidos al mismo tiempo. Si su sistema operativo es anterior a Mac OS X 10.4, no podrá instalar ni ejecutar Sibelius. Si lo desea, puede actualizar su Mac OS X ahora, aunque la actualización no es gratuita. Para más detalles al respecto, visite www.apple.com. Se recomienda utilizar la versión más reciente de Mac OS X con Sibelius. Seleccione el panel Actualización de programas en las Preferencias de sistema para comprobar si está usando la última versión. 17 Instalación Cómo determinar si tiene instalado Mac OS X 10.4 Tiger o posterior Seleccione Acerca de este Mac en el menú de Apple. Aparecerá una ventana como la que sigue: Justo debajo de Mac OS X verá un texto que dice Versión 10.4.9. Si la primera parte de este número es 10.4 o superior, está usando Mac OS X 10.4 Tiger o una versión más nueva de Mac OS X, por lo que puede instalar y ejecutar Sibelius 5. Múltiples copias y licencias en red Si tiene más de una copia de Sibelius con un mismo número de serie, como por ejemplo un pack de 5 copias, una segunda copia registrada o una copia de ordenador portátil, siga las mismas instrucciones de actualización para cada ordenador introduciendo el mismo código de actualización. Si tiene más de un número de serie de Sibelius (por ejemplo, dos packs de 5 copias), siga las mismas instrucciones de actualización para cada ordenador introduciendo el código de actualización correspondiente al número de serie de Sibelius utilizado en ese ordenador. El código de actualización (Upgrade Code) incluido en cada paquete de actualización indica el número de serie al que corresponde. Si no está seguro del número de serie utilizado en un ordenador en concreto, no se preocupe: Sibelius se lo indicará al preguntarle el código de actualización. Si dispone de una licencia de Sibelius en red, por favor consulte el folleto separado Instalando y registrando licencias en red para institución (network site licenses) incluido en la caja de actualización. Privilegios de administrador Con el fin de instalar y registrar Sibelius 5 correctamente, debe conectarse con su ordenador a través de una cuenta de usuario con privilegios de administrador. Por lo tanto, le recomendamos que instale Sibelius 5, lo ejecute y lo registre (si no está registrado) como usuario administrador. Una vez registrado el software, es aconsejable ejecutar Sibelius (y todas las demás aplicaciones) como usuario sin privilegios para aumentar la seguridad del sistema. Si usted es la única persona que va a utilizar su ordenador, o no tiene información sobre cuentas de usuario o privilegios de administrador en su ordenador, puede ignorar estas instrucciones e instalar el software de la forma habitual. 18 Actualización para Mac Instalación de la actualización hacia arriba), y cierre la ranura de la unidad. * Espere unos segundos. Aparecerá en el escritorio un icono llamado Sibelius 5 y una ventana que se abrirá automáticamente. De no ser así, haga doble clic sobre el icono Sibelius 5. * Para instalar la actualización, simplemente arrastre el icono Sibelius 5 desde el DVD hasta la carpeta Aplicaciones en el disco duro de su Mac. No haga doble clic sobre el icono de Sibelius 5 en la ventana del DVD, ya que el programa no funcionará óptimamente si lo ejecuta desde el DVD-ROM. * Aparecerá una barra de progreso mientras se copia la aplicación en el disco duro. Su desaparición indica que Sibelius ha sido instalado con éxito. Antes de ejecutar Sibelius 5 por primera vez debería decidir si va a instalar otras aplicaciones incluidas en el DVD-ROM de Sibelius 5. Instalación de Sibelius Sounds Essentials Sibelius Sounds Essentials es una biblioteca de sonido de alta calidad utilizable en Sibelius – vea Sibelius Sounds Essentials en la página 33 para más detalles. Para instalarla: * Inserte el DVD-ROM de Sibelius 5 si aún no está en la unidad de disco. * A continuación, haga clic en Instalar Sibelius Sounds Essentials * El sistema le pedirá que introduzca la contraseña del administrador; cuando haya acabado, pulse * * * * Aceptar. Transcurridos unos segundos, deberá elegir la ubicación para instalar Kontakt Player 2. Por defecto, se creará una carpeta llamada Kontakt Player 2 dentro de las Aplicaciones en el disco duro principal del ordenador. A menos que tenga muy clara otra ubicación, pulse Continuar. El sistema le pedirá que elija entre una Instalación sencilla o una Instalación personalizada. Seleccione la Instalación sencilla y pulse Instalar. El progreso de instalación de la biblioteca estará indicado por una barra de progreso a través de la pantalla. Esto llevará varios minutos: sea paciente, aunque le parezca que no está pasando nada. Finalmente, la instalación llegar a su fin... Pulse Salir para cerrar el instalador. Instalación de Scorch Se recomienda instalar la versión más reciente de Sibelius Scorch (permite ver, reproducir, transportar e imprimir partituras de Sibelius a través de Internet). Para ello, haga doble clic sobre la carpeta Otras Aplicaciones en la ventana del DVD Sibelius 5. Aparecerá otra ventana con iconos más pequeños. Haga doble clic en Instalar Scorch: * El sistema le pedirá que introduzca la contraseña del administrador. Una vez introducida, pulse Aceptar. * Tiene la oportunidad de leer las condiciones de la licencia de Scorch; léalas y pulse Acepto * En la pantalla siguiente, simplemente pulse Instalar 19 Instalación * Inserte el DVD-ROM de Sibelius en la unidad del DVD-ROM de su ordenador (con la etiqueta Instalación * Aparecerá una barra progreso a través de la pantalla y un mensaje diciendo que la instalación se ha realizado con éxito. Haga clic en Salir. Instalación de PhotoScore Lite A menos que haya comprado PhotoScore Ultimate junto con su actualización o ya tenga instalado PhotoScore Ultimate (o una versión anterior de PhotoScore Professional), es el momento de instalar la última versión de PhotoScore Lite. Haga doble clic sobre la carpeta Otras aplicaciones en la ventana del DVD Sibelius 5. Aparecerá otra ventana con iconos más pequeños; haga doble clic sobre Instalar PhotoScore Lite: * Lea las condiciones de la licencia de PhotoScore Lite y pulse Acepto * En la pantalla siguiente, simplemente pulse Instalar * Aparecerá una barra progreso a través de la pantalla y un mensaje diciendo que la instalación se ha realizado con éxito. Haga clic en Salir. Actualización de productos Sibelius Sounds Si ya tiene los productos Kontakt Gold (que ahora se llama Sibelius Sounds Gold), Garritan Personal Orchestra Sibelius Edition o Sibelius Rock and Pop Collection, tendrá que actualizarlos para usarlos con Sibelius 5. Puede descargar actualizaciones gratuitas de estos productos desde la página web de Sibelius: http://www.sibelius.com/products/sibelius_sounds/upgrade.html Uso de Sibelius por primera vez El proceso de actualización se completa al ejecutar Sibelius 5 por primera vez. Para ejecutar Sibelius, haga doble clic sobre el icono Sibelius 5 en la carpeta Aplicaciones: * El sistema le pedirá que introduzca la contraseña del administrador. Una vez introducida, pulse Aceptar. * Aparecerá el Contrato de licencia de Sibelius. Después de leerlo, pulse Acepto. * El programa le preguntará si ya tiene una versión anterior de Sibelius instalada en su ordenador. Si ha instalado su actualización en el mismo ordenador de su versión anterior de Sibelius, pulse Sí. % Sibelius mostrará una lista de todas las copias del programa instaladas en su ordenador. En circunstancias normales sólo debería aparecer una copia (la versión de Sibelius que acaba de actualizar a la versión 5): selecciónela y pulse Aceptar. % Aparecerá el diálogo Introducir código de actualización. Escriba su nombre e introduzca su código de actualización. El código de actualización está impreso en una hoja de papel incluida en el paquete de actualización: introdúzcalo y pulse Aceptar. Si tiene más de un número de serie de Sibelius y por lo tanto más de un código de actualización, asegúrese de que está introduciendo el código de actualización correspondiente al número de serie adecuado. (En cualquier caso, el programa le indicará si ha introducido un código incorrecto.) % Pulse Aceptar: aparecerá la pantalla de inicio de Sibelius 5. 20 Actualización para Mac Con este paso habrá finalizado la instalación de Sibelius. Guarde el DVD-ROM de Sibelius 5 en la caja de su CD-ROM de Sibelius y deshágase de todos los CD-ROMs de Sibelius antiguos que pueda tener, ya que no le servirán para nada en el futuro. Es importante que guarde su nuevo DVD en la caja antigua, ya que esa caja es la que tiene el número de serie impreso en la parte posterior. Recuperación de archivos antiguos Sólo para usuarios avanzados Es posible que en versiones anteriores de Sibelius usted haya escrito o personalizado plug-ins, plantillas, conjuntos de funciones, estilos de arreglo, etcétera. Cada versión de Sibelius guarda esos archivos en localizaciones distintas, y si quiere utilizarlos en Sibelius 5 tendrá que copiarlos manualmente al lugar adecuado. Para encontrar la localización en la que Sibelius 5 guarda los archivos creados por el usuario: * Abra una ventana nueva en el Finder * Navegue hasta /Users/username/Library/Application Support * Cuando vea una carpeta llamada Sibelius Software, haga doble clic sobre ella para acceder a su contenido. Si no encuentra esa carpeta, escriba xXN para crear una carpeta nueva y asígnele el nombre de Sibelius Software. Haga doble clic sobre la carpeta que acaba de crear para acceder a su contenido. * Vuelva a escribir xXN y asígnele el nombre de Sibelius 5. Haga doble clic sobre la carpeta que acaba de crear para acceder a su contenido. Esta es la localización en la que Sibelius 5 espera encontrar los datos personalizados de plug-ins, plantillas, etcétera, con una carpeta específica para cada tipo de datos. Si ha actualizado Sibelius desde la versión 4 y ha modificado alguno de esos archivos, ya existirá una carpeta llamada Sibelius 4 en esa localización. Puede mover las carpetas incluidas en Sibelius 4 a la carpeta Sibelius 5 que ha creado. 21 Instalación Si por el contrario ha instalado su actualización en un ordenador diferente al de su versión anterior de Sibelius, pulse No. % A continuación, introduzca su número de serie de Sibelius. Lo encontrará en la parte posterior de la caja del CD de su versión original de Sibelius; es el número que empieza con una S. % Pulse Aceptar: aparecerá la pantalla de inicio de Sibelius 5. % Ahora es el momento de registrar Sibelius. Para ello, seleccione el botón En Internet, pulse Siguiente y siga las instrucciones que aparecen en pantalla. Si necesita ayuda para registrar Sibelius, consulte la sección Registro de Sibelius en el Manual del usuario. % Aparecerá un mensaje indicando que Sibelius ha sido registrado con éxito. * Al ejecutar Sibelius se abrirá automáticamente el diálogo Asistente de Inicio. Si el diálogo Asistente de Inicio le molesta, desactive la opción Mostrar este diálogo cada vez que inicie Sibelius. Instalación Si ha actualizado el programa desde Sibelius 1, Sibelius 2 o Sibelius 3, sólo tendrá que mover los archivos que haya personalizado (y desee conservar) a la nueva localización de la siguiente manera: Tipo de componente Localización antigua: /Applications/Sibelius 3/ Localización en Sibelius 5: /Users/username /Library/Application Sup- Estilos de arreglo Estilos de arreglo/ Estilos de arreglo/ Configuraciones personales Configuraciones personales/ Configuraciones personales/ Plantillas Plantillas/ Plantillas/ Conjuntos de funciones Menús y comandos de teclado/ Menús y comandos de teclado/ Plug-ins Plug-ins/ Plug-ins/ Plantillas de página web Scorch Plantillas/ Plantillas de Scorch/ Sets de sonidos Sonidos/ Sonidos/ Texturas Texturas/ Texturas/ port/Sibelius Software/Sibelius 5/ La mayoría de esas carpetas no existirán si ha actualizado el programa desde Sibelius 1, de manera que no tendrá que copiar ningún elemento de ellas. Pero sea cual sea la versión desde la que ha actualizado el programa, tenga en cuenta que: * Debido a algunos cambios en ManuScript, los plug-ins que haya creado o editado pueden no funcionar en Sibelius 5. Para más detalles, consulte la documentación de ManuScript en la carpeta Extras. * Debido a algunos cambios en los sets de sonidos, los sets de sonidos creados en versiones anteriores de Sibelius no funcionarán en Sibelius 5. * Para sacar partido a muchas de las nuevas prestaciones de Sibelius 5 tendrá que importar una de las nuevas configuraciones personales de Sibelius 5 a sus partituras y plantillas existentes, o volver a crear sus plantillas antiguas empezando desde cero en Sibelius 5. Desinstalación de versiones anteriores de Sibelius Aunque sus antiguas copias de Sibelius 2, 3 o 4 seguirán presentes en su ordenador, dejarán de estar registradas, así que le recomendamos que las desinstale. Si si actualización proviene de Sibelius 2, tenga en cuenta que la ubicación predeterminada para las partituras creadas es la carpeta Partituras (incluida en la carpeta Sibelius 2.) Por lo tanto, antes de desinstalar Sibelius 2 mueva la carpeta Partituras (incluida en la carpeta Sibelius 2) hasta otra ubicación segura y evite así borrar toda su música... A continuación, busque el icono de la carpeta antigua (probablemente llamada Sibelius 2 o Sibelius 3) o de la aplicación Sibelius 4 y arrástrelo hasta la Papelera. 22 Actualizar partituras antiguas Actualizar partituras antiguas Este diálogo ofrece la posibilidad de activar opciones en la partitura que mejoran su apariencia, además de ofrecer nuevas funciones. Si pulsa el botón Cancelar, no se abrirá el archivo, y si pulsa Aceptar, se abrirá con las opciones que haya decidido aplicar. Las tres opciones del diálogo principal no afectan a la apariencia de la partitura: * Crear partes dinámicas determina si se debe crear un conjunto de partes dinámicas predeter- minadas en la partitura. Si su partitura ya tiene partes (si la ha creado en Sibelius 4), esta opción aparecerá deshabilitada. * Reproducir repeticiones determina si Sibelius debe prestar atención a las repeticiones de barras de compás de la partitura. Normalmente habrá que desactivar esta opción: se encuentra activada por defecto en todas las versiones de Sibelius excepto las más antiguas. Si está activada, desactívela para asegurar la correcta reproducción y visualización de los números de compás en la partitura. * Usar los mismos sonidos que en versiones anteriores (si es posible) permite decidir si Sibelius debe conservar el mismo sonido para cada pentagrama en la partitura para reproducirlo de nuevo en cualquier versión previa en la que se guardó el programa. Esta opción sólo tendrá efecto si dispone de sets de sonido compatibles con Sibelius 5 para los dispositivos en uso la última vez que se guardó la partitura. Lea Reproducción de partituras anteriores más adelante, para más información acerca de la reproducción de partituras. Si quiere aprovechar opciones posteriores a la creación de la partitura, entre las que se incluyen ligaduras y grupos irregulares magnéticos, y barras, ligaduras y espaciado ópticos, puede pulsar Configuración Personal para abrir el diálogo de la derecha. Todas las opciones del diálogo Configuración Personal permiten cambiar, normalmente para mejor, la apariencia de su partitura. No obstante, si las activa tendrá que comprobar que ninguno de los cambios ha tenido efectos secundarios no deseados. Las opciones están activadas o desactivadas en función de la versión de Sibelius con que se guardó por última vez la partitura. Cada vez que utilice este diálogo, Sibelius recuerda qué opciones ha seleccionado, por lo que si sabe que, en general, siempre quiere tener sus partituras actualizadas para seguir trabajando en ellas con Sibelius 5, active la opción Usar todas para habilitar todas las opciones (incluso las que no estén disponibles para la partitura concreta que está 23 Instalación Al abrir por primera vez en Sibelius 5 una partitura guardada con una versión anterior de Sibelius, aparece el diálogo Actualizar partitura, tal como se muestra a la izquierda. Instalación abriendo) y no tener que volver a abrir el diálogo Configuración Personal. Por el contrario, si sabe que nunca va a querer cambiar la apariencia de sus partituras al abrirlas en Sibelius, active Ninguna para deshabilitar todas las opciones. Para más detalles, b 8.10 Abrir archivos de versiones anteriores en la Guía de referencia. Cambios automáticos Al abrir por primera vez en Sibelius 5 una partitura de una versión anterior de Sibelius, el programa realiza algunos cambios automáticos: * Sibelius crea en su partitura varios estilos de texto, en caso de que no los tuviera (entre los que se incluyen Texto normal, Letra por encima del pentagrama, Letra (coro), Indicación de compás (un solo pentagrama), Repetir (D.C./D.S./To Coda), Bloque de Letras, Código de tiempo, Puntos de sincronía, Duración al final de la partitura, Digitación del gráfico de acordes, etc.). * Sibelius crea diversas estilos de línea en su partitura, si no las tenía (entre las que se incluyen todas las líneas rit./accel. ). * Si la partitura está creada con Sibelius 2 o una versión anterior, al abrirla en Sibelius 5 todos los símbolos coda y segno se convertirán en símbolos de sistema, para que las repeticiones se reproduzcan correctamente. Esto sólo afectará a la apariencia de una partitura si en cada sistema está visible más de una fila de objetos de sistema (según lo configurado en Configuración Personal > Posiciones de los Objetos de Sistema). * Sibelius convierte los cambios de tipo de pentagrama, cambios de transposición y texto que dispara un cambio de sonido de reproducción (por ejemplo, "Flauta") en cambios de instrumento - vea Cambios de instrumento en partituras existentes a continuación. Cambios de instrumento en partituras existentes El cambio de instrumento es una nueva prestación de Sibelius 5 que incorpora las antiguas funciones de cambio de tipo de pentagrama y cambio de transposición. Permite cambiar a media partitura el instrumento utilizado por un pentagrama, variando según sea necesario el sonido de reproducción, transposición, tipo de pentagrama y nombre de instrumento en los sistemas posteriores. Como los cambios de tipo de pentagrama y de transposición no eran más que formas de crear cambios de instrumento parciales, ya no es posible crear cambios de tipo de pentagrama o de transposición en partituras nuevas, y al abrir una partitura anterior, Sibelius los convierte en cambios de instrumento. Además, la antigua manera de cambiar el sonido de reproducción de una partitura (introduciendo el nombre del instrumento cuyo sonido desea utilizar mediante un estilo de texto de pentagrama, como por ejemplo, Técnica) se ha sustituido en Sibelius 5 por los cambios de instrumento. En consecuencia, si teclea (por ejemplo) "Flauta" encima del pentagrama ya no producirá un cambio en el sonido de un instrumento, a pesar de que sigue siendo posible aplicar diferentes técnicas de interpretación (como pizzicato o con sordina) introduciendo texto encima del pentagrama. 24 Actualizar partituras antiguas En partituras anteriores, Sibelius convierte los cambios de tipo de pentagrama, de transposición y de sonidos de reproducción de la siguiente forma: ten en objetos independientes de cambio de instrumento, a menos que estén exactamente en la misma posición rítmica de la partitura, en cuyo caso se combinan en un único cambio de instrumento. * Sibelius examina cada pentagrama de izquierda a derecha, acumulando el efecto de todos los cambios. Por consiguiente, si tiene una partitura de Clarinete en Sib que tiene primero un cambio de transposición a Mib, y luego un cambio de texto a "Saxo Alto", acabará con dos cambios de instrumento: el primero se cuida del cambio de transposición y el segundo del cambio de reproducción, aunque también incluirá el cambio de transposición del primer cambio de instrumento. (Gracias a ello, después de abrir la partitura en Sibelius 5, normalmente podrá borrar sin problemas todos los cambios de instrumento a excepción del último.) * Sibelius crea una nueva definición de instrumento en la partitura para cada conversión de un cambio de instrumento. Las encontrará en Configuración Personal > Editar instrumento, en el conjunto Todos los instrumentos, junto con los instrumentos en los que están basados. Así pues, en el ejemplo anterior podría apreciar cómo en la familia Viento de madera aparecen dos nuevos instrumentos: Clarinete en Sib (transp. Mib 3) y Saxofón alto (transp. Mib 3). Después de abrir una partitura en Sibelius 5, puede sustituir los cambios de instrumento creados por Sibelius por un cambio de instrumento estándar al instrumento deseado. Para más detalles acerca de los cambios de instrumento, b2.14 Instrumentos en la Guía de referencia. Tome en consideración que Sibelius sólo convierte en cambios de instrumento los cambios de tipo de pentagrama que se utilizan en la partitura. En consecuencia, si ha definido su propia tablatura de guitarra, percusión u otros tipos de pentagrama que quiere seguir utilizando en Sibelius 5, asegúrese de que todos están siendo utilizados en la partitura antes de abrirla en Sibelius 5. Todos los tipos de pentagrama aparecerán en Configuración Personal > Editar Instrumentos, por lo que podrá editarlos posteriormente. Reproducción de partituras anteriores Sibelius 5 ha mejorado sustancialmente diversos aspectos de la reproducción. Más adelante en este cuaderno encontrará todos los detalles. No obstante, puede que observe que sus partituras no se reproducen exactamente igual en Sibelius 5 a como lo hacían en Sibelius 4 o versiones anteriores. Por ejemplo: * Si utilizaba Kontakt Silver para la reproducción, notará que en Sibelius 5 ya no está disponible, puesto que se ha sustituido por la nueva librería Sibelius Sounds Essentials, que incluye muchos más sonidos que Kontakt Silver. * Si utilizaba un dispositivo MIDI para el que no existía set de sonidos, pero para conseguir una reproducción correcta ajustaba manualmente el canal MIDI y el número de programa en cada pentagrama del Mixer, tendrá que volver a configurarlo en Sibelius 5. * Si usaba mensajes MIDI para crear efectos avanzados de reproducción, tenga en cuenta que es posible que en Sibelius 5 no produzcan el mismo efecto (por ejemplo, por que el dispositivo de 25 Instalación * Todos los cambios de tipo de pentagrama, de transposición y sonido de reproducción se convier- Instalación reproducción utilizado en versiones anteriores ya no está disponible), especialmente si su partitura la reproduce otro dispositivo. * Si en una versión anterior tenía definido su propio tipo de pentagrama de percusión no afinada, tenga presente que de forma automática no se reproducirá correctamente en Sibelius 5. Tendrá que utilizar el diálogo Configuración Personal > Editar Instrumentos para actualizar el tipo de pentagrama y asegurar una correcta reproducción. Para más detalles, b2.21 Percusión y 7.12 Editar Instrumentos en la Guía de referencia. Antes de convertir todas sus partituras antiguas a Sibelius 5, le recomendamos leer cuidadosamente la información contenida en este cuaderno acerca de los cambios relativos a la reproducción en Sibelius 5. Importar una configuración personal Si decide no actualizar su partitura mediante el diálogo Actualizar partitura, pero más tarde decide activar algunas funciones nuevas, lo más sencillo es usar el diálogo Configuración Personal > Importar Configuración Personal para importar una de las configuraciones suministradas. Después de importar una configuración personal nueva a una partitura anterior, es posible que su reproducción varíe ligeramente, igual que la edición de algunos elementos como líneas y cabezas de nota, sobre todo si la partitura fue creada con Sibelius 1.x. Debe tomar en consideración lo siguiente: * Al importar una configuración personal, puede que la reproducción de su partitura varíe ligeramente debido a las nuevas palabras añadidas al diálogo Reproducir > Diccionario ; por ejemplo, palabras como "solo" y "mute" ahora tienen un efecto distinto en Sibelius 5 del que tenían en Sibelius 1.x. * Por defecto, las notas tienen una duración ligeramente mayor en Sibelius 5 que en Sibelius 1.x. Por lo general, de este modo se mejora enormemente el sonido de la reproducción, haciéndolo más legato, pero si prefiere el efecto antiguo, puede modificar la duración de las notas no ligadas en el diálogo Reproducir > Interpretación. * En comparación con Sibelius 1.x, Sibelius 5 cuenta con muchos tipos de cabeza de nota nuevos, que encontrará en la lista de cabezas de nota disponibles en su partitura al importar la configuración personal predeterminada. Sin embargo, no aparecen numeradas en el mismo orden que en la Guía de referencia. Si encuentra algún comportamiento anormal al trabajar en Sibelius 5 con partituras anteriores, consulte por favor el Centro de asistencia en www.sibelius.com/helpcenter para más detalles. 26 Actualización desde Sibelius 1.x Actualización desde Sibelius 1.x Los cambios más importantes se han aplicado a los menús de Sibelius, comandos de teclado e introducción de notas. Los cambios de menús y comandos de teclado se explican con detalle en Apéndice B: Cambios de menú en la página 86 y Apéndice C: Comandos de teclado en la página 88. Para los cambios en la introducción de notas, siga leyendo. Introducción de notas Mientras que la introducción con Flexi-time es básicamente idéntica en Sibelius 5 y Sibelius 1.x, la introducción alfabética y por pasos ha sufrido cambios significativos. El cambio más obvio está en la tecla Intro del teclado, que ya no implica Editar Nota: esto es debido a que ahora existe una clara distinción entre la introducción de una nota y su edición, gracias al símbolo de intercalación o línea vertical (coloreada según la voz con la que esté trabajando, por ejemplo, azul para voz 1, morado para voz 4) que aparece durante la introducción musical: * Cuando esta línea está visible, cualquier tecla del teclado numérico o selección del teclado de la pantalla (por ejemplo, valor de nota, articulaciones, alteraciones) afectará a la siguiente nota introducida, bien mediante la introducción de A–G en el teclado principal, o la reproducción de una nota o acorde en el teclado MIDI. * Cuando haya seleccionado una nota y la intercalación no esté visible, cualquier tecla del teclado numérico o selección del teclado de la pantalla afectará a la nota actualmente seleccionada, modificándola de inmediato (por lo que el botón Editar Nota ya no es necesario). La tecla Intro del teclado se utiliza ahora para añadir ligaduras a las notas; la tecla + (utilizada en Sibelius 1.x para agregar ligaduras) se usa ahora para avanzar a la siguiente página del teclado flotante. La tecla N ya no se utiliza para crear acordes (añadiendo una tercera encima de la nota seleccionada), sino que se ha convertido en el comando de teclado para Notas > Introducir Notas, alternando entre la entrada (línea vertical visible) y la edición (línea vertical no visible). Los acordes se crean en la actualidad usando las teclas de letras y números del teclado principal: * Los números 1–9 del teclado principal crean acordes al añadir notas de un unísono a una novena: por ejemplo, 3 añade una tercera encima de la nota seleccionada; Mayús-1–9 añade notas inferiores y Mayús-5 añade una quinta debajo de la nota seleccionada. Lo mismo es aplicable a los pasajes: por ejemplo, pulse 8 para convertir una línea de bajo en octavas. * Mayús-A–G añade una nota del nombre específico por encima de la nota seleccionada: por ejemplo, Mayús-D añade una Do encima de la nota seleccionada. 27 Instalación Si realiza su actualización desde Sibelius 1.x (es decir, Sibelius 1.4 o anterior), además de conseguir todas las nuevas funciones y mejoras de Sibelius 5, también se beneficiará de las más de 600 modificaciones hechas a Sibelius 2, Sibelius 3 y Sibelius 4. Este cuaderno no tiene espacio suficiente para tratar todas ellas con detalle, pero encontrará un resumen de las mismas en Apéndice A: Mejoras realizadas hasta la versión Sibelius 4.1.5 en la página 82, y la información completa en la Guía de referencia de Sibelius. Instalación Entre otras mejoras se incluye Notas > Reintroducir las notas (Ctrl+Mayús+I o xXI), lo cual permite cambiar rápidamente el tono de las notas existentes, ignorando de forma automática cualquier silencio. Esto es especialmente útil cuando dos pentagramas tienen el mismo ritmo pero alturas de nota diferentes: introducir notas de un pentagrama, copiarlas a otro pentagrama y reintroducir las alturas de nota (sin que varíe el ritmo). Crear objetos con el ratón En Sibelius 1.x, había algunos objetos que se colocaban automáticamente en la nota seleccionada al introducir un comando de teclado, por ejemplo, las ligaduras de expresión (con S), reguladores, alteraciones, articulaciones, etc. En Sibelius 5, hemos ampliado esta opción a casi todos los objetos. Este hecho implica: * no es necesario usar el ratón para crear objetos (aunque puede hacerlo si lo desea) * es posible crear casi toda la música en una sola "pasada", añadiendo dinámicas, etc. a las notas a medida que avanza, en lugar de tener que añadirlas después. Es sencillo de usar: con una nota o silencio seleccionado, cree un objeto a través del menú Crear o de un comando de teclado; por ejemplo, escriba Ctrl+E o XE para obtener un texto de expresión. En lugar de esperar a que introduzca el texto con el ratón, la intercalación aparece instantáneamente en un lugar próximo a la nota. Introduzca un poco de texto de expresión, pulse Esc para finalizar y ya puede continuar con la introducción de notas. ¡En ningún momento ha tenido que tocar el ratón! Lo mismo es aplicable a la creación de líneas, claves, símbolos, indicaciones de compás, armaduras, etc. Como es costumbre trabajar de izquierda a derecha, al crear una clave o un cambio tonal, éste se coloca después de la nota seleccionada (y no antes), y al crear una indicación de compás, éste se coloca al inicio del siguiente compás. (Por lo que todavía es necesario usar el ratón para crear una armadura o indicación de compás al inicio de la partitura.) Como en todas las nuevas experiencias, es necesario un poco de tiempo para familiarizarse, así que resista la tentación de seguir usando el ratón. Con un poco de práctica podrá apreciar la eficacia de trabajar de este modo. No obstante, si prefiere que Sibelius conserve el modo de actuación de la versión 1.x, por ejemplo, que todos los objetos se coloquen con el ratón y no se creen automáticamente, puede modificar esta opción a través de las preferencias: * Seleccione Archivo > Preferencias (en el menú Sibelius en Mac), y elija la página Ratón de la lista situada en el lado izquierdo del diálogo * Modifique la opción dentro de Cuando cree un objeto a Hacer clic con el ratón para colocarlo. 28 Actualización desde Sibelius 1.x Seleccionar dónde crear un objeto Las teclas básicas son 0/1 para moverse izquierda/derecha a través de las notas, y Alt+3/2 o z3/2 para moverse arriba/abajo. Mantenga pulsado Ctrl o X al mismo tiempo para saltar compases enteros izquierda/derecha, o pentagramas completos arriba/abajo (en lugar de tener que atravesar arriba/abajo cada nota de un acorde). Si no hay objetos seleccionados, puede seleccionar el primer objeto de la página escribiendo Tab. 29 Instalación En la creación de objetos sin usar el ratón, es útil seleccionar la nota o silencio sobre la cual o el cual desea que aparezca el objeto (sin usar el ratón). Si no está acostumbrado a usar comandos de teclado para moverse entre notas, esta es la oportunidad perfecta para aprender a hacerlo... Instalación 30 Nuevas funciones Nuevas funciones 31 Nuevas funciones 32 Reproducción Reproducción Sibelius 5 presenta una gran cantidad de mejoras en la reproducción. Sus partituras sonarán mejor que nunca al reproducirlas con la nueva biblioteca de sonidos que incorpora el programa, Sibelius Sounds Essentials, y que cuenta con más de 150 sonidos de gran calidad. Si lo desea, también puede utilizar cualquier otro instrumento virtual o efecto VST o Audio Unit directamente en Sibelius, y controlar la reproducción a través del mezclador de nuevo diseño. Vídeos tutoriales Para una introducción general a las posibilidades de reproducción en Sibelius, seleccione Ayuda > Vídeos tutoriales, y pulse sobre 13 Reproducir. Para una introducción al uso de Sibelius Sounds Essentials y Kontakt Player 2, vea el vídeo tutorial 14 Sibelius Sounds y Kontakt Player 2. Sibelius Sounds Essentials Sibelius incluye Sibelius Sounds Essentials, una biblioteca de sonidos de alta calidad que contiene un completo conjunto de sonidos General MIDI y una serie de instrumentos cuidadosamente seleccionados de Sibelius Sounds Rock and Pop Collection, las galardonadas Garritan Personal Orchestra, Garritan Concert & Marching Band y Garritan Jazz and Big Band y el Virtual Drumline de Tapspace. El resultado es una variada colección de sonidos que se adapta perfectamente a cualquier estilo musical. Para más información, b 4.3 Sibelius Sounds Essentials en la Guía de Referencia. Si le gustan los sonidos de las librerías Garritan Personal Orchestra, Garritan Marching Band, Garritan Jazz and Big Band, Tapspace Virtual Drumline 2, y Sibelius Rock and Pop Collection que se incluyen en Sibelius Sounds Essentials, puede adquirir las versiones completas de estos productos directamente de Sibelius o en su tienda habitual. Para más información, seleccione Ayuda > Sibelius Sounds. Kontakt Player 2 Ahora, Sibelius incluye Kontakt Player 2, una versión mejorada del reproductor de muestras de Native Instruments, y que sustituye a la anterior versión de Kontakt Player que se suministraba con Sibelius 4 y Sibelius 3. Kontakt Player 2 es capaz de reproducir sonidos de Sibelius Sounds Essentials y de muchas otras librerías de muestras, incluyendo las de la gama Sibelius Sounds y las producidas por Garritan, Tapspace y otros desarrolladores. Kontakt Player 2 permite cargar hasta 16 sonidos simultáneamente. Además, es posible utilizar más de un Kontakt Player 2 al mismo tiempo, por lo que se pueden usar tantos sonidos como soporte el ordenador. 33 Nuevas funciones Asimismo, el diálogo Reproducir > Diccionario ha sido rediseñado y ampliado para proporcionar más control que nunca sobre la reproducción de su partitura. Si a esto le añade una nueva y revolucionaria manera de describir y seleccionar sonidos, llamada SoundWorld, Sibelius 5 representa un espectacular salto adelante en lo que a la reproducción se refiere. Nuevas funciones Kontakt Player 2 también incluye varios efectos incorporados, entre los que se incluyen reverberación, compresión, ecualización (EQ), filtros y delays, que se pueden aplicar globalmente a todas las ranuras del reproductor para consumir menos recursos de CPU. Para más información acerca del uso de Kontakt Player 2, b 4.3 Sibelius Sounds Essentials en la Guía de referencia. Otros productos Sibelius Sounds Si ha adquirido cualquier otro de los productos Sibelius Sounds – Kontakt Gold (llamado ahora Sibelius Sounds Gold), Garritan Personal Orchestra Sibelius Edition, y Sibelius Rock and Pop Collection – puede descargar una actualización gratuita para usar estos productos con Sibelius 5. Para obtener esta actualización, seleccione Ayuda > Centro de asistencia y siga las instrucciones en el Centro de asistencia on-line. Dispositivos de reproducción Sibelius es compatible con diversos dispositivos hardware y software, entre los que se incluyen: * Hardware MIDI externo, como por ejemplo módulos de sonido y teclados con sonidos incorpo- rados; * Hardware MIDI interno, como algunos sintetizadores incorporados en ciertas tarjetas de sonido; * Instrumentos virtuales que utilicen la tecnología VST o Audio Unit, incluido el Kontakt Player 2 que incorpora Sibelius. Es posible usar estos dispositivos en cualquier combinación ajustando una configuración de reproducción, o en otras palabras, un conjunto de ajustes de dispositivos de reproducción que determina los dispositivos disponibles y la manera en que Sibelius puede utilizarlos para la reproducción. Puede preparar tantas configuraciones de reproducción como desee, con diferentes dispositivos, y alternar entre ellas en cualquier momento. Las configuraciones de reproducción se crean, editan y cambian en el diálogo Reproducir > Dispositivos de reproducción, que ha sido diseñado de nuevo. Para más información, b 4.10 Dispositivos de reproducción en la Guía de referencia. Para una introducción al mundo de los instrumentos y efectos virtuales, b 4.12 Instrumentos virtuales para neófitos en la Guía de referencia. Mixer El Mixer se diseñado de nuevo y ahora tiene una disposición vertical compacta que incluye más funciones. Cuenta con faders adicionales para instrumentos y efectos virtuales, un control de volumen general, y permite ajustar de una sola vez el volumen y panorama de cada familia de instrumentos (por ejemplo, viento de metal, cuerdas, etc.). Además, si dispone de un teclado M-Audio, puede emplear sus faders y botones de transporte para controlar la reproducción de Sibelius. El Mixer ahora muestra cinco tipos diferentes de canal, cada uno de los cuales representa un tipo de información diferente: 34 Reproducción * Cada pentagrama de la partitura tiene un canal correspon- * * * Para más información, b 4.2 Mixer en la Guía de referencia. Archivos de audio mejores y más rápidos Aunque su ordenador no sea suficientemente potente para reproducir sin problemas una partitura, Sibelius es capaz de generar un archivo de audio perfecto sin clics de ningún tipo. Y si dispone de un ordenador más potente, Sibelius 5 crea el archivo de audio en menos tiempo de lo que tardaría a tiempo real. Para más información, b 8.13 Exportación de archivos audio en la Guía de referencia. Diccionario de Reproducción Ahora es posible especificar exactamente la manera de reproducir las articulaciones, líneas, tremolos y símbolos; por ejemplo, para cambiar la intensidad de los acentos, longitud de los staccatos y fermatas (pausas), o la velocidad de los tremolos y expresiones como sfz y fp. Los reguladores leen automáticamente las indicaciones de dinámica para averiguar lo fuerte o suave que deberían terminar, y las notas que suenan de forma prolongada ganan o pierden gradualmente volumen durante el regulador. Sibelius 5 usará automáticamente una muestra de sonido específica si su dispositivo de reproducción dispone de ella, por ejemplo, para una trompeta marcato, cuerdas con ligadura, ascensos y caídas, o redobles con "zumbido". El programa indica al dispositivo de reproducción qué muestra 35 Nuevas funciones * diente en el mezclador, que permite cambiar el volumen, panorama, solo/mute, sonido inicial y dispositivo de reproducción del pentagrama. Puede ahorrar espacio vertical mostrando canales de grupo en vez de canales individuales correspondientes a un pentagrama. Los canales de grupo permiten ajustar el volumen y panorama relativo de todos los instrumentos de la misma familia (por ejemplo, viento de madera, viento de metal, cuerdas), además de poner en solo y silenciar familias completas con un solo clic. Todos los instrumentos virtuales que se usan para reproducir una partitura (por ejemplo, Kontakt Player 2, tal como lo utiliza la librería Sibelius Sounds Essentials incorporada), disponen de su propio canal de instrumento virtual, que permite mostrar u ocultar su ventana para cambiar ajustes específicos de cada instrumento virtual. También se puede enviar su salida a cualquier efecto que tenga en la configuración de reproducción que esté utilizando. Sibelius 5 dispone de cuatro buses de efectos, que permiten cargar uno o más efectos (reverberación, chorus, delay, flanger, etc.). Cada uno de estos cuatro buses tiene su propio canal de bus de efectos, que permite mostrar u ocultar las ventanas de efectos para cambiar ajustes específicos de cada efecto. Finalmente, el canal de volumen master permite ajustar el volumen general de todos los instrumentos virtuales utilizados para reproducir la partitura. No obstante, este volumen no afecta a los dispositivos MIDI. Este canal también permite mostrar y ocultar las interfaces de hasta cuatro efectos cargados en las inserciones de bus de efectos master. Nuevas funciones usar mediante el cambio por teclado, controladores MIDI y capas de velocidad, y todos ellos se pueden exportar en un archivo MIDI. Los aspectos técnicos se gestionan de forma automática, por lo que ¡nunca tendrá que configurarlos ni preocuparse de ellos! Aunque la mayoría de todos los términos estándar están ya predefinidos, también es posible modificar su comportamiento exacto en la reproducción mediante el diálogo Reproducir > Diccionario. El diálogo incluye seis páginas dedicadas a cada uno de los diversos elementos que pueden afectar a la reproducción: * Texto de pentagrama, para instrucciones de reproducción válidas sólo para un solo pen* * * * * tagrama (como ff, legato) Texto de sistema, para instrucciones válidas para todos los instrumentos (Fast, Swing, Adagio) Líneas de pentagrama, para líneas aplicables a un solo pentagrama (trinos, líneas de 8va, ligaduras de expresión, reguladores) Articulaciones, por ejemplo, staccato, tenuto, y también tremolos de una sola nota y redobles con "zumbido" Cabezas de nota, para efectos relacionados con las cabezas de nota (armónicos, notas fantasma) Símbolos, para otras instrucciones escritas verticalmente, como por ejemplo, "scoops", caídas, mazas y baquetas para percusión. Para más información, b 4.7 Diccionario de Reproducción en la Guía de referencia. Reguladores y trinos Los reguladores ahora determinan sus dinámicas finales automáticamente, sea examinando el texto de expresión para dinámicas situado justo después del extremo derecho del regulador, o aumentando o disminuyendo la dinámica en un nivel (por ejemplo, de mf a f ) si no se especifica ninguna dinámica final. Los trinos ahora se interpretan, por defecto, con un intervalo diatónico, que dependiendo de la armadura será un semitono o tono entero. Puede cambiar la reproducción individual de un regulador o trino gracias a las nuevas opciones del panel Reproducción de la ventana Propiedades. Para más información, b 4.1 Reproducir y 5.14 Propiedades en la Guía de referencia. SoundWorld SoundWorld es un nuevo estándar desarrollado por Sibelius Software para nombrar y clasificar timbres. De este modo se sustituye la confusa ordenación de números de patch y nombres (con frecuencia crípticos) que se utilizan en los teclados MIDI, módulos de sonido y librerías de sonido para especificar sus sonidos. En su lugar se pueden seleccionar los sonidos que desee mediante nombres estandarizados e intuitivos. Gracias a que los nombres son independientes de los dispositivos de reproducción específicos, Sibelius es capaz de interpretar una partitura creada originalmente para dispositivos diferentes de los de su sistema. Asimismo, si un sonido no está disponible en la configuración de reproducción que está usando, Sibelius puede encontrar de forma inteligente la mejor alternativa y utilizarla en su lugar. También puede interpretar técnicas instrumenta36 Reproducción les (como ligaduras de expresión o acentos) mediante sonidos especializados, si están disponibles, en vez de limitarse a aproximarse a ellas cambiando la duración o volumen. SoundWorld hace referencia a los diferentes sonidos usando un nombre estructural llamado ID de sonido, como por ejemplo, woodwind.flutes.flute, woodwind.flutes.piccolo.flutter-tongue o strings.violin.ensemble.pizzicato. Observe que todas las IDs de sonido suelen empezar con una familia de instrumentos, seguida del nombre del instrumento y a veces seguida de técnicas de interpretación específicas de ese instrumento. * Todos los instrumentos tienen una ID de sonido preferida, que puede cambiar en el diálogo Configuración personal > Editar Instrumentos * El Mixer muestra en la partitura la ID de sonido de cada pentagrama * Todas las cabezas de nota de un pentagrama de percusión tienen una ID de sonido preferida, que siempre puede cambiar editando el instrumento * Todas las técnicas de interpretación y articulaciones para instrumentos se describen por IDs de sonido, que se pueden cambiar en Reproducir > Diccionario. Un SoundWorld simplemente quiere decir un conjunto de IDs de sonido organizadas en una estructura de árbol. El SoundWorld específico que utiliza Sibelius se llama Sibelius Standard SoundWorld (o para abreviar, S3W), y consta de una lista de sonidos bastante exhaustiva que se puede encontrar en librerías de sonido y dispositivos MIDI de primera categoría. A medida que se añadan más sonidos, las nuevas IDs de sonido se irán incorporando al S3W. Para más información, b 4.14 SoundWorld en la Guía de referencia. No obstante, si para su dispositivo de reproducción prefiere ver los nombres de programa en lugar de las IDs de sonido, seleccione Archivo > Preferencias (en el menú Sibelius en un Mac) en la ventana Mixer y el diálogo Configuración Personal > Editar instrumentos, vaya a la página Reproducir, y en la esquina superior derecha de la ventana ajuste la opción Pantalla a Nombres de programa. Para más información, b 4.2 Mixer en la Guía de referencia. 37 Nuevas funciones Las IDs de sonido aparecen en Sibelius allá donde especifique sonidos. Por ejemplo: Nuevas funciones Otras mejoras en la reproducción * Se ha eliminado el botón Reproducir en segundo plano del nuevo diálogo Reproducir > Dis- * * * * positivos de reproducción. Ahora, el programa controla todos los dispositivos audio y MIDI mientras está abierto. La línea de reproducción ahora se mueve de nota en nota o tiempo en tiempo, lo que suceda antes. El diálogo Reproducir > Dispositivos alternativos ha sido eliminado, puesto que ya no es necesario. El diálogo Reproducir > Opciones de Garritan Personal Orchestra ha sido eliminado, puesto que ya no es necesario. Sibelius ahora reproduce correctamente las notas ligadas en las que la nota anterior de la ligadura está antes de una barra de final de repetición. Carpeta de instrumentos virtuales y efectos (sólo Windows) Sibelius analiza una única carpeta específica para instrumentos y efectos VST. Si ya dispone de instrumentos o efectos VST en su ordenador, debe copiarlos en la carpeta definida por Sibelius, que por defecto es C:\Archivos de programa\Sibelius Software\VSTPlugins. Si lo desea, puede cambiar esta carpeta abriendo el diálogo Reproducir > Dispositivos de reproducción, y luego pulsando sobre Opciones de motor de audio. 38 Ideas Ideas b 5.8 Ideas en la Guía de referencia. A estos fragmentos los llamamos ideas: unos esbozos de cualquier duración, tipo e instrumentación. Sólo tiene que pulsar una tecla para capturar una idea y guardarla para más adelante. Una vez capturada una idea puede editarla, etiquetarla con palabras clave (canon, lírica, riff) para encontrarla fácilmente o marcarla con un código de color. La ventana Ideas permite navegar por todas las ideas disponibles y reproducirlas. Usar una idea es tan sencillo como pegarla desde el portapapeles; Sibelius puede incluso transportar las ideas hasta la tonalidad y tesitura correctas. Es posible importar y exportar conjuntos de ideas y compartirlos con otros usuarios vía Internet. Si usted es profesor, puede guardar conjuntos de ideas en una partitura para crear hojas de ejercicios de composición para sus alumnos. Sibelius incluye más de 1500 ideas integradas que abarcan multitud de instrumentos y géneros musicales, de manera que si no encuentra la inspiración o está buscando material para estimular su proceso creativo, seguro que encontrará algo de utilidad en pocos segundos. Vídeo tutorial Para una introducción acerca de las ideas, seleccione Ayuda > Vídeos tutoriales y pulse 07 Ideas. Contenido de una idea Una idea puede incluir prácticamente cualquier elemento que pueda escribir en Sibelius. Puede seleccionar toda la música que desee (desde una sola nota en un pentagrama hasta cientos de compases en múltiples pentagramas) y capturarla como idea. También es posible seleccionar otros tipos de objetos (líneas, símbolos, objetos de texto e incluso gráficos importados) y capturarlos como ideas, con o sin notas musicales. Aparte de música, una idea también contiene etiquetas. Las etiquetas son las palabras clave que describen una idea para que posteriormente pueda localizarla con facilidad. Estas palabras clave son muy útiles para encontrar una idea entre miles. Además de memorizar las palabras clave especificadas por usted, Sibelius etiqueta automáticamente todas las ideas con otros datos como la indicación de compás, la armadura y el tempo, entre otros. Puede buscar ideas mediante las palabras clave introducidas por usted mismo o las etiquetas generadas automáticamente por Sibelius. También es posible asignar un color específico a una idea. La ventana Ideas La ventana Ideas es la sección en la que se lleva a cabo el trabajo con las ideas. Puede mostrarla y ocultarla desde Ventana > Ideas (comando de teclado Ctrl+Alt+I o zXI) o pulsando el botón de la barra de herramientas mostrado a la derecha. 39 Nuevas funciones En el proceso de la composición musical, muchas veces se le ocurrirán melodías, ritmos, acompañamientos o progresiones de acordes especialmente atractivas. Los arreglistas y copistas pueden usar y reutilizar fragmentos específicos de notación como indicaciones de texto, cifrados armónicos, gráficos de acordes de guitarra, etcétera. Nuevas funciones La ventana Ideas ofrece dos tipos de visualización, reducida y detallada. La ventana se abre por defecto en modo reducido, que muestra este aspecto: Escriba las etiquetas aquí... ...o pulse sobre la flecha para abrir una lista... ... y seleccione si quiere visualizar las ideas de la Partitura actual, la Biblioteca o Todo La idea seleccionada aparece enmarcada con un borde; utilice 2/3 para mover la selección Cambio a la vista detallada Capturar Idea Copiar Pegar Editar Borrar Editar información de idea Añadir a la Biblioteca Añadir a la partitura Ideas Pruebe a alternar entre Biblioteca, Partitura y Todo. Con el botón Biblioteca activado, tiene acceso a más de 2.000 ideas integradas. Navegue en sentido ascendente/descendente por la lista. Todas estas ideas presentan una pequeña vista previa de la música y los objetos contenidos en ellas; normalmente se muestran dos o tres compases de un pentagrama (aunque las ideas pueden contener cualquier número de compás o de instrumento). Las etiquetas más relevantes aparecen en las cuatro esquinas de la vista previa de la notación: en la parte superior izquierda está el nombre de la idea, en la superior derecha aparece la letra L si la idea pertenece a la biblioteca y no a la partitura actual, en la parte inferior izquierda está la indicación de compás de la idea y en la esquina inferior derecha puede ver el tempo de la idea. Pulse sobre la flecha situada en la parte superior de la ventana para ver la lista de etiquetas más comunes. Seleccione una: la lista inferior sólo mostrará las ideas relacionadas con esa etiqueta. Pulse la flecha de nuevo para ver la lista de etiquetas más comunes usadas por las ideas que utilizan la etiqueta que usted seleccionó. Este tipo de selección permite reducir rápidamente la lista de ideas hasta una selección más cercana a la de su etiqueta. Cómo escuchar las ideas Para escuchar una idea, simplemente pulse y mantenga el botón del ratón pulsado: la idea se reproducirá repetidamente hasta que suelte el botón del ratón. 40 Ideas Captura de una idea Para crear una idea, seleccione un pasaje de música en la partitura y ejecute Editar > Capturar Idea (comando de teclado Mayús-I). Puede capturar una idea partiendo de cualquier tipo de selección, incluyendo: * Selecciones de pasaje con múltiples compases y pentagramas * Un solo objeto seleccionado, como una nota, un objeto de texto, una línea, etc. * Selecciones múltiples de otros elementos, como series de objetos de texto de Expresión y reguladores seleccionados con Ctrl+clic o X-clic o mediante un filtro. Existen algunos elementos que no es posible capturar como ideas. Por ejemplo, no puede capturar una alteración, una barra de corchete o una articulación sin capturar la nota o notas a las que están vinculadas. Como principio básico, todos los elementos que se pueden copiar y pegar son susceptibles de ser capturados como ideas. Búsqueda de ideas Para encontrar una idea, escriba una o más etiquetas en la caja de la parte superior de la ventana Ideas y seleccione una idea de la lista. A medida que vaya escribiendo, Sibelius mostrará un menú desplegable con las etiquetas que coincidan con las palabras que usted introduce (por ejemplo, si escribe "cl" aparecerán las etiquetas "clarinet", "closed" y "classical", y cuando añada una "a", "closed" desaparecerá de la lista). Puede seguir escribiendo o utilizar las teclas de cursor o el ratón para seleccionar una etiqueta de la lista. Cuando haya elegido una etiqueta, o si pulsa espacio para indicar que ha terminado de escribir una palabra, la lista de ideas del área principal de la ventana se actualizará. A continuación puede escribir otra etiqueta. Si añade una segunda etiqueta, la lista sólo mostrará las ideas que coincidan con la palabra clave original y la nueva palabra. Como antes, a medida que vaya escribiendo en la caja el menú se actualizará para mostrar las etiquetas que coincidan con las letras que haya escrito. Con cada etiqueta añadida, la selección de ideas del área principal de la ventana se irá reduciendo para mostrar sólo las ideas que coincidan con todas las palabras clave introducidas en la caja. Para seleccionar la idea deseada sólo tiene que pulsar sobre ella. Las ideas aparecen en el área principal de la ventana Ideas en orden de relevancia descendente. Si la etiqueta que ha introducido está en el Nombre de la idea se considera como altamente relevante, si está incluida en la lista general de Etiquetas se considera bastante relevante, y si coincide con las etiquetas generadas automáticamente por Sibelius se considera poco relevante. Cómo pegar una idea Antes de pegar una idea es necesario copiarla al portapapeles. Para ello, selecciónela en la ventana Ideas y teclee Ctrl+C o XC, pulse el botón Copiar de la parte inferior de la ventana o haga ratón derecho (Windows) o Control-clic (Mac) y seleccione Copiar en el menú contextual. La operación de pegar funciona de la forma habitual: seleccione el lugar de la partitura en el que desea que aparezca la idea y ejecute Editar > Pegar (comando de teclado Ctrl+V o XV), o asegú41 Nuevas funciones * Selecciones múltiples de notas, como el primer y el tercer tiempo de un compás seleccionados con Ctrl+clic o X-clic o mediante un filtro Nuevas funciones rese de que no ha seleccionado nada, ejecute Editar > Pegar y pulse en el punto de la partitura en el que desee pegar la idea. También puede pulsar el botón Pegar de la parte inferior de la ventana Ideas. A diferencia del pegado estándar, en este caso Sibelius realiza otras acciones por defecto aparte de simplemente pegar una idea: la transporta a la tonalidad adecuada en la partitura y ajusta la octava correcta para garantizar que la música se adapte a la tesitura del instrumento al que haya pegado la idea. Si quiere comprobar los puntos de la partitura en los que se han utilizado ideas (o si es profesor y desea ver dónde las han añadido sus alumnos), active la opción Crear resaltado en color, también en la página Archivos de Archivo > Preferencias (en el menú Sibelius en Mac). Esta opción crea un resaltado en el color de fondo de la idea al pegarla. Ideas incluidas Sibelius incluye más de 2.000 ideas diseñadas para estimular la inspiración de compositores de todas las edades y que abarcan todos los géneros posibles a nivel básico. Cada idea tiene un nombre único, normalmente el nombre del género seguido por el instrumento (o instrumentos) incluido en la idea y un sufijo numérico. En general, cuanto más alto sea este número más compleja será la música contenida en la idea. Las ideas integradas también están codificadas por colores según su género (mostrados en paréntesis tras el nombre de cada género en esta lista). Para buscar ideas de un género en particular, escriba una de las siguientes etiquetas: * African (color melocotón) * Groovy (rosa pastel) * Chill Out (verde pastel) * Hip Hop (azul pastel) * Classical (verde lima) * Jazz (rosa medio) * Concert Band (verde brillante) * Latin (naranja) * Country (amarillo) * Marching Band (azul turquesa) * Dance (gris) * Modern Classical (verde apagado) * Film (azul claro) * Motown (beige) * Folk (verde oliva) * Pop (azul brillante) * Funk (gris rosáceo) * Reggae (violeta) * Garage (azul pálido) * Rock (rosa brillante) A continuación puede reducir las ideas coincidentes con otras etiquetas como las siguientes: * Instrumento, por ejemplo: guitarra, batería, piano * Tempo, por ejemplo: rápido, lento, moderato * Tipo de idea, por ejemplo: melodía, acompañamiento, ritmo * Complejidad, por ejemplo: básica, moderada, compleja * Carácter, por ejemplo: alegre, triste, reflexiva * Características, por ejemplo: excitante, fresca, relajada, majestuosa, mayor, menor, swing, dra- mática, humorística 42 Ideas Escriba una o más de estas etiquetas de cada categoría: pronto encontrará ideas que se ajusten a sus necesidades. Aquí tiene algunos consejos para el uso de las ideas incluidas en sus partituras: * Las ideas son de longitud variable, normalmente entre dos y ocho compases. Las ideas más lar- Edición de una idea Sibelius permite editar tanto la música de las ideas como sus etiquetas. Para editar las etiquetas de una idea, selecciónela en la ventana Ideas y pulse el botón Editar información de idea en la parte inferior de la ventana, o pulse con el botón derecho del ratón y seleccione Editar información de idea en el menú contextual. Para editar la música de una idea, selecciónela en la ventana Ideas, pulse el botón Editar idea en la parte inferior de la ventana o pulse con el botón derecho del ratón y seleccione Editar idea en el menú contextual. Aparecerá un nuevo documento, como si hubiera abierto otra partitura. Puede editar la idea como cualquier otra partitura. Cuando haya terminado de editar la idea, guárdela con Archivo > Guardar (comando de teclado Ctrl+S o XS) y cierre la ventana con Archivo > Cerrar (comando de teclado Ctrl+W o XW) para volver a la partitura original. Si no quiere guardar los cambios realizados sobre la idea, seleccione Archivo > Cerrar y pulse No cuando el programa le pregunte si desea guardar los cambios. 43 Nuevas funciones gas son útiles para demostrar aspectos concretos de composición, estilo o técnicas de interpretación, y las más cortas se pueden adaptar, repetir o arreglar de cualquier forma en sus propias composiciones. * Casi todas las ideas están pensadas para instrumentos solistas (especificados en sus nombres), y se ajustan especialmente bien a esos instrumentos o a otros instrumentos relacionados. Sin embargo, puede pegar una idea a cualquier pentagrama de la partitura: Sibelius la transportará para que se ajuste a la tesitura del instrumento, así que no tenga miedo de experimentar. * Todas las ideas de cada género están pensadas para funcionar conjuntamente, aunque no comparten necesariamente las mismas estructuras armónicas o secuencias de acordes. Las ideas cuyos nombres incluyen el mismo número para diferentes instrumentos, como Reggae Bass 1 y Reggae Keyboard 1, suelen ajustarse unas a otras. * Las ideas incluidas han sido diseñadas para la reproducción con Sibelius Sounds Essentials con la opción Reproducir > Reproducción en vivo activada, pero por supuesto también puede reproducirlas con cualquier otro dispositivo. Nuevas funciones Dónde se guardan las ideas Las ideas se pueden guardar en la partitura actual o en la biblioteca. Si guarda una idea en una partitura, sólo aparecerá en la ventana Ideas cuando abra esa partitura y si el botón Partitura está activado. Si guarda una idea en la biblioteca y activa el botón Biblioteca, esa idea aparecerá en la ventana Ideas cuando abra cualquier partitura. Por defecto, las ideas capturadas se agregan a la partitura, lo cual significa que sólo estarán disponibles para esa partitura a menos que seleccione la idea y pulse Añadir a la Biblioteca en la ventana Ideas. Si desea que todas las ideas queden guardadas directamente en la biblioteca, active la opción Añadir ideas capturadas a la Biblioteca en la página Ideas de Archivo > Preferencias (en el menú Sibelius en Mac). Cómo compartir ideas Existen dos métodos para compartir sus ideas con otros usuarios: puede guardar las ideas que desee compartir en una partitura específica y distribuir esa partitura (una buena alternativa para crear proyectos para estudiantes ) o exportar una selección de ideas en forma de un archivo .ideas que otro usuario pueda importar a su biblioteca de ideas. Importación de ideas Para importar ideas a su biblioteca, por ejemplo si ha recibido un archivo .ideas de otro usuario de Sibelius, abra la vista detallada de la ventana Ideas y pulse Importar. Seleccione el archivo .ideas que desee importar y pulse Abrir: aparecerá un diálogo desde el cual puede especificar si las ideas importadas deben agregarse a la biblioteca o a una de las partituras que tenga abiertas. 44 Panorama Panorama b 5.10 Panorama en la Guía de referencia de Sibelius. El uso de la vista Panorama permite centrarse en la introducción y edición sin preocuparse por la maquetación de la página. La introducción de notas en Panorama también es práctica, especialmente si en la vista normal tiene más de un sistema por página. Esta vista elimina el movimiento vertical de música de sistema a sistema, por lo que la partitura sólo se mueve horizontalmente. Gracias a ello se reduce la desorientación que en ocasiones se puede tener al trabajar deprisa en la vista normal. Vídeo tutorial Para una introducción acerca de las ideas, seleccione Ayuda > Vídeos tutoriales, y pulse 09 Panorama, Enfocar Pentagramas y Propiedades. Activación de la vista Panorama Para activar la vista Panorama, basta con seleccionar Ver > Panorama (comando de teclado Mayús-P), o haga clic el botón de la barra de herramientas mostrado a mano derecha. Al ver una partitura de este modo, Sibelius también realiza las siguientes acciones: * Desactiva el Navegador, ya que sólo existe una página. * Activa la opción Ver > Barras de Desplazamiento * Activa la opción Ver > Nombres de Pentagrama y Números de Compás. Para desactivar la vista Panorama, seleccione de nuevo Ver > Panorama. Si desactiva las barras de desplazamiento o los Nombres de Pentagrama y Números de Compás mientras está en la vista Panorama, Sibelius sólo cambiará los ajustes mientras esté en esta vista, aunque los recordará la próxima vez que la active. Moverse en Panorama Trabajar en Panorama es lo más parecido a trabajar en vista normal; puede utilizar los mismo comandos de teclado para la navegación (tales como Inicio, Final, Página arriba o 8, Página abajo o 9, etc.) y las mismas funciones como el zoom. Pruebe el nivel de zoom Adaptarse a la altura de página, ya que es particularmente útil para garantizar la visualización simultánea de todos los pentagramas en la pantalla. Tenga en cuenta que al arrastrar el inicio de la música de la parte izquierda de la pantalla, verá una indicación dibujada en azul claro que recuerda la clave y armadura de cada pentagrama. 45 Nuevas funciones La vista Panorama es una manera alternativa de visualizar su partitura. En lugar de mostrarla en la pantalla en páginas, tal como se imprimiría, puede visualizar la partitura como un único sistema de música, dispuesta en un papel de anchura infinita. En otros programas, este tipo de vista a veces se conoce por el nombre de vista scroll o vista galería. Nuevas funciones Introducción y edición en Panorama La introducción y edición en Panorama es prácticamente idéntica a la de la vista normal. Hay unas pocas acciones que no se pueden realizar en Panorama, puesto que pierden su sentido al no existir páginas: * No se puede visualizar o introducir texto alineado con la página (como por ejemplo Título, * * * * * * Encabezamiento (después de la primera página), etc.) Si la opción Ver > Señales de Maquetación está desactivada, Sibelius dibuja las señales de maquetación por encima de las barras de compás, y aunque si lo desea, puede crear un salto de sistema o separación de página, no es posible ver su efecto No es posible imprimir partituras (¡pocas impresoras pueden cargar papel infinito!), por lo que si selecciona la opción Archivo > Imprimir, Sibelius imprimirá la partitura en vista normal La opción Maquetación > Ocultar Pentagramas en Blanco no se puede utilizar para ocultar pentagramas en sistemas concretos, ya que sólo hay un único sistema. En consecuencia, todos los pentagramas ocultos aparecerán en vista normal Se desactivan las opciones Editar > Ir a la Página y Crear > Otros > Cambio de número de página Se desactiva la opción Maquetación > Alinear Pentagramas Al seleccionar Archivo > Exportar > Gráficos, sólo se puede exportar una Selección gráfica, pero no sistemas o páginas específicos. Espaciado de notas en Panorama En Panorama, Sibelius utiliza un factor de justificación fijo en el espaciado entre notas; es decir, Sibelius amplía el espaciado entre notas en una cantidad fija, que puede especificar en la opción de la página Archivos: Archivo > Preferencias (en el menú Sibelius en Mac). Se trata de una alternativa al factor de justificación variable presente en cada sistema para hacer que la música se ajuste a la anchura de una página. No obstante, tenga presente que los ajustes manuales que realice en el espaciado de notas sí aparecen en Panorama, por lo que si amplía el espaciado de un compás en la vista normal (para evitar choques en el cifrado armónico, por ejemplo), los ajustes se mostrarán tanto en la vista normal como en la vista Panorama. Tampoco olvide que si ajusta el espaciado de notas en Panorama, al volver a la vista normal ese espaciado puede ser más compacto o más amplio, ya que Sibelius tiene que justificar el espaciado para que la música se ajuste a la anchura de una página. Espaciado de pentagramas en Panorama En la vista Panorama, Sibelius utiliza el espacio entre sistemas según lo definido en la página Pentagramas del menú Configuración Personal > Normas de Diseño Musical, multiplicado por el factor de justificación fijo previamente especificado en la página Archivos del menú Archivo > Preferencias (en el menú Sibelius de Mac). Como no existe altura de página definida, Sibelius ignora el valor de Justificar pentagramas si la página está x% completa, por lo que en ocasiones los pentagramas pueden aparecer más juntos en la vista Panorama que en la normal. Si encuentra que la distancia es demasiado pequeña, cambie este valor en la ventana Preferencias. Por fortuna, sin embargo, se puede ajustar la distancia entre pentagramas sin afectar a la vista normal. Esta opción puede ser interesante si las notas u otros objetos situados por encima o por 46 Panorama debajo del pentagrama chocan con otros objetos. Para hacerlo, basta con arrastrar o desplazarlos de la forma habitual. Uso de Panorama con la opción Enfocar Pentagramas Si utiliza la opción Ver > Enfocar Pentagramas para examinar un par de pentagramas de la partitura, la maquetación en vista normal puede resultar ligeramente extraña debido a la falta del resto de pentagramas. Pruebe a activar la opción Ver > Panorama al mismo tiempo, ya que aumenta la utilidad de la opción Enfocar Pentagramas. Al guardar una partitura, Sibelius memoriza si tiene activada la vista Panorama o no, de forma que al volver a abrirla posteriormente, reactivará Panorama si es necesario. Si lo desea, puede indicar a Sibelius que utilice siempre la vista Panorama o normal en la página Archivos de Archivo > Preferencias (en el menú Sibelius en un Mac). 47 Nuevas funciones Abrir partituras en Panorama Nuevas funciones Notas de aviso b 2.10 Notas de aviso en la Guía de referencia de Sibelius. Ahora, la creación de notas de aviso en las partes es coser y cantar. Sólo tiene que copiar la música que desee que aparezca con tamaño de aviso y seleccionar Editar > Pegar como nota de aviso. Sibelius 5 se encarga del resto – siga leyendo. Pegar como nota de aviso La nueva función de Sibelius 5 Editar > Pegar como nota de aviso permite crear un pasaje de aviso en un instante: * Compruebe que está visualizando toda la partitura, y no una de las partes dinámicas. A pesar de que puede utilizar la opción Editar > Pegar como nota de aviso en una parte dinámica, es mucho más conveniente utilizarlas en la partitura completa, de modo que pueda ver el pentagrama del que toma material y pegar la nota de aviso en múltiples instrumentos a la vez. * Para copiar la música que desee usar como nota de aviso en el portapapeles selecciónela primero y luego escoja la opción Editar > Copiar (comando de teclado Ctrl+C o XC). * Seleccione el silencio de compás u otro(s) silencio(s) en el pentagrama o pentagramas en los que desea que aparezca la nota de aviso, y luego escoja la opción Editar > Pegar como nota de aviso (comando de teclado Ctrl+Mayús+Alt+V o xzXV). Si selecciona más de un pentagrama, Sibelius pegará la nota de aviso en todos los pentagramas seleccionados mediante la opción de copias múltiples. Es todo lo que tiene que hacer. Al pegar un pasaje de aviso se realizan automáticamente una serie de acciones: * La música copiada se pega en la primera voz no utilizada, y todas las notas y otras marcas adop* * * * * * 48 tan el tamaño de nota de aviso. La nota de aviso se oculta en la partitura completa, pero se muestra en las partes (aunque, si lo desea, también puede hacer que Sibelius muestre las notas de aviso en la partitura completa) En caso de haber alguna transposición extraña (por ejemplo, al poner una nota de aviso de un clarinete en La en un pentagrama de un metal en Fa), Sibelius se encarga de ella, y si es necesario y dependiendo de sus preferencias, se añade una clave apropiada o una línea de octava para asegurar que la nota de aviso se pueda leer fácilmente El nombre del instrumento se escribe encima de la nota de aviso Si el tipo de pentagrama (por ejemplo, el número de líneas) del instrumento en un pasaje de aviso y el pentagrama de destino no coinciden, se crearán cambios de instrumento apropiados al inicio y final de la nota de aviso. Las marcas particulares, como letras, dinámicas, ligaduras y reguladores, se incluirán o excluirán automáticamente en función de sus preferencias Las notas de aviso están ajustadas para no reproducirse Notas de aviso * Se añaden silencios de compás en una voz no utilizada, tanto en la partitura completa como en las partes, para que tengan una apariencia correcta (a pesar de que si lo desea, puede hacer que Sibelius no añada silencios de compás en las partes). Prácticamente, lo único que Sibelius no hace es decidir qué instrumento debería utilizar para la nota de aviso, aunque puede incluso sugerir dónde añadirlas - siga leyendo. Plug-in Sugerir puntos de aviso Plug-in Comprobar señales de aviso Si realiza ediciones en la música después de colocar notas de aviso en las partes, puede acabar generando errores en las notas de aviso, ya que Sibelius no actualiza automáticamente los pasajes de aviso si los pentagramas originales de los que se toma el material se editan posteriormente. No obstante, Sibelius incluye un práctico plug-in capaz de contrastar las señales de aviso con la música de las que se toman y de avisar si encuentra discrepancias. Basta con seleccionar el pasaje en cuestión y luego la opción Plug-ins > Comprobar > Comprobar señales de aviso. Preferencias de Pegar como nota de aviso En la página Pegar como nota de aviso de Archivo > Preferencias (en el menú Sibelius en un Mac), encontrará varias opciones para determinar exactamente lo que tiene que suceder al seleccionar la opción Editar > Pegar como nota de aviso. Las opciones Altura de la nota de aviso ofrecen tres alternativas para resolver las diferencias de rango entre los pentagramas originales y los de destino: * Cambiar clave en caso necesario añade una clave al principio de la nota de aviso que ha sido pegada, si no coinciden las claves usadas por los pentagramas originales y de destino. En consecuencia, si pega una nota de aviso de, por poner un caso, un pentagrama de cello en uno de flauta, Sibelius creará una clave de Fa al principio de la nota de aviso y restaurará la clave de Sol al final. Tenga en cuenta que estos cambios de clave sólo son visibles en las partes. * Añadir línea de octava en caso necesario añade una línea de octava (hasta dos octavas por encima o por debajo, es decir, 8va, 15ma, 8vb o 15mb) en la nota de aviso pegada si Sibelius tiene que transportar la nota de aviso una o más octavas para asegurar que encaja correctamente en el pentagrama. * No modificar ni añadir nada se limita a pegar la nota de aviso en la clave del pentagrama de destino sin transportar la música ninguna octava. Las opciones de Copiar a nota de aviso permiten decidir si desea que Sibelius añada Ligaduras, Articulaciones, Dinámicas, Letras y Texto de Técnica en la nota de aviso pegada. En los pasajes de aviso en partes es habitual mostrar silencios de compás, además de las notas de aviso, a modo de indicador visual adicional para el instrumentista de que las notas son de carácter informativo, y no se deben interpretar. No obstante, en algunos tipos de música, incluido el jazz, es habitual que las notas de aviso se escriban con notas más pequeñas, sin añadir silencios de com49 Nuevas funciones Al preparar partes para una interpretación, uno de los aspectos más laboriosos es determinar la posición más útil de las notas de aviso para los intérpretes. Puede que quiera añadir notas de aviso después de un cierto número de silencios de compás, o después de un tiempo determinado. La opción Plug-ins > Otros > Sugerir puntos de aviso lo hace por usted. Nuevas funciones pás. Mostrar silencios de compás con notas de aviso (en partes) permite decidir cuál de las siguientes convenciones se debe seguir: si está activada (por defecto), además de las notas de aviso se mostrarán los silencios originales de las partes; si está desactivada, sólo se mostrarán las notas de aviso. Una vez más, en algunos tipos de música, por lo general en jazz, a veces se puede leer la palabra "Reproducir" después de una nota de aviso, para recordar al intérprete que debe volver a tocar. La preferencia Escribir 'Reproducir' después de nota de aviso, que está desactivada por defecto, tiene esta función. Resulta especialmente práctica si desactiva la opción Mostrar silencios de compás con notas de aviso (en partes). En la mayoría de tipos de música, la convención es mostrar las notas de aviso únicamente en las partes, por lo que la opción Ocultar notas de aviso en toda la partitura está desactivada por defecto. No obstante, las partituras de algunos ámbitos musicales, como es el caso de la música teatral, suelen mostrar las notas de aviso en la partitura completa, por lo que en este tipo de situaciones es práctico desactivar esta opción. Tenga en cuenta que si cambia aquí las opciones no afectará a las notas de aviso que ya haya pegado; sólo afectará a las notas de aviso que cree posteriormente mediante Editar > Pegar como nota de aviso. Ocultar Pentagramas en blanco Ahora puede ocultar los pentagramas a través de Maquetación > Ocultar Pentagramas en blanco siempre que los objetos en el pentagrama estén ajustados para permanecer ocultos en la vista actual. Esto significa que es posible ocultar un pentagrama en la partitura completa si contiene un pasaje de aviso ajustado para ser visto en una parte dinámica. Si pulsa Borrar, los pentagramas no se ocultarán jamás; si desea ocultar pentagramas, debe elegir de manera explícita Maquetación > Ocultar Pentagramas en blanco. 50 Instrumentos Instrumentos Y además, si escribe música para instrumentos inusuales, puede diseñar los suyos propios eligiendo el nombre, la clave, el rango, el sonido, etc. que desee. Desde la glockenrimba hasta la trompeta en Fa#, su imaginación es el único límite... Cambios de instrumento En Sibelius es muy fácil ajustar un cambio de instrumento en cualquier punto con la opción Crear > Otros > Cambio de instrumento. Aparecerá el siguiente diálogo: Seleccione en la lista el instrumento que desee cambiar. Puede recurrir a dos opciones adicionales: * Si la opción Añadir clave (en caso necesario) está activada, Sibelius creará un cambio de clave en el punto en el que se produzca el cambio de instrumento si la clave del nuevo instrumento es diferente de la del original * Si la opción Marcar última nota del instrumento anterior está activada, Sibelius creará una marca de aviso "To [instrumento]" al inicio de los silencios que precedan al cambio. 51 Nuevas funciones Las partituras suelen incluir dos o más instrumentos ejecutados por la misma persona, como la percusión o un clarinete que duplica un saxo. En otros casos, quizá sea necesario reescribir una parte completa para otro instrumento diferente. Sibelius hará esto automáticamente por usted: simplemente coloque un cambio de instrumento en cualquier lugar de su música, y Sibelius 5 cambiará el instrumento a partir de ese punto modificando el nombre, clave, sonido e incluso el transporte y tipo de pentagrama. Nuevas funciones A continuación, pulse Aceptar. Si antes de abrir el diálogo no había realizado ninguna selección, el puntero del ratón se volverá de color azul para que pueda pulsar en cualquier punto de la partitura para colocar el cambio de instrumento. En caso contrario, Sibelius creará automáticamente el cambio (o cambios) de instrumento en la selección. Sibelius siempre lleva a cabo las siguientes acciones al crear un cambio de instrumento: * Modifica el sonido de reproducción del pentagrama * Cambia el nombre del instrumento en los sistemas subsiguientes (puede editarlo, si lo desea) * Escribe el nombre del nuevo instrumento por encima del pentagrama en el que empieza a repro- ducirse (también es posible editarlo) * Ajusta la transposición del pentagrama (por ejemplo, pasa de clarinete a Sib a clarinete en La) y muestra el cambio de armadura correspondiente si la opción Notas > Partitura con transposición está activada. * Cambia el tipo de pentagrama, si es necesario (número de líneas de pentagrama, tablatura o notación estándar, etcétera). Las siguientes imágenes muestran el aspecto de los cambios de instrumento en la partitura; en este caso el instrumento pasa de clarinete en Sib a saxo alto (en Mib). A la izquierda, la opción Ver > Objetos ocultos está activada (de esta manera puede ver el cambio de instrumento indicado por un rectángulo gris) y Notas > Partitura con transposición está desactivada (es decir, la música está escrita en sonido real). A la derecha, la opción Notas > Partitura con transposición está activada. Saxofón alto Saxofón Saxofón altoalto Dado que los cambios de instrumento incorporan cambios de transposición y cambios en el tipo de pentagrama, ya no es posible crearlos independientemente en Sibelius 5, por lo que se han eliminado las funciones Crear > Otro > Cambio de transposición y Crear > Otro > Cambio de tipo de pentagrama. Para más detalles, b2.14 Instrumentos en la Guía de referencia. Editar instrumentos Configuración personal > Editar Instrumentos permite crear, editar y borrar tipos de instrumento. Para más detalles, b7.12 Editar Instrumentos en la Guía de referencia. Crear instrumentos Maquetación > Instrumentos y Pentagramas ha cambiado a Crear > Instrumentos en Sibelius 5, pero conserva el mismo comando de teclado I. El diálogo dispone de una nueva casilla Pentagrama pequeño que puede usar para determinar si un pentagrama se muestra con un tamaño reducido (procede del panel Pentagramas dentro de Propiedades, presente en Sibelius 4 y versiones anteriores, pero no en Sibelius 5). 52 Numeración Numeración Los números de compás, página y señales de ensayo ahora son compatibles con formatos numéricos especiales que se utilizan en algunos tipos de partitura. Números de compás Los números de compás creados automáticamente ahora se tratan de forma más parecida a los objetos reales, y se pueden seleccionar, mover y filtrar como cualquier otro objeto. Es posible ocultar cualquier número con tan sólo seleccionarlo y hacer clic en la opción Editar > Ocultar o Mostrar > Ocultar. Para más detalles, b 3.6 Números de compás en la Guía de referencia Cambios de número de compás La función Crear > Otro > Cambios de Número de Compás ha sido ampliada para permitir un conjunto de funciones nuevas: * Ahora se pueden crear números de compás en una gran variedad de formatos, entre los que se incluyen 1a, 1b, 1c…, 1A, 1B, 1C…, a, b, c… y A, B, C… * Es posible añadir texto antes o después de los números de compás (por ejemplo, 1 nuevo, 2 nuevo, 3 nuevo… o alt 1, alt 2, alt 3…) * Se pueden crear cambios de número de compás que no aumenten la numeración de compases, lo cual es útil para casos especiales como el de la división de un compás en una separación de sistema, mediante la nueva opción Sin número de compás (y no contar compás). * Sibelius ahora muestra correctamente un rango de números de compás debajo de unos compases de espera si el primero de ellos contiene un cambio de número de compás, y los rangos de números de compás debajo de compases de espera siempre se sitúan debajo del pentagrama si están configurados para que vayan centrados. La selección de un pasaje antes de crear un cambio de número de compás en un formato alternativo (como por ejemplo, 1a, 1b, 1c…) causa que Sibelius "reinicie" el formato de número de compás al formato original en el compás siguiente al final de la selección. Nuevas Normas de Diseño Musical para números de compás Todas las opciones relacionadas con la apariencia y posicionamiento de los números de compás se ajustan en la página Números de compás del diálogo Configuración Personal > Normas de Diseño Musical, entre las que se incluyen las nuevas opciones: * La nueva opción Contar repeticiones permite que la numeración de compases tome en consi- deración los patrones de repetición en una partitura y los muestre de diversas maneras 53 Nuevas funciones El trabajo con los números de compás se ha simplificado significativamente. En versiones anteriores de Sibelius, la frecuencia, posición y apariencia de los números de compás se ajustaba en cuatro diálogos. Ahora, la frecuencia y posición se configura en la página Números de compás del menú Configuración Personal > Normas de Diseño Musical, y la apariencia se ajusta editando el estilo de texto Números de compás. Nuevas funciones * Para que los números de compás vayan debajo del pentagrama inferior, ahora basta con activar la opción Debajo del pentagrama inferior en la lista Pentagramas específicos * Puede hacer que los números de compás aparezcan a intervalos definidos por el usuario (por ejemplo, cada 8 ó 16 compases) * La nueva opción Ocultar en señales de ensayo oculta automáticamente los números de compás que coinciden en las mismas barras de compás que las señales de ensayo, * Si los números de compás están ajustados para que estén en el centro del compás, los cambios de números de compás también aparecerán centrados. Ir al compás La opción Editar > Ir al Compás ahora es más útil en las partituras que contengan múltiples canciones, movimientos o piezas con números de compás reiniciados a 1 al principio de cada uno de ellos: si va repetidas veces a un número de compás concreto, ahora Sibelius seleccionará el siguiente compás de la partitura con el número de compás indicado, lo cual permite navegar de manera más práctica por partituras que contengan cambios de número de compás. Números de página Sibelius 5 permite renombrar, cambiar el formato o mostrar u ocultar números de página en cualquier parte de la partitura. Por ejemplo, se podría renombrar las páginas de introducción de una partitura con i, ii, iii... o a, b, c... con los números de página en el formato 1, 2, 3..., mediante la nueva función Crear > Otro > Cambio de número de página. Puede decidir si desea mostrar u ocultar los números de página, y reiniciarlos desde cualquier número, en cualquier formato y en cualquier página de la partitura. Crear un cambio de número genera automáticamente un salto de página en la partitura. Los números de página ahora se pueden ocultar o mostrar como cualquier otro objeto, mediante las opciones del menú Editar > Ocultar o Mostrar. Ocultar o mostrar el primer número de página de un cambio de número de página tan sólo oculta o muestra el primer número de página. Si se oculta o muestra cualquier otro número de página subsiguiente, se ocultarán o mostrarán todos los números de página en ese cambio de número de página. Ver también: * La función Editar > Ir a la Página ahora permite ir a un número de compás en cualquier for- mato. * Las nuevas opciones de la página Maquetación del menú Apariencia de las partes múltiples permiten decidir si los cambios de número de página de toda la partitura deben aparecen en las partes dinámicas; en caso contrario, en este diálogo se puede especificar el primer número de página de cada parte. * Se ha eliminado la página Números de página del menú Configuración Personal > Normas de Diseño Musical; ahora, todas las opciones de numeración de páginas se controlan mediante la función Crear > Otro > Cambio de número de página. Para más detalles, b 3.7 Números de página en la Guía de referencia. 54 Numeración Señales de ensayo Los nuevos controles Prefijo y Sufijo de la página Señales de ensayo del menú Configuración Personal > Normas de Diseño Musical facilitan el uso de fuentes que, por ejemplo, proporcionan cajas manuscritas alrededor de las señales de ensayo (como la nueva fuente Reprise Rehearsal – consulte Reprise y otras fuentes en la página 56). Para más detalles, b 3.8 Señales de ensayo en la Guía de referencia 55 Nuevas funciones Asimismo, también puede añadir caracteres adicionales antes y/o después de introducir automáticamente señales de ensayo, por ejemplo, para producir secuencias como 1A, 2A, 3A, etc., mediante la nueva casilla Nuevo prefijo/sufijo del diálogo Crear > Señal de ensayo. Nuevas funciones Reprise y otras fuentes Reprise™ Reprise es la nueva y elegante fuente que incorpora Sibelius. De hecho, Reprise es una familia de nueve fuentes que producen una simulación asombrosamente realista de la copia manuscrita. Sus símbolos musicales están dibujados con un trazo de anchura fija (en vez del que utiliza Inkpen2, en cursiva), y además para títulos y textos de grandes dimensiones incluye dos fuentes especiales que simulan el efecto de un sello de goma. Concert Swing [A] Am7 5 Just WaSTin’ tIme “Itchy” Pete Milligan = 200) (q Dm G9 {M`u`t`e`} 1. Dº C11(b9) Gm/Bb F13 También se incluyen caracteres especiales y plug-ins para añadir líneas y cajas manuscritas al texto e indicaciones de ensayo, y configuraciones personales para incorporar la fuente Reprise a las partituras. En general, Reprise es una bella reproducción de los manuscritos tradicionales, en un estilo particularmente indicado para jazz, partituras de solo, big band y música para espectáculos. Para más detalles, b 7.7 Configuración personal™ en la Guía de referencia. Opus Note Names La nueva fuente Opus Note Names escribe el nombre de las notas dentro de las cabezas de nota, como se muestra a continuación: Resulta especialmente útil para crear proyectos musicales para estudiantes. Para usar la nueva fuente, seleccione el pasaje al que desea añadir los nombres de nota (o la partitura completa), y escoja Plug-ins > Otros > Añadir nombres de nota a las cabezas de nota. Para más detalles, b 5.11 Plug-ins en la Guía de referencia. 56 Reprise y otras fuentes Cifrado Armónico Existen dos nuevas fuentes para el cifrado armónico - Opus Chords Sans y Opus Chords Sans Condensed – con caracteres sans serif regulares y estrechos, parecidos a los de las fuentes Arial o Helvetica. Además, ahora también es posible incluir caracteres adicionales en el cifrado armónico. Bb7 Eb Fm7 F#º7 Eb/G Ab Fm7 F#º7 Gm7 Música antigua y contemporánea En las nuevas fuentes Opus Ornaments y Opus Special Extra, Sibelius 5 incluye más de 200 símbolos musicales adicionales para música antigua y contemporánea, entre los que se incluyen: Para más detalles, b 2.25 Símbolos en la Guía de referencia. 57 Nuevas funciones Para más detalles, b 3.4 Símbolos en la Guía de referencia. Nuevas funciones Análisis funcional Los musicólogos y estudiantes ya pueden escribir análisis funcionales en Sibelius 5, gracias a la nueva fuente y estilo de texto Opus Function Symbols. T qT wD7 T qS Sp7 S D {qD7} Tp {wD7} qTp qT6 Sp Sp D wD7 Para más detalles, b 3.5 Bajo cifrado y Números romanos en la Guía de referencia. Otras mejoras * La fuente Opus Chords y sus fuentes equivalentes ahora contienen los siguientes nuevos caracte- res: % "alt.", para acordes alterados (Unicode 00BD) % Un símbolo de cabeza de nota con forma de barra inclinada, para escribir indicaciones rítmicas en los símbolos de los acordes (Unicode 00BC) % Caracteres + y - superpuestos, como alternativa al uso de sostenidos y bemoles en los símbolos de acordes con alteraciones superpuestas (Unicode 00F2–00FD). % Símbolo 6/9 como dígitos alineados uno encima del otro, en lugar de como fracción (Unicode 00DA) % "4 over 2" como alternativa a "2 over 4" (Unicode 00D1) % Versiones de gran tamaño de º, Ø y ^ para la base de la línea de la fuente (Unicode 00B0, 00B1 y 00B2 respectivamente) % Símbolo de repetición de compás, para poder escribirlo encima del pentagrama y alinearlo con los símbolos de acordes (Unicode 00A3). Para facilitar una introducción sencilla, todos estos caracteres están incluidos en los menús desplegables de símbolos de acordes. * Los números arábicos en la fuente Opus Roman Chords han aumentado de tamaño con respecto a los caracteres del alfabeto para facilitar su lectura. * La fuente Opus Special y sus fuentes equivalentes ahora contienen los siguientes nuevos caracteres: % incluyen caracteres alternativos para cabezas de nota con barras inclinadas (con extremos verticales para una mejor alineación con plicas) y cabeza de nota de rombo (como cabeza de nota alternativa para blancas y redondas al escribir notación rítmica). % Nuevo símbolo Señales de maquetación para saltos de página especiales % Nuevos símbolos de diagrama de acople en blanco de acordeón para zurdos. 58 Reprise y otras fuentes * La fuente Opus Text y sus fuentes equivalentes ahora incluyen un carácter de tilde y un signo * * * 59 Nuevas funciones * especial de igual con puntos por encima y debajo de las barras horizontales que significan "cerca de", y dos mitades de un símbolo de compás de H (en corchetes, { y }) para escribir avisos de cambio de página en los que se especifica el número de silencios de compás en la siguiente página. La fuente Opus Metronome y sus fuentes equivalentes ahora incluyen caracteres de paréntesis. Se ha mejorado la alineación de dígitos de indicación de compás en la fuente Helsinki. La línea del texto subrayado en Inkpen2 Script ahora tiene una posición y grosor correctos. Los símbolos para gráficos de acordes en blanco en Inkpen2 Special aparecen ahora correctamente. Nuevas funciones Plug-ins Ahora es posible deshacer la aplicación de un plug-in, por lo que ¡ya no tiene que tener miedo a probarlos! Para deshacer los efectos de un plug-in, basta con seleccionar Editar > Deshacer después de aplicarlo. El lenguaje ManuScript que utilizan los plug-ins de Sibelius se ha ampliado y mejorado sustancialmente, lo que significa que ahora los plug-ins pueden realizar operaciones mucho más potentes. Consulte el documento Uso del lenguaje ManuScript para más detalles. Sibelius 5 cuenta con más de 20 nuevos plug-ins. Todos los plug-ins nuevos están cuidadosamente documentados en la Guía de referencia de Sibelius – b 5.11 Plug-ins para más detalles. Cifrado Armónico Existe una nueva carpeta Plug-ins > Cifrado Armónico, que ayuda a encontrar más fácilmente tres plug-ins ya existentes (Añadir Cifrados, Realizar Cifrados y Gráficos de acordes, Cifrado armónico como fracciones), y se ha añadido un nuevo plug-in, Añadir Cifrado armónico con cejilla, que escribe cifrado armónico por encima del pentagrama para guitarristas con la cejilla colocada en un traste concreto. Herramientas de composición Hay tres nuevos plug-ins en la carpeta Plug-ins > Herramientas de composición: * Añadir pentagrama de sincronía genera un nuevo pentagrama de una línea en la partitura y * * * * 60 crea una nota en ese pentagrama en la posición rítmica de cada punto de sincronía de la partitura. De este modo es mucho más fácil visualizar en un compás la posición rítmica exacta de cada punto de sincronía. Arreglo por ampliación separa la música de un pentagrama en un número mayor de pentagramas. Complementa los estilos de arreglo por ampliación, y proporciona un mayor control sobre cómo distribuir las notas en los distintos instrumentos. Ajustar selección al tiempo toma un pasaje de música, determina su duración o posición temporal en la que debe terminar, y crea cambios de tempo cuando es necesario. Es una valiosa opción si trabaja con vídeo. Arreglo por reducción condensa la música de varios pentagramas en un solo pentagrama. Igual que el nuevo plug-in Arreglo por ampliación, complementa los estilos de arreglo por reducción, proporcionando un mayor control. Transformar escala toma una selección de música dada y la transforma de una escala (por ejemplo, una escala mayor) a otra (por ejemplo, pentatónica), transportando cada nota según convenga. Plug-ins Otros Hay cuatro nuevos plug-ins en la carpeta Plug-ins > Otro: * El plug-in Añadir nombres de nota a cabezas de nota dibuja los nombres de las notas den- * * * Reproducción El nuevo plug-in que se encuentra en Plug-ins > Reproducir > Añadir cambios de control permite añadir una amplia variedad de mensajes MIDI a la partitura para automatizar efectos especiales o avanzados que se encuentran en diversas librerías de terceras partes, como la Garritan Jazz and Big Band. Comprobación Hay dos nuevos plug-ins en la carpeta Plug-ins > Comprobar: * El plug-in Comprobar señales de aviso comprueba que una señal de aviso pegada siga coinci- diendo con el pentagrama del que se tomaron las notas – vea Notas de aviso en la página 48 * El plug-in Comprobar silabación de letras comprueba la letra de la partitura para revisar que los guiones sean los correctos, y en caso contrario, corregirlos automáticamente. Simplificar notación Existe una nueva carpeta llamada Plug-ins > Simplificar notación, que ayuda a encontrar más fácilmente algunos plug-ins existentes (Notas ligadas y silencios combinados, Duplicados en pentagramas, Eliminar Notas Superpuestas, Eliminar Silencios, Eliminar Notas en Unísono), y que incluye además los siguientes tres nuevos plug-ins: * El plug-in Reescribir notación se puede utilizar para introducir música mediante Flexi-time o importarla desde un archivo MIDI, y es particularmente eficaz con música para teclado (en dos pentagramas). Realiza una simplificación general de la música, y produce una notación más legible al examinar duraciones, puntos de división, voces, etc. * El plug-in Mover a otro pentagrama mueve una nota de un pentagrama de piano, u otro instrumento de teclado, al otro pentagrama. Resulta útil si al introducir una nota mediante Flexitime o importando el archivo MIDI acaba en el pentagrama equivocado. 61 Nuevas funciones * tro de las cabezas de nota de cada nota de la partitura, usando la fuente Opus Note Names – vea Reprise y otras fuentes en la página 56. El plug-in Marcas para Groovy Music se utiliza para marcar de forma especial las partituras de Sibelius antes de exportarlas a un archivo MIDI y asegurar su correcta importación en la gama de software educacional infantil Groovy Music El plug-in Crear maquetación para piano a cuatro manos toma una partitura escrita para dos pianos (o para dos instrumentos de teclado) y crea una nueva partitura en formato convencional de piano a cuatro manos, en la que la música del intérprete "inferior" (secondo) aparece en las páginas de la izquierda, y la del "superior" (primo) en las páginas de la derecha. El plug-in Dividir compás divide un compás en dos, lo cual es útil, por ejemplo, para dividir un compás en una separación de sistema o salto de página. El plug-in Sugerir posición de notas de aviso identifica posiciones adecuadas para las notas de aviso en función del número de silencios de compás o silencios de una duración mínima (en minutos y segundos), y las marca en la partitura – vea Notas de aviso en la página 48. Nuevas funciones * El plug-in Cambiar punto de división permite ajustar el punto de división de una selección determinada, moviendo las notas por encima o por debajo de una altura de nota concreta al otro pentagrama de un instrumento de teclado. Texto El nuevo plug-in Plug-ins > Texto > Añadir corchetes a Reprise script inserta automáticamente los caracteres necesarios en los objetos de texto existentes en la partitura para añadir los paréntesis y líneas características del jazz copiado a mano - vea Reprise y otras fuentes en la página 56. Grupos irregulares Hay una nueva carpeta Plug-ins > Grupos irregulares que incluye los siguientes ocho nuevos plug-ins: * Añadir notas a grupo irregular aumenta un grupo irregular para incluir tantas notas adiciona- * * * * * * * les como las seleccionadas dentro del grupo, cambiando su relación para conservar la duración del grupo irregular. Cambiar relación de grupo irregular varía la relación de un grupo irregular sin alterar su duración (por ejemplo, 3:2 puede convertirse en 6:4, 6:8, etc.) Alargar grupo irregular toma un grupo irregular y las notas seleccionadas que le siguen y las añade al final del grupo irregular Convertir en grupo irregular convierte una selección de notas en grupo irregular, dando la posibilidad de completar el compás con silencios antes o después del nuevo grupo irregular Eliminar notas del grupo irregular elimina del grupo irregular las notas seleccionadas, cambiando su relación para conservar la duración global del grupo irregular Acortar grupo irregular elimina una selección de notas del grupo irregular, y las reescribe como notas normales Dividir o unir grupo irregular divide un grupo irregular en dos, o bien toma dos o más grupos irregulares y los unifica en otro mayor Preferencias de los grupos irregulares proporciona opciones utilizadas por el resto de plugins de la carpeta Grupos irregulares. Otros plug-ins actualizados Se han actualizado muchos plug-ins que ya existían en Sibelius 5, entre los que se incluyen: * Tres plug-ins de la carpeta Plug-ins > Alteraciones – Simplificar Accidentales, Enarmonizar con Bemoles y Enarmonizar con Sostenidos – para que no descarten datos de Reproducción en vivo, grupos de barras y tipos de cabezas de nota de las notas procesadas por cada plug-in. * Los plug-ins de la carpeta Procesar en lote ahora siempre producen nombres de archivo con la extensión correcta, incluso aunque el nombre contenga uno o más puntos antes de su extensión. * El plug-in Plug-ins > Procesar en lote > Calcular Estadísticas (práctico para los copistas) ahora genera estadísticas en una única partitura o en toda una carpeta de partituras, y exporta un archivo de texto en vez de producir una partitura en la que escribir los resultados. * El plug-in Plug-ins > Procesar en lote > Convertir Carpeta de partituras en Gráficos ahora puede exportar gráficos en formato PNG. 62 Plug-ins * El plug-in Plug-ins > Cifrado Armónico > Realizar Cifrados y Gráficos de acordes ahora * * * * * * * * * * * 63 Nuevas funciones * sitúa mejor los nuevos instrumentos de acompañamiento, añade un estilo de acompañamiento llamado "Piano (sólo mano izquierda)", y puede ejecutarse con la opción Notas > Partitura con Transposición activada. El plug-in Plug-ins > Herramientas de composición > Añadir armonización simple ahora posiciona los nuevos instrumentos que crea por debajo del resto de pentagramas de la partitura. El plug-in Plug-ins > Herramientas de composición > Transporte selectivo ahora puede trabajar correctamente con notas enarmónicamente equivalentes. El plug-in Plug-ins > Herramientas de composición > Retrógrado ahora puede invertir música que contenga tresillos y otros grupos irregulares. El plug-in Plug-ins > Notas y silencios > Añadir cabezas de nota con barra en las partes ahora puede trabajar con grupos irregulares y cambios de instrumento, y evita que el usuario lo ejecute al visualizar una parte dinámica. El plug-in Plug-ins > Notas y silencios > Notas ligadas y silencios combinados ahora combina, siempre que sea posible, todos los silencios de un compás en un silencio de compás. Los plug-ins Plug-ins > Notas y silencios > Duplicar valor de las notas y Dividir por la mitad el valor de las notas ahora pueden trabajar con tresillos y otros grupos irregulares. El plug-in Plug-ins > Otro > Añadir Diagramas de Arpa ahora dispone de una opción para decidir si las cuerdas que no se utilizan deben mostrar sus pedales en posiciones bemoles o naturales, y se ha mejorado el algoritmo para determinar el tiempo transcurrido entre los diagramas de pedal. El plug-in Plug-ins > Otro > Escalas y Arpegios se ha mejorado para que las partituras producidas por este plug-in creen cambios de armadura ocultos en vez de visibles, y para que también añada dobles barras entre escalas. La función Plug-ins > Comprobar > Comprobar ahora puede ejecutar el nuevo plug-in Comprobar señales de aviso. El plug-in Plug-ins > Texto > Cambiar Matices puede cambiar los matices tanto para el texto Helsinki como para el Reprise. El plug-in Plug-ins > Texto > Guardar Letra ahora se llama Exportar Letra, para una mayor consistencia con otras funciones del programa. El plug-in Plug-ins > Texto > Modificar comillas ya no pierde saltos de línea en los objetos de texto con múltiples líneas con comillas modificadas por el plug-in. Funciones nuevas Apariencia Si se está actualizando de Sibelius 4, la apariencia de Sibelius 5 le será inmediatamente familiar, con tan sólo algún cambio menor, lo que le permitirá ponerse a trabajar sin demoras. Si se actualiza de alguna versión anterior de Sibelius, tendrá que familiarizarse con algunos otros cambios. Se han llevado a cabo muchas mejoras que agilizan y facilitan el trabajo con el programa. Barra de herramientas La barra de herramientas cuenta con los controles siguientes: Exportar Nuevo Escanear audio Deshacer Zoom Abrir Guardar Partitura con Panorama Transposición Rehacer Zoom actual Imprimir Alternar partitura/ Ocultar/Mostrar ventana Herramientas parte Enfocar Pen- Parte actual tagramas Guía de referencia El único botón nuevo que se ha añadido desde Sibelius 4 es para el Panorama, a la derecha del menú de zoom. El nuevo grupo de botones a la derecha de la barra de herramientas sirve para mostrar y ocultar las ocho ventas flotantes de Sibelius, tal como se explica a continuación: Navegador Reproducción Teclado flotante Mixer Ideas Vídeo Partes Ocultar ventana Herramientas Propiedades Estos botones corresponden a las opciones del menú Ventana, y todos ellos cuentan con comando de teclado. El único cambio aquí es que ya no existe botón para Kontakt Player; en su lugar aparece un botón para mostrar la nueva ventana Ideas. Navegador Varios elementos del menú han variado ligeramente de nombre o se han movido a otros menús. Los cambios más importantes desde Sibelius 4 son: * Maquetación > Instrumentos y Pentagramas se ha movido a Crear > Instrumentos, pero conserva el mismo comando de teclado I * Maquetación > Enfocar Pentagramas se ha movido a Ver > Enfocar Pentagramas, pero conserva el mismo comando de teclado Ctrl+Alt+F o zXF * Las opciones de los dispositivos de entrada se han movido de la página Dispositivos de entrada del menú Reproducir > Dispositivos de reproducción y de entrada a la nueva página Dispositivos de entrada del menú Archivo > Preferencias (en el menú Sibelius en un Mac) 64 Apariencia * Se ha eliminado Ventana > Kontakt Player, ya que Sibelius ahora puede usar cualquier instru- mento virtual. En cualquier caso, puede abrir la ventana de Kontakt Player 2 (y de cualquier otro instrumento virtual) mediante la nueva ventana Mixer. Encontrará todos los detalles en Apéndice B: Cambios de menú en la página 86, incluidos los cambios de menú de versiones anteriores de Sibelius. Comandos de teclado Si se está actualizando de una versión anterior a Sibelius 4, tendrá que familiarizarse con algunos otros cambios de comandos de teclado - todos los detalles están en Apéndice C: Comandos de teclado en la página 88. Introducción de notas No hay cambios significativos en la introducción de notas en Sibelius 5. No obstante, gracias a una nueva y práctica función, si selecciona un pasaje antes de crear una clave, armadura o compás, Sibelius restablecerá automáticamente la clave, armadura o compás original al final del pasaje seleccionado. Lo hará independientemente de la duración del pasaje, con lo que si por algún motivo pulsa sobre una parte vacía de un compás (seleccionando en consecuencia un pasaje de un compás) antes de crear uno de estos objetos, Sibelius restaurará automáticamente el objeto original al final del compás, y es probable que no sea esa su intención. Si no desea crear y restablecer objetos al final de las selecciones de duración igual o inferior a un compás, desactive la opción Restablecer elemento original tras una selección de un solo compás en la página Introducción de notas del menú Archivo > Preferencias (en el menú Sibelius en un Mac). Si se actualiza desde Sibelius 2 ó 3, hay otro cambio significativo que se introdujo en Sibelius 4 y que debe conocer: la barra de espacio ya no se utiliza para introducir silencios. En su lugar, para introducir silencios se utilizan la tecla 0 del teclado numérico. Este hecho también implica que: * En versiones anteriores, al pulsar el 0 en el teclado numérico con uno o más notas o silencios seleccionados, se alternaba entre la selección de notas y de silencios. * En versiones anteriores, al pulsar la barra de espacio con una nota seleccionada se mostraba el símbolo de intercalación de nota después de la nota seleccionada, lo que permitía continuar introduciendo notas desde ese punto. * Si utiliza un ordenador portátil, y en consecuencia, no dispone de teclado numérico, le recomendamos seleccionar la función Funciones en ordenadores portátiles en la página Menús y comandos de teclado del menú Archivo > Preferencias, que asigna las funciones del teclado numérico a la fila de números del teclado principal (sólo en Windows). Para más detalles sobre cómo hacer que Sibelius 5 se comporte de forma parecida a Sibelius 3 o Sibelius 2 en lo que a comandos de teclado para introducción de notas se refiere, consulte el documento http://www.sibelius.com/helpcenter/en/a481. Evidentemente, es algo que no recomendamos, y además le rogamos que haga todo lo posible por aprender los nuevos comandos de teclado para la introducción de notas. 65 Funciones nuevas A pesar de que en esta actualización hemos añadido algunos comandos de teclado nuevos, sólo hemos cambiado un único comando de teclado desde Sibelius 4: Mayús-P es ahora el comando de teclado para Ver > Panorama, y Play > Interpretación ya no dispone de comando de teclado. Funciones nuevas Para más ayuda sobre cómo personalizar los comandos de teclado de Sibelius, b 5.9 Menús y comandos de teclado en la Guía de referencia. Navegador Si se actualiza desde Sibelius 3 o anterior, tenga en cuenta que el comportamiento de la ventana Navegador cambió en Sibelius 4. En versiones anteriores, para desplazarse largas distancias (por ejemplo, más de un par de páginas) tenía que mantener pulsado el ratón. Si necesitaba desplazarse una distancia larga podría incluso tener que ¡levantar el ratón de la mesa sin dejar de apretar el botón y volver a ganar espacio en la mesa para seguir arrastrando! Esto dificultaba el uso del Navegador. Ahora, el Navegador tiene "zonas" de desplazamiento a los lados izquierdo y derecho. Para desplazarse más de una página o dos, mantenga pulsado el botón del ratón, mueva el puntero hacia el borde del Navegador y Sibelius empezará el desplazamiento. Una vez Sibelius haya empezado el desplazamiento, puede mantener el puntero del ratón en la misma posición y Sibelius seguirá con el desplazamiento. No obstante, si sigue moviendo el puntero en la misma dirección, Sibelius se desplazará más rápidamente. Si a primera vista el comportamiento del Navegador le parece incómodo, pruebe algunos de los otros métodos de navegación rápida de Sibelius. Por ejemplo, con la tecla Inicio y Fin se mueve la partitura hacia la izquierda y derecha de página en página; Ctrl+Inicio o X4 la mueve hasta el principio de la partitura y Ctrl+Fin o X7 va al final de la partitura. Página arriba y Página abajo (8 y 9 en algunos teclados Mac) mueve la partitura hacia arriba o hacia abajo; Ctrl+Página arriba o X8 va al principio de la página y Ctrl+Página abajo o X9 va al final de la página. También puede activar Ver > Barras de Desplazamiento, y arrastrarlas a cualquier lugar de la partitura. Si su ratón tiene botón de rueda, puede utilizarla para desplazarse hacia arriba o abajo: mantenga pulsada la tecla Mayús para desplazarse de izquierda a derecha, y mantenga pulsada la tecla Ctrl o X para ampliar o reducir la visualización. Más mejoras para Mac Sibelius 5 es una aplicación Universal, es decir, que funciona en Mac OS X aprovechando todos los recursos tanto en procesadores PowerPC como Intel. Sibelius 5 también aprovecha las ventajas de las últimas tecnologías de Apple, lo cual la convierte en la versión mejor adaptada a Mac hasta la fecha: * Se ha mejorado la apariencia de los elementos de los diálogos, incluidos los últimos controles Human Interface Toolbox para listas, cuadros combinados, y menús desplegables. * Los elementos personalizados de los diálogos (como por ejemplo, la lista de símbolos en Crear > Símbolo, la lista de claves en Crear > Clave, la previsualización de la partitura en Maquetación > Configuración del Documento, etc.) ahora se dibujan mediante Quartz, para que tengan una mejor apariencia. * Ahora es posible utilizar X. como equivalente a la tecla Esc en todos los diálogos que tengan un botón Cancelar. * Los nombres de menú en la barra de menús ya no parpadean mientras se introduce texto en la partitura. 66 Apariencia * Asimismo, se han arreglado varios problemas cosméticos con los controles y elementos de diálo- gos. * Ahora, para ofrecer una visualización de pantalla nítida y definida, Sibelius sólo utiliza Quartz. El suavizado OpenGL ya no está disponible. Otras mejoras * Mientras Sibelius se está abriendo aparecen mensajes en la pantalla de inicio indicando qué * * * 67 Funciones nuevas * acción se está realizando. La página Texturas del menú Archivo > Preferencias (en el menú Sibelius en un Mac) ha cambiado, de forma que ahora es posible ajustar las texturas del escritorio y papel para toda la partitura, partes dinámicas y para editar ideas independientes, con una previsualización gráfica en el diálogo. Los diálogos ahora utilizan cuadros de grupo estándar en vez de líneas de separación personalizadas allá donde corresponda. Los diálogos que no tienen botón Cancelar ahora se confirman sistemáticamente al pulsar el botón Cerrar, en vez de tener algunos botón Aceptar y otros Cerrar. Se ha eliminado del programa la opción Ayuda > Groove Music. Nuevas funciones Otras mejoras y correcciones A continuación resumimos las mejoras y novedades de Sibelius 5 en orden alfabético. Para más detalles, consulte la sección correspondiente de la Guía de referencia de Sibelius, ya sea en formato impreso (si ha adquirido el libro) o en pantalla, disponible desde Ayuda > Guía de referencia de Sibelius (comando de teclado F1 o X?). Abrir archivos MusicXML La calidad de conversión de los archivos MusicXML ha mejorado muchísimo en Sibelius 5: * El diálogo Abrir archivo MusicXML ha sido rediseñado para que las opciones sean más claras, * * * * * y se han añadido nuevas funciones relativas a la maquetación y formato del archivo MusicXML. Ahora, Sibelius puede abrir archivos MusicXML 2.0 no comprimidos (.xml) y comprimidos (.mxl). La maquetación y el formato se importan con mucha más precisión con los archivos de la versión MusicXML 1.1 o posterior, incluyendo espaciado de pentagramas, pentagramas ocultos, maquetación de sistemas, páginas en blanco, compases de espera, etcétera. Sibelius es capaz de importar muchas más notaciones de archivos MusicXML, incluyendo pentagramas de percusión de afinación indeterminada, gráficos de acordes de guitarra, tipos de cabeza de nota, objetos ocultos, trémolos, grupos irregulares secundarios, armaduras de aviso, etcétera. La importación de objetos de texto de los archivos MusicXML se ha optimizado para incluir ajustes de fuente, tamaño de puntos, posición de texto y líneas, soporte de texto vinculado a páginas (encabezamientos, números de página, etcétera), números de compás y otros elementos. Se han solucionado algunos problemas de interpretación de la duración de los compases en los archivos MusicXML relativos a las diferentes formas de describir grupos irregulares, voces múltiples, barras atravesando pentagramas, notas de adorno, etcétera. En versiones anteriores, el aspecto de los compases dejaba de ser correcto en el momento de editarlos y se hacía evidente que su duración era errónea. Alteraciones Cuando dos notas de dos voces coinciden en un compás y una de esas voces está escrita en tamaño de aviso, las alteraciones de las notas en la voz con tamaño de aviso aparecen con el tamaño correcto. Archivos * Los archivos de partitura de Sibelius 5 ocupan bastante menos espacio que los de versiones anteriores (son hasta un 50% más pequeños). * Al guardar una partitura por primera vez, Sibelius sugiere automáticamente un nombre de archivo basado en el campo Título de Archivo > Información de la partitura (si está definido) o en el texto de Título de la partitura. * Sibelius 5 es capaz de exportar partituras en formatos Sibelius 4, Sibelius 3 (o Sibelius Student o G7) y Sibelius 2 desde la opción de menú Archivo > Exportar > Sibelius 2, 3, 4 o Student. 68 Otras mejoras y correcciones * Nueva opción Ignorar notas y silencios ocultos para direcciones de plica en el diálogo * * * * * Armaduras Al crear una armadura para una selección de pasaje, Sibelius genera automáticamente una segunda armadura al final de la selección para restablecer la armadura original. Articulaciones * Ahora es posible definir el comportamiento de reproducción de cada tipo de articulación desde la nueva página Articulaciones de Reproducir > Diccionario – vea Reproducción en la página 33. * Las articulaciones se invierten correctamente al lado contrario de las notas con barras de corchete atravesando pentagramas. * Al mover notas entre voces con el comando de teclado Alt+2 o z2, etcétera, ya no se pierden las articulaciones. Ayuda Desde Ayuda > Guía de referencia de Sibelius puede abrir una versión PDF de la Guía de referencia de Sibelius en lugar del sistema basado en web utilizado en Sibelius 4. Este documento se abre más rápido y es más fácil de leer. Barras de corchete La nueva función Ajuste de barras atravesando pentagramas y entre notas de la página Barras de corchete y plicas de Configuración personal > Normas de diseño musical corrige dos problemas: las plicas ya no aparecen en el lado incorrecto de las cabezas de nota en barras 69 Nuevas funciones * Configuración personal, accesible desde el diálogo Actualizar partitura que aparece al abrir partituras creadas con otras versiones de Sibelius. Ahora, el botón Añadir instrumentos de la primera página de Archivo > Nuevo se llama Cambiar instrumentos para aclarar que es posible agregar y eliminar instrumentos de las plantillas. La opción Crear página de título de la última página de Archivo > Nuevo crea una página de título con un salto de página especial (vea Separaciones y saltos de página más abajo). Al abrir el diálogo Archivo > Información de la partitura, es posible introducir directamente un texto en el campo Título sin necesidad de pulsar en él para activar el control de edición (sólo en Mac). Nuevo campo Cambios de instrumento en Archivo > Información de la partitura, con una lista de todos los cambios de instrumento utilizados en la partitura completa o en la parte actual. Este campo aplica los nuevos códigos de texto \$InstrumentChanges\ y \$HeaderInstrumentChanges\, que pueden ser útiles en las partes dinámicas (por ejemplo, el Nombre de la parte puede ser "Viento 1" y Cambios de instrumento puede incluir "Clarinete, Saxo alto"). Otros nuevos campos de Información de la partitura son Dedicatoria, Artista, Año de composición, Fechas del compositor, Número de Opus, Copista. En partituras muy grandes (con muchos pentagramas de pequeño tamaño en una página grande), a veces no era posible visualizar el final de la partitura. Ese problema ya está corregido. La fiabilidad de la función Archivo > Agregar partitura ha aumentado significativamente, ya que en versiones anteriores era posible que Sibelius se colgara durante esta operación. Nuevas funciones atravesando pentagramas, y se dibujan en el lado adecuado de la cabeza de nota al trazar una barra entre una nota muy grave y otra muy aguda en el mismo pentagrama. Esta opción está activada por defecto en las nuevas partituras. Cabezas de nota Ahora, las partituras incluyen nuevos tipos de cabeza de nota: * Las cabezas de nota con barras (cabezas de nota 3 y 4) se han mejorado para optimizar el alinea- miento con las plicas * Nueva cabeza de nota en cruz grande (cabeza de nota 26) para percusión de marcha en unísono * Las nuevas cabezas de nota con barras (cabezas de nota 27 y 28) tienen el mismo aspecto que las cabezas de nota 3 y 4 de las versiones anteriores, pero en este caso se reproducen * Nueva cabeza de nota en cruz con el símbolo de doble sostenido para la cruz (cabeza de nota 29) * Nueva cabeza de nota "ping" para percusión de afinación indeterminada (cabeza de nota 30). Los números de estas cabezas de nota pueden cambiar cuando Sibelius las añada automáticamente a partituras existentes; para comprobar los números de las cabezas de nota, utilice la opción Configuración personal > Editar cabezas de nota. Cifrado armónico Los menús de palabra para los cifrados armónicos han sido renovados para admitir nuevas convenciones de cifrado, incluyendo: * Alteraciones en la línea base y no sobrescribir alteraciones de raíz * +/- para alteraciones "en columna" en lugar de símbolos de sostenido y bemol * Distintos menús de palabra para maj/min, ma/mi, tipos de acorde Brandt-Roemer, etcétera Claves * Ahora, la función Crear > Clave permite crear claves que cambian al activar y desactivar la opción Notas > Partitura con transposición. Esto es útil para instrumentos de viento y metal de registro grave que suelen escribirse en una clave para partituras en afinación de concierto y en otra para la transposición. * Al crear una clave para una selección de pasaje, Sibelius genera automáticamente una segunda clave al final de la selección para restablecer la clave original. Compases de espera * Los textos de sistema vinculados a páginas (como Encabezamiento (después de la primera página)) ya no dividen los compases de espera. En las versiones anteriores de Sibelius, estos elementos de texto vinculados a un compás que no fuera el compás 1 dividían los compases de espera en el compás al que estaba vinculado el texto. Ahora, el compás de espera no se divide, pero el texto no aparece en la parte. Para asegurarse de que el compás de espera no quede dividido y que el texto aparezca, vincule el texto de encabezamiento al compás 1. * Puede arrastrar los dos extremos de la barra de compás para modificar la anchura de un compás de espera, incluso si se trata de una barra de compás especial (como una doble barra). 70 Otras mejoras y correcciones Compases y silencios de compás La nueva función Editar > Eliminar compás (comando de teclado Ctrl+Retroceso o X-Suprimir) elimina los compases seleccionados. Configuración del documento * Nueva opción Después de la primera página en Maquetación > Configuración del docu- Configuraciones personales * Al importar una configuración personal a una partitura, Sibelius decide de forma inteligente cómo debe combinar los nuevos estilos de la configuración personal con los estilos existentes en la partitura de destino: % Todos los estilos fijos de la configuración personal (como estilos de texto, instrumentos o símbolos por defecto, ninguno de los cuales se puede eliminar) sustituyen a los estilos correspondientes en la partitura de destino. % Todos los estilos de la configuración personal definidos por el usuario que coincidan exactamente con el aspecto de un estilo presente en la partitura de destino no se importarán (para evitar la duplicación innecesaria de estilos idénticos). % Todos los estilos de la configuración personal definidos por el usuario que no existan en la partitura de destino, o que se correspondan con estilos existentes (que tengan el mismo nombre, por ejemplo) pero no tengan el mismo aspecto, serán agregados a los estilos de la partitura de destino para evitar que los estilos definidos por el usuario sean sobrescritos por estilos que no coincidan exactamente. * Estos cambios también se aplican a las operaciones de copiar y pegar material entre partituras – vea Selecciones y pasajes más abajo. * Por otro lado, es posible importar un único estilo de texto o un solo símbolo copiando y pegando ese elemento de una partitura a otra: ahora, esta acción importa sólo los estilos necesarios para representar el elemento pegado. De esta forma se pueden "combinar" elementos de varias partituras y/o configuraciones personales diferentes en una sola configuración personal general. * La opción de importación de Tipos de pentagrama de un archivo de configuración personal ha sido sustituida por la opción de importar Definiciones de instrumento – vea Editar tipos de pentagrama y Pentagramas para más detalles. 71 Nuevas funciones mento para ajustar los márgenes de pentagrama superior e inferior (es decir, la extensión vertical de los pentagramas en una página) independientemente para la primera página de la partitura y las restantes páginas. De esta forma es mucho más fácil ajustar un espacio para el texto de título en la parte superior de la primera página y el texto de copyright en la parte inferior sin afectar a la maquetación de las restantes páginas. * También es posible cambiar los márgenes de página y pentagrama para secciones de la partitura con un salto de página especial (vea Separaciones y saltos de página más abajo). Nuevas funciones Editar estilos de texto * La información Vinculado a de la página General de Editar estilo de texto ha sido sustituida por una indicación en el diálogo del tipo de estilo de texto utilizado. Ahora aparecen las indicaciones Estilo de texto de pentagrama, Estilo de texto de sistema o Estilo de texto de página en blanco según corresponda. * La página Posición Vertical de Editar estilo de texto ha sido reorganizada para que las opciones de texto de pentagrama, de sistema y de página en blanco sean más claras. * Nueva casilla Relativa sólo a los márgenes de la primera página en las páginas Posición Horizontal y Posición Vertical de Editar estilo de texto. Esta casilla determina si el texto alineado a una página y fijado a los márgenes debe aparecer en la misma posición vertical/horizontal respecto a los márgenes de la primera página de la partitura o en la posición correspondiente a los márgenes de la página en la que se encuentra (en función de los cambios de margen en los saltos de página especiales). * El menú desplegable Menú de palabra de la página General de Editar estilo de texto muestra una barra de desplazamiento en caso necesario y permite seleccionar todos los menús de palabra disponibles si hay más de 15. Editar sets de sonidos La función Reproducir > Editar sets de sonidos ha sido eliminada de Sibelius debido a los importantes cambios realizados en el formato de los archivos de set de sonidos. Para más detalles sobre la creación de sus propios sets de sonidos, vaya a Ayuda > Centro de Asistencia para acceder al centro de asistencia online de Sibelius. Editar símbolos Al pulsar Eliminar en Configuración personal > Editar símbolos, los símbolos ya no desaparecen totalmente de la lista, sino que simplemente se retiran de la ranura existente. Editar tipos de pentagrama La función Configuración personal > Editar tipos de pentagrama ha sido eliminada de Sibelius porque ahora los tipos de pentagrama sólo existen en relación a instrumentos específicos. Para editar el tipo de pentagrama utilizado por un instrumento, utilice la opción Configuración personal > Editar instrumentos. Enfocar Pentagramas Maquetación > Enfocar pentagramas se ha desplazado a Ver > Enfocar pentagramas. Escaneado * Ahora, PhotoScore es capaz de leer barras atravesando pentagramas, líneas de pedal de piano, * * * * 72 barras de repetición, líneas de 1ª y 2ª repetición y otros símbolos. PhotoScore Ultimate (el nuevo nombre de PhotoScore Professional) puede leer algunas cabezas de nota manuscritas. Sibelius ya importa correctamente compases de espera de archivos PhotoScore. La colocación del texto en archivos importados de PhotoScore ha sido optimizada. Las notas con tamaño de aviso de PhotoScore se importan correctamente como notas de aviso en Sibelius. Otras mejoras y correcciones Exportación de archivos gráficos * Sibelius es capaz de exportar gráficos en formato Portable Network Graphics (PNG) mediante la opción Archivo > Exportar > Gráficos. * Sibelius puede exportar gráficos en formato Windows bitmap (BMP) mediante la opción Archivo > Exportar > Gráficos en Mac. * Los ajustes del diálogo Archivo > Exportar > Gráficos se mantienen intactos a lo largo de una sesión. Exportación de archivos MIDI * Sibelius puede exportar un archivo MIDI diseñado para reproducirse con cualquier set de soni- dos sin la necesidad de ajustar la configuración de reproducción de la partitura actual. Por ejemplo, si está trabajando con Sibelius Sounds Essentials en Kontakt Player 2 (que no es compatible con General MIDI) pero desea exportar un archivo MIDI reproducible en un dispositivo de medios estándar, puede utilizar la opción de set de sonidos General MIDI en el diálogo Opciones de exportación de archivo MIDI para exportar un archivo MIDI compatible con General MIDI. Por otro lado, si utiliza una librería de muestras y quiere exportar un archivo MIDI para seguir trabajando con ese archivo en un secuenciador, puede exportar un archivo MIDI referenciado a su set de sonidos actual. De esta manera, todos los cambios por teclado, controladores MIDI y demás parámetros se exportarán junto con el archivo MIDI para minimizar la re-programación que tendría que realizar en su secuenciador. * Ahora, Sibelius es capaz de exportar archivos MIDI de tipos 0 y 1 (hasta esta versión sólo exportaba tipo 1) desde el nuevo diálogo Opciones de exportación de archivo MIDI. * La resolución de pulsos MIDI (pulsos por negra o PPQN) de los archivos MIDI exportados se puede ajustar desde el nuevo diálogo Opciones de exportación de archivo MIDI. Exportación de audio Sibelius exporta los archivos de audio "off-line", es decir, no en tiempo real. Para los archivos de audio simples, esto significa que la exportación puede ser mucho más rápida que en tiempo real, y para archivos más complejos es posible que el proceso sea más lento, pero estará totalmente desprovisto de ruidos o artefactos. Esto significa que ahora puede exportar archivos de audio más complejos de lo que su ordenador es capaz de reproducir en tiempo real. Filtros * Nuevo filtro rápido Editar > Filtro > Números de compás para seleccionar todos los números de compás incluidos en una selección (vea Numeración en la página 53). * Nuevo filtro rápido Editar > Filtro > Cambios de número de página para seleccionar todos los cambios de número de página incluidos en una selección (vea Numeración en la página 53). Importación de archivos MIDI Ahora, el diálogo Abrir archivo MIDI incluye una nueva opción Ocultar pentagramas vacíos activada por defecto. Para asegurarse de que todos los pentagramas aparecen en la partitura resultante al importar un archivo MIDI, desactive esta opción. 73 Nuevas funciones * Sibelius ya no ofrece soporte para exportación de gráficos EMF (sólo en Windows). Nuevas funciones Importación de gráficos * Los gráficos TIFF importados con la función Crear > Gráfico se pueden colocar en páginas en blanco creadas con saltos del página especiales. * Los gráficos importados con la función Crear > Gráfico se pueden ajustar a tamaño de aviso. * Los gráficos importados con la función Crear > Gráfico se escalan correctamente al vincularlos a pentagramas pequeños. Impresión El diálogo Archivo > Imprimir se ha reorganizado para adaptarlo a resoluciones de impresión más pequeñas, y también se han mejorado los comandos de teclado Alt+letra para las diversas opciones (sólo en Windows). Indicaciones de compás * Ahora, la opción Crear > Indicación de compás incluye una casilla Reescribir compases hasta la siguiente indicación de compás activada por defecto, y el programa ya no le pregunta si desea sobrescribir los compases al pulsar Aceptar. * Al crear una indicación de compás en una selección de pasaje, Sibelius genera automáticamente una segunda indicación de compás al final de la selección para restablecer la indicación de compás original. Instalación de Sibelius * Sibelius utiliza un paquete estándar de instalación en Windows (MSI) que facilita el uso en entornos de red (sólo en Windows). * Ahora, Sibelius requiere tener Microsoft .NET Framework 2.0 instalado en el ordenador. El instalador le indicará que debe descargar la versión correcta si no la tiene instalada (sólo en Windows). Interpretación Nueva opción Convertir velocidades de Reproducción en vivo en matices en instrumentos con sustain en Reproducir > Interpretación. Si está activada, esta opción convierte las velocidades de Reproducción en vivo en matices y no en valores de ataque para los instrumentos con sustain que utilizan la rueda de modulación para controlar el volumen (como en Garritan Personal Orchestra). Introducción de notas * La nueva opción Restablecer elemento original tras una selección de un solo compás de la página Introducción de notas de Archivo > Preferencias (en el menú Sibelius en Mac) está activada por defecto. Si la desactiva, Sibelius dejará de crear elementos para restablecer indicaciones de compás, armaduras, claves, cambios de instrumento, etcétera si la selección abarca un compás o menos. * Si desactiva Reproducir notas durante la edición en la página Introducción de notas de Archivo > Preferencias (en el menú Sibelius en un Mac), Sibelius no reproducirá ningún sonido al introducir o editar notas con el ratón, en la introducción alfabética o en modo steptime. Sólo reproducirá las notas en modo Flexi-time o durante la reproducción. 74 Otras mejoras y correcciones * Sibelius ya no se cuelga al agregar demasiadas notas a un acorde con el teclado numérico del teclado principal. Letra * En lugar de introducir los textos de letra en una partitura, ahora puede añadirlos automáticamente desde un archivo de texto con la nueva función Crear > Letra > De un archivo de texto. Líneas * Ahora puede editar la abertura de un regulador individual con los nuevos controles del panel * * * * Líneas de Propiedades. Los extremos cerrado y abierto y las continuaciones de abertura grande y pequeña se pueden editar individualmente. Si ajusta la abertura del Extremo cerrado a un valor mayor que 0 se creará un regulador "abierto" del tipo utilizado por los compositores de música contemporánea. Ahora, los reguladores determinan la dinámica final automáticamente en la reproducción, ya sea aplicando directamente un texto de dinámica explícito o aumentando/reduciendo la dinámica en un nivel si no se encuentra un valor explícito. Si utiliza espacio o Mayús-espacio para alargar o acortar un regulador, la posición del regulador queda fijada justo antes de la barra de compás para evitar que atraviese una separación de sistema o salto de página si acaba antes de la primera nota del siguiente compás. Ya no ocurrirá que la segunda mitad de un regulador apunte de forma incorrecta después de una separación de sistema o salto de página. La opción Continuación abertura grande n espacios para los reguladores en la página Líneas de Configuración personal > Normas de diseño musical funciona correctamente. Menú Ventana * La entrada Ventana > Kontakt Player ha sido eliminada (junto con su correspondiente botón en la barra de herramientas), ya que ahora puede acceder a Kontakt Player 2 y demás instrumentos virtuales desde la ventana Mixer. * El elemento de menú Ventana > Ideas (comando de teclado Ctrl+Alt+I o zXI) y su correspondiente botón en la barra de herramientas sirven para mostrar y ocultar la nueva ventana Ideas – vea Ideas en la página 39. 75 Nuevas funciones Sibelius determina la silabación de las palabras (siempre que el texto esté escrito en inglés, alemán, español o latín) y pega el texto a la partitura con ligaduras de expresión para los melismas. * Los textos de letra pegados desde el portapapeles también se separan en sílabas automáticamente. En la página Otros de Archivo > Preferencias (en el menú Sibelius en Mac) dispone de más opciones para controlar esta función. * Si introduce la letra manualmente, Sibelius comprobará que haya separado las sílabas correctamente – vea Plug-ins en la página 60. * Todos los estilos de texto de letra se pueden crear desde un único menú, Crear > Texto > Letra. Nuevas funciones Menú Ver * El nuevo elemento de menú Ver > Panorama (comando de teclado Mayús-P) activa la vista Panorama. * Nueva opción de zoom Adaptarse a la altura de página, útil para trabajar en modo Panorama. Ocultar objetos Nueva opción Ignorar notas y silencios ocultos para direcciones de plica en la página Notas y Trémolos de Configuración personal > Normas de diseño musical. Si esta opción está activada, Sibelius ignora las notas y silencios ocultos en el momento de decidir direcciones de plica y posiciones verticales de los silencios en otras voces. Partes dinámicas * La página Configuración del documento de Apariencia de múltiples partes incluye un botón Márgenes que permite ajustar los márgenes de página y pentagrama en una o más partes directamente. En consecuencia, la opción Rebajar primer sistema en n espacios de la página Maquetación de este mismo diálogo ha sido suprimida. * Las nuevas opciones de la página Maquetación de Apariencia de múltiples partes permiten determinar cómo (o cuándo) deben aparecer en las partes los saltos de página especiales de la partitura completa. * Copiar maquetación de la parte copia el tamaño de página y pentagrama, los márgenes de página y pentagrama, la distancia entre pentagramas y sistemas (definida en la página Pentagramas de Configuración personal > Normas de diseño musical), los cambios de número de página y los saltos de página especiales. * Las partes dinámicas ajustadas a orientación vertical se imprimen correctamente en formato vertical aunque la partitura esté ajustada a orientación horizontal (sólo en Windows). Pentagramas * La opción Crear > Otro > Cambio de tipo de pentagrama ha sido eliminada de Sibelius. Para cambiar el tipo de pentagrama de un instrumento existente, utilice la opción Crear > Cam- bio de instrumento – vea Cambios de instrumento en la página 51. Percusión * Al editar el mapeado de cabezas de nota para sonidos de percusión en el diálogo Editar tipo de pentagrama (ahora accesible desde Configuración personal > Editar instrumentos), el sonido de percusión ya no se selecciona desde una lista predeterminada de sonidos General MIDI o con una nota MIDI específica. En lugar de ello, el mapeado queda definido por las nuevas IDs de sonido SoundWorld, que describen con más precisión la gama de sonidos de percusión disponibles en los instrumentos hardware y software actuales. * Ahora es posible determinar un sonido específico para la combinación de una cabeza de nota y una articulación en un pentagrama de percusión, por ejemplo para distinguir entre un charles abierto y uno cerrado. 76 Otras mejoras y correcciones Plantillas * Sibelius incluye nuevas plantillas, como Pentagrama de bajo, Banda de mariachis, * * * * 77 Nuevas funciones * Orquesta, concierto, Clase de Orff 1 y Clase de Orff 2. Ahora, las partituras creadas en Sibelius 5 incluyen los siguientes estilos de texto por defecto: % Texto de sistema enmarcado: un nuevo estilo de texto de sistema adecuado para instrucciones enmarcadas que se deben imprimir en todas las partes. % Texto de sistema normal: un nuevo estilo de texto de sistema adecuado para las instrucciones generales que se imprimen en todas las partes por defecto. % Estilos de texto Texto enmarcado (en página en blanco), Compositor (en página en blanco), Dedicatoria (en página en blanco), Texto normal (en página en blanco), Texto normal, derecha (en página en blanco), Texto normal, centrado (en página en blanco), Subtítulo (en página en blanco) y Título (en página en blanco) para uso en páginas en blanco creadas con saltos de página especiales. % Nombre de instrumento (tamaño de aviso): estilo de texto de pentagrama utilizado por la función Editar > Pegar como nota de aviso para etiquetar pasajes de aviso. % Cambio de instrumento: estilo de texto de pentagrama utilizado por la función Crear > Cambio de instrumento para el nombre del nuevo instrumento. % Símbolos de función: nuevo estilo de texto de pentagrama para análisis funcional escrito con la fuente Opus Function Symbols. % Cambio de métrica: nuevo estilo de texto de sistema para escribir cambios de métrica con la fuente Opus Metronome. Las nuevas partituras creadas en Sibelius 5 ya no incluyen los estilos de texto Título (en la página de título) y Compositor (en la página de título), que han sido sustituidos por nuevos estilos de texto disponibles en el submenú Crear > Texto > Texto de página en blanco. Estos antiguos estilos de texto se mantienen en las partituras creadas en Sibelius 3 o 4. En las nuevas partituras creadas en Sibelius 5, los textos repetidos vinculados a páginas (números de página, encabezamientos, pies de página, etcétera) se colocan horizontal y verticalmente en función de los márgenes de página de la primera página de la partitura. Si desea que la posición de un objeto de texto se ajuste a los cambios de margen de página de la partitura, desactive las opciones Relativa sólo a los márgenes de la primera página en las pestañas Posición Horizontal y/o Posición Vertical de Editar estilo de texto – vea Editar estilos de texto más arriba para más información. Si desea mantener el nuevo comportamiento por defecto en las partituras existentes, importe una de las configuraciones personales estándar incluidas en Sibelius 5 o active estas opciones para sus estilos de texto. En las nuevas partituras creadas en Sibelius 5, la opción Ignorar notas y silencios ocultos para direcciones de plica de la página Notas y Trémolos de Configuración personal > Normas de diseño musical está activada por defecto. En las nuevas partituras creadas en Sibelius 5, la opción Apertura de continuación grande n espacios está ajustada a 1.1 en la página Líneas de Configuración personal > Normas de diseño musical. Nuevas funciones Preferencias * Se ha añadido una página Dispositivos de entrada al menú Archivo > Preferencias (en el menú Sibelius en Mac). Ahora, esta página incluye algunos de los controles que hasta esta versión se encontraban en la página Dispositivos de entrada de Reproducir > Dispositivos de reproducción y entrada, que ha sido eliminada. Los restantes controles se han desplazado a la página Introducción de notas de Archivo > Preferencias. * Se ha añadido una página Reproducción al menú Archivo > Preferencias (en el menú Sibelius en Mac). Ahora, esta página incluye algunos de los controles que hasta esta versión se encontraban en el diálogo Reproducir > Interpretación y también otras opciones similares a las que aparecían bajo Opciones de Kontakt Player en Reproducir > Dispositivos de reproducción y entrada en Sibelius 4. * Las instalaciones multi-usuario de Sibelius (cuyos números de serie empiezan por SCxF, SCxM, SCxW) escriben las preferencias en el área de preferencias globales para todos los usuarios si son ejecutadas por el usuario administrador, de manera que no es necesario configurar las preferencias de las cuentas de usuario con acceso limitado cada vez que se ejecuta la aplicación. Propiedades * El panel Pentagramas de Propiedades ha sido eliminado. % La casilla Pentagrama pequeño se encuentra ahora en Crear > Instrumentos. % La modificación de la tesitura de un instrumento se realiza ahora mediante el nuevo diálogo Editar instrumento, accesible desde Configuración personal > Editar instrumentos. % Para cambiar el tipo de pentagrama inicial de un pentagrama, utilice la opción Crear > Otro > Cambio de instrumento, que en la práctica modifica el instrumento inicial del pentagrama. * El panel General de Propiedades incluye una útil indicación del número de página de la selección actual. * El panel Líneas de Propiedades incluye nuevos controles para ajustar individualmente la abertura de los reguladores – vea Líneas más arriba. * El panel Reproducción de Propiedades incluye nuevos controles para ajustar la reproducción de los reguladores y trinos. Selecciones y pasajes * El nuevo diálogo Editar > Seleccionar > Seleccionar compases (comando de teclado Ctrl+Alt+A o zXA) permite seleccionar rápidamente desde el compás actual hasta cualquier otro compás posterior o hasta el final de la partitura. * Ahora, al copiar y pegar material entre partituras también se crearán los estilos de texto, estilos de línea, tipos de pentagrama, tipos de cabeza de nota y símbolos utilizados en el material copiado (ya no se importa la configuración personal completa de la partitura desde la que se copia el material). * Si el material copiado incluye un estilo definido por el usuario (como un estilo de texto) que tiene el mismo nombre que un estilo presente en la partitura de destino pero cuyo aspecto no coincide exactamente (utilizan una fuente distinta, por ejemplo), los objetos copiados no asumen el estilo existente sino que Sibelius crea un nuevo estilo definido por el usuario con otro nombre en la partitura de destino. 78 Otras mejoras y correcciones * Ahora, la función Editar > Seleccionar > Seleccionar más selecciona todos los números de compás de un sistema si se utiliza con un número de compás seleccionado. * Al copiar un grupo de notas que atraviesan una barra de compás ya no se eliminan las notas que siguen a la música pegada en el compás de destino. Separaciones y saltos de página * * * * elemento para crear páginas de título o instrucciones de interpretación. Las páginas en blanco también son aplicables a las partes; de hecho, puede hacer que una página en blanco aparezca en la partitura, en las partes o en ambas. Los saltos de página especiales también permiten modificar los márgenes de página y pentagrama en páginas sucesivas – vea Configuración del documento más arriba. Es posible seleccionar con el ratón las señales de maquetación (iconos de separación de sistema, salto de página o salto de página especial), con lo cual también se pueden eliminar. El nuevo diálogo Crear > Página de título permite crear una o más páginas en blanco al inicio de la partitura y agregar texto de Título, Compositor, etcétera. Símbolos * Ahora, la lista de símbolos de Crear > Símbolo se abre en la fila adecuada para visualizar el sím- bolo previamente seleccionado. * Dispone de más de 180 nuevos símbolos, incluyendo adornos de música antigua, flechas, "clusters" e indicaciones adicionales para el director, entre otros – vea Reprise y otras fuentes en la página 56. Tablatura de guitarra Los números de las notas de adorno en tablatura de guitarra, escritos en tamaño de nota de adorno, se alinean correctamente con los números de tamaño estándar. Texto * Los menús de palabra (que aparecen al hacer clic-derecho (Windows) o Control-clic (Mac) durante la introducción de texto) son más grandes por defecto. También puede ajustar el tamaño de fuente de los menús de palabra en la página Menús de palabra del diálogo Archivo > Preferencias (en el menú Sibelius en Mac). * Ahora es posible ajustar el texto a tamaño de aviso: para ello, selecciónelo y pulse el botón de tamaño de aviso en el Teclado flotante o active la casilla Tamaño de aviso en el panel General de Propiedades. * Sibelius incluye un nuevo tipo de texto además del texto de pentagrama y de sistema: el texto de página en blanco. El texto de página en blanco sólo se puede añadir a una página en blanco creada con un salto de página especial. * El submenú Crear > Texto ha sido reorganizado: ahora, todos los estilos de texto de letra se encuentran en el nuevo submenú Crear > Texto > Letra, y los nuevos estilos de texto de página en blanco aparecen en el submenú Crear > Texto > Texto de página en blanco. 79 Nuevas funciones * Ahora es posible insertar páginas en blanco en cualquier punto con sólo un par de clics gracias a la nueva función Maquetación > Separación > Salto de página especial (comando de teclado Ctrl+Mayús+Intro o xXIntro). De esta manera puede añadir texto, gráficos o cualquier otro Nuevas funciones * El texto que se repite en varias páginas pero que no debe aparecer en la primera página (la página a la que está vinculado), como Encabezamiento (después de la primera página), aparece en la página a la que está vinculado pero siempre se oculta en la primera página. De esta manera es más fácil crear este texto, ya que no es necesario visualizar en pantalla al mismo tiempo la página a la que se va a vincular el texto y la página en la que realmente debe aparecer. * Los códigos de texto \$Time\ y \$FileDate\ generan el texto de tiempo en el formato local correcto (sólo en Mac). Transposición * La función Notas > Transportar permite seleccionar directamente la tonalidad a la que desea transportar la música además de especificar la transposición en intervalos. * La nueva opción Cambiar tonalidad al inicio en Notas > Transportar añade automáticamente una nueva armadura al principio de la selección al transportar un pasaje de sistema. Trémolos Ahora es posible definir el comportamiento de reproducción de cada tipo de trémolo de una nota y redoble ("z en la plica") desde la nueva página Articulaciones de Reproducir > Diccionario. Tresillos y otros grupos irregulares * Sibelius incluye una suite de plug-ins que facilita enormemente la edición de grupos irregulares en la partitura – vea Plug-ins en la página 60 para más detalles. * Al ajustar un grupo irregular a tamaño de aviso, su corchete y número se escalan correctamente. Vídeo * La sincronización entre la reproducción de la partitura y el vídeo asociado es más precisa. * Ahora, Mayús-[ y Mayús-] sirven para avanzar el vídeo en un fotograma para todas las tasas de fotogramas, incluyendo 29.97 non-drop. 80 Apéndices Apéndices 81 Apéndices Apéndice A: Mejoras realizadas hasta la versión Sibelius 4.1.5 La siguiente lista incluye las mejoras más importantes realizadas hasta Sibelius 4.1.5. En general, las correcciones de errores no aparecen en la lista. Las mejoras se anotan como (v2), (v3) o (v4) en función de la versión en la que fueron añadidas. Si está actualizando el programa desde Sibelius 1.x, además de las nuevas funciones de Sibelius 5 podrá disfrutar de las más de 600 mejoras introducidas en Sibelius 2, Sibelius 3 y Sibelius 4. Consulte la sección correspondiente de la Guía de referencia de Sibelius para más información acerca de estas funciones. Función Mejoras Abrir archivos MIDI Importación de marcadores como puntos de sincronía (v4); mejor reconocimiento de grupos irregulares (v4). Abrir archivos MusicXML Importación de archivos MusicXML 1.1 creados por Finale 2003 o superior o por otras aplicaciones musicales (v4) Ajustes de pantalla Nuevas opciones de suavizado de pantalla, incluyendo OpenGL en Mac OS X (v3); gran variedad de texturas de papel y escritorio de alta calidad para mejorar el entorno de trabajo (v2); Alteraciones Posición optimizada de las alteraciones en los acordes (v2) y capacidad para ocultarlas (v3). Archivos Nuevo diálogo Asistente de Inicio, que aparece al ejecutar el programa por primera vez (v3); diálogo Partitura nueva para crear una partitura en cinco sencillos pasos (v3); posibilidad de exportar partituras en formatos Sibelius 2, Sibelius 3, G7 y Sibelius Student (v4). Archivos ASCII tab Importación y exportación de archivos ASCII tab (v3) Armaduras Armaduras diferentes en pentagramas distintos (v2) Arreglar™ Esta función, que ahorra tiempo de arreglo y orquestación, copia la música de forma inteligente en combinaciones de instrumentos, ofrece más de 140 estilos (incluyendo arreglos por "ampliación" y "reducción") y permite personalizar sus propios estilos (v2) Articulaciones Las articulaciones se pueden invertir, se colocan automáticamente en los extremos de las plicas y quedan centradas en la plica (v2) Barras de compás Barras de compás de música antigua (barras entre pentagramas, de inciso y cortas) y opciones de ajuste de barras de compás predeterminadas (v2) Barras de corchete Importantes mejoras en el uso de barras de corchete, incluyendo barras sobre silencios y en grupos irregulares y edición de grupos de barras de corchete (v3); algoritmo "Posiciones de barras ópticas", barras de corchete en separaciones de sistema y saltos de página, posibilidad de invertir las barras fraccionarias, barras francesas (v4) Cabezas de nota 24 tipos de cabeza de nota predeterminados, incluyendo cabezas de notas sin sonido y sin plica (v3) Cifrado armónico Nuevos caracteres en las fuentes Inkpen2 Chords y Opus Chords, nuevas fuentes Opus Roman Chords y Opus Japanese Chords (v4) Código de tiempo Indicación de tempo y código de tiempo en la barra de herramientas durante la reproducción; cálculo de la duración de la partitura e impresión de ese valor en la última página; el código de tiempo se puede escribir encima de cada barra de compás en varios formatos (v2); las repeticiones se toman en consideración (v3); nuevas tasas de fotogramas (v4); estilos de texto específicos para código de tiempo y puntos de sincronía (v4) Color Es posible cambiar el color de casi todos los objetos de la partitura (v3) Comandos de teclado Más de 200 comandos de teclado en total: ahora puede realizar casi cualquier operación sin necesidad de utilizar el ratón. Cree sus propios conjuntos de comandos de teclado y desactive las opciones que no necesite (v3). 82 Apéndice A: Mejoras realizadas hasta la versión Sibelius 4.1.5 Función Mejoras Los compases de espera más largos ocupan más espacio horizontal (v4) Márgenes independientes para páginas izquierda y derecha, la nueva función "márgenes de pentagrama" determina la posición de los pentagramas en relación a los nombres de instrumento (v2), nuevos tamaños de página estándar para las partes (v4) Configuración Personal™ Nuevo menú Configuración Personal con todas las opciones necesarias para ajustar el aspecto de la partitura (v2); amplia variedad de configuraciones personales predeterminadas, incluyendo algunas que utilizan diferentes fuentes de texto (v4) Corchetes y llaves Ahora, Sibelius oculta los corchetes y llaves si no hay una barra de compás a la izquierda del sistema (v3) Edición de estilos de texto El nuevo diálogo Editar todas las fuentes permite cambiar rápidamente las fuentes utilizadas en la partitura (v3) Enfocar pentagramas Es posible ocultar todos los pentagramas que no desee visualizar (aunque contengan música) para dejar visibles sólo aquellos pentagramas en los que vaya a trabajar (v3) Escaneado PhotoScore Lite lee dos voces en un mismo pentagrama, admite partituras con transposición, lee tablatura de guitarra (v3) y escanea y lee todas las páginas automáticamente (v4) Espaciado de notas La función "Espaciado de notas ópticas" evita colisiones, mejora el espaciado de los grupos irregulares, etcétera (v3). Espaciado de pentagramas El diálogo Alinear pentagramas permite posicionar los pentagramas en la partitura con más precisión; las Reglas de pentagrama muestran la distancia entre pentagramas; es posible mover los pentagramas mediante comandos de teclado (v2) Exportación de audio Con Kontakt Silver o Gold, Sibelius puede generar un archivo de audio digital de su partitura para grabarlo directamente en un CD (v3) Exportación de gráficos Opciones de copiar/pegar gráficos a otras aplicaciones (v4), incrustación de fuentes en archivos EPS y selección automática del formato de exportación más adecuado para el programa elegido (v2) Filtros y funciones de búsqueda Nuevos diálogos Filtro Avanzado y Buscar/Buscar Siguiente, numerosos "filtros rápidos" (v2) Flexi-time Separación automática de la música en dos voces y ajustes de límite definibles por el usuario para staccato/tenuto (v3) Fuentes musicales Nueva fuente musical Helsinki (v4); nuevas fuentes Opus Metronome, Opus Figured Bass (v4); nueva fuente musical Inkpen2 en sustitución de la versión antigua de Inkpen (v2) Gráficos de acorde Los gráficos de acorde (diagramas de mástil) se pueden transportar y guardar en librerías (v3); también pueden incluir digitaciones por encima o por debajo (v4) Guía de referencia de Sibelius Texto completo de la Guía de referencia de Sibelius disponible en pantalla desde Ayuda > Guía de referencia de Sibelius (v4) Importación de gráficos Importación de archivos TIFF en color y monocromo (v2) Impresión Opciones de impresión de fecha y hora en pie de página, nuevo modo de impresión 2-up (v4) Instrumentos Ahora, Sibelius soporta más de 400 instrumentos diferentes (v3); tesituras de instrumento "cómoda" y "profesional" indicadas con dos matices de rojo distintos (v2). El diálogo Instrumentos permite redistribuir los pentagramas después de crearlos (v3). Interpretación Las nuevas opciones de reproducción Rubato e Interpretación rítmica ofrecen un resultado aún más realista (v2) Introducción de notas El símbolo de intercalación muestra el punto en el que se encuentra la introducción de notas; es posible crear texto, indicaciones de compás, acordes, etcétera desde el teclado del ordenador durante la introducción de notas; función de copia múltiple para copiar matices a todos los pentagramas de una banda/orquesta, completar compases con patrones ostinato, etcétera. (v2). Las "notas sombreadas" indican la altura de la nota que se va a crear, y es posible añadir notas con el ratón en cualquier punto de un compás vacío. Función de reajuste de alturas de nota para cambiar la altura de las notas existentes sin tener que re-introducirlas (v3). Sibelius mueve la pantalla con mucha menos frecuencia durante la introducción y edición de notas (v4). 83 Apéndices Compases de espera Configuración del documento Apéndices Función Mejoras Kontakt Player Sibelius incluye un software diseñado específicamente por Native Instruments para la reproducción de muestras de alta calidad (v3); serie Sibelius Sounds de bibliotecas de sonido adicionales disponibles como productos separados (v4) Lenguaje ManuScript Numerosas mejoras añadidas al lenguaje de programación ManuScript integrado. Letra Posibilidad de copiar/pegar texto de letra de/a otros programas, como un procesador de texto (v2). Nuevas opciones de espaciado de letras y textos en idiomas asiáticos (v3). Ligaduras de valor La función "Ligaduras ópticas" genera unas elegantes ligaduras por defecto, y es posible arrastrar sus extremos a cualquier distancia (v4) Líneas Nuevas líneas de sistema para reproducción de rit./accel. (v2) Menú Ventana Nueva opción Ventana > Ocultar ventanas de Herramientas y botones añadidos a la barra de herramientas para esas ventanas (v4) Menú Ver Nuevas opciones de Colores de nota, incluyendo coloreado de notas según la voz o con una gama de colores en función de su altura de nota (v2) Menús y comandos de teclado Nuevos comandos de teclado predeterminados para Sibelius Coloured Keyboard y para uso con un ordenador portátil (v4) Mixer La ventana de tamaño ajustable Mixer sustituye al diálogo Sounds y permite controlar la reproducción en tiempo real (v2) Números de compás Los compases de espera pueden mostrar rangos de número de compás; los números de compás se pueden mover a cualquier distancia y respetan las opciones de posicionamiento horizontal del estilo de texto de los números de compás (v4) Números de página Ahora, los números de página se pueden alinear al margen del pentagrama en lugar de al margen de la página (v3) Ocultar objetos Es posible ocultar prácticamente cualquier objeto de la partitura, por ejemplo para una partitura con pasajes de aviso ocultos que reaparecen en las partes extraídas (v2) Partes dinámicas Las partes instrumentales se guardan en el mismo archivo que la partitura completa; los cambios de la partitura se reflejan automáticamente en las partes y viceversa; impresión automática de todas las partes; nuevo diálogo Maquetación automática para separaciones de sistema y saltos de página automáticos (v4) Pentagramas Sibelius muestra la posición de los pentagramas ocultos en un sistema con una línea discontinua de color azul. Ahora es posible ajustar sangrías desde la parte derecha de un sistema (v3). Percusión Nueva opción de redoble (con z en la plica) que se reproduce en forma de trémolo sin medida específica (v4) Plantillas Más de 60 plantillas predeterminadas Plug-ins Más de 60 nuevos plug-ins, incluyendo Realizar cifrados y gráficos de acordes (v3), Copiar articulaciones y ligaduras de expresión (v4), Añadir armonización simple (v4), Qué y dónde (v4), etcétera. Propiedades Nueva ventana de Propiedades con 7 paneles adaptables que permiten ajustar los objetos individualmente o en grupo (v2) Publicación en Internet En Mac, Scorch incluye un deslizador de tempo (v4); mejoras en la reproducción, impresión de gráficos en color (v2); posibilidad de que otros usuarios visiten su página web para imprimir y guardar partituras mediante Scorch (v2) Reproducción Reproducción de rits., accels., glissandos, cuerdas forzadas de guitarra, slides (v2), estructuras de repetición complejas (D.C., D.S., Coda, etc.), cambios de métrica (v3); nueva ventana de Reproducción con controles de transporte ampliados (v4) Reproducción en vivo Reproduce el ritmo y dinámica exactos de la música introducida en modo Flexi-time o importada desde un archivo MIDI y permite refinar la interpretación (v3) Resaltados Herramienta de resaltado para agregar indicaciones a la música (v2) Separaciones y saltos de página Saltos de página automáticos para cambios de página en los silencios en las partes extraídas (v3) 84 Apéndice A: Mejoras realizadas hasta la versión Sibelius 4.1.5 Mejoras Sets de sonidos El editor de sets de sonidos integrado permite crear sets de sonidos para dispositivos MIDI no soportados (v3) Símbolos Se han añadido numerosos símbolos. Los símbolos se pueden vincular a un sistema además de a un pentagrama (v3). Tablatura de guitarra Exhaustivo soporte (y reproducción) de tablatura de guitarra con indicaciones como cuerdas forzadas, slides, etcétera. Nuevo método de introducción de tablatura mediante el teclado, nuevos tipos de pentagrama de tablatura y opciones de longitud de plica en la tablatura (v2). Texto Ahora el texto puede tener un tamaño fijo independientemente del tamaño del pentagrama; nuevos códigos de texto para escribir automáticamente valores de Archivo > Información de la partitura en objetos de texto en la partitura, mejoras en los menús de palabra, exhaustivo soporte de bajo cifrado (v4) Trémolos Opciones de configuración personal para el aspecto de los trémolos (v2); opción en las Propiedades para reproducir o no un trémolo (v4) Tresillos y otros grupos irregulares Grupos irregulares "magnéticos", posicionados de forma inteligente igual que las ligaduras de expresión (v2) Vídeo Es posible agregar un vídeo a la partitura y sincronizarlo al audio durante la reproducción para escribir música para imagen (v4) Vídeos tutoriales 20 guías en vídeo que le presentan las principales prestaciones de Sibelius (v4) Worksheet Creator Permite elegir entre más de 1.700 hojas de ejercicios, proyectos, documentos, canciones, piezas instrumentales, pósteres, material de referencia y otros recursos (v4). Apéndices Función 85 Apéndices Apéndice B: Cambios de menú La siguiente tabla incluye todos las funciones de menú de Sibelius que han sido modificadas en Sibelius 5. Las nuevas funciones de menú no están incluidas. Sibelius 4 Sibelius 5 Crear > Otro > Cambio de tipo de pentagrama Eliminada; usar Crear > Otro > Cambio de instrumento en su lugar. Crear > Otro > Cambio de transposición Eliminada; usar Crear > Otro > Cambio de instrumento en su lugar. Reproducir > Dispositivos alternativos Eliminada. Reproducir > Dispositivos de reproducción y de entrada Las opciones de los dispositivos de reproducción se han movido a Reproducir > Dispositivos de reproducción; las opciones de entrada se han movido a Dispositivos de entrada en Archivo > Preferencias (en el menú Sibelius de Mac) Reproducir > Editar Sets de sonidos Eliminada. Reproducir > Opciones de Garritan Personal Orchestra Eliminada. Maquetación > Enfocar Pentagramas Ver > Enfocar Pentagramas Maquetación > Instrumentos y Pentagramas Crear > Instrumentos Configuración Personal > Editar Tipos de Pentagrama Eliminada. Usar Configuración personal > Editar instrumentos en su lugar. Ventana > Kontakt Player Eliminada; mostrar y ocultar las ventanas de los instrumentos virtuales a través del Mixer. Modificaciones principales desde Sibelius 3 a Sibelius 4: * Sibelius 4 dispone ahora de un diálogo multi-página único Archivo > Preferencias (en el menú Sibelius en Mac), que combina una serie de diálogos de Sibelius 3, entre los que se incluye Ver > Suavizado y Ver > Texturas, además de otras opciones nuevas * Todas las operaciones para exportar archivos (por ejemplo, guardar archivos en versiones anterio- res de Sibelius, guardar como archivo MIDI, guardar como imagen, etc.) se realizan a través de Archivo > Exportar, en lugar de Archivo > Guardar como * Configuración Personal > Usar Compases de espera se ha movido a Maquetación > Maquetación automática, pero el comando de teclado Ctrl+Mayús+M o xXM sigue siendo válido. Modificaciones principales desde Sibelius 2 a Sibelius 3: * La lista de archivos recientes se ha movido a Archivos > Abrir archivos recientes, y su número se ha incrementado a 10 archivos * El menú Crear se ha simplificado: los elementos menos usados han sido movidos al sub-menú Crear > Otro. Modificaciones principales desde Sibelius 1.x a Sibelius 2: * Flexi-time aparece ahora en el menú Notas * Espressivo, Swing y Reverb están ahora en el diálogo Reproducir > Interpretación * Varios elementos del menú Ver están ahora en el menú Ventana 86 Apéndice B: Cambios de menú * Nuevo menú Configuración personal que permite editar todos los aspectos de la configuración personal de una partitura. El antiguo diálogo Configuración personal se llama ahora Normas de diseño musical. Apéndices 87 Apéndices Apéndice C: Comandos de teclado Sibelius 5 incorpora una serie de comandos de teclado nuevos y unos pocos cambios a comandos anteriores que describimos a continuación. Nuevos comandos de teclado La siguiente tabla incluye todos los comandos de teclado nuevos en Sibelius 5. Función Comandos de teclado para Windows Comandos de teclado para Mac Editar > Capturar Idea Mayús-I xI Editar > Pegar como nota de aviso Ctrl+Mayús+Alt+V xzXV Editar > Seleccionar > Seleccionar compases Ctrl+Alt+A zXA Editar > Borrar compases Ctrl+Borrar X-Borrar Ver > Panorama Mayús-P xP Maquetación > Salto de página > Salto de página especial Ctrl+Mayús+Intro xXIntro Ventana > Ideas Ctrl+Alt+I zXI Cambios a comandos de teclado de versiones anteriores La siguiente tabla incluye los cambios realizados a comandos de teclado de versiones anteriores en Sibelius 5. Función Versión anterior Sibelius 5 Mayús-P Sin comando de teclado Rebobinar/Adelantar 0/ 1 [/] Editar > Ocultar o Mostrar > Mostrar Ctrl+Mayús+S o xXS Ctrl+Mayús+H o xXH Ventana > Mixer (sólo Mac) zXM M Comandos de teclado para usar con el teclado flotante de los portátiles (sólo Windows) Ctrl+Alt+Q/W/E/R/A/ S/D/Z/X/C/R Use las funciones del portátil conjunto de fun- Cambios a comandos de teclado de Sibelius 4 Reproducir > Interpretación Cambios a comandos de teclado de Sibelius 3 ciones en su lugar Ctrl+Mayús+X o xXX Sin comando de teclado Ver > Colores de nota > Notas fuera de tesitura Ctrl+Alt+N o zXN Sin comando de teclado Ver > Colores de nota > Gama de colores Ctrl+Alt+P o zXP Sin comando de teclado Crear > Gráfico de Acorde de Guitarra (antes Crear > Acorde de guitarra) U Mayús-K Crear > Texto > Indicación de metrónomo Ctrl+M o XM Sin comando de teclado Notas > Introducir Notas V N Ventana > Propiedades Ctrl+I o XI Ctrl+Alt+P o zXP Archivo > Extraer Partes Cambios a comandos de teclado de Sibelius 2 88 Apéndice C: Comandos de teclado Cambios a comandos de teclado de Sibelius 1.x Hay muchos cambios significativos en los comandos de teclado de Sibelius 1.x. Para la lista completa de comandos de teclado usados por Sibelius actualmente, b 5.10 Menús y comandos de teclado en la Guía de referencia. Apéndices 89 90 91 92