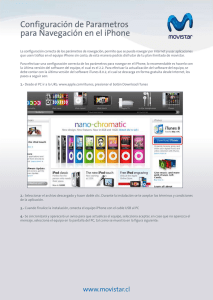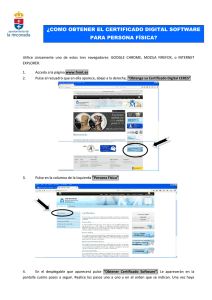Descargar - Movistar
Anuncio

iPhone Manual del usuario Para el software iOS 5.0 Contenido 2 9 9 9 10 12 Capítulo 1: Visión general del iPhone 14 14 14 15 15 15 16 16 16 17 18 Capítulo 2: Introducción 20 20 23 25 28 29 30 31 32 33 34 34 36 37 38 39 Capítulo 3: Nociones básicas 40 40 42 42 Capítulo 4: Siri 43 43 47 Capítulo 5: Teléfono Perspectiva del iPhone Accesorios Botones Iconos de estado Visualización del manual del usuario en el iPhone Requisitos necesarios Instalación de la tarjeta SIM Configuración y activación Conexión a Internet Conexión del iPhone al ordenador Configuración de la cuenta de correo electrónico y otras cuentas Cómo gestionar el contenido de sus dispositivos iOS iCloud Sincronización con iTunes Uso de las apps Personalización de la pantalla de inicio Escritura Impresión Cómo buscar Control por voz Notificaciones Twitter Auriculares Apple Earphones con mando a distancia y micrófono AirPlay Dispositivos Bluetooth Batería Funciones de seguridad Limpieza del iPhone Reinicio o restauración del iPhone Cómo utilizar Siri Si Siri no le escucha correctamente Dictado Llamadas telefónicas FaceTime 48 50 50 50 51 52 53 Buzón de voz visual Contactos Favoritos Desvío de llamadas, llamada en espera e identificación de llamadas Tonos de llamada, interruptor de tono/silencio y vibración Llamadas internacionales Cómo ajustar opciones de Teléfono 54 54 55 55 56 56 57 57 58 58 Capítulo 6: Mail 61 61 62 62 62 63 63 63 64 64 Capítulo 7: Safari 65 65 65 67 67 68 68 69 69 69 70 70 71 Capítulo 8: Música 72 72 73 74 74 74 Capítulo 9: Mensajes Comprobar y leer el correo electrónico Cómo trabajar con varias cuentas Cómo enviar correo Uso de enlaces y datos detectados Cómo visualizar los archivos adjuntos Impresión de mensajes y archivos adjuntos Organización del correo Cómo buscar en el correo Cuentas de correo y ajustes de Mail Visualización de páginas web Enlaces Lista de lectura Lector Cómo introducir texto y rellenar formularios Cómo buscar Favoritos e historial Impresión de páginas web, documentos PDF y otros tipos de documentos Clips web Cómo añadir música y audio Cómo reproducir música y otros contenidos de audio Controles de audio adicionales Controles de podcasts y audiolibros Cómo utilizar Siri o “Control por voz” con Música Cómo explorar ilustraciones de álbumes en Cover Flow Cómo visualizar las pistas de un álbum Cómo buscar contenido de audio iTunes Match Genius Listas de reproducción Compartir en casa Cómo enviar y recibir mensajes Cómo enviar mensajes a un grupo Cómo enviar fotos, vídeos y otros contenidos Cómo editar conversaciones Cómo buscar mensajes Contenido 3 4 75 75 75 76 76 77 77 77 77 Capítulo 10: Calendario 79 79 80 80 80 81 Capítulo 11: Fotos 82 82 82 83 83 84 84 84 85 Capítulo 12: Cámara 86 86 86 87 87 87 88 88 88 Capítulo 13: YouTube 89 89 90 Capítulo 14: Bolsa 91 91 92 93 93 94 Capítulo 15: Mapas 95 95 Capítulo 16: Tiempo Acerca de Calendario Visualización de los calendarios Cómo añadir eventos Cómo responder a invitaciones Cómo buscar en calendarios Suscripción a calendarios Importación de eventos de calendario desde Mail Cuentas de calendario y ajustes de Calendario Cómo visualizar fotos y vídeos Cómo visualizar pases de diapositivas Cómo organizar fotos y vídeos Cómo compartir fotos y vídeos Impresión de fotos Acerca de Cámara Cómo hacer fotos y grabar vídeos Fotos HDR Cómo ver, compartir e imprimir Cómo editar fotos Cómo cortar vídeos Cargar fotos y vídeos en su ordenador Fotos en Streaming Acerca de YouTube Cómo explorar y buscar vídeos Cómo reproducir vídeos Cómo ver YouTube en un televisor Registrar los vídeos que le gustan Cómo compartir vídeos, comentarios y puntuaciones Cómo obtener información sobre un vídeo Cómo enviar vídeos a YouTube Cómo visualizar la cotización de las acciones Cómo obtener más información Cómo buscar ubicaciones Cómo obtener indicaciones Cómo obtener y compartir información sobre una ubicación Cómo mostrar la situación del tráfico Vista de satélite y vista de calles Cómo obtener información meteorológica Contenido 96 96 96 97 97 97 Capítulo 17: Notas 98 98 98 98 99 99 Capítulo 18: Reloj 100 100 100 101 102 102 102 103 Capítulo 19: Recordatorios 104 104 104 105 105 105 106 Capítulo 20: Game Center 107 107 107 108 108 109 109 110 110 110 110 Capítulo 21: La tienda iTunes Store Acerca de Notas Cómo escribir notas Cómo leer y editar notas Cómo buscar en las notas Cómo imprimir notas o enviar notas por correo electrónico Acerca de Reloj Cómo ajustar relojes mundiales Cómo ajustar alarmas Cómo usar el cronómetro Cómo ajustar un temporizador Acerca de Recordatorios Cómo ajustar un recordatorio Cómo gestionar los recordatorios en el modo de visualización de lista Cómo gestionar los recordatorios en el modo de visualización de fecha Acerca de los recordatorios de ubicación Cómo gestionar los recordatorios completados Cómo buscar recordatorios Acerca de Game Center Cómo iniciar sesión en Game Center Cómo comprar y descargar juegos Cómo jugar Cómo jugar con amigos Game Center Acerca de iTunes Store Buscar música, vídeos y otros contenidos Cómo comprar música, audiolibros y tonos Cómo comprar o alquilar vídeos Cómo seguir a artistas y amigos Cómo descargar o reproducir podcasts en tiempo real Cómo comprobar el estado de descarga Cómo cambiar los botones de exploración Visualización de la información de la cuenta Verificación de las descargas 111 Capítulo 22: Quiosco 111 Acerca de Quiosco 112 Cómo leer los números más recientes 113 113 113 114 115 Capítulo 23: La tienda App Store Acerca de App Store Cómo buscar y descargar apps Eliminación de apps Ajustes de Store Contenido 5 116 116 116 117 117 118 118 Capítulo 24: Contactos 120 120 120 121 121 121 122 122 123 123 Capítulo 25: Vídeos Acerca de Contactos Cómo sincronizar contactos Cómo buscar contactos Cómo añadir y editar contactos Contactos unificados Cuentas y ajustes de Contactos Acerca de Vídeos Cómo reproducir vídeos Búsqueda de vídeos Cómo ver películas alquiladas Ver vídeos en un televisor Cómo eliminar vídeos del iPhone Cómo utilizar “Compartir en casa” Ajustar un temporizador de reposo Conversión de vídeos para el iPhone 124 Capítulo 26: Calculadora 124 Cómo usar la calculadora 124 Calculadora científica 6 125 125 125 126 126 Capítulo 27: Brújula 127 127 127 128 128 129 Capítulo 28: Notas de voz 130 130 130 131 131 131 132 Capítulo 29: Nike + iPod 133 133 133 133 134 135 136 136 Capítulo 30: iBooks Acerca de Brújula Cómo calibrar la brújula Cómo determinar la dirección Uso de Brújula con Mapas Acerca de Notas de voz Cómo grabar Cómo escuchar una grabación Cómo gestionar y compartir grabaciones Cómo compartir notas de voz con su ordenador Acerca de Nike + iPod Cómo activar Nike + iPod Cómo enlazar un sensor Cómo entrenarse con Nike + iPod Cómo calibrar Nike + iPod Cómo enviar datos de entrenamiento a Nikeplus.com Acerca de iBooks Uso de la iBookstore Sincronización de libros y documentos PDF Lectura de libros Lectura de documentos PDF Modificación del aspecto de un libro Búsqueda de libros y documentos PDF Contenido 136 136 137 137 138 Cómo buscar la definición de una palabra Lectura de un libro en voz alta Impresión o envío de un PDF por correo electrónico Organización de la estantería Sincronización de marcadores de página y notas 139 139 140 151 151 151 151 152 152 152 152 153 153 153 154 154 155 155 155 155 155 155 156 156 156 Capítulo 31: Accesibilidad 157 157 157 158 159 159 160 160 161 161 161 161 168 Capítulo 32: Ajustes 169 169 169 169 171 171 Apéndice A: Teclados internacionales Funciones de Acceso Universal VoiceOver Cómo dirigir el audio de las llamadas entrantes Siri Clic triple en Inicio Zoom Texto grande Blanco sobre negro Leer selección Leer texto automático Audio mono Compatibilidad con audífonos Vibraciones personalizadas Parpadeo para las alertas AssistiveTouch Acceso Universal en Mac OS X Compatibilidad TTY Tamaño de letra mínimo para los mensajes de Mail Tonos asignables Buzón de voz visual Teclados panorámicos Teclado de teléfono grande Control por voz Con subtítulos Modo Avión Wi-Fi Notificaciones Localización VPN Compartir Internet Operador Sonidos y el botón de tono/silencio Brillo Fondo de pantalla General Ajustes de apps Cómo añadir y eliminar teclados Cómo cambiar de teclado Chino Japonés Cómo escribir caracteres emoji Contenido 7 171 Cómo usar la lista de candidatos 172 Cómo usar funciones rápidas 172 Vietnamita 173 173 173 173 175 176 176 177 177 177 179 179 8 Apéndice B: Información de soporte e información adicional Sitio web de soporte del iPhone Reinicio o restauración del iPhone Realización de copias de seguridad del iPhone Actualización y restauración del software del iPhone Compartir Archivos Información sobre seguridad, software y servicio Uso del iPhone en un entorno empresarial Cómo usar el iPhone con otros operadores de telefonía móvil Información sobre residuos y reciclaje Apple y el medio ambiente Temperatura de funcionamiento del iPhone Contenido 1 Visión general del iPhone Perspectiva del iPhone Salida de auriculares Micrófono superior Interruptor de tono/silencio Botones de volumen Cámara frontal Pantalla Retina de Apple Botón de inicio Micrófono inferior Botón de encendido/apagado Receptor Barra de estado Cámara principal Flash LED Iconos de apps Bandeja de la tarjeta SIM iPhone Conector Dock Altavoz Su iPhone y la pantalla de inicio pueden presentar un aspecto distinto, dependiendo de su modelo de iPhone y de si ha personalizado la pantalla de inicio. Accesorios Los accesorios siguientes están incluidos en el iPhone: Auriculares Apple con mando y micrófono Adaptador de corriente USB Cable de conector Dock a USB Herramienta de expulsión de tarjetas SIM 9 Ítem Función Auriculares Apple Earphones con mando a distancia y micrófono Escuche música y vídeos y realice llamadas telefónicas. Consulte “Auriculares Apple Earphones con mando a distancia y micrófono” en la página 33. Cable de conector Dock a USB Use este cable para conectar el iPhone a su ordenador para sincronizarlo y cargarlo. Este cable puede utilizarse con la base de conexión opcional o conectarse directamente al iPhone. Adaptador de corriente USB Conecte el adaptador de corriente al iPhone mediante el cable que se incluye y, a continuación, conéctelo a una toma de corriente estándar para recargar el iPhone. Herramienta de expulsión de la tarjeta SIM (no incluida en todas las áreas). Expulsar la bandeja de la tarjeta SIM. Botones Botón de encendido/apagado Cuando no utilice el iPhone, puede bloquearlo para apagar la pantalla y ahorrar batería. Bloquear el iPhone: Pulse el botón de encendido/apagado. Cuando el iPhone está bloqueado, no ocurre nada si toca la pantalla. El iPhone puede seguir recibiendo llamadas, mensajes de texto y otras actualizaciones. También puede: ÂÂ Escuchar música ÂÂ Ajustar el volumen con los botones del lateral del iPhone (o de los auriculares del iPhone) mientras habla por teléfono o escucha música ÂÂ Usar el botón central de los auriculares del iPhone para responder o finalizar una llamada, o para controlar la reproducción de audio (consulte “Cómo reproducir música y otros contenidos de audio” en la página 65) Botón de encendido/apagado Desbloquear el iPhone Pulse el botón de inicio o el botón de encendido/apagado y, a continuación, arrastre el regulador. Desactivación del iPhone Mantenga pulsado el botón de encendido/apagado durante unos segundos hasta que aparezca el regulador rojo y arrástrelo. Activación del iPhone Mantenga pulsado el botón de encendido/apagado hasta que aparezca el logotipo de Apple. El iPhone está configurado por omisión para bloquearse automáticamente si no toca la pantalla durante un minuto. Para desactivar el bloqueo automático, o para cambiar el tiempo que el iPhone tarda en bloquearse, consulte “Bloqueo automático” en la página 165. Para que se solicite un código para desbloquear el iPhone, consulte “Bloqueo con código” en la página 165. Botón de inicio El botón de inicio le permite regresar a la pantalla de inicio en cualquier momento. Ofrece también otras funciones rápidas que resultan muy prácticas. 10 Capítulo 1 Visión general del iPhone Ir a la pantalla de inicio: Pulse el botón de inicio . En la pantalla de inicio, una sola pulsación abre una app. Consulte “Apertura y cambio de apps” en la página 20. Mostrar la barra multitarea para ver Con el iPhone desbloqueado, haga doble clic en el botón de inicio las apps utilizadas recientemente . Mostrar los controles de reproducción de audio Cuando el iPhone esté bloqueado: Haga doble clic en el botón de inicio . Consulte “Cómo reproducir música y otros contenidos de audio” en la página 65. Cuando esté utilizando otra app: Haga doble clic en el botón de inicio y, a continuación, deslice el selector de aplicación de izquierda a derecha. Iniciar Siri (iPhone 4S) o “Control por voz” Mantenga pulsado el botón de inicio . Consulte Capítulo 4, “Siri,” en la página 40 y “Control por voz” en la página 30. Botones de volumen Cuando está hablando por teléfono o escuchando música, películas u otros archivos multimedia, los botones laterales del iPhone le permiten ajustar el volumen del sonido. En el resto de los casos, estos botones controlan el volumen del timbre, las alertas y otros efectos de sonido. ADVERTENCIA: Para obtener información importante sobre cómo prevenir daños auditivos, consulte la Guía de información importante del producto en support.apple.com/es_ES/manuals/ iphone/ (España y Latinoamérica) o support.apple.com/es_MX/manuals/iphone/ (México). Subir volumen Bajar volumen Para ajustar un límite de volumen para la música y los vídeos, vaya a Ajustes > Música. También puede utilizar el botón de subir volumen para hacer una foto o grabar un vídeo. Consulte “Cómo hacer fotos y grabar vídeos” en la página 82. Interruptor de tono/silencio Desplace el interruptor de tono/silencio para poner el iPhone en modo de tono de llamada en modo de silencio . o Tono Silencio En el modo de tono de llamada, el iPhone reproduce todos los sonidos. En el modo de silencio, el iPhone no suena y no emite ni alertas ni otros efectos de sonido. Capítulo 1 Visión general del iPhone 11 Importante: Las alarmas del reloj, las apps de audio como Música y muchos juegos siguen emitiendo sonidos a través del altavoz integrado cuando el iPhone está en modo de silencio. Para obtener información sobre la forma de cambiar los ajustes de sonido y vibración, consulte “Sonidos y el botón de tono/silencio” en la página 161. Iconos de estado Los iconos de la barra de estado en la parte superior de la pantalla proporcionan información sobre el iPhone: Icono de estado 12 Significado Señal de telefonía móvil* Muestra si se encuentra en el radio de alcance de una red de telefonía móvil y si puede realizar y recibir llamadas. Cuantas más barras haya, más potente será la señal. Si no hay señal, en vez de las barras aparecerá la frase “Sin servicio”. Modo Avión Muestra que el modo Avión está activado, lo que significa que no puede usar el teléfono, acceder a Internet ni usar dispositivos Bluetooth®. Las funciones no inalámbricas están disponibles. Consulte “Modo Avión” en la página 157. UMTS/EV-DO Muestra que la red 3G UMTS (GSM) o EV-DO (CDMA) de su operador está disponible y que el iPhone puede conectarse a Internet a través de dicha red. Consulte “Red” en la página 163. EDGE Muestra que la red EDGE (GSM) de su operador está disponible y que el iPhone puede conectarse a Internet a través de ella. Consulte “Red” en la página 163. GPRS/1xRTT Muestra que la red GPRS (GSM) o 1xRTT (CDMA) de su operador está disponible y que el iPhone puede conectarse a Internet a través de dicha red. Consulte “Red” en la página 163. Wi-Fi* Muestra que el iPhone está conectado a Internet mediante una red Wi-Fi. Cuantas más barras hay, más potente es la conexión. Consulte “Wi-Fi” en la página 157. Compartir Internet Muestra que el iPhone está conectado a otro iPhone que ofrece la función Compartir Internet. Consulte “Compartir Internet” en la página 160. Sincronización Muestra que el iPhone se está sincronizando con iTunes. Actividad de red Muestra la actividad de red. Algunas apps de terceros también pueden usar el icono para mostrar un proceso activo. Desvío de llamadas Muestra que el desvío de llamadas está activado en el iPhone. Consulte “Desvío de llamadas” en la página 50. VPN Muestra que está conectado a una red mediante VPN. Consulte “Red” en la página 163. Capítulo 1 Visión general del iPhone Icono de estado Significado Bloqueo Muestra que el iPhone está bloqueado. Consulte “Botón de encendido/apagado” en la página 10. TTY Muestra que el iPhone está ajustado para trabajar con un dispositivo TTY. Consulte “Compatibilidad TTY” en la página 155. Reproducir Muestra que se está reproduciendo una canción, audiolibro o podcast. Consulte “Cómo reproducir música y otros contenidos de audio” en la página 65. Bloqueo de la orientación vertical Muestra que la pantalla del iPhone está bloqueada en orientación vertical. Consulte “Visualización en orientación vertical u horizontal” en la página 22. Alarma Muestra que hay una alarma activada. Consulte “Cómo ajustar alarmas” en la página 98. Localización Indica que un ítem está utilizando los servicios de localización. Consulte “Localización” en la página 159. Bluetooth* Icono azul o blanco: Bluetooth está activado y hay un dispositivo conectado, como un auricular manos libres o un kit para el coche. Icono gris: Bluetooth está activado, pero no hay ningún dispositivo conectado. Consulte “Dispositivos Bluetooth” en la página 34. Batería Bluetooth Muestra el nivel de batería de un dispositivo Bluetooth enlazado compatible. Batería Muestra el nivel de batería o el estado de la carga. Consulte “Batería” en la página 36. * El uso de ciertos accesorios con el iPhone puede afectar al funcionamiento de las redes inalámbricas. Capítulo 1 Visión general del iPhone 13 2 Introducción · ADVERTENCIA: Para evitar daños, lea todas las instrucciones de funcionamiento de este manual y la información sobre seguridad de la Guía de información importante del producto del iPhone en support.apple.com/es_ES/manuals/iphone/ (España y Latinoamérica) o support.apple.com/ es_MX/manuals/iphone/ (México) antes de utilizar el iPhone. Visualización del manual del usuario en el iPhone El Manual del usuario del iPhone puede visualizarse en el iPhone en Safari y en la app gratuita iBooks. Visualizar el manual del usuario en Safari: Pulse del usuario del iPhone”. y, a continuación, pulse el favorito “Manual Para añadir un icono del manual a la pantalla de inicio, pulse y, a continuación, pulse “Añadir a pantalla de inicio”. Para verlo en un idioma distinto, pulse “Cambiar idioma” en la página principal de contenidos. Visualizar el manual del usuario en iBooks: Si no tiene instalado iBooks, abra App Store y, a continuación, busque e instale “iBooks”. Abra iBooks y pulse Tienda. Busque “Usuario del iPhone” y, a continuación, seleccione y descargue el manual. Para obtener más información sobre iBooks, consulte Capítulo 30, “iBooks,” en la página 133. Requisitos necesarios Para utilizar el iPhone, necesita lo siguiente: ÂÂ un contrato de servicio inalámbrico con el operador que ofrezca servicio para el iPhone en su zona; ÂÂ un ID de Apple (para algunas características), que puede crearse durante la configuración; ÂÂ un Mac o un PC con un puerto USB 2.0 y uno de estos sistemas operativos: ÂÂ Mac OS X 10.5.8 o posterior ÂÂ Windows 7, Windows Vista o Windows XP Home o Professional (SP3) ÂÂ una conexión a Internet para su ordenador (se recomienda banda ancha); ÂÂ iTunes 10.5 o posterior (para algunas características), disponible en www.itunes.com/es/ download. 14 Instalación de la tarjeta SIM Si no le han facilitado ninguna tarjeta SIM para instalar, instálela antes de configurar el iPhone. Importante: La tarjeta SIM es necesaria para utilizar servicios de telefonía móvil al conectarse a redes GSM y a algunas redes CDMA. Es posible que un iPhone 4S que se haya activado en una red inalámbrica CDMA también utilice una tarjeta SIM para conectarse a una red GSM, principalmente para la itinerancia internacional. Su iPhone está sujeto a las políticas de su proveedor de servicios inalámbricos, que pueden incluir restricciones sobre el cambio de proveedor de servicios y sobre la itinerancia, incluso tras la terminación de cualquier contrato de servicio mínimo requerido. Póngase en contacto con su proveedor de servicios inalámbricos para obtener más detalles al respecto. La disponibilidad de las funciones de telefonía móvil dependerá de la red inalámbrica. Instalación de la tarjeta SIM en el iPhone 4S Bandeja de la tarjeta micro-SIM Tarjeta micro-SIM Clip o herramienta de expulsión de tarjetas SIM Instalar la tarjeta SIM: Introduzca el extremo de un clip pequeño o la herramienta de expulsión de la SIM en el orificio de la bandeja de la tarjeta SIM. Extraiga la bandeja de la tarjeta SIM y coloque la SIM en la bandeja tal como indica la ilustración. Con la bandeja alineada y la tarjeta SIM en ella, coloque de nuevo la bandeja en su lugar con cuidado. Configuración y activación Para configurar y activar el iPhone, encienda el iPhone y siga las instrucciones del Asistente de Configuración. El Asistente de Configuración le guiará a lo largo del proceso de configuración, incluida la conexión a una red Wi-Fi, el inicio de sesión con un ID de Apple o la creación de un ID de Apple gratuito, la configuración de iCloud, la activación de las funciones recomendadas, como Localización y “Buscar mi iPhone”, y la activación del iPhone con su operador. También puede realizar una restauración a partir de una copia de seguridad iCloud o iTunes durante el proceso de configuración. La activación puede realizarse a través de una red Wi-Fi o a través de la red de telefonía móvil de su operador (no disponible en todas las áreas). Si ninguna de estas dos redes se encuentra disponible, deberá conectar el iPhone a su ordenador. Consulte la siguiente sección. Si no tiene una tarjeta SIM instalada (para redes GSM), el iPhone deberá conectarse a una red Wi-Fi o a su ordenador con iTunes abierto para completar la activación. En áreas donde tenga la opción de elegir entre distintos operadores, deberá instalar la tarjeta SIM para completar la activación inicial. Conexión a Internet El iPhone se conectará a Internet siempre que sea necesario, ya sea mediante una conexión Wi-Fi (si está disponible) o mediante la red de telefonía móvil de su operador. Para obtener información sobre cómo conectarse a una red Wi-Fi, consulte “Wi-Fi” en la página 157. Capítulo 2 Introducción 15 Nota: Si no hay disponible ninguna conexión Wi-Fi a Internet, es posible que determinadas funciones y servicios del iPhone transfieran datos a través de la red de telefonía móvil de su operador, lo que podría suponer la aplicación de tarifas adicionales. Póngase en contacto con su operador para solicitar información sobre las tarifas de sus planes de datos de telefonía móvil. Para gestionar el uso de los datos de telefonía móvil, consulte “Red” en la página 163. Conexión del iPhone al ordenador Si no dispone de acceso Wi-Fi o de telefonía móvil, es posible necesite conectar el iPhone al ordenador para completar la activación. Conectar el iPhone al ordenador también le permite sincronizar información, música y otros contenidos con iTunes. Consulte “Sincronización con iTunes” en la página 18. Conectar el iPhone al ordenador: Use el cable de conector Dock a USB suministrado con el iPhone. Configuración de la cuenta de correo electrónico y otras cuentas El iPhone puede utilizarse con iCloud, Microsoft Exchange y muchos de los proveedores habituales de servicios de correo, contactos y calendarios a través de Internet. Si aún no dispone de una cuenta de correo electrónico, puede configurar una cuenta iCloud gratuita la primera vez que configure el iPhone, o posteriormente en Ajustes > iCloud. Configurar una cuenta: Vaya a Ajustes > Correo, contactos, calendarios. Para obtener información sobre iCloud, consulte “iCloud” en la página 17. Si su empresa u organización lo permite, puede añadir contactos mediante una cuenta LDAP o CardDAV. Consulte “Cómo sincronizar contactos” en la página 116. Puede añadir una cuenta de calendario CalDAV y puede suscribirse a calendarios de iCal (.ics) o importarlos desde Mail. Consulte página 77. Cómo gestionar el contenido de sus dispositivos iOS Puede transferir información y archivos entre sus dispositivos iOS y ordenadores mediante iCloud o iTunes. ÂÂ iCloud almacena sus fotos, apps, contactos, calendarios y otros tipos de archivos, y los transfiere de forma inalámbrica a sus dispositivos mediante la tecnología push. Cuando algo cambia en alguno de sus dispositivos, los demás se actualizan automáticamente. Consulte “iCloud” más adelante. 16 Capítulo 2 Introducción ÂÂ iTunes sincroniza música, vídeo, fotos y otros tipos de archivos entre su ordenador y el iPhone. Los cambios que realice en un dispositivo se copiarán en el otro cuando realice una sincronización. También puede usar iTunes para copiar un archivo en el iPhone a fin de utilizarlo con una app, o para copiar en el ordenador un documento que haya creado en el iPhone. Consulte “Sincronización con iTunes” en la página 18. Puede utilizar iCloud, iTunes, o ambos, según sus necesidades. Por ejemplo, puede utilizar Fotos en Streaming de iCloud para obtener automáticamente fotos que haya realizado en el iPhone en sus otros dispositivos, y puede utilizar iTunes para sincronizar álbumes de fotos del ordenador en el iPhone. Nota: No debe sincronizar ítems en el panel Información de iTunes (como contactos, calendarios y notas) y utilizar también iCloud para mantener esa información actualizada en sus dispositivos. Si hace ambas cosas, podrían duplicarse los datos. iCloud iCloud almacena sus fotos, apps, contactos, calendarios y otros tipos de archivos, y los transfiere de forma inalámbrica a sus dispositivos iOS y ordenadores mediante la tecnología push, de modo que todo se mantenga automáticamente actualizado. Entre las funciones de iCloud se incluyen las siguientes: ÂÂ Descargas automáticas: la música, las apps y los libros que compre aparecerán en sus dispositivos automáticamente. ÂÂ Compras anteriores: vea sus compras anteriores realizadas en las tiendas iTunes Store, App Store y iBooksstore y vuelva a descargarlas si es necesario. ÂÂ Fotos en Streaming: cuando realice una foto en un dispositivo iOS, la obtendrá automáticamen- te en sus otros dispositivos. Consulte “Fotos en Streaming” en la página 85. ÂÂ Documentos y datos: almacene y mantenga actualizados documentos en sus dispositivos para apps compatibles con Documentos en la nube. ÂÂ Buscar mi iPhone: localice su iPhone en un mapa, muestre un mensaje, reproduzca un soni- do, bloquee la pantalla o borre los datos de forma remota. Consulte “Buscar mi iPhone” en la página 38. También puede realizar una copia de seguridad del iPhone en iCloud. Consulte “Realización de copias de seguridad del iPhone” en la página 173. Con iCloud, obtendrá una cuenta de correo electrónico gratuita y 5 GB de almacenamiento para su correo, sus documentos y sus copias de seguridad. La música, las apps, los programas de televisión y los libros que compre, así como el espacio que ocupe en Fotos en Streaming, no se descontarán del total de su espacio libre. Nota: Es posible que iCloud no esté disponible en todas las áreas, y sus funciones pueden variar según el área. Inicie sesión o cree una cuenta iCloud: En Ajustes, pulse iCloud. Si dispone de una suscripción a MobileMe, puede migrarla a iCloud en la dirección me.com/move. Capítulo 2 Introducción 17 Seleccionar la información que debe almacenarse en iCloud Vaya a Ajustes > iCloud. Activar o desactivar “Descargas automáticas” Vaya a Ajustes > Store. Ver y descargar compras anteriores realizadas en la tienda iTunes Store Vaya a iTunes y, a continuación, pulse Comprado. Ver y descargar compras anteriores realizadas en la tienda App Store Vaya a la tienda App Store, pulse Actualizar y, a continuación, pulse Comprado. Ver y descargar compras anteriores realizadas en la tienda iBooksstore Vaya a iBooks, pulse Store y, a continuación, pulse Comprado. Activar o desactivar Fotos en Streaming Vaya a Ajustes > iCloud. Buscar mi iPhone Visite www.icloud.com. Importante: En el iPhone, debe activar el ajuste “Buscar mi iPhone” en Ajustes > iCloud para que las funciones de “Buscar mi iPhone” estén disponibles. Adquirir más almacenamiento para Vaya a Ajustes > iCloud > “Almacenamiento y copias” y, a continuación, puliCloud se “Gestionar almacenamiento”. Para obtener información sobre la forma de comprar espacio de almacenamiento para iCloud, consulte la help.apple.com/icloud. Para obtener más información sobre iCloud, visite www.apple.com/es/icloud. Para obtener información de soporte, visite www.apple.com/es/support/icloud, www.apple.com/mx/support/icloud o www.apple.com/la/support/icloud. Sincronización con iTunes La sincronización con iTunes copia información de su ordenador al iPhone, y viceversa. Puede realizar una sincronización conectando el iPhone al ordenador mediante el cable de conector Dock a USB, o puede configurar iTunes para que realice una sincronización inalámbrica vía Wi-Fi. Puede configurar iTunes para sincronizar música, fotos, vídeo, podcasts, apps y otros tipos de archivos. Para obtener información sobre la forma de sincronizar el iPhone con un ordenador, abra iTunes y seleccione “Ayuda iTunes” en el menú Ayuda. Configurar la sincronización inalámbrica con iTunes: Conecte el iPhone al ordenador utilizando el cable de conector Dock a USB. En iTunes, active “Sincronizar a través de Wi-Fi” en el panel Resumen del dispositivo. Cuando la sincronización Wi-Fi está activada, el iPhone se sincroniza automáticamente todos los días. El iPhone debe estar conectado a una fuente de alimentación, tanto el iPhone como su ordenador deben estar conectados a la misma red inalámbrica y iTunes debe estar abierto en el ordenador. Para obtener más información, consulte “Sincronización con iTunes vía Wi-Fi” en la página 164. Consejos para realizar la sincronización con iTunes ÂÂ Si utiliza iCloud para almacenar sus contactos, calendarios, favoritos y notas, no los sincronice también con su dispositivo utilizando iTunes. ÂÂ Las compras realizadas en el iPhone desde iTunes Store o App Store se sincronizan con la bi- blioteca de iTunes. También puede adquirir o descargar contenidos y apps de iTunes Store en su ordenador, y después sincronizarlos con el iPhone. 18 Capítulo 2 Introducción ÂÂ En el panel Resumen del dispositivo, puede ajustar iTunes para que sincronice automáticamen- te su dispositivo cuando se conecte a su ordenador. Para invalidar temporalmente este ajuste, mantenga pulsadas las teclas Comando y Opción (Mac) o Mayúsculas y Control (PC) hasta vea que el iPhone aparece en la barra lateral. ÂÂ En el panel Resumen del dispositivo, seleccione “Encriptar copia de seguridad del iPhone” si de- sea encriptar la información almacenada en su ordenador cuando iTunes realice una copia de seguridad. Las copias de seguridad encriptadas se indican con el icono de un candado , y se requiere una contraseña para restablecer la copia de seguridad. Si no selecciona esta opción, las contraseñas (como las de las cuentas de correo) no se incluirán en la copia de seguridad y tendrán que volver a introducirse si utiliza la copia de seguridad para restaurar el dispositivo. ÂÂ En el panel Información del dispositivo, cuando sincronice cuentas de correo, solo se transfe- rirán los ajustes de su ordenador al iPhone. Los cambios que realice en una cuenta de correo electrónico del iPhone no afectan a la cuenta del ordenador. ÂÂ En el panel Información del dispositivo, haga clic en Avanzado para seleccionar opciones que le permitan reemplazar la información del iPhone por la información de su ordenador en la siguiente sincronización. ÂÂ Si escucha parte de un podcast o audiolibro, el lugar en que se haya quedado se incluirá si sin- croniza este contenido con iTunes. Si empezó a escucharlo en el iPhone, podrá seguir donde lo dejó utilizando iTunes en el ordenador o viceversa. ÂÂ En el panel Foto del dispositivo, puede sincronizar fotos y vídeos de una carpeta de su ordenador. Capítulo 2 Introducción 19 3 Nociones básicas Uso de las apps Gracias a la pantalla táctil Multi-Touch de alta resolución y a sencillos gestos con los dedos, es muy fácil utilizar las apps del iPhone. Apertura y cambio de apps Pulse el botón de inicio para ir a la pantalla de inicio y ver sus apps. Abrir una app: Púlsela. Para volver a la pantalla de inicio, vuelva a pulsar el botón de inicio izquierda o hacia la derecha para ver otra pantalla de inicio. . Desplace el dedo hacia la Desplace el dedo hacia la izquierda o hacia la derecha para pasar a otra pantalla de inicio. Haga doble clic en el botón de inicio para mostrar la barra multitarea, donde aparecen las apps utilizadas más recientemente. Pulse una app para volver a abrirla o desplácese para ver más apps. Apps utilizadas recientemente 20 Eliminar una app de la barra multitarea Mantenga pulsado el icono de la app hasta que comience a moverse y, a continuación, pulse . Eliminar una app de la barra multitarea también fuerza su salida. Desplazamiento Arrastre hacia arriba o hacia abajo para desplazarse. En algunas pantallas, como las páginas web, también puede desplazarse lateralmente. Si arrastra el dedo para desplazarse por la pantalla, no seleccionará ni activará nada. Pulse ligeramente para desplazarse rápidamente. Puede esperar a que el desplazamiento se detenga o bien tocar la pantalla para detenerlo inmediatamente. Tocar la pantalla para detener el desplazamiento no selecciona ni activa nada. Para desplazarse rápidamente a la parte superior de una página, pulse la barra de estado situada en la parte superior de la pantalla. Arrastre el dedo por el índice para desplazarse rápidamente. Pulse una letra para ir directamente a una sección. Pulse un ítem de una lista para seleccionarlo. Según la lista, pulsar un ítem puede tener efectos diferentes; por ejemplo, puede abrir una nueva lista, reproducir una canción, abrir un mensaje de correo electrónico o mostrar la información de uno de sus contactos para que pueda llamarlo. Capítulo 3 Nociones básicas 21 Acercamiento o alejamiento de las imágenes Al visualizar fotos, páginas web, correo electrónico o mapas, puede acercar o alejar la imagen. Para ello, realice el movimiento de un pellizco con sus dedos o hacia dentro o hacia fuera. Con fotos y páginas web, puede pulsar dos veces (rápidamente) para acercar la imagen y volver a pulsar dos veces para alejarla. Con mapas, pulse dos veces para acercar la imagen y una vez con dos dedos para alejarla. El zoom también es una prestación de accesibilidad que le permite ampliar la pantalla con cualquier app que esté usando para ayudarle a ver lo que hay en la pantalla. Consulte “Zoom” en la página 151. Visualización en orientación vertical u horizontal Muchas apps del iPhone le permiten ver la pantalla en orientación vertical u horizontal. Gire el iPhone y la pantalla girará también, ajustándose automáticamente para encajar en la nueva orientación. Por ejemplo, puede preferir la orientación horizontal para ver páginas web en Safari, o al introducir texto. Las páginas web se escalan a la mayor anchura de pantalla en orientación horizontal, por lo que el texto y las imágenes se ven más grandes. El teclado en pantalla es también mayor. Las películas vistas en Vídeos y en YouTube solo se muestran con orientación horizontal. La visualización de calles en Mapas también aparece solo en orientación horizontal. Bloquear la pantalla en orientación vertical: Haga doble clic en el botón de inicio parte inferior de la pantalla de izquierda a derecha y pulse . El icono de bloqueo de la orientación vertical ción de la pantalla está bloqueada. 22 Capítulo 3 Nociones básicas , desplace la aparece en la barra de estado cuando la orienta- Personalización de la pantalla de inicio Reorganización de las apps Puede personalizar la disposición de los iconos de las apps en la pantalla de inicio (incluidas las apps del Dock de la parte inferior de la pantalla). Si lo desea, ordénelos mediante varias pantallas de inicio. También puede organizar las apps colocándolas en carpetas. Reordenar los iconos: 1 Mantenga pulsada cualquier app en la pantalla de inicio hasta que empiece a moverse lateralmente. 2 Arrastre las apps para ordenarlas. 3 Pulse el botón de inicio para guardar su disposición. Mover un icono a otra pantalla Mientras ordena las apps, arrastre una hasta el borde de la pantalla. Crear pantallas de inicio adicionales Mientras ordena las apps, desplácese hasta la pantalla de inicio situada más a la derecha y, a continuación, arrastre una app al borde derecho de la pantalla. Puede crear hasta 11 pantallas de inicio. Restablecer la disposición por omisión de la pantalla de inicio Vaya a Ajustes > General > Restablecer y, a continuación, pulse “Restablecer pantalla de inicio”. Al restablecer la pantalla de inicio, se eliminan todas las carpetas que haya creado y se le aplica el fondo de pantalla por omisión. Puede añadir iconos en la pantalla de inicio para abrir sus páginas web favoritas. Consulte “Clips web” en la página 64. Cuando el iPhone esté conectado físicamente al ordenador (con el cable de conector Dock a USB), podrá personalizar sus pantallas de inicio utilizando iTunes. En iTunes, seleccione el iPhone en la lista Dispositivos y, a continuación, haga clic en Apps en la parte superior de la pantalla. Organización mediante carpetas Las carpetas le permiten organizar las apps de la pantalla de inicio. Puede colocar hasta 12 apps en una carpeta. El iPhone asigna automáticamente un nombre a las carpetas en el momento de crearlas, según la categoría de las apps que se use para crear las carpetas. Puede modificar este nombre siempre que lo desee. Al igual que las apps, las carpetas pueden reorganizarse arrastrándolas en las pantallas de inicio o en el Dock. Capítulo 3 Nociones básicas 23 Crear una carpeta: Toque una app hasta que las apps de la pantalla de inicio comiencen a moverse lateralmente y, a continuación, arrastre la app sobre otra app. El iPhone crea una nueva carpeta, que incluye las dos apps, y muestra el nombre de la carpeta. Puede pulsar el campo del nombre e introducir otro nombre. Pulse una carpeta para abrirla. A continuación, puede pulsar una app situada en su interior para abrirla. Para cerrar una carpeta, pulse fuera de la carpeta o bien pulse el botón de inicio . Mientras ordena las apps: Añadir una app a una carpeta Arrastre la app sobre la carpeta. Eliminar una app de una carpeta Pulse la carpeta para abrirla y arrastre la app fuera de la carpeta. Borrar una carpeta Mueva todas las apps fuera de la carpeta. La carpeta se elimina automáticamente. Renombrar una carpeta Pulse la carpeta para abrirla y, a continuación, pulse el nombre de la parte superior y utilice el teclado para introducir un nuevo nombre. Cuando haya terminado de organizar la pantalla de inicio, pulse el botón de inicio los cambios. para guardar Añadir un fondo de pantalla Puede especificar una imagen o una foto como fondo de la pantalla bloqueada. También puede establecer el fondo de la pantalla de inicio. Puede elegir una imagen incluida con el iPhone, una foto del Carrete u otro álbum del iPhone. Establecer el fondo de pantalla: 1 En Ajustes, seleccione “Fondo de pantalla”, pulse la imagen de la pantalla bloqueada y de la pantalla de inicio y, a continuación, pulse “Fondo de pantalla” o un álbum. 2 Pulse para elegir una imagen o una foto. Si selecciona una foto, arrástrela para colocarla donde desee y junte o separe los dedos sobre ella para acercar o alejar la imagen hasta que tenga el aspecto que quiera. 3 Pulse Ajustar y elija si desea utilizar la foto como fondo de pantalla para la pantalla bloqueada, la pantalla de inicio o ambas. 24 Capítulo 3 Nociones básicas Escritura El teclado en pantalla aparece siempre que necesita introducir texto. Introducción de texto Utilice el teclado para introducir texto. El teclado corrige faltas de ortografía, predice lo que está escribiendo y aprende a medida que lo utiliza. Dependiendo de la app que esté utilizando, el teclado inteligente puede sugerir correcciones mientras escribe para ayudarle a evitar palabras mal escritas. Escribir texto: Pulse un campo de texto para que aparezca el teclado y, a continuación, pulse en el teclado. Mientras escribe, cada letra aparecerá encima del dedo. Si pulsa la tecla equivocada, puede desplazar el dedo hasta la tecla correcta. La letra no aparecerá hasta que retire el dedo de la tecla. Eliminar el carácter anterior Pulse . Escritura en mayúsculas Pulse la tecla Mayúsculas antes de pulsar una letra. También puede mantener pulsada la tecla Mayúsculas y, a continuación, deslizar el dedo hasta una letra. Escritura rápida de un punto y un espacio Pulse dos veces en la barra espaciadora. Para activar y desactivar esta función, vaya a Ajustes > General > Teclado. Activación del bloqueo de mayúsculas Pulse dos veces la tecla Mayúsculas . Pulse la tecla Mayúsculas otra vez para desactivar el bloqueo de mayúsculas. Puede activar y desactivar esta función en Ajustes > General > Teclado. Introducir números, signos de puntuación o símbolos . Pulse la tecla Símbolo Pulse la tecla Número puntuación y símbolos. Ajustar opciones para escribir Vaya a Ajustes > General > Teclado. para ver más signos de Para escribir un carácter alternativo, mantenga pulsada una tecla y, a continuación, deslice el dedo para seleccionar una de las opciones. Dictado En el iPhone 4S, puede dictar texto en lugar de escribirlo en el teclado en pantalla. Por ejemplo, puede dictar un mensaje en Mail o una nota en Notas. Siri debe estar activado en Ajustes > General > Siri. Capítulo 3 Nociones básicas 25 Dictar texto: Desde el teclado en pantalla, pulse y comience a dictar. Cuando acabe, pulse Salir. Para añadir más texto al mensaje, vuelva a pulsar . Introducir una coma, punto u otro signo de puntuación Diga el signo de puntuación. Autocorrección y corrector ortográfico Para muchos de los idiomas, el iPhone realiza correcciones automáticas de palabras mal escritas o muestra sugerencias a medida que se escribe. Cuando el iPhone sugiere una palabra, no es necesario dejar de escribir para aceptar la sugerencia. Nota: Para ver una lista de los idiomas incluidos, consulte www.apple.com/es/iphone/specs.html, www.apple.com/mx/iphone/specs.html o www.apple.com/la/iphone/specs.html. Palabra sugerida Aceptar la sugerencia: Escriba un espacio, un signo de puntuación o un retorno de carro. Rechazar una sugerencia: Pulse la “x”. Cada vez que rechace una sugerencia para la misma palabra, es más probable que el iPhone acepte la palabra. El iPhone también puede subrayar las palabras que ya se han introducido y que pueden estar mal escritas.. Sustituir una palabra mal escrita Pulse la palabra y, después, pulse una de las grafías alternativas. Si la palabra que desea no aparece, corrija la palabra escribiéndola de nuevo. Activar o desactivar la autocorrección y el corrector ortográfico Vaya a Ajustes > General > Teclado. Funciones rápidas y su diccionario personal Las funciones rápidas le permiten escribir unos pocos caracteres en lugar de tener que escribir una palabra o frase más larga. Cada vez que escribe la función rápida, aparece el texto expandido. Por ejemplo, la función rápida “qhh” se expande a “¿Qué hacemos hoy?”. Crear una función rápida: Vaya a Ajustes > General > Teclado y, a continuación, pulse “Crear función rápida”. Añada una palabra o frase a su diccionario personal de modo que el iPhone no intente corregirla ni sustituirla: Cree la función rápida, pero deje en blanco el campo “Función rápida”. Editar una función rápida 26 Capítulo 3 Nociones básicas Vaya a Ajustes > Teclado y, a continuación, pulse la función rápida. Edición de texto La pantalla táctil simplifica la realización de cambios en el texto introducido. Una lupa en pantalla le ayuda a situar el punto de inserción de un modo preciso donde lo necesita. Los puntos de selección que aparecen en un fragmento de texto seleccionado le permiten ampliar o reducir la selección de texto. También puede cortar, copiar y pegar texto y fotos en las apps o entre varias apps diferentes. Situar el punto de inserción: Mantenga el dedo pulsado para mostrar la lupa y, a continuación, arrastre para colocar el punto de inserción. Seleccionar texto: Pulse el punto de inserción para mostrar los botones de selección. También puede pulsar dos veces en una palabra para seleccionarla. En los documentos de solo lectura, como las páginas web o los mensajes de correo electrónico recibidos, mantenga el dedo sobre una palabra para seleccionarla. Arrastre los puntos de captura para seleccionar más o menos texto. Cortar o copiar texto Seleccione texto y, a continuación, pulse Cortar o Copiar. Pegar texto Pulse el punto de inserción y, a continuación, pulse Pegar. Se insertará el último texto cortado o copiado. También puede seleccionar texto y pulsar Pegar para reemplazarlo. Deshacer la última edición Agite el iPhone y pulse Deshacer. Poner el texto en negrita o cursiva, o subrayarlo Cuando esté disponible, pulse Subrayar. y, a continuación, pulse Negrita/Cursiva/ Obtener la definición de una palabra Cuando esté disponible, pulse y, a continuación, pulse Definir. Obtener palabras alternativas Cuando esté disponible, pulse Sugerir y, a continuación, pulse una de las palabras. Capítulo 3 Nociones básicas 27 Disposiciones de teclado Puede utilizar Ajustes para especificar las disposiciones de teclado de los teclados de software y hardware. Las disposiciones que están disponibles dependen del idioma del teclado. Seleccione una disposición de teclado: Vaya a Ajustes > General > Teclado > “Teclados internacionales” y seleccione un teclado. En cada idioma, puede seleccionar opciones distintas tanto para el software en pantalla como para cualquier teclado externo de hardware. La disposición del teclado de software determina la disposición del teclado de la pantalla del iPhone. La disposición del teclado de hardware determina la disposición de un teclado inalámbrico de Apple conectado al iPhone. Uso de un teclado inalámbrico Apple Wireless Keyboard Puede utilizar un teclado inalámbrico de Apple (disponible por separado) para escribir en el iPhone. El teclado inalámbrico Apple Wireless Keyboard se conecta mediante Bluetooth. Consulte “Enlazar un dispositivo Bluetooth con el iPhone” en la página 35. Cuando el teclado esté enlazado al iPhone, se conectará siempre que el teclado se encuentre dentro del radio de acción (hasta 10 metros). Sabrá que el teclado está conectado si no aparece el teclado en pantalla al pulsar en un campo de texto. Para ahorrar batería, desactive o desenlace el teclado cuando no lo vaya a utilizar. Impresión AirPrint AirPrint le permite imprimir de forma inalámbrica en impresoras compatibles con AirPrint. Puede imprimir desde: ÂÂ Mail: mensajes de correo electrónico y archivos adjuntos que puedan visualizarse en Vista Rápida ÂÂ Fotos y Cámara: fotos ÂÂ Safari: páginas web, archivos PDF y otros tipos de archivos adjuntos que puedan visualizarse en Vista Rápida ÂÂ iBooks: archivos PDF ÂÂ Mapas: visualización de un mapa que se muestra en la pantalla ÂÂ Notas: nota que se muestra en estos momentos Es posible que otras apps disponibles en la tienda App Store también sean compatibles con AirPrint. Las impresoras compatibles con AirPrint no requieren configuración; solo es necesario conectarlas a la misma red Wi-Fi que el iPhone. Para obtener más información, vaya a support.apple.com/kb/ HT4356?viewlocale=es_ES. Impresión de un documento AirPrint usa su red Wi-Fi para enviar tareas de impresión de forma inalámbrica a su impresora. (El iPhone y la impresora deben estar conectados a la misma red Wi-Fi.) Imprimir un documento: 1 Pulse , o (en función de la app que esté usando) y, a continuación, pulse Imprimir. 2 Pulse Seleccionar para seleccionar una impresora. 28 Capítulo 3 Nociones básicas 3 Ajuste las opciones de la impresora, como el número de copias y la impresión a doble cara (si la impresora admite estas opciones). Algunas apps también le permiten ajustar el intervalo de páginas que desea imprimir. 4 Pulse Imprimir. Consultar el estado de una tarea de Haga doble clic en el botón de inicio impresión y, a continuación, pulse Impresión. La app Impresión aparece como la app más reciente cuando se está imprimiendo un documento. En la app aparecerá un globo con un número para indicar cuántos documentos se encuentran en la cola de impresión. Si está imprimiendo más de un documento, seleccione una tarea de impresión para ver el resumen de su estado. Cancelar una tarea de impresión Haga doble clic en el botón de inicio , pulse Impresión, seleccione la tarea de impresión (si está imprimiendo más de un documento) y, a continuación, pulse “Cancelar impresión”. Cómo buscar Puede realizar búsquedas en muchas apps del iPhone, como Contactos, Mail, Calendario, Música, Mensajes, Notas y Recordatorios. Puede buscar en una app concreta o en todas a la vez. Buscar en el iPhone: Vaya a la pantalla Buscar. (En la primera página de inicio, desplace un dedo hacia la derecha o pulse el botón de inicio .) Introduzca texto en el campo Buscar. Los resultados de la búsqueda van apareciendo a medida que escribe. Pulse un ítem de la lista para abrirlo. Pulse Buscar para ocultar el teclado y ver más resultados. Los iconos situados junto a los resultados de búsqueda muestran la app de la que proceden los resultados. El iPhone puede mostrar el mejor resultado basándose en sus búsquedas anteriores. Los resultados de búsqueda de Safari incluyen opciones para buscar en Internet o en Wikipedia. Capítulo 3 Nociones básicas 29 App Búsqueda Contactos Nombres, apellidos y nombres de empresa Mail Campos De, Para y Asunto y los mensajes de todas las cuentas Calendario Títulos de eventos, invitados, ubicaciones y notas Música Música (nombres de canciones, artistas y álbumes) y títulos de podcasts, vídeos y audiolibros Mensajes Nombres y texto de los mensajes Notas El texto de las notas Recordatorios Títulos La función Buscar también incluye los nombres de las apps nativas e instaladas en el iPhone, de modo que puede emplear Buscar para localizar y abrir apps, en caso de que disponga de muchas. Abrir apps desde Buscar Introduzca el nombre de la app y, a continuación, pulse para abrirla directamente desde los resultados de la búsqueda. Utilice el ajuste “Búsqueda en Spotlight” para indicar los contenidos en los que se realizará la búsqueda y el orden de presentación de los resultados. Consulte “Búsqueda en Spotlight” en la página 165. Control por voz La función “Control por voz” le permite realizar llamadas de teléfono y controlar la reproducción de música mediante comandos de voz. En el iPhone 4S, también puede utilizar Siri para controlar el iPhone por voz. Consulte Capítulo 4, “Siri,” en la página 40. Nota: Es posible que la función “Control por voz” no esté disponible en todos los idiomas. “Control por voz” no estará disponible en iPhone 4S cuando Siri esté activado. Utilizar “Control por voz”: Mantenga pulsado el botón de inicio hasta que aparezca la pantalla de “Control por voz” y escuche un sonido. También puede mantener pulsado el botón central de los auriculares del iPhone. Para obtener el mejor resultado: ÂÂ Hable al micrófono del iPhone como si estuviera realizando una llamada telefónica. También puede usar el micrófono del auricular manos libres Bluetooth o de un kit de coche Bluetooth compatible. 30 Capítulo 3 Nociones básicas ÂÂ Hable de forma clara y natural. ÂÂ Diga solo comandos y nombres del iPhone, y también números. Realice una breve pausa entre los comandos. ÂÂ Utilice nombres completos. Para obtener más información sobre el uso de “Control por voz”, incluida información sobre su uso en distintos idiomas, visite support.apple.com/kb/HT3597?viewlocale=es_ES. Normalmente, “Control por voz” espera que usted pronuncie los comandos de voz en el idioma especificado para el iPhone (vaya a Ajustes > General > Internacional > Idioma). Los ajustes de “Control por voz” le permiten cambiar el idioma de los comandos de voz. Algunos idiomas están disponibles en distintos dialectos o acentos. Cambiar el idioma o el país: Vaya a Ajustes > General > Internacional > “Control por voz” y, a continuación, pulse el idioma o país. “Control por voz” para la app Música siempre está activado, pero para mayor seguridad puede impedir la marcación por voz cuando el iPhone esté bloqueado. Desactivar la marcación por voz cuando el iPhone esté bloqueado: Vaya a Ajustes > General > “Bloqueo con código” y desactive “Marcación por voz”. Desbloquee el iPhone para utilizar la marcación por voz. Consulte “Marcación por voz” en la página 44 y “Cómo utilizar Siri o “Control por voz” con Música” en la página 68. Notificaciones El centro de notificaciones muestra todas sus alertas en un único lugar, incluidas las alertas sobre: ÂÂ Llamadas perdidas y mensajes de voz ÂÂ Nuevos mensajes de correo electrónico ÂÂ Nuevos mensajes de texto ÂÂ Recordatorios ÂÂ Eventos de calendario ÂÂ Solicitudes de amistad (Game Center) ÂÂ Tiempo ÂÂ Bolsa Mostrar el centro de notificaciones: Arrastre el dedo hacia abajo desde la parte superior de la pantalla. Desplácese por la lista para ver más alertas. Capítulo 3 Nociones básicas 31 También aparecen alertas en la pantalla de bloqueo, o fugazmente en la parte superior de la pantalla cuando se utiliza el iPhone. Puede ver todas sus alertas actuales en el centro de notificaciones. Muchas apps, como Teléfono, Mensajes, Mail y App Store, pueden mostrar en su icono de la pantalla de inicio un globo de alerta con un número (que indica los ítems entrantes) o un signo de admiración (que indica un problema). Si estas apps están en una carpeta, el globo aparece sobre la carpeta. Un globo con un número muestra el número total de ítems que aún no se han revisado, como las llamadas de teléfono, los mensajes de correo electrónico y de texto que se han recibido, y las apps actualizadas pendientes de descarga. Un globo con un signo de admiración indica que existe algún problema con una app. Responder a una alerta en el centro Pulse la alerta. de notificaciones Responder a una alerta en la panta- Deslice el icono que se muestra en la alerta hacia la derecha. lla de bloqueo y, a continuación, pulse Borrar. Eliminar alertas del centro de notificaciones Pulse Ajustar opciones para notificaciones Vaya a Ajustes > Notificaciones. Twitter Inicie sesión en su cuenta Twitter (o cree una cuenta nueva) en Ajustes para activar los mensajes de Twitter con archivos adjuntos procedentes de las siguientes apps: ÂÂ Cámara o Fotos: con una foto ÂÂ Safari: con una página web ÂÂ Mapas: con una ubicación ÂÂ YouTube: con un vídeo Iniciar sesión en una cuenta Twitter o crear una cuenta nueva: Vaya a Ajustes > Twitter. A continuación, introduzca el nombre de usuario y la contraseña de una cuenta existente o pulse “Crear nueva cuenta”. En Cámara o Fotos, pulse el botón Acción para publicar una foto en Twitter. 32 Capítulo 3 Nociones básicas Publicar una foto en Twitter. Enviar a Twitter una foto, un vídeo o una página web y, a continuación, pulse Twitter. Si no se muestra Visualice el ítem, pulse , pulse la pantalla. Para incluir su ubicación, pulse “Añadir ubicación”. Los servicios de localización deben estar activados en Ajustes > Localización. Mostrar una ubicación en Mapas Pulse la ubicación, pulse pulse Twitter. , pulse “Compartir ubicación” y, a continuación, Añadir su ubicación actual a Twitter Pulse . Los servicios de localización deben estar activados en Ajustes > Localización. Añadir nombres de usuario y fotos de Twitter a sus contactos Vaya a Ajustes > Twitter y, a continuación, pulse “Actualizar contactos”. Activar o desactivar Twitter para Fotos o Safari Vaya a Ajustes > Twitter. Al escribir un mensaje de Twitter, el número que aparece en la esquina inferior derecha en la pantalla de Twitter indica el número de caracteres que aún puede introducir. Los archivos adjuntos utilizan parte de los 140 caracteres permitidos en Twitter. También puede instalar y utilizar la app Twitter para publicar un mensaje en Twitter, ver su cronología, buscar temas de actualidad y muchas más cosas. Instalar la app Twitter: Vaya a Ajustes > Twitter y, a continuación, pulse Instalar. Para aprender a utilizar la app Twitter, abra la app, pulse el botón Más (…), pulse “Cuentas y ajustes”, pulse Ajustes y, a continuación, pulse Manual. Auriculares Apple Earphones con mando a distancia y micrófono Los auriculares Apple Earphones con mando a distancia y micrófono incluidos con el iPhone llevan un micrófono, botones de volumen y un botón integrado que le permite contestar y finalizar llamadas fácilmente, así como controlar la reproducción de audio y vídeo. Botón central Conecte los auriculares para escuchar música o realizar una llamada telefónica. Pulse el botón central para controlar la reproducción de música y contestar o terminar llamadas, aunque el iPhone esté bloqueado. Poner en pausa una canción o vídeo Pulse el botón central. Púlselo de nuevo para reanudar la reproducción. Pasar a la canción siguiente Pulse dos veces rápidamente el botón central. Volver a la canción anterior Pulse tres veces rápidamente el botón central. Avanzar rápidamente Pulse dos veces rápidamente el botón central y manténgalo pulsado. Retroceder Pulse tres veces rápidamente el botón central y manténgalo pulsado. Ajustar el volumen Pulse el botón “+” o “–”. Contestar a una llamada entrante Pulse el botón central. Capítulo 3 Nociones básicas 33 Terminar la llamada actual Pulse el botón central. Rechazar una llamada entrante Mantenga pulsado el botón central durante unos dos segundos y, a continuación, suéltelo. Dos sonidos graves confirman que ha rechazado la llamada. Cambiar a una llamada entrante o en espera y poner en espera la llamada actual Pulse el botón central. Vuelva a pulsarlo para volver a la primera llamada. Cambiar a una llamada entrante o en espera tras terminar la llamada actual Mantenga pulsado el botón central durante unos dos segundos y, a continuación, suéltelo. Dos sonidos graves confirman que ha concluido la primera llamada. Utilizar Siri o “Control por voz” Mantenga pulsado el botón central. Consulte Capítulo 4, “Siri,” en la página 40 o “Control por voz” en la página 30. Si recibe una llamada mientras los auriculares están conectados, escuchará el tono tanto por el altavoz del iPhone como por los auriculares. AirPlay Puede transmitir música, fotos y vídeos de forma inalámbrica a su HDTV mediante AirPlay y un Apple TV. También puede utilizar AirPlay para transmitir audio a una estación base Airport Express. Existen otros receptores con AirPlay activado de otros fabricantes. Visite la tienda Apple Store en Internet para obtener detalles al respecto. Transmitir contenido a un dispositivo con AirPlay activado: Comience a reproducir el vídeo, el pase de diapositivas o la música y, a continuación, pulse y seleccione el dispositivo AirPlay. Una vez que se inicie la transmisión, puede salir de la app que está reproduciendo el contenido. El iPhone y el dispositivo con AirPlay activado deben estar conectados a la misma red Wi-Fi. Obtener acceso rápido al control de AirPlay Si la pantalla está encendida, haga doble clic en el botón de inicio plácese a la izquierda del todo de la barra multitarea. Volver a cambiar la salida de AirPlay al iPhone Pulse y des- y seleccione el iPhone. Con el iPhone 4S, puede duplicar la pantalla del iPhone en un televisor con Apple TV. Todo lo que aparezca en el pantalla del iPhone se mostrará en el televisor. Duplicar la pantalla del iPhone en un televisor: Pulse en el extremo izquierdo de la barra multitarea, seleccione un Apple TV y, a continuación, pulse el botón Duplicación que aparece. Aparece una barra de color azul en la parte superior de la pantalla del iPhone 4S cuando está activada la duplicación de AirPlay. También puede duplicar la pantalla del iPhone en un televisor utilizando un cable. Consulte “Ver vídeos en un televisor” en la página 121. Dispositivos Bluetooth Puede utilizar el iPhone con el teclado inalámbrico Apple Wireless Keyboard u otros dispositivos Bluetooth, como dispositivos manos libres, kits de coche y auriculares estéreo Bluetooth. Los auriculares Bluetooth de terceros pueden ser compatibles con los controles de volumen y reproducción. Consulte la documentación de su dispositivo Bluetooth. Para obtener más información, vaya a support.apple.com/kb/HT3647?viewlocale=es_ES. 34 Capítulo 3 Nociones básicas Enlazar un dispositivo Bluetooth con el iPhone ADVERTENCIA: Para obtener información importante sobre cómo evitar pérdidas auditivas y conducir de manera segura, consulte la Guía de información importante del producto en support.apple.com/es_ES/manuals/iphone/ (España y Latinoamérica) o support.apple.com/ es_MX/manuals/iphone/ (México). Para poder utilizar un dispositivo Bluetooth con el iPhone, primero debe enlazarlos. Enlazar un auricular manos libres, un kit de coche u otro dispositivo Bluetooth con el iPhone: 1 Siga las instrucciones que acompañan al dispositivo para hacerlo visible o ajustarlo de modo que busque otros dispositivos Bluetooth. 2 Vaya a Ajustes > General > Bluetooth y active Bluetooth. 3 Seleccione el dispositivo en el iPhone e introduzca su clave o número PIN. Consulte las instrucciones relativas a la clave o PIN que vienen con el dispositivo. Tras enlazar un dispositivo Bluetooth para que funcione con el iPhone, debe realizar una conexión para que el iPhone utilice el dispositivo en sus llamadas. Consulte la documentación del dispositivo. Cuando el iPhone está conectado a un auricular manos libres o kit de coche Bluetooth, las llamadas salientes se realizan a través del dispositivo. Las llamadas entrantes también se efectúan a través del dispositivo si responde utilizando el dispositivo, pero se realizan con iPhone si responde utilizando el iPhone. Enlazar un teclado inalámbrico de Apple con el iPhone: 1 Vaya a Ajustes > General > Bluetooth y active Bluetooth. 2 Pulse el botón de encendido del teclado inalámbrico Apple Wireless Keyboard para encenderlo. 3 En el iPhone, seleccione el teclado en la lista Dispositivos. 4 Escriba la clave en el teclado, tal y como se indica, y pulse Retorno. Nota: Solo puede enlazar un teclado inalámbrico Apple Wireless Keyboard a la vez con el iPhone. Para enlazar otro teclado, primero debe eliminar el enlace con el actual. Para obtener más información, consulte “Uso de un teclado inalámbrico Apple Wireless Keyboard” en la página 28. Estado Bluetooth El icono Bluetooth puede verse en la barra de estado del iPhone, en la parte superior de la pantalla: ÂÂ o : Bluetooth está activado y hay un dispositivo conectado al iPhone. (El color depende del color que tenga la barra de estado.) ÂÂ : Bluetooth está activado, pero no hay ningún dispositivo conectado. Si ha enlazado un dispositivo con el iPhone, puede que se encuentre fuera del radio de alcance o que esté apagado. ÂÂ Sin icono Bluetooth: Bluetooth está desactivado. Desenlazar un dispositivo Bluetooth del iPhone Puede desenlazar un dispositivo Bluetooth si no va a utilizarlo más con el iPhone. Desenlazar un dispositivo Bluetooth: 1 Vaya a Ajustes > General > Bluetooth y active Bluetooth. 2 Pulse junto al nombre del dispositivo y, a continuación, pulse “Omitir dispositivo”. Capítulo 3 Nociones básicas 35 Batería El iPhone tiene en su interior una batería recargable. Recarga de la batería ADVERTENCIA: Para obtener información de seguridad importante sobre cómo cargar el iPhone, consulte la Guía de información importante del producto en support.apple.com/es_ES/manuals/ iphone/ (España y Latinoamérica) o support.apple.com/es_MX/manuals/iphone/ (México). El icono de batería de la esquina superior derecha de la pantalla muestra el nivel de la batería o su estado de carga. También puede mostrar el porcentaje de carga de la batería. Vaya a Ajustes > General > Uso y active el ajuste situado bajo “Uso de la batería”. Cargando Cargado Recargar la batería: Conecte el iPhone a una toma de corriente utilizando el cable de conector Dock a USB incluido y el adaptador de corriente USB. Nota: Conectar el iPhone a una toma de corriente puede iniciar una copia de seguridad de iCloud o una sincronización inalámbrica con iTunes. Consulte “Realización de copias de seguridad del iPhone” en la página 173 y “Sincronización con iTunes” en la página 18. Recargar la batería y sincronizar el iPhone: Conecte el iPhone al ordenador utilizando el cable de conector Dock a USB incluido. O bien conecte el iPhone al ordenador utilizando el cable incluido y la base de conexión, disponible por separado. A menos que su teclado tenga un puerto USB 2.0 de alta potencia, debe conectar el iPhone a un puerto USB 2.0 del ordenador. Importante: La batería del iPhone puede descargarse en vez de cargarse si el iPhone está conectado a un ordenador que está apagado o en estado de reposo. Si recarga la batería mientras sincroniza o utiliza el iPhone, el proceso de recarga puede precisar más tiempo. 36 Capítulo 3 Nociones básicas Importante: Si el nivel de batería del iPhone es muy bajo puede mostrar una de las siguientes imágenes, lo que indica que el iPhone necesita cargarse durante diez minutos aproximadamente antes de poder utilizarlo. Si el nivel de carga del iPhone es muy bajo, la pantalla puede apagarse hasta dos minutos antes de que aparezca una de las imágenes de batería baja. o bien Cómo maximizar la autonomía de la batería El iPhone utiliza baterías de litio. Para obtener más información sobre cómo maximizar la autonomía de la batería del iPhone, visite www.apple.com/es/batteries, www.apple.com/mx/batteries o www.apple.com/la/batteries. Sustitución de la batería Las baterías recargables pueden recargarse un número limitado de veces, por lo que es posible que llegue un momento en el que deba sustituirlas. El usuario no puede reemplazar la batería del iPhone; solo debe hacerlo un proveedor de servicios autorizado. Para obtener más información, vaya a www.apple.com/es/batteries/replacements.html, www.apple.com/mx/batteries/ replacements.html o www.apple.com/la/batteries/replacements.html. Funciones de seguridad Las funciones de seguridad le permiten evitar que otros accedan a la información en el iPhone. Códigos y protección de datos Puede definir un código que deberá introducirse cada vez que encienda o active el iPhone. Establecer un código: Vaya a Ajustes > General > “Bloqueo con código”, introduzca un código de cuatro dígitos y, a continuación, vuelva a introducirlo para verificarlo. iPhone le solicitará entonces que introduzca el código para desbloquearse o para mostrar los ajustes del bloqueo con código. Al especificar un código, se activa la protección de datos. La protección de datos utiliza el código como clave para encriptar los mensajes de correo y los documentos adjuntos almacenados en el iPhone. (La protección de datos también pueden utilizarla algunas apps disponibles en la tienda App Store.) Un aviso en la parte inferior de la pantalla “Bloqueo con código”, en Ajustes, muestra si la protección de datos está activada. Para aumentar la seguridad del iPhone, desactive el código simple y use un código más largo con una combinación de números, letras, signos de puntuación y caracteres especiales. Consulte “Bloqueo con código” en la página 165. Importante: En un iPhone 3GS que no incluyera de fábrica el iOS 4 o posterior, también debe restaurar el software iOS para activar la protección de datos. Consulte “Actualización y restauración del software del iPhone” en la página 175. Desactivar la marcación por voz cuando el iPhone esté bloqueado: Vaya a Ajustes > General > “Bloqueo con código” y desactive “Marcación por voz”. Desbloquee el iPhone para utilizar la marcación por voz. Capítulo 3 Nociones básicas 37 Buscar mi iPhone La función “Buscar mi iPhone” le ayuda a localizar y proteger su iPhone mediante la app gratuita “Buscar mi iPhone” de otro iPhone, iPad o iPod touch, o utilizando un navegador web para Mac o PC con una sesión iniciada en icloud.com o www.me.com. “Buscar mi iPhone” incluye: ÂÂ Localizar en un mapa: Vea la ubicación aproximada de su iPhone en un mapa a pantalla completa. ÂÂ Enviar un mensaje o reproducir un sonido: Le permite escribir un mensaje que aparecerá en la pantalla del iPhone, o reproducir un sonido a volumen máximo durante dos minutos, incluso si el interruptor de tono/silencio está en la posición de silencio. ÂÂ Bloqueo con código remoto: Le permite bloquear su iPhone a distancia y crear un código de cuatro dígitos, si no lo había definido anteriormente. ÂÂ Borrado a distancia: Le permite proteger su privacidad borrando todo el contenido y los datos del iPhone y restaurando los ajustes de fábrica. Importante: Para poder usar sus características, la función “Buscar mi iPhone” debe estar activada en los ajustes de iCloud o MobileMe en su iPhone. La función “Buscar mi iPhone” solo puede estar activada en una cuenta. Activar “Buscar mi iPhone” mediante iCloud Vaya a Ajustes > iCloud y active “Buscar mi iPhone”. Activar “Buscar mi iPhone” mediante MobileMe Vaya a Ajustes > “Correo, contactos, calendarios”, pulse su cuenta MobileMe y, a continuación, active “Buscar mi iPhone”. Consulte “iCloud” en la página 17 o “Configuración de la cuenta de correo electrónico y otras cuentas” en la página 16. Limpieza del iPhone Limpie el iPhone inmediatamente si entra en contacto con cualquier sustancia que pueda mancharlo, como tinta, colorantes, productos de maquillaje, barro, comida, aceite o lociones. Para limpiar el iPhone, desconecte todos los cables y apague el iPhone (mantenga pulsado el botón de encendido/apagado y, a continuación, arrastre el regulador rojo que aparece en pantalla). A continuación, utilice un paño suave, ligeramente húmedo y que no desprenda pelusa. Evite que entre humedad en las aberturas. No utilice limpiacristales, limpiadores domésticos, aire comprimido, aerosoles, disolventes, alcohol, amoniaco o productos abrasivos para limpiar el iPhone. La cubierta delantera del iPhone 3GS y las cubiertas delantera y posterior del iPhone 4S y iPhone 4 están hechas de vidrio y poseen un revestimiento oleófobo. Para limpiar dichas superficies, utilice un paño suave que no desprenda pelusa. Con el uso habitual, la capacidad de este revestimiento para repeler las sustancias grasientas disminuye a lo largo del tiempo. Asimismo, si frota la pantalla con un material abrasivo, el efecto del revestimiento se verá disminuido y el vidrio podría llegar a rayarse. Para obtener más información sobre cómo utilizar el iPhone, consulte la Guía de información importante del producto del iPhone en support.apple.com/es_ES/manuals/iphone/ (España y Latinoamérica) o support.apple.com/es_MX/manuals/iphone/ (México). 38 Capítulo 3 Nociones básicas Reinicio o restauración del iPhone Si hay algo que no funciona correctamente, pruebe a reiniciar el iPhone, forzar la salida de una app o restablecer el iPhone. Reiniciar el iPhone: Mantenga pulsado el botón de encendido/apagado hasta que aparezca el regulador rojo. Deslice el dedo por el regulador para apagar el iPhone. Para volver a encender el iPhone, mantenga pulsado el botón de encendido/apagado hasta que aparezca el logotipo de Apple. Si no puede apagar el iPhone o si el problema persiste, puede ser necesario restablecer el iPhone. Solo hay que recurrir a esta opción si al apagar y encender el iPhone no se resuelve el problema. Forzar el cierre de una app: Mantenga pulsado el botón de encendido/apagado durante unos segundos hasta que aparezca un regulador rojo y, a continuación, mantenga pulsado el botón de inicio hasta que la app se cierre. También puede forzar la salida de una app eliminándola de la barra multitarea. Consulte “Apertura y cambio de apps” en la página 20. Restablecer el iPhone: Mantenga pulsado el botón de encendido/apagado y el botón de inicio durante al menos diez segundos, hasta que aparezca el logotipo de Apple. Para obtener más sugerencias sobre la solución de problemas, consulte Apéndice B, “Información de soporte e información adicional,” en la página 173. Capítulo 3 Nociones básicas 39 4 Siri Cómo utilizar Siri Siri le ayuda a realizar operaciones. Solo tiene que pedírselo. Puede pedirle a Siri que realice una llamada, que busque un negocio y obtenga direcciones, que programe recordatorios y reuniones, que realice búsquedas en Internet, puede dictarle texto y puede hacer muchas más cosas. Nota: Siri solo se encuentra disponible en el iPhone 4S y requiere acceso a Internet. Es posible que Siri no esté disponible en todos los idiomas ni en todas las áreas, y puede que las funciones varíen de un área a otra. Pueden aplicarse tarifas de datos de telefonía móvil. Lo que ha entendido Siri Respuesta de Siri Información relacionada; pulse para abrir la app. Pulse para hablar a Siri. Utilizar Siri: Mantenga pulsado el botón de inicio o pida a Siri que haga algo. . Después de oír un tono, haga una pregunta Con los auriculares del iPhone o un auricular manos libres Bluetooth, mantenga pulsado el botón central (o similar). También puede llevarse el iPhone al oído mientras la pantalla está encendida. Siri puede servirle de ayuda con las apps y los servicios que se indican a continuación: 40 Teléfono Realizar una llamada telefónica o una llamada FaceTime. Ejemplo: “Llama a Juan” o “FaceTime Manuel”. Música Controlar la reproducción de música. Ejemplo: “Reproduce The Light of the Sun”. Mensajes Leer y enviar mensajes de texto. Ejemplo: “Dile a María que allí estaré”. Calendario Crear y ver eventos. Ejemplo: “Organiza una reunión a las 9”. Recordatorios Crear, buscar y actualizar recordatorios. Ejemplo: “Recuérdame que llame a mamá”. Mapas Buscar ubicaciones, obtener direcciones y ponerse en contacto con negocios. Ejemplo: “¿Cómo llego a casa?” Mail Enviar y buscar mensajes de correo electrónico. Ejemplo: “Envía un mensaje de correo electrónico a Ana sobre el viaje”. Tiempo Obtener las condiciones meteorológicas actuales y previsiones. Ejemplo: “¿Qué tiempo está previsto para hoy?” Bolsa Consultar datos de la bolsa. Ejemplo: “¿Cuál es la cotización en bolsa de Apple?” Reloj Obtener la fecha y hora de las principales ciudades, ajustar alarmas e iniciar el temporizador. Ejemplo: “Despiértame mañana a las 7 de la mañana”. Contactos Obtener y utilizar datos sobre sus contactos. Ejemplo: “¿Cuál es la dirección de Miguel?” Notas Crear, buscar o añadir notas. Ejemplo: “Apunta que me he gastado 9 euros en la comida”. Safari Realizar búsquedas en Internet. Ejemplo: “Busca Bora Bora en Internet”. WolframAlpha Responder preguntas sobre hechos, datos, estadísticas y cálculos matemáticos. Ejemplo: “¿Cuántas calorías tiene una rosquilla?” Buscar a mis amigos (disponible por separado en la tienda App Store) Localizar amigos. Ejemplo: “Busca a Pedro”. Para obtener más ejemplos, pregunte a Siri “¿Qué puedes hacer?” o pulse cuando Siri se abra. Siri sabe qué app está usando, por lo que puede hacer referencia a los elementos de la pantalla. Por ejemplo, si está leyendo un mensaje en Mail, puede decir “Responde, me gusta” o “Llámale”. Siri también entiende distintas formas de decir una misma cosa. Por ejemplo, podría decir “Envía un mensaje a María diciéndole que allí estaré” o “Dile a María que allí estaré”. Cuando Siri muestra información en la pantalla (por ejemplo, una cita de un calendario), lo normal es que pueda pulsar la información mostrada para abrir la app relacionada a fin de obtener detalles y poder realizar otras acciones. Siri utiliza la información de Contactos para saber cuándo se está refiriendo a sus amigos y colegas. Asegúrese de incluir en sus contactos a las personas que desee utilizar con Siri. Incluya sobrenombres y direcciones, de modo que pueda decir cosas de tipo “Busca restaurantes cerca de la casa de Pedro”. Si hace referencia a una persona utilizando un solo nombre, Siri buscará coincidencias en Favoritos (en Teléfono) o en Conversaciones (en Mensajes). De lo contrario, Siri le pedirá aclaraciones si es necesario. Capítulo 4 Siri 41 En su tarjeta personal de Contactos, introduzca nombres de personas relacionadas (como madre, hermano o jefe) para permitir que Siri responda a peticiones de tipo “Llama a mamá”. Introduzca la dirección de su hogar y de su trabajo para poder decir cosas de tipo “¿Cómo vuelvo a casa?” y “Recuérdame que llame a Pedro cuando llegue al trabajo”. Para que Siri sepa cuál es su tarjeta, vaya a Ajustes > General > Siri > Mis datos. Cancelar una petición Diga “cancelar”, pulse o pulse el botón de inicio . Detener una llamada telefónica que Antes de que se abra Teléfono, pulse el botón de inicio haya iniciado con Siri está abierto, pulse Finalizar. . Si Teléfono ya Ajustar opciones para Siri Vaya a Ajustes > General > Siri. Consulte “Siri” en la página 162. Restringir Siri completamente o restringir lenguaje explícito Vaya a Ajustes > General > Restricciones. Si Siri no le escucha correctamente En la pantalla de Siri, se muestra lo que Siri escucha cuando usted habla, así como una respuesta. Si Siri no le escucha con precisión, puede hacer correcciones. Corregir lo que Siri piensa que usted está diciendo En la pantalla de Siri, pulse el globo donde se muestra lo que Siri piensa que usted ha dicho. Edite su petición escribiendo o pulse para dictar. Cuando acabe, pulse OK. Corregir una palabra subrayada en azul Pulse la palabra, pulse una de las alternativas presentadas, escriba la corrección o pulse para dictar. Corregir a Siri hablando Pulse para volver a hablar a Siri y volver a indicar o clarificar su petición. Por ejemplo, “Quería decir Madrid”. Corregir un mensaje de correo o un Cuando se le pregunte si desea enviar un mensaje, puede decir cosas como: mensaje de texto ÂÂ “Cámbialo por: Llámame mañana”. ÂÂ “Añade: Nos vemos allí signo de interrogación”. ÂÂ “No, envíaselo a Pedro”. ÂÂ “No”. (Para no enviar el mensaje) ÂÂ “Cancélalo”. Si el mensaje es correcto, puede decir algo como “Sí, envíalo”. Dictado Si Siri está activado, también puede dictar texto. Consulte “Dictado” en la página 25. 42 Capítulo 4 Siri 5 Teléfono Llamadas telefónicas Cómo hacer una llamada Realizar una llamada en el iPhone es tan sencillo como pulsar un nombre o un número de sus contactos, utilizar Siri para decir “llama a Pedro” (iPhone 4S), pulsar uno de sus favoritos o pulsar un número reciente para devolver la llamada. Los botones de la parte inferior de la pantalla Teléfono ofrecen acceso rápido a los favoritos, números recientes y contactos, así como a un teclado para marcar manualmente. ADVERTENCIA: Para obtener información importante acerca de una conducción segura, consulte la Guía de información importante del producto en support.apple.com/es_ES/manuals/iphone/ (España y Latinoamérica) o support.apple.com/es_MX/manuals/iphone/ (México). Número de llamadas Número de mensajes no escuchados perdidas Ver una lista de sus mensajes de voz. Marcar manualmente. Llamar, enviar un mensaje de correo electrónico o enviar un mensaje de texto a una persona de su lista de contactos. Ver sus llamadas entrantes y salientes recientes para devolver una llamada u obtener más información. Llamar a un favorito con una sola pulsación. Devolver una llamada perdida Realice una de las siguientes operaciones: ÂÂ Teléfono: Pulse Recientes y, a continuación, pulse el nombre o el número. ÂÂ Pantalla bloqueada: Deslice el icono que se muestra en la alerta hacia la derecha. ÂÂ Centro de notificaciones: Pulse la llamada perdida. 43 Marcación manual Puede usar el teclado numérico para marcar un número de teléfono de forma manual. Marcar un número: Pulse Teclado, introduzca el número y pulse Llamar. Pegar un número en el teclado numérico Pulse la pantalla situada sobre el teclado y, a continuación, pulse Pegar. Introducir una pausa breve (de 2 segundos) Toque la tecla “*” hasta que aparezca una coma. Introducir una pausa larga (para de- Toque la tecla “#” hasta que aparezca un punto y coma. tener la marcación hasta que pulse el botón Marcar) Volver a marcar el último número Pulse Teclado, pulse Llamar y, después, vuelva a pulsar Llamar. Marcación por voz Puede usar Siri (iPhone 4S) o “Control por voz” para llamar a uno de sus contactos o para marcar un número concreto. Consulte Capítulo 4, “Siri,” en la página 40 y “Control por voz” en la página 30. Realizar una llamada telefónica por voz: Active Siri o “Control por voz”, diga “llamar” o “marcar” y, a continuación, diga el nombre o el número. Siri: Si la pantalla no está encendida, pulse el botón de encendido/apagado o el botón de inicio y, a continuación, sujete el iPhone junto al oído. “Control por voz” o Siri: Mantenga pulsado el botón de inicio hasta que oiga el tono. También puede mantener pulsado el botón central de los auriculares del iPhone. Por ejemplo: ÂÂ llamar Juan López ÂÂ llamar Juan López en casa ÂÂ llamar Juan López, móvil Para obtener el mejor resultado posible, diga el nombre completo de la persona a la que desea llamar. Al marcar por voz un número, pronuncie cada uno de los dígitos por separado. Por ejemplo, diga “cuatro uno cinco, cinco cinco cinco, uno dos uno dos”. Nota: En EE UU, en el caso del código de área “800”, puede decir “ochocientos”. Recepción de llamadas Cuando reciba una llamada, pulse Contestar. Si el iPhone está bloqueado, arrastre el regulador. También puede pulsar el botón central de los auriculares del iPhone. Silenciar una llamada Pulse el botón de encendido/apagado o bien el botón de volumen. Si lo desea, puede contestar a la llamada después de silenciarla antes de que se desvíe al buzón de voz. Rechazar una llamada y enviarla directamente al buzón de voz Realice una de las siguientes operaciones: ÂÂ Pulse el botón de encendido/apagado dos veces seguidas rápidamente. ÂÂ Mantenga pulsado el botón central de los auriculares del iPhone durante dos segundos aproximadamente. La emisión de dos sonidos graves confirmará que se ha rechazado la llamada. ÂÂ Pulse Rechazar (si el iPhone está activado cuando se recibe la llamada). Bloquear llamadas y mantener el acceso Wi-Fi a Internet Vaya a Ajustes, active el modo Avión y, después, pulse Wi-Fi para activarlo. Si el iPhone está desactivado o en el modo Avión, las llamadas entrantes irán directamente al buzón de voz. 44 Capítulo 5 Teléfono Durante una llamada Durante una llamada, la pantalla muestra las opciones de llamada. Silenciar su línea. iPhone 4 o posterior: Mantenga pulsado para poner su llamada en espera. Marcar un número o introducir números. Use el altavoz o un dispositivo Bluetooth. Obtener información de contacto. Realizar otra llamada. iPhone 4 o posterior: Realizar una llamada FaceTime. iPhone 3GS (botón para poner una llamada en espera): Poner una llamada en espera. Las opciones de llamada pueden variar en función del iPhone que esté usando. Utilizar otra app durante una llamada Pulse el botón de inicio y, a continuación, pulse el icono de una app. Para recuperar la llamada, pulse la barra de color verde situada en la parte superior de la pantalla. Finalizar una llamada Pulse Finalizar. También puede pulsar el botón central de los auriculares del iPhone. Segundas llamadas Durante una llamada, puede realizar o recibir otra llamada. Si recibe una segunda llamada, el iPhone emite un sonido y muestra la información de la persona que le está llamando y una lista de opciones. Nota: La realización y la recepción de una segunda llamada puede estar disponible como servicio opcional en algunas áreas. Póngase en contacto con su operador de telefonía para obtener más información al respecto. Contestar a una segunda llamada entrante: ÂÂ Para ignorar la llamada y enviarla al buzón de voz: Pulse Ignorar. ÂÂ Para mantener en espera la primera llamada y contestar a la segunda: Pulse “Retener + Contestar”. ÂÂ Para finalizar la primera llamada y contestar a la segunda: Si utiliza una red GSM, pulse “Finalizar + Contestar”. Con una red CDMA, pulse Finalizar y, cuando la segunda llamada vuelva a sonar, pulse Contestar o arrastre el regulador si el teléfono está bloqueado. Durante una llamada de vídeo FaceTime, puede finalizar la llamada de vídeo y contestar a la llamada entrante, o bien puede rechazar la llamada entrante. Realizar una segunda llamada Pulse “Añadir llamada”. La primera llamada se pone en espera. Pasar de una llamada a otra Pulse Intercambiar. La llamada activa se pone en espera. Con CDMA, no se puede pasar de una llamada a otra si la segunda llamada era saliente, pero se pueden fusionar las llamadas. Si finaliza la segunda llamada o la llamada fusionada, ambas llamadas finalizarán. Fusionar llamadas Pulse Fusionar. Con CDMA, no se pueden fusionar llamadas si la segunda llamada era entrante. Capítulo 5 Teléfono 45 Multiconferencias Con GSM, puede realizar multiconferencias con hasta cinco personas a la vez en función del operador de telefonía utilizado. Nota: La realización de multiconferencias puede estar disponible como servicio opcional en algunas áreas. Póngase en contacto con su operador de telefonía para obtener información al respecto. Realizar una multiconferencia: 1 Haga una llamada. 2 Pulse “Añadir llamada” y realice otra llamada. La primera llamada se pone en espera. 3 Pulse Fusionar. Las llamadas se fusionarán en una sola línea, de modo que todos los invitados podrán hablar entre sí. 4 Repita los pasos dos y tres para añadir otras llamadas. Eliminar una llamada Pulse Conferencia y, a continuación, pulse Entonces, pulse Finalizar. junto a una llamada. Hablar en privado con uno de los invitados Pulse Conferencia y, a continuación, pulse Privado junto a una llamada. Pulse Fusionar para reanudar la multiconferencia. Añadir una llamada entrante Pulse “Retener + Contestar” y, a continuación, pulse Fusionar. Si su servicio incluye la realización de multiconferencias, el iPhone siempre tendrá una segunda línea disponible, además de la utilizada para la multiconferencia. Nota: No es posible realizar una llamada de vídeo FaceTime durante una multiconferencia. Cómo utilizar un dispositivo Bluetooth para las llamadas Puede realizar y recibir llamadas utilizando un dispositivo Bluetooth enlazado con el iPhone. Consulte “Enlazar un dispositivo Bluetooth con el iPhone” en la página 35. Para obtener información sobre cómo usar un dispositivo Bluetooth, consulte la documentación del dispositivo. Ignorar su dispositivo Bluetooth: ÂÂ Conteste a una llamada pulsando la pantalla del iPhone. ÂÂ Durante una llamada, pulse Audio y seleccione iPhone o “Altavoz teléfono”. ÂÂ Desactive Bluetooth en Ajustes > General > Bluetooth. ÂÂ Apague el dispositivo Bluetooth o salga del radio de alcance. Debe encontrarse a menos de 10 metros de un dispositivo Bluetooth para poder conectarlo al iPhone. Llamadas de emergencia Aunque el iPhone esté bloqueado mediante un código, permite realizar llamadas de emergencia. Realizar una llamada de emergencia cuando el iPhone está bloqueado: En la pantalla “Introduzca el código”, pulse “Llamada SOS” y, a continuación, introduzca el número de emergencia y pulse el botón verde. En EE UU, se facilita información sobre la ubicación (si está disponible) a los servicios de emergencia al marcar el 911. Con CDMA, cuando finaliza una llamada de emergencia, el iPhone entra en el modo de llamada SOS para permitir la devolución de una llamada de los servicios de emergencia. Mientras se encuentre en este modo, se bloquearán las transmisiones de datos y los mensajes de texto. 46 Capítulo 5 Teléfono Salir del modo de llamada SOS (CDMA): Realice una de las siguientes operaciones: ÂÂ Pulse el botón Atrás. ÂÂ Pulse el botón de encendido/apagado o el botón de inicio . ÂÂ Use el teclado numérico para marcar un número que no sea de emergencia. El modo de llamada SOS finalizará automáticamente tras unos minutos, dependiendo de su operador de telefonía. Importante: No es aconsejable depender únicamente de dispositivos inalámbricos para realizar comunicaciones vitales (por ejemplo, en caso de urgencias médicas). Es posible que el iPhone no pueda utilizarse para realizar llamadas a servicios de emergencia en todas las áreas o en todas las condiciones de funcionamiento. Los números y servicios de emergencia pueden variar de un área a otra y, en ocasiones, es probable que no pueda realizarse una llamada de emergencia debido a problemas con la red o a interferencias ambientales. Asimismo, puede que algunas redes de telefonía móvil no acepten una llamada de emergencia del iPhone si el iPhone no está activado, si el iPhone no es compatible o no está configurado para funcionar en una determinada red de telefonía móvil, o (cuando corresponda) si el iPhone no dispone de una tarjeta SIM o si la SIM está bloqueada por PIN. Durante una llamada de vídeo FaceTime, deberá finalizar dicha llamada para poder llamar a un número de emergencia. FaceTime Las llamadas de vídeo FaceTime (iPhone 4 o posterior) le permiten ver y escuchar a la persona con la que está hablando. Puede realizar videollamadas con todos los usuarios que dispongan de un Mac o de un dispositivo iOS compatible con FaceTime. No es necesario que realice ninguna configuración, pero debe disponer de una conexión Wi-Fi a Internet. Por omisión, FaceTime usa la cámara frontal para que el destinatario de la llamada pueda verle; cambie a la cámara trasera para compartir lo que usted ve. Nota: Es posible que FaceTime no esté disponible en todas las áreas. Realizar una llamada FaceTime: En Contactos, seleccione un nombre, pulse FaceTime y, a continuación, pulse el número de teléfono o la dirección de correo electrónico que esa persona utilice para FaceTime. Para llamar a una persona que tenga un iPhone 4 o posterior, puede comenzar realizando una llamada de voz y, a continuación, pulsar FaceTime. Capítulo 5 Teléfono 47 Cuando se establezca la llamada de voz, la imagen de la otra persona aparecerá en su pantalla. Un círculo indica lo que ve la otra persona. Gire el iPhone para utilizar FaceTime en orientación horizontal. Arrastre su imagen a cualquier esquina. Cambiar de cámara. Silenciar (puede ver y oír; la persona que realiza la llamada puede ver pero no oír). Si la red Wi-Fi no está disponible (por ejemplo, si está fuera de su radio de alcance), se mostrará una opción para que pueda volver a marcar el número y realizar una llamada de voz. Nota: Cuando realice una llamada de vídeo FaceTime, su número de teléfono se mostrará aunque la identificación de llamadas esté bloqueada o desactivada. Realizar una llamada FaceTime utili- Mantenga pulsado el botón de inicio hasta que oiga el tono. Con Siri (iPhozando Siri o “Control por voz” ne 4S), también puede sujetar el iPhone junto al oído (la pantalla debe estar encendida). Diga “FaceTime” seguido del nombre de la persona a la que desee llamar. Bloquear llamadas FaceTime Vaya a Ajustes > FaceTime y desactive FaceTime. También puede desactivar FaceTime en Restricciones. Consulte “Restricciones” en la página 165. Utilizar su ID de Apple o una dirección de correo electrónico para FaceTime Vaya a Ajustes > FaceTime y, a continuación, pulse “Use su ID de Apple para FaceTime” o “Añadir dirección de correo”. Consulte “FaceTime” en la página 47. Buzón de voz visual Configuración del buzón de voz En el iPhone, el buzón de voz visual permite ver una lista de mensajes y elegir los que desea escuchar o eliminar sin tener que escuchar las instrucciones o los mensajes anteriores. Nota: Es posible que el buzón de voz visual no esté disponible en todas las áreas, o que sea un servicio opcional. Póngase en contacto con su operador de telefonía para obtener más información al respecto. Si el buzón de voz visual no está disponible, pulse “Buzón voz” y siga las instrucciones que escuchará para recibir sus mensajes. Número de de llamadas perdidas y de mensajes del buzón de voz no escuchados. La primera vez que pulse “Buzón de voz”, el iPhone le solicitará que cree una contraseña para el buzón y grabe su mensaje de saludo personal. 48 Capítulo 5 Teléfono Cambiar su mensaje personal: Pulse “Buzón voz”, Saludo y Personalizado. Pulse Grabar y diga su mensaje personal. Cuando acabe, pulse Detener. Para escuchar el mensaje, pulse Reproducir. Para volver a grabar, vuelva a pulsar Grabar. Pulse Guardar cuando esté satisfecho. Pulse “Buzón voz”, Saludo y “Por omisión”. Utilizar el mensaje de saludo predeterminado de su operador de telefonía Definir un sonido de alerta para los Vaya a Ajustes > Sonidos y, a continuación, active “Mensaje de voz”. La alerta nuevos mensajes de voz sonará una vez por cada nuevo mensaje de voz. Si el interruptor de tono/silencio está apagado, el iPhone no emitirá alertas. Cambiar la contraseña del buzón de voz Vaya a Ajustes > Teléfono > “Contraseña del buzón de voz”. Cómo consultar el buzón de voz Al pulsar Teléfono, el iPhone muestra el número de llamadas perdidas y mensajes de voz no escuchados. Pulse “Buzón voz” para ver una lista de los mensajes. Mensajes no escuchados Reproducción/Pausa Altavoz (Audio, cuando hay un dispositivo Bluetooth conectado. Pulse aquí para seleccionar la salida de audio.) Información del contacto Barra de desplazamiento Arrastre el cursor de reproducción para saltar a cualquier punto del mensaje. Devolver la llamada. Escuchar un mensaje de voz: Pulse “Buzón de voz” y, a continuación, pulse un mensaje. Si ya ha escuchado el mensaje, púlselo de nuevo para repetirlo. Utilice y sa y reanudar la reproducción. para realizar una pau- Una vez escuchado, el mensaje se guarda hasta que su operador de telefonía lo borra. Consultar el buzón de voz desde otro teléfono Marque su propio número o el número de acceso remoto de su operador de telefonía. Cómo eliminar mensajes Eliminar un mensaje: Pase el dedo por el mensaje o púlselo y, a continuación, pulse Eliminar. Nota: En algunas áreas, es posible que el operador de telefonía borre permanentemente los mensajes de voz visuales eliminados. Capítulo 5 Teléfono 49 Escuchar un mensaje eliminado Pulse “Mensajes eliminados” (al final de la lista) y, a continuación, pulse el mensaje. Deshacer la eliminación de un mensaje Pulse “Mensajes eliminados” (al final de la lista) y, a continuación, pulse el mensaje y “Recuperar”. Eliminar los mensajes permanentemente Pulse “Mensajes eliminados” (al final de la lista) y, a continuación, pulse “Borrar todo”. Contactos En la pantalla de información de un contacto, una sola pulsación permite realizar una llamada telefónica, crear un mensaje de correo electrónico y buscar su ubicación, entre otras cosas. Consulte “Cómo buscar contactos” en la página 117 Favoritos Los favoritos ofrecen un acceso rápido a los números de teléfono utilizados con más frecuencia. Añadir el número de teléfono de un contacto a la lista de favoritos: Pulse Contactos y seleccione un contacto. Pulse Favoritos. Seleccione un número de teléfono o una dirección de correo electrónico (para llamadas FaceTime). En el iPhone 4 o posterior, seleccione si desea guardar el favorito como una llamada de voz o como una llamada FaceTime. Para llamar a un favorito, pulse Favoritos y seleccione un contacto. Si nombre, el iPhone realiza una llamada FaceTime. se muestra junto a un Añadir un contacto a Favoritos des- Pulse Recientes, pulse junto al nombre del contacto y, a continuación, de la lista Recientes pulse “Añadir a Favoritos”. Eliminar un contacto de los favoritos Pulse Favoritos y luego Editar. A continuación, pulse o número y, finalmente, pulse Eliminar. Reordenar la lista de favoritos Pulse Favoritos y luego Editar. A continuación, arrastre tacto hasta una nueva posición en la lista. junto a un contacto junto a un con- Desvío de llamadas, llamada en espera e identificación de llamadas Desvío de llamadas Puede configurar el iPhone para que desvíe las llamadas de teléfono entrantes a otro número. Nota: Las llamadas FaceTime no se desvían. Activar el desvío de llamadas (GSM): Vaya a Ajustes > Teléfono > “Desvío de llamadas” y, a continuación, active esta función. En la pantalla “Desviar a”, introduzca el número al que esté desviando las llamadas. Activar el desvío de llamadas (CDMA): Introduzca *72, seguido del número al que esté desviando las llamadas y, a continuación, pulse Llamar. Para desactivar el desvío de llamadas (CDMA), introduzca *73 y, a continuación, pulse Llamar. Con GSM, el icono de desvío de llamadas ( ) aparece en la barra de estado cuando está activado el desvío de llamadas. Debe encontrarse en el radio de alcance de la red de telefonía móvil cuando ajuste el iPhone para que desvíe las llamadas, pues de lo contrario las llamadas no se desviarán. 50 Capítulo 5 Teléfono Llamada en espera La llamada en espera le ofrece la posibilidad de responder a otra llamada entrante mientras está hablando por teléfono. Puede: ÂÂ Ignorar la llamada entrante. ÂÂ Poner la llamada actual en espera y responder a la llamada entrante. ÂÂ Finalizar la llamada actual y responder a la llamada entrante. Si la función de llamada en espera está desactivada mientras está hablando por teléfono, las llamadas entrantes irán directamente al buzón de voz. Consulte “Segundas llamadas” en la página 45. Activar la llamada en espera (GSM): Vaya a Ajustes > Teléfono > “Llamada en espera”. Con CDMA, la función de llamada en espera está activada por omisión, pero puede desactivarla para una llamada. Desactivar la llamada en espera para una llamada (CDMA): Introduzca *70 y marque el número. Identificación de llamadas La función de identificación de llamadas muestra su nombre o número de teléfono a la persona a la que llama, si el dispositivo del destinatario incluye esa función y no ha desactivado ni bloqueado esta función. Nota: En el caso de las llamadas FaceTime, su número de teléfono se mostrará aunque la identificación de llamadas esté desactivada o bloqueada. Activar o desactivar la identificación de llamadas (GSM): Vaya a Ajustes > Teléfono > “Mostrar ID de llamada”. Con CDMA, la función de identificación de llamadas está activada por omisión, pero puede desactivarla para una llamada. Bloquear la identificación de llamadas para una llamada (CDMA): Introduzca *67 y marque el número. Tonos de llamada, interruptor de tono/silencio y vibración El iPhone incorpora tonos de llamada que se reproducen para las llamadas entrantes, las alarmas del reloj y el temporizador. También puede adquirir tonos de llamada de canciones en iTunes. Utilice el interruptor de tono/silencio para activar o desactivar el tono de llamada, y los ajustes de Sonido para ajustar las opciones de vibración. Por omisión, el iPhone vibra siempre, tanto en el modo de tono como en el modo de silencio. Ajustar el tono por omisión: Vaya a Ajustes > Sonidos > “Tono de llamada”. Activar o desactivar el tono de llamada: Deslice el interruptor situado en el lateral del iPhone. Consulte “Interruptor de tono/silencio” en la página 11. Importante: Las alarmas del reloj continuarán sonando aunque este interruptor esté en la posición Silencio. Ajustar el iPhone para que vibre: Vaya a Ajustes > Sonidos. Los controles permiten ajustar la vibración de manera independiente para el modo de tono y para el modo de silencio. Asignar un tono diferente a un contacto: En Contactos, seleccione un contacto, pulse Editar y, a continuación, pulse Tono y seleccione un tono de llamada. Comprar un tono en la tienda iTunes Store Consulte “Cómo comprar música, audiolibros y tonos” en la página 108. Para obtener más información, consulte “Sonidos y el botón de tono/silencio” en la página 161. Capítulo 5 Teléfono 51 Llamadas internacionales Cómo realizar llamadas internacionales desde su país Para obtener información sobre la realización de llamadas internacionales desde su país, incluidas las tarifas y otros cargos aplicables, póngase en contacto con su operador de telefonía o visite la página web del operador. Cómo usar el iPhone en el extranjero Cuando viaje al extranjero, es posible que pueda utilizar el iPhone para realizar llamadas, enviar y recibir mensajes de texto y utilizar apps que necesitan acceso a Internet, en función de las redes disponibles. Activar la itinerancia internacional: Póngase en contacto con su operador para obtener información sobre la disponibilidad del servicio y las tarifas. Importante: Pueden aplicarse tarifas de itinerancia para voz, mensajes de texto y datos. Para evitar la aplicación de tarifas por llamadas de teléfono y datos entregados a través la red de datos de telefonía móvil (incluido el buzón de voz visual) cuando se encuentre en itinerancia fuera de la red de su operador, desactive “Itinerancia de voz” e “Itinerancia de datos”. Si dispone de un iPhone 4S que se haya activado para funcionar en una red CDMA, es posible que pueda utilizar el servicio de itinerancia en redes GSM si el teléfono tiene instalada una tarjeta SIM. Consulte “Instalación de la tarjeta SIM” en la página 15. Si se encuentra en itinerancia en una red GSM, el iPhone tendrá acceso a las funciones de la red GSM. Pueden aplicarse tarifas. Póngase en contacto con su operador de telefonía para obtener más información al respecto. 52 Desactivar “Itinerancia de voz” en una red CDMA Vaya a Ajustes > General > Red. Desactivar “Itinerancia de voz” desactiva las llamadas de teléfono cuando se encuentra fuera de la red de su operador. Desactivar “Itinerancia de datos” Vaya a Ajustes > General > Red. Desactivar “Itinerancia de datos” desactiva la transmisión de datos a través de la red de telefonía móvil. Las apps que dependen del acceso a Internet se desactivarán a menos que el iPhone tenga acceso a Internet a través de una conexión Wi-Fi. La función de buzón de voz visual se suspenderá en itinerancia, a menos que su operador no le aplique ninguna tarifa por utilizarlo. Ajustar el iPhone para que añada el prefijo correcto cuando marque desde otro país Vaya a Ajustes > Teléfono y, a continuación, active la función de asistencia internacional (no disponible en todas las áreas). Esto le permitirá utilizar contactos y favoritos para realizar llamadas a EE UU sin tener que añadir un prefijo o el código de su país. Definir el operador que se utilizará Vaya a Ajustes > Operador. Esta opción solo está disponible cuando se encuentra fuera del alcance de la red de su operador, y con los operadores que tienen acuerdos de itinerancia con su proveedor de servicios. Para obtener más información, consulte “Operador” en la página 160. Consultar el buzón de voz cuando el buzón de voz visual no está disponible Marque su propio número (con CDMA, marque su número seguido de #) o mantenga pulsado “1” en el teclado numérico. Desactivar los datos de telefonía móvil Vaya a Ajustes > General > Red. Desactivar los servicios móviles Vaya a Ajustes, pulse “Modo Avión” para activarlo y, a continuación, pulse Wi-Fi y active esta función. Las llamadas entrantes se envían al buzón de voz. Para volver a realizar y recibir llamadas y obtener los mensajes de su buzón de voz, desactive el modo Avión. Capítulo 5 Teléfono Cómo ajustar opciones de Teléfono En Ajustes, vaya a Teléfono para: ÂÂ Ver el número de teléfono de su iPhone ÂÂ Activar o desactivar el desvío de llamadas, la llamada en espera y la identificación de llamadas (GSM) ÂÂ Activar o desactivar TTY ÂÂ Cambiar la contraseña del buzón de voz (GSM) ÂÂ Activar o desactivar la función de asistencia internacional; cuando llama desde el extranjero, la función de asistencia internacional le permite llamar a contactos y favoritos situados en EE UU sin tener que añadir un prefijo o el código de su país (GSM) ÂÂ Bloquear su SIM para solicitar un PIN cuando active el iPhone (obligatorio con algunos operadores) En Ajustes, vaya a FaceTime para: ÂÂ Activar o desactivar FaceTime ÂÂ Utilizar su ID de Apple para FaceTime ÂÂ Añadir una dirección de correo electrónico para FaceTime Para ajustar tonos de llamada, opciones de vibración y el sonido para los nuevos mensajes de voz, vaya a Ajustes > Sonidos. Consulte también “Sonidos y el botón de tono/silencio” en la página 161. Capítulo 5 Teléfono 53 6 Mail Mail puede utilizarse con iCloud, Microsoft Exchange y muchos de los sistemas de correo más populares (incluidos Yahoo!, Google, Hotmail y AOL), así como con otros sistemas estándar de correo POP3 e IMAP. Puede enviar y recibir fotos, vídeos y gráficos, y visualizar archivos PDF y otros archivos adjuntos. También puede imprimir mensajes y archivos adjuntos que se abran en Vista Rápida. Comprobar y leer el correo electrónico En Mail, la pantalla Buzones ofrece acceso rápido a todos los buzones de entrada y a otros buzones. Al abrir un buzón, Mail recupera y muestra los mensajes más recientes. Puede especificar el número de mensajes recuperados en los ajustes de Mail. Consulte “Cuentas de correo y ajustes de Mail” en la página 58. Número de mensajes de la cadena Mensajes no leídos Organizar los mensajes por cadena Vaya a Ajustes > “Correo, contactos, calendarios” y, a continuación, active o desactive “Organizar cadenas”. Si organiza los mensajes por cadenas, los mensajes relacionados se mostrarán como una sola entrada en el buzón. Consulte “Cuentas de correo y ajustes de Mail” en la página 58. Comprobar si hay mensajes nuevos Seleccione un buzón o pulse Cargar mensajes adicionales 54 en cualquier momento. Desplácese hasta el final de la lista de mensajes y pulse “Cargar más mensajes”. Aumentar el zoom en una parte del Pulse dos veces el área cuya imagen desee acercar. Vuelva a pulsar dos mensaje veces para alejar la imagen. También puede pellizcar con dos dedos hacia dentro o hacia fuera para acercar o alejar la imagen. Redimensionar cualquier columna de texto para ajustarla a la ventana Pulse dos veces en el texto. Ver todos los destinatarios de un mensaje Pulse Detalles. Pulse un nombre o dirección de correo electrónico para ver la información de contacto del destinatario y, a continuación, pulse un número de teléfono o una dirección de correo electrónico para ponerse en contacto con dicha persona. Añadir un destinatario de correo a su lista de contactos Pulse el mensaje y, si es necesario, pulse Detalles para ver los destinatarios. A continuación, pulse un nombre o dirección de correo electrónico y pulse “Nuevo contacto” o “Contacto existente”. Marcar un mensaje como no leído Abra el mensaje y, si es necesario, pulse Detalles. A continuación, pulse Marcar. Para marcar varios mensajes como no leídos, consulte “Organización del correo” en la página 57. Abrir una invitación a una reunión Pulse la invitación. Consulte “Cómo responder a invitaciones” en la página 76. Cómo trabajar con varias cuentas Si configura más de una cuenta, en la sección Cuentas de la pantalla Buzones tendrá acceso a todas sus cuentas. También puede pulsar Todos para ver todos sus mensajes entrantes en una única lista. Para obtener información sobre la forma de configurar otras cuentas de correo, consulte “Cuentas de correo y ajustes de Mail” en la página 58. Cuando escriba un mensaje nuevo, pulse el campo De para seleccionar la cuenta desde la que enviar el mensaje. Cómo enviar correo Puede enviar un mensaje de correo electrónico a cualquier persona que tenga una dirección de correo electrónico. Redactar un mensaje: Pulse Añadir un destinatario de Contactos Escriba un nombre o una dirección de correo electrónico en el campo Para o pulse . Reorganizar los destinatarios Para mover un destinatario de un campo a otro, como de Para a Cc, arrastre el nombre del destinatario a la nueva ubicación. Poner el texto en negrita o cursiva, o subrayarlo Pulse el punto de inserción para mostrar los botones de selección y, a continuación, pulse Seleccionar. Arrastre los puntos para seleccionar el texto al que desee aplicar estilo. Pulse y, a continuación, pulse Negrita/Cursiva/ Subrayar. Pulse Negrita, Subrayar o Cursiva para aplicar el estilo. Enviar una foto o un vídeo en un mensaje de correo electrónico y, a continuación, pulse En Fotos, seleccione una foto o un vídeo, pulse “Correo electrónico”. También puede copiar y pegar fotos y vídeos. mientras visualiza las miniatuPara enviar varias fotos o vídeos, pulse ras de un álbum. Pulse las fotos y los vídeos que desee seleccionar, pulse Compartir y, después, pulse “Enviar por correo”. Capítulo 6 Mail 55 Guardar un borrador de un mensaje para completarlo más tarde Pulse Cancelar y, a continuación, pulse Guardar. El mensaje se guarda en el buzón de correo Borradores. Mantenga pulsado para acceder rápidamente al mismo. Responder a un mensaje y, a continuación, pulse Responder. Los archivos o imágenes adPulse juntos al mensaje inicial no se reenvían. Para incluir los archivos adjuntos, reenvíe el mensaje en lugar de responder al mismo. Citar parte del mensaje al que está respondiendo o que está reenviando Mantenga el dedo sobre el texto para seleccionarlo. Arrastre los puntos de selección para seleccionar el texto que desee incluir en su respuesta y, a continuación, pulse . Para cambiar la sangría del texto citado, mantenga el dedo sobre el texto para seleccionarlo y, a continuación, pulse . Pulse “Nivel de cita” y, a continuación, pulse Aumentar o Reducir. Reenviar un mensaje Abra un mensaje, pulse y, después, pulse Reenviar. Compartir información de contacto En Contactos, seleccione un contacto, pulse “Compartir contacto” en la parte inferior de la pantalla de información. Uso de enlaces y datos detectados El iPhone detecta enlaces web, números de teléfono, direcciones de correo electrónico, fechas y otros tipos de datos que puede utilizar para abrir una página web, crear un mensaje de correo electrónico con la dirección ya incluida, crear o añadir información a un contacto o llevar a cabo alguna otra acción que puede serle de utilidad. Los datos detectados se muestran como texto subrayado en azul. Pulse los datos para usar su acción por omisión o mantenga la pulsación para ver otras acciones. Por ejemplo, para una dirección, puede mostrar su ubicación en Mapas o añadirla a Contactos. Cómo visualizar los archivos adjuntos El iPhone muestra las imágenes adjuntas en muchos de los formatos más utilizados (JPEG, GIF y TIFF) dentro del texto de los mensajes de correo electrónico. El iPhone puede reproducir muchos tipos de archivos de audio adjuntos, como MP3, AAC, WAV y AIFF. Puede descargar y visualizar archivos (como PDF, páginas web y documentos de texto, Pages, Keynote, Numbers, Microsoft Word, Excel y PowerPoint) que estén adjuntos a los mensajes que recibe. Ver un archivo adjunto: Pulse el archivo adjunto para abrirlo en Vista Rápida. (Puede que tenga que esperar un poco a que el archivo se descargue para poder visualizarlo.) Abrir un archivo adjunto Mantenga pulsado el archivo adjunto y, a continuación, seleccione una app para abrirla. Si ninguna de sus apps es compatible con el archivo, y tampoco es compatible con Vista Rápida, podrá visualizar el nombre del archivo pero no abrirlo. Guardar una foto o un vídeo adjunto Mantenga pulsada la foto o el vídeo y, a continuación, pulse “Guardar imagen” o “Guardar vídeo”. El ítem se guardará en el álbum Carrete de la app Fotos. Vista Rápida acepta los siguientes tipos de documento: 56 .doc, .docx Microsoft Word .htm, .html página web .key Keynote Capítulo 6 Mail .numbers Numbers .pages Pages .pdf Vista Previa, Adobe Acrobat .ppt, .pptx Microsoft PowerPoint .rtf texto con formato .txt texto .vcf información de contactos .xls, .xlsx Microsoft Excel Impresión de mensajes y archivos adjuntos Puede imprimir mensajes de correo electrónico y archivos adjuntos que puedan visualizarse en Vista Rápida. Imprimir un mensaje de correo electrónico: Pulse y, a continuación, pulse Imprimir. Imprimir una imagen integrada Mantenga pulsada la imagen y, a continuación, pulse “Guardar imagen”. A continuación, abra Fotos e imprima la imagen desde el álbum Carrete. Imprimir un archivo adjunto Pulse el archivo adjunto para verlo en Vista Rápida y, a continuación, pulse y pulse Imprimir. Para obtener más información sobre la forma de imprimir y las opciones de la impresora, consulte “Impresión” en la página 28. Organización del correo Puede organizar los mensajes de cualquier buzón, carpeta o ventana de resultados de búsqueda. Puede eliminar mensajes o marcar mensajes como leídos. También puede mover mensajes de un buzón o carpeta a otro buzón o carpeta de la misma cuenta o de cuentas distintas. Puede añadir, eliminar o renombrar buzones y carpetas. Eliminar un mensaje: Abra el mensaje y pulse . También puede borrar un mensaje directamente en la lista de mensajes del buzón deslizando el dedo sobre el título del mensaje hacia la izquierda o la derecha y pulsando Eliminar. Algunas cuentas de correo permiten comprimir los mensajes en lugar de eliminarlos. Al comprimir un mensaje, se traslada del buzón de entrada a la carpeta Todos. Active o desactive la compresión de mensajes en Ajustes > “Correo, contactos, calendarios”. Recuperar un mensaje Los mensajes eliminados se trasladan al buzón Papelera Para cambiar el tiempo que debe permanecer un mensaje en la Papelera antes de eliminarse permanentemente, vaya a Ajustes > “Correo, contactos, calendarios”. A continuación, pulse Avanzado. Eliminar o mover varios mensajes Mientras visualiza una lista de mensajes, pulse Editar, seleccione los mensajes que desee borrar y, a continuación, pulse Trasladar o Eliminar. Trasladar un mensaje a otro buzón o carpeta Mientras visualiza un mensaje, pulse buzón o carpeta. Añadir un buzón Vaya a la lista de buzones, pulse Editar y, a continuación, pulse “Nuevo buzón”. Capítulo 6 Mail y, a continuación, seleccione un 57 Eliminar o renombrar un buzón Vaya a la lista de buzones, pulse Editar y, a continuación, pulse un buzón. Introduzca un nuevo nombre o ubicación para el buzón. Pulse “Eliminar buzón” para eliminarlo, así como todo su contenido. Marcar varios mensajes como leídos Mientras visualiza una lista de mensajes, pulse Editar, seleccione los mensajes que desee y pulse Marcar. Seleccione “Marcar con indicador” o “Marcar como leído”. Cómo buscar en el correo Puede realizar búsquedas en los campos Para, De y Asunto y en el texto del cuerpo de los mensajes de correo electrónico. Mail buscará en los mensajes descargados del buzón actual. En las cuentas iCloud, Exchange y algunas cuentas de correo IMAP, también puede realizar búsquedas en los mensajes alojados en el servidor. Buscar en mensajes de correo electrónico: Abra un buzón de correo, desplácese hasta la parte superior e introduzca texto en el campo de búsqueda. Pulse De, Para, Asunto o Todo para seleccionar los campos en los que desee buscar. Si su cuenta de correo lo permite, también se buscará en los mensajes del servidor. Los mensajes de Mail también pueden incluirse en las búsquedas que se realizan en la pantalla de inicio. Consulte “Cómo buscar” en la página 29. Cuentas de correo y ajustes de Mail Cuentas Para Mail y cuentas de correo, vaya a Ajustes > “Correo, contactos, calendarios”. Puede configurar: ÂÂ Microsoft Exchange ÂÂ iCloud ÂÂ MobileMe ÂÂ Google ÂÂ Yahoo! ÂÂ AOL ÂÂ Microsoft Hotmail ÂÂ Otros sistemas de correo POP e IMAP Los ajustes pueden variar, según el tipo de cuenta que configure. Su proveedor de servicios o el administrador del sistema puede facilitarle la información que debe introducir. Cambiar los ajustes de una cuenta: Vaya a Ajustes > “Correo, contactos, calendarios”, seleccione una cuenta y, a continuación, realice los cambios que desee. Los cambios que realice en los ajustes de una cuenta en el iPhone no se sincronizarán con el ordenador, lo que le permite configurar sus cuentas de modo que funcionen con el iPhone sin afectar a los ajustes de cuenta de su ordenador. 58 Capítulo 6 Mail Dejar de utilizar una cuenta Vaya a Ajustes > “Correo, contactos, calendarios”, seleccione una cuenta y, a continuación, desactive un servicio de la cuenta (como Mail, Calendarios o Notas). Si un servicio de una cuenta está desactivado, el iPhone no mostrará ni sincronizará información con dicho servicio de la cuenta hasta que vuelva a activarlo. Es una buena forma de dejar de recibir mensajes de trabajo en vacaciones, por ejemplo. Almacenar borradores, mensajes enviados y mensajes eliminados en el iPhone Vaya a Ajustes > “Correo, contactos, calendarios”, seleccione una cuenta y, a continuación, pulse Avanzado. Seleccione la ubicación para Buzón Borradores, Buzón Enviado o Buzón Papelera. Ajustar el tiempo que debe transcu- Vaya a Ajustes > “Correo, contactos, calendarios”, seleccione una cuenta y, rrir para que los mensajes se elimi- a continuación, pulse Avanzado. Pulse Eliminar y seleccione un periodo de tiempo: nunca, o tras un día, una semana o un mes. nen permanentemente de Mail Definir los ajustes del servidor de correo Vaya a Ajustes > “Correo, contactos, calendarios” y, a continuación, seleccione una cuenta. Consulte a su administrador de red o proveedor de acceso a Internet para obtener los ajustes adecuados. Definir los ajustes de SSL y de contraseña Vaya a Ajustes > “Correo, contactos, calendarios”, seleccione una cuenta y, a continuación, pulse Avanzado. Consulte a su administrador de red o proveedor de acceso a Internet para obtener los ajustes adecuados. Activar o desactivar “Archivar mensajes” Vaya a Ajustes > “Correo, contactos, calendarios”, seleccione su cuenta y, a continuación, active o desactive “Archivar mensajes”. Consulte “Organización del correo” en la página 57. Eliminar una cuenta Vaya a Ajustes > “Correo, contactos, calendarios”, seleccione una cuenta y, a continuación, desplácese hacia abajo y pulse “Eliminar cuenta”. Toda la información del correo electrónico, los contactos, los calendarios y los favoritos que esté sincronizada con la cuenta, se eliminará del iPhone. Enviar mensajes firmados y encriptados Vaya a Ajustes > “Correo, contactos, calendarios”, seleccione una cuenta y, a continuación, pulse Avanzado. Active “S/MIME” y, a continuación, seleccione certificados para firmar y encriptar los mensajes salientes. Para instalar certificados, obtenga un perfil de configuración de su administrador del sistema, descargue los certificados del sitio web del emisor utilizando Safari o recíbalos en archivos adjuntos de Mail. Definir ajustes de Push Vaya a Ajustes > “Correo, contactos, calendarios” > “Obtener datos”. La función “push” transmite nueva información cuando el iPhone está conectado a una red Wi-Fi. Puede desactivar “push” para suspender el envío de correo electrónico u otra información, o para prolongar la autonomía de la batería. Cuando “push” está desactivado, el uso del ajuste “Obtener datos” determina con qué regularidad se solicita esta información. Para ahorrar batería, es recomendable no obtener información demasiado a menudo. Ajustar otras opciones de Mail Para ajustes que se apliquen a todas sus cuentas, vaya a Ajustes > “Correo, contactos, calendarios”. Ajustes de Mail Los ajustes de Mail, salvo cuando se indica lo contrario, se aplican a todas sus cuentas en el iPhone. Ajustar opciones para el correo: Vaya a Ajustes > “Correo, contactos, calendarios”. Para cambiar los tonos que se reproducen cuando se envía o se recibe correo, vaya a Ajustes > Sonidos. Capítulo 6 Mail 59 Obtener datos Este ajuste le permite activar o desactivar la función “push” de las cuentas iCloud, Microsoft Exchange, Yahoo! y cualquier otra cuenta de tipo “push” configurada en el iPhone. Las cuentas Push envían al iPhone nueva información siempre que esté disponible en el servidor (pueden producirse algunos retardos) y siempre que haya una conexión a Internet. Puede desactivar “push” para suspender el envío de correo electrónico u otra información, o para prolongar la autonomía de la batería. Cuando “push” está desactivado y se emplean cuentas no compatibles con esta función, puede obtener la información solicitándola, es decir, el iPhone puede comprobar si hay nueva información disponible en el servidor. El uso del ajuste “Obtener datos” determina con qué regularidad se solicita esta información. Para ahorrar batería, es recomendable no obtener información demasiado a menudo. Desactivar la función “push” (o ajustar la obtención de datos a Manualmente en la pantalla “Obtener datos”) hace que no se utilicen los ajustes específicos de la cuenta. Definir ajustes de Push: Vaya a Ajustes > “Correo, contactos, calendarios” > “Obtener datos”. 60 Capítulo 6 Mail 7 Safari Safari le permite navegar por Internet y ver páginas web. Cree favoritos en el iPhone y sincronícelos con el ordenador. Añada clips web a la pantalla de inicio para acceder rápidamente a sus páginas web favoritas. Imprima páginas web, documentos PDF y otros tipos de documentos. Utilice la lista de lectura para recopilar sitios que desee leer más tarde. Visualización de páginas web Introducir una dirección web (URL). Pulse la barra de estado para desplazarse rápidamente a la parte superior. Buscar en Internet y en la página actual. Pulse un ítem dos veces o separe o junte los dedos para acercar o alejar la imagen. Desplazarse sobre páginas web abiertas o abrir una página nueva. Ver sus favoritos o lista de lectura. Añadir un favorito, añadir a la lista de lectura, añadir un icono a la pantalla de inicio o compartir o imprimir la página. Ver una página web: Pulse el campo de dirección (en la barra de título) para mostrar el teclado. Escriba la dirección web y pulse Ir. Si no aparece el campo de dirección, pulse la barra de estado para ir rápidamente a la parte superior. Puede visualizar páginas web en orientación vertical u horizontal. 61 Borrar el texto del campo de dirección Pulse . Desplazarse por una página web Arrastre hacia arriba, hacia abajo o lateralmente. Desplazarse dentro de un marco en Desplácese con dos dedos en el interior del marco. una página web Abrir una página nueva y, a continuación, pulse “Nueva página”. Puede tener hasta ocho Pulse páginas abiertas a la vez. El número situado dentro de indica cuántas páginas hay abiertas. Ir a otra página Pulse , desplace el dedo hacia la izquierda o hacia la derecha y, a continuación, pulse la página. Detener la carga de una página web Pulse Volver a cargar una página web Pulse en el campo de dirección. Cerrar una página Pulse y, a continuación, pulse . junto a la página. Vaya a Ajustes > Safari y active “Navegación privada”. Proteger información privada y bloquear el seguimiento de su comportamiento por parte de algunos sitios web Ajustar opciones para Safari Vaya a Ajustes > Safari. Enlaces Seguir un enlace de una página web: Pulse el enlace. Ver la dirección de destino de un enlace Mantenga pulsado el enlace. Los datos detectados —como números de teléfono y direcciones de correo electrónico— también pueden aparecer como enlaces en páginas web. Mantenga pulsado un enlace para ver las opciones disponibles. Consulte “Uso de enlaces y datos detectados” en la página 56. Lista de lectura La lista de lectura le permite recopilar enlaces a páginas web para leerlos posteriormente. Añadir un enlace a la página actual a su lista de lectura: Pulse a la lista de lectura”. y, a continuación, pulse “Añadir Añadir un enlace a su lista de lectura: Mantenga pulsado el enlace y, a continuación, seleccione “Añadir a la lista de lectura”. Ver su lista de lectura Pulse y, a continuación, pulse “Lista de lectura”. Vaya a Ajustes > iCloud y, a continuación, active “Documentos y datos”. Use iCloud para mantener su lista de lectura actualizada en sus dispo- Consulte “iCloud” en la página 17. sitivos iOS y ordenadores. Lector El Lector muestra artículos web sin anuncios ni desorden, de modo que pueda leer sin distracciones. En una página web con un artículo, puede utilizar el Lector para ver solamente el artículo en una ventana continua. 62 Capítulo 7 Safari Ver un artículo en el Lector: Pulse el botón Lector si aparece en el campo de dirección. Ajustar el tamaño de letra Pulse . Añadir a Favoritos, añadir a la lista de lectura o a la pantalla de inicio, compartir o imprimir el artículo Pulse Volver al modo de visualización normal Pulse OK. . Cómo introducir texto y rellenar formularios Introducir texto: Pulse un campo de texto para mostrar el teclado. Desplazarse a otro campo de texto Pulse el campo de texto, o pulse Siguiente o Anterior. Enviar un formulario Pulse Ir o Buscar, o el enlace de la página para enviar el formulario, si está disponible. Para activar Autorrelleno para ayudarle a rellenar formularios, vaya a Ajustes > Safari > Autorrelleno. Cómo buscar El campo de búsqueda de la esquina superior derecha le permite efectuar búsquedas en Internet y en la página web o PDF actual. Realizar búsquedas en Internet y en la página web actual o PDF con capacidad de búsqueda: Introduzca texto en el campo Buscar. ÂÂ Para buscar en Internet: Pulse una de las sugerencias que aparecen o pulse Buscar. ÂÂ Para buscar el texto objeto de la búsqueda en la página o PDF actual: Desplácese a la parte infe- rior de la pantalla y, a continuación, pulse la entrada situada bajo “En esta página”. La primera aparición se mostrará resaltada. Para buscar apariciones posteriores, pulse . Cambiar el motor de búsqueda Vaya a Ajustes > Safari > Buscador. Favoritos e historial Añadir una página web a los favoritos: Abra la página, pulse favorito”. y, a continuación, pulse “Añadir Al guardar un favorito, podrá editar su título. Por omisión, los favoritos se guardan en el nivel superior de Favoritos. Pulse Favoritos para seleccionar otra carpeta. Ver páginas web anteriores (historial): Pulse historial, pulse Borrar. y, a continuación, pulse Historial. Para borrar el Abrir una página web marcada como favorito Pulse . Editar un favorito o una carpeta de favoritos Pulse , seleccione la carpeta que contiene el favorito o la carpeta que desea editar y pulse Editar. Use iCloud para mantener actualizados los favoritos en sus dispositivos iOS y ordenadores. Vaya a Ajustes > iCloud y, a continuación, active Favoritos. Consulte “iCloud” en la página 17. Sincronizar favoritos con el navega- Consulte “Sincronización con iTunes” en la página 18. dor web de su ordenador Capítulo 7 Safari 63 Impresión de páginas web, documentos PDF y otros tipos de documentos Imprimir una página web, un archivo PDF o un documento de Vista Rápida: Pulse nuación, pulse Imprimir. Para obtener más información, consulte “Impresión” en la página 28. y, a conti- Clips web Puede crear clips web, que se representan mediante iconos en la pantalla de inicio. Añadir un clip web: Abra la página web y pulse inicio”. . A continuación, pulse “Añadir a pantalla de Cuando abre un clip web, Safari acerca la imagen de forma automática hacia la zona de la página web que se mostraba en el momento de guardar el clip web. La imagen también se utiliza para el icono del clip web en la pantalla de inicio, salvo que la página web disponga de su propio icono personalizado. Los clips web no se sincronizan con MobileMe o iTunes, pero iTunes sí que realiza una copia de seguridad de ellos. 64 Capítulo 7 Safari Música 8 Cómo añadir música y audio Para obtener música y otros contenidos de audio en el iPhone: ÂÂ Compre y descargue contenido de la tienda iTunes Store en el iPhone. Consulte Capítulo 21, “La tienda iTunes Store,” en la página 107. (También puede ir a la tienda iTunes Store desde Música pulsando el botón Store si se encuentra explorando contenidos.) ÂÂ Use “Descargas automáticas” para descargar automáticamente nueva música adquirida en otros dispositivos iOS y ordenadores. Consulte “iCloud” en la página 17. ÂÂ Realice una sincronización con iTunes en su ordenador. Puede sincronizar todos sus contenidos, o bien seleccionar canciones concretas y otros archivos. Consulte “Sincronización con iTunes” en la página 18. También puede utilizar iTunes Match para acceder a su biblioteca musical de iCloud. Consulte “iTunes Match” en la página 69. Cómo reproducir música y otros contenidos de audio ADVERTENCIA: Para obtener información importante sobre cómo prevenir daños auditivos, consulte la Guía de información importante del producto en support.apple.com/es_ES/manuals/ iphone/ (España y Latinoamérica) o support.apple.com/es_MX/manuals/iphone/ (México). 65 Los botones situados a lo largo de la parte inferior de la pantalla le permiten buscar contenido en el iPhone por listas de reproducción, artistas, canciones y otras categorías. Atrás Lista de pistas Reproducción/Pausa Siguiente/Avance rápido AirPlay Anterior/Ret roceso Volumen Reproducir una canción u otro tipo de archivo: Pulse el ítem. Use los controles en pantalla para controlar la reproducción. También puede pulsar los botones de los auriculares. Consulte “Auriculares Apple Earphones con mando a distancia y micrófono” en la página 33. Personalizar los botones de exploración Pulse Más, pulse Editar y, a continuación, arrastre un icono sobre el botón que desee reemplazar. Obtener más episodios de podcast Pulse Podcasts (o pulse Más primero, si Podcasts no es visible) y, a continuación, pulse un podcast para ver los episodios disponibles. Agitar para aleatorio Agite el iPhone para activar la función de reproducción aleatoria y cambiar de canción. Agite de nuevo para cambiar a otra canción. Para activar o desactivar la opción “Agitar para aleatorio”, vaya a Ajustes > Música. Reproducir música en altavoces AirPlay o en un Apple TV Pulse Mostrar la letra de una canción Pulse la ilustración del álbum mientras se reproduce una canción. (Las letras aparecen si las ha añadido a la canción utilizando la ventana de información de la canción en iTunes.) Ajustar opciones para Música Vaya a Ajustes > Música. . Consulte “AirPlay” en la página 34. Puede mostrar los controles de reproducción de audio desde otra app haciendo doble clic en el botón de inicio y, a continuación, desplazándose de izquierda a derecha a lo largo de la parte inferior de la pantalla. Estos controles funcionan en la app actualmente activa o, si la música está en pausa, en la app activa más reciente. El icono de la app se muestra a la derecha. Púlselo para abrir la app. Vuelva a desplazarse hacia la derecha para mostrar un control de volumen y el botón de AirPlay (cuando se encuentre en el radio de alcance de un Apple TV o de unos altavoces AirPlay). 66 Capítulo 8 Música Haciendo doble clic en el botón de inicio también se muestran los controles de reproducción de audio cuando la pantalla está bloqueada. Controles de audio adicionales Para mostrar controles adicionales, pulse la ilustración del álbum en la pantalla “Ahora suena”. Puede ver el tiempo transcurrido, el tiempo restante y el número de la canción. También aparece la letra de la canción si la ha añadido a la canción en iTunes. Cursor de reproducción Genius Barra de desplazamiento Aleatorio Repetir Me gusta (Ping) Publicar (Ping) Repetir canciones Pulse . = repetir todas las canciones del álbum o de la lista = repetir solamente la canción actual = no repetir Reproducir canciones aleatoriamente Pulse . Vuelva a pulsar para reproducir las canciones en orden = reproducir canciones aleatoriamente = reproducir canciones en orden Ir a cualquier punto de una canción Arrastre el cursor de reproducción a lo largo de la barra de desplazamiento. Deslice el dedo hacia abajo para ralentizar la velocidad de desplazamiento. . Consulte “Genius” en la página 70. Crear una lista de reproducción Genius Pulse Usar Ping Consulte “Cómo seguir a artistas y amigos” en la página 109. Controles de podcasts y audiolibros Al iniciar la reproducción, en la pantalla “Ahora suena” aparecen controles de podcasts y audiolibros, así como información. Correo electrónico Repetición de 30 segundos Velocidad de reproducción Barra de Cursor de reproducción desplazamiento Capítulo 8 Música 67 Ajustar la velocidad de reproducción Pulse . Vuelva a pulsar para cambiar la velocidad. = Reproducir al doble de velocidad. = Reproducir a la mitad de velocidad. = Reproducir a velocidad normal. Saltar a cualquier punto del control Arrastre el cursor de reproducción a lo largo de la barra de desplazamiento. temporal Deslice el dedo hacia abajo para ralentizar la velocidad de desplazamiento. Mostrar u ocultar los controles Pulse el centro de la pantalla. Ocultar la información del podcast Vaya a Ajustes > Música. Cómo utilizar Siri o “Control por voz” con Música Puede usar Siri (iPhone 4S) o “Control por voz” para controlar la reproducción de música en el iPhone. Consulte Capítulo 4, “Siri,” en la página 40 y “Control por voz” en la página 30. Controlar la reproducción de música Diga “reproducir” o “reproducir música”. Para poner en pausa la reproducción, diga “pausa” o “música en pausa”. También puede decir “canción anterior” o “canción anterior”. Reproducir un álbum, artista o lista de reproducción Diga “reproducir” y, a continuación, “álbum” “artista” o “lista” y el nombre. Reorganizar aleatoriamente la lista de reproducción actual Diga “aleatorio”. Obtener más información sobre la canción que se está reproduciendo en estos momentos Diga “qué suena”, “qué canción es esta”, “quién canta esta canción” o “de quién es esta canción”. Usar Genius para reproducir cancio- Diga “Genius”, “reproducir más canciones así” o “reproducir más canciones nes similares como esta”. Cancelar “Control por voz” Diga “cancelar” o “detener”. Cómo explorar ilustraciones de álbumes en Cover Flow Cuando busque música, gire el iPhone para ver el contenido de iTunes en Cover Flow y explorar la música por la ilustración de los álbumes. Buscar ilustraciones de álbumes: Arrastre el dedo hacia la izquierda o hacia la derecha. 68 Ver las pistas de un álbum Pulse la ilustración del álbum o . Arrastre hacia arriba o hacia abajo para desplazarse; pulse una pista para reproducirla. Volver a la ilustración Pulse la barra de título. O vuelva a pulsar Capítulo 8 Música . Cómo visualizar las pistas de un álbum Consultar todas las pistas del álbum que contiene la canción actual: En la pantalla “Ahora suena”, pulse . Pulse una pista para reproducirla. Pulse la imagen en miniatura para volver a la pantalla “Ahora suena”. Barra de puntuación Volver a la pantalla “En reproducción”. Pistas del álbum En la vista a modo de lista de pistas, puede asignar puntuaciones a las canciones. Puede utilizar las puntuaciones para crear listas de reproducción inteligentes en iTunes. Cómo buscar contenido de audio Puede realizar búsquedas en los títulos, artistas, álbumes y autores de canciones, podcasts y otros contenidos de audio del iPhone. Buscar música: Introduzca texto en el campo Buscar, en la parte superior de una lista de canciones, lista de reproducción, lista de artistas o cualquier otra visualización del contenido de Música. También puede buscar contenido de audio desde la pantalla de inicio. Consulte “Cómo buscar” en la página 29. iTunes Match iTunes Match almacena su biblioteca musical en iCloud (incluso canciones importadas de discos CD) y le permite disfrutar de su colección en el iPhone y en otros dispositivos iOS y ordenadores. iTunes Match estará disponible mediante el pago de una suscripción. Nota: Al principio, iTunes Match solo estará disponible en EE UU. Suscribirse a iTunes Match: En iTunes en su ordenador, seleccione Store > “Activar iTunes Match” y, a continuación, haga clic en el botón Suscribirse. Una vez suscrito, iTunes añadirá su música y listas de reproducción a su biblioteca de iCloud. Cualquiera de sus canciones que coincida con la música que ya se encuentre en la tienda iTunes Store pasará a estar automáticamente disponible en su biblioteca de iCloud. Las canciones que falten se cargarán. Puede descargar y reproducir las canciones coincidentes con calidad iTunes Plus (AAC a 256 kbps sin DRM), aunque la calidad del original fuese inferior. Para obtener más información al respecto, consulte www.apple.com/es/icloud/features. Activar iTunes Match Capítulo 8 Música Vaya a Ajustes > Música. Su biblioteca de iCloud aparecerá automáticamente en Música. Cualquier canción que ya se encontrase en su dispositivo se eliminará una vez que active iTunes Match. La activación de iTunes Match también desactiva las mezclas Genius y las listas de reproducción Genius de su iPhone. 69 Genius Una lista de reproducción Genius es una colección de canciones de su biblioteca que combinan bien. Puede crear listas de reproducción Genius en iTunes y sincronizarlas con el iPhone. También puede crear y guardar listas de reproducción Genius directamente en el iPhone. Una mezcla Genius es una selección de canciones del mismo estilo musical, que vuelve a crearse a partir de su biblioteca cada vez que la escucha. Para utilizar Genius en el iPhone, primero debe activar Genius en iTunes y, después, debe sincronizar el iPhone con iTunes. Las mezclas Genius se sincronizan automáticamente, a menos que gestione manualmente su música y seleccione qué mezclas desea sincronizar en iTunes. Genius es un servicio gratuito, pero requiere disponer de un ID de Apple. Al sincronizar una mezcla Genius, iTunes puede seleccionar y sincronizar canciones de su biblioteca que usted no haya seleccionado específicamente para sincronizar. Buscar mezclas Genius: Pulse Genius (o pulse Más primero, si Genius no es visible). Desplácese hacia la izquierda o hacia la derecha para acceder a las demás mezclas. Para reproducir una mezcla, pulse . Crear una lista de reproducción Genius: Pulse Listas, pulse “Lista Genius” y seleccione una canción de la lista. Para crear una lista de reproducción Genius desde la pantalla “Ahora suena”, pulse para para mostrar los controles y, a continuación, pulse . Guardar una lista de reproducción Genius En la lista, pulse Guardar. La lista se guarda en Listas con el título de la canción elegida. Actualizar una lista de reproducción Genius En la lista, pulse Actualizar. Crear una lista de reproducción Genius utilizando una canción diferente Pulse “Lista Genius” y, a continuación, pulse Nueva y elija una canción. Borrar una lista de reproducción Genius guardada Pulse la lista de reproducción Genius y, a continuación, pulse Eliminar. Las listas de reproducción Genius creadas en el iPhone se copiarán en su ordenador al sincronizarlo con iTunes. Nota: Cuando una lista de reproducción Genius se sincronice con iTunes, no podrá borrarla directamente del iPhone. Utilice iTunes para editar el nombre de la lista de reproducción, detener su sincronización o eliminarla. Listas de reproducción Puede crear y editar sus propias listas de reproducción en el iPhone o editar listas de reproducción sincronizadas desde iTunes en su ordenador. Crear una lista de reproducción: Pulse Listas y, a continuación, pulse “Añadir lista”, junto a la parte superior de la lista. Escriba un título, pulse para seleccionar las canciones y los vídeos que desee incluir y, a continuación, pulse OK. Cuando crea una lista de reproducción y luego sincroniza el iPhone con el ordenador, la lista se sincroniza con la biblioteca de iTunes. Editar una lista de reproducción: Pulse Listas y, a continuación, seleccione la lista de reproducción que desee editar. Pulse Editar y realice una de las siguientes operaciones: 70 Capítulo 8 Música ÂÂ Para añadir más canciones: Pulse ÂÂ Para borrar una canción: Pulse . . Borrar una canción de la lista de reproducción no la elimina del iPhone. ÂÂ Para subir o bajar una canción en la lista: Arrastre . Sus ediciones se copiarán en la lista de reproducción de su biblioteca de iTunes la próxima vez que sincronice el iPhone con su ordenador. Eliminar una lista de reproducción En Listas, pulse la lista de reproducción que desee eliminar y, a continuación, pulse Eliminar. Borrar una lista de reproducción En Listas, pulse la lista de reproducción que desee borrar y, a continuación, pulse Borrar. Eliminar una canción del iPhone En Canciones, deslice el dedo sobre la canción y, a continuación, pulse Eliminar. La canción se eliminará del iPhone, pero no de su biblioteca de iTunes de su Mac o PC. Compartir en casa La función “Compartir en casa” le permite reproducir música, películas y programas de televisión en el iPhone desde la biblioteca de iTunes de su Mac o PC. El iPhone y el ordenador deben estar conectados a la misma red Wi-Fi. En el ordenador, debe tener la aplicación iTunes abierta, con la función “Compartir en casa” activada y con una sesión iniciada con el mismo ID de Apple que “Compartir en casa” en el iPhone. Nota: Esta función requiere iTunes 10.2 o posterior, disponible en www.itunes.com/es/download. No es posible compartir contenidos extra, como folletos digitales y iTunes Extras. Reproducir música desde la biblioteca de iTunes en el iPhone: 1 En iTunes, en su ordenador, seleccione Avanzado > Activar Compartir en casa. 2 Inicie sesión y, a continuación, haga clic en “Crear Compartir en casa”. 3 En el iPhone, vaya a Ajustes > Música y, a continuación, inicie sesión en “Compartir en casa” con el mismo ID de Apple y la misma contraseña. 4 En Música, pulse Más y, a continuación, pulse Compartido y seleccione la biblioteca de su ordenador. Regresar al contenido del iPhone Capítulo 8 Música Pulse Compartido y seleccione “Mi iPhone”. 71 Mensajes 9 Cómo enviar y recibir mensajes ADVERTENCIA: Para obtener información importante acerca de una conducción segura, consulte la Guía de información importante del producto en support.apple.com/es_ES/manuals/iphone/ (España y Latinoamérica) o support.apple.com/es_MX/manuals/iphone/ (México). Mensajes acepta mensajes de texto de otros dispositivos SMS y MMS, y de otros dispositivos iOS que utilizan iMessage. Con MMS y iMessage, también puede incluir fotos, vídeos y otros tipos de archivos. Utilice iMessage para enviar mensajes a través de conexiones Wi-Fi o conexiones de datos de telefonía móvil a otros usuarios de iOS 5. Puede ver cuándo está escribiendo la otra persona, y dejar que a otras personas se les notifique que ha leído sus mensajes. Como los mensajes de iMessage se muestran en todos sus dispositivos iOS 5 con una sesión iniciada en la misma cuenta, puede iniciar una conversación en uno de sus dispositivos y continuarla en otro. Los mensajes de iMessage también se encriptan. Nota: SMS y MMS requieren una conexión de telefonía móvil, y es posible que no estén disponibles en todas las áreas. Pueden aplicarse tarifas de datos de telefonía móvil o tarifas adicionales. Enviar un mensaje de texto: Pulse y, a continuación, pulse y seleccione un contacto, busque en sus contactos introduciendo un nombre, o introduzca un número de teléfono o una dirección de correo electrónico manualmente. Escriba el mensaje y pulse Enviar. Nota: Si no es posible enviar un mensaje, aparecerá un globo de alerta conversación para intentar enviar el mensaje de nuevo. 72 . Pulse la alerta de una Las conversaciones se guardan en la lista Mensajes. Un punto azul indica los mensajes sin leer. Pulse una conversación para verla o continuar con ella. En una conversación de iMessage, sus mensajes salientes se muestran de color azul. Pulse el botón de adjuntar contenido multimedia para incluir una foto o un vídeo. Pulse para introducir texto. Utilizar caracteres Emoji Vaya a Ajustes > General > Teclado > Teclados internacionales > Añadir nuevo teclado y, a continuación, pulse Emoji para hacer que esté disponible ese teclado. Para introducir caracteres Emoji al escribir un mensaje, pulse a fin de mostrar el teclado Emoji. Consulte “Cómo cambiar de teclado” en la página 169. Reanudar una conversación previa Pulse la conversación en la lista Mensajes y, a continuación, escriba un mensaje y pulse Enviar. Mostrar mensajes anteriores de la conversación Desplácese a la parte superior (pulse la barra de estado) y pulse “Cargar mensajes anteriores”. Recibir mensajes de iMessage utilizando otra dirección de correo electrónico Vaya a Ajustes > Mensajes > Recibir en > “Añadir otro correo electrónico”. Seguir un enlace en un mensaje Pulse el enlace. Un enlace puede abrir una página web en Safari o marcar un número de teléfono, por ejemplo. Reenviar una conversación Seleccione una conversación y, a continuación, pulse Editar. Seleccione las partes de la conversación que desee incluir y pulse Reenviar. Añadir una persona a su lista de contactos Pulse un número de teléfono en la lista Mensajes y, a continuación, pulse “Añadir contacto”. Notificar a otros que ha leído sus mensajes y ajustar otras opciones para Mensajes Vaya a Ajustes > Mensajes. Gestionar notificaciones para mensajes Consulte “Notificaciones” en la página 158. Ajustar el sonido de alerta para mensajes de texto entrantes Consulte “Sonidos y el botón de tono/silencio” en la página 161. Cómo enviar mensajes a un grupo La opción “Mensajería en grupo” le permite enviar un mensaje a varios destinatarios. La mensajería en grupo funciona con iMessage y MMS (no disponible en todas las áreas). Enviar mensajes a un grupo: Pulse y, a continuación, introduzca varios destinatarios. Nota: Con MMS, también debe estar activada la mensajería en grupo en Ajustes > Mensajes, y las respuestas solo se le enviarán a usted, no se copiarán al resto de las personas del grupo. Capítulo 9 Mensajes 73 Cómo enviar fotos, vídeos y otros contenidos Con iMessage o MMS, puede enviar fotos, vídeos, ubicaciones, datos de contacto y notas de voz. Enviar una foto o vídeo: Pulse . El límite de tamaño de los archivos adjuntos viene determinado por su proveedor de servicios. El iPhone puede comprimir los archivos de foto o vídeo adjuntos en caso necesario. Enviar una ubicación En Mapas, pulse para una ubicación, pulse “Compartir ubicación” (en la parte inferior de la pantalla) y, por último, pulse Mensaje. Enviar información de contacto En Contactos, seleccione un contacto, pulse “Compartir contacto” (en la parte inferior de la pantalla) y, a continuación, pulse Mensaje. Enviar una nota de voz En Notas de Voz, pulse , pulse la nota de voz, pulse Compartir y, a continuación, pulse Mensaje. Guardar una foto o un vídeo recibi- Pulse la foto o el vídeo y, a continuación, pulse do en el álbum Carrete . Copiar una foto o vídeo Mantenga pulsado el archivo adjunto y, a continuación, pulse Copiar. Guardar información de contacto recibida Pulse la burbuja de contacto y, a continuación, pulse “Nuevo contacto” o “Contacto existente”. Cómo editar conversaciones Si desea guardar solamente una parte de una conversación, puede eliminar las partes que no desee. También puede eliminar conversaciones enteras desde la lista Mensajes. Editar una conversación: Pulse Editar, seleccione las partes que desee eliminar y, a continuación, pulse Eliminar. Borrar todos los mensajes y archivos adjuntos sin eliminar la conversación Pulse Editar y, a continuación, pulse “Borrar todo”. Eliminar una conversación Pase el dedo por la conversación y, a continuación, pulse Eliminar. Cómo buscar mensajes Puede buscar en el contenido de las conversaciones de la lista Mensajes. Buscar una conversación: Pulse la parte superior de la pantalla para mostrar el campo de búsqueda y, a continuación, introduzca el texto que desee buscar. También puede buscar conversaciones desde la pantalla de inicio. Consulte “Cómo buscar” en la página 29. 74 Capítulo 9 Mensajes 10 Calendario Acerca de Calendario Calendario le permite ceñirse a sus horarios programados con facilidad. Puede ver calendarios determinados uno por uno o bien varios calendarios a la vez. Asimismo, puede visualizar los eventos por días, por meses o en forma de lista. Puede realizar búsquedas en los títulos, invitados, ubicaciones y notas de los eventos. Si introduce datos de cumpleaños para sus contactos, puede mostrarlos en Calendario. También puede crear, editar o cancelar eventos en el iPhone y sincronizarlos con su ordenador. Puede suscribirse a calendarios de Google, Yahoo! o iCal. Si tiene una cuenta Microsoft Exchange o iCloud, puede recibir y responder a invitaciones de reunión. Visualización de los calendarios Puede ver los calendarios de uno en uno, o en forma de calendario combinado. Esto facilita la gestión simultánea de los calendarios de trabajo y familiares. Añadir un evento. Los días con puntos contienen eventos programados. Eventos para el día seleccionado Responder a una invitación del calendario. Ir a hoy. Cambiar de visualización. Cambiar de visualización: Pulse Lista, Día o Mes. Para ver el calendario por semana, gire el iPhone lateralmente. En la visualización Día, desplácese hacia la izquierda o hacia la derecha para moverse por las fechas. 75 Ver el calendario de cumpleaños Pulse Calendarios y, a continuación, pulse Cumpleaños para incluir cumpleaños de sus Contactos con sus eventos. Consultar los detalles de un evento Pulse el evento. Puede pulsar la información del evento para obtener más detalles. Si se especifica, por ejemplo, una dirección para la ubicación, púlsela para abrir Mapas. Editar o eliminar un calendario Pulse Calendarios y, a continuación, pulse Editar. Seleccionar los calendarios que se mostrarán Pulse Calendarios y, a continuación, pulse para seleccionar los calendarios que desea ver. Los eventos de todos los calendarios seleccionados aparecen en un solo calendario en el iPhone. Cómo añadir eventos También puede crear y actualizar eventos de calendario directamente en el iPhone. Añadir un evento: Pulse , introduzca la información del evento y, a continuación, pulse OK. También puede mantener pulsado un punto vacío de un calendario para crear un nuevo evento. Arrastre los puntos de selección para ajustar la duración del evento. Ajustar una alerta Pulse Alerta y, a continuación, ajuste una alerta de 5 minutos a dos días antes del evento. Ajustar una alerta por omisión para Vaya a Ajustes > Correo, contactos, calendarios > Alertas por omisión. los eventos Actualizar un evento Pulse Editar y modifique la información del evento. Para ajustar rápidamente la hora o duración de un evento, mantenga pulsado el evento para seleccionarlo y, a continuación, arrástrelo a una nueva hora o use los puntos de selección para cambiar su duración. Eliminar un evento Pulse el evento, pulse Editar y después desplácese hacia abajo y pulse “Eliminar evento”. Invitar a otras personas a un evento Pulse Invitados para seleccionar personas de Contactos. Para ello, es necesario disponer de una cuenta de iCloud, Microsoft Exchange o CalDAV. Cómo responder a invitaciones Si posee una cuenta iCloud, Microsoft Exchange o una cuenta CalDAV compatible, podrá recibir invitaciones de reunión de otras personas de su empresa y responderlas. Cuando se recibe una invitación, la reunión aparece en su calendario rodeada por una línea de puntos. aparece en la esquina inferior derecha de la pantalla. Responder a una invitación: Pulse una invitación del calendario. O pulse la pantalla de eventos y, a continuación, pulse una invitación. 76 para que se muestre Ver información sobre el organizador Pulse “Invitación de”. Ver otros invitados Pulse Invitados. Pulse un nombre para ver los datos de contacto de dicha persona. Añadir comentarios como respuesta Pulse “Añadir comentarios”. Sus comentarios son visibles para el organizador, pero no para los demás invitados. Es posible que los comentarios no estén disponibles, según el servicio de calendario que utilice. Ajustar su disponibilidad Pulse Disponibilidad y seleccione “Ocupado” o “Libre”. Capítulo 10 Calendario Cómo buscar en calendarios En la visualización como lista, puede realizar búsquedas en los campos Título, Invitados, Ubicaciones y Notas de los calendarios. Calendario solo busca en los eventos de los calendarios que se están visualizando. Buscar eventos: Pulse Lista y, a continuación, introduzca texto en el campo de búsqueda. Los eventos de Calendario también pueden incluirse en las búsquedas realizadas en la pantalla de inicio. Consulte “Cómo buscar” en la página 29. Suscripción a calendarios Puede suscribirse a calendarios que utilicen el formato iCalendar (.ics). Muchos servicios basados en calendarios aceptan la suscripción a calendarios, como iCloud, Yahoo!, Google y la aplicación iCal de Mac OS X. Los calendarios de suscripción son de solo lectura. Puede leer los eventos de los calendarios a los que se ha suscrito en el iPhone, pero no puede editarlos ni crear nuevos eventos. Suscribirse a un calendario: Vaya a Ajustes > “Correo, contactos, calendarios” y pulse “Añadir cuenta”. Pulse Otras y, a continuación, pulse “Añadir calendario suscrito”. También puede suscribirse a un calendario de iCal (u otro calendario en formato .ics) publicado en Internet pulsando un enlace a dicho calendario. Importación de eventos de calendario desde Mail Puede añadir eventos a un calendario importando un archivo de calendario desde un mensaje de correo electrónico. Puede importar cualquier archivo de calendario .ics estándar. Importar eventos desde un archivo de calendario: En Mail, abra el mensaje y pulse el archivo de calendario. Cuentas de calendario y ajustes de Calendario Hay varios ajustes en Ajustes > “Correo, contactos, calendarios” que afectan a Calendario y a sus cuentas de calendario. Las cuentas de calendario también se utilizan para sincronizar tareas para Recordatorios. Añadir una cuenta CalDAV: Vaya a Ajustes > “Correo, contactos, calendarios”, pulse “Añadir cuenta” y, a continuación, pulse Otras. En Calendarios, pulse “Añadir cuenta CalDAV”. Estas opciones se aplican a todos sus calendarios: Ajustar tonos de alerta para calendarios Vaya a Ajustes > Sonidos > Alertas calendario. Sincronizar eventos pasados Vaya a Ajustes > Correo, contactos, calendarios > Sincronizar y, a continuación, seleccione un periodo de tiempo. Los eventos futuros siempre están sincronizados. Establecer que suene una alerta cuando reciba una invitación a una reunión Vaya a Ajustes > “Correo, contactos, calendarios” y active “Alerta de invitación”. Activar el soporte para zona horaria Vaya a Ajustes > Correo, contactos, calendarios > “Soporte zona horaria”. del calendario Capítulo 10 Calendario 77 Ajustar un calendario por omisión Vaya a Ajustes > Correo, contactos, calendarios > “Calendario por omisión”. Use iCloud para mantener actuali- Vaya a Ajustes > iCloud y, a continuación, active Calendario. Consulte “iClozado Calendario en sus dispositivos ud” en la página 17. iOS y ordenadores. Importante: Cuando “Soporte zona horaria” está activado, el calendario muestra la fecha y la hora de los eventos según la zona horaria de la ciudad seleccionada. Cuando está desactivado, el calendario muestra los eventos en la zona horaria de su ubicación actual, determinada por el horario de red. Algunos operadores no ofrecen el servicio horario de red en todas las áreas. Cuando esté de viaje, es posible que el iPhone no muestre los eventos o alertas sonoras a la hora local correcta. Para ajustar de forma manual la hora correcta, consulte “Fecha y hora” en la página 166. 78 Capítulo 10 Calendario 11 Fotos Cómo visualizar fotos y vídeos Fotos le permite ver las fotos y vídeos del iPhone en su: ÂÂ Álbum Carrete, que incluye tomas realizadas con la cámara integrada o fotos guardadas procedentes de un mensaje de correo electrónico, un mensaje de texto o una página web ÂÂ Álbum “Fotos en streaming”, con fotos transferidas desde iCloud ÂÂ Fototeca y otros álbumes sincronizados desde su ordenador Editar la foto. Pulse la pantalla para mostrar los controles. Eliminar la foto. Transmitir fotos utilizando AirPlay. Reproducir un pase de diapositivas. Compartir la foto, asignársela a un contacto, utilizarla como fondo de pantalla o imprimirla. Visualizar fotos y vídeos: Pulse un álbum y, a continuación, pulse la imagen en miniatura de una foto o de un vídeo para verlo a pantalla completa. Los álbumes que sincronice con iPhoto 8.0 (iLife ’09) o posterior, o con Aperture v3.0.2 o posterior, podrán visualizarse por eventos o por caras. También podrá visualizar las fotos por lugar si se han realizado con una cámara compatible con la función de etiquetado geográfico. Mostrar u ocultar los controles Pulse la foto o el vídeo a pantalla completa. Visualizar la foto o el vídeo siguien- Desplácese hacia la izquierda o hacia la derecha. te o anterior Acercar o alejar la imagen Pulse dos veces o pellizque. Desplazar una foto Arrastre la foto. 79 Reproducir un vídeo Pulse en el centro de la pantalla. Visualizar un vídeo a pantalla completa o ajustar a pantalla Pulse dos veces en el vídeo. Transmitir un vídeo a un HDTV Consulte “AirPlay” en la página 34. Editar fotos o recortar vídeos Consulte “Cómo editar fotos” o “Cómo cortar vídeos” en la página 84. Cómo visualizar pases de diapositivas Ver un pase de diapositivas: Pulse un álbum para abrirlo, pulse una foto y, a continuación, pulse . Seleccione las opciones del pase de diapositivas y, a continuación, pulse “Iniciar pase”. Transmitir un pase de diapositivas a un HDTV Consulte “AirPrint” en la página 28. Detener un pase de diapositivas Pulse la pantalla. Ajustar opciones adicionales Vaya a Ajustes > Fotos. Cómo organizar fotos y vídeos Puede crear, renombrar y eliminar álbumes en el iPhone para organizar sus fotos y vídeos. Crear un álbum: Mientras visualiza los álbumes, pulse Editar y, a continuación, pulse Añadir. Seleccione fotos para añadirlas al nuevo álbum y, a continuación, pulse OK. Nota: Los álbumes creados en el iPhone no se sincronizarán con el ordenador. Renombrar un álbum Pulse Editar y, a continuación, seleccione un álbum. Reorganizar álbumes Pulse Editar y, a continuación, arrastre Eliminar un álbum Pulse Editar y, a continuación, pulse hacia arriba o hacia abajo. . Cómo compartir fotos y vídeos Enviar una foto o un vídeo en un mensaje de correo electrónico, en un mensaje de texto (iMessage o MMS) o a través de Twitter: Seleccione una foto o un vídeo y, a continuación, pulse . Si no ve , pulse la pantalla para mostrar los controles. Nota: Para publicar un mensaje en Twitter, debe tener iniciada una sesión en su cuenta de Twitter. Vaya a Ajustes > Twitter. El límite de tamaño de los archivos adjuntos viene determinado por su proveedor de servicios. El iPhone puede comprimir los archivos de foto o vídeo adjuntos en caso necesario. 80 Enviar varias fotos o vídeos Mientras visualiza las imágenes en miniatura, pulse o los vídeos y, a continuación, pulse Compartir. Copiar una foto o vídeo Mantenga pulsada la foto o el vídeo y, a continuación, pulse Copiar. Copiar varias fotos o vídeos en la esquina superior derecha de la pantalla. Seleccione las fotos Pulse y los vídeos y, a continuación, pulse Copiar. Pegar una foto o un vídeo en un mensaje de correo electrónico o en un mensaje de texto (iMessage o MMS) Mantenga pulsado el lugar donde desee colocar la foto o el vídeo y, a continuación, pulse Pegar. Capítulo 11 Fotos , seleccione las fotos Guardar una foto o un vídeo procedente de un mensaje de correo electrónico Pulse para descargar el ítem si es necesario, pulse la foto o mantenga pulsado el vídeo y, a continuación, pulse Guardar. Guardar una foto o un vídeo proce- Pulse la imagen en la conversación, pulse dente de un mensaje de texto Guardar. , y, a continuación, pulse Guardar una foto de una página web Mantenga pulsada la foto y, a continuación, pulse “Guardar imagen”. Compartir un vídeo en YouTube Mientras visualiza un vídeo, pulse YouTube”. y, a continuación, pulse “Enviar a Las fotos y vídeos que reciba, o que guarde de una página web, se guardarán en el álbum Carrete. Impresión de fotos Imprimir una foto: Pulse y, a continuación, pulse Imprimir. Imprimir varias fotos: Mientras visualiza un álbum de fotos, pulse . Seleccione las fotos que desee imprimir y, a continuación, pulse Imprimir. Para obtener más información, consulte “Impresión” en la página 28. Capítulo 11 Fotos 81 12 Cámara Acerca de Cámara La cámara integrada le permite realizar fotografías y grabar vídeos. El iPhone 4S y el iPhone 4 incluyen una cámara frontal para FaceTime y autorretratos (además de la cámara principal de la parte trasera) y un flash LED. Ver las fotos y los vídeos realizados. Ajustar el modo de flash LED. Activar la cuadrícula o HDR. Pasar de la cámara principal a la frontal y viceversa. Interruptor Cámara/Vídeo Hacer una foto. Pulse una persona u objeto para enfocar y ajustar la exposición. Si los servicios de localización están activados, las fotos y los vídeos se etiquetarán con datos de localización que podrán utilizarse en algunas apps y sitios web que permiten compartir fotos. Consulte “Localización” en la página 159. Nota: Si cuando abra la app Cámara los servicios de localización están desactivados, se le solicitará que los active. No obstante, puede utilizar Cámara sin los servicios de localización. Cómo hacer fotos y grabar vídeos Puede abrir rápidamente la app Cámara cuando la pantalla está bloqueada haciendo doble clic en el botón de inicio y pulsando . Hacer una foto: Asegúrese de que el interruptor Cámara/Vídeo esté situado en la posición y, a continuación, dirija el iPhone hacia lo que desee fotografiar y pulse . También puede hacer una foto pulsando el botón de subir volumen. 82 Grabar un vídeo: Desplace el interruptor Cámara/Vídeo a la posición y, a continuación, pulse para iniciar o detener la grabación, o pulse el botón de subir volumen. Cuando hace una foto o empieza la grabación de un vídeo, el iPhone emite un sonido de obturador. Puede controlar el volumen con los botones de volumen o con el interruptor de tono/silencio. Nota: En algunas áreas, sonido del obturador no se silencia con el interruptor de tono/silencio. Un rectángulo muestra el área de la imagen que la cámara tiene enfocada y en la que ajusta la exposición. Cuando se fotografía a personas, el iPhone utiliza la función de detección de caras (iPhone 4S) para enfocar automáticamente la cara más prominente y ajustar la exposición para un máximo de 10 caras. Acercar o alejar la imagen Pulse la pantalla (cámara principal, solo en modo Cámara). Activar la cuadrícula Pulse Opciones. Ajustar el enfoque y la exposición Pulse la persona o el objeto que aparece en la pantalla. (La función de detección de caras se desactiva para la captura.) Bloquear el enfoque y la exposición Mantenga pulsada la pantalla hasta que el rectángulo oscile. “Bloqueo de AE/AF” aparece en la pantalla, y el enfoque y la exposición permanecen bloqueados hasta que se vuelve a pulsar la pantalla. Hacer una captura de pantalla Pulse y suelte simultáneamente el botón de encendido/apagado y el botón de inicio . La captura de pantalla se añade al álbum Carrete. Fotos HDR HDR (iPhone 4 o posterior) une las mejores partes de tres exposiciones diferentes en una única foto de “alto rango dinámico”. Para obtener el mejor resultado posible, tanto el iPhone como el objeto de la foto deberían estar fijos. Activar HDR: Pulse Opción y, a continuación, ajuste HDR. Cuando la función HDR está activada, el flash se desactiva. Para guardar tanto la versión de exposición normal como la versión HDR de las fotos, vaya a Ajustes > Fotos. Si guarda ambas versiones, en la esquina superior izquierda de las fotos HDR se mostrará (al visualizarlas en el álbum Carrete con los controles visibles). Cómo ver, compartir e imprimir Las fotos y los vídeos que se capturan con Cámara se guardan en el álbum Carrete. Ver el álbum Carrete: Desplácese de izquierda a derecha o pulse la miniatura en la esquina inferior izquierda de la pantalla. También puede ver el álbum Carrete en la app Fotos. Para hacer más fotos o grabar más vídeos, pulse . Si ha activado Fotos en Streaming de iCloud en Ajustes > iCloud, las fotos nuevas también aparecerán en el álbum de Fotos en Streaming y se transferirán a sus otros dispositivos iOS y ordenadores. Consulte “iCloud” en la página 17. Para obtener más información sobre el modo de visualizar y compartir fotos y vídeos, consulte “Cómo compartir fotos y vídeos” en la página 80 y “Cargar fotos y vídeos en su ordenador” en la página 84. Capítulo 12 Cámara 83 Mostrar u ocultar los controles mientras visualiza una foto o un vídeo a pantalla completa Pulse la pantalla. Enviar una foto o un vídeo por correo electrónico o en un mensaje de texto Pulse Publicar una foto en Twitter Visualice la foto a pantalla completa, pulse y, a continuación, pulse “Publicar en Twitter”. Debe tener iniciada una sesión en su cuenta de Twitter. Vaya a Ajustes > Twitter. Para incluir su ubicación, pulse “Añadir ubicación”. Imprimir una foto Pulse Eliminar una foto o un vídeo Pulse . . . Consulte “Impresión” en la página 28. Cómo editar fotos Puede girar las fotos, retocarlas, corregir ojos rojos que aparezcan en ellas y recortarlas. Los retoques mejoran la claridad u oscuridad, saturación de color y otras cualidades en general de una foto. Recortar Corregir ojos rojos Mejora automática Girar Editar una foto: Mientras visualiza una foto a pantalla completa, pulse Editar y, a continuación, pulse una herramienta. Con la herramienta “Ojos rojos”, pulse cada uno de los ojos que dese corregir. Para recortar una foto, arrastre las esquinas de la cuadrícula, arrastre la foto para recolocarla y, por último, pulse Recortar. También puede pulsar Proporción al recortar la foto, para ajustar unas proporciones concretas. Cómo cortar vídeos Puede recortar fotogramas del principio y el final de un vídeo que haya grabado o de cualquier otro vídeo del álbum Carrete. Puede sustituir el vídeo original, o guardar la versión recortada como un nuevo clip de vídeo. Cortar un vídeo: Mientras visualiza un vídeo, pulse la pantalla para mostrar los controles. Arrastre uno de los dos extremos del visualizador de fotogramas en la parte superior del vídeo y, a continuación, pulse Cortar. Importante: Si selecciona “Cortar original”, los fotogramas recortados se eliminarán permanentemente del vídeo original. Si selecciona “Guardar como vídeo nuevo”, se guardará un nuevo clip de vídeo recortado en el álbum Carrete y no se modificará el vídeo original. Cargar fotos y vídeos en su ordenador Puede cargar las fotos y vídeos capturados con Cámara en aplicaciones fotográficas de su ordenador, como iPhoto en un Mac. Cargar fotos y vídeos en su ordenador: Conecte el iPhone al ordenador utilizando el cable de conector Dock a USB. 84 Capítulo 12 Cámara ÂÂ Mac: Seleccione las fotos y vídeos que desea y, a continuación, haga clic en el botón Importar o Descargar de iPhoto o de cualquier aplicación fotográfica compatible instalada en el ordenador. ÂÂ PC: Siga las instrucciones incluidas con su aplicación fotográfica. Si elimina las fotos y vídeos del iPhone al cargarlas en el ordenador, se eliminarán del álbum Carrete. Puede usar el panel de ajustes Fotos de iTunes para sincronizar fotos y vídeos con la app Fotos del iPhone (en el caso de vídeos, solo en un Mac). Consulte “Sincronización con iTunes” en la página 18. Fotos en Streaming Fotos en Streaming —una prestación de iCloud— envía automáticamente copias de las fotos realizadas en el iPhone a sus otros dispositivos iOS y ordenadores configurados con iCloud (con Fotos en Streaming activado). Las fotos realizadas con sus otros dispositivos mediante Fotos en Streaming aparecerán automáticamente en el iPhone, en el álbum de Fotos en Streaming, en Fotos. Consulte “iCloud” en la página 17. Activar Fotos en Streaming: Vaya a Ajustes > iCloud > Fotos en Streaming. Las fotos se enviarán cuando salga de la app Cámara, una vez que el iPhone se conecte a Internet vía Wi-Fi. Entre las fotos que se envían desde el iPhone se incluyen todas las fotos añadidas al álbum Carrete, como las fotos descargadas desde mensajes de correo electrónico y mensajes de texto, las imágenes guardadas desde páginas web y las capturas de pantalla. Fotos en Streaming puede compartir hasta 1000 de sus fotos más recientes entre sus dispositivos iOS y ordenadores. Capítulo 12 Cámara 85 13 YouTube Acerca de YouTube YouTube le permite ver vídeos cortos enviados por personas de todo el mundo. Algunas funciones de YouTube requieren una cuenta de YouTube. Para configurar una cuenta, vaya a www.youtube.com. Nota: YouTube puede no estar disponible en todos los idiomas o áreas. Cómo explorar y buscar vídeos Explorar los vídeos: Pulse cualquier botón de exploración de la parte inferior de la pantalla o pulse Más para ver otros controles de exploración adicionales. Si está viendo un vídeo, pulse OK para ver los botones de exploración. Pulse un vídeo para reproducirlo. Ver vídeos relacionados o guardar o compartir este vídeo. Ver otros botones de exploración o reorganizar los botones. Pulse un botón de exploración para ver una lista de vídeos. Cambiar los botones de exploración Pulse Más y, a continuación, pulse Editar. Arrastre un botón a la parte inferior de la pantalla, sobre el botón que quiere reemplazar. Arrastre un botón hacia la izquierda o hacia la derecha para moverlo. Cuando acabe, pulse OK. 86 Explorar vídeos relacionados Pulse Buscar un vídeo Pulse Buscar en la parte inferior de la pantalla y, a continuación, pulse el campo de búsqueda. Visualizar más vídeos enviados por la misma cuenta junto al vídeo actual en la pantalla de información del vídeo y, a Pulse continuación, pulse “Más vídeos”. junto a cualquier vídeo de una lista. Cómo reproducir vídeos Visualizar un vídeo: Pulse cualquier vídeo mientras explora. La reproducción comenzará cuando se haya descargado suficiente vídeo al iPhone. La parte oscurecida de la barra de desplazamiento indica el progreso de la descarga. Arrastre para avanzar Progreso de la descarga o retroceder. Pulse el vídeo para mostrar u ocultar los controles. Ver en un televisor con Apple TV. Añadir el vídeo a sus Favoritos de YouTube. Arrastre para ajustar el volumen. Poner en pausa o reanudar la reproducción Pulse o . También puede pulsar el botón central de los auriculares del iPhone. mientras se reproduce el vídeo. Si ha visto menos de cinco segunVolver a empezar desde el principio Pulse dos de vídeo, en lugar de ello pasará al primer vídeo de la lista. o . Avanzar o retroceder Mantenga pulsado Ir a cualquier punto Arrastre el cursor de reproducción a lo largo de la barra de desplazamiento. Pasar al vídeo siguiente o al anterior en una lista para pasar al vídeo siguiente. Pulse dos veces para pasar al Pulse vídeo anterior. Si ha visto menos de cinco segundos de vídeo, pulse una sola vez. Alternar entre vídeo a pantalla completa o ajustado a la pantalla para que el vídeo Pulse dos veces en el vídeo. También puede pulsar ocupe toda la pantalla, o pulsar para ajustarlo a la pantalla. Dejar de ver un vídeo Pulse OK. Cómo ver YouTube en un televisor Para ver vídeos de YouTube, incluidos vídeos en formato HD (iPhone 4), en un televisor, debe conectar el iPhone a su televisor o receptor AV mediante un cable AV por componentes de Apple, un cable AV compuesto de Apple, un adaptador VGA de Apple o un adaptador AV digital de Apple (iPhone 4), o de forma inalámbrica utilizando AirPlay y un Apple TV. Consulte “Ver vídeos en un televisor” en la página 121. Registrar los vídeos que le gustan Añadir un vídeo a su lista de favoritos o a una lista de reproducción: Pulse para ver los botones para añadir el vídeo a una lista. junto al vídeo Añadir un vídeo a Favoritos Pulse Favoritos. Si está viendo el vídeo, pulse Añadir un vídeo a una lista de reproducción Pulse “Añadir a la lista” en la pantalla de información del vídeo y, a continuación, pulse una lista existente o pulse para crear una nueva. Eliminar un favorito Pulse Favoritos, pulse Editar y, a continuación, pulse Eliminar un vídeo de una lista de reproducción Pulse Listas, pulse la lista de reproducción, pulse Editar y, a continuación, pulse . Capítulo 13 YouTube . junto al vídeo. 87 Eliminar una lista de reproducción Pulse Listas, pulse una lista de reproducción, pulse Editar y, a continuación, pulse . Suscribirse a una cuenta Pulse junto al vídeo actual (sobre la lista “Vídeos relacionados”). A continuación, pulse “Más vídeos”, desplácese a la parte inferior de la lista y pulse “Suscribirse a cuenta”. Anular la suscripción a una cuenta Pulse Suscripciones (pulse Más si no ve esta opción), pulse una cuenta de la lista y, a continuación, pulse “Anular suscripción”. Cómo compartir vídeos, comentarios y puntuaciones Mostrar los controles para compartir, comentar y puntuar: Pulse junto al vídeo. Enviar un enlace a un vídeo por correo electrónico junto al vídeo y, a continuación, pulse “Compartir vídeo”. O bien, si Pulse está viendo el vídeo, simplemente pulse . Puntuar o comentar un vídeo En la pantalla “Más información”, pulse “Puntuar, comentar o marcar” y, a continuación, seleccione “Puntuar o comentar”. Enviar un vídeo a YouTube Abra la app Fotos, seleccione el vídeo y, a continuación, pulse . Cómo obtener información sobre un vídeo Ver una descripción y comentarios de los usuarios: Pulse junto al vídeo en una lista y, a continuación, vuelva a pulsar cuando aparezca en la parte superior de la ventana. Cómo enviar vídeos a YouTube Si dispone de una cuenta de YouTube, puede enviar vídeos directamente a YouTube. Consulte “Cómo compartir fotos y vídeos” en la página 80. 88 Capítulo 13 YouTube Bolsa 14 Cómo visualizar la cotización de las acciones Bolsa le permite consultar las últimas cotizaciones disponibles de sus valores, fondos e índices seleccionados. Las cotizaciones pueden llevar un retraso de hasta 20 minutos o más, dependiendo del servicio de información. Añadir un valor, fondo o índice al lector de bolsa: Pulse y, a continuación, pulse . Introduzca un símbolo, nombre de empresa, nombre de fondo o índice y, a continuación, pulse Buscar. Mostrar la variación de un valor, fondo o índice a lo largo del tiempo: Pulse el valor, fondo o índice en su lista y, a continuación, pulse 1d, 1s, 1m, 3m, 6m, 1a o 2a. Al visualizar una gráfica en orientación horizontal, puede tocar la gráfica para mostrar el valor de un punto específico en el tiempo. Utilice dos dedos para ver el cambio en el valor a lo largo de un periodo de tiempo concreto. También puede ver su teletipo bursátil en el centro de notificaciones. Consulte “Notificaciones” en la página 31. 89 Borrar un valor Pulse y junto a una acción y, a continuación, pulse Eliminar. Cambiar el orden de la lista Pulse . A continuación, arrastre nueva posición en la lista. Configurar la pantalla para ver el cambio porcentual, el cambio de precio o la capitalización de mercado Pulse cualquiera de los valores a lo largo del lado derecho de la pantalla. Pulse de nuevo para cambiar a otra visualización. junto a una acción o índice hasta una Vaya a Ajustes > iCloud > “Documentos y datos” y, a continuación, active Use iCloud para mantener su lista de valores actualizada en sus dispo- “Documentos y datos” (está activado por omisión). Consulte “iCloud” en la sitivos iOS. página 17. Cómo obtener más información Consultar el resumen, las gráficas y la página de noticias de un valor, fondo o índice: Seleccione el valor, fondo o índice en su lista y, a continuación, desplace con el dedo las páginas bajo el lector de bolsa para ver el resumen, la gráfica o la página de noticias. En la página de noticias puede desplazarse hacia arriba o hacia abajo para leer titulares, o puede pulsar un titular para ver el artículo en Safari. Ver más información sobre valores en Yahoo.com: Seleccione el valor, fondo o índice en su lista y, a continuación, pulse . 90 Capítulo 14 Bolsa 15 Mapas Cómo buscar ubicaciones ADVERTENCIA: Para obtener información importante sobre cómo conducir y orientarse con seguridad, consulte la Guía de información importante del producto en support.apple.com/es_ES/ manuals/iphone/ (España y Latinoamérica) o support.apple.com/es_MX/manuals/iphone/ (México). Introducir una búsqueda. Mostrar la ubicación de un negocio o de una persona de su lista de contactos. Más información Ubicación actual Pulse dos veces para acercar la imagen; pulse con dos dedos para alejar la imagen. O bien, separe o junte los dedos para acercar o alejar la imagen. Mostrar su ubicación actual. Obtener indicaciones para ir en coche, en transporte público o a pie. Ajustar opciones, como mostrar el tráfico o la visualización de satélite. Buscar una ubicación: Pulse el campo de búsqueda para mostrar el teclado. Escriba una dirección o cualquier otro dato y, a continuación, pulse Buscar. Puede buscar datos de tipo: ÂÂ Intersección (“octava y mercado”) ÂÂ Área (“greenwich village”) ÂÂ Punto de referencia (“guggenheim”) ÂÂ Código postal ÂÂ Negocio (“cines”, “restaurantes madrid”, “apple españa”) 91 También puede pulsar para buscar la ubicación de un contacto. Mostrar el nombre o la descripción de una ubicación Pulse el marcador. y, a continuación, pulse Lista. Ver una lista de los negocios encon- Pulse trados en una búsqueda Pulse un negocio para ver su ubicación. Buscar su ubicación actual Pulse . Su ubicación actual se muestra con un marcador de color azul. Si no es posible determinar su ubicación con precisión, aparecerá un círculo azul alrededor del marcador. Cuanto más pequeño sea el círculo, mayor será la precisión. Mostrar su orientación Pulse de nuevo . El icono cambia a . El mapa gira para mostrar su dirección. Marcar una ubicación Mantenga pulsado el mapa hasta que aparezca el marcador. Importante: La app Mapas, las indicaciones y las apps basadas en información de localización geográfica dependen de servicios de datos. Estos servicios de datos están sujetos a cambios y pueden no estar disponibles en todas las zonas, lo que puede dar como resultado mapas, indicaciones o datos de localización no disponibles, imprecisos o incompletos. Compare la información proporcionada por el iPhone con sus alrededores, y emplee las señales a la vista para resolver cualquier discrepancia. Si cuando abra la app Mapas los servicios de localización están desactivados, se le solicitará que los active. No obstante, puede utilizar Mapas sin los servicios de localización. Consulte “Localización” en la página 159. Cómo obtener indicaciones Obtener indicaciones: 1 Pulse “Cómo llegar”. 2 Introduzca las ubicaciones inicial y final. Pulse en uno de los dos campos para seleccionar una ubicación de Favoritos (incluida su ubicación actual o el marcador insertado), una ubicación reciente o un contacto. Si no se muestra, pulse para eliminar el contenido del campo. 3 Pulse Ruta y, a continuación, seleccione indicaciones para ir en coche ( ), en transporte público ( ) o a pie ( ). 92 Capítulo 15 Mapas 4 Realice una de las siguientes operaciones: ÂÂ Para ver las indicaciones una a una, pulse Inicio y, a continuación, pulse para ver el tramo si- guiente de la ruta. ÂÂ Para ver todas las indicaciones en forma de lista, pulse y, después, pulse Lista. Pulse cualquier ítem de la lista para ver un mapa que muestre ese tramo de la ruta. Pulse Ruta para volver a la pantalla de visión general. 5 Si aparecen varias rutas, seleccione la que desee utilizar. Si utiliza el transporte público, pulse para ajustar la hora de salida o de llegada y elegir un horario para el viaje. Pulse el icono de una parada para ver la hora de salida de dicho autobús o tren y para ver un enlace al sitio web del proveedor de transporte o información de contacto. Obtener indicaciones de una ubica- Pulse el marcador, pulse y, a continuación, pulse “Obtener indicaciones ción del mapa hasta aquí” o bien “Obtener indicaciones desde aquí”. Añadir una ubicación a los favoritos Pulse Favoritos. Cómo obtener y compartir información sobre una ubicación Realizar una llamada. Visitar el sitio web. Pulse para mostrar la información de contacto. Obtener indicaciones. Obtener o compartir información sobre una ubicación: Pulse el marcador y, a continuación, pulse . Añadir un negocio a sus contactos: Pulse “Añadir contacto”. Enviar su ubicación a través de Twitter, en un mensaje de texto o por correo electrónico Pulse “Compartir ubicación”. Nota: Para publicar un mensaje en Twitter, debe tener iniciada una sesión en su cuenta de Twitter. Vaya a Ajustes > Twitter. Cómo mostrar la situación del tráfico Puede mostrar en el mapa el estado del tráfico de las calles y carreteras principales. Mostrar u ocultar la situación del tráfico: Pulse “Ocultar tráfico”. y, a continuación, pulse “Mostrar tráfico” u Las calles y carreteras presentan un color que indica el estado del tráfico: ÂÂ Gris: no hay datos disponibles ÂÂ Verde: límite de velocidad señalizado ÂÂ Amarillo: menor velocidad que el límite señalizado ÂÂ Rojo: parar y continuar Nota: El estado del tráfico no está disponible en todas las zonas. Capítulo 15 Mapas 93 Vista de satélite y vista de calles Ver una visualización de satélite o una visualización híbrida: Pulse ne la visualización que desee. y, a continuación, seleccio- Mostrar la visualización de calles de Google de una ubicación: Pulse . Desplácese hacia la izquierda o hacia la derecha para moverse por la vista panorámica de 360° (el círculo muestra la visualización actual). Pulse una flecha para desplazarse por la calle. Para volver a la visualización de mapa, pulse el círculo del mapa de la esquina inferior derecha. Pulse para volver a la visualización en mapa Nota: La visualización de calles puede no estar disponible en todas las zonas. 94 Capítulo 15 Mapas 16 Tiempo Cómo obtener información meteorológica Pulse Tiempo en el menú de inicio para obtener la temperatura actual y una previsión a seis días de una o más ciudades de todo el mundo. Ver la previsión por horas. Condiciones actuales Temperatura actual Previsión a 6 días Añadir o eliminar ciudades. Número de ciudades guardadas Si el panel del tiempo es azul claro, es de día en esa ciudad. Si el panel es violeta oscuro, es de noche. Añadir una ciudad: Pulse pulse Buscar. y, a continuación, pulse . Introduzca una ciudad o código postal y Cambiar a otra ciudad Desplácese hacia la izquierda o hacia la derecha. Reordenar las ciudades Pulse y, a continuación, arrastre Borrar una ciudad Pulse , pulse Mostrar la temperatura en grados Fahrenheit o centígrados Pulse y, a continuación, pulse °F o °C. hacia arriba o hacia abajo. y, a continuación, pulse Eliminar. Vaya a Ajustes > iCloud > “Documentos y datos” y, a continuación, active Usar iCloud para transferir su lista de ciudades a otros dispositivos iOS “Documentos y datos” (está activado por omisión). Consulte “iCloud” en la mediante la tecnología push página 17. Consultar información sobre una ciudad en Yahoo.com Pulse . 95 17 Notas Acerca de Notas Escriba notas en el iPhone y iCloud hará que estén disponibles en sus otros dispositivos iOS y ordenadores. También puede leer y crear notas en otras cuentas, como Gmail o Yahoo. Ver la lista de notas. Añadir una nota nueva. Pulse la nota para editarla. Enviar la nota por correo electrónico o imprimirla. Eliminar la nota. Ver la nota anterior o siguiente. Cómo escribir notas Añadir una nota: Pulse y, a continuación, escriba la nota y pulse OK. Use iCloud para mantener sus notas actualizadas en sus dispositivos y ordenadores. Vaya a Ajustes > iCloud y active Notas (está activado por omisión). Consulte “iCloud” en la página 17. Crear una nota en una cuenta específica Pulse Cuentas y seleccione la cuenta antes de pulsar para crear la nota. Establecer la cuenta por omisión de Si pulsa mientras visualiza “Todas las notas”, la nota se creará en la cuenta las nuevas notas por omisión que seleccione en Ajustes > Notas. 96 Cómo leer y editar notas Las notas más recientes se muestran en la parte superior de la lista. Si utiliza más de un dispositivo iOS u ordenador con su cuenta de iCloud, se mostrarán las notas de todos los dispositivos. Si comparte notas con una aplicación de su ordenador o con otras cuentas en línea, como Yahoo o Gmail, las notas se organizarán por cuentas. Leer una nota: Pulse una nota de la lista. Para ver la nota siguiente o anterior, pulse o . Cambiar el tipo de letra Vaya a Ajustes > Notas. Ver las notas de una determinada cuenta Pulse Cuentas y seleccione la cuenta. Ver las notas de todas las cuentas Pulse Cuentas y seleccione “Todas las notas”. Editar una nota Pulse cualquier lugar de la nota para mostrar el teclado. Eliminar una nota Mientas visualiza la lista de notas, desplácese hacia la izquierda o hacia la derecha sobre la nota. Mientras lee una nota, pulse . Cómo buscar en las notas Puede realizar búsquedas en el texto de todas sus notas. Buscar notas: Mientras visualiza una lista de notas, desplácese hacia abajo para dirigirse a la parte superior de la lista y mostrar el campo de búsqueda y, a continuación, pulse en el campo y escriba lo que esté buscando. También puede buscar notas desde la pantalla de inicio del iPhone. Consulte “Cómo buscar” en la página 29. Cómo imprimir notas o enviar notas por correo electrónico Para enviar una nota por correo electrónico, el iPhone debe estar configurado para utilizar correo electrónico. Consulte “Configuración de la cuenta de correo electrónico y otras cuentas” en la página 16. Imprimir o enviar una nota por correo electrónico: Mientras lee la nota, pulse Capítulo 17 Notas . 97 18 Reloj Acerca de Reloj Puede utilizar Reloj para comprobar la hora en cualquier lugar del mundo, ajustar una alarma, cronometrar un evento o ajustar un temporizador. Eliminar relojes o cambiar su orden. Añadir un reloj. Ver relojes, ajustar una alarma, cronometrar un evento o ajustar un temporizador. Cómo ajustar relojes mundiales Puede añadir relojes en los que aparezca la hora de otras ciudades importantes y zonas horarias de todo el mundo. Añadir un reloj: Pulse y, a continuación, escriba el nombre de una ciudad. Si no encuentra la ciudad que busca, pruebe con una ciudad mayor que esté en la misma zona horaria. Reordenar relojes Pulse Editar y, a continuación, arrastre Eliminar un reloj Pulse Editar y, a continuación, pulse Cómo ajustar alarmas . . Puede ajustar más de una alarma. Ajuste cada alarma para que se repita los días que especifique, o para que solo suene una vez. Ajustar una alarma: Pulse Alarma y, a continuación, pulse . 98 Cambiar los ajustes de una alarma Pulse Editar y, a continuación, pulse . Eliminar una alarma Pulse Editar y, a continuación, pulse . Si hay como mínimo una alarma definida y activada, aparecerá en la barra de estado de la parte superior de la pantalla del iPhone. Si una alarma está configurada para sonar una sola vez, se desactivará automáticamente cuando haya sonado. Puede volver a activarla para utilizarla de nuevo. Importante: Algunos operadores no ofrecen el servicio horario de red en todos los países. Si está de viaje, es posible que el iPhone no le avise a la hora local correcta. Consulte “Fecha y hora” en la página 166. Cómo usar el cronómetro Cronometrar un evento: Pulse Cronómetro y, a continuación, pulse Iniciar. El cronómetro continuará funcionando si pasa a otra app. Cómo ajustar un temporizador Puede ajustar un temporizador que siga funcionando aunque use otras apps. Ajustar un temporizador: Pulse Temporizador, desplace el dedo para ajustar la duración y, a continuación, pulse Iniciar. Seleccionar un sonido de alerta Pulse “Al finalizar”. Ajustar un temporizador de reposo para el iPhone Ajuste la duración, pulse “Al finalizar” y seleccione “Poner iPod en reposo”. El iPhone dejará de reproducir música o vídeo cuando se acabe el tiempo. Capítulo 18 Reloj 99 19 Recordatorios Acerca de Recordatorios Recordatorios le permite organizar su vida con listas, que se completan con fechas límite y ubicaciones. Se le puede recordar un ítem en un día o en una fecha en concreto, o cuando esté acercándose o saliendo de una ubicación, como su casa u oficina. Los recordatorios funcionan con sus cuentas de calendario, por lo que los cambios que realice se actualizarán automáticamente en sus otros dispositivos iOS y ordenadores. Ver y editar listas. Cambiar de visualización. Añadir un recordatorio. Marcar como completado. Alternar entre el modo de visualización de lista y de fecha: En la parte superior de la pantalla, pulse Lista o Fecha. Cómo ajustar un recordatorio Puede ajustar un recordatorio para una fecha y hora, para una ubicación o para ambas cosas. Añadir un recordatorio: En Recordatorios, pulse pulse OK. y, a continuación, introduzca una descripción y Después de añadir un recordatorio, puede definir sus ajustes con más precisión. 100 Ajustar una ubicación para un recordatorio Pulse el recordatorio y, a continuación, pulse Avisar. Active “En una ubicación” y seleccione “Cuando salga”, “Cuando llegue” o ambas opciones. Para cambiar la ubicación por otro lugar distinto al que se encuentre, pulse “Ubicación actual” y, a continuación, pulse “Seleccionar dirección” y escoja una ubicación de Contactos. Consulte “Acerca de los recordatorios de ubicación” en la página 102. Ajustar una fecha límite para un recordatorio Pulse el recordatorio y, a continuación, pulse Avisar. Active “En una fecha” y, a continuación, ajuste la fecha y hora que desee que se le recuerde. Los recordatorios programados y no completados se mostrarán en el centro de notificaciones. Añadir notas a un recordatorio Pulse el recordatorio y, a continuación, pulse “Mostrar más”. Pulse Notas. Mover un recordatorio a otra lista Pulse el recordatorio y, a continuación, pulse “Mostrar más”. Pulse Lista y seleccione una nueva lista. Para crear o editar listas, consulte “Cómo gestionar los recordatorios en el modo de visualización de lista” en la página 101. Eliminar un recordatorio Pulse un recordatorio, pulse “Mostrar más” y, a continuación, pulse Eliminar. Editar un recordatorio Pulse el recordatorio y, a continuación, pulse su nombre. Marcar un recordatorio como completado Pulse el cuadro situado junto al ítem, de modo que aparezca una marca de verificación. Los ítems completados se mostrarán en la lista Completado. Consulte “Cómo gestionar los recordatorios completados” en la página 102. Ajustar el tono que debe reproducirse para los recordatorios Vaya a Ajustes > Sonido. Use iCloud para mantener actualizado Recordatorios en sus dispositivos iOS y ordenadores. Vaya a Ajustes > iCloud y, a continuación, active Recordatorios. Consulte “iCloud” en la página 17. Cómo gestionar los recordatorios en el modo de visualización de lista Organizar los recordatorios en listas permite separar con facilidad las tareas de trabajo, de las personales y de otros tipos de tareas. Recordatorios incluye una lista para los recordatorios activos, más una lista integrada de ítems completados. Puede añadir sus propias listas. Crear una lista: En la parte superior de la pantalla, pulse Lista y, a continuación, pulse Editar. . Pulse Cambiar rápidamente de una lista a otra Deslice el dedo hacia la izquierda o hacia la derecha sobre la pantalla. y, a contiTambién puede ir directamente a una lista específica. Pulse nuación, pulse el nombre de una lista. Ver los ítems completados Deslice el dedo hacia la izquierda sobre la pantalla hasta que llegue a la lista Completado. Para cambiar el orden de las listas y, a continuación, pulse En el modo de visualización de lista, pulse Editar. Arrastre junto a una lista para cambiar el orden. No es posible mover una lista a una cuenta distinta, y tampoco es posible cambiar el orden de los recordatorios de una lista. Eliminar una lista y, a continuación, pulse En el modo de visualización de lista, pulse Editar. Pulse para cada lista que desee eliminar. Al eliminar una lista, también se eliminan todos los ítems de la lista. Capítulo 19 Recordatorios 101 Cambiar el nombre de una lista En el modo de visualización de lista, pulse y, a continuación, pulse Editar. Pulse el nombre que desee cambiar y, a continuación, escriba un nuevo nombre. Pulse OK. Establecer una lista por omisión para los nuevos recordatorios Vaya a Ajustes > “Correo, contactos, calendarios” y, a continuación, bajo el título Recordatorios, pulse “Lista por omisión”. También puede crear un recordatorio hablando. Consulte Capítulo 4, “Siri,” en la página 40. Cómo gestionar los recordatorios en el modo de visualización de fecha El modo de visualización de fecha se utiliza para gestionar los recordatorios que tienen una fecha límite. Ver los recordatorios para una fecha: En la parte superior de la pantalla, pulse Fecha para ver los recordatorios de hoy, así como los ítems no completados de los días anteriores. Ver una fecha reciente Arrastre el regulador de hora, situado bajo la lista, a un nuevo día. Ver un día en concreto Pulse y seleccione una fecha para verla. Acerca de los recordatorios de ubicación Los recordatorios de ubicación solo están disponibles en el iPhone 4 and iPhone 4S, y es posible que no estén disponibles en todas las áreas. Además, no podrá ajustar ubicaciones para los recordatorios de cuentas Microsoft Exchange. Puede ajustar un recordatorio de ubicación para que Recordatorios le avise cuando se acerque a la ubicación y, de nuevo, cuando deje de estar cerca de esa área. Para obtener los mejores resultados posibles, especifique una ubicación que esté bien definida, como una dirección en lugar de una cuidad, y recuerde que la precisión puede variar. El iPhone comprueba su ubicación con menor frecuencia, en función del modelo de iPhone que tenga y de si se encuentra bloqueado, por lo que puede producirse un retardo antes de que se emita el recordatorio. Cuando cree un recordatorio, puede usar su ubicación actual o una ubicación de su lista de contactos. Añada a Contactos ubicaciones que vaya a usar con Recordatorios, como el supermercado o la escuela. También es recomendable que añada ubicaciones personales, como sus direcciones de casa y del trabajo, a su tarjeta de contactos de la app Contactos. Recordatorios muestra las ubicaciones de su tarjeta de contactos. Para obtener información sobre la forma de ajustar su tarjeta de contactos en Contactos, consulte “Cuentas y ajustes de Contactos” en la página 118. Cómo gestionar los recordatorios completados Recordatorios registra los ítems marcados como completados. Puede verlos en el modo de visualización de lista o de fecha, o puede utilizar la lista Completado. Ver los ítems completados: Pulse el botón Lista, situado en la parte superior de la pantalla y, a continuación, deslice el dedo hacia la izquierda o hacia la derecha hasta que aparezca la lista Completado. 102 Capítulo 19 Recordatorios Ver el número de ítems completados En el modo de visualización de lista o de fecha, desplácese a la parte superior de la lista de recordatorios y, a continuación, desplácese hacia abajo en la lista hasta que aparezca Completado. Pulse Completado para ver todos los ítems completados. Marcar un ítem completado como no completado Pulse para eliminar la marca de verificación. El ítem regresará automáticamente a su lista original. Sincronizar recordatorios anteriores Vaya a Ajustes > “Correo, contactos, calendarios” y, a continuación, bajo Recordatorios, pulse Sincronizar. Este ajuste se aplica a todas sus cuentas de recordatorio. Para obtener un mayor rendimiento, no sincronice más ítems anteriores de los necesarios. Cómo buscar recordatorios Puede encontrar rápidamente recordatorios pendientes o completados. Los recordatorios se buscan por nombre. Buscar recordatorios en el modo de visualización de fecha Pulse “Buscar recordatorios” e introduzca una frase de búsqueda. y, a continuación, pulse Buscar recordatorios en el modo de visualización de lista Pulse “Buscar recordatorios” e introduzca una frase de búsqueda. y, a continuación, pulse También puede buscar recordatorios desde la pantalla de inicio. Consulte “Búsqueda en Spotlight” en la página 165. Y puede pedir a Siri que busque recordatorios por título. Consulte Capítulo 4, “Siri,” en la página 40. Capítulo 19 Recordatorios 103 20 Game Center Acerca de Game Center Descubra nuevos juegos y comparta sus experiencias de juego con amigos de todo el mundo en Game Center. Invite a sus amigos a jugar o utilice la función de selección automática para encontrar dignos oponentes. Obtenga puntos de bonificación acumulando logros específicos en un juego, vea lo que han conseguido sus amigos y consulte las tablas de clasificación para ver quiénes son los mejores jugadores. Nota: Es posible que Game Center no esté disponible en todas las áreas, y la disponibilidad de los juegos puede variar. Para usar Game Center necesita una conexión a Internet y un ID de Apple. Si aún no dispone de un ID de Apple, puede crear uno en Game Center, tal y como se describe más adelante. Jugar una partida. Ver quién es el mejor. Ver una lista de objetivos del juego. Buscar un oponente. Seleccionar un juego. Responder a solicitudes de amistad. Invitar a amigos a jugar. Declarar su estado, cambiar su foto o cerrar sesión. Cómo iniciar sesión en Game Center Iniciar sesión: Abra Game Center. Si ve su sobrenombre y su foto en la parte superior de la pantalla, significa que ya ha iniciado sesión. Si no lo ve, introduzca su ID de Apple y su contraseña y, a continuación, pulse Conectarse. O bien, pulse “Crear nueva cuenta” para crear un nuevo ID de Apple. 104 Añadir una foto Pulse la foto situada junto a su nombre. Declarar su estado Pulse Yo, pulse la barra de estado y, a continuación, introduzca su estado. Ver los ajustes de su cuenta Pulse Yo, pulse el banner de su cuenta y, a continuación, seleccione “Ver cuenta”. Cerrar sesión Pulse Yo, pulse el banner de su cuenta y, a continuación, pulse Desconectarse. No es necesario que cierre sesión cada vez que salga de Game Center. Cómo comprar y descargar juegos En la tienda App Store hay juegos disponibles para Game Center. Comprar y descargar un juego: Pulse Juegos y, a continuación, pulse un juego recomendado o pulse “Buscar juegos de Game Center”. Comprar un juego que tiene un amigo Pulse Amigos y, a continuación, pulse el nombre de su amigo. Pulse un juego de la lista de juegos de su amigo y, a continuación, pulse el precio del juego bajo su nombre, en la parte superior de la pantalla. Cómo jugar Jugar: Pulse Juegos, seleccione un juego y, a continuación, pulse Jugar. Ver una lista de los jugadores mejor Pulse Juegos, seleccione un juego y, a continuación, pulse “Tabla de clasificados clasificación”. Consultar los logros que pueden conseguirse en un juego Pulse Juegos, seleccione un juego y, a continuación, pulse Logros. Volver a Game Center después de jugar Pulse el botón de inicio y, a continuación, pulse Game Center en la pantalla de inicio. Cómo jugar con amigos Game Center le permite ponerse en contacto con jugadores de todo el mundo. Puede añadir amigos a Game Center realizando una solicitud o aceptando una solicitud de otro jugador. Invitar a amigos a un juego multijugador: Pulse Amigos, seleccione un amigo, seleccione un juego y, por último, pulse Jugar. Si el juego permite o requiere jugadores adicionales, seleccione otros jugadores a los que invitar. A continuación, pulse Siguiente. Envíe su invitación y, después, espere a que los otros jugadores la acepten. Cuando todo el mundo esté listo, comience la partida. Si un amigo no está disponible o no responde a su invitación, puede pulsar “Selección automática” para que Game Center busque jugadores por usted, o bien pulsar “Invitar amigo” para intentar invitar a algún otro amigo. Capítulo 20 Game Center 105 Enviar una solicitud de amistad Pulse Amigos o Solicitudes, pulse + y, a continuación, introduzca la dirección de correo electrónico de su amigo o su sobrenombre en Game Center. Pulse para explorar sus contactos. Para añadir varios amigos en una misma solicitud, pulse Retorno después de cada dirección. Responder a una solicitud de amistad Pulse Solicitudes, pulse la solicitud y, a continuación, pulse Aceptar o Ignorar. Para informar de algún problema con la solicitud, desplácese hacia arriba y pulse “Informar del problema”. Consultar los juegos a los que jue- Pulse Amigos, pulse el nombre de su amigo y, a continuación, pulse Juegos ga un amigo y ver las puntuaciones o Puntos. de su amigo Buscar a alguien en su lista de amigos Pulse la barra de estado para desplazarse a la parte superior de la pantalla. A continuación, pulse el campo de búsqueda y empiece a escribir. Impedir la recepción de invitaciones de otros jugadores Desactive “Invitaciones a juegos” en los ajustes de su cuenta de Game Center. Consulte “Game Center” en la página 106. Mantener la privacidad de su direc- Desactive “Buscarme por dirección” en los ajustes de su cuenta de Game ción de correo electrónico Center. Consulte “Game Center” en la página 106. Desactivar toda la actividad multijugador Vaya a Ajustes > General > Restricciones > “Game Center” y desactive “Juegos multijugador”. No permitir solicitudes de amistad Vaya a Ajustes > General > Restricciones > “Game Center” y desactive “Añadir amigos”. Ver una lista de los amigos de un amigo Pulse Amigos, pulse el nombre de un amigo y, a continuación, pulse Amigos, justo debajo de su imagen. Eliminar un amigo Pulse Amigos, pulse un nombre y, a continuación, pulse “Eliminar amigo”. Informar de comportamientos ofensivos o inapropiados Pulse Amigos, pulse el nombre de la persona en cuestión y, a continuación, pulse “Informar del problema”. Game Center Algunos ajustes de Game Center están asociados al ID de Apple que utiliza para iniciar sesión. Otros se encuentran en la app Ajustes del iPhone. Cambiar los ajustes de Game Center para utilizar su ID de Apple: Inicie sesión con su ID de Apple, pulse Yo, pulse el banner de su cuenta y, a continuación, seleccione “Ver cuenta”. Indicar qué notificaciones desea recibir de Game Center: Vaya a Ajustes > Notificaciones > Game Center. Si Game Center no aparece, active Notificaciones. Cambiar restricciones que afectan a Game Center: Vaya a Ajustes > General > Restricciones > Game Center. 106 Capítulo 20 Game Center La tienda iTunes Store 21 Acerca de iTunes Store Use la tienda iTunes Store para añadir contenido a su iPhone. Puede buscar y comprar música, programas de televisión, audiolibros, tonos de alerta y tonos de llamada. También puede comprar o alquilar películas, o descargar y reproducir podcasts o colecciones de iTunes U. Para comprar contenido, necesita un ID de Apple. Consulte “Ajustes de Store” en la página 115. Nota: La tienda iTunes Store puede no estar disponible en todas las áreas, y su contenido puede variar según el área. Estas prestaciones pueden modificarse sin previo aviso. Para acceder a la tienda iTunes Store, el iPhone debe estar conectado a Internet. Consulte “Red” en la página 163. Buscar música, vídeos y otros contenidos Seleccionar una categoría. Volver a descargar compras. Explorar contenido: Pulse uno de los tipos de contenido, como Música o Vídeos. O pulse Más para explorar otros contenidos. 107 Buscar contenido Pulse Buscar (o pulse Más primero, si Buscar no es visible) y, a continuación, pulse el campo de búsqueda, introduzca una o más palabras y pulse Buscar. Comprar un ítem, escribir reseñas sobre un ítem o recomendar un ítem a un amigo Pulse un ítem en una lista para ver más detalles en su pantalla de información. Buscar artistas y recomendaciones de amigos Pulse Ping (o pulse Más primero, si Ping no es visible) para conocer las novedades sobre sus artistas favoritos o ver la música que recomiendan sus amigos. Para obtener información, consulte “Cómo seguir a artistas y amigos” en la página 109. Cómo comprar música, audiolibros y tonos Cuando encuentre una canción, álbum, tono de alerta, tono de llamada o audiolibro que le guste en la tienda iTunes Store, puede adquirirlo y descargarlo. Puede previsualizar un ítem antes de adquirirlo para asegurarse de que es lo que desea. Previsualizar una canción, tono de llamada o audiolibro: Pulse el ítem y siga las instrucciones en pantalla. Canjear una tarjeta o código de regalo Pulse Música (o pulse Más primero, si Música no es visible) y, a continuación, pulse Canjear, cerca de la parte inferior de la pantalla, y siga las instrucciones que aparecen en pantalla. Cuando haya iniciado sesión, el saldo restante de sus vales de compra se mostrará junto con su información de ID de Apple en la parte inferior de la mayoría de las pantallas de la tienda iTunes Store. Completar un álbum Mientras visualiza cualquier álbum, pulse el precio con descuento de las canciones restantes, bajo “Completar álbum” (no disponible en todas las áreas). Para ver ofertas para completar otros álbumes, pulse Música y, a continuación, pulse “Ofertas para completar álbum”. Descargar una compra anterior Pulse Comprado. También puede descargar un ítem mientras explora contenidos. Basta con que pulse Descargar donde normalmente se ve el precio. Descargar automáticamente compras realizadas en otros dispositivos iOS y ordenadores Vaya a Ajustes > Store y, a continuación, active los tipos de compras que desee que se descarguen automáticamente. Cómo comprar o alquilar vídeos La tienda iTunes Store (puede que no esté disponible en todas las áreas) le permite comprar y descargar películas, programas de televisión y vídeos musicales. Algunas películas también pueden alquilarse durante un período de tiempo limitado. El contenido de vídeo puede estar disponible en formato de definición estándar (SD o 480p), en alta definición (HD o 720p) o en ambos formatos. Comprar o alquilar un vídeo: Pulse Comprar o Alquilar. Una vez que se compra un ítem, este empieza a descargarse y aparece en la pantalla Descargas. Consulte “Cómo comprobar el estado de descarga” en la página 110. Previsualizar un vídeo Pulse Prever. Ver la previsualización en un televi- Cuando se inicie la previsualización, pulse sor con AirPlay y un Apple TV Consulte “AirPlay” en la página 34. y seleccione Apple TV. Nota: Si adquiere vídeo HD en el iPhone 3GS, el vídeo se descargará en formato SD. 108 Capítulo 21 La tienda iTunes Store Cómo seguir a artistas y amigos Use Ping para establecer conexiones con los aficionados a la música más apasionados del mundo. Siga a sus artistas favoritos para estar al tanto de sus nuevos lanzamientos y sus próximos conciertos y giras, y conózcalos como nadie a través de sus fotos, vídeos e influencias musicales. Lea los comentarios de sus amigos sobre la música que están escuchando y sepa qué están comprando y a qué conciertos tienen pensado asistir. Exprese sus gustos musicales y publique también comentarios para sus propios seguidores. Para crear y explorar conexiones musicales, primero debe crear un perfil. Crear su perfil Ping: Abra la aplicación iTunes en su Mac o PC, haga clic en Ping y siga las instrucciones que aparecen en la pantalla. Pulse Ping (o pulse Más primero, si Ping no es visible) y, a continuación, explore Ping. Puede hacer lo siguiente: Seguir a un artista Pulse Seguir en su página de perfil. Seguir a un amigo Ser seguidor de una persona no implica que dicha persona le siga automáticamente a usted. En su perfil puede elegir entre aprobar o declinar las solicitudes de seguimiento según le lleguen, o simplemente aceptar a todos los nuevos seguidores sin examinarlos primero. Compartir sus ideas Mientras explora álbumes y canciones, pulse Publicar para comentar una pieza musical, o pulse “Me gusta” simplemente para indicar que le gusta. Sus amigos verán sus comentarios en su propio canal de actividad Ping. Compartir sus planes de conciertos Pulse Conciertos en su página de perfil para consultar los próximos conciertos de los artistas a los que sigue y para comprobar cuáles de sus amigos asistirán a un concierto. Pulse Entradas para comprar su entrada, o pulse Asistiré para que los demás sepan que piensa asistir. (No disponible en todas las áreas.) Especificar notificaciones Ping Vaya a Ajustes > Notificaciones > Ping. Ping puede enviarle una alerta de texto, reproducir un sonido o añadir un globo de alerta al icono de la app iTunes de su iPhone cuando alguien comience a seguirle o a seguir los comentarios sobre sus actividades. Cómo descargar o reproducir podcasts en tiempo real Puede escuchar podcasts de audio o ver podcasts de vídeo transmitidos en tiempo real a través de Internet desde la tienda iTunes Store. También puede descargar podcasts de audio y vídeo. Reproducir un podcast en tiempo real: Pulse Podcasts (o pulse Más primero, si Podcasts no es visible) para buscar podcasts en iTunes Store. Los podcasts de vídeo están marcados con un icono de vídeo . Descargar un podcast Pulse el botón Gratis y, a continuación, pulse Descargar. Los podcasts descargados aparecen en la lista de reproducción de podcasts. Escuchar o ver un podcast descargado En Música, pulse Podcasts (o pulse Más y, después, Podcasts) y, a continuación, pulse el podcast. Los podcasts de vídeo también aparecen en la lista de vídeos. Obtener más episodios del podcast En la lista de podcasts de Música, pulse el podcast y, a continuación, pulse descargado “Obtener más episodios”. Eliminar un podcast Capítulo 21 La tienda iTunes Store En la lista de podcasts de Música, deslice el dedo hacia la izquierda o hacia la derecha sobre el podcast y pulse Eliminar. 109 Cómo comprobar el estado de descarga Puede consultar la pantalla Descargas para ver el estado de las descargas en curso o programadas, incluidos los pedidos anticipados. Comprobar el estado de los ítems en descarga: Pulse Descargas (o pulse Más primero, si Descargas no es visible). Los pedidos anticipados no se descargan automáticamente tras su publicación. Vuelva a la pantalla Descargas para comenzar la descarga. Descargar un pedido anticipado Pulse el ítem y, a continuación, pulse . Si se interrumpe una descarga, se reanudará cuando haya una conexión a Internet. O bien, si abre iTunes en el ordenador, iTunes finalizará la descarga en la biblioteca de iTunes (si el ordenador está conectado a Internet y se ha iniciado sesión utilizando el mismo ID de Apple). Cómo cambiar los botones de exploración Puede reemplazar los botones Música, Podcasts, Vídeos y Buscar de la parte inferior de la pantalla por otros que utilice más frecuentemente. Por ejemplo, si descarga audiolibros a menudo y no ve muchos vídeos, puede reemplazar Vídeos por Audiolibros. Cambiar los botones de exploración: Pulse Más, pulse Editar y arrastre un botón a la parte inferior de la pantalla, sobre el botón que quiere reemplazar. Puede arrastrar los botones de la parte inferior de la pantalla hacia la izquierda y hacia la derecha para ordenarlos. Cuando acabe, pulse Salir. Cuando esté navegando, pulse Más para acceder a los botones de exploración que no sean visibles. Visualización de la información de la cuenta Para visualizar la información de iTunes Store relacionada con su ID de Apple en el iPhone, pulse su ID de Apple (en la parte inferior de la mayoría de las pantallas de la tienda iTunes Store). O bien vaya a Ajustes > Store y pulse “Ver ID de Apple”. Debe tener iniciada una sesión para poder visualizar la información de su cuenta. Consulte “Ajustes de Store” en la página 115. Verificación de las descargas Puede utilizar iTunes en su ordenador para verificar que toda la música, vídeos, apps y otros ítems adquiridos en la tienda iTunes Store o App Store estén en su biblioteca de iTunes. Puede hacerlo en el caso de que una descarga se interrumpa. Verificar las compras: En iTunes en su ordenador, seleccione Store > “Comprobar si hay descargas disponibles”. Para ver todas sus compras, inicie una sesión con su ID de Apple, seleccione Store > “Ver mi cuenta” y haga clic en “Historial de compras”. 110 Capítulo 21 La tienda iTunes Store 22 Quiosco Acerca de Quiosco Quiosco organiza sus suscripciones a apps de periódicos y revistas con una estantería que le permite acceder a sus publicaciones con rapidez y facilidad. Las apps de Quiosco aparecen en la estantería y, a medida que hay nuevos números disponibles, un globo le permite saber que están listos para leerse. Se transfieren al iPhone automáticamente. Mantenga pulsada una publicación para reorganizarla. Buscar apps de Quiosco: Pulse Quiosco para mostrar la estantería y, a continuación, pulse Store. Cuando adquiera una app de quiosco, se añadirá a su estantería para que pueda accederse a ella con facilidad. Una vez descargada la app, ábrala para ver sus números y opciones de suscripción. Las suscripciones son compras integradas, que se facturan a su cuenta de tienda. Consulte “Ajustes de Store” en la página 115. Los precios son variables, y es posible que las apps de Quiosco no estén disponibles en todas las áreas. 111 Cómo leer los números más recientes Cuando un periódico o una revista saque un número nuevo, Quiosco lo descargará al conectarse a una Wi-Fi y se lo notificará mostrando un globo en el icono de la app. Para empezar a leer, abra Quiosco y busque apps con el banner “Nuevo”. Cada app tiene su propio método de gestión de números. Para obtener información sobre la forma de eliminar, buscar o trabajar con números individuales, consulte la información de ayuda de la app o el listado de App Store. Desactivar las descargas automáticas: Vaya a Ajustes > Store y desactive las descargas automáticas de la publicación. 112 Capítulo 22 Quiosco La tienda App Store 23 Acerca de App Store Puede buscar, explorar, previsualizar, comprar y descargar apps desde la tienda App Store directamente al iPhone. Para explorar la tienda App Store, el iPhone debe estar conectado a Internet. Consulte “Red” en la página 163. Para comprar apps, también necesita un ID de Apple (que puede no estar disponible en todas las áreas). Consulte “Ajustes de Store” en la página 115. Nota: Es posible que la tienda App Store no esté disponible en todas las áreas, y su contenido puede variar de un área a otra. Estas prestaciones pueden modificarse sin previo aviso. Ver recomendaciones Genius. Buscar actualizaciones de apps. Cómo buscar y descargar apps Explore las selecciones destacadas para descubrir apps nuevas, notables o recomendadas, o explore las listas de los 25 más vendidos para ver cuáles son las apps más populares. Para buscar una app determinada, utilice la función de búsqueda. Explorar la tienda App Store: Pulse Destacados, Categorías o “Top 25”. 113 Explorar utilizando Genius Pulse Genius para ver una lista de apps recomendadas basadas en el contenido de su colección actual de apps. Para activar Genius, siga las instrucciones que aparecen en pantalla. Genius es un servicio gratuito, pero requiere disponer de un ID de Apple. Buscar apps Pulse Buscar y, a continuación, pulse el campo de búsqueda, introduzca una o más palabras y pulse Buscar. Obtener puntuaciones y leer reseñas Pulse Valoraciones, cerca de la parte inferior de la pantalla de información de la app. Puede puntuar y escribir reseñas de las apps que se haya descargado. Enviar un enlace a la página de información de la app en iTunes Pulse “Pasa la voz”, cerca de la parte inferior de la pantalla de información de la app. Enviar la app a una persona como regalo Pulse “App de regalo”, cerca de la parte inferior de la pantalla de información de la app, y a continuación siga las instrucciones que aparecen en la pantalla. Informar de un problema Pulse “Informar de un problema”, cerca de la parte inferior de la pantalla de información. Seleccione un problema de la lista o escriba comentarios opcionales y pulse Informar. Comprar y descargar una app Pulse el precio (o pulse Gratis) y, a continuación, pulse Comprar. Si ya ha adquirido la app, en lugar del precio se indicará “Instalar” en la pantalla Información. No se le cobrará nada si vuelve a descargarla. Canjear una tarjeta o código de regalo Pulse Canjear, cerca de la parte inferior de la pantalla Destacados y, a continuación, siga las instrucciones que aparecen en pantalla. Consultar el estado de las descargas Durante la descarga de una app, su icono aparece en la pantalla de inicio y muestra un indicador de estado. Descargar una compra anterior Pulse Comprado. También puede descargar un ítem mientras explora contenidos; basta con que pulse Descargar donde normalmente se ve el precio. Descargar automáticamente compras realizadas en otros dispositivos Vaya a Ajustes > Store y, a continuación, active los tipos de compras que desee que se descarguen automáticamente. Actualizar una app En la parte inferior de la pantalla de información de la app, pulse Actualizar y siga las instrucciones que aparecen en pantalla. Eliminación de apps Puede eliminar apps instaladas desde App Store. Si elimina una app, los datos asociados a la misma también se eliminarán. Eliminar una app de App Store: Mantenga pulsado el icono de la app en la pantalla de inicio hasta que los iconos empiecen a moverse lateralmente y, a continuación, pulse . Pulse el botón de inicio cuando termine de eliminar las apps. Para obtener información sobre la manera de borrar todas las apps y todos sus datos ajustes, consulte “Borrar contenidos y ajustes” en página 167. Puede descargar gratuitamente cualquier app eliminada que haya adquirido en la tienda App Store. Descargara una app eliminada 114 Capítulo 23 La tienda App Store En la App Store, pulse Actualizar y, a continuación, pulse Comprado. Pulse la app y, después, pulse Instalar. Ajustes de Store Utilice los ajustes de Store para iniciar una sesión con un ID de Apple, crear un nuevo ID de Apple o editar un ID existente. Si dispone de más de un ID de Apple, puede usar los ajustes de Store para cerrar la sesión con uno de ellos e iniciar una sesión con otro. Por omisión, en los ajustes de Store aparece el ID Apple con el que se conecta cuando sincroniza el iPhone con el ordenador. Para consultar los términos y condiciones de iTunes Store, vaya a www.apple.com/legal/itunes/ ww/. Iniciar sesión con un ID de Apple: Vaya a Ajustes > Store, pulse Conectarse y, a continuación, pulse “Usar ID de Apple existente” e introduzca su ID de Apple y su contraseña. Ver y editar la información de su cuenta Vaya a Ajustes > Store, pulse su ID de Apple y, a continuación, pulse “Ver ID de Apple”. Pulse un ítem para editarlo. Para cambiar la contraseña de su cuenta, pulse el campo “ID de Apple”. Iniciar sesión con otro ID de Apple Vaya a Ajustes > Store, pulse su nombre de cuenta y, a continuación, pulse Desconectarse. Crear un nuevo ID de Apple Vaya a Ajustes > Store, pulse Conectarse y, a continuación, pulse “Crear nuevo ID de Apple” y siga las instrucciones que aparecen en pantalla. Descargar compras automáticamente Vaya a Ajustes > Store y, a continuación, active los tipos de compras que desee que se descarguen automáticamente en el iPhone, como Música o Libros. También puede desactivar la actualización automática de apps de quiosco. Descargar compras utilizando la red de telefonía móvil Vaya a Ajustes > Store y, a continuación, active o desactive “Usar datos móviles”. Descargar compras a través de la red de telefonía móvil puede suponer la aplicación de tarifas por parte de su operador. Las apps de quiosco solo se actualizan cuando el iPhone está conectado a una red Wi-Fi. Consulte Capítulo 22, “Quiosco,” en la página 111. Capítulo 23 La tienda App Store 115 24 Contactos Acerca de Contactos Contactos le permite acceder y editar con facilidad sus listas de contactos de cuentas personales, de empresa y de organización. Puede realizar búsquedas en todos sus grupos, y el acceso a la información de Contactos es automático para que la introducción de direcciones en mensajes de correo electrónico resulte rápida y sencilla. Llamar Enviar un mensaje de correo electrónico. Ver un mapa y obtener indicaciones. Enviar un mensaje de texto. Realizar una videollamada FaceTime. Cómo sincronizar contactos Puede añadir contactos de las siguientes maneras: ÂÂ En iTunes, sincronice contactos de Google o Yahoo!, o sincronice aplicaciones en el ordenador. Consulte “Sincronización con iTunes” en la página 18. ÂÂ Acceda a sus contactos de iCloud. Consulte “iCloud” en la página 17. ÂÂ Configure una cuenta Microsoft Exchange en el iPhone con la función Contactos activada. Consulte “Cuentas y ajustes de Contactos” en la página 118. ÂÂ Configure una cuenta LDAP o CardDAV para acceder a directorios empresariales o escolares. Consulte “Cuentas y ajustes de Contactos” en la página 118. ÂÂ Introduzca contactos directamente en el iPhone. Consulte “Cómo añadir y editar contactos” en la página 117. ÂÂ Importe contactos de una tarjeta SIM (GSM). Consulte “Cuentas y ajustes de Contactos” en la página 118. 116 Cómo buscar contactos Puede buscar por cargo, nombre, apellido o nombre de la empresa en los contactos del iPhone. Si tiene configurada una cuenta Microsoft Exchange, una cuenta LDAP o una cuenta CardDAV, también puede buscar dichos contactos. Buscar contactos: En Contactos, pulse el campo de búsqueda de la parte superior de cualquier lista de contactos e introduzca su búsqueda. Buscar en una Lista Global de Direcciones Pulse Grupos y, después, Directorios, en la parte inferior de la lista, e introduzca su búsqueda. Buscar en un servidor LDAP Pulse Grupos y, después, el nombre del servidor LDAP, e introduzca su búsqueda. Buscar en un servidor CardDAV Pulse Grupos y, después, pulse el grupo CardDAV disponible para realizar búsquedas, en la parte inferior de la lista, e introduzca su búsqueda. Guardar la información de contacto de un servidor GAL, LDAP o CardDAV Busque el contacto que desee añadir y, a continuación, pulse “Añadir contacto”. También pueden encontrarse contactos a través de las búsquedas que se realizan en la pantalla de inicio. Consulte “Cómo buscar” en la página 29. Cómo añadir y editar contactos Añadir un contacto al iPhone: Pulse Contactos y pulse . Si no está visible, asegúrese de que no esté visualizando una lista de contactos LDAP, CalDAV o GAL. Eliminar un contacto En Contactos, seleccione un contacto y pulse Editar. Desplácese hacia abajo y pulse “Eliminar contacto”. Añadir un contacto desde el teclado numérico . Pulse “Nuevo contacto”, o Pulse Teclado, introduzca un número y pulse bien pulse “Contacto existente” y seleccione un contacto. Introducir una pausa breve (de dos segundos) en un número y, a continuación, pulse Pausa. El sistema telefónico puede necePulse sitar una o varias pausas antes de marcar una extensión, por ejemplo. Cada pausa se muestra como una coma cuando se guarda el número. Introducir una pausa larga en un número Pulse y, a continuación, pulse Esperar. Una pausa larga se muestra como un punto y coma cuando se guarda el número. Al marcar, el iPhone se realizará una pausa cuando llegue al punto y coma y esperará a que pulse Marcar para continuar. Añadir a los contactos el número de teléfono de una persona que ha llamado recientemente Pulse Recientes y, a continuación, pulse junto al número. Después pulse “Nuevo contacto”, o bien pulse “Contacto existente” y seleccione un contacto. Editar información de contacto: Seleccione un contacto y pulse Editar. Añadir un nuevo campo Pulse “Añadir campo”. Añadir el nombre de usuario de Twitter de un contacto Pulse “Añadir campo” y, a continuación, pulse Twitter. Cambiar la etiqueta de un campo Pulse la etiqueta y seleccione una distinta. Para añadir una nueva etiqueta, desplácese al final de la lista y pulse “Etiqueta personalizada”. Cambiar el tono de llamada o el tono de SMS del contacto Pulse el campo de tono de llamada o tono de SMS y seleccione un nuevo sonido. El tono por omisión se especifica en Ajustes > Sonidos. Capítulo 24 Contactos 117 Eliminar un ítem Pulse y, a continuación, pulse Eliminar. Asignar una foto a un contacto Pulse “Añadir foto” o pulse la foto existente. Puede hacer una foto con la cámara o usar una foto existente. Para importar fotos de los perfiles de Twitter de sus contactos, vaya a Ajustes > Twitter. Inicie sesión en su cuenta Twitter y, a continuación, pulse “Actualizar contactos”. Contactos unificados Al sincronizar contactos con varias cuentas, es posible que tenga diversas entradas para la misma persona en más de una cuenta. Para evitar que aparezcan contactos repetidos en la lista “Todos los contactos”, los contactos de distintas cuentas que tienen el mismo nombre se combinan y se visualizan como un solo contacto unificado. Al visualizar un contacto unificado, en la parte superior de la pantalla aparece el título “Info unificada”. Vincular un contacto: Pulse Editar y, a continuación, pulse y seleccione un contacto. Si vincula contactos con distintos nombres o apellidos, los nombres de los contactos individuales no cambiarán, pero solo se mostrará un nombre en la tarjeta unificada. Para seleccionar el nombre que debe aparecer cuando visualice la tarjeta unificada, pulse la tarjeta vinculada con el nombre que prefiera y, a continuación, pulse “Usar este nombre para la tarjeta unif.”. Ver la información de contactos de una cuenta de origen Pulse una de las cuentas de origen. Desenlazar un contacto Pulse Editar, luego pulse y, a continuación, pulse Desenlazar. Los contactos vinculados no se fusionan. Si modifica o añade información en un contacto unificado, los cambios se copian a cada cuenta de origen en la que dicha información ya exista. Cuentas y ajustes de Contactos Puede añadir cuentas de Contactos, y ajustar el modo en que se muestran y se ordenan los nombres de los contactos. Añadir una cuenta de Contactos: Vaya a Ajustes > “Correo, contactos, calendarios” y pulse “Añadir cuenta”. Para cambiar los ajustes de Contactos, vaya a Ajustes > “Correo, contactos, calendarios” y ajuste estas opciones: 118 Ajustar el criterio de ordenación de los contactos Pulse “Ordenar como” para ordenarlos por nombre o por apellido. Ajustar cómo se muestran los contactos Pulse “Mostrar como” y seleccione la visualización por nombre o por apellido. Importar contactos de una tarjeta SIM Pulse “Importar contactos de la SIM”. Ajustar su tarjeta “Mis datos” Pulse “Mis datos” y seleccione en la lista la tarjeta de contacto con su nombre y sus datos. Siri y otras apps utilizan la tarjeta “Mis datos”. Utilice los campos de personas relacionadas para definir relaciones que desee que Siri conozca, de modo que pueda decir cosas como “llama a mi hermana”. Capítulo 24 Contactos Ajustar una cuenta de contactos por omisión Pulse “Cuenta por omisión” y, a continuación, seleccione una cuenta. Los nuevos contactos que cree sin especificar otra cuenta se almacenarán en dicha cuenta. Use iCloud para mantener actua- Vaya a Ajustes > iCloud y, a continuación, active Contactos. Consulte “iClolizado Contactos en sus dispositi- ud” en la página 17. vos iOS y ordenadores. Capítulo 24 Contactos 119 25 Vídeos Acerca de Vídeos Con el iPhone, puede ver contenido de vídeo, como películas, vídeos musicales y podcasts de vídeo desde iTunes y, si están disponibles en su área, programas de televisión. Cómo reproducir vídeos Reproducir un vídeo: Pulse encima del vídeo. Arrastre para avanzar o retroceder. Pulse el vídeo para mostrar u ocultar los controles. Ver el vídeo en un televisor con Apple TV. Seleccionar un capítulo. Arrastre para ajustar el volumen. Cars 2 estará disponible en iTunes a partir del 1 de noviembre de 2011. Cars 2 © Disney/Pixar Mostrar u ocultar los controles de reproducción Mientras se reproduce un vídeo, pulse la pantalla. Ajustar el volumen Arrastre el regulador de volumen o utilice los botones de volumen del lateral del iPhone o los botones de volumen de los auriculares del iPhone. Escalar un vídeo a pantalla comple- Pulse ta o ajustarlo a la pantalla Poner en pausa o reanudar la reproducción Pulse o . O bien, pulse dos veces en el vídeo. o , o pulse el botón central de los auriculares del iPhone. Volver a empezar desde el principio Si el vídeo contiene capítulos, arrastre el cursor de reproducción hacia la izquierda del todo en la barra de reproducción. Si no contiene capítulos, pulse . Si había visto menos de 5 segundos del vídeo, se abrirá el vídeo anterior de la biblioteca. 120 y seleccione un capítulo. Ir a un capítulo específico (si está disponible) Pulse Ir al capítulo siguiente (si está disponible) Pulse , o pulse dos veces rápidamente el botón central de los auriculares del iPhone. Ir al capítulo anterior (si está disponible) Pulse , o pulse tres veces rápidamente el botón central de los auriculares del iPhone. Si había visto menos de 5 segundos del vídeo, se abrirá el vídeo anterior de la biblioteca. Retroceder o avanzar Mantenga pulsado Dejar de ver un vídeo Pulse OK. Seleccionar otro idioma para el audio (si está disponible) Pulse y después seleccione un idioma en la lista Audio. Mostrar u ocultar los subtítulos (si están disponibles) Pulse y después seleccione un idioma, o pulse No en la lista Subtítulos. Mostrar u ocultar los subtítulos para sordos (si están disponibles) Vaya a Ajustes > Vídeo. o . Búsqueda de vídeos Puede realizar búsquedas en los títulos de películas, programas de TV y podcast de vídeo del iPhone. Buscar sus vídeos: Pulse la barra de estado en la parte superior de la pantalla para que se muestre el campo de búsqueda, pulse el campo e introduzca texto. También puede buscar vídeos desde la pantalla de inicio. Consulte “Cómo buscar” en la página 29. Cómo ver películas alquiladas Puede alquilar películas en la tienda iTunes Store y verlas en el iPhone. Puede descargar películas alquiladas directamente en el iPhone, o bien transferir películas desde iTunes en su ordenador al iPhone. (Es posible que las películas alquiladas no estén disponibles en todas las áreas). Las películas alquiladas caducan y, una vez que inicia su reproducción, dispone de un tiempo limitado para terminar de verlas. El tiempo restante se indica junto al título. Los archivos alquilados se borran cuando caducan. Antes de alquilar una película, compruebe en iTunes Store el periodo de alquiler. Para obtener información, consulte “Cómo comprar o alquilar vídeos” en la página 108. Ver una película alquilada: Pulse el vídeo que desee ver. Si no ve el vídeo en su lista, es posible que aún esté cargándose. Transferir películas alquiladas al iPhone: Conecte el iPhone al ordenador. A continuación, seleccione iPhone en la barra lateral de iTunes, haga clic en Películas y seleccione las películas alquiladas que desee transferir. El ordenador debe estar conectado a Internet. Las películas alquiladas en el iPhone no pueden transferirse a un ordenador. En el iPhone 3GS, pueden transferirse películas alquiladas entre el iPhone y el ordenador. En el iPhone 4 solo pueden transferirse películas alquiladas entre el iPhone y el ordenador si se alquilaron mediante iTunes en el ordenador. Ver vídeos en un televisor Puede transmitir vídeos de forma inalámbrica a su televisor utilizando AirPlay y un Apple TV, o conectar el iPhone a su televisor utilizando cualquiera de los siguientes cables: ÂÂ un adaptador digital VGA de Apple y un cable HDMI (iPhone 4 o posterior); ÂÂ un cable AV de componentes de Apple; ÂÂ un cable AV compuesto de Apple; ÂÂ un adaptador VGA de Apple y un cable VGA. Capítulo 25 Vídeos 121 Los cables, adaptadores y bases de conexión de Apple pueden adquirirse por separado en muchas áreas. Vaya a www.apple.com/es/store o http://store.apple.com/mx/ o compruébelo en su tienda Apple habitual. Transmisión de vídeos mediante AirPlay: Inicie la reproducción de un vídeo, pulse y seleccione su Apple TV en la lista de dispositivos AirPlay. Si no aparece o si no ve Apple TV en la lista de dispositivos AirPlay, asegúrese de que se encuentra en la misma red inalámbrica que el iPhone. Para obtener más información, consulte “AirPlay” en la página 34. Mientras se reproduce el vídeo, puede salir de Vídeos y utilizar otras apps. Para regresar al iPhone, pulse y seleccione el iPhone. Transmitir vídeos utilizando un cable: Use el cable para conectar el iPhone a su televisor o receptor AV y seleccione la entada correspondiente. Conexión mediante un cable AV Utilice el cable AV de componentes de Apple o el cable AV compuesto de Apple u otro cable autorizado compatible con el iPhone. También puede utilizar estos cables con la base de conexión universal de Apple para conectar el iPhone al televisor. Puede utilizar el mando a distancia de la base de conexión para controlar la reproducción. Conexión mediante un adaptador digital VGA de Apple (iPhone 4 o posterior) Conecte el adaptador AV digital de Apple al conector Dock del iPhone. Use un cable HDMI para conectar el puerto HDMI del adaptador a su televisor o receptor. Para mantener el iPhone cargado durante la visualización de vídeos, use un cable de conector Dock a USB de Apple a fin de conectar el puerto de 30 clavijas del adaptador al ordenador o a un adaptador de corriente USB conectado a una toma de corriente. Conexión mediante un adaptador VGA Conecte el adaptador VGA al conector Dock del iPhone. Conecte el adaptador VGA con un cable VGA a un televisor, proyector o pantalla VGA compatible. El adaptador digital AV acepta vídeo de alta definición de hasta 720p con audio. Cuando conecte el iPhone 4S a un televisor o proyector mediante un adaptador AV digital de Apple o un adaptador VGA de Apple, la pantalla del iPhone se duplicará automáticamente en la pantalla externa con una resolución de hasta 1080p, y los vídeos se reproducirán con una resolución máxima de 720p. También puede duplicar la pantalla del iPhone 4S en un televisor de forma inalámbrica mediante la duplicación de AirPlay y un Apple TV. Consulte “AirPlay” en la página 34. Cómo eliminar vídeos del iPhone Puede eliminar vídeos del iPhone para ahorrar espacio. Al eliminar un vídeo del iPhone (que no sea una película alquilada), dicho vídeo no se elimina de la biblioteca de iTunes. Puede reaparecer en el iPhone si el vídeo en iTunes sigue estando ajustado para que se sincronice. Importante: Si elimina una película alquilada del iPhone, se borrará permanentemente y no será posible transferirla de vuelta al ordenador. Eliminar un vídeo: En la lista de vídeos, deslice el dedo a izquierda o derecha sobre el vídeo y pulse Eliminar. Cómo utilizar “Compartir en casa” La función “Compartir en casa” le permite reproducir música, películas y programas de televisión en el iPhone desde la biblioteca de iTunes de su Mac o PC. Consulte “Compartir en casa” en la página 71. 122 Capítulo 25 Vídeos Ajustar un temporizador de reposo Puede ajustar el iPhone para que deje de reproducir música o vídeos al cabo de un periodo de tiempo. Ajustar un temporizador de reposo: En la pantalla de inicio, seleccione Reloj > Temporizador y, a continuación, deslice el dedo para ajustar el número de horas y minutos. Pulse “Al finalizar” y seleccione “Poner iPod en reposo”, pulse Guardar y después pulse Iniciar para poner en marcha el temporizador. Cuando el temporizador acaba, el iPhone deja de reproducir música o vídeo, cierra cualquier otra app abierta y se bloquea. Conversión de vídeos para el iPhone Puede añadir al iPhone otros vídeos aparte de los adquiridos en iTunes Store, como vídeos creados en iMovie en un Mac o vídeos descargados de Internet y después añadidos a iTunes. Si intenta añadir un vídeo desde iTunes al iPhone y aparece un mensaje que indica que el vídeo no puede reproducirse en el iPhone, puede convertir el vídeo. Convertir un vídeo para hacerlo compatible con el iPhone: Seleccione el vídeo en la biblioteca de iTunes y elija Avanzado > “Crear versión del iPod o el iPhone”. A continuación, añada el vídeo convertido al iPhone. Capítulo 25 Vídeos 123 26 Calculadora Cómo usar la calculadora Pulse números y funciones en Calculadora como lo haría con una calculadora cualquiera. Cuando pulse los botones de sumar, restar, multiplicar y dividir, aparecerá un círculo blanco alrededor del botón para indicarle qué operación está llevando a cabo. Borrar memoria. Añadir un número a la memoria. Restar un número almacenado en la memoria. Obtener un número de la memoria (un anillo de color blanco indica que un número está almacenado en la memoria). Borrar la pantalla. Calculadora científica Gire el iPhone hasta colocarlo horizontalmente para mostrar la calculadora científica. 124 27 Brújula Acerca de Brújula La brújula integrada le muestra la orientación del iPhone y las coordenadas geográficas de su ubicación actual. Puede hacer que la brújula señale el norte magnético o el norte verdadero. Importante: La precisión de la brújula puede verse afectada negativamente por interferencias magnéticas o ambientales; incluso los imantes de los auriculares de botón del iPhone pueden provocar una desviación. Utilice la brújula digital para tener unas pautas de navegación básicas y no la emplee como fuente de referencia principal para determinar ubicaciones precisas, proximidad, distancias o direcciones. Si cuando abra la app Brújula los servicios de localización están desactivados, se le solicitará que los active. No obstante, puede utilizar Brújula sin tenerlos activados. Consulte “Localización” en la página 159. La orientación del iPhone Ubicación actual Seleccionar lecturas magnéticas o verdaderas. Mostrar su ubicación actual en Mapas. Cómo calibrar la brújula La primera vez que utilice la brújula deberá calibrarla, y es posible que deba volver a hacerlo de vez en cuando. El iPhone le avisará si es necesario realizar una calibración. Calibrar la brújula interna: Mueva el iPhone formando un ocho. 125 Cómo determinar la dirección Determinar la dirección del iPhone: Sostenga el iPhone en la mano en posición horizontal, paralelo al suelo. Su dirección actual aparece en la parte superior de la pantalla y las coordenadas de su ubicación actual se muestran en la parte inferior de la pantalla. Alternar entre norte verdadero y norte magnético Pulse . Uso de Brújula con Mapas La app Brújula también puede mostrar su ubicación y dirección actual en Mapas. Para obtener información, consulte “Cómo buscar ubicaciones” en la página 91. Visualizar su ubicación actual en Mapas: Pulse en la parte inferior de la pantalla de Brújula. Mapas se abre y muestra su ubicación actual con un marcador azul. Mostrar la dirección: 126 Capítulo 27 Brújula En Mapas, pulse dos veces. El icono cambia a . El ángulo muestra la precisión de la lectura de la brújula: cuanto menor sea el ángulo, mayor la precisión. 28 Notas de voz Acerca de Notas de voz La app Notas de Voz le permite utilizar el iPhone como dispositivo de grabación portátil combinado con el micrófono integrado, el micrófono de un auricular manos libres del iPhone o Bluetooth, o un micrófono externo compatible. Las grabaciones realizadas con el micrófono integrado son mono, aunque puede realizar grabaciones estéreo utilizando un micrófono externo estéreo. Nota: Los micrófonos externos deben estar diseñados para funcionar con la salida de auriculares o el conector Dock del iPhone. Pueden utilizarse, por ejemplo, los auriculares de botón de marca Apple y los accesorios de otros fabricantes autorizados que lleven el logotipo “Made for iPhone” o “Works with iPhone” de Apple. Nivel de grabación Ver su lista de grabaciones. Iniciar, poner en pausa o detener una grabación. Cómo grabar Realizar una grabación: Pulse o pulse el botón central de los auriculares del iPhone. Pulse para poner en pausa la grabación o para detenerla, o pulse el botón central de los auriculares del iPhone. 127 Ajustar el nivel de grabación Acerque o aleje el micrófono de la fuente de sonido que esté grabando. Para obtener una grabación de mayor calidad, el registro más alto del medidor de nivel debe estar comprendido entre –3 dB y 0 dB. Activar o desactivar el tono de incio/fin Utilice el interruptor de tono/silencio del iPhone. (En algunas áreas, los efectos de sonido de Notas de Voz suenan aunque el interruptor de tono/ silencio esté en la posición Silencio.) Utilizar otra app durante la grabación Pulse el botón de inicio y abra una app. Para regresar a Notas de voz, pulse la barra de color rojo situada en la parte superior de la pantalla. Cómo escuchar una grabación Reproducir una grabación: Pulse en pausa la reproducción. , pulse una nota y, a continuación, pulse . Pulse para poner Escuchar la grabación. Acortar o reetiquetar la grabación. Arrastre el dedo para ir directamente a cualquier punto. Adjuntar la grabación a un mensaje de correo electrónico o de texto. Saltar a cualquier punto de una grabación Arrastre el cursor de reproducción a lo largo de la barra de desplazamiento. Escuchar a través del altavoz integrado del iPhone en lugar de a través del receptor Pulse Altavoz. Acortar una grabación Pulse junto a la grabación que desee acortar y, a continuación, pulse “Acortar nota”. Arrastre los bordes del pasaje de audio y, a continuación, pulse para previsualizarla. Ajústela si es necesario y, por último, pulse “Acortar nota de voz” para guardarla. Las partes que acorte no podrán recuperarse. Cómo gestionar y compartir grabaciones Una grabación se etiqueta con la hora a la que se grabó. Etiquetar una grabación: Pulse junto a la grabación que desee reetiquetar, pulse en la pantalla de información y, a continuación, seleccione una etiqueta o seleccione Personalizado. 128 Eliminar una grabación Pulse una grabación de la lista y, a continuación, pulse Eliminar. Ver los detalles de una grabación Pulse Enviar una grabación por correo electrónico o en un mensaje Pulse una grabación de la lista y, a continuación, pulse Compartir. Capítulo 28 Notas de voz junto a la grabación cuyos detalles desee consultar. Cómo compartir notas de voz con su ordenador iTunes puede sincronizar las notas de voz con su biblioteca de iTunes al conectar el iPhone al ordenador. Aunque sincronice sus notas de voz con iTunes, estas permanecen en la app Notas de Voz hasta que las elimina. Si elimina una nota de voz en el iPhone, no se eliminará de la lista de reproducción “Notas de voz” de iTunes. Sin embargo, si elimina una nota de voz de iTunes, sí se eliminará del iPhone la próxima vez que lo sincronice con iTunes. Sincronizar notas de voz con iTunes: Conecte el iPhone al ordenador y seleccione el iPhone en la lista de dispositivos de iTunes. Seleccione Música en la parte superior de la pantalla (entre Aplicaciones y Películas), seleccione “Sincronizar la música”, seleccione “Incluir notas de voz” y haga clic en Aplicar. Las notas de voz del iPhone aparecerán en la lista de reproducción “Notas de voz” de iTunes. Capítulo 28 Notas de voz 129 29 Nike + iPod Acerca de Nike + iPod Con un sensor Nike + iPod (a la venta por separado), la app Nike + iPod proporciona información audible sobre la velocidad, la distancia, el tiempo transcurrido y las calorías quemadas corriendo o caminando. Puede enviar su información de entrenamiento a www.nikeplus.com, donde podrá seguir sus progresos, marcarse objetivos y participar en retos deportivos. Seleccionar un tipo de entrenamiento. Calibrar en función del último entrenamiento. Seleccionar un entrenamiento estándar. Seleccionar o crear un entrenamiento personalizado. Revisar su historial de entrenamientos. Cómo activar Nike + iPod La app Nike + iPod no aparece en la pantalla de inicio hasta que se activa. Para obtener ayuda a la hora de configurar Nike + iPod, consulte la documentación de Nike + iPod. Activar Nike + iPod: Vaya a Ajustes > Nike + iPod. 130 Cómo enlazar un sensor Nike + iPod basa los datos de entrenamiento en una señal de un sensor (a la venta por separado) que se coloca su zapatilla. La primera vez que inicie un entrenamiento se le pedirá que active el sensor, lo que enlazará automáticamente el sensor con el iPhone. También puede usar los ajustes de Nike + iPod para enlazar un sensor con el iPhone. Nike + iPod solo puede enlazarse con un sensor simultáneamente. Para utilizar un sensor diferente, utilice los ajustes de Nike + iPod a fin de enlazar el nuevo sensor. Enlazar su sensor con el iPhone: Coloque el sensor en su zapatilla y, a continuación, vaya a Ajustes > Nike + iPod > Sensor. Enlazar otro sensor con el iPhone Vaya a Ajustes > Nike + iPod > Sensor y pulse “Enlazar nuevo”. Cómo entrenarse con Nike + iPod Después de activar Nike + iPod e insertar el sensor Nike + iPod en una zapatilla compatible con Nike+, estará listo para recopilar datos de entrenamiento. Importante: Antes de iniciar cualquier programa de ejercicios, es recomendable someterse a un examen médico completo. Realice ejercicios de calentamiento y estiramiento antes de comenzar la sesión de entrenamiento y permanezca atento y cauto durante el desarrollo de la misma. Disminuya la velocidad, si es necesario, antes de ajustar el dispositivo durante el entrenamiento. Deténgase inmediatamente si nota dolor o se siente débil, mareado, exhausto o sofocado. Al practicar deporte, usted asume los riesgos inherentes al ejercicio físico, incluido cualquier tipo de lesión derivada de dicha actividad. Entrenarse con Nike + iPod: Abra Nike + iPod, pulse Entrenamientos y seleccione un entrenamiento. La recopilación de datos continuará mientras el iPhone está en reposo. Poner en pausa o reanudar su entrenamiento Si se interrumpe su entrenamiento, active el iPhone y pulse de bloqueo. Pulse cuando esté listo para continuar. Finalizar su entrenamiento Active el iPhone, pulse Cambiar los ajustes de entrenamiento Vaya a Ajustes > Nike + iPod. en la pantalla y, a continuación, pulse Finalizar. Cómo calibrar Nike + iPod Para garantizar la precisión de los datos de entrenamiento, puede calibrar Nike + iPod a la longitud de su zancada al caminar o correr. Calibrar Nike + iPod: Grabe un entrenamiento que consista en correr o andar una distancia conocida de al menos 400 metros. A continuación, después de pulsar Finalizar, pulse Calibrar en la pantalla de resumen de entrenamientos e introduzca la distancia real recorrida. Restaurar a la calibración por omisión Capítulo 29 Nike + iPod Vaya a Ajustes > Nike + iPod. 131 Cómo enviar datos de entrenamiento a Nikeplus.com Desde nikeplus.com podrá realizar un seguimiento de su evolución en el tiempo, consultar un registro de todos sus entrenamientos, fijarse objetivos y comprobar si los alcanza, y comparar sus resultados con los de otros corredores. Puede incluso competir con otros usuarios de Nike + iPod en concursos de entrenamiento en línea. Enviar los datos de entrenamiento de forma inalámbrica a nikeplus.com desde el iPhone: Con el iPhone conectado a Internet, abra Nike + iPod, pulse Historial y, a continuación, pulse “Enviar a Nike+”. Ver sus entrenamientos en nikeplus.com 132 Capítulo 29 Nike + iPod En Safari, vaya a nikeplus.com, inicie sesión en su cuenta y siga las instrucciones que aparecen en pantalla. 30 iBooks Acerca de iBooks iBooks es una forma extraordinaria de leer y comprar libros. Descargue la app gratuita iBooks de la tienda App Store y acceda a todo tipo de libros, desde los grandes clásicos hasta las obras más vendidas, en la tienda iBookstore integrada. Los libros que descargue se mostrarán en la estantería. Para descargar la app iBooks y utilizar la iBookstore, necesita una conexión a Internet y un ID de Apple. Si no dispone de un ID de Apple o si desea realizar compras utilizando otro ID de Apple, seleccione Ajustes > Store. Consulte “Ajustes de Store” en la página 115. Nota: La app iBooks y la tienda iBookstore pueden no estar disponibles en todos los idiomas o en todas las áreas. Uso de la iBookstore En la app iBooks, pulse Store para abrir la iBookstore. Desde aquí, puede explorar los libros recomendados o los superventas, así como buscar libros por autor o tema. Cuando encuentre un libro que le guste, podrá comprarlo y descargarlo. Nota: Algunas características de la iBookstore pueden no estar disponibles en todas las áreas. Comprar un libro: Busque un libro que le interese, pulse el precio y, a continuación, pulse Comprar. Inicie sesión utilizando su ID de Apple y, a continuación, pulse OK. Algunos libros pueden descargarse gratuitamente. Obtener más información En la tienda iBookstore, puede leer un resumen del libro, leer o escribir una reseña y descargar una muestra del libro antes de comprarlo. Descargar una compra anterior Pulse Comprado. También puede descargar un ítem mientras explora contenidos; basta con que pulse Descargar donde normalmente se ve el precio. Descargar automáticamente compras realizadas en otros dispositivos iOS y ordenadores En Ajustes, seleccione Store y, a continuación, active los tipos de compras que desee que se descarguen automáticamente. Sincronización de libros y documentos PDF Utilice iTunes para sincronizar sus libros y documentos PDF entre el iPhone y el ordenador. Cuando el iPhone está conectado al ordenador, el panel Libros le permite seleccionar los ítems que desea sincronizar. 133 Puede sincronizar los libros que haya descargado o adquirido en la iBookstore. También puede añadir libros ePub sin DRM y documentos PDF a la biblioteca de iTunes. Hay varios sitios web que ofrecen libros en formato ePub y PDF. Sincronizar un libro ePub o un archivo PDF con el iPhone: En iTunes en su ordenador, seleccione Archivo > “Añadir a la biblioteca” y seleccione el archivo. Seleccione el libro o PDF en el panel Libros de iTunes y, a continuación, realice una sincronización. Para añadir rápidamente un PDF a iBooks sin tener que realizar una sincronización, envíese a sí mismo el PDF por correo electrónico desde su ordenador. Abra el mensaje de correo electrónico en el iPhone y, a continuación, pulse el PDF adjunto y seleccione “Abrir en iBooks” en el menú que aparece. Lectura de libros Leer un libro es fácil. Vaya a la estantería y pulse el libro que desee leer. Si no encuentra el libro que busca, pulse el nombre de la colección actual en la parte superior de la pantalla para ir a otras colecciones. Añadir un marcador. Pulsar para reproducir. Ir a otra página. Leer un libro mientras está recostado: Utilice el bloqueo de la orientación vertical para impedir que el iPhone cambie la orientación de la pantalla cuando gire el iPhone. Consulte “Visualización en orientación vertical u horizontal” en la página 22. 134 Pasar las páginas Pulse cerca del margen derecho o izquierdo de una página o desplácese hacia la izquierda o la derecha. Para cambiar la dirección en la que pasan las páginas al pulsar en el margen izquierdo, vaya a Ajustes > iBooks. Ir al índice Pulse cerca del centro de la página actual para mostrar los controles y, a continuación, pulse . Pulse una entrada para ir a dicha posición o pulse Reanudar para volver a la página actual. Añadir o eliminar un marcador Pulse el botón de cinta para añadir un marcador. Puede tener varios marcadores. Para eliminar un marcador, púlselo. No es necesario que coloque un marcador de página al cerrar un libro, ya que iBooks recuerda dónde dejó la lectura y le llevará hasta esa página cuando vuelva a abrir el libro. Capítulo 30 iBooks Añadir, eliminar o editar un fragmento resaltado Mantenga pulsada cualquier palabra hasta que quede seleccionada. Utilice los puntos de selección para ajustar el fragmento seleccionado y pulse Resaltar. Para eliminar el resaltado de un texto, pulse el texto resaltado y, a continuación, pulse “No resaltar”. Para cambiar el color de un fragmento resaltado, pulse el texto resaltado y luego pulse Colores. Seleccione un color en el menú que aparecerá. Añadir, eliminar o editar una nota Mantenga pulsada cualquier palabra hasta que quede seleccionada. Utilice los puntos de selección para ajustar el fragmento seleccionado y pulse Nota. Escriba lo que desee y pulse OK. Para ver una nota, pulse el indicador de nota que aparece en el margen cerca del texto resaltado. Para eliminar una nota, pulse el texto resaltado y, a continuación, pulse “Eliminar nota”. Para cambiar el color de una nota, pulse el texto resaltado y luego pulse Colores. Seleccione un color en el menú que aparecerá. Ver todos los marcadores, fragmen- Para ver los marcadores, los fragmentos resalados y las notas que ha añadido, tos resaltados y notas pulse y, a continuación, pulse Marcadores. Para ver una nota, pulse su indicador. Ampliar una imagen Pulse dos veces la imagen. Ir a una página determinada Pulse cerca del centro de la página actual para mostrar los controles y, a continuación, arrastre el control de navegación de páginas de la parte inferior de la pantalla hasta la página que desee. Reanudar la lectura después de ver el índice de contenido o una nota al pie Pulse Reanudar. Lectura de documentos PDF Puede utilizar iBooks para leer documentos PDF. Vaya a la estantería y pulse la colección actual (el botón situado en la parte superior central), seleccione la colección PDF u otra colección y, a continuación, pulse el PDF que desee leer. Ir a una página determinada: Pulse cerca del centro de la página actual para mostrar los controles y, a continuación, arrastre el control de navegación de páginas de la parte inferior de la pantalla hasta la página que desee, o pulse una miniatura para ir directamente a la página correspondiente. Ampliar una página Con dos dedos juntos sobre la página, sepárelos para acercarla y, a continuación, vaya hasta el fragmento que desee. Pasar las páginas Desplácese hacia la izquierda o hacia la derecha. Añadir o eliminar un marcador Pulse el botón de cinta para añadir un marcador. Puede tener varios marcadores. Para eliminar un marcador, púlselo. No es necesario que coloque un marcador de página al cerrar un PDF, ya que iBooks recuerda dónde dejó la lectura y le llevará hasta esa página cuando vuelva a abrirlo. Ir al índice Pulse cerca del centro de la página actual para mostrar los controles y, a continuación, pulse . Pulse una entrada para ir a dicha posición o pulse Reanudar para volver a la página actual. Si no hay ningún índice de contenido, puede pulsar el icono de una página para ir a dicha página. Capítulo 30 iBooks 135 Modificación del aspecto de un libro Para cambiar el aspecto de un libro, acceda a los controles pulsando en el centro de una página. Cambiar el tipo o el tamaño de la letra: pulse . Al modificar el tipo y el tamaño de la letra, también cambia el formado del texto. Cambiar el brillo Pulse y, a continuación, ajuste el brillo. Cambiar el color de la página y de la letra Pulse y, a continuación, active la opción Sepia para modificar el color de la página y de la letra. Este ajuste se aplica a todos los libros. Activar o desactivar justificación y división de palabras Vaya a Ajustes > iBooks. Estos ajustes solo se aplican a los libros. No es posible cambiar el aspecto de los documentos PDF. Búsqueda de libros y documentos PDF Puede buscar un libro por su título o autor para localizarlo en la estantería. También puede realizar búsquedas en el contenido de un libro para encontrar todas las referencias a una palabra o frase determinada, o enviar una búsqueda a Wikipedia o Google para obtener información adicional. Buscar en el contenido de un libro: Pulse cerca del centro de la página para mostrar los controles y, a continuación, pulse la lupa. Buscar un libro Vaya a la estantería. Pulse la barra de estado para desplazarse a la parte superior de la pantalla. A continuación, pulse la lupa. La búsqueda se realiza por el título y el nombre del autor. Buscar en Wikipedia o Google Pulse “Buscar en Google” o “Buscar en Wikipedia”. Safari se abrirá y mostrará el resultado. Buscar una palabra en un libro Mantenga pulsada la palabra y, a continuación, pulse Buscar. Cómo buscar la definición de una palabra Puede buscar la definición de una palabra utilizando el diccionario. Buscar una palabra: Seleccione una palabra en un libro y pulse Diccionario en el menú que aparecerá. Los diccionarios pueden no estar disponibles para todos los idiomas. Lectura de un libro en voz alta Algunos libros incluyen una grabación del libro leído en alto y, si lo desea, pueden pasar de página automáticamente. Algunos libros también destacan cada palabra a medida que el narrador las va leyendo en alto. Escuchar un libro: Pulse cerca del centro de la página para mostrar los controles y, a continuación, pulse . Si no ve , significa que el libro no puede leerse en alto. Detener la narración: Pulse para mostrar los controles y, a continuación, pulse de leer”. y pulse “Dejar Si tiene problemas de visión, también puede usar VoiceOver para que lea el texto de casi cualquier libro en voz alta. Consulte “VoiceOver” en la página 140. 136 Capítulo 30 iBooks Impresión o envío de un PDF por correo electrónico Puede usar iBooks para enviar una copia de un PDF por correo electrónico, o para imprimir total o parcialmente el PDF en una impresora compatible. Solo se pueden enviar por correo electrónico o imprimir documentos PDF. Estas opciones no se encuentran disponibles para los libros ePub. Enviar un PDF por correo electrónico: Abra el PDF, pulse y seleccione “Enviar documento”. Aparecerá un nuevo mensaje con el PDF adjunto. Cuando termine de introducir las direcciones de los destinatarios y de escribir su mensaje, pulse Enviar. Imprimir un PDF Abra el PDF, pulse y seleccione Imprimir. Seleccione una impresora, así como el intervalo de páginas y el número de copias que desee, y pulse Imprimir. Para obtener más información, consulte “Impresión” en la página 28. Organización de la estantería Utilice la estantería para explorar sus libros y documentos PDF. También es posible organizar los ítems en colecciones. Ver colecciones. Mantenga pulsado un libro para reorganizarlo. Mover un libro o PDF a una colección: Vaya a la estantería y pulse Editar. Seleccione los ítems que desee mover y, a continuación, pulse Trasladar y seleccione una colección. Cuando añada un libro o PDF a la estantería, se añadirá a la colección Libros o PDF. Desde aquí, podrá moverlo a una colección distinta. Es posible que desee crear colecciones para el trabajo y la escuela, por ejemplo, o lecturas de consulta o de ocio. Ver una colección Pulse el nombre de la colección actual en la parte superior de la pantalla y, a continuación, elija uno nuevo en la lista que aparece. Gestionar colecciones Pulse el nombre de la colección actual que esté visualizando, como Libros o PDF, para que se muestre la lista de colecciones. Para editar el nombre de una colección, pulse su nombre. No es posible editar ni eliminar las colecciones integradas Libros y PDF. Ordenar la estantería Pulse en la barra de estado o desplácese hasta la parte superior de la pany seleccione un método de ordenación entre talla; a continuación, pulse las opciones que encontrará en la parte inferior de la pantalla. Capítulo 30 iBooks 137 Eliminar un ítem de la estantería Pulse Editar y, a continuación, pulse los libros o documentos PDF que desee eliminar para que aparezca una marca de verificación. Pulse Eliminar. Cuando acabe, pulse Salir. Si borra un libro que ha comprado, puede descargarlo de nuevo en Compras en la tienda iBookstore. Sincronización de marcadores de página y notas iBooks guarda los marcadores, las notas y la información sobre la página actual en su cuenta Apple para que estén siempre actualizados y pueda leer un libro sin interrupción desde varios dispositivos iOS. En el caso de los documentos PDF, se sincronizan los marcadores y la información relativa a la página actual. Activar o desactivar la sincronización de marcadores de página: Vaya a Ajustes > iBooks y active o desactive “Sincronizar marcadores”. Para sincronizar los ajustes, debe estar conectado a Internet. iBooks sincroniza la información de todos los libros al abrir y al cerrar la app. La información de los libros individuales también se sincroniza al abrir o cerrar los libros. 138 Capítulo 30 iBooks Accesibilidad 31 Funciones de Acceso Universal El iPhone incorpora numerosas funciones de accesibilidad, entre las que se incluyen: ÂÂ VoiceOver ÂÂ Direccionamiento del audio de las llamadas ÂÂ Siri ÂÂ Zoom ÂÂ Texto grande ÂÂ Blanco sobre negro ÂÂ Leer selección ÂÂ Leer texto automático ÂÂ Audio mono y balance ÂÂ Modo de ayuda auditiva (iPhone 4 GSM) ÂÂ Vibraciones personalizadas ÂÂ Parpadeo para las alertas ÂÂ AssistiveTouch ÂÂ Soporte para pantallas Braille ÂÂ Reproducción de contenido con subtítulos Con la excepción de VoiceOver, estas características de accesibilidad funcionan con la mayoría de las apps del iPhone, incluidas las apps de otros fabricantes que pueden descargarse en la tienda App Store. VoiceOver funciona con todas las apps preinstaladas en el iPhone, y con muchas apps de terceros. Para obtener más información sobre las características de accesibilidad del iPhone, vaya a www.apple.com/es/accessibility. Es posible activar o desactivar individualmente cada una de las características de accesibilidad en los ajustes de Accesibilidad del iPhone. Algunas características también se pueden activar y desactivar desde iTunes cuando el iPhone está conectado al ordenador. Activar funciones de accesibilidad con el iPhone: Vaya a Ajustes > General > Accesibilidad. Activar funciones de accesibilidad con iTunes: Conecte el iPhone al ordenador y seleccione iPhone en la lista de dispositivos de iTunes. Haga clic en Resumen y, a continuación, haga clic en “Configurar Acceso Universal” en la parte inferior de la pantalla Resumen. La opción “Texto grande” solo puede activarse o desactivarse en los ajustes del iPhone. Consulte “Texto grande” en la página 152. 139 VoiceOver VoiceOver describe en voz alta los elementos que aparecen en la pantalla, para que pueda utilizar el iPhone sin verlo. VoiceOver informa de cada elemento que se selecciona en la pantalla. Cuando se selecciona un elemento, se resalta con un rectángulo de color negro (el cursor de VoiceOver) y VoiceOver pronuncia el nombre del ítem o lo describe. Toque la pantalla o arrastre los dedos para escuchar distintos ítems de la pantalla. Cuando se selecciona texto, VoiceOver lo lee. Si activa “Leer indicaciones”, VoiceOver puede decirle el nombre del ítem y facilitarle instrucciones como, por ejemplo, “pulse dos veces para abrir”. Para interactuar con ítems de la pantalla, como botones y enlaces, use los gestos que se describen en “Aprendizaje de gestos de VoiceOver” en la página 143. Al pasar a una nueva pantalla, VoiceOver emite un sonido y selecciona automáticamente el primer elemento de la pantalla (normalmente, el ítem situado en la esquina superior izquierda) y lo lee en alto. VoiceOver también le informa cuando la pantalla cambia entre las orientaciones vertical y horizontal y cuando la pantalla se bloquea y desbloquea. Nota: VoiceOver habla en el idioma especificado en los ajustes Internacional, un aspecto que puede verse afectado por el ajuste de Configuración regional. VoiceOver está disponible en numerosos idiomas, aunque no en todos. Configuración de VoiceOver Importante: VoiceOver cambia los gestos que usted utiliza para controlar el iPhone. Una vez activado, deberá usar los gestos de VoiceOver para controlar el iPhone, incluso para desactivar la propia función y reanudar la operación normal. Nota: No es posible utilizar VoiceOver y Zoom al mismo tiempo. Activar o desactivar VoiceOver: Vaya a Ajustes > General > Accesibilidad > VoiceOver. También puede ajustar la función “Clic triple en Inicio” para activar o desactivar VoiceOver. Consulte “Clic triple en Inicio” en la página 151. Activar o desactivar las indicaciones Vaya a Ajustes > General > Accesibilidad > VoiceOver. Cuando “Leer indicahabladas ciones” está activado, VoiceOver puede decirle la acción del ítem o facilitarle instrucciones como, por ejemplo, “pulse dos veces para abrir”. También puede añadir Indicaciones al rotor y, a continuación, desplazarse hacia arriba o hacia abajo para realizar ajustes. Consulte “Uso del control de rotor de VoiceOver” en la página 144. 140 Ajustar la velocidad de habla de VoiceOver Vaya a Ajustes > General > Accesibilidad > VoiceOver y arrastre el regulador “Velocidad de habla”. También puede añadir “Velocidad de habla” al rotor y, a continuación, desplazarse hacia arriba o hacia abajo para realizar ajustes. Consulte “Uso del control de rotor de VoiceOver” en la página 144. Cambiar la función de pronunciar al escribir Vaya a Ajustes > General > Accesibilidad > VoiceOver > Pronunciar al escribir. Alfabeto por palabras en pronunciar al escribir Vaya a Ajustes > General > Accesibilidad > VoiceOver > Alfabeto por palabras. El texto se leerá carácter por carácter. VoiceOver pronuncia primero el carácter y, a continuación, su equivalente fonético; por ejemplo, “f” y después “foxtrot”. Capítulo 31 Accesibilidad Cambio de tono Vaya a Ajustes > General > Accesibilidad > VoiceOver > Cambio de tono. VoiceOver usa un tono alto al introducir una letra y un tono bajo al eliminar una letra. Asimismo, VoiceOver utiliza un tono alto al pronunciar el primer ítem de un grupo (como una lista o tabla) y un tono bajo al pronunciar el último ítem de un grupo. Ajustar las opciones del rotor Vaya a Ajustes > General > Accesibilidad > VoiceOver > Rotor. Pulse para seleccionar las opciones o anular su selección, o arrastre hacia arriba para cambiar la posición de un ítem. Cambiar la pronunciación de VoiceOver Ajuste el rotor a Idioma y desplácese hacia arriba o hacia abajo. La posición del rotor de idiomas estará disponible si selecciona más de una pronunciación. Seleccionar las pronunciaciones disponibles en el rotor de idiomas Vaya a Ajustes > General > Accesibilidad > VoiceOver > Rotor de idiomas. Para cambiar la posición de un idioma en la lista, arrastre hacia arriba o hacia abajo. Cambiar el idioma del iPhone Vaya a Ajustes > General > Internacional > Idioma. Algunos idiomas pueden verse afectados por el ajuste de Configuración regional, situado en Ajustes > General > Internacional > Formato regional. Omitir imágenes al navegar Vaya a Ajustes > General > Accesibilidad > VoiceOver > Explorar imágenes. Puede seleccionar que se omitan todas las imágenes o solo las que no incluyan descripciones. Leer notificaciones al desbloquear el iPhone Vaya a Ajustes > General > Accesibilidad > VoiceOver > Leer notificaciones. Si esta opción está desactivada, el iPhone solo leerá la hora cuando lo desbloquee. Uso de VoiceOver Seleccionar ítems en la pantalla Arrastre el dedo sobre la pantalla. VoiceOver identificará cada elemento que toque. Puede pasar sistemáticamente de un elemento al siguiente desplazando un solo dedo hacia la izquierda o hacia la derecha. Los elementos se seleccionan de izquierda a derecha y de arriba abajo. Desplace un dedo hacia la derecha para pasar al siguiente elemento, o hacia la izquierda para pasar al anterior. Activar la navegación vertical Añada “Navegación vertical” al rotor, use el rotor para seleccionarla y, a continuación, desplácese hacia arriba o hacia abajo para trasladarse al ítem situado encima o debajo. Consulte “Uso del control de rotor de VoiceOver” en la página 144. Seleccionar el primer o el último elemento de la pantalla Deslice cuatro dedos hacia arriba o hacia abajo. Desbloquear el iPhone Seleccione el botón Desbloquear y pulse dos veces en la pantalla. Seleccionar un ítem por nombre Pulse tres veces con dos dedos en cualquier lugar de la pantalla para abrir el “Selector de ítem”. A continuación, escriba un nombre en el campo de búsqueda, o desplácese hacia la derecha o hacia la izquierda para moverse por la lista alfabética, o pulse el índice alfabético situado a la derecha de la lista y desplácese hacia arriba o hacia abajo para moverse rápidamente por la lista de ítems. Cambiar el nombre de un ítem de la pantalla para que sea más fácil de encontrar Mantenga pulsados dos dedos en cualquier lugar de la pantalla. Leer el texto del elemento seleccionado: Desplácese hacia arriba o hacia abajo con un dedo para leer la palabra o el carácter anterior o siguiente (gire el control de rotor para seleccionar caracteres o palabras). Puede incluir la transcripción fonética. Consulte “Configuración de VoiceOver” en la página 140. Capítulo 31 Accesibilidad 141 Dejar de pronunciar un ítem Pulse una vez con dos dedos. Pulse de nuevo con dos dedos para reanudar la pronunciación. La lectura se reanuda automáticamente al seleccionar otro ítem. Cambiar el volumen de lectura Utilice los botones de volumen del iPhone o añada volumen al rotor y desplácese hacia arriba y hacia abajo para ajustarlo. Consulte “Uso del control de rotor de VoiceOver” en la página 144. Silenciar VoiceOver Pulse dos veces con tres dedos. Vuelva a pulsar dos veces con tres dedos para activar el habla de nuevo. Para desactivar únicamente los sonidos de VoiceOver, ajuste el interruptor de tono/silencio en Silencio. Si hay un teclado externo conectado, también puede pulsar la tecla Control para activar o desactivar el sonido de VoiceOver. Usar la voz de lectura compacta iOS 5 incluye una nueva voz de lectura que se descarga automáticamente en el iPhone. Si prefiere la voz original, vaya a Ajustes > General > Accesibilidad > VoiceOver > Usar voz compacta. Leer todos los elementos de la pan- Desplace dos dedos hacia arriba. talla desde la parte superior Leer desde el ítem actual hasta el final de la pantalla Desplace dos dedos hacia abajo. Leer la información de estado del iPhone Pulse la parte superior de la pantalla para escuchar este tipo de información, como la hora, la duración de la batería, la intensidad de la señal Wi-Fi y muchos más datos. “Pulsar” el ítem seleccionado cuando VoiceOver está activado: Pulse dos veces en cualquier parte de la pantalla. 142 “Pulsar dos veces” el ítem seleccionado cuando VoiceOver está activado Pulse tres veces en cualquier parte de la pantalla. Ajustar un regulador Deslice un solo dedo hacia arriba para aumentar el valor, o hacia abajo para reducirlo. VoiceOver anunciará el valor a medida que lo ajuste. Desplazarse por una lista o área de la pantalla Deslice tres dedos hacia arriba o hacia abajo. Deslice el dedo hacia abajo para avanzar una página en la lista o pantalla o hacia arriba para retroceder una página. Si se está desplazando por las páginas de una lista, VoiceOver leerá el intervalo de ítems mostrados (por ejemplo, “mostrando filas 5 a 10”). También puede desplazarse de modo continuo por una lista, en lugar de desplazarse por sus páginas. Pulse dos veces y mantenga la pulsación. Cuando oiga una serie de tonos, podrá mover el dedo hacia arriba o hacia abajo para desplazarse por la lista. El desplazamiento continuo se detendrá cuando suelte el dedo. Usar un índice de lista Algunas listas incluyen un índice alfabético en la parte derecha de la pantalla. No es posible seleccionar el índice desplazándose entre los elementos; es necesario tocar el índice directamente para seleccionarlo. Con el índice seleccionado, desplácese hacia arriba o hacia abajo para moverse por el índice. También puede pulsar dos veces y deslizar el dedo hacia arriba o hacia abajo. Capítulo 31 Accesibilidad Reordenar una lista Algunas listas, como los Favoritos del iPhone y Rotor y “Rotor de idioma” de los ajustes de Accesibilidad, pueden reordenarse. Seleccione situado a la derecha de un ítem, púlselo dos veces y mantenga la última pulsación hasta que oiga un sonido; a continuación, arrástrelo hacia arriba o hacia abajo. VoiceOver pronuncia el ítem que ha movido hacia arriba o hacia abajo, según la dirección en la que arrastre. Reorganizar la pantalla de inicio En la pantalla de inicio, seleccione el icono que desee mover. Pulse dos veces el icono y mantenga la pulsación; a continuación, arrástrelo. VoiceOver leerá en alto la posición de fila y columna mientras arrastra el icono. Suelte el icono cuando esté en la ubicación que desee. Puede arrastrar otros iconos. Arrastre un ítem hacia el lado izquierdo o derecho de la pantalla para moverlo a una página distinta de la pantalla de inicio. Cuando termine, pulse el botón de inicio . Activar o desactivar la cortina de pantalla Pulse tres veces con tres dedos. Si la cortina de pantalla está activada, el contenido de la pantalla estará activo aunque la pantalla esté desactivada. Desbloquear el iPhone Seleccione el interruptor Desbloquear y pulse dos veces en la pantalla. Aprendizaje de gestos de VoiceOver Cuando VoiceOver está activado, los gestos estándar de la pantalla táctil dan lugar a distintos efectos. Estos y otros gestos le permiten desplazarse por la pantalla y controlar los elementos individuales seleccionados. Los gestos de VoiceOver incluyen el uso de dos y tres dedos para pulsar o desplazar. Para lograr el mejor resultado posible con los gestos de dos y tres dedos, relaje los dedos y toque la pantalla dejando algo de espacio entre ellos. Es posible utilizar gestos estándar cuando VoiceOver está activado; para ello, hay que pulsar dos veces y mantener la pulsación sin levantar el dedo de la pantalla. Una serie de tonos indican que están activos los gestos normales. Se mantendrán activos hasta que suelte el dedo. A continuación, se reanudarán los gestos de VoiceOver. Puede utilizar distintas técnicas para introducir gestos de VoiceOver. Por ejemplo, puede introducir una pulsación de dos dedos utilizando dos dedos de una mano o un dedo de cada mano. También puede utilizar los pulgares. Muchos usuarios encuentran muy eficaz el gesto de la “pulsación dividida”: en vez de seleccionar un ítem y pulsarlo dos veces, puede pulsar un ítem con un dedo, mantenerlo pulsado y, entonces, pulsar la pantalla con otro dedo. Pruebe con distintas técnicas para averiguar cuál es la que mejor le va. Si sus gestos no funcionan, pruebe realizando movimientos más rápidos, especialmente en el caso de los gestos de doble pulsación y desplazamiento. Para desplazarse, pruebe a barrer la pantalla rápidamente con el dedo o los dedos. Cuando VoiceOver está activado, aparece el botón “Práctica de VoiceOver”, que le da la oportunidad de practicar los gestos de VoiceOver antes de continuar. Practicar gestos: Vaya a Ajustes > General > Accesibilidad > VoiceOver y, a continuación, pulse “Práctica de VoiceOver”. Cuando termine de practicar, pulse Salir. Si no ve el botón “Práctica de VoiceOver”, asegúrese de que VoiceOver esté activado. A continuación se muestra un resumen de los gestos más importantes de VoiceOver: Navegar y leer ÂÂ Pulsación: Pronunciar ítem. ÂÂ Desplazamiento a derecha o izquierda: Seleccionar el siguiente ítem o el ítem anterior. ÂÂ Desplazamiento hacia arriba o hacia abajo: Depende del ajuste del control de rotor. Consulte “Uso del control de rotor de VoiceOver” en la página 144. ÂÂ Pulsación con dos dedos: Detener la pronunciación del ítem actual. Capítulo 31 Accesibilidad 143 ÂÂ Desplazamiento hacia arriba con dos dedos: Leer todo desde la parte superior de la pantalla. ÂÂ Desplazamiento hacia abajo con dos dedos: Leer todo desde la posición actual. ÂÂ Barrido con dos dedos: Mover dos dedos de un lado a otro tres veces rápidamente (dibujando una “z” ) para descartar una alerta o ir a la pantalla anterior. ÂÂ Triple pulsación con dos dedos: Abrir el “Selector de ítem”. ÂÂ Desplazamiento hacia arriba o hacia abajo con tres dedos: Pasar una página cada vez. ÂÂ Desplazamiento a la derecha o a la izquierda con tres dedos: Ir a la siguiente página o a la página anterior (como la pantalla de inicio, Bolsa o Safari). ÂÂ Pulsación con tres dedos: Leer información adicional, como la posición dentro de una lista o si hay texto seleccionado. ÂÂ Pulsación con cuatro dedos en la parte superior de la pantalla: Seleccionar el primer ítem de la página. ÂÂ Pulsación con cuatro dedos en la parte inferior de la pantalla: Seleccionar el último ítem de la página. Activar ÂÂ Doble pulsación: Activar el ítem seleccionado. ÂÂ Tripe pulsación: Pulsar dos veces un ítem. ÂÂ Pulsación dividida: En lugar de seleccionar un ítem y pulsarlo dos veces, puede pulsar un ítem con un dedo y pulsar la pantalla con otro dedo para activar el ítem. ÂÂ Tocar un ítem con un dedo y pulsar la pantalla con otro dedo (“pulsación dividida”): Activar el ítem. ÂÂ Pulsar dos veces y mantener la pulsación (1 segundo) + gesto estándar: Usar un gesto estándar. El gesto de doble pulsación y mantenimiento indica al iPhone que debe interpretar el siguiente gesto como un gesto estándar. Por ejemplo, puede pulsar dos veces y mantener la pulsación y, a continuación, sin soltar el dedo, arrastrarlo para regular un interruptor. ÂÂ Doble pulsación con dos dedos: Responder o finalizar una llamada. Reproducir o poner en pausa Música, Vídeos, YouTube, Notas de Voz o Fotos. Hacer una fotografía (Cámara). Iniciar o detener la grabación de la cámara o las notas de voz. Iniciar o detener el cronómetro. ÂÂ Pulsar dos veces con dos dedos y mantener la pulsación: Abrir el etiquetador de elementos. ÂÂ Triple pulsación con dos dedos: Abrir el “Selector de ítem”. ÂÂ Doble pulsación con tres dedos: Activar o desactivar sonido de VoiceOver. ÂÂ Triple pulsación con tres dedos: Activar o desactivar la cortina de pantalla. Uso del control de rotor de VoiceOver El control de rotor es un dial virtual que puede utilizarse para modificar los resultados de los gestos de desplazamiento hacia arriba y hacia abajo cuando VoiceOver está activado. Funcionamiento de un rotor: Gire dos dedos sobre la pantalla del iPhone alrededor de un punto situado entre ambos. Cambiar las opciones incluidas en el rotor: Vaya a Ajustes > General > Accesibilidad > VoiceOver > Rotor y seleccione las opciones que desee que estén disponibles mediante el uso del rotor. 144 Capítulo 31 Accesibilidad El efecto del ajuste del rotor dependerá de lo que esté haciendo. Si está leyendo el texto de un mensaje de correo electrónico recibido, puede utilizar el rotor para pasar de escuchar la pronunciación del texto palabra por palabra a carácter por carácter, o viceversa, desplazándose hacia arriba o hacia abajo. Si está navegando por una página web, puede utilizar el ajuste de rotor para escuchar todo el texto (palabra por palabra o carácter por carácter) o para saltar de un elemento a otro de un tipo determinado, como títulos o enlaces. Lectura de texto Seleccionar y escuchar texto por: ÂÂ Carácter, palabra o línea Voz Ajustar voz de VoiceOver por: ÂÂ Volumen o velocidad ÂÂ Uso de repetición de escritura, cambio de tono o alfabeto por palabras (utilizando un teclado inalámbrico Apple Wireless Keyboard) Consulte “Cómo controlar VoiceOver con un teclado inalámbrico Apple Wireless Keyboard” en la página 148. Navegación Seleccionar y escuchar ítems por: ÂÂ Carácter, palabra o línea ÂÂ Título ÂÂ Enlace, enlace visitado, enlace no visitado o enlace interno ÂÂ Control de formulario ÂÂ Tabla o fila (cuando se navega por una tabla) ÂÂ Lista ÂÂ Punto de referencia ÂÂ Imagen ÂÂ Texto estático ÂÂ Ítems del mismo tipo ÂÂ Botones ÂÂ Campos de texto ÂÂ Campos de búsqueda ÂÂ Contenedores (regiones de la pantalla, como el Dock) Acercar o alejar la imagen Introducción de texto Mover el punto de inserción y escuchar texto por: ÂÂ Carácter, palabra o línea Selección de la función de edición Selección del idioma Uso de un control Seleccionar y escuchar valores por: ÂÂ Carácter, palabra o línea Ajustar el valor del objeto de control Capítulo 31 Accesibilidad 145 Introducción y edición de texto con VoiceOver Al seleccionar un campo de texto con VoiceOver, puede utilizar el teclado en pantalla o un teclado externo conectado al iPhone para introducir texto. Existen dos maneras de introducir texto en VoiceOver: la escritura normal y la escritura “al tacto”. Con la escritura normal, se selecciona una tecla y se pulsa dos veces en la pantalla para introducir el carácter correspondiente. Con la escritura al tacto, se toca una tecla para seleccionarla y el carácter se introduce de modo automático al levantar el dedo. La escritura al tacto puede ser más rápida, pero requiere más práctica que la escritura normal. VoiceOver también le permite utilizar las funciones de edición del iPhone para cortar, copiar o pegar en un campo de texto. Introducir texto: Seleccione un campo de texto editable, pulse dos veces para mostrar el punto de inserción y el teclado en pantalla, y escriba caracteres. ÂÂ Escritura normal: Seleccione una tecla del teclado deslizando un dedo hacia la izquierda o ha- cia la derecha y pulse dos veces para introducir el carácter. Otra opción consiste en desplazar el dedo por el teclado para seleccionar una tecla y, mientras mantiene pulsada la tecla con un dedo, pulsar la pantalla con otro dedo. VoiceOver pronuncia la tecla al seleccionarla y vuelve a pronunciarla al introducir el carácter. ÂÂ Escritura al tacto: Toque una tecla del teclado para seleccionarla y levante el dedo para introdu- cir el carácter. Si toca una tecla equivocada, desplace el dedo por el teclado hasta que seleccione la tecla deseada. VoiceOver pronuncia el carácter de cada tecla que toca, pero no introducirá ningún carácter hasta que levante el dedo. Nota: La escritura al tacto solo funciona con las teclas que introducen texto. Utilice la escritura normal para las demás teclas, como Mayúsculas, Suprimir y Retorno. Mover el punto de inserción: Realice un desplazamiento hacia arriba o hacia abajo para mover el punto de inserción hacia delante o hacia atrás en el texto. Use el rotor para indicar si desea mover el punto de inserción carácter por carácter, palabra por palabra o línea a línea. VoiceOver emite un sonido cuando el punto de inserción se mueve, y pronuncia el carácter, la palabra o la línea a donde se ha desplazado el punto de inserción. Al avanzar por palabras, el punto de inserción se coloca al final de cada palabra, antes del espacio o signo de puntuación posterior a la palabra. Al retroceder, el punto de inserción se coloca al final de la palabra precedente, antes del espacio o signo de puntuación posterior a aquella. Para colocar el punto de inserción detrás del signo de puntuación del final de una palabra o frase, utilice el rotor para volver al modo de caracteres. Al mover el punto de inserción línea a línea, VoiceOver pronuncia cada una de las líneas mientras se desplaza. Al avanzar, el punto de inserción se coloca al principio de la siguiente línea (excepto cuando se alcanza la última línea de un párrafo: en ese caso, el punto de inserción se coloca al final de la línea que acaba de pronunciarse). Al retroceder, el punto de inserción se coloca al principio de la línea pronunciada. 146 Capítulo 31 Accesibilidad Seleccione la escritura normal o al tacto Si VoiceOver está activado y hay una tecla seleccionada en el teclado, utilice el rotor para seleccionar el tipo de escritura y, a continuación, deslice el dedo hacia arriba o hacia abajo. Eliminar un carácter y pulse dos veces o realice una pulsación dividida. Debe Seleccione hacerlo así incluso en el modo de escritura al tacto. Para eliminar varios caracteres, mantenga pulsada la tecla Suprimir y pulse la pantalla con otro dedo una vez por cada carácter que desee borrar. VoiceOver pronunciará el carácter mientras lo elimina. Si la opción “Cambio de tono” está activada, VoiceOver pronuncia los caracteres eliminados en un tono más bajo. Seleccionar texto Ajuste el rotor a Edición, desplácese hacia arriba o hacia abajo para elegir entre Seleccionar o “Seleccionar todo” y, a continuación, pulse dos veces. Si elige Seleccionar, se seleccionará la palabra situada más cerca del punto de inserción al pulsar dos veces. Si elige “Seleccionar todo”, se seleccionará todo el texto. Pellizque hacia fuera o hacia dentro para ampliar o reducir la selección. Cortar, copiar o pegar Asegúrese de que el rotor esté ajustado en el modo de edición. Con texto seleccionado, desplácese hacia arriba o hacia abajo para seleccionar Cortar, Copiar o Pegar y, a continuación, pulse dos veces. Deshacer Agite el iPhone, desplácese hacia la izquierda o hacia la derecha para seleccionar la acción que desee deshacer y, a continuación, pulse dos veces. Introducir un carácter acentuado En el modo de escritura normal, seleccione el carácter sin acento y, a continuación, pulse dos veces y mantenga la pulsación hasta que oiga un sonido que indique la aparición de caracteres acentuados. Arrastre hacia la izquierda o hacia la derecha para seleccionar y escuchar las opciones. Suelte el dedo para introducir la selección actual. Cambiar el idioma en el que está escribiendo Ajuste el rotor a Idioma y desplácese hacia arriba o hacia abajo. Seleccione “Idioma por omisión” para utilizar el idioma especificado en los ajustes Internacional. El rotor de idiomas solo aparece si selecciona más de un idioma en el ajuste “Rotor de idiomas” de VoiceOver. Consulte “Configuración de VoiceOver” en la página 140. Realizar llamadas telefónicas con VoiceOver Pulse dos veces en la pantalla con dos dedos para responder a una llamada o finalizarla. Al establecer una llamada con VoiceOver activado, la pantalla muestra por omisión el teclado numérico en lugar de las opciones de llamada. De este modo, resulta más fácil utilizar el teclado para responder a un menú de opciones cuando establezca comunicación con un sistema telefónico automatizado. Mostrar las opciones de llamada: Seleccione el botón Ocultar en la esquina inferior derecha y pulse dos veces. Volver a mostrar el teclado numérico: Seleccione el botón Teclado situado cerca del centro de la pantalla y pulse dos veces. Uso de VoiceOver con Safari Cuando realice búsquedas en Internet con Safari y la opción VoiceOver activada, los ítems del rotor “Resultados de la búsqueda” le permitirán escuchar la lista de las frases de búsqueda sugeridas. Buscar en Internet: Seleccione el campo de búsqueda, introduzca lo que desee buscar y, a continuación, seleccione “Resultados de la búsqueda” utilizando el rotor. Desplácese hacia la derecha o hacia la izquierda para moverse hacia abajo o hacia arriba en la lista y, a continuación, pulse dos veces la pantalla para buscar en Internet la frase de búsqueda actual. Uso de VoiceOver con Mapas Puede utilizar VoiceOver para acercar o alejar la imagen, seleccionar marcadores y obtener información sobre ubicaciones. Capítulo 31 Accesibilidad 147 Acercar o alejar la imagen: Seleccione el mapa, use el rotor para seleccionar el modo de zoom y, a continuación, desplácese hacia arriba o hacia abajo para acercar o alejar la imagen. Seleccionar un marcador: Toque un marcador o desplácese hacia arriba o hacia abajo para moverse de un ítem a otro. Obtener información sobre una ubicación: Con un marcador seleccionado, pulse dos veces para mostrar el indicador de información. Desplácese hacia la izquierda o hacia la derecha para seleccionar el botón “Más información” y, a continuación, pulse dos veces para mostrar la página de información. Edición de vídeos y notas de voz con VoiceOver Puede utilizar gestos de VoiceOver para acortar los vídeos de la cámara y las grabaciones de notas de voz. Acortar una nota de voz: En la pantalla “Notas de voz“, seleccione el botón situado a la derecha de la nota que desee acortar y, a continuación, pulse dos veces. Después, seleccione “Acortar nota“ y pulse dos veces. Seleccione el comienzo o el final de la herramienta Acortar. Desplácese hacia arriba para arrastrar a la derecha, o hacia abajo para arrastrar a la izquierda. VoiceOver indicará la cantidad de tiempo que la posición actual acortará de la grabación. Para efectuar el acortamiento, seleccione “Acortar nota de voz” y pulse dos veces. Cortar un vídeo: Mientras visualiza un vídeo en Fotos, pulse dos veces la pantalla para mostrar los controles de vídeo y, a continuación, seleccione el comienzo o el final de la herramienta Acortar. A continuación, desplácese hacia arriba para arrastrar a la derecha, o hacia abajo para arrastrar a la izquierda. VoiceOver indicará la cantidad de tiempo que la posición actual acortará de la grabación. Para realizar el acortamiento, seleccione Cortar y pulse dos veces. Cómo controlar VoiceOver con un teclado inalámbrico Apple Wireless Keyboard Puede controlar VoiceOver en el iPhone utilizando un teclado inalámbrico Apple Wireless Keyboard. Consulte “Uso de un teclado inalámbrico Apple Wireless Keyboard” en la página 28. Puede utilizar los comandos de teclado de VoiceOver para desplazarse por la pantalla, seleccionar ítems, leer el contenido de la pantalla, ajustar el rotor y realizar otras acciones de VoiceOver. Todos los comandos de teclado (excepto uno) incluyen Control + Opción, que aparece abreviado como “CO” en la siguiente tabla. La Ayuda VoiceOver lee en alto las teclas o los comandos de teclado mientras los escribe. Puede usar la Ayuda VoiceOver para obtener información acerca de la disposición del teclado y de las acciones asociadas a las distintas combinaciones de teclas. Comandos de teclado de VoiceOver CO = Control + Opción Leer todo, comenzando por la posi- CO + A ción actual 148 Leer desde la parte superior CO + B Desplazarse a la barra de estado CO + M Pulsar el botón de inicio CO + H Seleccionar el siguiente ítem o el ítem anterior CO + flecha derecha o CO + flecha izquierda Pulsar un ítem CO + barra espaciadora Pulsar dos veces con dos dedos CO + “-” Capítulo 31 Accesibilidad Seleccionar el siguiente ítem del rotor o el ítem del rotor anterior CO + flecha arriba o CO + flecha abajo Seleccionar el siguiente ítem del rotor de habla o el ítem del rotor de habla anterior CO + Comando + flecha izquierda o CO + Comando + flecha derecha Ajustar ítem del rotor de habla CO + Comando + flecha arriba o CO + Comando + flecha abajo Activar o desactivar sonido de VoiceOver CO + S Activar o desactivar la cortina de pantalla CO + Mayúsculas + S Activar la Ayuda VoiceOver CO + K Volver a la pantalla anterior o desactivar la Ayuda VoiceOver Esc Navegación rápida Active la función de navegación rápida para controlar VoiceOver con las flechas de dirección. La función de navegación rápida está desactivada por omisión. Activar o desactivar la función de navegación rápida Flecha izquierda + flecha derecha Seleccionar el siguiente ítem o el ítem anterior Flecha derecha o flecha izquierda Seleccionar el siguiente ítem o el ítem anterior especificado por el ajuste de rotor Flecha arriba o flecha abajo Seleccionar el primer ítem o el último ítem Control + flecha arriba o Control + flecha abajo “Pulsar” un ítem Flecha arriba + flecha abajo Desplazarse hacia arriba, hacia abajo, hacia la izquierda o hacia la derecha Opción + flecha arriba, Opción + flecha abajo, Opción + flecha izquierda u Opción + flecha derecha Cambiar el rotor Flecha arriba + flecha izquierda o flecha arriba o + flecha derecha También puede utilizar las teclas de números de un teclado inalámbrico de Apple para marcar un número de teléfono en Teléfono o introducir números en Calculadora. Navegación rápida de una sola letra para Internet Cuando visualice una página web con la función de navegación rápida activada, puede utilizar las siguientes teclas del teclado para desplazarse rápidamente por la página. Al pulsar la tecla se trasladará al siguiente ítem del tipo indicado. Mantenga pulsada la tecla Mayúsculas mientras escribe la letra para trasladarse al ítem anterior. H Título L Enlace R Campo de texto B Botón Capítulo 31 Accesibilidad 149 C Control de formulario I Imagen T Tabla S Texto estático W Punto de referencia ARIA X Lista M Elemento del mismo tipo 1 Cabecera de nivel 1 2 Cabecera de nivel 2 3 Cabecera de nivel 3 4 Cabecera de nivel 4 5 Cabecera de nivel 5 6 Cabecera de nivel 6 Uso de una pantalla Braille con VoiceOver Puede utilizar una pantalla Braille Bluetooth para leer en Braille la salida de texto de VoiceOver. Además, las pantallas Braille con teclas de entrada y otros controles pueden emplearse para controlar el iPhone cuando VoiceOver está activado. El iPhone es compatible con muchos modelos de pantallas Braille inalámbricas. Puede consultar una lista de las pantallas compatibles en www.apple.com/es/accessibility. Configurar una pantalla Braille: Encienda la pantalla y, a continuación, vaya a Ajustes > General > Bluetooth y active Bluetooth. Después, vaya a Ajustes > General > Accesibilidad > VoiceOver > Braille y seleccione de pantalla. Active o desactive el Braille abreviado Vaya a Ajustes > General > Accesibilidad > VoiceOver > Braille. Activar o desactivar el Braille de ocho puntos Vaya a Ajustes > General > Accesibilidad > VoiceOver > Braille. Selección de un idioma La pantalla Braille utiliza el idioma especificado para “Control por voz”. Normalmente se trata del idioma ajustado para el iPhone en Ajustes > Internacional > Idioma. Puede usar el ajuste de idioma de VoiceOver para ajustar otro idioma para VoiceOver y para las pantallas Braille. Ajustar el idioma para VoiceOver: Vaya a Ajustes > General > Internacional > “Control por voz” y, a continuación, seleccione el idioma. Si cambia el idioma del iPhone, es posible que deba volver a ajustar el idioma para VoiceOver y la pantalla Braille. Control de VoiceOver con la pantalla Braille Puede usar la celda del extremo izquierdo o derecho de la pantalla Braille para ver el estado del sistema y demás información: ÂÂ El historial de avisos contiene un mensaje no leído ÂÂ El mensaje actual del historial de avisos no se ha leído ÂÂ El habla de VoiceOver está silenciada ÂÂ El nivel de batería del iPhone es bajo (menos del 20% de la carga) 150 Capítulo 31 Accesibilidad ÂÂ El iPhone está en orientación horizontal ÂÂ La pantalla está apagada ÂÂ La línea actual contiene texto adicional a la izquierda ÂÂ La línea actual contiene texto adicional a la derecha Ajustar la celda del extremo izquierdo o derecho para que muestre información de estado: Vaya a Ajustes > General > Accesibilidad > VoiceOver > Braille > “Celda de estado” y pulse Izquierda o Derecha. Ver una descripción ampliada de la celda de estado: En la pantalla Braille, pulse el botón posicionador de la celda de estado. Cómo dirigir el audio de las llamadas entrantes Puede hacer que el audio de las llamadas entrantes se envíe a unos auriculares con micrófono o altavoz en lugar de enviarse al receptor del iPhone. Redirigir el audio de las llamadas: Vaya a Ajustes > General > Accesibilidad > “Llamadas entrantes” y seleccione dónde desea escuchar sus llamadas. Siri Con Siri, puede realizar operaciones con su iPhone simplemente pidiéndoselo, y VoiceOver puede leerle las respuestas de Siri. Para obtener información, consulte Capítulo 4, “Siri,” en la página 40. Clic triple en Inicio La función “Clic triple en Inicio” proporciona un modo sencillo de activar o desactivar algunas de las funciones de accesibilidad cuando se pulsa el botón de inicio tres veces rápidamente. Puede ajustar la función “Clic triple en Inicio” para activar o desactivar VoiceOver, activar o desactivar “Blanco sobre negro” o presentar las opciones para: ÂÂ Activar o desactivar VoiceOver ÂÂ Activar o desactivar “Blanco sobre negro” ÂÂ Activar o desactivar el zoom La función “Clic triple en Inicio” está desactivada por omisión. Ajustar la función “Clic triple en Inicio”: Vaya a Ajustes > General > Accesibilidad > “Clic triple en Inicio” y, a continuación, seleccione la función que desee. Zoom Muchas apps del iPhone le permiten acercar o alejar elementos concretos. Por ejemplo, en Safari puede pulsar dos veces o usar el gesto de pellizcar para ampliar las columnas de una página web. El zoom también es una prestación de accesibilidad especial que le permite ampliar la pantalla completa de cualquier app que esté usando para ayudarle a ver lo que hay en la pantalla. Cuando se usa el zoom con un teclado inalámbrico Apple Wireless Keyboard (consulte “Uso de un teclado inalámbrico Apple Wireless Keyboard” en la página 28), la imagen de la pantalla sigue al punto de inserción, manteniéndolo centrado en la pantalla. Para acercar o alejar la imagen: Vaya a Ajustes > General > Accesibilidad > Zoom. O bien, use “Clic triple en Inicio”. Consulte “Clic triple en Inicio” en la página 151. Nota: No es posible utilizar VoiceOver y Zoom al mismo tiempo. Capítulo 31 Accesibilidad 151 Acercar o alejar la imagen Pulse dos veces la pantalla con tres dedos. Por omisión, la pantalla se amplía un 200%. Si varía manualmente la magnificación (mediante el gesto de pulsar y arrastrar descrito más adelante), el iPhone vuelve automáticamente a dicha magnificación al acercar la imagen pulsando dos veces con tres dedos. Aumentar magnificación Con tres dedos, pulse y arrastre hacia la parte superior de la pantalla (para aumentar la magnificación) o hacia la parte inferior (para reducirla). El gesto de pulsar y arrastrar es similar al de pulsar dos veces, salvo que tras la segunda pulsación no se levantan los dedos, sino que se arrastran sobre la pantalla. Una vez empiece a arrastrar, puede hacerlo con un solo dedo. Desplazarse por la pantalla Cuando la pantalla está ampliada, arrastre o desplace tres dedos por la misma. Una vez que empiece a arrastrar, puede hacerlo con un solo dedo para así ver una mayor superficie de la pantalla. Mantenga un único dedo cerca del borde de la pantalla para desplazarse hacia ese lado de la imagen. Acerque el dedo al borde para desplazarse a mayor velocidad. Al abrir una nueva pantalla, el zoom siempre se dirige a la mitad superior de la pantalla. Texto grande La opción “Texto grande” le permite aumentar el tamaño del texto en las alertas y en Calendario, Contactos, Mail, Mensajes y Notas. Ajustar el tamaño del texto: Vaya a Ajustes > General > Accesibilidad > Texto grande. Blanco sobre negro Use “Blanco sobre negro” para invertir los colores de la pantalla del iPhone, lo que puede facilitar la lectura de la pantalla. Cuando esta opción está activada, la pantalla parece el negativo de una fotografía. Invertir los colores de la pantalla: Vaya a Ajustes > General > Accesibilidad > Blanco sobre negro. Leer selección Incluso con VoiceOver desactivado, puede hacer que el iPhone lea en voz alta cualquier texto que seleccione. Active la opción “Leer selección” y ajuste la velocidad de habla : Vaya a Ajustes > General > Accesibilidad > Leer selección. Hacer que el texto se lea para usted Seleccione el texto y pulse Voz. Leer texto automático “Leer texto automático” lee las correcciones de texto y las sugerencias que el iPhone realiza mientras escribe. Activar o desactivar “Leer texto automático”: Vaya a Ajustes > General > Accesibilidad > Leer texto automático. “Leer texto automático” también funciona con VoiceOver o Zoom. 152 Capítulo 31 Accesibilidad Audio mono “Audio mono” combina los canales izquierdo y derecho en una señal mono que se repite a través de ambos canales. Puede ajustar el balance de la señal mono para aumentar el volumen de salida a la derecha o a la izquierda. Activar o desactivar “Audio mono”: Vaya a Ajustes > General > Accesibilidad > Audio mono. Compatibilidad con audífonos La Comisión Federal de Comunicaciones (FCC, por sus siglas en inglés) ha adoptado la normativa de compatibilidad con audífonos (HAC) para los teléfonos inalámbricos digitales. Esta normativa exige que determinados teléfonos se sometan a pruebas y se evalúen conforme a los estándares de compatibilidad con audífonos C63.19-2007 del Instituto Nacional Estadounidense de Normalización (ANSI, por sus siglas en inglés). El estándar ANSI para la compatibilidad con audífonos incluye dos clasificaciones posibles: “M” para que la interferencia de radiofrecuencia reducida permita el acoplamiento acústico con los audífonos que no funcionan en modo telecoil, y “T” para el acoplamiento inductivo con audífonos que funcionan en modo telecoil. Estas clasificaciones están basadas en una escala del uno al cuatro, donde cuatro indica la máxima compatibilidad. Se considera que un teléfono es compatible con audífonos según la normativa de la FCC si tiene un valor de M3 o M4 para el acoplamiento acústico y de T3 o T4 para el acoplamiento inductivo. Para consultar los valores actuales de compatibilidad con audífonos del iPhone, vaya a www.apple.com/support/hac. Los valores de compatibilidad con audífonos no garantizan la compatibilidad de un audífono en concreto con un teléfono determinado. Es posible que algunos audífonos funcionen bien con teléfonos que no cumplan determinados valores. Para garantizar la interoperabilidad entre un audífono y un teléfono, utilícelos conjuntamente antes de realizar ninguna compra. Modo de ayuda auditiva iPhone 4 GSM incluye un modo de ayuda auditiva que, cuando se activa, puede reducir la interferencia con algunos modelos de audífonos. El modo de ayuda auditiva reduce la potencia de transmisión de las radiocomunicaciones móviles en la banda de 1900 MHz de GSM, y puede dar lugar a una reducción de la cobertura móvil 2G. Activar “Modo de ayuda auditiva” (iPhone 4 GSM): Vaya a Ajustes > General > Accesibilidad. Vibraciones personalizadas Puede asignar secuencias de vibración especiales a llamadas de teléfono o llamadas FaceTime de contactos importantes. Seleccione entre las secuencias existentes o cree secuencias nuevas. Activar vibraciones personalizadas: Vaya a Ajustes > General > Accesibilidad > Vibraciones personalizadas. Seleccionar la secuencia de vibración de un contacto En Contactos, seleccione un contacto y, a continuación, pulse “Vibración”. Si no ve ninguna vibración en la información del contacto, pulse Editar y añádala. Crear una nueva secuencia de vibración Si ya está editando un contacto, pulse “Vibración” y, a continuación, pulse “Crear nueva vibración”. También puede ir a Ajustes > Sonidos > Vibración > Crear nueva vibración Ajustar una secuencia personalizada por omisión Vaya a Ajustes > Sonidos > Vibración y seleccione una vibración. Capítulo 31 Accesibilidad 153 Parpadeo para las alertas Si no puede oír los sonidos que anuncian las llamadas entrantes y otras alertas, puede hacer que el indicador luminoso del iPhone parpadee (el indicador se encuentra junto a la lente de la cámara, en la parte posterior del iPhone). Solo funciona con el iPhone bloqueado o en reposo. Disponible para el iPhone 4 o posterior. Activar “Parpadeo para las alertas”: Vaya a Ajustes > General > Accesibilidad > Parpadeo para las alertas. AssistiveTouch AssistiveTouch le ayuda a usar el iPhone si tiene dificultades para tocar la pantalla o pulsar los botones. Puede usar un accesorio de adaptación compatible (como un joystick) junto con AssistiveTouch para controlar el iPhone. También puede utilizar AssistiveTouch sin ningún accesorio para realizar gestos que le resulten complicados. Activar AssistiveTouch: Vaya a Ajustes > General > Accesibilidad > AssistiveTouch. También puede ajustar la función “Clic triple en Inicio” para activar o desactivar AssistiveTouch; vaya a Ajustes > General > Accesibilidad > Clic triple en Inicio. Ajustar la velocidad del cursor Vaya a Ajustes > General > Accesibilidad > AssistiveTouch > Velocidad del cursor. Mostrar u ocultar el menú AssistiveTouch Haga clic en el botón secundario de su accesorio. Ocular el botón de menú Vaya a Ajustes > General > Accesibilidad > AssistiveTouch > Mostrar menú siempre. Realice un movimiento de desplazamiento o arrastre con 2, 3, 4 o 5 dedos Pulse el botón de menú, pulse Gestos y, a continuación, pulse el número de dígitos necesarios para realizar el gesto. Cuando aparezcan los círculos correspondientes en la pantalla, realice un movimiento de desplazamiento o arrastre en la dirección requerida por el gesto. Cuando acabe, pulse el botón de menú. Realizar un gesto de pellizco Pulse el botón de menú, pulse Favoritos y, a continuación, pulse Pellizcar. Cuando aparezcan los círculos de pellizco, pulse en cualquier parte de la pantalla para mover los círculos de pellizco y, a continuación, arrastre los círculos de pellizco hacia dentro o hacia fuera para realizar un gesto de pellizco. Cuando acabe, pulse el botón de menú. Crear su propio gesto Pulse el botón de menú, pulse Favoritos y, a continuación, pulse un marcador de gesto vacío. También puede ir a Ajustes > General > Accesibilidad > AssistiveTouch > “Crear gesto personalizado”. Bloquear o girar la pantalla, ajustar Pulse el botón de menú y, a continuación, pulse Dispositivo. el volumen, alternar tono/silencio o simular agitación del iPhone 154 Simular pulsación del botón de inicio Pulse el botón de menú y, a continuación, pulse Inicio. Mover el botón de menú Arrástrelo a cualquier ubicación de la pantalla. Salir de un menú sin realizar ningún gesto Pulse en cualquier lugar situado fuera del menú. Capítulo 31 Accesibilidad Acceso Universal en Mac OS X Aproveche la función Acceso Universal de Mac OS X cuando utilice iTunes para sincronizar información y contenido de su biblioteca de iTunes con el iPhone. En el Finder, seleccione Ayuda > “Ayuda Mac” y busque “acceso universal”. Para obtener más información sobre las funciones de accesibilidad del iPhone y Mac OS X, visite www.apple.com/es/accessibility. Compatibilidad TTY Puede utilizar el cable adaptador TTY para el iPhone (a la venta por separado en muchas áreas) para conectar el iPhone a un teletipo (TTY). Vaya a www.apple.com/es/store o http://store.apple. com/mx/ (puede que no esté disponible en todas las áreas) o compruébelo en su tienda Apple habitual. Conectar el iPhone a un teletipo: Vaya a Ajustes > Teléfono y active la opción TTY. Después, conecte el iPhone al equipo TTY mediante el adaptador TTY para el iPhone. Cuando TTY está activado en el iPhone, aparece ( ) en la barra de estado de la parte superior de la pantalla. Para obtener información sobre cómo usar un determinado equipo TTY, consulte la documentación del dispositivo. Tamaño de letra mínimo para los mensajes de Mail Para aumentar la legibilidad, puede ajustar el tamaño de letra mínimo para el texto de los mensajes de Mail a Grande, Enorme o Gigante. Ajustar el tamaño de letra mínimo para los mensajes de Mail: Vaya a Ajustes > Correo, contactos, calendarios > Tamaño letra mínimo. El ajuste “Texto grande” invalida este tamaño de letra mínimo. Tonos asignables Puede asignar tonos de llamada distintivos a las diferentes personas de su lista de contactos para utilizarlos como identificadores de llamada sonoros. Puede adquirir tonos en la tienda iTunes Store desde el iPhone. Consulte “Cómo comprar música, audiolibros y tonos” en la página 108. Buzón de voz visual Los controles de reproducción y pausa en el buzón de voz visual le permiten controlar la reproducción de mensajes. Arrastre el cursor de reproducción en la barra de reproducción para repetir una parte del mensaje que le cueste entender. Consulte “Cómo consultar el buzón de voz” en la página 49. Teclados panorámicos Varias apps, como Mail, Safari, Mensajes, Notas y Contactos, le permiten girar el iPhone al escribir, de modo que pueda utilizar un teclado mayor. Capítulo 31 Accesibilidad 155 Teclado de teléfono grande Realice llamadas pulsando las entradas en sus listas de contactos y favoritos. Si desea marcar un número, el gran teclado numérico del iPhone se lo pone fácil. Consulte “Llamadas telefónicas” en la página 43. Control por voz La función “Control por voz” le permite realizar llamadas de teléfono y controlar la reproducción de música mediante comandos de voz. Consulte “Marcación por voz” en la página 44 y “Cómo utilizar Siri o “Control por voz” con Música” en la página 68. Con subtítulos Activar subtítulos para vídeos: Vaya a Ajustes > Vídeo > Con subtítulos. No todos los contenidos de vídeo incluyen subtítulos. 156 Capítulo 31 Accesibilidad Ajustes 32 El menú Ajustes le permite configurar el iPhone, ajustar opciones de apps, añadir cuentas e introducir otras preferencias. Modo Avión El modo Avión desactiva las funciones inalámbricas para reducir la posible producción de interferencias que obstaculicen el funcionamiento del avión y otros equipos eléctricos. Activar el modo Avión: Vaya a Ajustes y active el modo Avión. Cuando el modo Avión está activado, aparece en la barra de estado de la parte superior de la pantalla. Se dejan de emitir señales de teléfono, Wi-Fi o Bluetooth desde el iPhone y se desactiva la recepción GPS, lo que a su vez desactiva muchas de las funciones del iPhone. No podrá utilizar las funciones de las apps que requieran estas señales, como conectarse a Internet, realizar ni recibir llamadas telefónicas ni mensajes, consultar el buzón de voz visual, etc. Si el operador del avión y la legislación y regulaciones aplicables lo permiten, podrá seguir utilizando el iPhone para escuchar música, ver vídeos, consultar su correo electrónico, calendario y otros datos previamente recibidos, y utilizar apps que no requieran conexión a Internet. Si hay una conexión Wi-Fi disponible y el operador del avión y la legislación o normativa aplicable lo permite, vaya a Ajustes > Wi-Fi para activarla. Puede activar Bluetooth en Ajustes > General > Bluetooth. Wi-Fi Conexión a redes Wi-Fi Los ajustes Wi-Fi determinan cuándo el iPhone utiliza redes Wi-Fi locales para conectarse a Internet. Cuando el iPhone está conectado a una red Wi-Fi, el icono Wi-Fi situado en la barra de estado de la parte superior de la pantalla muestra la intensidad de la señal. Cuantas más barras haya, más intensa será la señal. Si no hay redes Wi-Fi disponibles o si ha desactivado la conexión Wi-Fi, el iPhone se conectará a Internet a través de la red de datos de telefonía móvil cuando dicha red esté disponible. Una vez que se conecte a una red Wi-Fi, el iPhone se conectará automáticamente a ella siempre que esté en su radio de alcance. Si hay más de una red anteriormente utilizada dentro del radio de alcance, el iPhone se conectará a la última empleada. También puede utilizar el iPhone para configurar una nueva estación base AirPort que proporcione servicios Wi-Fi a su hogar u oficina. Consulte “Configuración de una estación base AirPort” en la página 158. 157 Activar y desactivar la función Wi-Fi: Vaya a Ajustes > Wi-Fi. Ajustar el iPhone para que pregun- Seleccione Wi-Fi y active o desactive la opción “Preguntar al conectar”. te si desea acceder a una red nueva Si la opción “Preguntar al conectar” está desactivada, deberá acceder manualmente a una red para conectarse a Internet cuando no esté disponible ninguna red utilizada previamente. Omitir una red para que el iPhone no se conecte Seleccione Wi-Fi y pulse junto a una red a la que se haya conectado anteriormente. A continuación, pulse “Omitir esta red”. Conectarse a una red Wi-Fi cerrada Para conectarse a una red Wi-Fi que no aparece en la lista de redes detectadas, seleccione Wi-Fi > Otra y, a continuación, introduzca el nombre de la red. Debe conocer de antemano el nombre, contraseña y tipo de seguridad de la red para conectarse a una red cerrada. Especificar los ajustes para conectarse a una red Wi-Fi Seleccione Wi-Fi y, a continuación, pulse junto a una red. Configuración de una estación base AirPort Una estación base AirPort proporciona una conexión Wi-Fi a la red de su hogar, escuela o pequeña empresa. Puede utilizar el iPhone para configurar una nueva estación base AirPort Express, AirPort Extreme o Time Capsule. Utilizar el Asistente Configuración Airport: Vaya a Ajustes > Wi-Fi. Bajo “Configurar una estación base AirPort”, pulse el nombre de la estación base que desee configurar. A continuación, siga las instrucciones que aparecen en pantalla. Algunos modelos antiguos de estaciones base AirPort no pueden configurarse utilizando un dispositivo iOS. Para ver las instrucciones de configuración, consulte la documentación que acompañaba a la estación base. Si la estación base que desea configurar no aparece en la lista, asegúrese de que esté recibiendo alimentación, de que se encuentre dentro del radio de alcance y de que aún no se haya configurado. Solo podrá configurar estaciones base que sean nuevas o que se hayan restaurado. Si su estación base AirPort ya está configurada, la app Utilidad AirPort de la tienda App Store le permitirá cambiar sus ajustes y controlar su estado en el iPhone. Notificaciones Las notificaciones “push” aparecen en el centro de notificaciones y le alertan de novedades, aunque una app no se esté ejecutando. Estas notificaciones varían con cada app, aunque pueden incluir alertas de texto o sonido, así como un globo con un número en el icono de la app en la pantalla de inicio. Puede desactivar las notificaciones si no desea ser informado, y puede cambiar el orden en que aparecen las notificaciones. Activar o desactivar las notificaciones: Vaya a Ajustes > Notificaciones. Pulse un ítem de la lista y active o desactive las notificaciones para dicho ítem. Las apps que tienen desactivadas las notificaciones se muestran en la lista “Fuera del centro de notificaciones”. 158 Capítulo 32 Ajustes Cambiar el número de notificaciones Pulse Notificaciones y seleccione un ítem en la lista “En el centro de notificaciones”. Pulse Mostrar para ajustar cuántas notificaciones de este tipo deben aparecer en el centro de notificaciones. Cambiar los estilos de alerta Pulse Notificaciones y seleccione un ítem en la lista “En el centro de notificaciones”. Seleccione Ninguna para desactivar nuevas alertas de notificaciones. Cambiar el orden de las notificaciones Pulse Notificaciones y, a continuación, pulse Editar. Arrastre las notificaciones en el orden que desee. Para desactivar una notificación, arrástrela a la lista “Fuera del centro de notificaciones”. Mostrar globos numerados en apps Pulse Notificaciones, seleccione un ítem en la lista “En el centro de notificacon notificaciones ciones” y desactive “Globos en los iconos”. Ocultar alertas cuando el iPhone esté bloqueado Pulse Notificaciones y seleccione una app en la lista “En el centro de notificaciones”. Desactive “Ver en la pantalla bloqueada” para ocultar alertas de la app cuando el iPhone esté bloqueado. Algunas apps incluyen opciones adicionales. Por ejemplo, Mensajes le permite especificar cuántas veces debe repetirse el sonido de alerta y si deben mostrarse previsualizaciones del mensaje en la notificación. Localización Los servicios de localización permiten que apps como Recordatorios, Mapas, Cámara y apps de otros fabricantes basadas en información de localización obtengan y empleen información relativa a su ubicación geográfica. Los datos de ubicación recopilados por Apple se obtienen de un modo que no permite identificarle de forma personal. Su posición aproximada se determina empleando la información disponible en las redes de datos de telefonía móvil, las redes Wi-Fi locales (si Wi-Fi está activado) y el sistema GPS (puede que no esté disponible en todas las áreas). Para conservar batería, desactive los servicios de localización cuando no los utilice. Si una app está usando los servicios de localización, aparecerá en la barra de menús. Todas las apps y servicios del sistema que utilicen los servicios de localización aparecerán en la pantalla de ajustes de Localización, mostrando si los servicios de localización están activados o desactivados para cada app o servicio. Si no desea utilizar los servicios de localización, puede desactivarlos para algunas de las apps y algunos de los servicios, o para todos. Si desactiva los servicios de localización, el sistema le pedirá que vuelva a activarlos la próxima vez que una app o un servicio intente utilizarlos. Si utiliza apps de otros fabricantes en el iPhone que utilizan servicios de localización, revise las condiciones y la política de privacidad de dicho fabricante para entender el modo en que cada app utiliza sus datos de ubicación. Activar o desactivar los servicios de localización: Vaya a Ajustes > Localización. VPN Las VPN se utilizan en empresas para poder comunicar información privada de forma segura a través de una red no privada. Por ejemplo, puede necesitar configurar una VPN para acceder al correo electrónico de su trabajo. Este ajuste aparece cuando se ha configurado una red privada virtual o VPN en el iPhone y le permite activarla o desactivarla. Consulte “Red” en la página 163. Capítulo 32 Ajustes 159 Compartir Internet Puede usar Compartir Internet (iPhone 4 o posterior) para compartir una conexión a Internet con un ordenador u otro dispositivo Wi-Fi, como un iPod, un iPad u otro iPhone, conectado a su iPhone a través de Wi-Fi. También puede usar Compartir Internet para compartir una conexión a Internet con un ordenador conectado al iPhone a través de Bluetooth o USB. Compartir Internet solo funcionará si el iPhone está conectado a Internet a través de una red de datos de telefonía móvil. Nota: Puede que esta función no esté disponible en todas las áreas. Pueden aplicarse tarifas adicionales. Póngase en contacto con su operador de telefonía para obtener más información al respecto. Compartir una conexión a Internet: Vaya a Ajustes > General > Red y, a continuación, pulse “Configurar Compartir Internet” (si aparece) para configurar el servicio con su operador. Después de activar Compartir Internet, otros dispositivos podrán conectarse de las siguientes formas: ÂÂ Wi-Fi: En el dispositivo, seleccione su iPhone en la lista de redes Wi-Fi disponibles. ÂÂ USB: Conecte el ordenador al iPhone utilizando el cable de conector Dock a USB. En el panel de preferencias Red de su ordenador, seleccione iPhone y configure los ajustes de red. ÂÂ Bluetooth: En el iPhone, vaya a Ajustes > General > Bluetooth y active Bluetooth. Para enlazar y conectar el iPhone a su dispositivo, consulte la documentación que acompañaba al ordenador. Cuando haya un dispositivo conectado, en la parte superior de la pantalla del iPhone aparecerá una banda de color azul. Compartir Internet permanecerá activado cuando se conecte mediante USB, aunque no esté utilizando de forma activa la conexión a Internet. Nota: El icono de Compartir Internet se muestra en la barra de estado de los dispositivos iOS que usan la función Compartir Internet. Cambiar la contraseña Wi-Fi del iPhone Vaya a Ajustes > Compartir Internet > “Contraseña Wi-Fi” e introduzca una contraseña de al menos 8 caracteres. Supervisar el uso de la red de datos Vaya a Ajustes > General > Uso > Uso de la red móvil. de telefonía móvil Operador En las redes GSM, este ajuste aparece cuando se encuentra fuera de la red de su operador habitual y hay otras redes de datos de operadores locales que puede utilizar para sus llamadas de teléfono, el buzón de voz visual y las conexiones a Internet a través de redes de telefonía móvil. Solo podrá realizar llamadas con los operadores que tengan activo un contrato de itinerancia con su operador. Pueden aplicarse tarifas adicionales. El otro operador puede aplicarle tarifas de itinerancia a través de su operador. Seleccionar un operador: Vaya a Ajustes > Operador y, a continuación, seleccione la red que desee utilizar. Una vez seleccionada la red, el iPhone solo usará dicha red. Si la red no se encuentra disponible, se mostrará la frase “Sin servicio” en el iPhone. 160 Capítulo 32 Ajustes Sonidos y el botón de tono/silencio Puede ajustar el iPhone para que reproduzca un sonido siempre que reciba un mensaje de texto, un mensaje de correo electrónico, una llamada, un mensaje de Twitter, un mensaje en el buzón de voz o un recordatorio. También pueden reproducirse sonidos para citas, envío de mensajes de correo electrónico, clics del teclado y cuando bloquee el iPhone. Cuando está en modo de silencio, el iPhone no emite ningún tono, alerta, ni efecto de sonido. No obstante, sí que se emiten las alarmas de Reloj. Cambiar entre los modos de tono y silencio: Deslice el interruptor de tono/silencio situado en el lateral del iPhone. Nota: En algunas áreas, los efectos de sonido de Cámara y Notas de Voz se reproducen aunque el interruptor de tono/silencio esté en la posición Silencio. Especificar si el iPhone vibrará al recibir una llamada Vaya a Ajustes > Sonidos y active Vibración. Modificar el volumen de los tonos y alertas Vaya a Ajustes > Sonidos y arrastre el regulador. O bien, si está activada la opción “Ajustar con botones”, use los botones de volumen del lateral del iPhone. Permitir que los botones de volumen cambien el volumen del tono de llamada o de las alertas Vaya a Ajustes > Sonidos y active “Ajustar con botones”. Ajustar el tono de llamada Vaya a Ajustes > Sonidos > “Tono de llamada”. Ajustar los sonidos de los tonos y alertas Vaya a Ajustes > Sonidos y seleccione tonos para los ítems en la lista. Brillo El brillo de la pantalla afecta a la duración de la batería. Oscurezca la pantalla para aumentar el tiempo que transcurrirá antes de que necesite recargar el iPhone o utilice la función “Brillo automático”. Ajustar el brillo de la pantalla: Vaya a Ajustes > Brillo y arrastre el regulador. Indicar si el iPhone ajustará el brillo Vaya a Ajustes > Brillo y active o desactive “Brillo automático”. Si “Brillo aude la pantalla automáticamente tomático” está activado, el iPhone ajusta el brillo de la pantalla según las condiciones de iluminación de cada momento utilizando el sensor de luz ambiental integrado. Fondo de pantalla Los ajustes de “Fondo de pantalla” le permiten establecer una imagen o foto como fondo de pantalla de la pantalla de bloqueo o de la pantalla de inicio. Consulte “Añadir un fondo de pantalla” en la página 24. General Los ajustes generales incluyen la configuración de red, el uso compartido, la seguridad y otros ajustes de iOS. En este panel de ajustes también puede encontrar información sobre su iPhone y restablecer varios de los ajustes del iPhone. Capítulo 32 Ajustes 161 Acerca de Vaya a Ajustes > General > Información para obtener información sobre el iPhone, como el espacio de almacenamiento disponible, números de serie, direcciones de red, IMEI (identidad internacional de equipo móvil) e ICCID (identificador de tarjeta con circuito integrado, o tarjeta inteligente) (GSM), MEID (identificador de equipos móviles) (CDMA) e información legal y regulatoria. Cambiar el nombre del dispositivo: Vaya a Ajustes > General > Información y, a continuación, pulse Nombre. El nombre del dispositivo aparecerá en la barra lateral cuando se conecte a iTunes y lo utilice iCloud. Actualización de Software Actualización de Software le permite descargar e instalar actualizaciones de iOS desde Apple. Actualizar a la última versión de iOS: Vaya a Ajustes > General > Actualización de Software. Si hay una nueva versión disponible de iOS, siga las instrucciones que aparecen en pantalla para descargar e instalar la actualización. Nota: Asegúrese de que el iPhone esté conectado a una fuente de alimentación para que la instalación, que puede durar varios minutos, se complete correctamente. Uso Uso le permite ver el uso de la red móvil, el estado de la batería y el espacio de almacenamiento disponible. También puede ver y gestionar el almacenamiento de iCloud. Ver el uso de la red móvil, el estado de la batería y el espacio de almacenamiento disponible: Vaya a Ajustes > General > Uso. Ver su uso de la red móvil Vaya a Ajustes > General > Uso > “Uso de la red móvil”. Gestionar el almacenamiento de iCloud Vaya a Ajustes > General > Uso > “Gestionar almacenamiento”. Para obtener información, consulte “iCloud” en la página 17. Ver el espacio de almacenamiento de las apps Vaya a Ajustes > General > Uso. Se muestra el espacio de almacenamiento total de todas las apps instaladas. Para obtener más detalles, pulse el nombre de la app. Reinicializar las estadísticas de uso Vaya a Ajustes > General > Uso > “Uso de la red móvil” y, a continuación, pulse “Restablecer estadísticas” para borrar los datos y las estadísticas de tiempo acumuladas. Mostrar el porcentaje de carga de la batería Vaya a Ajustes > General > Uso y active “Carga de la batería”. Siri Siri le permite controlar el iPhone simplemente pidiéndole que haga cosas. Puede realizar una llamada de teléfono, enviar un mensaje, crear un recordatorio, buscar un restaurante e incluso dictar texto. Nota: Siri solo se encuentra disponible en el iPhone 4S y requiere acceso a Internet. Es posible que Siri no esté disponible en todos los idiomas ni en todas las áreas, y puede que las funciones varíen de un área a otra. Pueden aplicarse tarifas de datos de telefonía móvil. Activar Siri: Vaya a Ajustes > General > Siri. Para obtener información sobre la forma de utilizar Siri, consulte Capítulo 4, “Siri,” en la página 40. 162 Capítulo 32 Ajustes Ajustar el idioma que utiliza para hablar a Siri Vaya a Ajustes > General > Siri > Idioma. Ajustar cuándo desea oír mensajes de voz Vaya a Ajustes > General > Siri > “Mensajes de voz”. Seleccione “Solo manos libres” para que Siri responda de forma audible solo cuando esté utilizando auriculares o un dispositivo Bluetooth. Seleccionar su tarjeta de contacto para información personal Vaya a Ajustes > General > Siri > “Mis datos”. Ajustar su tarjeta de contacto permite que Siri utilice ubicaciones y otra información que haya añadido a la tarjeta, como la dirección de su hogar u oficina, así como relaciones personales con personas de sus contactos. Activar o desactivar “Elevar para hablar” Vaya a Ajustes > General > Siri > “Elevar para hablar”. Este ajuste le permite activar Siri elevando el iPhone al oído cuando la pantalla está encendida. Si este ajuste está desactivado, elevar el iPhone al oído no activará Siri. Red Use los ajustes de Red para configurar una conexión VPN (red privada virtual), acceder a los ajustes Wi-Fi o activar y desactivar la itinerancia de datos de telefonía móvil. Cuando una app necesita utilizar Internet, el iPhone realiza las siguientes operaciones, por este orden, hasta que establece conexión: ÂÂ Se conecta a través de la última red Wi-Fi utilizada que se encuentre disponible. ÂÂ Muestra una lista de las redes Wi-Fi situadas en el radio de alcance y se conecta utilizando la que usted elige. ÂÂ Se conecta a través de la red de datos de telefonía móvil, si está disponible. Si el iPhone se conecta a Internet a través de la red de datos de telefonía móvil, en la barra de estado aparece el icono (UMTS/EV-DO), (EDGE) o (GPRS/1xRTT). La red de datos de telefonía móvil 3G (UMTS) acepta comunicaciones simultáneas de voz y datos en las redes GSM. Con todas las demás conexiones de telefonía móvil, no podrá usar servicios de Internet mientras habla por teléfono a menos que el iPhone también disponga de una conexión Wi-Fi a Internet. En función de la conexión de red de que disponga, es posible que no pueda recibir llamadas mientras el iPhone transfiere datos a través de la red de datos de telefonía móvil (por ejemplo, mientras descarga una página web). Redes GSM: Con una conexión EDGE o GPRS, es posible que las llamadas entrantes vayan directamente al buzón de voz durante las operaciones de transferencia de datos. Cuando responda a las llamadas entrantes, se pausarán las operaciones de transferencia de datos. CDMA: Con conexiones EV-DO, las operaciones de transferencia de datos se detendrán momentáneamente cuando responda a las llamadas entrantes. Con conexiones 1xRTT, es posible que las llamadas entrantes vayan directamente al buzón de voz durante las operaciones de transferencia de datos. Cuando responda a las llamadas entrantes, se pausarán las operaciones de transferencia de datos. La transferencia de datos se reanudará cuando finalice la llamada. Activar o desactivar los datos de telefonía móvil: Vaya a Ajustes > General > Red y, a continuación, active o desactive “Datos móviles”. Capítulo 32 Ajustes 163 Si los datos de telefonía móvil están desactivados, todos los servicios de datos utilizarán únicamente la conexión Wi-Fi, incluidos los servicios de correo electrónico, navegación web, notificaciones “push” y otros. Si los datos de telefonía móvil están activados, el operador puede aplicar tarifas. Por ejemplo, determinadas funciones y servicios transfieren datos (como Siri y Mensajes), y el uso de estas funciones y servicios podría influir en las tarifas de su plan de datos. Activar o desactivar “Itinerancia de voz” (CDMA) Vaya a Ajustes > General > Red y, a continuación, active o desactive “Itinerancia de voz”. Desactive “Itinerancia de voz” para evitar gastos derivados del uso de las redes de otros operadores. Cuando la red de su operador no esté disponible, el iPhone no dispondrá de servicio de telefonía móvil (datos o voz). Activar o desactivar la itinerancia de datos Vaya a Ajustes > General > Red y, a continuación, active o desactive “Itinerancia de datos”. La itinerancia de datos permite el acceso a Internet a través de una red de datos de telefonía móvil cuando se encuentra en una zona situada fuera de la red de su operador. Cuando esté de viaje, puede desactivar la itinerancia de datos para impedir la facturación de tarifas de itinerancia. Consulte “Operador” en la página 160. Activar o desactivar “Compartir Internet” Vaya a Ajustes > General > Red > “Compartir Internet” y, a continuación, active o desactive “Compartir Internet”. Consulte “Compartir Internet” en la página 160. Añadir una nueva configuración VPN: Vaya a Ajustes > General > Red > VPN > “Añadir configuración VPN”. Consulte al administrador de red qué ajustes utilizar. En la mayoría de los casos, si configura una VPN en su ordenador, podrá utilizar los mismos ajustes VPN para el iPhone. Consulte “VPN” en la página 159. Bluetooth El iPhone puede conectarse de forma inalámbrica a dispositivos Bluetooth, como dispositivos manos libres, auriculares y kits de coche, para poder escuchar música y hablar sin necesidad de emplear las manos. También puede conectar el teclado inalámbrico Apple Wireless Keyboard con Bluetooth. Consulte “Uso de un teclado inalámbrico Apple Wireless Keyboard” en la página 28. Activar o desactivar Bluetooth: Vaya a Ajustes > General > Bluetooth y active o desactive Bluetooth. Sincronización con iTunes vía Wi-Fi Puede sincronizar el iPhone con iTunes en un ordenador que esté conectado a la misma red Wi-Fi. Activar “Sincr. con iTunes vía Wi-Fi”: Para configurar la sincronización Wi-Fi por primera vez, conecte el iPhone al ordenador con el que desee realizar la sincronización. Para obtener instrucciones al respecto, consulte “Sincronización con iTunes” en la página 18 Después de configurar la sincronización Wi-Fi, el iPhone se sincronizará automáticamente con iTunes, una vez al día, cuando se conecte a una fuente de alimentación y: ÂÂ El iPhone y el ordenador estén conectados a la misma red Wi-Fi. ÂÂ iTunes se esté ejecutando en su ordenador. 164 Consultar la fecha y hora de la última sincronización Vaya a Ajustes > General > “Sincr. con iTunes vía Wi-Fi”. Sincronizar inmediatamente con iTunes Vaya a Ajustes > General > “Sincr. con iTunes vía Wi-Fi” y, a continuación, pulse “Sincronizar ahora”. Capítulo 32 Ajustes Búsqueda en Spotlight El ajuste “Búsqueda en Spotlight” le permite especificar las áreas de contenido en las que deben realizarse las búsquedas con Buscar, así como reordenar los resultados. Establecer las áreas de contenido en las que se realizarán las búsquedas con Buscar: Vaya a Ajustes > General > “Búsqueda en Spotlight” y, a continuación, seleccione los ítems que desee buscar. Ajustar el orden de las categorías de resultados Vaya a Ajustes > General > “Búsqueda en Spotlight”. Pulse a un ítem y arrástrelo hacia arriba o hacia abajo. situado junto Bloqueo automático Bloquear el iPhone apaga la pantalla para ahorrar batería y evitar un uso no deseado del iPhone. Puede seguir recibiendo llamadas y mensajes de texto, así como ajustar el volumen y usar el botón del micrófono de los auriculares del iPhone mientras está escuchando música o durante una llamada. Ajustar el tiempo que transcurre antes de que el iPhone se bloquea: Vaya a Ajustes > General > “Bloqueo automático” y, a continuación, seleccione un periodo de tiempo. Bloqueo con código Por omisión, el iPhone no requiere que se introduzca un código para desbloquearlo. Establecer un código: Vaya a Ajustes > General > “Bloqueo con código” y establezca un código de 4 dígitos. Si olvida el código, deberá restablecer el software del iPhone. Consulte “Actualización y restauración del software del iPhone” en la página 175. Desactivar el bloqueo con código o Vaya a Ajustes > General > “Bloqueo con código”. cambiar el código Ajustar el tiempo que transcurrirá antes de solicitar el código Vaya a Ajustes > General > “Bloqueo con código” e introduzca su código. Pulse Solicitar e indique cuánto tiempo puede estar bloqueado el iPhone antes de que deba introducir el código para desbloquearlo. Activar o desactivar el código simple Vaya a Ajustes > General > “Bloqueo con código”. Un código simple es un número de cuatro dígitos. Para aumentar la seguridad, desactive el código simple y use un código más largo con una combinación de números, letras, signos de puntuación y caracteres especiales. Activar o desactivar la marcación por voz Vaya a Ajustes > General > “Bloqueo con código”. Desactivar “Marcación por voz” impide que se realicen llamadas cuando el iPhone está bloqueado. Borrar datos después de introducir un código equivocado diez veces Vaya a Ajustes > General > “Bloqueo con código” y pulse “Borrar datos”. Después de introducir un código equivocado diez veces, se restablecerán todos los ajustes y se borrarán todos los datos y contenidos eliminando la clave de encriptación de los datos (que están encriptados mediante el sistema de encriptación AES de 256 bits). Restricciones Puede fijar restricciones para determinadas apps y contenido comprado. Por ejemplo, los padres pueden evitar que la música con letras para adultos aparezca en las listas de reproducción, así como desactivar completamente el acceso a YouTube. Activar las restricciones: Vaya a Ajustes > General > Restricciones y pulse “Activar restricciones”. Importante: Si olvida el código, deberá restablecer el software del iPhone. Consulte “Actualización y restauración del software del iPhone” en la página 175. Capítulo 32 Ajustes 165 Puede establecer las siguientes restricciones: Safari Safari está desactivado y su icono ha desaparecido de la pantalla de inicio. No puede utilizar Safari para navegar por la red o acceder a clips web. YouTube YouTube está desactivado y su icono no aparece en la pantalla de inicio. Cámara Cámara está desactivado y su icono no aparece en la pantalla de inicio. No podrá hacer fotos. FaceTime No podrá realizar ni recibir videollamadas FaceTime. iTunes La tienda iTunes Store está desactivada y su icono no aparece en la pantalla de inicio. No puede previsualizar, adquirir o descargar contenido. Ping No podrá acceder a Ping ni a ninguna de sus funciones. Instalación de apps La App Store está desactivada y su icono no aparece en la pantalla de inicio. No es posible instalar apps en el iPhone. Eliminación de apps No es posible eliminar apps del iPhone. la pantalla de inicio. Siri No podrá utilizar Siri. Los comandos de voz y la función de dictado están desactivados. Lenguaje explícito Siri intentará sustituir las palabras explícitas que diga por asteriscos o pitidos. Lugar Desactive la función Localización para cada app concreta. También puede bloquear la función Localización para que no puedan realizarse cambios en los ajustes, como autorizar el uso de los servicios por parte de otras apps. Cuentas Los ajustes actuales de “Correo, contactos, calendarios” están bloqueados. No es posible añadir, modificar ni eliminar cuentas. Tampoco es posible modificar los ajustes de iCloud. Compras integradas Desactive “Compras integradas”. Cuando esta función esté activada, le permitirá adquirir contenido o funciones adicionales a través de las apps que descargue desde la tienda App Store. Solicitar contraseña para las compras integradas Le solicita que introduzca su ID de Apple para las compras integradas una vez transcurrido el periodo de tiempo que especifique. Establecer restricciones de contenido Pulse “Puntuaciones para” y, a continuación, seleccione un país de la lista. Puede establecer restricciones utilizando el sistema de puntuación de dicho país para música, podcasts, películas, programas de televisión y apps. El contenido que no se ajuste a la puntuación seleccionada no se mostrará en el iPhone. Restringir juegos multijugador Si la opción “Juegos multijugador” está desactivada, no podrá solicitar partidas, enviar o recibir invitaciones para jugar ni añadir amigos a Game Center. Restringir la capacidad de añadir amigos Si la opción “Añadir amigos” está desactivada, no podrá enviar ni recibir solicitudes de amistad en Game Center. Si está activada la opción “Juegos multijugador”, podrá seguir jugando con sus amigos existentes. no aparece en los iconos de las apps al personalizar Fecha y hora Estos ajustes afectan a la hora indicada en la barra de estado de la parte superior de la pantalla, a los relojes internacionales y a los calendarios. Indicar si el iPhone mostrará la hora en formato de 24 o 12 horas: Vaya a Ajustes > General > “Fecha y hora” y, a continuación, active o desactive “Reloj de 24 horas”. (Es posible que la opción “Reloj de 24 horas” no esté disponible en todas las áreas.) 166 Capítulo 32 Ajustes Indicar si el iPhone actualizará la fecha y la hora automáticamente Vaya a Ajustes > General > “Fecha y hora” y, a continuación, active o desactive “Ajuste automático”. Si el iPhone se ajusta para que actualice la hora de forma automática, obtendrá la hora correcta a través de la red de datos de telefonía móvil y la actualizará para la zona horaria en la que se encuentre. Algunos operadores no ofrecen el servicio horario de red en todas las áreas. Si está de viaje, es posible que el iPhone no pueda ajustar automáticamente la hora local. Ajustar la fecha y la hora de forma manual Vaya a Ajustes > General > “Fecha y hora” y, a continuación, desactive “Ajuste automático”. Pulse “Zona horaria” para ajustar su zona horaria. Pulse el botón “Fecha y hora”, pulse “Ajustar fecha y hora” e introduzca dichos datos. Teclado Puede activar teclados para escribir en distintos idiomas, y puede activar y desactivar distintas funciones de escritura, como la comprobación ortográfica. Para obtener información sobre el teclado, consulte “Escritura” en la página 25. Para obtener información sobre los teclados internacionales, consulte Apéndice A, “Teclados internacionales,” en la página 169. Internacional Utilice los ajustes Internacional para configurar el idioma del iPhone, activar teclados para distintos idiomas y especificar el formato local para fechas, horas y números de teléfono. Ajustar el idioma del iPhone: Vaya a Ajustes > General > Internacional > Idioma. Ajustar el formato del calendario Vaya a General > Internacional > Calendario y, a continuación, seleccione el formato. Ajustar el idioma para Siri y “Control por voz” Vaya a Ajustes > General > Internacional > “Control por voz” y, a continuación, seleccione un idioma. Ajustar los formatos de fecha, hora y número de teléfono Vaya a Ajustes > General > Internacional > Región y seleccione su país. El formato regional también determina el idioma que debe utilizarse para los días y meses que aparecen en las apps. Accesibilidad Para activar las funciones de accesibilidad, seleccione Accesibilidad y, a continuación, seleccione las funciones que desee activar. Consulte Capítulo 31, “Accesibilidad,” en la página 139. Perfiles Este ajuste aparecerá si instala uno o varios perfiles en el iPhone. Pulse Perfiles para ver la información sobre los perfiles instalados. Restablecer Puede restablecer el diccionario de teclado, los ajustes de red, la disposición de la pantalla de inicio y los avisos de localización. También puede borrar todo su contenido y ajustes. Borrar todo el contenido y los ajustes: Vaya a Ajustes > General > Restablecer y, a continuación, pulse “Borrar contenidos y ajustes”. Después de confirmar que desea restablecer el iPhone, se eliminará todo el contenido, los datos y los ajustes. El iPhone no podrá utilizarse hasta que vuelva a configurarse. Capítulo 32 Ajustes 167 Restablecer todos los ajustes Vaya a Ajustes > General > Restablecer y pulse “Restablecer ajustes”. Todas sus preferencias y ajustes se restablecerán. Restablecer los ajustes de red Vaya a Ajustes > General > Restablecer y pulse “Restablecer ajustes de red”. Cuando restablezca los ajustes de red, se eliminarán la lista de redes utilizadas previamente y los ajustes VPN no instalados por un perfil de configuración. El sistema Wi-Fi se desactivará y se volverá a activar, con lo que se desconectará de cualquier red a la que esté conectado. Los ajustes “Wi-Fi” y “Preguntar al conectar” permanecen activados. Para eliminar ajustes VPN instalados por un perfil de configuración, vaya a Ajustes > General > Perfil y, a continuación, seleccione el perfil y pulse Eliminar. Esta operación también elimina otros ajustes o cuentas proporcionados por el perfil. Restablecer el diccionario del teclado Vaya a Ajustes > General > Restablecer y pulse “Restablecer diccionario del teclado”. Puede añadir palabras al diccionario rechazando las palabras que el iPhone sugiere al escribir. Pulse una palabra para rechazar la corrección y añadir la palabra al diccionario del teclado. Restablecer el diccionario del teclado borra todas las palabras que ha añadido. Restablecer la disposición de la pantalla de inicio Vaya a Ajustes > General > Restablecer y, a continuación, pulse “Restablecer pantalla de inicio”. Restablecer los avisos de localización Vaya a Ajustes > General > Restablecer y pulse “Restablecer avisos localización”. Los avisos de localización son solicitudes efectuadas por las apps para utilizar los servicios de localización. El iPhone presenta un aviso de localización para una app la primera vez que la app realiza una solicitud para usar el servicio de localización. Si pulsa Cancelar como respuesta, la solicitud no volverá a aparecer. Para restablecer los avisos de localización de modo que vea una solicitud para cada app, pulse “Restablecer avisos localización”. Ajustes de apps Consulte otros capítulos para obtener información sobre ajustes de apps. Por ejemplo, para los ajustes de Safari, consulte Capítulo 7, “Safari,” en la página 61. 168 Capítulo 32 Ajustes A Apéndice Teclados internacionales “Teclados internacionales” le permite escribir texto en muchos idiomas distintos, incluidos idiomas asiáticos y aquellos que se leen de derecha a izquierda. Cómo añadir y eliminar teclados Para escribir en distintos idiomas en el iPhone, se utilizan distintos teclados. Por omisión, solo estará disponible el teclado correspondiente al idioma que haya establecido. Para que haya otros teclados disponibles para otros idiomas, utilice los ajustes de Teclado. Para consultar una lista de todos los teclados compatibles con el iPhone, vaya a www.apple.com/es/iphone/specs.html, www.apple.com/mx/iphone/specs.html o www.apple.com/la/iphone/specs.html. Añadir un teclado: Vaya a Ajustes > General > Internacional, pulse Teclados y, a continuación, seleccione un teclado de la lista. Repita la operación para añadir más teclados. Eliminar un teclado: Vaya a Ajustes > General > Internacional > Teclados y, a continuación, pulse Editar. Pulse junto al teclado que desee eliminar y, a continuación, pulse Eliminar. Editar su lista de teclados: Vaya a Ajustes > General > Internacional > Teclados. Pulse Editar y, a continuación, arrastre junto a un teclado para moverlo a una nueva posición en la lista. Cómo cambiar de teclado Para introducir texto en otro idioma, cambie de teclado. Cambiar de teclado mientras escribe: Mantenga pulsada la tecla de globo terráqueo para mostrar todos los teclados activados. Para seleccionar un teclado, desplace el dedo hasta el nombre del teclado y, a continuación, suelte el dedo. La tecla de globo terráqueo se muestra al activar más de un teclado. También puede pulsar . Cuando pulse , aparecerá brevemente el nombre del teclado recién activado. Mantenga la pulsación para acceder a otros teclados activados. Muchos teclados incluyen letras, números y símbolos que no son visibles en el teclado. Introducir letras acentuadas u otros caracteres alternativos: Mantenga pulsada la letra, el número o el símbolo relacionado y, a continuación, deslice el dedo para seleccionar una variante. En un teclado tailandés, por ejemplo, puede seleccionar sus números nativos manteniendo pulsados los números arábigos correspondientes. Chino Puede utilizar teclados para escribir en chino de varias formas distintas, como pinyin, cangjie, wubihua y zhuyin. También puede usar el dedo para escribir caracteres chinos en la pantalla. 169 Cómo escribir utilizando pinyin Utilice el teclado QWERTY para escribir pinyin simplificado o tradicional. A medida que escriba, aparecerán sugerencias de caracteres. Pulse una sugerencia para seleccionarla o continúe escribiendo para ver más opciones. Si sigue escribiendo pinyin sin espacios, aparecerán sugerencias de frases. Cómo escribir utilizando cangjie Construya caracteres chinos a partir de las teclas cangjie componentes. A medida que escriba, aparecerán sugerencias de caracteres. Pulse un carácter para seleccionarlo o continúe escribiendo hasta cinco componentes para ver más opciones de caracteres. Cómo escribir utilizando trazos (wubihua) Utilice el teclado para construir caracteres chinos a partir de un máximo de cinco trazos en la secuencia correcta de escritura: horizontal, vertical, cola, escoba y gancho. Por ejemplo, el carácter chino 圈 (círculo) debe comenzar con el trazo vertical 丨. A medida que escribe, aparecen sugerencias de caracteres, con los caracteres más utilizados en primer lugar. Pulse un carácter para seleccionarlo. Si no está seguro del trazo correcto, escriba un asterisco (*). Para ver más opciones de caracteres, realice otro trazo o desplácese por la lista de caracteres. Pulse la tecla de coincidencia (匹配) para mostrar solamente caracteres que coincidan exactamente con lo que ha escrito. Cómo escribir utilizando zhuyin Utilice el teclado para introducir letras zhuyin. A medida que escribe, aparecerán caracteres chinos sugeridos. Pulse una sugerencia para seleccionarla o continúe escribiendo letras zhuyin para ver más opciones. Después de escribir la letra inicial, el teclado cambia para mostrar más letras. Si sigue escribiendo zhuyin sin espacios, aparecerán sugerencias de frases. Cómo dibujar caracteres chinos Cuando los formatos simplificado o tradicional de la escritura china están activados, puede dibujar o escribir caracteres chinos en la pantalla con el dedo. A medida que realice trazos, el iPhone los reconocerá y mostrará una lista de caracteres concordantes ordenados de mayor a menor concordancia. Cuando selecciona un carácter, los caracteres que le siguen con más probabilidad aparecen en la lista como opciones adicionales. Pantalla táctil 170 Apéndice A Teclados internacionales Algunos caracteres complejos, como 鱲 (parte del nombre del aeropuerto internacional de Hong Kong), 𨋢 (ascensor) y 㗎 (partícula que se utiliza en cantonés), pueden escribirse introduciendo dos o más de los caracteres que los componen en secuencia. Pulse el carácter para sustituir los caracteres escritos. También se reconocen los caracteres romanos. Cómo convertir chino simplificado en chino tradicional y viceversa Seleccione el carácter o los caracteres que desee convertir y pulse Sustituir. Consulte “Edición de texto” en la página 27. Puede escribir una frase entera antes de convertirla. Japonés Puede escribir en japonés utilizando los teclados romaji o kana. También puede introducir emoticonos japoneses. Cómo escribir japonés kana Utilice el teclado kana para seleccionar sílabas. Para ver más opciones de sílabas, pulse la tecla de flecha y seleccione otra sílaba o palabra de la ventana. Cómo escribir japonés romaji Use el teclado romaji para escribir sílabas: En la parte superior del teclado aparecen opciones alternativas; pulse una para escribirla. Para ver más opciones de sílabas, pulse la tecla de flecha y seleccione otra sílaba o palabra de la ventana. Cómo introducir emoticonos japoneses Si utiliza el teclado japonés kana, pulse la tecla ^_^. En el teclado japonés romaji (disposición QWERTY japonesa), pulse la tecla Número nuación, pulse la tecla ^_^. y, a conti- En los teclados chinos pinyin (simplificado o tradicional) o zhuyin (tradicional), pulse la tecla Símbolos y, a continuación, pulse la tecla ^_^. Cómo escribir caracteres emoji Utilice el teclado emoji para añadir caracteres de imagen. También puede escribir caracteres emoji utilizando el teclado japonés. Por ejemplo, escriba はーと para obtener ♥. Cómo usar la lista de candidatos A medida que escribe en los teclados chino, japonés o árabe, aparecen sugerencias de caracteres o candidatos en la parte superior del teclado. Pulse un candidato para introducirlo o desplácese a la izquierda para ver más candidatos. Utilizar la lista de candidatos ampliada: Pulse la flecha arriba situada a la derecha para ver la lista completa de candidatos. Deslice el dedo hacia arriba o hacia abajo para desplazarse por la lista. Pulse la flecha abajo para regresar a la lista corta. Apéndice A Teclados internacionales 171 Cómo usar funciones rápidas Cuando se usan determinados teclados chinos o japoneses, es posible crear una función rápida para parejas de palabras y entradas. La función rápida se añade a su diccionario personal. Al escribir una función rápida utilizando un teclado compatible, la pareja de palabra o entrada asociada sustituirá dicha función rápida. Las funciones rápidas están disponibles para los siguientes teclados: ÂÂ Chino simplificado (Pinyin) ÂÂ Chino tradicional (Pinyin) ÂÂ Chino tradicional (Zhuyin) ÂÂ Japonés (Romaji) ÂÂ Japonés (Kana) Activar o desactivar las funciones rápidas: Vaya a Ajustes > General > Teclado > Funciones rápidas. Vietnamita Mantenga pulsado un carácter para ver los signos diacríticos disponibles y, después, desplácese para seleccionar el signo deseado. También puede pulsar las siguientes secuencias de teclas para introducir caracteres con signos diacríticos: ÂÂ aa—â (a con acento circunflejo) ÂÂ aw—ă (a con acento carón) ÂÂ as—á (a con acento agudo) ÂÂ af—à (a con acento grave) ÂÂ ar—ả (a con interrogante) ÂÂ ax—ã (a con tilde) ÂÂ aj—ạ (a con punto por debajo) ÂÂ dd—đ (d con guión) ÂÂ ee—ê (e con acento circunflejo) ÂÂ oo—ô (o con acento circunflejo) ÂÂ ow—ơ (o con garfio) ÂÂ w—ư (u con garfio) 172 Apéndice A Teclados internacionales B Apéndice Información de soporte e información adicional Sitio web de soporte del iPhone Dispone de un completo portal con información de soporte en Internet, en la dirección www.apple.com/support/iphone/country/. También puede usar Express Lane para obtener soporte personalizado (no disponible en todas las áreas). Vaya a expresslane.apple.com. Reinicio o restauración del iPhone Si hay algo que no funciona correctamente, pruebe a reiniciar el iPhone, forzar la salida de una app o restablecer el iPhone. Reiniciar el iPhone: Mantenga pulsado el botón de encendido/apagado hasta que aparezca el regulador rojo. Deslice el dedo por el regulador para apagar el iPhone. Para volver a encender el iPhone, mantenga pulsado el botón de encendido/apagado hasta que aparezca el logotipo de Apple. Forzar el cierre de una app: Mantenga pulsado el botón de encendido/apagado durante unos segundos hasta que aparezca un regulador rojo y, a continuación, mantenga pulsado el botón de inicio hasta que la app se cierre. También puede eliminar una app de la lista de apps recientes para forzar su cierre. Consulte “Apertura y cambio de apps” en la página 20. Si no puede apagar el iPhone o si el problema persiste, puede ser necesario restablecer el iPhone. Solo hay que recurrir a esta opción si al apagar y encender el iPhone no se resuelve el problema. Restablecer el iPhone: Mantenga pulsado al mismo tiempo el botón de encendido/apagado y el botón de inicio durante al menos diez segundos, hasta que aparezca el logotipo de Apple. Realización de copias de seguridad del iPhone Puede utilizar iCloud o iTunes para realizar copias de seguridad automáticas del iPhone. Si selecciona que se realicen copias de seguridad automáticas con iCloud, no podrá realizar también copias de seguridad automáticas de su ordenador con iTunes, pero puede utilizar iTunes para realizar copias de seguridad manuales de su ordenador. Cómo realizar copias de seguridad con iCloud iCloud realiza copias de seguridad automáticas del iPhone a diario, a través de la conexión Wi-Fi, cuando se conecta a una fuente de alimentación y el iPhone está bloqueado. La fecha y hora de la última copia de seguridad se muestra en la parte inferior de la pantalla “Almacenamiento y copias”. iCloud realiza copias de seguridad de: ÂÂ La música, los programas de televisión, las apps y los libros que compra. ÂÂ Las fotos del álbum Carrete. ÂÂ Los ajustes del iPhone y los datos de las apps. ÂÂ La organización de la pantalla de inicio y de las apps. ÂÂ Los mensajes (iMessage, SMS y MMS). ÂÂ Los tonos de llamada. 173 Nota: Es posible que no se realicen copias de seguridad de la música comprada en todas las áreas, y que los programas de televisión no estén disponibles en todas las áreas. Si no activó las copias de seguridad de iCloud la primera vez que configuró el iPhone, puede activarlas en los ajustes de iCloud. Al activar las copias de seguridad de iCloud, el iPhone deja de realizar copias de seguridad automáticas de su ordenador cuando se sincroniza con iTunes. Activar las copias de seguridad de iCloud Vaya a Ajustes > iCloud y, a continuación, inicie sesión con su ID de Apple y su contraseña, si es preciso. Vaya a “Almacenamiento y copias” y, a continuación, active “Copia de seguridad de iCloud”. Realizar una copia de seguridad de forma inmediata Vaya a Ajustes > iCloud > “Almacenamiento y copias” y, a continuación, pulse “Realizar copia de seguridad ahora”. Gestionar sus copias de seguridad Vaya a Ajustes > iCloud > “Almacenamiento y copias” y, a continuación, pulse “Gestionar almacenamiento”. Pulse el nombre de su iPhone. Activar o desactivar copia de seguridad del Carrete Vaya a Ajustes > iCloud > “Almacenamiento y copias” y, a continuación, pulse “Gestionar almacenamiento”. Pulse el nombre de su iPhone y, a continuación, active o desactive la copia de seguridad del Carrete. Ver los dispositivos de los que se están realizando copias de seguridad Vaya a Ajustes > iCloud > “Almacenamiento y copias” > “Gestionar almacenamiento”. Detener las copias de seguridad automáticas de iCloud Vaya a Ajustes > iCloud > “Almacenamiento y copias” > “Copia de seguridad” y, a continuación, desactive “Copia de seguridad de iCloud”. No se realizarán copias de seguridad en iCloud de la música que no se haya adquirido en iTunes. Deberá utilizar iTunes para restaurar dicho contenido y realizar copias de seguridad del mismo. Consulte “Sincronización con iTunes” en la página 18. Importante: Es posible que las copias de seguridad de compras de música o programas de televisión no estén disponibles en todas las áreas. Puede que sus compras anteriores no estén disponibles si ya no está en las tiendas iTunes Store, App Store o iBookstore. Los contenidos que compre, así como los contenidos de Fotos en Streaming, no se descontarán del sus 5 GB de almacenamiento gratuito en iCloud. Cómo realizar copias de seguridad con iTunes iTunes crea una copia de seguridad de las fotos del álbum Carrete o del álbum “Fotos guardadas”, así como de los mensajes de texto, notas, historial de llamadas, favoritos de contactos, ajustes de sonido, etc. No se realizan copias de seguridad de los archivos multimedia, como canciones y algunas fotos, pero pueden restaurarse mediante una sincronización con iTunes. Cuando conecte el iPhone al ordenador con el que normalmente realice la sincronización, iTunes creará una copia de seguridad cada vez que: ÂÂ Realice una sincronización con iTunes: iTunes sincroniza el iPhone cada vez que conecta el iPhone a su ordenador. iTunes no realizará ninguna copia de seguridad automática de un iPhone que no esté configurado para sincronizarse con dicho ordenador. Consulte “Sincronización con iTunes” en la página 18. ÂÂ Actualice o restaure el iPhone: iTunes realiza una copia de seguridad del iPhone automática- mente antes de la actualización y de la restauración. iTunes también puede encriptar las copias de seguridad del iPhone para proteger sus datos. Encripte las copias de seguridad del iPhone: Seleccione “Encriptar copia de seguridad del iPhone” en la pantalla Resumen de iTunes. 174 Apéndice B Información de soporte e información adicional Restaure los archivos y los ajustes del iPhone: Conecte el iPhone al ordenador con el que normalmente realice la sincronización, seleccione el iPhone en la ventana de iTunes y haga clic en Restaurar en el panel Resumen. Para obtener más información sobre las copias de seguridad como, por ejemplo, los ajustes y datos que contienen, vaya a support.apple.com/kb/HT1766?viewlocale=es_ES. Cómo eliminar una copia de seguridad de iTunes Puede eliminar una copia de seguridad del iPhone desde la lista de copias con iTunes. Puede interesarle, por ejemplo, si se ha creado una copia de seguridad en un ordenador ajeno. Eliminar una copia de seguridad: 1 En iTunes, abra las preferencias de iTunes. ÂÂ Mac: Seleccione iTunes > Preferencias. ÂÂ Windows: Seleccione Edición > Preferencias. 2 Haga clic en Dispositivos (el iPhone no tiene por qué estar conectado). 3 Seleccione la copia de seguridad que desea eliminar y, a continuación, haga clic en “Eliminar copia de seguridad”. 4 Haga clic en Eliminar para confirmar que desea eliminar la copia seleccionada y, a continuación, haga clic en OK. Actualización y restauración del software del iPhone Puede actualizar el software del iPhone en Ajustes o utilizando iTunes. Utilice iCloud o iTunes para restaurar el iPhone a partir de una copia de seguridad. Ya no podrá acceder a los datos eliminados a través la interfaz de usuario del iPhone, pero no se borrarán del iPhone. Para obtener información sobre la eliminación de todos los contenidos y ajustes, consulte “Restablecer” en la página 167. Para obtener más información sobre la actualización y restauración del software del iPhone, vaya a support.apple.com/kb/HT1414?viewlocale=es_ES. Actualización del iPhone Puede actualizar el software del iPhone en Ajustes o utilizando iTunes. Realizar una actualización inalámbrica en el iPhone: Vaya a Ajustes > General > Actualización de Software. El iPhone comprobará si hay actualizaciones de software disponibles. Realizar una actualización de software en iTunes: iTunes comprueba si hay actualizaciones de software disponibles cada vez que sincroniza el iPhone con iTunes. Consulte “Sincronización con iTunes” en la página 18. Restauración del iPhone Puede utilizar iCloud o iTunes para restaurar el iPhone a partir de una copia de seguridad. Realizar una restauración a partir de una copia de seguridad de iCloud: Restablezca el iPhone para borrar todos los ajustes y todos los datos. Inicie sesión en iCloud y seleccione “Restaurar a partir de una copia de seguridad” en el Asistente de Configuración. Consulte “Restablecer” en la página 167. Realizar una restauración a partir de una copia de seguridad de iTunes: Conecte el iPhone al ordenador con el que normalmente realice la sincronización, seleccione el iPhone en la ventana de iTunes y haga clic en Restaurar en el panel Resumen. Apéndice B Información de soporte e información adicional 175 Cuando se haya restaurado el software del iPhone, podrá configurarlo como un nuevo iPhone o bien restaurar su música, vídeos, datos de las apps y otros contenidos a partir de una copia de seguridad. Compartir Archivos Compartir Archivos le permite transferir archivos con un cable USB entre el iPhone y el ordenador, utilizando iTunes. Puede compartir archivos creados con una app compatible y guardados en un formato compatible. Las apps que permiten compartir archivos se muestran en la lista de apps con archivos compartidos de iTunes. Para cada app, la lista de archivos muestra los documentos que hay en el iPhone. Consulte la documentación de la app para obtener información sobre el modo en que comparte archivos; no todas las apps admiten esta función. Transferir un archivo del iPhone al ordenador: En iTunes, vaya al panel Aplicaciones de su dispositivo. En la sección Compartir Archivos, seleccione una app en la lista. A la derecha, seleccione el archivo que desee transferir y, a continuación, haga clic en “Guardar en”. Transferir un archivo del ordenador al iPhone: En iTunes, vaya al panel Aplicaciones de su dispositivo. En la sección Compartir Archivos, seleccione una app y haga clic en Añadir. El archivo se transferirá inmediatamente a su dispositivo y podrá utilizarlo con la app que haya seleccionado. Borrar un archivo del iPhone: En iTunes, vaya al panel Aplicaciones de su dispositivo. En la sección Compartir Archivos, seleccione el archivo y, a continuación, pulse la tecla Suprimir. Información sobre seguridad, software y servicio Esta tabla describe dónde obtener más información sobre seguridad, software y servicio relacionada con el iPhone. 176 Para obtener información acerca de Haga lo siguiente Cómo usar el iPhone de forma segura Consulte la Guía de información importante del producto en support.apple.com/es_ES/manuals/iphone/ (España y Latinoamérica) o support.apple.com/es_MX/manuals/ iphone/ (México) para obtener la información más reciente sobre seguridad y normativas. Servicio y soporte iPhone, consejos, foros y descargas de software de Apple Visite www.apple.com/support/iphone/country/. Servicio y soporte de su operador Póngase en contacto con su operador o vaya al sitio web de su operador. Las últimas novedades del iPhone Visite www.apple.com/es/iphone (España) y www.apple.com/iphone/countries/ (Latinoamérica). Creación de un ID de Apple Vaya a appleid.apple.com/es_ES (España), appleid.apple.com/es_LA (Latinoamérica) o appleid.apple.com/es_MX (México). Cómo usar iCloud Visite www.apple.com/es/support/icloud (España), www.apple.com/mx/support/icloud (México), o www.apple.com/la/support/icloud (Latinoamérica). Apéndice B Información de soporte e información adicional Para obtener información acerca de Haga lo siguiente Cómo usar iTunes Abra iTunes y seleccione Ayuda > Ayuda iTunes. Para acceder a las lecciones de iTunes disponibles en Internet (pueden no estar disponibles en todas las áreas), visite www.apple.com/es/support/itunes. Cómo usar iPhoto en Mac OS X Abra iPhoto y seleccione Ayuda > Ayuda iPhoto. Cómo usar la Agenda en Mac OS X Abra la Agenda y seleccione Ayuda > Ayuda Agenda. Cómo usar iCal en Mac OS X Abra iCal y seleccione Ayuda > Ayuda iCal. Microsoft Outlook, Libreta de direcciones de Windows Consulte la documentación de dichas apps. o Adobe Photoshop Elements Localización del número de serie, IMEI, ICCID o MEID del iPhone Puede encontrar el número de serie, el número IMEI (identidad internacional de equipo móvil), el número ICCID o el número MEID (identificador de equipos móviles) del iPhone en la caja del iPhone. O bien en el iPhone, en Ajustes > General > Información. Para obtener más información, vaya a support.apple.com/kb/ ht1267?viewlocale=es_ES. Obtención de servicios técnicos en garantía En primer lugar, siga los consejos de este manual y de los recursos disponibles en Internet. A continuación, vaya a www.apple.com/support/country o consulte la Guía de información importante del producto en support.apple.com/es_ES/manuals/iphone/ (España y Latinoamérica) o support.apple.com/es_MX/manuals/ iphone/ (México). Servicio de sustitución de la batería Vaya a www.apple.com/es/batteries/replacements.html, www.apple.com/mx/batteries/replacements.html o www.apple.com/la/batteries/replacements.html. Uso del iPhone en un entorno empresarial Vaya a www.apple.com/es/iphone/business, www.apple.com/mx/iphone/business o www.apple.com/la/iphone/business para obtener más información sobre las prestaciones empresariales del iPhone, entre las que se incluyen Microsoft Exchange, IMAP, CalDAV, CardDAV y VPN. Cómo usar el iPhone con otros operadores de telefonía móvil Algunos operadores le permiten desbloquear el iPhone para usarlo en su red. Para determinar si su operador ofrece esta opción, vaya a support.apple.com/kb/HT1937?viewlocale=es_ES. Póngase en contacto con su operador para obtener la información de autorización y configuración necesaria. Debe conectar el iPhone a iTunes para completar el proceso. Pueden aplicarse tarifas adicionales. Para obtener información sobre solución de problemas, vaya a support.apple.com/kb/ TS3198?viewlocale=es_ES. Información sobre residuos y reciclaje Programa de reciclaje de Apple (disponible en algunos países): Para reciclar gratuitamente su teléfono móvil antiguo, obtener una etiqueta de envío prepagada y consultar otras instrucciones al respecto, vaya a: www.apple.com/es/recycling Apéndice B Información de soporte e información adicional 177 Deshacerse del iPhone y reciclarlo: El iPhone debe desecharse de acuerdo con la normativa local aplicable. Como el iPhone contiene componentes electrónicos y una batería, es necesario desechar el iPhone separadamente del resto de los residuos domésticos. Cuando el iPhone alcance el fin de su vida útil, póngase en contacto con las autoridades locales para informarse respecto a las opciones de reciclaje o, simplemente, deposítelo en su tienda Apple local o devuélvalo a Apple. La batería será extraída y reciclada de un modo respetuoso con el medio ambiente. Para obtener más información, consulte: www.apple.com/es/recycling Unión Europea. Información sobre eliminación de dispositivos electrónicos y baterías: Este símbolo indica que, de acuerdo con la normativa local, este producto y su batería no deben desecharse junto con los residuos domésticos. Cuando llegue al final de su vida útil, llévelo a los puntos de recogida estipulados por la administración local para el reciclaje de equipos electrónicos. El tratamiento inadecuado de los residuos de equipos electrónicos por parte de los consumidores puede ser sancionado. La recogida selectiva y el reciclaje del producto y de su batería en el momento de desecharlo contribuirán a preservar los recursos naturales y a proteger la salud humana y el medio ambiente. Para consultar los servicios de recogida y reciclaje del iPhone, vaya a: www.apple.com/recycling/ nationalservices/europe.html Sustitución de la batería del iPhone: La batería recargable del iPhone solo puede cambiarla Apple o un proveedor de servicios autorizado Apple. Para obtener más información sobre los servicios de sustitución de la batería, vaya a: www.apple.com/es/batteries/replacements.html, www.apple.com/mx/batteries/replacements.html o www.apple.com/la/batteries/replacements.html Deutschland: Dieses Gerät enthält Batterien. Bitte nicht in den Hausmüll werfen. Entsorgen Sie dieses Gerätes am Ende seines Lebenszyklus entsprechend der maßgeblichen gesetzlichen Regelungen. Nederlands: Gebruikte batterijen kunnen worden ingeleverd bij de chemokar of in een speciale batterijcontainer voor klein chemisch afval (kca) worden gedeponeerd. Türkiye: EEE yönetmeliğine (Elektrikli ve Elektronik Eşyalarda Bazı Zararlı Maddelerin Kullanımının Sınırlandırılmasına Dair Yönetmelik) uygundur. Brasil: Informações sobre descarte e reciclagem O símbolo acima indica que este produto e/ou sua bateria não devem ser descartadas no lixo doméstico. Quando decidir descartar este produto e/ou sua bateria, faça-o de acordo com as leis e diretrizes ambientais locais. Para informações sobre o programa de reciclagem da Apple, pontos de coleta e telefone de informações, visite www.apple.com/br/environment. 178 Apéndice B Información de soporte e información adicional Apple y el medio ambiente En Apple somos conscientes de nuestra responsabilidad en la minimización del impacto ambiental de nuestras operaciones y nuestros productos. Para obtener más información, vaya a: www.apple.com/es/environment Temperatura de funcionamiento del iPhone Si la temperatura interior del iPhone excede el límite normal de funcionamiento, puede experimentar los siguientes síntomas al tratar de regularse la temperatura: ÂÂ El iPhone deja de recargarse. ÂÂ La pantalla se oscurece. ÂÂ La señal de telefonía es débil. ÂÂ Aparece en pantalla una advertencia sobre la temperatura. Importante: No podrá utilizar el iPhone mientras se muestre en pantalla la advertencia sobre la temperatura, salvo para realizar una llamada de emergencia. Si el iPhone no puede regular su temperatura interna, entra en un modo de reposo profundo hasta que se enfría. Mientras el iPhone esté en este modo, no podrá realizar llamadas de emergencia. Lleve el iPhone a una ubicación más fría y espere unos minutos antes de intentar utilizar de nuevo el iPhone. Apéndice B Información de soporte e información adicional 179 KKApple Inc. © 2011 Apple Inc. Todos los derechos reservados. Apple, el logotipo de Apple, AirPlay, AirPort, AirPort Express, AirPort Extreme, Aperture, Apple TV, Cover Flow, FaceTime, Finder, iBooks, iCal, iLife, iMovie, iPad, iPhone, iPhoto, iPod, iPod touch, iTunes, iTunes Extras, Keynote, Mac, Macintosh, Mac OS, Numbers, Pages, Safari, Siri, Spotlight, y el logotipo “Works with iPhone” son marcas comerciales de Apple Inc., registradas en EE UU y en otros países. AirPrint, iMessage, el logotipo “Made for iPhone”, Multi-Touch y Retina son marcas comerciales de Apple Inc. Apple Store, iCloud y iTunes Store son marcas de servicio de Apple Inc., registradas en EE UU y en otros países. App Store, iBookstore, iTunes Match y MobileMe son marcas de servicio de Apple Inc. IOS es una marca comercial o una marca registrada de Cisco en EE UU y en otros países y se utiliza bajo licencia. Ping es una marca comercial registrada de Karsten Manufacturing Corporation y se utiliza en EE UU bajo licencia. NIKE y Swoosh Design son marcas comerciales de NIKE, Inc. y sus filiales y se utilizan bajo licencia. La palabra Bluetooth®, la marca y sus logotipos son marcas comerciales registradas propiedad de Bluetooth SIG, Inc., y cualquier utilización de tales marcas por parte de Apple Inc. se realiza bajo licencia. Adobe y Photoshop son marcas comerciales o marcas comerciales registradas de Adobe Systems Incorporated en EE UU y en otros países. Otros nombres de productos y empresas aquí mencionados pueden ser marcas comerciales de sus respectivos titulares. Map data © 2010 Google. La mención de productos de terceras partes tiene únicamente propósitos informativos y no constituye aprobación ni recomendación. Apple declina toda responsabilidad referente al uso o el funcionamiento de estos productos. Todos los acuerdos, disposiciones o garantías, en caso de que las hubiera, se establecerán directamente entre los proveedores y los usuarios potenciales. En la realización de este manual se ha puesto el máximo cuidado para asegurar la exactitud de la información que en él aparece. Apple no se responsabiliza de los posibles errores de impresión o copia. E019-2049/2011-10