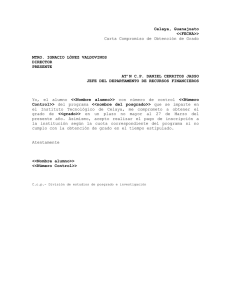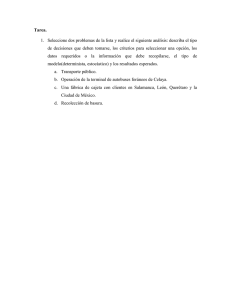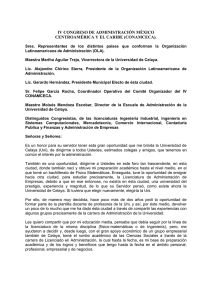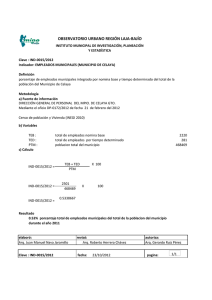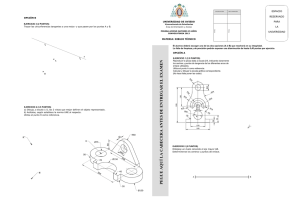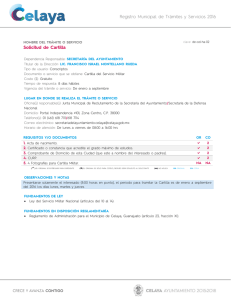Instituto Tecnológico de Celaya Descarga de software
Anuncio

Instituto Tecnológico de Celaya Instituto Tecnológico de Celaya PROCEDIMIENTO DE DESCARGA DE SOFTWARE DE AUTODESK PARA ALUMNOS Y PROFESORES Instituto Tecnológico de Celaya Docentes del departamento de Ingeniería Mecánica gestionaron un contrato por medio del cual los alumnos de este instituto pueden adquirir licencias de software de AUTODESK hasta por tres años. Se debe tomar en cuenta que dichas licencias tienen las siguientes restricciones: Son de tipo educativo, por lo que el software no se debe utilizar con propósitos comerciales. Son para uso personal por lo que no se pueden instalar en laboratorios o salones de clase. Las licencias adquiridas no se pueden vender o traspasar. Para adquirir una cuenta de usuario de AUTODESK se debe contar con una cuenta personal del correo institucional, para los alumnos tendrá el formato [email protected] y para el personal docente [email protected] Instituto Tecnológico de Celaya Este manual fue realizado por personal del área de Operación y Servicio de Centro de Cómputo y es una breve guía en la que se verán tres temas de manera general: 1. Registro de cuenta en AUTODESK. 2. Descarga de software. 3. Instalación del software. Instituto Tecnológico de Celaya R e gist ro de c uen t a en AUTO DESK Registro de cuenta en AUTODESK Se debe ingresar al sitio de AUTODESK: www.AUTODESK.mx En la parte superior derecha aparece un menú con tres opciones, la primera es SIGN IN al seleccionarla se desplegará el menú para ingresar con diferentes tipos de cuenta. Se debe seleccionar la opción Educación. Instituto Tecnológico de Celaya R e gist ro de c uen t a en AUTO DESK Con esto se abrirá el sitio web para descargar software como parte de la comunidad educativa. http://www.AUTODESK.com/education/home Nuevamente se debe seleccionar el menú SIGN IN y en este la opción Need an education account? Instituto Tecnológico de Celaya R e gist ro de c uen t a en AUTO DESK Se desplegará un formulario en el cual se deben registrar los datos de la cuenta, en el caso de un estudiante: País: México Fecha de nacimiento. Estatus educacional: Student. Tipo: College/University. School: Instituto Tecnológico de Celaya. School website: http://itcelaya.edu.mx/ First name: Lasta name: AUTODESK ID (Username): Un nombre de usuario para ingresar de manera directa a la cuenta. Email: se debe ingresar el correo institucional, con el dominio @itcelaya.edu.mx. Password: Una contraseña para la cuenta. Instituto Tecnológico de Celaya R e gist ro de c uen t a en AUTO DESK En la parte de abajo hay tres opciones que se deben habilitar, la primera es para confirmar que se desea recibir por correo información sobre nuevos productos y es opcional, las otras dos se deben seleccionar de manera obligatoria ya que con esto se indica que estamos de acuerdo con los términos y condiciones de la licencia. Una vez que se han ingresado los datos se debe de presionar el botón Next Si no hay error en los datos ingresados aparecerá una ventana indicando que se ha creado la cuenta pero que aún no está activada. Instituto Tecnológico de Celaya R e gist ro de c uen t a en AUTO DESK Para completar la activación es necesario abrir un correo enviado a la cuenta de correo con que se realizó el registro y seleccionar el enlace que aparece en este. Aparecerá un mensaje indicando que se ha activado la cuenta. Instituto Tecnológico de Celaya Des c arga de sof t ware Descarga de software Antes de descargar el software se debe tener en cuenta los requisitos mínimos recomendados para su instalación, ya que si el equipo en el que se desea instalar no cumple con dichos requisitos, se podría generar que el equipo se vuelva lento o no se puedan usar todas las herramientas y características del software. En la ventana de propiedades del sistema se puede obtener casi toda la información necesaria para saber si es factible la instalación del software. Instituto Tecnológico de Celaya Des c arga de sof t ware En esta ventana se pueden ver varias secciones, estás son algunas que se deben considerar para cumplir los requisitos del software a instalar: Edición de Windows: indica el tipo de sistema operativo (Windows 7, 8), tipo de licencia comercial (Starter, Home, Profesional, etc.) y en caso de tenerlo instalado, la versión del Service Pack. Sistema: son propiedades del hardware, se debe tomar nota del procesador, cuanta memoria RAM hay instalada y cuanta se puede utilizar y el tipo de sistema operativo (32 o 64 Bits). Activación de Windows: indica si la licencia del sistema operativo esta activada, esta se toma en cuenta si se va a instalar software de Microsoft, ya que en ocasiones, al momento de instalar o descargar software de dicho fabricante el instalador revisa que se cuente con una licencia legitima. Otros factores importantes a considerar son el espacio libre en disco duro, el tamaño y la resolución del monitor y algunos dispositivos necesarios como el mouse. Instituto Tecnológico de Celaya Des c arga de sof t ware Para la descarga de software de AUTODESK es recomendable primero ingresar con la cuenta registrada, se debe ingresar al sitio web para descargar software como parte de la comunidad educativa. http://www.AUTODESK.com/education/home Se debe seleccionar el menú SIGN IN y en este la opción con el mismo nombre. Instituto Tecnológico de Celaya Des c arga de sof t ware Aparecerá una ventana pidiendo el nombre de usuario o el correo y la contraseña. Si el ingreso es correcto se deberá mostrar el nombre de usuario y la opción SIGN IN ahora debe indicar SIGN OUT para cerrar la sesión. Al seleccionar la opción Get Free Software se desplegará la lista del software disponible para descargar con el tipo de cuenta Education. Instituto Tecnológico de Celaya Des c arga de sof t ware En la lista de software debe estar seleccionada la opción All products para ver la lista completa, como ejemplo se descargará el AutoCAD. Al seleccionar la opción AutoCAD se abrirá la página de descarga de dicho software En la página de descarga hay una opción System requirements en donde se puede consultar los requisitos de instalación para las diferentes versiones de AutoCAD y tres pasos para su descarga. Instituto Tecnológico de Celaya Des c arga de sof t ware El primer paso indica que se debe iniciar sesión o registrarse, si no se ha hecho se puede realizar en este momento. En el segundo paso se selecciona la versión de AutoCAD (2012, 2013, 2014 y 2015), el idioma y el tipo de sistema operativo en que se instalará (32 o 64 bits). En el tercer paso se indicará el número de serie y la clave del producto necesarias para instalar el programa (esta información también se enviará por correo) además de las opciones de descarga y/o instalación. Instituto Tecnológico de Celaya Des c arga de sof t ware El menú de INSTALL NOW tiene cuatro opciones: Install Now que instalará directamente el software en el equipo, Download Now que descargará el software utilizando un programa gestor de descargas propio de AUTODESK, Browser Download que descargará el software por medio del navegador que se esté utilizando (Mozilla Firefox, Google Chrome, etc.) y Help me decide que mostrará una ayuda para decidir entre las tres opciones anteriores. El tiempo de descarga varía en función del tamaño real del archivo y la velocidad de conexión a Internet. Se recomienda la opción de descarga por medio del navegador, ya que se puede descargar una vez y utilizarlo en diferentes instalaciones con diferentes claves, además de que instalarlo directamente puede ser riesgoso para el sistema operativo pues si falla la conexión a Internet la instalación no se completará de manera adecuada. Instituto Tecnológico de Celaya Ins t alación d el sof t ware Ins t al aci ón d el sof t ware La instalación del software dependerá de la opción de descarga que se escogió en el tercer paso mencionado anteriormente. Si se selecciona la opción de Browser Download se mostrará la descarga directo del navegador, con esta se guardará un solo archivo, el cual contiene tola la instalación de manera comprimida. La descarga de este archivo puede tardar hasta horas dependiendo de la velocidad de conexión. Se debe ubicar el archivo de instalación descargado y ejecutarlo. Instituto Tecnológico de Celaya Ins t alación d el sof t ware La primera ventana es para indicar la ubicación donde se descomprimirán todos los archivos de instalación, esta se puede modificar o dejar la default. Una vez realizada la instalación se puede eliminar esta carpeta ya que puede ocupar hasta 4 Gb de espacio en disco (para el caso de AutoCAD) y no se utiliza a menos que se reinstale el programa. Una vez que se descomprimieron los archivos se inicia la instalación, se selecciona la opción Install. Instituto Tecnológico de Celaya Ins t alación d el sof t ware La siguiente ventana es para aceptar los términos de la licencia. Se selecciona la opción I Accept y después Next. En la sección License Type se dejará habilitada la opción Stand-Alone. En la sección Product Information existen dos opciones, una para probar el software por 30 días y otra en donde se indicaran el número de serie y la clave del producto que se proporcionaron al adquirir el software, con las cuales se puede utilizar por 3 años. Se selecciona la opción Next. Instituto Tecnológico de Celaya Ins t alación d el sof t ware Por último se configura si se desea instalar otros complementos además del AutoCAD y la carpeta de instalación, todo esto se puede dejar como esta por default y seleccionar Install, con esto se instalará el software.