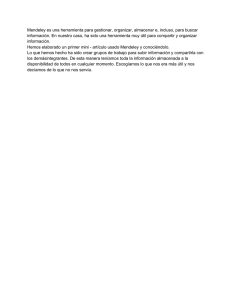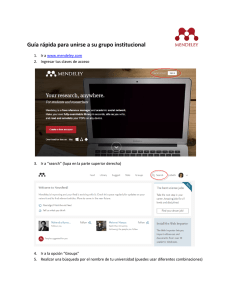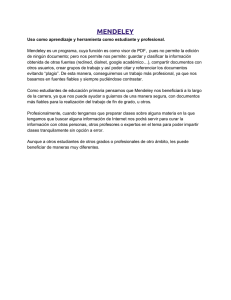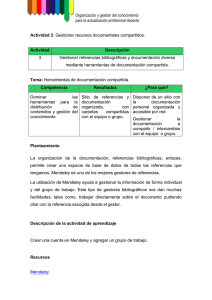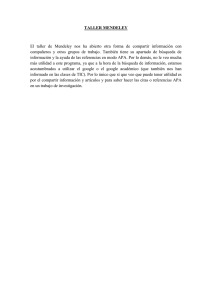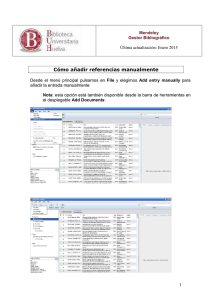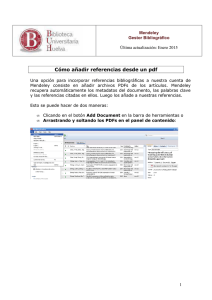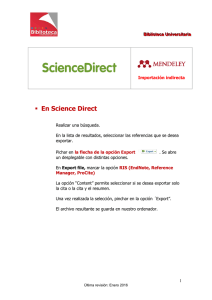Guía de uso de Mendeley - E-LIS repository
Anuncio

GUIA DE USO DE Elaborada por: Carmen Rodríguez Otero Junio 2011 ACCESO A MENDELEY Y CREACIÓN DE UNA CUENTA ................................................................... 3 VERSIÓN LOCAL (MENDELEY DESKTOP) ........................................................................................ 6 AÑADIR REFERENCIAS ............................................................................................................... 6 Manualmente ........................................................................................................................ 7 Añadiendo directamente documentos desde archivos PDF ................................................. 7 Importando desde otros gestores bibliográficos como EndNote, BibText y otras bibliotecas con formato RIS. ................................................................................................. 9 Importando resultados desde Bases de datos. Ejemplos: Mergullador, Embase, Web of Science,… ............................................................................................................................. 10 Importando desde otros sitios Web.................................................................................... 11 SINCRONIZAR. (Synchronize Library)................................................................................... 13 Sincronizando desde cuentas de CiteUlike y Zotero ........................................................... 14 Añadiendo referencias desde cuentas de otros usuarios de Mendeley ............................. 17 EXPORTAR REFERENCIAS ......................................................................................................... 18 TRABAJAR CON DOCUMENTOS Y REFERENCIAS ..................................................................... 19 Leídos/no Leídos y favoritos................................................................................................ 19 Ordenar las referencias. ...................................................................................................... 20 Depurar nombres de autor, etiquetas o publicaciones duplicadas. ................................... 20 Etiquetar y editar varios documentos a la vez. ................................................................... 20 Buscar .................................................................................................................................. 21 Realizar anotaciones en los PDFs ........................................................................................ 21 ORGANIZAR FICHEROS ............................................................................................................ 22 CITAR REFERENCIAS Y FORMATEAR EL MANUSCRITO ............................................................ 23 Estilos de cita bibliográfica .................................................................................................. 23 Generar Bibliografías, insertar citas y formatear un manuscrito ....................................... 24 COMPARTIR DOCUMENTOS Y REFERENCIAS .......................................................................... 26 GRUPOS ............................................................................................................................... 26 VERSIÓN WEB .............................................................................................................................. 29 BIBLIOGRAFÍA .............................................................................................................................. 32 Página 2 de 32 Mendeley es un gestor bibliográfico que combina una versión web con una versión de Escritorio. Además incorpora funcionalidades de la Web 2.0 que permiten compartir las referencias bibliográficas con contactos y navegar por los contenidos subidos por otros usuarios. Mendeley dispondeo de una versión gratuita y otras versiones de pago con mayores funcionalidades. ACCESO A MENDELEY Y CREACIÓN DE UNA CUENTA Lo primero que necesitamos para poder usar Mendeley es acceder a su página web y crear una cuenta. La dirección de acceso es: http://www.mendeley.com El siguiente paso es crear una cuenta para ello hay que pinchar en el enlace “create a new account” y cubrir el formulario correspondiente. Página 3 de 32 Si disponemos de cuenta en Facebook también podemos entrar con esos datos. Una vez creada la cuenta podremos descargarnos la aplicación para instalar en nuestro ordenador, desde el enlace Download Mendeley Desktop. Elegiremos la versión correspondiente a nuestro sistema operativo, (Mac, Windows y Linux, además incluye una versión para Iphone, para Ipad e Ipod Touch) y lo instalaremos en el ordenador siguiendo las instrucciones. Una vez instalado ya podremos trabajar con él. Nota: Esta guía se orienta principalmente al uso de Mendeley en Windows. Página 4 de 32 De esta forma tendremos disponibles la versión local (en adelante Mendeley Desktop) y la versión web. Características de Mendeley(2): Mendeley extrae automáticamente los metadatos y las referencias de los artículos desde archivos PDF. También recupera información adicional desde Crossref, PubMed, ArXiv, etc. Permite realizar búsquedas a texto completo en la biblioteca de archivos PDF, dispone de un visor propio de documentos PDF en el que podemos subrayar el documento y hacer anotaciones para compartir con colegas. Permite sincronizar la base de datos bibliográfica a través de varios ordenadores, compartir con colegas, administrar online o integrar las referencias en blogs y sitios web. Integración con editores de texto como Microsoft Word u OpenOffice Writer. Captura referencias bibliográficas de sitios web usando la herramienta “Web Importer” para instalar en diferentes navegadores o sincronizándose con Citeulike y Zotero. Página 5 de 32 Crear grupos para compartir documentos y etiquetas con colegas Ver estadísticas de los documentos, autores y publicaciones, además de las estadísticas sobre la biblioteca de nuestra cuenta. Permite crear un perfil profesional de investigador para compartir las publicaciones, premios y conferencias. VERSIÓN LOCAL (MENDELEY DESKTOP) La pantalla en la versión local se estructura de la siguiente manera: 1. My Library. Desde aquí podemos configurar y administrar las distintas colecciones de documentos 2. Desde esta sección podemos aplicar filtros por autor, palabras clave, publicaciones o etiquetas personales 3. Biblioteca donde se muestran todos los documentos dispone de 2 tipos de visualización: formato tabla (tal como aparece en la imagen) y cita, en el que las referencias aparecen en varias líneas de acuerdo con el estilo de cita elegido. 4. Desde este apartado se visualizan los detalles del documento seleccionado, también se agregan etiquetas y notas. AÑADIR REFERENCIAS Mendeley dispone de diferentes opciones para añadir referencias: Página 6 de 32 Manualmente Desde el menú principal pulsamos en “File” y elegimos “Add entry manually” para añadir la entrada manualmente. (esta opción está también disponible desde la barra de herramientas en el desplegable “Add Documents”). Nos aparecerá un formulario para que introduzcamos los datos del nuevo documento, indicando en primer lugar el tipo: artículo de revista (journal article), tesis (thesis), capítulo de libro (book section),… Mendeley dispone de 20 tipos de documentos distintos, en función del tipo de documento elegido los campos a rellenar serán distintos. Además nosotros podemos personalizar y añadir otros campos a cada tipo de documento desde “Tools >options>document details Al introducir los datos bibliográficos del documento debemos tener en cuenta: Autor: la entrada de los autores se hace en la forma Apellidos, Nombre Se pueden añadir etiquetas (tags) que identifiquen el contenido del documento para su posterior recuperación. Se introducirán separadas por punto y coma. Podemos incorporar un pequeño resumen, palabras clave, la URL donde se localice el artículo en Internet, un archivo con el texto completo del documento y también identificadores particulares del artículo como son el DOI o el PMID. Añadiendo directamente documentos desde archivos PDF Otra opción para incorporar información a nuestra biblioteca es añadiendo los archivos PDFs de los artículos. Mendeley recupera automáticamente los metadatos del documento, las palabras clave y las referencias citadas en ellos. Esto se puede hacer pinchando en el botón “Add Document” en la barra de herramientas o arrastrando y soltando los PDFs en el panel de contenido. Página 7 de 32 Usando la opción “Add Document” podemos: - - - Agregar un archivo individual pulsando en “Add File”, se abrirá un cuadro de diálogo para que escojamos el documento que queremos subir desde nuestro ordenador, o desde un disco de almacenamiento externo. Añadir una carpeta completa con “Add Folder”, desde un cuadro de diálogo similar al anterior podemos seleccionar la carpeta que contenga todos los Pdfs a incorporar, nos da la posibilidad de adjuntar también los documentos contenidos en las subcarpetas. Usar la opción “Watch a folder” para incorporar PDFs automáticamente desde varias carpetas a la vez, revisará las carpetas y añadirá aquellos documentos de nueva Página 8 de 32 incorporación. Aquellos documentos de los que no se incluyesen todos los datos bibliográficos se añaden a la carpeta “Needs Review” para realizar una verificación manual y completarlos. Cuando se incorpora un documento, Mendeley revisa su catálogo Web para completar todos los datos bibliográficos del documento, además ofrece la posibilidad de buscar las referencias en Google Scholar, CrossRef, PubMed y ArXiv. Importando desde otros gestores bibliográficos como EndNote, BibText y otras bibliotecas con formato RIS. Desde EndNote. Como EndNote usa su propia extensión (.enl) para migrar a Mendeley, es necesario que exportemos la biblioteca de EndNote como un fichero .xml. Procediendo de la siguiente manera: i. En EndNote: Exportamos la biblioteca escogiendo .xml como tipo de fichero (type) y RIS como estilo de salida (output style), le damos un nombre y lo guardamos. ii. En Mendeley: Seleccionamos “Add Files”, seleccionamos el fichero XML que habíamos exportado previamente de EndNote y pulsamos en “Open”, Se incorporará la biblioteca de EndNote a Mendeley. Desde Mendeley usaremos la opción “Add Files” para importar referencias de Página 9 de 32 BibText y RIS. Importando resultados desde Bases de datos. Ejemplos: Mergullador, Embase, Web of Science,… Podemos añadir las referencias procedentes de una búsqueda bibliográfica que hayamos hecho en otras bases de datos, metabuscadores o catálogos de biblioteca y cuyos resultados tengamos guardados en el fichero correspondiente. Mostraremos el proceso a través de los siguientes ejemplos: o Añadir referencias desde Mergullador (gestor de recursos electrónicos y metabuscador de Bibliosaúde. Biblioteca Virtual del Sistema Sanitario Público de Galicia). Previamente habremos realizado la búsqueda en Mergullador y guardado los resultados en “Mi espacio”. Desde “Mi espacio” marcamos los registros que nos interese importar pinchando en registros seleccionados y clicando en guardar. Aparecerá un recuadro que nos permitirá elegir el formato del fichero elegiremos GESTOR DE CITAS y lo codificaremos como UTF-8. Página 10 de 32 Lo añadiremos a Mendeley procedemos desde Add Documents> Add Files o Desde una Base de datos: Realizaremos la búsqueda en EMBASE a través de la plataforma OvidSP. Realizamos la búsqueda en EMBASE de la manera habitual y seleccionamos las referencias que nos interesa añadir a Mendeley, una vez seleccionadas pinchamos en “Exportar”, se abrirá un cuadro de diálogo en el que podemos elegir el formato de exportación. Elegiremos RIS y guardamos el fichero. Desde Mendeley lo importaremos utilizando la opción Add Documents> Add Files Importando desde otros sitios Web Mendeley permite la importación directa de referencias desde los siguientes sitios web: ACM Portal ACS Publications AIP Scitation Amazon APS APA PsycNET arXiv BioMedCentral BioOne CiNii CiteseerX CiteULike Copac DBLP EBSCO GBV Google BookSearch Google Scholar IACR ePrints IEEE Xplore Informaworld IngentaConnect INIST / CNRS Institute of Physics ISI Web of Knowledge JSTOR Lancet Journals MyOpenArchive NASA ADS Nature OpticsInfoBase OvidSP PLoS PNAS PubMed Refdoc RePEc SAGE ScienceDirect ScienceMag Scirus Spires SSRN Wikipedia Wiley Online Library WorldCat Zetoc Tenemos que utilizar la función “Web Importer”, que debemos instalar previamente. Desde el Página 11 de 32 menú principal pinchamos en Tools Install Web Importer… Se abrirá la página de Internet desde dónde podemos arrastrar el botón de IMPORT TO MENDELEY a la barra de herramientas de nuestro navegador. Para que funcione es necesario tener desactivada la opción “bloquear ventanas emergentes” del navegador. Para ver un ejemplo del funcionamiento de esta herramienta, realizamos una búsqueda en Pubmed, una vez obtenidos los resultados pulsamos “Import to Mendeley” en la barra de herramientas del navegador. Nos pedirá nuestros datos de la cuenta de Mendeley Y se abrirá una ventana para que añadamos las referencias a Mendeley. Podemos añadir etiquetas (tags) y notas a cada referencia que vayamos incorporando. Sólo se añaden las referencias que se muestran en pantalla en PubMed (por defecto 20). Página 12 de 32 Las referencias se añadirán a nuestra cuenta Web de Mendeley, para incorporarlas a la versión local instalada en nuestro ordenador debemos utilizar la herramienta Sincronización (Synchronize Library). SINCRONIZAR. (Synchronize Library) Esta característica nos permitirá acceder a nuestros PDFs desde cualquier parte, el proceso a seguir es el siguiente: 1. 2. 3. 4. Seleccionamos “All Documents” en el panel My Library Seleccionar “Edit Settings” y seleccionamos las colecciones que queremos sincronizar Pulsar en “Sync Library” para sincronizar las cuentas de la versión local y web Si no está abierta nos pedirá que introduzcamos las claves de nuestra cuenta web. Página 13 de 32 El proceso de sincronización puede ser de web a local y de local a web, de forma que podemos enviar los pdfs guardados en el ordenador a nuestra cuenta web de Mendeley. Permite almacenar hasta 500MB. Sincronizando desde cuentas de CiteUlike y Zotero Si disponemos de bibliotecas de referencias en los gestores CiteUlike o Zotero podemos añadirlos a Mendeley sincronizando ambas cuentas. Desde Mendeley Desktop seleccionamos Tools Options Se abrirá un cuadro de diálogo desde dónde podremos elegir el gestor que queremos sincronizar: CiteUlike o Zotero Página 14 de 32 CiteUlike. Es posible sincronizar la cuenta web de CiteUlike con la de Mendeley, de forma que los documentos incorporados a la cuenta de CiteUlike serán importados a Mendeley automáticamente, siguiendo los siguientes pasos: i. En el apartado de configuración de la cuenta de Mendeley, seleccionamos la opción “Sharing/Importing” E introducimos nuestro nombre de usuario de la cuenta de CiteUlike (CiteUlike username) ii. Nos llevará a un mensaje de activación en la página de CiteUlike, que debemos activar Página 15 de 32 iii. Una vez confirmada nos llevará a la página de configuración de nuestro perfil en CiteUlike donde hemos de activar la casilla “Enable Mendeley”, una vez hecho esto deberemos actualizar el perfil, pulsando en “Update profile” Esta sincronización se desactivará si no entramos en la cuenta de Mendeley al menos una vez cada 30 días, aunque siempre se podrá volver a sincronizar, volviendo a activar la casilla “Enable Mendeley”. Zotero. Para importar documentos directamente desde Zotero es necesario que la instalación local de Mendeley esté en el mismo ordenador que la de Zotero. Desde la pestaña Zotero / CiteUlike de la opción Tools > Options, sólo tendremos que activar la casilla de integración con Zotero (“Zotero integration”) y pulsar aceptar. Página 16 de 32 Mendeley automáticamente localizará la base de datos de Zotero, también se puede elegir una base de datos alternativa si se desea. Una vez que se apliquen los cambios, pulsando en “Apply”, todos los documentos de Zotero serán importados a Mendeley y cualquier otro que se añada en el futuro a Zotero se incorporará también automáticamente. Añadiendo referencias desde cuentas de otros usuarios de Mendeley Es posible añadir referencias desde cuentas de otros usuarios de Mendeley, para ello primero haremos una búsqueda en la web de Mendeley sobre el tema de nuestro interés: Página 17 de 32 Y del listado de resultados obtenidos añadimos a nuestra biblioteca aquellos que nos interesen, pinchando en “save references to library” EXPORTAR REFERENCIAS Es posible crear un fichero de exportación de referencias de nuestra biblioteca Mendeley para poder importarlas a otros gestores bibliográficos como EndNote, BibText,… Para ello: Seleccionaremos los documentos que queremos exportar y pinchamos File Export o presionando Ctrl + E ( o Cmd + E en Mac) Se abrirá un cuadro de diálogo en el que podremos elegir el formato en el que queremos guardar el fichero: .xml, .ris o BibTex Página 18 de 32 TRABAJAR CON DOCUMENTOS Y REFERENCIAS Leídos/no Leídos y favoritos No leídas. Cuando se añaden a Mendeley las referencias aparecen marcadas como no leídas con un círculo verde. Una vez que se abren el círculo verde desaparece y quedan marcadas como leídas. Podemos marcarlas y desmarcarlas como no leídas tantas veces como deseemos. Favoritos. Las referencias y documentos favoritos se marcan con el icono de una estrella a la izquierda de la referencia. Se marcan simplemente clicando sobre la estrella para marcarlos como favoritos o repitiendo el clic para desmarcarlos. Además todos los marcados como favoritos aparecen en la carpeta “Favorites” del panel My Library. Página 19 de 32 Ordenar las referencias. Es posible ordenar las referencias desde el panel de contenido, para ello simplemente hemos de pinchar sobre la columna que indica el criterio por el que queremos ordenar: favoritos, leído/no leído, documentos con pdf adjunto, autor, título, año, revista y fecha de incorporación a la base de datos Depurar nombres de autor, etiquetas o publicaciones duplicadas. En el panel de filtro por autor/etiquetas y publicaciones, (Filter by authors/tags/publications) seleccionamos el nombre que sepamos que está duplicado o es incorrecto, y pulsar y arrastra sobre la forma correcta para renombrarlo. Por ejemplo si tenemos dos documentos etiquetados como “web2.0” y “We_2_0” podemos arrastrar éste último sobre la forma correcta. Etiquetar y editar varios documentos a la vez. Para añadir etiquetas o detalles a más de un documento a la vez, debemos: Seleccionar los documentos que queremos editar a la vez, pulsando la tecla Ctrl a la vez que hacemos clic en los documentos que queremos seleccionar En el panel de detalles del documento aparecerá un mensaje de confirmación Añadiremos los datos que queremos incorporar a todos los documentos Los datos pueden ser etiquetas, notas u otros detalles bibliográficos como el nombre de la revista o publicación. Página 20 de 32 Buscar En la versión local, Mendeley contiene un buscador que permite buscar aquellos documentos que contengan un determinado término, éste aparecerá destacado tanto en las referencias como en todos los documentos que lo contengan. Puede buscar en los campos de autor, título, nombre de la publicación, año y notas. También se puede realizar la búsqueda dentro del pdf con el texto completo del documento. Realizar anotaciones en los PDFs Mendeley dispone de un visor de PDFs, en la versión local, que permite añadir subrayados y anotaciones a los documentos. Para ello: 1. Abrimos un PDF en el visor de Mendeley haciendo doble clic en el panel central Página 21 de 32 2. Añadiremos subrayados haciendo clic en “Highlight Text” o añadiremos notas pulsando el botón “Add Note” del menú de la barra de herramientas Estas anotaciones se pueden compartir con nuestros colaboradores, para hacerlo 1. Debemos abrir un PDF que pertenezca a un grupo (veremos cómo hacer grupos y compartir documentos más adelante) 2. Hacer las anotaciones 3. Sincronizar esas anotaciones con Mendeley Web desde “My Library” >”Sync Library”. Nota: estas anotaciones no están guardadas en el fichero PDF actual, sino en la cuenta de Mendeley. Para crear un nuevo PDF que contenga todas las anotaciones, tendremos que exportar este PDF con las anotaciones de la siguiente forma: desde FileExport with Annotations desde el visor de PDFs de Mendeley. ORGANIZAR FICHEROS El organizador de ficheros de Mendeley permite renombrar automáticamente nuestros PDFs y archivarlos en una estructura clara de carpetas que permita encontrar fácilmente los ficheros desde fuera de Mendeley (por ejemplo desde el explorador de Windows) Página 22 de 32 Lo encontraremos en: ToolsOptions FileOrganizer tab (Windows) Mendeley PreferencesFile organizer tab (Mac) En la pestaña “File Organizer” hemos de seleccionar: 1. “Organize my files”: permite hacer una copia de todos los documentos añadidos a Mendeley en una carpeta 2. “Sort files into subfolders”: permite crear una estructura de carpetas basada en detalles de los documentos seleccionados 3. “Rename document files”: para renombrar de forma que incluya autor, revista, año y título CITAR REFERENCIAS Y FORMATEAR EL MANUSCRITO El proceso de citación y formateado de bibliografía es un proceso laborioso especialmente si se hace manualmente. Mendeley genera bibliografías y listas de referencias en 1.000 estilos de citación distintos. Es compatible con los principales editores de texto entre ellos: Word, OpenOffice, Google Docs y LaTex. Estilos de cita bibliográfica Para seleccionar el estilo de cita que queremos, desde la instalación local de Mendeley debemos: a. Pulsar View>Citation Style del menú principal Página 23 de 32 b. Seleccionar el estilo que necesitamos usar. Por defecto Mendeley nos ofrece los estilos más comunes c. En caso de que el estilo no esté en el listado debemos hacer clic en “More Styles” y buscar el que necesitemos e instalarlo de forma que quedará incorporado a nuestra lista Generar Bibliografías, insertar citas y formatear un manuscrito Para generar bibliografías, insertar y dar formato a un manuscrito con citas de Mendeley, debemos tener instalados los plug-ins disponibles para Word y OpenOffice. Para realizar esta instalación debemos seguir los siguientes pasos: Desde la opción “Tools” del menú principal debemos seleccionar la instalación que necesitemos: Install MS Word Pluging o Install OpenOffice Página 24 de 32 Una vez realizada la instalación se incorporará a la barra de herramientas de Word en la opción “Complementos” (Microsoft Word Office 2007) Ya podemos trabajar con un manuscrito en Word o o o o o Pinchamos en “Insert Citation” en la barra de herramientas de Mendeley en Word. (Word>Complementos>Insert Citation) Desde Mendeley Desktop seleccionamos el documento y pinchamos “Send Citation to Word”, podemos citar varios documentos si a la vez que los seleccionamos mantenemos pulsada la tecla Ctrl (o Cmd en Mac). Seleccionaremos el estilo de cita que deseemos utilizar en Word en el desplegable “citation style” (Word>complementos>citation style). Cada vez que elijamos un estilo diferente deberemos hacer clic en “Refresh” para “refrescar” y aplicar los cambios de estilo. Para finalizar generaremos la bibliografía pinchando “ Insert Bibliography” Mendeley nos ofrece la posibilidad de exportar el documento, desde el botón “Export” podremos guardar una versión del documento compatible con OpenOffice o una versión sin los campos de Mendeley. Citar documentos en Google docs (y otros editores de texto) Se pueden añadir citas a otros editores de texto como Google Docs, simplemente seleccionando en Mendeley Desktop el documento que queremos citar y haciendo clic en: Edit Copy citation Página 25 de 32 Después lo pegamos en el documento en el que estamos trabajando, también se puede arrastrar y soltar desde Mendeley a la ventana donde estemos trabajando con el documento. COMPARTIR DOCUMENTOS Y REFERENCIAS GRUPOS Los grupos son “una forma sencilla de colaborar con colegas mediante la creación de una colección de documentos compartidos.(1)(3)” Cualquier usuario de Mendeley puede crear un grupo con colaboradores o con investigadores desconocidos. Cualquier miembro del grupo puede subir documentos al mismo. Página 26 de 32 Para crear un grupo hacer clic en “Create Group” en el panel izquierdo. Una vez creado el grupo nos pedirá que introduzcamos los detalles en el siguiente cuadro de diálogo: Group name: Especificaremos el nombre del grupo Group description: donde podremos dar más detalles sobre el grupo con una breve descripción Privacy settings: esta sección nos permite establecer el tipo de grupo que vamos a crear Add additional info: Nos permite añadir etiquetas o indicar la disciplina en la que investigamos (si no especificamos nada se añadirá la disciplina que tengamos en nuestro perfil). Debemos pinchar en Create Group para finalizar Para borrar un grupo, lo seleccionamos y seleccionamos Edit> Remove group del menú principal Nota: siempre podremos cambiar estos criterios seleccionando el grupo que hemos creado y pinchando “Edit settings” Página 27 de 32 Es posible crear 3 tipos de grupos diferentes: Grupos privados (private groups). Son grupos a los que se puede pertenecer sólo por invitación y cuyo contenido sólo será visible para los miembros del grupo. Son grupos para proyectos de investigación privados o para compartir documentos y anotaciones. Grupos públicos con invitación (public invite – only groups). Grupos visibles para cualquiera pero en los que sólo pueden contribuir los miembros del grupo. Interesantes para listas de lectura pública o conservar los resultados de investigación Grupos públicos abiertos (public open groups). Grupos a los que cualquiera puede unirse y contribuir a ellos. Diseñados para ser grupos de discusión abiertos en torno a un tema. AÑADIR MIEMBROS Y DOCUMENTOS Una vez creado el grupo podemos añadir los miembros y documentos: 1. Invitando a gente desde la pestaña “Members” 2. Se pueden añadir investigadores que son ya contactos nuestros en Mendeley pinchando en “Add”, se puede invitar a gente por e-mail para unirse a Mendeley pinchando en “Invite” 3. Para ver los documentos de un grupo debemos ir a la pestaña “Documents”. 4. Si lo que queremos es añadir documentos, seleccionamos el grupo y clicamos en “Add documents” en la barra de herramientas. También es posible usar la función “arrastrar y soltar” tanto para añadir documentos desde las carpetas de Mendeley como desde cualquier otro lugar de nuestro ordenador. 5. Es posible descargar los PDFs que incorporaron al grupo otros miembros, desde “Edit Settings” y marcar “Download attached files from group” en “File synchronization”. Sólo se podrán compartir PDFs en grupos privados, no en los públicos. 6. Podremos subir a Mendeley Web todos las características que hayamos dado a los grupos, sincronizando la biblioteca desde el botón “Sync Library” Dese la pestaña “Overview” tenemos acceso a un resumen de lo que pasa en el grupo: quién se une, quién hace comentarios, y que documentos han sido añadidos y por quién. También permite hacer comentarios para compartir con los miembros del grupo desde la caja de texto que encabeza la sección. Y escribir comentar las entradas de otros o comenzar un debate sobre un tema. Página 28 de 32 VERSIÓN WEB Una vez ingresamos en Mendeley Web, aparecerá una página que nos permitirá: 1. Añadir y actualizar información sobre nuestro perfil: detalles personales, curriculum vitae, privacidad, intereses profesionales, etc. Desde la pestaña “My Account” 2. Conocer las actualizaciones de nuestros contactos, crear y gestionar la biblioteca de referencias, buscar documentos, crear grupos y buscar contactos a través de las pestañas: “Dashboard”, ” My Library”, ”Papers”, “Groups” y “People” 3. Conocer otros usuarios con intereses similares y estadísticas sobre los autores más leídos. Página 29 de 32 Desde la pestaña “My Library” tendremos acceso a las referencias bibliográficas que hayamos incluido en nuestra cuenta, bien directamente desde la Web o sincronizando con Mendeley Desktop. La pantalla se estructura de la siguiente manera 1.- Barra de herramientas, desde dónde podremos: - Añadir documentos. Pinchando en “Add Document” podremos añadir la referencia bibliográfica manualmente Borrar documentos y referencias de nuestra biblioteca pinchando en “Delete documents” Retirar las referencias y documentos seleccionados de una carpeta, desde “Remove from folder” Crear carpetas para organizar las referencias con la opción “Create Folder” y borrar carpetas desde “Remove Folder” Ir a la sección de Grupos directamente para crear un grupo, usando “Create Group” Instalar el botón “Web Importer” en nuestro navegador para importar referencias directamente desde los sitios compatibles. Ver el estado de nuestra cuenta pinchando en “Account Usage” 2.- Referencias bibliográficas contenidas en nuestra biblioteca. 3.- Gestión de carpetas y Grupos. En función de la carpeta o grupo que seleccionemos se presentarán las referencias bibliográficas que hayamos incluido en ese grupo o carpeta. Página 30 de 32 4.- Filtro de publicaciones, autores, etiquetas y palabras clave. Usar este filtro nos permite seleccionar todas las referencias y documentos de un autor, de una publicación o las que hayamos clasificado bajo una determinada etiqueta. 5.- Etiquetas (tags) usadas en la Biblioteca. Lista todas las tags que hayamos usado para clasificar las referencias bibliográficas, tanto en nuestra biblioteca como las etiquetas de los grupos a los que pertenezcamos. La pestaña “Papers” nos ofrece la posibilidad de navegar por las distintas disciplinas en que se organiza Mendeley “hojeando” las referencias y documentos incluidos en cada una o realizar búsquedas en todo el catálogo de Mendeley. En este caso podremos utilizar la búsqueda simple o el buscador avanzado “Advanced Search” que ofrece distintas combinaciones de búsqueda por campos. Desde la pestaña “Groups” podremos crear y acceder a la información de los grupos a los que pertenezcamos. También podremos navegar y buscar grupos en Mendeley, ver las referencias contenidas en cada grupo y los miembros que lo forman. Podremos unirnos a un grupo “join group” o hacer un seguimiento del mismo “Follow group”. Por último desde la pestaña “People” podemos buscar contactos e invitar a colegas a unirse a nuestra red de Mendeley. Página 31 de 32 BIBLIOGRAFÍA 1. The Mendeley Support Team. Getting Started with Mendeley [Internet]. Mendeley Desktop. 2011 ;1-16. [8 Jun 2011] Disponible en: http://www.mendeley.com 2. 1. Alonso-Arévalo J. Mendeley El Last.fm de la investigación [Internet]. 2009 ;[citado 8 Jun 2011] Disponible en: http://eprints.rclis.org/handle/10760/13887 3. Francese E. Mendeley, dal social bookmarking al reference management: uno strumento innovativo per la gestione delle citazioni bibliografiche. Biblioteche Oggi. XXX(2):41-46. 4. My Library | Mendeley [Internet]. [citado 8 Jun 2011] Disponible en: http://www.mendeley.com/library/ Página 32 de 32