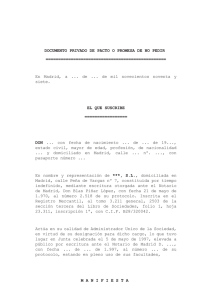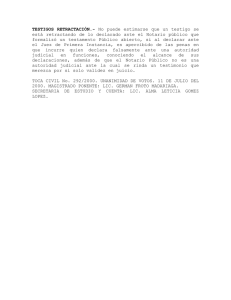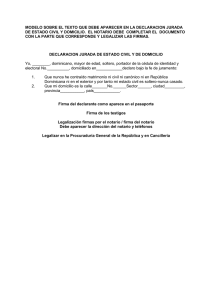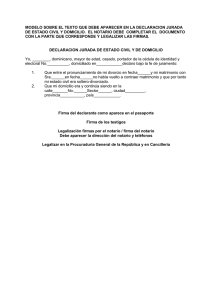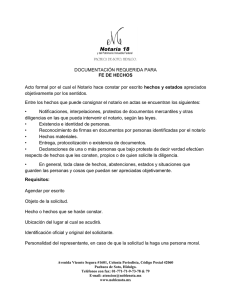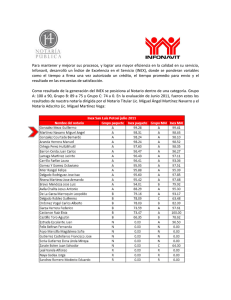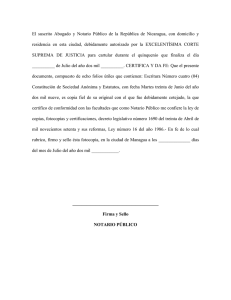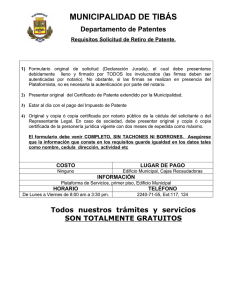Manual de Usuario: Módulo de Notarios
Anuncio

2015 Plataforma de Servicios Institucionales Manual de Usuario: Módulo “SISTEMA NOTARIO” Plataforma de Servicios Institucionales 4 Manual de Usuario: SISTEMA NOTARIO Código: OGTI-PSI-SN-001 Versión: 3.0 Página 2 de 34 ÍNDICE 1. OBJETIVO .................................................................................................................................. 3 2. ALCANCE .........................................................................................................................3 3. REQUISITOS .....................................................................................................................3 4. DESCRIPCIÓN DE SERVICIOS .............................................................................................3 4.1 ACCESO ................................................................................................................................ 3 4.2 ACTUALIZAR DATOS............................................................................................................. 5 4.3 FIRMAS - REGISTRAR FIRMAS .............................................................................................. 8 4.4 FIRMAS - ADMINISTRAR FIRMAS ......................................................................................... 9 4.5 SELLOS - REGISTRAR SELLOS .............................................................................................. 11 4.6 SELLOS - ADMINISTRAR SELLOS ......................................................................................... 13 4.7 DEPENDIENTE – REGISTRAR DEPENDIENTE ...................................................................... 14 4.8 DEPENDIENTES – ADMINISTRAR DEPENDIENTE ............................................................... 16 4.9 PRESENT. TERCEROS - REGISTRAR TERCEROS ................................................................... 20 4.10 PRESENT. TERCEROS - ADMINISTRAR TERCEROS ............................................................ 21 4.11 FORM. ELECTRÓNICO DE INSCRIP.-REGISTRAR FORM. ELECTRÓNICO............................ 22 4.12 FORM. ELECTRÓNICO DE INSCRIP. – ADMINISTRAR PENDIENTES .................................. 30 4.13 FORM. ELECTRÓNICO DE INSCRIP. – REPORTE DE FORMULARIOS ................................. 31 4.14 ADMINISTRAR – CREAR USUARIOS ................................................................................. 32 4.15 ADMINISTRAR – ADMINISTRAR USUARIOS ..................................................................... 33 4.16 GENERAR REPORTE ......................................................................................................... 33 Oficina General de Tecnologías de la Información – Sede Central Plataforma de Servicios Institucionales Manual de Usuario: SISTEMA NOTARIO 4 Código: OGTI-PSI-SN-001 Versión: 3.0 Página 3 de 34 MANUAL DE USUARIO 1. OBJETIVO El presente documento tiene como objetivo proporcionar al usuario la información necesaria para poder actualizar su información personal, guardar y administrar sus firmas, sellos y presentantes en la nueva Plataforma de Servicios Institucionales, cubriendo las siguientes etapas: - ACTUALIZAR DATOS ADMINISTRAR FIRMAS ADMINISTRAR SELLOS ADMINISTRAR DEPENDIENTES ADMINISTRAR TERCEROS FORMULARIO ELECTRÓNICO DE INSCRIPCIÓN ADMINISTRAR USUARIOS 2. ALCANCE El presente Manual de Usuario se encuentra orientado para los Notarios a nivel nacional. 3. REQUISITOS El Notario debe presentar en Mesa de Partes de la Oficina Registral de su colegiatura, el Formato de Registro de Notarios. El Notario debe contar con su cuenta en el SPRL (Sistema de Publicidad Registral en Línea), ya que tanto el usuario como la contraseña de autenticación serán únicos para ambos sistemas. 4. DESCRIPCIÓN DE SERVICIOS 4.1.- ACCESO El Notario con cuenta en el SPRL deberá entrar en la siguiente dirección: https://psi.sunarp.gob.pe/ProyOrganizaSII/login.jsf Oficina General de Tecnologías de la Información – Sede Central Plataforma de Servicios Institucionales Manual de Usuario: SISTEMA NOTARIO 4 - Código: OGTI-PSI-SN-001 Versión: 3.0 Página 4 de 34 Se debe ingresar el usuario SPRL (Sistema de Publicidad Registral en Línea). Se debe ingresar la contraseña correspondiente a su usuario SPRL. En el caso que no se seleccione o ingrese alguno de los datos mencionados, mostrará el mensaje respectivo. En el caso que se ingresen correctamente los datos mencionados, se mostrará la pantalla de menú inicial del sistema. Oficina General de Tecnologías de la Información – Sede Central Plataforma de Servicios Institucionales 4 Manual de Usuario: SISTEMA NOTARIO Código: OGTI-PSI-SN-001 Versión: 3.0 Página 5 de 34 4.2.- ACTUALIZAR DATOS Mediante esta opción se puede actualizar los datos de la Notaría, tal como: - Nombre de la Notaría. - RUC. - Nombre del Notario. - Tipo y número de Documento de Identidad. - Dirección de la Notaría. - Datos del Ubigeo - Teléfonos / Anexos. - Correo principal de la Notaria (Correo del Notario). Para actualizar los datos, se debe ingresar a la opción “Actualizar Datos” en la pestaña “SERVICIOS” en el “MODULO NOTARIOS”. Una vez que se muestren los datos, si se ubica el puntero del mouse sobre la información, se sombreará, lo cual indica que es un dato editable. Oficina General de Tecnologías de la Información – Sede Central Plataforma de Servicios Institucionales 4 Manual de Usuario: SISTEMA NOTARIO Código: OGTI-PSI-SN-001 Versión: 3.0 Página 6 de 34 Una vez que ubiquemos un dato editable, se da un click sobre él a fin de modificarlo. Una vez que se ha editado los datos correspondientes, se presiona el botón “Actualizar Datos”. Oficina General de Tecnologías de la Información – Sede Central Plataforma de Servicios Institucionales 4 Manual de Usuario: SISTEMA NOTARIO Código: OGTI-PSI-SN-001 Versión: 3.0 Página 7 de 34 Se mostrará un mensaje de confirmación de la operación. Al aceptar el mensaje de confirmación, los datos de la Notaría se actualizarán, mostrando un mensaje de éxito de la operación. Oficina General de Tecnologías de la Información – Sede Central Plataforma de Servicios Institucionales 4 Manual de Usuario: SISTEMA NOTARIO Código: OGTI-PSI-SN-001 Versión: 3.0 Página 8 de 34 4.3.- FIRMAS: REGISTRAR FIRMAS Mediante esta opción el Notario puede agregar sus firmas vigentes, especificando el tipo de firma: - PRINCIPAL. - RÚBRICA. Para poder registrar sus Firmas, debe ingresar a la opción “MODULO NOTARIOS / SERVICIOS / Firmas / Registrar Firmas”. Para subir una Firma, se debe seleccionar el Tipo de Firma: Luego seleccionar la imagen de la Firma a subir, haciendo click en el botón “Seleccione Firma”. Se mostrará una vista previa de la firma a subir. Oficina General de Tecnologías de la Información – Sede Central Plataforma de Servicios Institucionales 4 Manual de Usuario: SISTEMA NOTARIO Código: OGTI-PSI-SN-001 Versión: 3.0 Página 9 de 34 Si la firma de la vista previa es la que se desea subir, se da click en el botón Subir Firma o en el icono de Subir. Al finalizar se mostrará un mensaje del éxito de la operación. Tener en cuenta que solo se pueden subir archivos con formato: JPG y BMP y de un tamaño máximo de 100 Kb. En caso contrario el sistema indicará el error respectivo. 4.4.- FIRMAS: ADMINISTRAR FIRMAS Mediante esta opción, el Notario puede visualizar y dar de baja sus firmas. Para poder eliminar sus Firmas, debe ingresar a la opción “MODULO NOTARIOS / SERVICIOS / Firmas / Administrar Firmas”. Oficina General de Tecnologías de la Información – Sede Central Plataforma de Servicios Institucionales 4 Manual de Usuario: SISTEMA NOTARIO Código: OGTI-PSI-SN-001 Versión: 3.0 Página 10 de 34 Por defecto se mostrarán las firmas ACTIVAS del Notario. Se puede realizar una previsualización de la firma que se desea eliminar, dando click sobre la fila del registro. Para dar de baja la firma, se da click sobre el botón eliminar. En seguida se mostrará un mensaje de confirmación. Si se está seguro de dar de baja la firma seleccionada, se acepta y el sistema mostrará un mensaje del éxito de la operación y ya no mostrará el registro eliminado. Oficina General de Tecnologías de la Información – Sede Central Plataforma de Servicios Institucionales 4 Manual de Usuario: SISTEMA NOTARIO Código: OGTI-PSI-SN-001 Versión: 3.0 Página 11 de 34 Tenga en cuenta que si la información no se refleja en su cuenta, puede utilizar la opción “Actualizar Lista”. 4.5.- SELLOS: REGISTRAR SELLOS Mediante esta opción el Notario puede agregar sus sellos vigentes, especificando el tipo de sello. Para poder registrar sus Sellos, debe ingresar a la opción “MODULO NOTARIOS / SERVICIOS / Sellos / Registrar Sellos”. Para subir un Sello, se debe seleccionar el Tipo de Sello: Oficina General de Tecnologías de la Información – Sede Central Plataforma de Servicios Institucionales 4 Manual de Usuario: SISTEMA NOTARIO Código: OGTI-PSI-SN-001 Versión: 3.0 Página 12 de 34 Luego seleccionar la imagen del Sello a subir, haciendo click en el botón “Seleccione Sello”. Se mostrará una vista previa del sello a subir. Si el sello de la vista previa es la que se desea subir, se da click en el botón Subir Sello o en el icono de Subir. Al finalizar se mostrará un mensaje del éxito de la operación. Tener en cuenta que solo se pueden subir archivos con formato: JPG y BMP y de un tamaño máximo de 100 Kb. En caso contrario el sistema indicará el error respectivo. Oficina General de Tecnologías de la Información – Sede Central Plataforma de Servicios Institucionales 4 Manual de Usuario: SISTEMA NOTARIO Código: OGTI-PSI-SN-001 Versión: 3.0 Página 13 de 34 4.6.- SELLOS: ADMINISTRAR SELLOS Mediante esta opción, el Notario puede visualizar y dar de baja sus sellos. Para poder eliminar sus Sellos, debe ingresar a la opción “MODULO NOTARIOS / SERVICIOS / Sellos / Administrar Sellos”. Por defecto se mostrarán los sellos ACTIVOS del Notario. Se puede realizar una previsualización del sello que se desea eliminar, dando click sobre la fila del registro. Para dar de baja el sello, se da click sobre el botón eliminar. En seguida se mostrará un mensaje de confirmación. Oficina General de Tecnologías de la Información – Sede Central Plataforma de Servicios Institucionales 4 Manual de Usuario: SISTEMA NOTARIO Código: OGTI-PSI-SN-001 Versión: 3.0 Página 14 de 34 Si se está seguro de dar de baja el sello seleccionado, se acepta y el sistema mostrará un mensaje del éxito de la operación y ya no mostrará el registro eliminado. 4.7.- DEPENDIENTE: REGISTRAR DEPENDIENTE Mediante esta opción, el Notario puede agregar a sus Dependientes. Para poder agregar presentantes, debe ingresar a la opción “MODULO NOTARIOS / SERVICIOS / Dependientes / Registrar Dependientes” de la pestaña “SERVICIOS”. Se deben ingresar todos los datos de forma obligatoria, a excepción de las observaciones (dato opcional). En caso contrario, el sistema alertará al usuario. Oficina General de Tecnologías de la Información – Sede Central Plataforma de Servicios Institucionales 4 Manual de Usuario: SISTEMA NOTARIO Código: OGTI-PSI-SN-001 Versión: 3.0 Página 15 de 34 Se ingresan los datos del Presentante a registrar. Tenga en cuenta que a modo de ayuda puede usar el botón nombres y apellidos asociados al DNI ingresado. para cargar los Al hacer click sobre el botón “Guardar”, se mostrará un mensaje de confirmación. Al estar seguro de registrar el Presentante, se da click en el botón “Si” del mensaje de confirmación y luego se mostrará un mensaje de éxito de la operación. Oficina General de Tecnologías de la Información – Sede Central Plataforma de Servicios Institucionales 4 Manual de Usuario: SISTEMA NOTARIO Código: OGTI-PSI-SN-001 Versión: 3.0 Página 16 de 34 Si el Notario intenta registrar nuevamente al Presentante, se mostrará una alerta. 4.8.- DEPENDIENTES: ADMINISTRAR DEPENDIENTE Mediante esta opción el Notario puede dar de alta y baja a sus Dependientes, así como editar sus datos básicos y registrar las firmas de sus Dependientes. Para poder administrar los dependientes, debe ingresar a la opción “Dependientes / Administrar Dependiente” de la pestaña “SERVICIOS”. Oficina General de Tecnologías de la Información – Sede Central Plataforma de Servicios Institucionales 4 Manual de Usuario: SISTEMA NOTARIO Código: OGTI-PSI-SN-001 Versión: 3.0 Página 17 de 34 Se puede modificar los datos del dependiente, dando click al botón “Modificar”. Se mostrará una ventana emergente con los datos del Dependiente seleccionado, los cuales pueden ser modificados. Se procede a modificar los datos del Dependiente. Y se da click al botón “Actualizar”, cuando se ha terminado de editar los datos. De forma inmediata se mostrará un mensaje de confirmación. Al aceptar, se actualizan los datos del Dependiente seleccionado y se muestra un mensaje de éxito de la operación. Oficina General de Tecnologías de la Información – Sede Central Plataforma de Servicios Institucionales 4 Manual de Usuario: SISTEMA NOTARIO Código: OGTI-PSI-SN-001 Versión: 3.0 Página 18 de 34 El Notario, también puede dar de alta o dar de baja a sus Dependientes. Para ello da click al botón de Cambio de Estado. Al dar un click, se mostrará un mensaje de confirmación. Al aceptar, se muestra un mensaje del éxito de la operación y tanto el estado como la fecha de Baja del Dependiente se actualizan. El Notario, también registrar las firmas para cada uno de sus Dependientes. Para ello da click al botón de Agregar Firma. Al dar un click, se mostrará una ventana emergente en donde se deberá seleccionar la firma que se desea subir. Oficina General de Tecnologías de la Información – Sede Central Plataforma de Servicios Institucionales 4 Manual de Usuario: SISTEMA NOTARIO Código: OGTI-PSI-SN-001 Versión: 3.0 Página 19 de 34 Se selecciona la imagen a subir. Y luego se da click sobre el botón Subir Firma. mensaje de éxito de la operación. Mostrándose un Para verificar que la firma ha sido registrada correctamente procedemos a ir a la opción “MODULO NOTARIOS / SERVICIOS / Firmas / Administrar Firmas” y observamos que se guardó la firma del Dependiente. Oficina General de Tecnologías de la Información – Sede Central Plataforma de Servicios Institucionales 4 Manual de Usuario: SISTEMA NOTARIO Código: OGTI-PSI-SN-001 Versión: 3.0 Página 20 de 34 4.9.- PRESENT. TERCEROS: REGISTRAR TERCEROS Mediante esta opción el Notario puede realizar el registro de los terceros (no es el notario ni sus dependientes autorizados) que realizan la presentación del parte notarial ante el registro. Para poder realizar el registro de terceros, debe ingresar a la opción “Present. Terceros / Registrar Terceros” de la pestaña “SERVICIOS”. En este formulario se deberá ingresar la siguiente información: - Tipo y número de documento. - Nombres y Apellidos - Tipo y número de trámite (kardex, acta, expediente u otro). - Registro Jurídico. Para registrar la información damos click en el botón “Guardar” El sistema nos mostrará una ventana de confirmación de la operación Oficina General de Tecnologías de la Información – Sede Central Plataforma de Servicios Institucionales 4 Manual de Usuario: SISTEMA NOTARIO Código: OGTI-PSI-SN-001 Versión: 3.0 Página 21 de 34 Al confirmar, el sistema realizará el registro del tercero y mostrará un mensaje del éxito de la operación. 4.10 .- PRESENT. TERCEROS: ADMINISTRAR TERCEROS Mediante esta opción el Notario puede administrar de los terceros que ha registrado. De esta forma puede editar los datos del registro, dar de baja o dar de alta. Para poder administrar a los terceros, debe ingresar a la opción “Present. Terceros / Administrar Terceros” de la pestaña “SERVICIOS”. Puede utilizar el filtro “Nombre” para ubicar rápidamente a un tercero registrado en el módulo. Debe ingresar parte del nombre y el sistema irá filtrado según el criterio ingresado. Puede utilizar el filtro “N° Trámite / Registro Jurídico” para ubicar rápidamente a un tercero registrado en el módulo por el número de trámite o registro ingresado. Oficina General de Tecnologías de la Información – Sede Central Plataforma de Servicios Institucionales 4 Manual de Usuario: SISTEMA NOTARIO Código: OGTI-PSI-SN-001 Versión: 3.0 Página 22 de 34 Puede cambiar el estado del tercero, utilizando el ícono de “Cambiar Estado” Al dar click sobre el ícono de cambio de estado, el sistema le mostrará una ventana de confirmación de la operación. Al aceptar el mensaje de confirmación, el sistema realizará el cambio de estado del tercero seleccionado, actualizando el estado y la fecha de alta o baja. 4.11 .- FORM. ELECTRÓNICO DE INSCRIP.: REGISTRAR FORM. ELECTRÓNICO Mediante esta opción el Notario o sus asistentes podrán registrar un formulario electrónico de inscripción, el cual una vez cancelado con la cuenta prepago del Servicio de Publicidad Registral en Línea, generará un número título para su posterior seguimiento. Para poder utilizar el formulario electrónico de inscripción, debe ingresar a la opción “Form. Electrónico Inscripc. / Registrar Form. Electrónico” de la pestaña “SERVICIOS”. Oficina General de Tecnologías de la Información – Sede Central Plataforma de Servicios Institucionales 4 Manual de Usuario: SISTEMA NOTARIO Código: OGTI-PSI-SN-001 Versión: 3.0 Página 23 de 34 El Formulario Electrónico de Inscripción consta de 6 secciones: - Datos del Solicitante. - Oficina, Registro y Actos a Presentar. - Datos de la Partida. - Participantes. - Documentos a Presentar. - Derechos de Calificación. Datos del Solicitante: En esta sección se muestran los datos principales de la notaría. Se carga por defecto la información de la notaría. Se debe seleccionar el dependiente que realizará la presentación física. En caso el notario realice la presentación, deberá seleccionar el registro del notario. Tener en cuenta que los datos no editables de esta sección, pueden actualizarse en la opción “SERVICIOS / Actualizar Datos”. Datos del Solicitante: En esta sección se debe seleccionar la Oficina en la cual se realizará la presentación electrónica, así como el registro jurídico y los actos que conforman el envío. Oficina General de Tecnologías de la Información – Sede Central Plataforma de Servicios Institucionales 4 Manual de Usuario: SISTEMA NOTARIO Código: OGTI-PSI-SN-001 Versión: 3.0 Página 24 de 34 Para agregar los actos asociados al formulario a enviar, se debe seleccionar la oficina registral y el registro jurídico. Luego de ello en el desplegable “Actos” se deberá seleccionar el acto a agregar. Puede utilizar el filtro de búsqueda para ubicar el acto a seleccionar. Luego de seleccionar el acto, dar click en el botón “Agregar”. De esta forma el acto se agregará en la lista de actos a enviar. De forma automática, el sistema calculará los derechos de presentación e inscripción. Si se trata de un acto cuyo derecho de inscripción depende del valor del predio, se puede utilizar la opción “Editar” Cuando se da click en esta opción, se habilitará la columna “Monto Imponible”. Oficina General de Tecnologías de la Información – Sede Central Plataforma de Servicios Institucionales 4 Manual de Usuario: SISTEMA NOTARIO Código: OGTI-PSI-SN-001 Versión: 3.0 Página 25 de 34 Aquí deberá colocarse el valor de inmueble en moneda nacional (S/.). Luego de colocar el monto imponible, dar click en el check de la columna “Editar” De esta forma se realizará un nuevo cálculo de los derechos de inscripción. También podrá eliminar los actos que por error haya incorporado en la lista, utilizando el botón “Eliminar Fila” Datos de la Partida: En esta sección podrá agregar los antecedentes que serán afectados por los actos seleccionados. En el caso que haya seleccionado un acto que genere primera inscripción (Ejemplo: INMATRICULACIÓN o PRIMERA DE DOMINIO), deberá marcar la opción “Marque la casilla si trata de inscripción de primeros actos”. Oficina General de Tecnologías de la Información – Sede Central Plataforma de Servicios Institucionales 4 Manual de Usuario: SISTEMA NOTARIO Código: OGTI-PSI-SN-001 Versión: 3.0 Página 26 de 34 En el caso que haya seleccionado el registro de Bienes Muebles y se trate de una IMATRICULACIÓN, deberá indicar el número del formulario de inmatriculación. Para los demás casos, puede agregar las partidas registrales que se verán afectadas, utilizando los filtros: - Partida - Ficha - Tomo/Folio - Placa/Matricula También podrá eliminar las partidas que por error haya incorporado en la lista, utilizando el botón “Eliminar Fila” Oficina General de Tecnologías de la Información – Sede Central Plataforma de Servicios Institucionales 4 Manual de Usuario: SISTEMA NOTARIO Código: OGTI-PSI-SN-001 Versión: 3.0 Página 27 de 34 Participantes: En esta sección podrá incorporar a los intervinientes en el parte notarial. Se podrá agregar participantes como persona natural o como persona jurídica. Para agregar participantes como persona natural, se debe utilizar el botón “Agregar PN”. El sistema mostrará una ventana emergente en el cual deberá ingresar los datos del participante. Para agregarlos a la lista debe dar click en el botón “Agregar” y la información ingresada se reflejará en la lista del formulario. Para agregar participantes como persona jurídica, se debe utilizar el botón “Agregar PJ”. El sistema mostrará una ventana emergente en el cual deberá ingresar los datos del participante. Oficina General de Tecnologías de la Información – Sede Central Plataforma de Servicios Institucionales 4 Manual de Usuario: SISTEMA NOTARIO Código: OGTI-PSI-SN-001 Versión: 3.0 Página 28 de 34 Para agregarlos a la lista debe dar click en el botón “Agregar” y la información ingresada se reflejará en la lista del formulario. También podrá eliminar los participantes que por error haya incorporado en la lista, utilizando el botón “Eliminar Fila” Documentos a Presentar: En esta sección podrá incorporar los instrumentos que acompañarán al parte notarial y que se presentarán ante el registro. Se debe selecciona la naturaleza del documento, ingresar la fecha del documento y seleccionar el archivo a subir (Formato PDF y que no supere los 2 Mb). Oficina General de Tecnologías de la Información – Sede Central Plataforma de Servicios Institucionales 4 Manual de Usuario: SISTEMA NOTARIO Código: OGTI-PSI-SN-001 Versión: 3.0 Página 29 de 34 Luego de ello se da click en el botón “Agregar” para añadirlo a la lista. También podrá eliminar los instrumentos que por error haya incorporado en la lista, utilizando el botón “Eliminar Fila” Derechos de Calificación: En esta sección se mostrará el total de derechos que deberá cancelar antes de enviar el formulario electrónico al registro. Este monto se calculará de forma automática. Luego de haber llenado correctamente todas las secciones del formulario electrónico de inscripción, se puede enviar de 2 maneras distintas: 1. Notario: Si estamos con la cuenta del notario, es decir, con la cuenta que se utiliza para ingresar al Sistema de Publicidad Registral en Línea; podemos enviar directamente al registro el Formulario Electrónico de Inscripción, previo pago de los derechos registrales. 2. Asistente: Si estamos con la cuenta de un asistente (ver punto 4.14 para crear usuarios asistentes), solo podemos enviar el Formulario Electrónico de Inscripción a la bandeja de pendientes del notario, para que sea el Notario quien apruebe y realice el envío al registro. En caso sea el notario quien realice el envío, se mostrará un mensaje de confirmación del envío. Oficina General de Tecnologías de la Información – Sede Central Plataforma de Servicios Institucionales Manual de Usuario: SISTEMA NOTARIO 4 Código: OGTI-PSI-SN-001 Versión: 3.0 Página 30 de 34 Al aceptar este mensaje, se realizará el descuento de su saldo en línea y se procederá al envío del Formulario Electrónico de Inscripción. El sistema mostrará el siguiente mensaje: En caso sea el asistente quien realice el envío, se mostrará un mensaje de confirmación del envío. Al aceptar el envío, el sistema mostrará un mensaje indicando que el notario debe aprobar la solicitud. 4.12 .- FORM. ELECTRÓNICO DE INSCRIP.: ADMINISTRAR PENDIENTES Mediante esta opción el Notario podrá visualizar todos los Formularios enviados por sus Asistentes, a fin de que puedan ser aprobados o rechazados por el notario. Para poder visualizar los pendientes, debe ingresar a la opción “Form. Electrónico Inscripc. / Administrar Pendientes” de la pestaña “SERVICIOS”. - Podrá visualizar los formularios enviados por los asistentes utilizando el botón “Descargar” Oficina General de Tecnologías de la Información – Sede Central Plataforma de Servicios Institucionales Manual de Usuario: SISTEMA NOTARIO 4 - Código: OGTI-PSI-SN-001 Versión: 3.0 Página 31 de 34 Podrá rechazar aquellos formularios en los cuales no se encuentra de acuerdo con el contenido, utilizando el botón “Rechazar” Enviar de forma masiva los Formularios Electrónicos de Inscripción, marcando aquellos que desea enviar y dando click al botón “Enviar Seleccionados” 4.13 .- FORM. ELECTRÓNICO DE INSCRIP.: REPORTE DE FORMULARIOS Mediante esta opción el Notario podrá visualizar todos los Formularios Electrónico de Inscripción: Pendientes, Rechazados y Enviados. Para poder visualizar el reporte, debe ingresar a la opción “Form. Electrónico Inscripc. / Reporte de Formularios” de la pestaña “SERVICIOS”. Se pueden utilizar los filtros “Hoja de Presentación” y/o “Número de Título”, para ubicar rápidamente el Formulario. Se podrá descargar el Formulario utilizando el botón “Descargar”. Oficina General de Tecnologías de la Información – Sede Central Plataforma de Servicios Institucionales 4 Manual de Usuario: SISTEMA NOTARIO Código: OGTI-PSI-SN-001 Versión: 3.0 Página 32 de 34 4.14 .- ADMINISTRAR: CREAR USUARIOS Mediante esta opción el Notario podrá crear subcuentas asociadas a la notaría. Esto con el fin de realizar el llenado de la información de los Formularios Electrónicos de Inscripción. Para poder crear usuarios, debe ingresar a la opción “Crear usuario” de la pestaña “ADMINISTRAR”. Se debe ingresar todos los datos que el sistema solicita y dar click al botón “Guardar”. Se mostrará un mensaje solicitando la confirmación. Al confirmar el mensaje, el sistema guardará el usuario del asistente y mostrará un mensaje del éxito de la operación. Adicionalmente el sistema le enviará un correo electrónico al usuario que se ha creado, indicando el usuario y contraseña que utilizará y que deberá cambiar al ingresar por primera vez al sistema. Oficina General de Tecnologías de la Información – Sede Central Plataforma de Servicios Institucionales Manual de Usuario: SISTEMA NOTARIO 4 Código: OGTI-PSI-SN-001 Versión: 3.0 Página 33 de 34 4.15 .- ADMINISTRAR: ADMINISTRAR USUARIOS Mediante esta opción el Notario podrá administrar a los usuarios creados en su notaría. El notario podrá: - Cambiar de Estado al usuario seleccionado (Dar de alta y baja) - Modificar el nombre y correo del usuario seleccionado. Para poder administrar usuarios, debe ingresar a la opción “Administrar usuarios” de la pestaña “ADMINISTRAR”. Para poder realizar el cambio de estado de un usuario, debe utilizar dar click sobre el botón de la columna “Cambiar Estado” Para poder realizar la edición de los datos del usuario, debe dar click sobre el ícono de la columna “Editar” Para finalizar con la actualización, debe dar click sobre el ícono de un check de la columna “Editar” 4.16 .- GENERAR REPORTE Mediante esta opción el Notario puede obtener un reporte consolidado de su información: - Datos básicos de la Notaría. - Relación de Dependientes. - Relación de Firmas Activas. - Relación de Sellos Activos. Para generar el reporte consolidado, debe ingresar a la opción “Generar Reporte” de la pestaña “REPORTES”. Oficina General de Tecnologías de la Información – Sede Central Plataforma de Servicios Institucionales 4 Manual de Usuario: SISTEMA NOTARIO Código: OGTI-PSI-SN-001 Versión: 3.0 Página 34 de 34 Una vez en el formulario, se debe seleccionar la opción “REPORTE CONSOLIDADO” y dar click sobre el botón “Descargar Reporte” para que el sistema realice la descarga del reporte. Tener en cuenta que el modo de descarga, dependerá del explorador de internet que se está utilizando. El reporte generado, tiene la siguiente estructura: Oficina General de Tecnologías de la Información – Sede Central