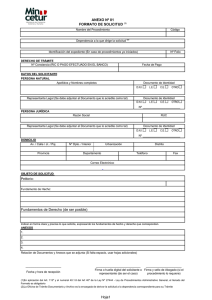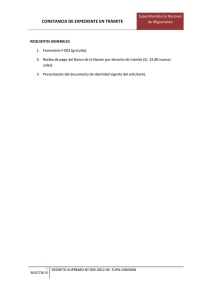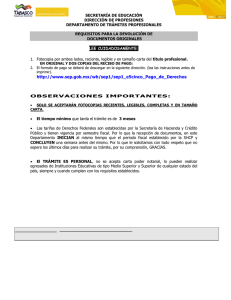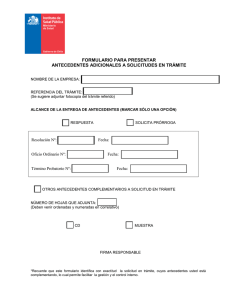Para acceder a Oficina Virtual con Certificado Digital, es necesario
Anuncio
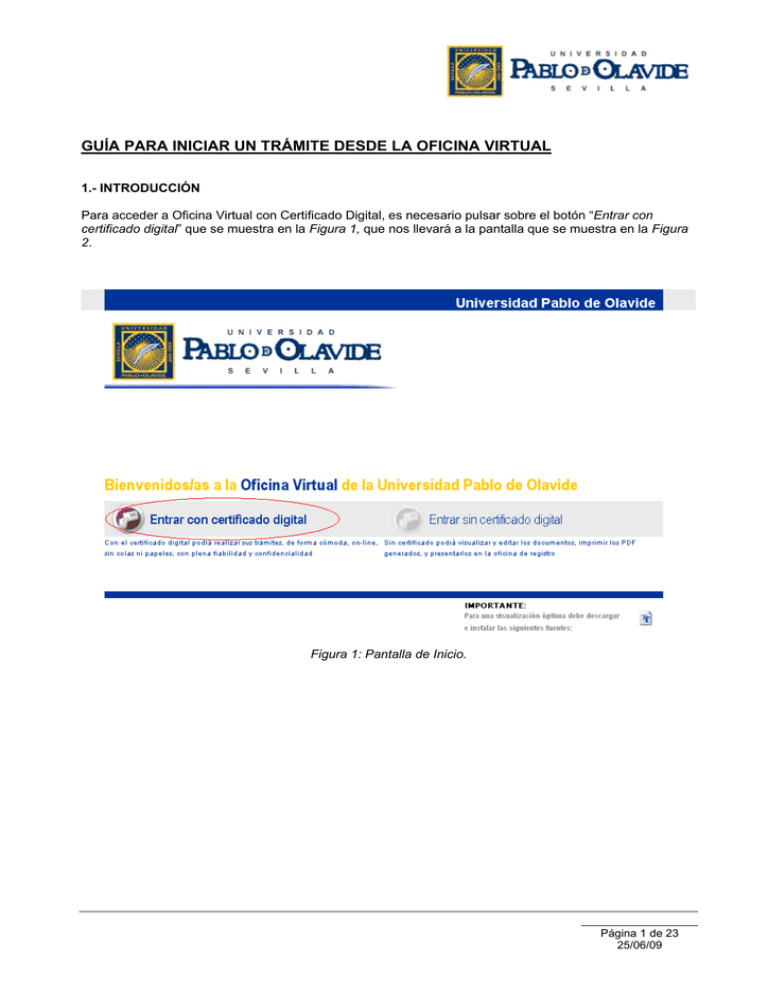
GUÍA PARA INICIAR UN TRÁMITE DESDE LA OFICINA VIRTUAL 1.- INTRODUCCIÓN Para acceder a Oficina Virtual con Certificado Digital, es necesario pulsar sobre el botón “Entrar con certificado digital” que se muestra en la Figura 1, que nos llevará a la pantalla que se muestra en la Figura 2. Figura 1: Pantalla de Inicio. Página 1 de 23 25/06/09 Figura 2: Pantalla de acceso al sistema con Certificado Digital. En esta pantalla pulsamos en el enlace para acceder a la pantalla de la Figura 3, desde la que aparecerá el listado de Certificados Digitales instalados en el navegador del equipo. El usuario deberá seleccionar uno para poder acceder a la aplicación y pulsar sobre el botón aceptar. Página 2 de 23 25/06/09 Figura 3: Selección del certificado digital. A continuación (Figura 4) se mostrará el procedimiento a iniciar: Figura 4: Lista de procedimientos administrativos. Página 3 de 23 25/06/09 esta opción mostrará la pantalla descrita en la Figura 4 esta opción mostrará los trámites que actualmente se encuentran en proceso de realización, tanto los propios como en los que estamos autorizados, tal y como recoge a continuación la Figura 5: Figura 5: Borradores de los trámites. Esta opción mostrará los trámites que ya han sido presentados, propios o de otro usuario que nos haya autorizado como tercero. La siguiente Figura 6 lo recoge: Página 4 de 23 25/06/09 Figura 6: Trámites presentados. 2.- INICIO DEL PROCEDIMIENTO CON CERTIFICADO DIGITAL 2.1.- Documentos que componen un trámite Un trámite está compuesto por los siguientes documentos: • Solicitud: formulario que se debe rellenar y firmar por uno o varios ciudadanos. • Anexos: anexo o anexos que puede tener un trámite y que es posible que tengan que firmarse. • Documentación a aportar: otro tipo de documentos, que sean obligatorios para presentar un trámite y que deben firmarse para presentarlo. • Otros Documentos: documentos adicionales que pueden adjuntarse al trámite. 2.2.- Iniciar un trámite Para iniciar un trámite debemos estar en la pantalla de “Iniciar Trámite” (Figura 4). Una vez en ella pinchamos sobre . Se muestra la pantalla de la Figura 7. Página 5 de 23 25/06/09 Figura 7: Inicio de un trámite. Pulsamos y veremos la Figura 8, que es la pantalla que recoge el formulario que el usuario debe cumplimentar para realizar el trámite: Página 6 de 23 25/06/09 Figura 8: Pantalla para rellenar la solicitud. Se nos muestra un texto informativo junto con el botón : “La información contenida en este formulario será almacenada en los sistemas de la Universidad. Pulse guardar para continuar” De esta forma, el ciudadano tiene conocimiento de que los datos que está introduciendo quedarán almacenados en los sistemas de la Universidad. Dará su conformidad pulsando sobre el botón , o bien pulsando sobre el botón para salir del formulario y no guardar el documento. Página 7 de 23 25/06/09 En todo momento está visible en la pantalla el botón procedimiento correcto a seguir. , que explicará los pasos del Cuando se guardan los datos, aparece el documento relleno por el usuario en formato PDF, desde el que podrá imprimir el formulario o guardarlo en su ordenador. Imprimir Guardar en el ordenador Figura 9: Solicitud en formato PDF. Si el documento tiene validaciones (ejemplo, NIF correcto), y las casillas no se rellenan correctamente, el sistema lo indicará de la siguiente manera: Página 8 de 23 25/06/09 Figura 10: Mensaje de error de Validaciones al guardar un documento. Y hasta que no lo hagamos correctamente no dejará guardar el documento. Si le damos a aparecerá la pantalla de Mis Borradores (Figura 11), donde podremos volver a editar nuestra solicitud, proceder a firmarla o adjuntar documentos: Página 9 de 23 25/06/09 Figura 11: Mis borradores. 3.- FIRMAR UN DOCUMENTO La firma permite validar y certificar la identidad de la persona que está rellenado los datos, y corrobora que éstos se pueden enviar correctamente. En el caso de que se haya rellenado una solicitud, está debe ser firmada para que el trámite pueda ser presentado. Página 10 de 23 25/06/09 Debe indicarse que, para que una solicitud/anexo se pueda firmar, esta debe estar correctamente guardada. La firma de una solicitud/anexo puede ser simple o múltiple, es decir, que puede ser firmada sólo por una persona o por varias. Una solicitud/anexo tendrá firma múltiple cuando junto al botón aparezca un asterisco. El proceso de firmar una solicitud/anexo es el que se expone a continuación: En el trámite que estemos haciendo, una vez cumplimentado correctamente todo el formulario pulsamos sobre el botón . A continuación aparecerá una pantalla con el documento y un botón para firmarlo, tal y como se muestra en la Figura 12: Figura 12: Firma de un documento. A continuación, pulsaremos sobre el botón . Si el documento tiene campos obligatorios y no están rellenos, el sistema lo indicará de la siguiente manera: Página 11 de 23 25/06/09 Figura 12: Mensaje de error de Campos Obligatorios al firmar un documento. Así que debemos pulsar volver, y nos tendremos que dirigir a editar el documento. Corrigiendo los errores que se nos han mostrado. Si la solicitud está rellena, nos aparecerá la pantalla para seleccionar el certificado digital con el que queremos firmar (Figura 3) Página 12 de 23 25/06/09 Figura 13: Pantalla de firma realizada correctamente. Pulsamos Volver y veremos como nuestra solicitud aparece como “Firmada” (Figura 14) Página 13 de 23 25/06/09 Figura 14: Vista de la solicitud firmada. 4.- ADJUNTAR OTROS DOCUMENTOS Antes de presentar el trámite, se tiene la opción de adjuntar documentación complementaria a los datos de los documentos presentados. Para ellos debemos pulsar sobre trámite que estamos realizando. Esta acción nos lleva a la siguiente pantalla: en la pantalla del Página 14 de 23 25/06/09 Figura 15: Adjuntar documentación complementaria. permite volver a la pantalla anterior. permite examinar los directorios del ordenador del usuario para buscar el documento a adjuntar. una vez que se ha seleccionado el archivo a adjuntar, lo hace de forma definitiva. En el área de texto libre, el solicitante introducirá un texto descriptivo relacionado con la documentación que adjunta. Aquí se debe indicar el motivo por el cual se adjunta la documentación. Si pulsamos sobre el botón Examinar, aparecerá un cuadro de diálogo desde dónde podemos seleccionar iremos de nuevo a la pantalla de trámites el fichero que deseamos adjuntar. Al pulsar presentados donde aparecerá que el documento adicional ha sido añadido, tal y como se muestra en la Figura 16: Página 15 de 23 25/06/09 Figura 16: Documentación adicional presentada. Desde esta pantalla podremos eliminar el documento adicional adjuntado, visualizarlo o firmarlo. Para poder presentar la documentación adicional, ésta debe estar firmada. Para hacerlo, pulsamos sobre el botón y elegiremos el certificado digital con el que queremos firmar (Figura 3). Página 16 de 23 25/06/09 Figura 17: Firma digital de documentación complementaria. Si todo es correcto, volverá a la pantalla del trámite que se está realizando con la información actualizada de las operaciones realizadas. 5.- PRESENTACIÓN DEL TRÁMITE Para presentar un trámite, los formularios rellenados y documentos adjuntados deben aparecer en el , que nos llevará a la pantalla donde se nos estado “Firmado”, pulsaremos el botón muestra el documento ya con el sello de Registro de la Universidad. El documento que aparecerá en pantalla tendrá un texto que indica que el ciudadano debe guardar en su ordenador o imprimir el documento que se muestra en formato PDF a modo de resguardo, tal y como recoge la Figura 18: Página 17 de 23 25/06/09 Imprimir Guardar en el ordenador Figura 18: Resguardo del documento presentado. Si le damos a Continuar, vemos la Figura 19, donde aparece el identificador del registro, la fecha del registro y el DNI de la persona que ha presentado la solicitud. Página 18 de 23 25/06/09 Figura 19: Información del trámite presentado. 6.- CAUSAS A SUBSANAR Una vez que se ha presentado el trámite, tenemos la posibilidad de guardar un listado detallado de las causas que queremos subsanar. Al pulsar el botón nos aparecerá la siguiente pantalla: Página 19 de 23 25/06/09 Figura 20: Formulario de Causas a Subsanar. En este formulario todos los campos son obligatorios. Hay que reseñar que el código @ries es el número de Registro que se le asigna al crear el asiento en Registro General de la Universidad Pablo de Olavide de Sevilla, de la solicitud presentada, y en la caja de texto de Causas es donde se indicarán las causas a subsanar. y Cuando hayamos terminado de rellenar todos los campos, procederemos a pulsar se almacenará en formato PDF en los sistemas de la Universidad. Página 20 de 23 25/06/09 Figura 21: Mensaje de Aviso, Causas a Subsanar firmado satisfactoriamente. Si le damos a Aceptar, vemos la siguiente Figura 22, donde aparece el identificador de la firma, el identificador del registro, la fecha del registro y el DNI de la persona que ha presentado la subsanación. Página 21 de 23 25/06/09 Figura 22: Actualización de causa de subsanación presentada. Para visualizar el recibo de la presentación de la documentación, pulsamos contenido de la Figura 23. y se muestra el Página 22 de 23 25/06/09 Figura 23: Recibo de la causa presentada. Página 23 de 23 25/06/09