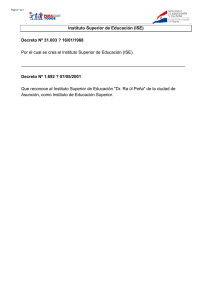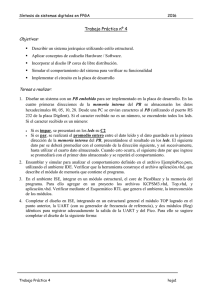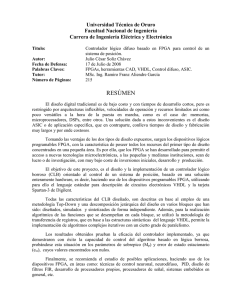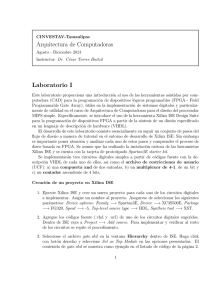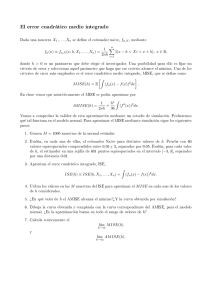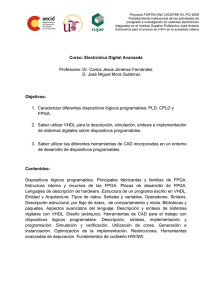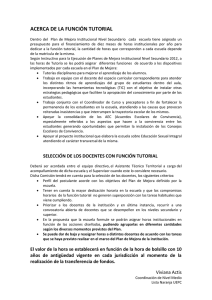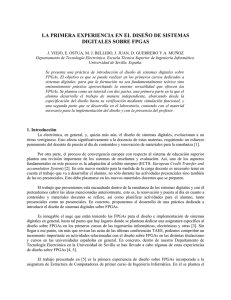TUTORIAL INTRODUCTORIO ISE, ISim e IMPACT
Anuncio

TUTORIAL INTRODUCTORIO ISE, ISim e IMPACT Cristian Sisterna Sección 1 – Introducción al ISE Introducción En este tutorial se presenta la herramienta Integrated Software Environment (ISE) de la empresa Xilinx. El ISE se usa para modelar, simular y sintetizar diseños a ser implementados en FPGAs de Xilinx. Aún cuando este tutorial es presentado para utilizar el software ISE, el flujo a seguir es muy similar para otro software como por ejemplo el Quartus II de Altera. El ISE en sí, integra diferentes herramientas que permiten completar todos los pasos necesarios para implementar un sistema digital en un FPGA. Figura 1 muestra un diagrama de flujo de los distintos pasos a seguir dentro de un sistema integrado como el ISE. Las líneas de puntos son caminos opcionales en caso que se necesite algún ajuste para cumplir ciertas especificaciones. Figura 1 - Flujo de diseño para implementación en FPGA de un sistema digital descrito en VHDL C7 Technology NT 13 - Tutorial ISE Página | 2 Preparación para el Tutorial La idea de este tutorial es familiarizarse con los distintos pasos necesarios para implementar un sistema digital en un FPGA. Para ello se propone usar un proyecto ya elaborado y seguir los pasos descritos en esta guía. Los pasos necesarios a realizar antes de comenzar a trabajar son los siguientes: Descargue e instale el software ISE WebPack tal como se detalla en al Apéndice A al final de este tutorial. Instale la licencia respectiva para poder hacer uso del ISE WebPack (instalación explicada también en Apéndice A). En su disco duro cree una carpeta para ser usada como repositorio de este tutorial, por ejemplo utilice un directorio tipo C:\ISE_Tutorial\ como directorio raíz. En este directorio descargue los archivos de este tutorial desde el siguiente link: xxxxxxxxxxxxxxxxxxxxxx.. una vez descargado, descomprima el mismo. Sistema a Implementar El sistema a implementar en este tutorial es un simple contador para arriba/abajo con visualización de la cuenta en un display tipo 7 segmentos. La frecuencia de entrada al sistema proviene del cristal disponible en la placa y es dividida por un divisor de frecuencia, cuya baja frecuencia de salida controla el contador. La salida del contador excita un decodificador BCD-7segmentos. La siguiente figura muestra un esquema del sistema a implementar. Figura 2 – Esquema del sistema a implementar en el FPGA de la Nexys 2 C7 Technology NT 13 - Tutorial ISE Página | 3 Ejecución del ISE Para ejecutar el ISE haga Inicio-> Todos los Programas -> Xilinx Design Tools -> ISE Design Suite 14.3 -> ISE Design Tools -> Project Navigator. Luego debe aparecer el logo de Xilinx junto con una ventana pequeña indicando que el programa se está cargando, tal como se aprecia en Figura 3. Figura 3 - Indicador de que el ISE se está cargando La ventana principal del ISE se muestra en la Figura 4. A continuación se describen sus principales paneles. C7 Technology NT 13 - Tutorial ISE Página | 4 1 2 3 2 4 Figura 4 - Ventana principal del ISE Panel 1: Hierarchy. Detalla la jerarquía del diseño, es decir los distintos módulos VHDL que componen el sistema, ya sean módulos de descripción de hardware como así también módulos de estímulos (test bench). Detalla también el nombre del proyecto y el dispositivo FPGA a ser usado en la implementación del sistema descripto en la jerarquía. Panel 2: Procesos: detalla los procesos que se pueden ejecutar dependiendo que parte de la jerarquía (panel 1) seleccionada. Panel 3: Espacio de Trabajo, este panel es multiuso, en el cual se puede mostrar un módulo VHDL, un reporte de uso del FPGA, o tal como se muestra en Figura 4, un resumen de los recursos del FPGA utilizados para el diseño implementado. Dependiendo de lo que se seleccione es lo que se muestra. Panel 4: Consola, a medida que se van ejecutando los diferentes procesos (Panel 2) se muestra en este panel los mensajes respectivos. Una vez finalizado el proceso en ejecución, este panel tiene diferentes tabs en los que se puede seleccionar para ver solo los Warnings, solo los Errores o ver los resultados de las búsquedas en archivos. C7 Technology NT 13 - Tutorial ISE Página | 5 Creación de un Proyecto en ISE A continuación se detallan los pasos a seguir para crear un proyecto en el entorno ISE: a. En la barra del menú seleccione File->New Project. La ventana de opciones de un nuevo proyecto (New Project Wizard) aparecerá. b. Introduzca como nombre del proyecto ise_tutorial. Navegue para encontrar el directorio destino del proyecto o cree un directorio para este tutorial. Convenientemente use un directorio para el proyecto en sí, en este caso por ejemplo syn_ise (síntesis de ISE), y otro directorio para los archivos .vhd. c. Desde la opción Top-Level Source Type seleccione la opción HDL (esto significa que los módulos del sistema pueden ser descritos en VHDL o en Verilog). Finalizados los pasos a-c, se debería tener una ventana similar a la de la Figura 5. Figura 5 - Configuración proyecto nuevo d. Presione Next. La nueva ventana, llamada Project Settings, muestra las opciones referidas a la selección de la familia del FPGA, y dentro de la familia seleccionada, cual FPGA se va usar para implementar el proyecto. Las otras opciones de esta ventana están referidas a las herramientas de síntesis y simulación a usar en el proyecto, como así también la versión de VHDL. Se detalla a continuación la configuración respectiva. Este tutorial está orientado a usar la placa Nexys2, por lo que en caso de usar esta placa se debe seleccionar como Familiy la familia de FPGA Spartan 3E, y como Device el Spartan 3E-500 (que es el FPGA soldado en la placa Nexys 2), cuyo nombre comercial es el XC3S500E, por lo que seleccione ese FPGA del menú de Devices. En la C7 Technology NT 13 - Tutorial ISE Página | 6 parte de Package (encapsulado), seleccione el FG320, que es el encapsulado del FPGA soldado en la Nexys 2. La selección de Speed (velocidad) es importante solo para proyectos que trabajan a una muy alta frecuencia y es necesario tener un reporte de timing muy preciso, por ahora deje el valor que tiene por defecto. Los demás valores de configuración de esta ventana están referidos a las herramientas a usar para síntesis y para simulación, como así también si se va usar VHDL o Verilog. Deje los valores configurados por defecto, asegurándose que VHDL este seleccionado como Preferred Language, y que VHDL Source Analysis Standard esté en VHDL-200x. La siguiente figura detalla las opciones configuradas en este proceso. Figura 6 - Detalle del FPGA a ser usado para implementar el diseño en la Nexys 2 y configuración de herramientas de simulación y síntesis Para los que vayan a realizar este tutorial usando otra placa que no sea la Nexys 2, asegurarse de seleccionar correctamente primero la Family del FPGA (Spartan 3, Spartan 6, Virtex, etc.); luego seleccionar el Device, y el Package, esta información debe ser precisa para no tener problemas en las asignaciones de los pines de E/S del sistema a implementar. Normalmente todos los kits de desarrollo vienen con un manual de usuario detallando el FPGA soldado en la placa, y el encapsulado usado. Recordar que para un mismo Device hay varios diferentes Packages. e. Al hacer click en Next, una ventana que detalla la configuración del proyecto es mostrada, tal como se puede ver en Figura 7. C7 Technology NT 13 - Tutorial ISE Página | 7 Figura 7 - Resumen de la configuración del proyecto f. Al hacer click en Finish, la ventana principal del ISE del nuevo proyecto debe aparecer, similar a la mostrada en la siguiente figura. Figura 8 - Proyecto recién creado, detallado en el panel Hierarchy C7 Technology NT 13 - Tutorial ISE Página | 8 Una vez creado el proyecto hay dos opciones en este panel con respecto al agregado o la escritura de los códigos VHDL: 1. Una opción Add Source, que es agregar un archivo .vhd que ya ha sido escrito anteriormente a la creación de este proyecto (por ejemplo un código .vhd escrito para otro proyecto, o con otro editor de texto). 2. La otra opción es New Source, es crear un nuevo archivo VHDL. Para acceder a estas dos opciones, se presiona el botón derecho del mouse, teniendo el cursor del mouse en el panel de Hierarchy, y se elige la opción que desee, tal como se puede apreciar en Figura 9. Ambas opciones se detallan a continuación. Figura 9 - Selección de archivos .vhd a ser agregados al proyecto Para el caso de querer agregar, Add Source, un código VHDL ya escrito se deben realizar los siguientes pasos: 1. Desde la ventana de ‘New Project window”, haga click en Next, y luego en Add Source. Esto abrirá la ventana de opciones. 2. Usando el navegador, seleccione el directorio y luego el archivo a ser agregado. Si Ud. ha descargado el .zip de este tutorial, los archivos .vhd están en la carpeta rtl_src, tal como se detalla en la siguiente figura. Seleccione todos los archivos y presione Open. C7 Technology NT 13 - Tutorial ISE Página | 9 Figura 10 – localización de los archivos .vhd de este tutorial 3. Los archivos a agregar al proyecto se detallan en una nueva ventana, similar a la mostrada en la siguiente figura. Figura 11 - Archivos .vhd a agregar al proyecto 4. Para la ejecución de este tutorial es necesario agregar otro archivo .vhd que reside en el subdirectorio pckgs, tal como se ve en Figura 12. Este archivo .vhd es un paquete (package) que es usado en este proyecto. Figura 12 - Localización del archivo tutorial_pckg.vhd 5. Una vez concluido el proceso de agregar los archivos, click Next para ver la información relativa al proyecto recién creado. Si ha realizado los C7 Technology NT 13 - Tutorial ISE Página | 10 procedimientos antes descritos correctamente la ventana de jerarquía de su proyecto debería ser similar a la mostrada en Figura 13. Figura 13 - Jerarquía completa del proyecto ISE_Tutorial Nota: no siempre el package es mostrado en la ventana de Hierarchy. Para el caso de querer crear un nuevo archivo .vhd, ejecute los siguientes pasos: 1. En el dialogo ‘Create a New Source’, click ‘New Source’, y especifique el tipo, VHDL, el nombre y la locación del archivo. Ver Figura 14. Figura 14 - Especificaciones del archivo .vhd a ser creado 2. La ventana de dialogo de nuevo archivo aparecerá. Introduzca los nombres de los puertos, y la respectiva dirección e indique si alguno de los puertos es un bus. Tal como detalla Figura 15. C7 Technology NT 13 - Tutorial ISE Página | 11 Figura 15 - Detalle puertos E/S del módulo .vhd a ser creado 3. Click Next, un resumen de los puertos de entrada y salida se detallan, compruebe que los datos sean correctos. Luego presione Finish. 4. Esta última acción incorpora el .vhd recién creado al proyecto y lo abre en la ventana del editor de texto. Este .vhd es solo las entradas y salidas, y unas líneas de la arquitectura, el código en si se debe escribir a partir de estas bases. Flujo de Diseño del ISE Una vez creado el proyecto, en los distintos paneles del ISE se muestra la siguiente información (tal como se detalló en la parte Ejecución del ISE de este tutorial): a) Panel Jerarquía: Los distintos módulos componentes del proyecto b) Panel Proceso: Los procesos que pueden ejecutarse c) Panel Espacio de Trabajo: El estado del proyecto d) Panel Consola: El resumen del diseño implementado en la FPGA. Una marca verde de chequeo exitoso (check mark) al costado de cada módulo .vhd indica que el archivo ha sido incorporado correctamente al proyecto. Por otro lado, un signo de pregunta (?) indica que el archivo aún no es parte del proyecto, y que se necesita se incorpore al mismo (Project -> Add Source). La siguiente figura, muestra, en el panel Hierarchy, el proyecto recién creado, y los distintos módulos componentes del proyecto. C7 Technology NT 13 - Tutorial ISE Página | 12 Figura 16 - Proyecto creado para este tutorial luego de agregar los .vhd respectivos Procesos Básicos a Ejecutar para Implementar en FPGA Sintetizar (Synthesize - XST) El proceso de sintetizar el diseño, primero chequea la sintaxis de todos los módulos componentes del proyecto conforme al estándar VHDL. Luego, realiza la síntesis de los distintos módulos del sistema, es decir convierte el código VHDL en lógica, LUT, FFs, bloques de memoria, etc.,. Presione dos veces la opción de Synthesize – XST para comenzar el proceso de síntesis. Si el proceso termina exitosamente una marca de chequeo verde aparece al costado del proceso de síntesis, de lo contrario una ‘X’ roja es mostrada al costado del módulo con error. Información detallada sobre el proceso de síntesis es mostrada en la consola del ISE (panel inferior de la ventana principal de Project Navigator). Nota: recuerde tener seleccionado el módulo de mayor nivel jerárquico del proyecto, antes de selección Synthesize – XST (en realidad antes de ejecutar cualquier proceso, salvo el de simulación). C7 Technology NT 13 - Tutorial ISE Página | 13 Figura 17 – Selección del proceso de síntesis Si creó el proyecto agregando los módulos .vhd incluidos en el ISE_Tutorial.zip, luego de presionar dos veces Synthesize – XST, se generarán varios mensajes de error tal como se puede ver en la Figura 18. Estos mensajes son generados por una omisión hecha a propósito a fin de que se familiaricen con el proceso de corrección de errores. Figura 18 - Mensajes de error Al leer los mensajes de error, se puede deducir que el problema está en el módulo bcd_7seg_v2.vhd. Puede hacer doble click en cualquiera de los mensajes de error para abrir en el editor de texto del ISE el módulo bcd_7seg_v2.vhd. Una vez abierto el .vhd, agregar la siguiente línea en la parte Library Declarations (ver Figura 19, línea 33): use work.tutorial_pckg.all; C7 Technology NT 13 - Tutorial ISE Página | 14 Figura 19 - Modificación a realizar en el archivo bcd_7seg.vhd Subsanado el error, grabe el archivo bcd_7seg.vhd y ejecute nuevamente Synthesize – XST. Una vez finalizada la síntesis, ISE muestra automáticamente un resumen (Summary) de la síntesis del sistema descrito en VHDL. Figura 20 muestra los datos creados por la herramienta de síntesis. Se puede observar, por ejemplo, en la parte de Device Utilization Summary una estimación de los recursos del FPGA utilizados para implementar el sistema en el FPGA, y el porcentaje de recursos usados en función del total de recursos disponibles. Figura 20 - Resumen de los resultados de síntesis del sistema descrito en VHDL Es importante ver el reporte detallado generado por la herramienta de síntesis, el cual tiene información diversa tales como cuales son las opciones usadas para llevar a cabo la síntesis, mensajes de advertencia (warnings) , uso de recursos, etc . Para abrir el reporte se debe hacer click en Synthesis Report de la opción Detailed Report, tal como se muestra en Figura 21. Nota: otra información útil del reporte de síntesis es la codificaion usada en maquienas de estados, en el caso de este proyecto simple no se ha implementado una máquina de estados, por lo que no se reporta nada al respecto, pero cuando se implementan máquinas de estado es conveniente revisar la codificación usada, la cual puede ser cambiada por el usuario. C7 Technology NT 13 - Tutorial ISE Página | 15 Figura 21 – Reporte generado por el proceso de síntesis Vista RTL del Diseño Finalizado el proceso de síntesis, una herramienta interesante, aunque no necesaria para el proceso de implementación, es el proceso View RTL Schematic. Como resultado de la ejecución de ese proceso se obtiene una vista del esquemático que se genera de la información suministrada por la herramienta de síntesis. Para ejecutar este proceso hacer doble click en View RTL Schematic, al que se accede al presionar el símbolo + al costado de Synthesize – XST, tal como se detalla en Figura 22. Figura 22 - Selección del proceso RTL Schematic View Después se abre la ventana mostrada en Figura 23. C7 Technology NT 13 - Tutorial ISE Página | 16 Figura 23 – Primer paso para la creación del RTL Schematic View En esta ventana por defecto en la sección de Available Elements está seleccionado el módulo de mayor jerarquía, en este caso el módulo top. Hacer click en la opción Add para que el nombre del módulo aparezca ahora en la sección Selected Elements. Presionar luego Create Schematic. La primera vista del esquemático generado usualmente es solo un módulo con el nombre del componente seleccionado en el paso anterior. En la Figura 24 se muestra el modulo top y sus respectivas E/S. Figura 24 - RTL View del módulo de mayor jerarquía C7 Technology NT 13 - Tutorial ISE Página | 17 Hacer doble click con el mouse en el bloque top, y ahora aparecerá un esquemático de más bajo nivel mostrando los bloques de menor jerarquía, que constituyen el módulo top (el de mayor jerarquía). El esquemático también muestra la respectiva interconexión entre los diferentes módulos, tal como se puede apreciar en Figura 25. Si se desea se puede a su vez hacer nuevamente doble click en alguno de estos módulos y se abrirá una nueva ventana mostrando el respectivo esquemático, se puede seguir así hasta llegar a un nivel que no permita seguir. Figura 25 - Detalle de los módulos componentes del sistema y sus respectivas interconexiones Creación de Restricción de Periodo Mínimo de Reloj Uno de los puntos más importantes en la implementación de un sistema digital en un FPGA es saber cuál es la frecuencia máxima a la que puede funcionar correctamente el sistema. Para ello todos los softwares disponibles en el mercado traen una herramienta que realizan lo que se llama Análisis de Tiempo Estático (Static Timing Anaysis, STA). Ahora bien, para que esta herramienta genere un reporte de los retardos críticos del sistema a implementar, y de ahí deducir la frecuencia máxima de funcionamiento, se debe proveer a esta herramienta de un valor aproximado de la frecuencia a la cual se desea funcione el sistema. Para ello se dispone de lo que se llama restricciones de tiempo (timing constraints) que pueden ser escritas en un archivo de texto o a través de una interface gráfica. En este tutorial usaremos esta última opción. Para abrir la interface gráfica para generar gráficamente la restricción de tiempo de periodo mínimo (frecuencia máxima), del menú de barras seleccione Tools -> Constraints Editor, tal como se muestra en Figura 26. C7 Technology NT 13 - Tutorial ISE Página | 18 Figura 26 - Selección de la opción para crear una restricción de frecuencia de reloj Una vez realizado Tools -> Contraints Editor, aparece la ventana mostrada en Figura 27, en la cual se pregunta si desea ejecutar el proceso para generar los datos de restricciones de tiempo dado que el sistema no tiene todavía ninguno. Click Yes. Figura 27 - Habilitación del proceso de generación de periodo mínimo Luego de presionar Yes, aparece una nueva ventana en la que se pregunta si se desea agregar automáticamente al proyecto el archivo de restricciones de implementación (User Constraint File, .ucf) que se va a generar. Presionar Yes. Figura 28 - Pregunta si se desea agregar automáticamente el .ucf al Proyecto Nota: el archivo .ucf es en realidad un archivo de texto (como se verá más adelante). Una vez configurada gráficamente la frecuencia mínima, la herramienta genera la sintaxis correcta en texto, para el valor especificado usando la restricción de tiempo adecuada. Una vez habilitado el proceso de creación del .ucf aparece una nueva ventana, mostrada en la Figura 29. Esta ventana tiene distintas partes, pero la que interesa en este proceso es la que dice Unconstrained Clocks. En esta parte se muestran los relojes del sistema a los que no se les ha asociado un periodo mínimo. En el caso del proyecto de este tutorial, el reloj se denomina high_freq_clock. C7 Technology NT 13 - Tutorial ISE Página | 19 Figura 29 - Selección del reloj a ser restringido Hacer doble click en el nombre del reloj, high_freq_clock. Aparecerá una nueva ventana similar a la de la Figura 30. En esta ventana, en la parte Specify Time se debe escribir el periodo mínimo de funcionamiento del reloj seleccionado en el paso anterior. En este caso, y dado que la tarjeta Nexys 2, tiene un cristal que oscila a 50MHz, y esta frecuencia entra directamente al FPGA, se define el periodo mínimo de high_freq_clock como 20 ns. Los demás valores se dejan en su valor por defecto. Figura 30 - Interface gráfica para fijar periodo mínimo del reloj seleccionado Nota: Este es un ejemplo muy sencillo y sobre todo de inicialización en la familiarización del software y hardware, para proyectos más complicados aparecerán más relojes, y se debe ir configurando de a uno. También, pueden haber relojes generados internamente, tales como las salidas de los PLLs, estos relojes también deberían aparecer en la ventana Unconstrained Clock de la Figura 29. Una vez terminado con el paso explicado anteriormente y luego de presionar Ok, en la ventana inicial, mostrada en Figura 29, ahora debe aparecer high_freq_clock en el panel Create Timing Constraints for Clock Domians, tal como se muestra en Figura 31. C7 Technology NT 13 - Tutorial ISE Página | 20 Figura 31 - Restricción configurada para high_freq_clock Finalmente hacer, File -> Save As para grabar el .ucf en el sub-directorio /ucf. Luego File -> Exit. De este modo se agrega automáticamente al proyecto el archivo .ucf con las restricciones de reloj recién generadas. Figura 32 detalla la nueva estructura del proyecto tutorial con el archivo top.ucf recién creado. Figura 32 - Archivo .ucf agregado automáticamente al proyecto Si hace doble click en top.ucf, se abrirá en el panel de edición el archivo de texto que contiene la restricción del reloj generada a partir de la interface gráfica. En este caso debería ver algo similar a lo siguiente: #Created by Constraints Editor (xc3s500e-fg320-5) - 2015/01/17 NET "high_freq_clock" TNM_NET = "high_freq_clock"; TIMESPEC TS_high_freq_clock = PERIOD "high_freq_clock" 20 ns HIGH 50 %; Nota: en la figura 32 se observa que se detalla el camino completo del directorio donde reside cada archivo del proyecto. Este camino se puede activar o desactivar (en otras figuras de este tutorial no se muestra el camino completo). Para activar/desactivar, situar el mouse sobre cualquier archivo .vhd, presionar botón derecho del mouse y seleccionar File/Path Display y luego seleccionar Show para mostrar el camino completo de la locación de los archivos. Asignación de pines de E/S Otro proceso importante antes de realizar la implementación del sistema en el FPGA es el proceso de asignación de pines de E/S del sistema diseñado. En este proceso se asocia cada C7 Technology NT 13 - Tutorial ISE Página | 21 E/S del sistema con un pin especifico del FPGA, esta asociación queda expresada en forma de texto en el archivo de restricción (archivo top.ucf). Del mismo modo que para el caso de la restricción del periodo de reloj, la asignación de pines de E/S se puede hacer ya sea escribiendo en el mismo archivo .ucf la restricción respectiva, siguiendo una cierta sintaxis, o se puede hacer la asociación en forma gráfica para posteriormente generar automáticamente el texto correspondiente en el .ucf. Se detalla a continuación la forma gráfica de asociación mediante el uso de la herramienta PlanAhead, para la generación de las restricciones de asociación de pines del FPGA con los pines E/S del sistema. Para ello haga doble click en el proceso I/O Pin Planning (PlanAhead) – Post-Synthesis. Ver Figura 33. Figura 33 - Proceso a invocar para la asignación de pines de E/S Este proceso invoca la herramienta gráfica llamada PlanAhead, que tiene diversas funciones de utilización siendo una de ellas la asignación de pines del E/S (las otras funciones de PlanAhead son avanzadas, y por ende no se explican en este tutorial introductorio). La ventana principal de PlanAhead se muestra en Figura 34. C7 Technology NT 13 - Tutorial ISE Página | 22 Figura 34 - Ventana principal de la herramienta Plan Ahead La ventana principal de PlaAhead tiene varios paneles, tal como se puede ver en Figura 34. En el panel inferior, llamado I/O Ports, y en la primer columna de dicho panel, se detallan todas la entradas y salidas del sistema. Las siguientes columnas detallan diversos valores y características de cada E/S, especificándose algunos valores por defecto, entre ellos por ejemplo el valor de VCCO, el estándar de E/S, para las salidas se especifica el tipo de pendiente (slew/fast), como así también la capacidad de drenaje de la corriente, también se puede especificar si la E/S necesita algún tipo de resistor de arranque (pull up / pull down). Ahora bien estos valores que son mostrados por defecto no necesariamente deben ser respetados. Sobre todo los referidos a la tensión VCCO y al I/O estándar. A este punto del tutorial es necesario revisar la información provista por el fabricante de la kit que se vaya a usar para implementar el diseño en el FPGA, en este caso revisaremos la guía de usuario de la Nexys 2, que en realidad se llama manual de referencia. Este manual se puede descargar del siguiente link: http://www.digilentinc.com/Data/Products/NEXYS2/Nexys2_rm.pdf C7 Technology NT 13 - Tutorial ISE Página | 23 Del manual de referencia se obtiene la información de cual pin del FPGA está asociado a los componentes de la placa que hacen falta para este proyecto. Así por ejemplo, se necesita saber los pines de salida del FPGA que controlan los LEDs de uno de los siete segmentos disponibles en la placa. También, se necesita conocer el pin del FPGA asociado a la entrada del reloj de 50 MHz, los pines de entradas al FPGA asociados a los switches, etc. Esta información se puede obtener del manual de referencia en página 4 y página 5. Teniendo el manual de referencia a mano, y con PlanAhead abierto, se debe completar para cada entrada y salida los siguientes datos: Site: se refiere al pin del FPGA que se va asociar con la entrada o salida respectiva. Así, por ejemplo la salida seven_segm_dsply[6] se asocia con el pin L18 del FPGA, que es el pin que controla el segmento a del primer 7-segmentos (esta información se obtiene de la Figura 8 del manual de referencia). Se deben completar todos los sites para cada entrada y para cada salida del sistema diseñado. Para escribir un pin específico del FPGA se puede directamente escribir el nombre del pin, por ejemplo L14, o presionar con el mouse el extremo derecho de la respectiva celda y aparece un menú de los pines disponibles, seleccione el que necesite. I/O Std: los pines de E/S del FPGA tienen un buffer programable que se adapta a las distintas necesidades del estándar de E/S que se necesite. Tal como se vió en la Figura 34, por defecto PlanAhead muestra un I/O Std de LVCMOS25, pero tal como se puede observar en Figura 8 del manual de referencia de la placa Nexys 2, los periféricos de E/S funcionan con LVCMOS 3.3V, por lo que se debe cambiar el I/O Std a ese valor para cada E/S del sistema. Del mismo modo que en el caso anterior para cambiar el I/O Std directamente se puede escribir el estándar o presionar el mouse en el extremo derecho de la celda y seleccionar LVCMOS33. Los demás valores de esta tabla se dejan con su valor por defecto. Figura 35 muestra como debería quedar el panel de I/O Ports de PlanAhead luego de realizar las asignaciones indicadas en Site y I/O Std. Figura 35 - Pines E/S y voltajes asignados a cada puerto de E/S C7 Technology NT 13 - Tutorial ISE Página | 24 Al cerrar la ventana de PlanAhead, ya sea presionando la X de la ventana o mediante File -> Exit, automáticamente se genera el archivo de restricciones .ucf. En caso de existir un .ucf, tal como por ejemplo uno en el que se haya establecido la frecuencia de reloj, las nuevas restricciones automáticamente se agregan a la existente. Figura 36 muestra la locación del archivo. Figura 36 - Archivo de restricciones top.ucf Para abrir el archivo top.ucf se puede presionar botón derecho y abrirlo con cualquier editor de texto o directamente presionar dos veces sobre top.ucf en el panel de jerarquía del proyecto. A continuación se muestra el contenido del archivo de restricciones. #Created by Constraints Editor (xc3s500e-fg320-5) - 2015/01/17 NET "high_freq_clock" TNM_NET = "high_freq_clock"; TIMESPEC TS_high_freq_clock = PERIOD "high_freq_clock" 20 ns HIGH 50 %; # PlanAhead Generated physical constraints NET NET NET NET NET NET NET NET NET NET NET "seven_segm_dsply[6]" LOC = "seven_segm_dsply[5]" LOC = "seven_segm_dsply[4]" LOC = "seven_segm_dsply[3]" LOC = "seven_segm_dsply[2]" LOC = "seven_segm_dsply[1]" LOC = "seven_segm_dsply[0]" LOC = "high_freq_clock" LOC = B8; "sys_reset" LOC = B18; "up_down" LOC = G18; "dsply1_anodo" LOC = F15; L18; F18; D17; D16; G14; J17; H14; # PlanAhead Generated IO constraints NET NET NET NET NET NET NET NET NET NET NET "seven_segm_dsply[6]" IOSTANDARD = LVCMOS33; "seven_segm_dsply[5]" IOSTANDARD = LVCMOS33; "seven_segm_dsply[4]" IOSTANDARD = LVCMOS33; "seven_segm_dsply[3]" IOSTANDARD = LVCMOS33; "seven_segm_dsply[2]" IOSTANDARD = LVCMOS33; "seven_segm_dsply[1]" IOSTANDARD = LVCMOS33; "seven_segm_dsply[0]" IOSTANDARD = LVCMOS33; "dsply1_anodo" IOSTANDARD = LVCMOS33; "high_freq_clock" IOSTANDARD = LVCMOS33; "sys_reset" IOSTANDARD = LVCMOS33; "up_down" IOSTANDARD = LVCMOS33; Este .ucf tiene tres partes, la primera referida al periodo del reloj high_freq_clock, configurado a 20 ns, la segunda parte referida a la asociación de pines del FPGA con las señales de E/S del sistema diseñado, y la tercer parte configura el estándar de E/S (LVCMOS33). C7 Technology NT 13 - Tutorial ISE Página | 25 Implementación del Diseño Una vez completados los pasos anteriores ya se puede comenzar con los procesos necesarios para la implementacion del sistema en el FPGA. El proceso de implementación del diseño, Implement Design, crea el hardware y genera el ruteo a ser implementado en el FPGA. Hay varios procesos relacionados con la implementación del diseño: Translate: crea una base de datos interna del diseño. Esto puede incluir una variedad de formatos tales como VHDL, EDIF netlist, etc. Todos estos formatos son convertidos y unidos en un netlist con un formato dado por Xilinx. Map: este proceso mapea la lógica generada en el proceso de Translate en hardware de la FPGA (CLBs, IOBs, BRAM, etc). Este paso también optimiza lógica, y remueve lógica no usada. Place and Route (P&R): este proceso asigna CLBs, IOBs, BRAMs, específicos del FPGA y los respectivos ruteos de interconexión de lógica. Si una restricción de tiempo ha sido establecida será usada para guiar la locación de la lógica. El ruteo del diseño también será controlado por la locación de los pines de E/S. El reporte de P&R indica la calidad del ruteo, un resumen de timing, y si alguna señal no ha sido exitosamente ruteada. A los fines prácticos de este tutorial, se puede ejecutar cualquiera de los procesos contenidos dentro del proceso de Place & Route. Al ejecutarse uno de estos procesos todos los procesos anteriores serán ejecutados también. Por ejemplo, la siguiente figura muestra la opción de seleccionar el proceso de Generate Post Place and Route Static Timing. Figura 37 - Ejecución del proceso Generate Post Place and Route Static Timing Finalizada la ejecución de cualquiera de los procesos de Implement Design, es muy conveniente leer alguno de los distintos reportes generados en función del proceso ejecutado. C7 Technology NT 13 - Tutorial ISE Página | 26 Los reportes se encuentran en la columna del medio del panel principal. De acuerdo al reporte que se seleccione es como cambia la parte inferior de la mencionada columna. La siguiente figura detalla lo escrito. Figura 38 - Distintos reportes disponibles En caso de no tener disponible a simple vista la columna de los reportes, presionar el tab Design Summary en la parte inferior del panel principal, o tambien puede hacer Layout -> Load Default Layout. Uno de los reportes importantes que se debe examinar antes de proseguir con el proceso de implementación, es el reporte de pines de E/S asignados. Este reporte es conocido como Pinout Report y es parte del reporte del Design Summary. Figura 39 muestra como acceder a este reporte. Ayuda: presione el indicador Signal Name para ordenar las señales por su nombre y de ese modo aparecerán primero las señales de E/S del proyecto. En este reporte es necesario verificar que la asociación de pines del FPGA y las E/S del sistema diseñado sea correcta. Por ello teniendo el manual de referencia de la placa que esté usando verificar los pines del FPGA asignados a los periféricos que serán usados y su correcta asociación con las E/S del módulo top.vhd. C7 Technology NT 13 - Tutorial ISE Página | 27 Figura 39 - Reporte de pines de E/S asignados C7 Technology NT 13 - Tutorial ISE Página | 28 Sección 2 - TUTORIAL ISim Una vez descrito el sistema en VHDL y luego de ser sintetizado por la herramienta de síntesis, es necesario crear los estímulos necesarios y ejecutar las respectivas simulaciones para comprobar el comportamiento del sistema antes de ser implementado en el FPGA. El archivo que contiene los estímulos para el sistema a ser simulado se llama genéricamente test bench. El test bench en sí puede ser creado, tal como se crea un nuevo módulo VHDL, o puede ser importado al proyecto, en caso que ya existiese el test bench, usando la opción Add Source. Se describen a continuación ambas opciones. Creación del Test Bench (New Source) Si no tiene abierto el proyecto, ábralo ejecutando File->Open Project. Una vez abierto el proyecto, para crear el respectivo test bench presione el botón derecho del mouse en el panel Hierarchy, y seleccione New Source. En la ventana de New Source Wizard seleccione VHDL Test Bench, e introduzca el nombre del test bench, tal como se muestra en Figura 40. Figura 40 - Test bench a ser creado y agregado al proyecto Una vez seleccionado el nombre y la locación del test bench, click Next. En la ventana que aparece debe seleccionar con cual archivo .vhd desea asociar el test bench a crear. Seleccione cuidadosamente el archivo correspondiente. En Figura 41 se muestra que el nuevo test bench se va asociar al módulo top.vhd. C7 Technology NT 13 - Tutorial ISE Página | 29 Figura 41 - Asociación con el módulo top del test bench a ser creado Complete la creación del nuevo Test Bench al hacer click en Next y Finish, luego en el panel Espacio de Trabajo se abrirá automáticamente el recientemente creado test bench para ser editado. El código generado incluye lo siguiente: Definición de las librerías La entidad (entity) La arquitectura Declaración de señales internas Un bloque de instanciación Procesos de estímulo de reloj y reset El código generado es realmente un patrón muy genérico, por lo que para diseños complejos puede ser que el test bench generado sea muy sencillo, mientras que para diseños simples algunas partes deben ser removidas. Una de las primeras cosas a modificar es la constante <clock>_period. Verifique también los valores iníciales asignados por defecto. Agregue las líneas de código que considere necesarias para generar los estímulos. Recuerde también de agregar código de verificación en caso que así lo desee. Después de realizar los respectivos cambios, grabe al archivo. Nota: no es la intención de este tutorial introductorio describir en detalle las distintas partes y formas de estímulos de un test bench. Para los interesados pueden leer la siguiente nota de aplicación: http://hdl-fpga.blogspot.com.ar/2012/05/generacion-de-estimulos-y-verificacion.html Agregar Test Bench (Add Source) Del mismo modo como se puede agregar un módulo VHDL de descripción de hardware, se puede agregar un módulo VHDL de estímulo (test bench). Para ello en la ventana de jerarquía del proyecto presione botón derecho del mouse y selección Add Source. Si ha bajado el ISE_Tutorial.zip puede encontrar el test bench top_tb.vhd en el subdirectorio tb_source tal como se detalla en la Figura 42. C7 Technology NT 13 - Tutorial ISE Página | 30 Figura 42 - Agregar al proyecto el modulo top_tb.vhd incluido en el c7t_ise_tutorial.zip top_tb.vhd es un test bench muy simple, que básicamente genera el reloj de alta frecuencia, de un periodo de 20 ns, y genera también una señal de inicialización del sistema (reset). De nuevo no es el propósito de este tutorial enseñar a escribir test benches. Opciones de Simulación Por defecto la opción del subpanel Design es Implementation, por esta razón el/los test benches que pudieran ser parte del proyecto no aparecen por defecto en el panel de jerarquía. Para que aparezcan los test benches relacionados con el proyecto, se debe cambiar a la opción Simulation en el subpanel Design, tal como muestra en Figura 43. Figura 43 – Visualización del test bench top_tb cuando se selecciona Simulation En Figura 43, se observa que los archivos .vhd del panel de Hierarchy cambian de orden, siendo ahora el test bench (top_tb) el primer archivo desde arriba hacia abajo. Si se selecciona el test bench, es decir se presiona el mouse una vez sobre top_tb, en el panel de procesos (Processes) aparecen dos opciones, ver Figura 44: la opción Syntax Check que llevará a cabo un chequeo de la sintaxis del archivo .vhd. La otra opción es Simulate Behavioral Model, que en caso de presionar dos veces el mouse en esa opción, se invoca al simulador ISim del ISE, y se llevará a cabo una simulación de tipo de funcionalidad (otras opciones de simulación se detallan más adelante). C7 Technology NT 13 - Tutorial ISE Página | 31 Figura 44 - Selección de herramienta de simulación ISim Tiempo de Simulación Antes de correr la simulación verifique que el tiempo de simulación que se asigna por defecto al simulador sea mayor que el tiempo de simulación requerido para su diseño. Presione botón derecho del mouse en el proceso Simulate Behavioral Model y seleccione Process Properties. Las principales propiedades del ISim se detallan tal como se puede ver en Figura 45. Figura 45 - Opciones de configuración del Simulador C7 Technology NT 13 - Tutorial ISE Página | 32 En el caso mostrado en Figura 45 el tiempo de simulación es de 1000ns, verifique si ese valor se adecua a los tiempos de simulación de su diseño, sino cámbielo al valor que necesite. Luego, para ejecutar el test bench, haga doble click en Simulate Behavioral Model, la ventana principal del simulador, llamado ISim, aparecerá. A continuación se explican las principales funciones de este simulador. Paneles del ISim Una vez abierto el ISim se tienen cuatro paneles principales, detallados en la Figura 46. 3 1 2 4 Figura 46 - Paneles principales del ISim Panel 1: Instancias y Procesos, para la selección de archivos fuentes. Panel 2: Objetos, detalla las señales que se pueden agregar a la simulación. Panel 3: Simulación, donde el estado de las señales y sus respectivas formas de ondas pueden ser observadas. Panel 4: Consola, donde los mensajes relativos a la simulación se detallan. Algunas herramientas útiles del ISim: El icono ‘Zoom to Full View’, se usa para tener una vista completa de la simulación. Para ver más detalles de la simulación, usar la lupa con al signo más (+) C7 Technology NT 13 - Tutorial ISE . Página | 33 En la parte izquierda del panel de simulación hay dos columnas denominadas Name y Value. Para una señal determinada en la columna Name puede hacer click sobre el botón derecho del mouse en la señal deseada, y seleccionar la opción de borrar, renombrar o cambiar de color. Las señales se pueden arrastrar para arriba o para abajo. Otra opción útil es agregar ‘New Divider’, para separar las señales por funcionalidad por ejemplo. El bloque de control de simulación, sobre la parte derecha del menú de barras del ISim, tiene las siguientes características: o Re-comienzo de simulación, la detiene y vuelve el tiempo de simulación a 0. o Ejecuta la simulación hasta que todos los eventos son ejecutados o Ejecuta la simulación por el tiempo especificado en el indicador del valor de tiempo o Indicador del valor de tiempo de ejecución de la simulación, y unidad de tiempo o Ejecuta la simulación, una instrucción por vez o Pausa la simulación Otra herramienta bastante útil de ISim es la que posibilita ir a la próxima transición de una señal seleccionada. Para ello se debe primero seleccionar una señal de la columna Name del panel de simulación. Luego se presiona el icono y el simulador centra las formas de ondas mostradas en próxima transición de la señal seleccionada, por ejemplo una transición de 0 -> 1, o de 1 -> 0 de la señal, e identifica la transición con un cursor. Una vez finalizada la simulación por el periodo de tiempo determinado por el valor del tiempo de ejecución de la simulación, por ejemplo 1.0us, se puede seguir la simulación por otro periodo de tiempo al presionar o escribiendo en el panel de consola: run 1.0us, y presionando <enter>. Por supuesto que se puede variar el tiempo de simulación en caso de ser necesario. Por ejemplo, para el diseño de este tutorial el tiempo de simulación debe ser bastante largo ya que la base de tiempo para mostrar los números en el display 7 segmentos es de aproximadamente 1 segundo, por lo que para ver las transiciones en la ventana del simulador se debe cambiar la duración de la simulación a un valor bastante largo, por ejemplo a 6.000ms (6 segundos). C7 Technology NT 13 - Tutorial ISE Página | 34 Ejecución de Simulación Post Place and Route Para la ejecución de la simulación Post Place and Route se debe: Generar el respectivo archivo del modelo de simulación del diseño implementado en el FPGA conteniendo todos los retardos lógicos y de ruteos. Figura 47 - Generación del archivo de simulación con retardos lógicos y de ruteos Seleccionar la simulación Post-Route desde el menú de simulación. Figura 48 - Configuración para simulación post place and route C7 Technology NT 13 - Tutorial ISE Página | 35 La opción del proceso de simulación cambia adecuándose a la nueva simulación requerida. Figura 49 - Simulación post place and route Haciendo doble click sobre Simulate Post-Place and Route Model se abre ISim. Es conveniente correr la simulación, y luego expandir las formas de ondas hasta que pueda visualizar algún retardo, tal como se muestra en la siguiente figura. Figura 50 - Simulación post-P&R y medición de retardo (5,65 ns) Uso de Cursores Para la medición de los retardos es necesario el uso de cursores en el panel de simulación. Para insertar el primer cursor solo es necesario hacer un simple click de mouse sobre la C7 Technology NT 13 - Tutorial ISE Página | 36 forma de onda en la cual se desea el cursor. Una vez que el cursor aparece se puede mover a las próximas o anteriores transiciones de la señal por medio del uso de los iconos de próxima transición o transición anterior . Para que aparezca el segundo cursor es necesario, primero posicionar el cursor sobre la forma de onda deseada, luego presionar la tecla <Shift>, y dejando presionado <Shift>, presionar el botón izquierdo del mouse. De ese modo se tienen los dos cursores disponibles para medir retardos o periodos de tiempo. Uso de Marcadores Otro elemento útil en la ventana de simulación es el marcador. Básicamente los marcadores son usados para navegar a lo largo de la forma de onda de simulación y mostrar la simulación en un determinado valor de tiempo. Por ejemplo, se pueden insertar marcadores en los tiempos de simulación 200ns, 555ns, 1233ns, etc, y cuando se necesite ir a uno de esos tiempos solo hace falta seleccionar el marcador respectivo y el simulador saltará y mostrará las formas de ondas centradas en ese tiempo específicamente. Para agregar un marcador, agregar primero el cursor principal presionando el botón izquierdo del mouse en la el tiempo deseado o en la transición deseada. Presionar luego el icono Add Marker . Se pueden agregar tantos marcadores como se necesiten. Para moverse en la ventana de simulación usando los marcadores se pueden usar los iconos de transición de marcadores . Nota: diferencia entre cursores y marcadores (markers): cursores se usan principalmente para mediciones de tiempo, mientras que marcadores son usados para marcar la forma de onda en un tiempo de simulación en particular, facilitando de este modo la navegación de la simulación. Configuración personalizada del ISim ISim tiene varias opciones muy útiles para personalizar la configuración de la ventana de simulación. Detallada información al respecto se puede encontrar en la siguiente nota de aplicación: http://hdl-fpga.blogspot.com.ar/2012/12/personalizando-el-uso-de-isim.html C7 Technology NT 13 - Tutorial ISE Página | 37 Sección 3 - TUTORIAL IMPACT Generación del Archivo de Configuración del FPGA Una vez comprobado el correcto funcionamiento del sistema diseñado mediante la simulación funcional y la simulación post-place&route (esta última es opcional), el último paso para la implementación del sistema en el FPGA es la creación del respectivo archivo de programación conteniendo toda la información para configurar el FPGA. Este archivo se llama bitstream (.bit). Para la generación del archivo .bit, se deben realizar los siguientes pasos: 1. Seleccione el proceso ‘Generate Programming File’. Haga click en el botón derecho del mouse y seleccione Process Properties. Figura 51 - Acceso a las propiedades de archivo de programación del FPGA 2. En Category seleccione Startup Options, y cambie el valor por defecto para FPGA Start-UP Clock (CCLK), por JTAG Clock, tal como muestra Figura 52. Haga click en Apply para aceptar los cambios. Nota: este paso en necesario para la placa Nexys 2, Nexys 3. Si Ud. tiene otra placa consultar el respectivo manual de usuario. C7 Technology NT 13 - Tutorial ISE Página | 38 Figura 52 - Configuración del reloj para programar el FPGA 3. Doble click sobre el proceso ‘Generate Programming File’ (a veces aparece un mensaje preguntando si desea habilitar el envío de información a Xilinx, para sus estadísticas, se sugiere declinar dicha invitación para evitar el flujo de información). Si el archivo de configuración, conocido como bitstream, se genera exitosamente, un check mark verde aparece al costado del proceso, tal como se ve en Figura 53. Figura 53 - Generación exitosa del archivo de programación Programación del FPGA Usando IMPACT Una vez generado del archivo de programación se debe descargar el mismo al FPGA, para ello el ISE tiene una herramienta dedicada llamada IMPACT. Dentro del proceso Configure Target Device, seleccione el proceso Manage Configuration Project (IMPACT), tal como se aprecia en Figura 54. C7 Technology NT 13 - Tutorial ISE Página | 39 Figura 54 - Selección del proceso IMPACT La ventana principal del IMPACT es la mostrada en Figura 55. Figura 55 - Ventana principal de IMPACT Doble click en la opción Boundary Scan. Y luego, en la ventana Boundary Scan, presione botón derecho del mouse y seleccione Initialize Chain. C7 Technology NT 13 - Tutorial ISE Página | 40 Figura 56 - Inicialización de la cadena JTAG en la placa del FPGA a programar El proceso Initialize Chain lleva a cabo un test de los componentes existentes en la cadena JTAG en el board donde se encuentra el FPGA. Al finalizar el test se grafica en esta ventana los dispositivos encontrados en la cadena JTAG del board. Por ejemplo, para el caso del board Nexys 2 la cadena JTAG a mostrarse debe ser similar a la mostrada en la siguiente figura. Figura 57 - Dispositivos presentes en la cadena JTAG en el board Nexys 2 Tal como se aprecia en Figura 57, aparecen dos dispositivos en la cadena JTAG, uno es el FPGA XC3S500E y el otro es la memoria de configuración del FPGA, XCF04S. En este caso vamos a configurar solo el FPGA; para ello seleccionar el FPGA con un simple click del mouse; luego presionar una vez botón derecho del mouse y seleccionar Assign New Configuration File, ver Figura 58. Navegar hasta encontrar el archivo de configuración del FPGA (* .bit), seleccionarlo y presionar Open. Inmediatamente aparecerá una ventana con un mensaje diciendo que el dispositivo, el FPGA, soporta Flash PROMS, si se desea adjuntar una PROM. Por ahora seleccione No. C7 Technology NT 13 - Tutorial ISE Página | 41 Figura 58 - Asignación del archivo .bit al FPGA Si el proceso se ejecuta correctamente el nombre del archivo .bit debe aparecer debajo del FPGA. Volver a presionar el botón derecho sobre el FPGA y ahora seleccionar Program. Una ventana similar a la siguiente aparecerá. Figura 59 - Opciones Program Por defecto aparece seleccionado el FPGA como el dispositivo a ser programado. Presione OK, para comenzar la configuración del FPGA. Si la operación es realizada exitosamente un mensaje similar al de la Figura 60 debe aparecer. Figura 60 - Mensaje de configuración exitosa del FPGA C7 Technology NT 13 - Tutorial ISE Página | 42 De este modo el FPGA en la placa Nexys 2 ha quedado configurado por lo que en el display 7 segmentos debe aparecer la cuenta de 0 a 9, con una duración aproximada de un segundo en cada digito. Cambiando la posición del switch SW0 la cuenta debe cambiar a forma descendente, de 9 a 0. Y presionando el botón BTN0 se inicializa (reset) el sistema. Si todo funciona correctamente Ud. ha finalizado su primer proyecto en FPGA !!! FELICITACIONES C7 Technology NT 13 - Tutorial ISE Página | 43 Sección 4 - Otras Herramientas del ISE Para los que estén interesados en el uso de herramientas más avanzadas se detalla a continuación algunas de las disponibles den el ISE, su forma y propósito de uso. Analyze Post-Place & Rout Static Timing Este proceso se ejecuta haciendo doble click en el proceso Analyse Post-Place & Route Static Timming, tal como se detalla en la siguiente figura. Figura 61 - Ejecución del proceso de análisis estático de tiempo del diseño Los resultados de la ejecución de la herramienta de análisis estático de tiempo se presentan en forma de texto en la pantalla principal, tal como se muestra en Figura 62. A su vez, los caminos críticos se pueden visualizar en el Technology Viewer al presionar botón derecho del mouse, sobre el nombre del camino crítico (Maximun data Path) y seleccionar Show in Technology Viewer, tal como se detalla también en Figura 62. Figura 62 - Selección de la opción de vista del camino crítico C7 Technology NT 13 - Tutorial ISE Página | 44 El resultado de la vista en el Technology Viewer es un circuito esquemático del camino crítico tal como se aprecia en Figura 63. Figura 63 – Detalle en forma de esquemático del camino crítico Esta información a veces es muy importante pues da una idea directa de cuales son los orígenes de los retardos más largos del sistema, y en caso que sea necesario (por ejemplo cuando el retardo es más largo que el periodo mínimo requerido) es posible ver donde se puede ‘acortar’ ese camino crítico para lograr que el sistema funcione a la frecuencia requerida. Más información acerca de este proceso y de los caminos críticos en un sistema digital se puede encontrar en: http://hdl-fpga.blogspot.com.ar/2011/07/frecuencia-maxima-de-un-sistema-digital.html C7 Technology NT 13 - Tutorial ISE Página | 45 FPGA Editor FPGA Editor es una herramienta del entorno ISE que permite ‘ver’ la locación de los distintos elementos lógicos del diseño y su respectivo ruteo dentro del FPGA. Para ejecutar FPGA Editor, se debe primero seleccionar el proceso Place & Route, y luego View/Edit Routed Design (FPGA Editor), tal como detalla Figura 64. Figura 64 - Ejecución del proceso FPGA Editor Figura 65 muestra la pantalla principal del FPGA editor. Tal como se puede apreciar FPGA Editor mostrará una imagen interna del FPGA sobre la ventana principal, llamada Array1, mientras que sobre las ventanas de la derecha de la pantalla muestra en la parte superior una lista de todos los componentes del sistema, List1, y en la inferior un zoom de todo el FPGA, World1. Dentro de la figura en Array 1, los cuadraditos blancos son los SLICEs, mientras que las líneas celeste son líneas de ruteo de interconexión entre los diferentes elementos lógicos del sistema implementado en el FPGA, la línea roja es una de las líneas de interconexión que ha sido seleccionada, en el caso de la Figura 65 es una línea de reloj. En la barra de herramienta hay varios iconos con diferentes funciones, tales como el ícono Sites , Switch Boxes y Routes . Para ver la funcionalidad de cada ícono seleccione uno o más de los íconos y luego presiones el ícono Apply (este ícono queda activo una vez que se presione, es decir no hace falta presionarlo cada vez que se presione un ícono). Puede usar el ícono Zoom rectángulo para marcar el área que desea amplificar. Notar que en la ventana Wordl1 se puede observar cual es la parte amplificada dentro de todo el FPGA. Por ejemplo amplifique la zona donde se encuentra la lógica del diseño implementado en el FPGA usando el ícono Zoom rectángulo . Puede ver cuantos SLICEs son usados en esa parte seleccionada. Seleccione ahora alguno de los SLICEs ocupados por el diseño, estos son los SLICEs rellenos con azul, una vez seleccionado cambian a color rojo. C7 Technology NT 13 - Tutorial ISE Página | 46 Figura 65 - FPGA Editor Los detalles del SLICE seleccionado se muestran en el panel inferior del FPGA Editor, por ejemplo para el caso del SILCE se especifica que tipo de SLICE es el seleccionado (SLICEL/SLICEM), y también cual es la locación del mismo dentro de la matriz de SLICEs del FPGA. Por ejemplo si se muestra “SLICE_X52Y83”, significa que es un SLICEL con locación en la fila 52, columna 83. También dentro de esta información se detalla el nombre del SLICE, dado por la herramienta de Place & Route. Si se hace doble click en el SLICE seleccionado, se abrirá una nueva ventana mostrando todos los recursos disponibles en el SLICE, y cual es la lógica realmente usada del SLICE, detalladas por las líneas de interconexiones celestes. Otra función útil del FPGA Editor es la localización de los pines de E/S del FPGA. Para ello puede ir a un extremo del FPGA, y seleccionar uno de los pines de E/S usados (bloques de azul) con un simple click del mouse. Información del pin es detallada en el panel inferior de la ventana principal. Al hacer doble click en el pin seleccionado se abre una nueva ventana graficando los recursos del bloque de E/S (IOB). C7 Technology NT 13 - Tutorial ISE Página | 47 Apéndice A Descarga e Instalación de ISE WebPack Para todos aquellos que usan FPGAs de Xilinx, Xilinx provee una versión gratis de su software ISE llamado WebPack. El software ISE WebPack puede ser usado para implementar sistemas en FPGAs descrito en VHDL o en Verilog. A continuación se detallan los pasos necesarios para la descarga e instalación del software. Descarga Para la descarga ir al siguiente link: http://www.xilinx.com/support/download/index.html/content/xilinx/en/downloadNav/desi gn-tools.html Se debería acceder a una página similar a la siguiente: Figura 66 – Sitio web de Xilinx para descarga del ISE Verificar que la tabulación ISE Design Tools sea la seleccionada. Nota: como este tutorial está preparado para el uso de placas de FPGAs tipo Spartan 3 y Spartan 6, no se hace uso del software Vivado Design Tools. En la página de descargas seleccione el método de descarga (múltiple archivos, un solo archivo, imagen, etc.) que Ud. desee, y seleccione también el sistema operativo correcto. Tenga en cuenta que el archivo de descarga es bastante grande, unos 6,7 GB. Antes de C7 Technology NT 13 - Tutorial ISE Página | 48 iniciar la descarga Xilinx le va solicitar se registre en su sitio web, o si ya tiene una cuenta, que introduzca los datos correspondientes. Instalación Una vez guardado el archivo descargado, ir al respectivo directorio de descarga, descomprima y ejecute el archivo xsetup.exe. En las primeras ventanas de la instalación, seleccione las opciones que se muestran por defecto, y acepte las condiciones de la licencia. Cuando aparezca la ventana para seleccionar el producto a instalar, seleccione el producto ISE WebPack. Figura 67 – Selección de ISE WebPack para ser instalado Siga las indicaciones y deje las opciones que se presentan por defecto, a menos q Ud. quiera cambiar algo. La instalación toma un largo tiempo. Espere hasta que aparezca un cartel tipo “Install Completed”. C7 Technology NT 13 - Tutorial ISE Página | 49 Figura 68 – Ventana indicando la finalización exitosa de la instalación Instalación de la Licencia Una vez que se termina el proceso de instalación del software, una nueva ventana aparecerá para seleccionar el tipo de licencia que se desea. Seleccione la opción “Vivado/ISE WebPack License”, y presione “Next”. Figura 69 – Selección del tipo de licencia A veces ocurre que luego de presionar “Next”, automáticamente se accede a la página de Xilinx, y una licencia es generada e instalada automáticamente en su PC. Sin embargo, lo más común es que tenga que acceder a la página: https://secure.xilinx.com/webreg/register.do?group=esd_oms&tab=CreateLicense C7 Technology NT 13 - Tutorial ISE Página | 50 En esta ventana debe introducir los datos de su cuenta de Xilinx. Luego aparece una ventana en la que se muestran las licencias registradas a su nombre. Si es la primera vez que instala un software de Xilinx, deberá aparecer una sola licencia en la ventana “Manage Licences”. Haga click en el icono de descarga, que está situado en la esquina izquierda de debajo de la ventana de licencias. Ahora ejecute el software llamado “Manage Xilinx Licences”, que lo encuentra dentro de las opciones de accesorios del software ISE. Figura 70 – Software para administración de licencias Una vez que se abra la ventana de “Manage Xilinx Licenses”, selecciones “Copy”, y navegue hasta el directorio donde descargó la licencia, seleccione el archivo y el software copiará la licencia en el directorio de instalación del ISE WebPack. Finalizado este proceso, ya está todo listo para ejecutar el software ISE WebPack. C7 Technology http://www.c7t-hdl.com Copyright © 2015 All rights reserved C7 Technology NT 13 - Tutorial ISE Página | 51