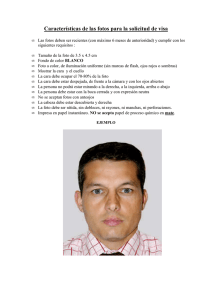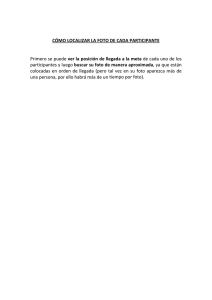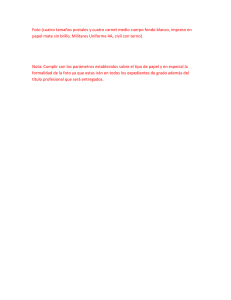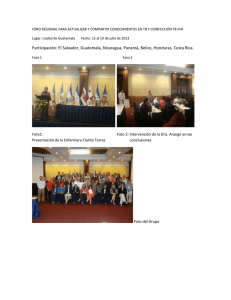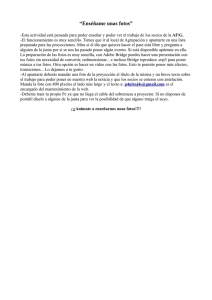easyHDR tutorial
Anuncio

http://www.easyhdr.com/ easyHDR PRO 1.70 7 de noviembre del 2009 easyHDR PRO 1.70 Documentación © 2006-2009 Bartłomiej Okonek Translated by Christian Carneiro 1/41 http://www.easyhdr.com/ easyHDR PRO 1.70 7 de noviembre del 2009 Tabla de contenidos 1. Inicio Rápido...................................................................................................................................4 2. Generando el mapa de Irradiación de Alto Rango dinámico HDR .........................................6 2.1. Tomando las fotografías............................................................................................................6 2.2. Cargando la secuencia de imágenes..........................................................................................7 2.3. Corrección de la aberración cromática ....................................................................................8 2.4. Alineación manual..................................................................................................................10 2.5. Generando el mapa de Irradiación de Alto Rango dinámico (Imagen HDR o ARD) ..................................................................................................................13 2.5.1. True HDR.............................................................................................................................14 2.5.2. Smart Merge........................................................................................................................15 2.5.3. Image Stacking (Agrupación de fotografías).......................................................................16 3. Tone mapping................................................................................................................................17 3.1. Operador Global vs. Operador local .....................................................................................18 3.2. Operador Global: Compresión, gama y saturación ................................................................19 3.3. Operador Global: Ajuste de la curva.......................................................................................20 3.4. Operador local: Enmascarar (Aplicar una mascara)...............................................................20 3.5. Operador local : Contraste Local............................................................................................22 3.6. Recorte del Blanco y negro (Clip del Blanco y negro)..........................................................24 4. Post processing (Pos procesamiento)..........................................................................................26 4.1. Desenfoque Gaussiano (suavizado)........................................................................................26 4.2. Máscara de la reducción de la nitidez (aumento de la nitidez)...............................................27 4.3. Filtro de Medios o Mediana(reducción del ruido)..................................................................27 4.4. Filtro Bilateral (Reducción del ruido).....................................................................................27 4.5. Punto neutro (Balance del Blanco).........................................................................................28 4.6. Muestra/ Balance deseado......................................................................................................30 4.7. Tono del color.........................................................................................................................30 4.8. Transformaciones en la imagen..............................................................................................31 5. Batch processing (procesamiento por lotes)...............................................................................32 5.1. Creación de una lista de tareas................................................................................................33 2/41 http://www.easyhdr.com/ easyHDR PRO 1.70 7 de noviembre del 2009 5.2. Configuraciones del Tone Mapping........................................................................................34 5.3. La opción “Guardar como” y el procesamiento......................................................................35 5.4. Generando solamente el archivo de imagen HDR ................................................................35 6. Importar el archivo RAW desde la camera ...............................................................................35 7. Proyectos & Configuraciones......................................................................................................38 8. Guardando el resultado ...............................................................................................................39 9. Opciones de Programa.................................................................................................................40 3/41 http://www.easyhdr.com/ easyHDR PRO 1.70 7 de noviembre del 2009 1. Inicio Rápido a. Saque un par de fotos de la misma toma usando tiempos de exposición diferentes, distintas sensibilidades ISO o simplemente jugando con el diafragma. Los mejores resultados generalmente son obtenidos con diferencias de valores de luz (Valores EV) entre 1 y 2 stops. El EasyHDR no sólo cargará sus fotos en jpeg, sino que además admite los RAWs, Tiffs y FITs. b. Clique en Archivo ->Abrir, y luego seleccione todas las fotos desde la secuencia que desea combinar en el HDR. Usted puede además cargar solamente un fotograma, y utilizar la mejora LDR. Quedará siempre la posibilidad de abrir fotos adicionales y/o de quitar aquellas cargadas erróneamente. c. Clique en botón “Generar HDR” si es que desea crear el Mapa de Irradiación de Alto Rango Dinámico(HDR) desde la secuencia de fotos previamente cargada, o en “Mejoría LDR” si desea procesar solamente una foto. Si eligió combinar las fotos en una imagen HDR, una nueva ventana de generación del HDR emergerá. Confirme que los valores de EV sean los correctos (Ellos son calculados en base a los datos EXIF, o sino serán estimaciones en caso no se cuente con esos datos) y elija las opciones adecuadas (tipo de respuesta de curva y el anti-blooming). d. Si las fotos seleccionadas resultaran estar desalineadas entre si, se podrá entonces elegir una de las dos opciones de alineación antes de generar el mapa HDR. La alineación automática es capaz de compensar las basculaciones de perspectiva así como una mala alineación de la rotación. Sin embargo, al elegir la opción de alineación manual, se tendrá mucho más control sobre el proceso entero. La herramienta de alineación manual es capaz de compensar el basculado, la escala, la rotación y la perspectiva. Solo tiene que seleccionar la foto principal (de base) y ubicar los pares de pines de referencia (cada par está marcado con un color distinto), de modo que ellos apunten exactamente al mismo detalle visible en la foto de base, yen las otras fotos alineadas desde esta. e. En la mayoría de los casos, sin embargo, el ajuste automático de la alineación será más que suficiente. Simplemente elija la imagen de base desde la cual esta función alineará las otras imágenes, y clique en “Aplicar”. Una vez que la alineación se haya completado, se podrá guardar la foto transformada para su uso futuro. En todo caso este procedimiento puede generarse antes o después de generar el mapa (foto) HDR. f. Una vez realizada la alineación, se está en grado de generar el mapa de Irradiación de Alto Rango dinámico HDR. También se puede elegir guardar la imagen HDR generada en archivo, utilizando el formato Irradiación RGBE (.hdr). Está también la posibilidad de generar una imagen promedio en vez de un verdadero HDR. En vez de generar una verdadera imagen HDR, se puede fundir la secuencia de fotos utilizando un algoritmo seudo-HDR (Llamado Smart Merge) o de utilizar la secuencia de fotos (El Stack ). En el caso de que se estén generando imágenes HDR de muy gran tamaño, puede ser útil encender la reducción de tamaño de las imágenes HDR. g. Una vez que se genera la imagen HDR, el tone mapping y el ajuste del tamaño son ajustados automáticamente (Reducción del tamaño de la vista previa del Tone mapping), de modo que el proceso de las vistas previas sea lo más rápido posible. En este momento, si gusta, podrá ajustar manualmente los parámetros utilizando las barras de deslizamiento, la edición manual del histograma y la herramienta de ajuste de la curva. h. Mientras esté utilizando el Clipping (término en inglés referente a pones los clips en una pizarra), utilice la opción de áreas subexpuestas y sobreexpuestas. Las áreas “clipeadas” empezarán a parpadear en rojo y azul respectivamente. i. Habiendo terminado de elegir los mejores parámetros para su imagen, ya estará en grado de producir la imagen completa en la cual podrá apreciar el resultado final. Para ello deberá presionar el botón “Procesar todo”. La reducción de tamaño es apagada automáticamente (cuándo se la establece en 1X). Una vez que la reducción de tamaño esté apagada, es posible pre visualizar a un área de la imagen en su resolución total, de este modo usted podrá probar varios parámetros del Tone Mapping en tiempo real, a la vez manteniendo la foto resultante en su máximo detalle. Nótese que al presionar el botón “Procesar todo”, la reducción de tamaño de la imagen (definida en la ventana de generación del HDR) no se apaga. En tal caso, para poder procesar la foto en su resolución máxima, se deberá volver a calcular el mapa de Irradiación de Alto Rango dinámico HDR. 4/41 http://www.easyhdr.com/ easyHDR PRO 1.70 7 de noviembre del 2009 j. Antes de procesar su foto quizás quiera utilizar alguno de los filtros incluidos en el programa. Se dispone de los filtros de desenfoque, aumento de nitidez, remoción de ruido, Balance de blanco, balance de muestra/meta y el ajuste del tono del color. El procesamiento se realiza sobre información de puntos flotantes, por lo que no existe pérdida de calidad debido compresiones poco optimizadas o la cuantificación. k. Ya puede guardar el resultado (Archivo → Guardar). Al guardar la foto como un JPEG, elija la foto original desde la cual se copiarán los datos EXIF (de existir). Nótese que el easyHDR añadirá algunos campos adicionales que contienen un listado de las imágenes que se usaron para lograr el resultado final. Para mejores resultados guarde la foto como un TIFF de 48 Bits (16 Bits por canal). a) b) c) d) e) f) g) g) h) i) j) k) 5/41 http://www.easyhdr.com/ easyHDR PRO 1.70 7 de noviembre del 2009 2. Generando el mapa de Irradiación de Alto Rango dinámico HDR 2.1. Tomando las fotografías El rango dinámico (o el rango de la luminosidad) es la diferencia entre las partes más claras y oscuras de una escena fotografiada. La visión del ser humano puede acomodar (en términos generales) el rango dinámico de 1014 : 1 (desde una estrella en el cielo hasta luz solar intensa). La acomodación de la luz se logra básicamente mediante reacciones químicas, ya que nuestro iris no es tan flexible. El ojo humano cubre el rango dinámico de 100.000:1 de una sola vez, lo suficiente como para cubrirla mayoría de las escenas del mundo real. En comparación a esto, el rango digital de una camera digital es generalmente de 1000-4000: 1, y en el caso de las pantallas, este es mucho más reducido aún. Sin embargo no todo es malo. Al tener la capacidad extendida de cubrir un rango extraordinariamente amplio, el ojo humano no es capaz de distinguir los cambios sutiles de brillo en una escena. La percepción humana es además logarítmica en vez de linear, lo que pone las cámaras digitales y pantallas de computadoras en ventaja respeto a las variaciones en la percepción. La respuesta del sensor de la cámara (CCD o CMOS) es relativamente linear. Una imagen RAW de 12 bits es convertida en una foto de 8 bits por canal usando una curva de compresión que se encuentra guardada en el LUT (De Look Up Table, en inglés) al interior de la cámara, de modo que el 6/41 http://www.easyhdr.com/ easyHDR PRO 1.70 7 de noviembre del 2009 rango dinámico completo que un equipo puede cubrir está comprimido (encajado) dentro de un valor de 8 bits (0~255). Los detalles con más brillo deben ser claramente visibles en la exposición más corta, y los detalles más oscuros deberán ser vistos en la exposición más lenta. Se recomienda establecer los tiempos de exposición de modo a que la diferencia entre exposiciones sea de entre 1-2 EV (Stops de diferencia). En la mayoría de los casos 3 imágenes serán lo suficiente. Las tomas se pueden compensar manualmente, o automáticamente. En el último caso se utiliza la función Auto Exposure Bracketing (AEB), presente en casi totalidad de las cámaras contemporáneas de un cierto nivel. Para los mejores resultados, las imágenes no debieran estar muy desalineadas entre sí, por lo que nuestra sugerencia es tomarla con la cámara sobre un trípode. No así, existe una opción automática y manual de alineación dentro de easyHDR. La opción manual puede compensar los errores de basculaje (shift), escala, rotación y perspectiva entre las fotos. 2.2. Cargando la secuencia de imágenes Para poder cargar la secuencia de imágenes sólo haga clic en Archivo → Cargar y seleccione todas las fotos que desea cargar desde la secuencia. Naturalmente puede cargar una a una, o quitar alguna(s) que haya(n) sido cargada(s) erróneamente. De haber cargado solamente una foto, estará en grado de editarla utilizando los operadores del Tone Maping que se utilizan con las imágenes HDR. Esta función viene a denominarse “Mejoría LDR” (LDR, de Low Dynamic Range). El easyHDR además carga las fotos que son arrastradas y soltadas con el mouse en la ventana principal del programa. El easyHDR admite las fotos JPEG y los TIFFs de 24 y 48 bits. El programa además incorpora un convertidor de archivos RAW (DCRAW) que es capaz de importar todos los formatos RAW de los fabricantes más conocidos. También se puede cargar el formato FITS de archivos, muy utilizado en la fotografía astronómica. Adicionalmente se admiten los TIFF de puntos flotantes de 96 bits y la irradiación RGBE (*.hdr). 7/41 http://www.easyhdr.com/ easyHDR PRO 1.70 7 de noviembre del 2009 2.3. Corrección de la aberración cromática La aberración cromática es una de las imperfecciones ópticas de los lentes. Esta ocurre cuándo el lente no enfoca todas las frecuencias de onda de la luz en un sólo punto debido a los distintos indices de refracción de las tantas frecuencias de onda. En la foto estas se manifiestan como las aureolas de color formadas alrededor de los objetos claro-oscuros. El efecto se vuelve más evidente a medida que uno se dirige hacia los bordes de la foto mientras que desvanece (o simplemente no se presenta en absoluto) hacia el centro de la imagen. La aberración cromática suele ser muy reducida en los lentes acromáticos más caros (Ej. Carl Zeiss, Leica, etc), aunque existen una manera bien efectiva de reducir o eliminar esto aunque la foto haya sido tomada con equipos amadores (Generalmente con lentes de plástico). En easyHDR existe una herramienta de corrección manual de la aberración cromática que le permite arreglar y reparar sus fotos, a la vez aumentando su calidad. Esta debe ser usada luego de que la foto ha sido cargada, antes de que esta haya sido alineada o utilizada en la producción de una imagen HDR. Luego de haber iniciado esta herramienta, seleccione una de las fotos cargadas en su secuencia que será utilizada en la pre-visualización. Usted puede seleccionar el área de la foto al mover el cursor del mouse pulsando el botón izquierdo mientras lo pasa sobre la ventana de vista previa. Al hacer un clic con el botón derecho usted podrá marcar el Punto central- en la mayoría de los casos, este debiera ser el centro exacto de la imagen, por lo que esta posición debiera estar configurada como la predeterminada. La herramienta de corrección de la aberración cromática Las imágenes a color pueden ser descompuestas en 3 canales- Rojo,Verde y Azul. Debido a la aberración cromática esos tres canales pueden no estar perfectamente enfocados en el mismo punto. Generalmente el canal rojo tiende a alargarse y el canal azul tiende a reducirse respeto al canal verde. La 8/41 http://www.easyhdr.com/ easyHDR PRO 1.70 7 de noviembre del 2009 herramienta de corrección de la aberración cromática permite una pequeña variación de los canales rojo y azul de modo que ellos se encajen entre ellos (mediante las barras de deslizamiento de la “Escala (roja)” y de la “Escala (azul)”. Para mejorar aún más el proceso, hemos implementado un parámetro adicional: La “Corrección de la distorsión”. Esta última puede ser invocada si es que le pareciera imposible lograr resultados satisfactorios con los modificadores de escala introducidos en el párrafo anterior. Esta herramienta interviene sobre los factores de escala, haciendo con que estos sean disparejos en la imagen entera. La escala varia (disminuye o aumenta) según la distancia desde el punto central establecido. Esto puede probar ser extremadamente eficiente si usado en lentes de distancias focales cortas (Gran angulares), donde la distorsión de la imagen es la más pronunciada. Siempre que usted cambie esos parámetros, la vista previa será calculada nuevamente. Puede mantener un registro visual al mantener activado el botón “Mostrar imagen de entrada” o al mantener pulsado el botón izquierdo del mouse sobre la imagen de vista previa. Después de seleccionar los mejores ajustes, usted también puede revisar si ellos además le sirven para las otras fotos en su secuencia- debieran servir siempre y cuando las fotos hubiesen sido tomadas con el mismo lente y focal, aunque la apertura del diafragma también juega un papel importante aquí. 9/41 http://www.easyhdr.com/ easyHDR PRO 1.70 7 de noviembre del 2009 Finalmente, puede aplicar la corrección a todas las fotos cargadas, o solamente una que haya estado seleccionada. También es posible guardar los parámetros para su utilización futura- o cuando pretendas utilizar la corrección de la aberración cromática en modo de procesamiento en grupo. 2.4. Alineación manual Para poder obtener los mejores resultados, con mejor nitidez y detalle, se deberá tomar la secuencia de fotos a ser procesadas con la cámara sobre el trípode. Naturalmente eso siempre será posible o factible. Aún las mejores cámaras de hoy van a necesitar un tiempo relativamente largo para captar la secuencia completa de imágenes, y el menor movimiento de la muñeca durante ese proceso se verá reflejado en la toma, lo que repercutirá sobre la alineación de las fotos entre sí. Alineación Manual El easyHDR posee una herramienta de alineación manual incorporada que se utiliza siempre que sea necesario alinear la secuencia de fotos. La herramienta utiliza un método de sobreposición plana que es controlado manualmente por el usuario a través de la ubicación de 4 pines de alineación. Foto HDR editada desde una secuencia de fotos desalineadas. Misma secuencia, tras la alineación manual. Abajo mostramos el procedimiento para generar un mapa de Irradiación de Alto Rango Dinámico utilizando una secuencia desalineada de fotografías: ● Cargue la secuencia de fotos en el programa y clique en el botón de la “Alineación Manual” en las ventanas principales y de “Generar el HDR”. ● Elija la foto de base sobre la cual se alinearán las otras fotos. Esta foto aparecerá arriba, en el control de la barra de deslizamiento izquierdo. ● Abra alguna de las fotos restantes en la barra de deslizamiento superior de la derecha. Esta foto es la foto que será transformada por el programa de modo a estar bien alineada con la foto de base. 10/41 http://www.easyhdr.com/ easyHDR PRO 1.70 7 de noviembre del 2009 Ventana de alineación manual. La foto de base así como la foto a ser alineada son abiertas. La vista previa es calculada de acuerdo a las posiciones actuales de los pines (sin transformaciones). ● Establezca la ubicación de los pines en las dos fotos cargadas de modo que ellos apunten exactamente a los mismos detalles del objeto marcado en ambas fotos. Es muy facilitador marcar algún objeto de la escenas elegidas con los pines, mientras el zoom se encuentra en algún valor chico, para después realizar un ajuste más preciso con el zoom puesto en un 100 a 200 por ciento. Las flechas del teclado también pueden ser utilizadas para colocar un pin en alguna ubicación. Solo tiene que clicar sobre el pin y mientras mantiene el botón del mouse apretado, use las flechas para llevarlo al lugar sobre el cual va a soltarlo. Cuándo se presiona la tecla Shift derecha el pin seleccionado se mueve diez pixeles. ● Repita la operación descrita en los dos pasos anteriores para cada foto, do modo que se logre una alineación congruente con la base. Nótese que es posible establecer posiciones distintas para la foto de base con cada par de imágenes. Gracias a eso no deberás seleccionar los detalles de la foto (referenciados por los pines) que están sub o sobreexpuestos en las demás exposiciones. ● Clique en el botón “Aplicar”. Las fotos serán alineadas y en el próximo paso se podrá generar el mapa de Irradiación de Alto Rango dinámico. El pin azul señala el mismo punto de la escena en ambas Todos los pines están en sus posiciones. El estilo de la imágenes cargadas. La vista previa es calculada y vista previa está seleccionado en “ Diferencia”. mostrada abajo, en la barra de deslizamiento izquierda.. 11/41 http://www.easyhdr.com/ easyHDR PRO 1.70 7 de noviembre del 2009 Los pines deberán estar bien distribuidos sobre la foto. En el mejor escenario ellos estarán distribuidos en las esquinas. Ubicarlos demasiado cerca unos de los otros o sobre una misma línea, resultará en errores de alineación considerables, por lo que hay que evitar hacerlo. El programa calcula una nota (de 0-100) tentativa que le ayuda a alinear los pines correctamente. Valores por debajo de 50 no generan resultados aceptables. En caso de no necesitar la corrección de la perspectiva usted puede apagar esa función y utilizar la herramienta de alineación manual para compensar las diferencias de basculaje, escala y rotación. En tal caso solamente se usan tres pines. También se admite la sola corrección del basculaje (Tilt-Shift), mediante el uso de un solo pin. Alineación automática Se dispone también de una herramienta de alineación automática. Ella tiene dos opciones, siendo capaz de compensar solamente el shift (basculaje) a la vez; o de compensar el shift y las alineaciones mal logradas en la rotación. En la gran mayoría de los casos esa herramienta será más que suficiente, no necesitando entrar en el modo manual de la alineación La función alineará las fotos en relación a la foto de base impuesta por el usuario. Normalmente los mejores resultados se obtendrán al elegir una foto con una exposición mediana. Guardando las fotos alineadas Al utilizar la alineación (Auto o manual) se estará en grado de guardar las fotos transformadas para su uso posterior. Los archivos son guardados en un directorio elegido por el usuario y el prefijo de easyHDR es añadido a los nombres de archivos. Deshaciendo la alineación Cuándo los resultados de la alineación no convencen del todo (en el caso del uso de la opción automática) y se desea pasar al modo manual de edición, entonces es posible deshacer los cambios ya realizados sin perder alguna calidad en la imagen. Para lograr eso, simplemente utilice el botón “Deshacer Alineación”. 12/41 http://www.easyhdr.com/ easyHDR PRO 1.70 7 de noviembre del 2009 2.5. Generando el mapa de Irradiación de Alto Rango dinámico (Imagen HDR o ARD) Después de cargar la secuencia de fotogramas haga clic en el botón “Generar el HDR”. Una ventana nueva emergerá. Esta es la ventana de generación del HDR, y ofrece tres algoritmos que le generarán sea una imagen ARD (ARD siendo “Alto Rango Dinámico”) mediante la opción “True HDR” o una imagen seudo-ARD (mediante “Smart Merge” y “Image Stacking”). Las opciones en común para todos los algoritmos son: ● Alineación: Si la secuencia de fotos no está bien alineada, utilice las opciones de alineación manual o automática. La solución automática compensará los errores de basculaje y desalineaciones rotacionales. Para más sobre esto, sírvase consultar el párrafo 2.3. ● Selección de la Foto: Existe la posibilidad de desclicar/de-seleccionar las fotos que no serán usadas por los algoritmos (puede resultar muy útil para fines de testes). ● Reducción del tamaño de la imagen HDR: Si las imágenes resultantes son demasiado grandes y si usted desea probar rápidamente distintas combinaciones de parámetros durante la generación de las imágenes HDR (o si sencillamente necesita un tamaño más reducido de la foto...), entonces podrá aprovecharse de la opción de la reducción de tamaño de la imagen HDR. ¡Ponga atención sin embargo!, ya que esta función no es la misma ofrecida en el panel del Tone Mapping (Tab2). 13/41 http://www.easyhdr.com/ easyHDR PRO 1.70 7 de noviembre del 2009 2.5.1. True HDR El método True HDR (de ARD Verdadero) genera un mapa de irradiación (Foto ARD) que representa muy de cerca la radiancia real de la luz enfocada por el lente y captada por el sensor del equipo durante la toma. Este método requiere de valores EV bastante precisos para la secuencia. El programa lee los tiempos de exposición automáticos, el ISO, y los valores del diafragma desde la cabecera de los archivos JPEG, TIFF o RAW y los utiliza para calcular el EV verdadero. De no haber los metadatos EXIF en los archivos, entonces las fotos serán distribuidas desde los rangos más oscuros a los más claros y los EV serán calculados en base a eso. Adicionalmente se pueden establecer los valores del espaciado EV manualmente. Nótese que estos valores son críticos para el proceso de cálculo del HDR, sobretodo cuándo se desea lograr resultados realísticos. Aprenda más sobre los valores de las Exposiciones Se dispone de un par de opciones para este algoritmo: ● Curva de respuesta: Seleccione “Estándar (JPEG)” si has cargado archivos JPEG, BMP o Tiffs que hayan sido procesados internamente por su cámara. Elija “Estándar (RAW)” si has cargado archivos RAW o Tiffs de 48 Bits que hayan sido convertidos desde los formatos RAW o FIT. Esta opción es configurada automáticamente por el programa, aunque se la puede intervenir manualmente cuándo se desee realizar experimentos. ● Anti blooming (Anti Smear) : Elija "Normal" si existen partes muy sobeexpuestas en alguna de las fotos de la secuencia. Eso reducirá el efecto Smear, el ruido y hará con que la imagen HDR se vea mucho más dramática. Sin embargo, si solamente hubiera pequeñas partes sobre14/41 http://www.easyhdr.com/ easyHDR PRO 1.70 7 de noviembre del 2009 expuestas en las fotos , la configuración “Normal” degradaría el resultado, por lo que habría que evitar usarlo. En ese caso es preferible utilizar el parámetro “Ninguno”. El método “Selectivo” no degrada tanto el resultado y aún mantiene algunas capacidades del Anti Smear, aunque puede introducir algunas distorsiones en la imagen de Alto Rango dinámico. ● Guardando la imagen HDR: Active esta opción y elija el directorio y el nombre de archivo donde se pretende guardar la imagen HDR utilizando el formato irradiación RGBE (*.hdr). Atención porque solamente en este paso se podrá guardar la imagen HDR. A continuación mostramos dos HDRs con el filtro Anti Smear puesto primeramente en “ninguno” y luego en “normal”: 2.5.2. Smart Merge Este método no genera una imagen ARD de verdad. En cambio, fusiona las fotos tomando las áreas mejor expuestas y dándoles mayor peso en el resultado. Ya que las áreas sub y sobre expuestas son rechazadas, el resultado logrado contiene los detalles visibles desde todas las fotos tomadas desde el grupo expuesto. El método, de por sí, utiliza un operador local (Sírvase consultar la sección 3), y es por eso que podría llegar a producir un empalidecido efecto “halo” (refiérase a los párrafos 3.4 y 3.5). El resultado en sí no es una imagen ARD (desde un punto de vista técnico y científico), pero de hecho podría llegar a verse mucho más realista que un resultado logrado con el método “True HDR” (ARD Verdadero). Después de generada la imagen por este método, ésta pasa por el Tone Mapping usando los algoritmos disponibles tal cual como en los métodos True HDR y Image Stacking. Para llegar a buenos resultados rápidamente, sugerimos probar el Tone Map primeramente con el operador “Enmascarar” apagado. La calibración del Gama vendría a ser la próxima etapa. 15/41 http://www.easyhdr.com/ easyHDR PRO 1.70 7 de noviembre del 2009 a), b) y c) son fotos expuestas de modos diferentes (secuencia de fotos cargadas en el easyHDR); d) Una imagen ARD generada con el método Smart Merge (configuraciones del Tone Mapping estándar, pero con el gama alterado y puesto en 1,30). 2.5.3. Image Stacking (Agrupación de fotografías) El Stacking es un método de mezclar las fotos a través de la combinación y cálculo del promedio de las imágenes cargadas. El valor de la luminancia de cada pixel es la suma de la señal real, y naturalmente, del ruido. Si la escena fotografiada es estática, la señal capturada desde cada pixel será constante para cada foto tomada con los mismos parámetros de exposición, mientras que el ruido será aleatorio. El objetivo de promediar el ruido es lograr un BIAS constante, fácilmente eliminable con un ligero aumento del contraste. En otras palabras, al promediar las fotos, la relación de señal a ruido (SNR) aumenta así como el rango dinámico se expande, lo que genera mejorías en las áreas más oscuras de la foto. En el ejemplo presentado a continuación mostramos la comparación entre fotografías tomadas de distintas maneras: una foto tomada desde un fotograma sencillo; una foto procesada con la mejoría LDR, y otra foto producida con un Stack (o grupo) de 5 fotos producidas por una Canon EOS 350d utilizando los mismos parámetros para todas las tomas (exposición de 25 segundos, en ISO 400 con el diafragma en f:3,5). Usted puede además probar agrupar distintos fotogramas en vez de generar la imagen HDR. El resultado se presentará con un rango extendido, aunque no podrá llamarse ni será un mapa de Irradiación de Alto Rango dinámico, ya que las fotos cargadas no estarán calibradas y la escala de la luminancia será irreal. Aún así el resultado debiera ser muy agradable en algunos casos. 16/41 http://www.easyhdr.com/ easyHDR PRO 1.70 7 de noviembre del 2009 3. Tone mapping Al crear un mapa de Irradiación de Alto Rango dinámico, lo primero que se debe hacer es el “Tone Map” (el mapa de los tonos, literalmente traducido, aunque aún no se disponga de una terminología oficial) para que se pueda mostrar la foto en la pantalla de la computadora, guardarla o imprimirla. Gracias al Tone Mappping (o mapeo de tonos), el rango dinámico de la foto se preserva enteramente de modo a ser “encajado” dentro de las capacidades del medio de presentación o al formato en que se lo está guardando. El resultado es de hecho lo que viene a llamarse una imagen LDR (Low Dynamic Range), o foto de bajo rango dinámico, que contiene todo el rango dinámico de la escena fotografiada. Por lo tanto es erróneo denominar al resultado como siendo una “ foto HDR” o una “imagen LDR”. Esa debiera más bien ser llamada un mapa de Irradiación de Alto Rango dinámico de tonos mapeados. El tone mapping no sólo se encuentra en el dominio del revelado de las fotos HDR como es comúnmente referido por los fotógrafos. Una cámara digital aplica el tone mapping (a través de un operador global- en este caso una sencilla compresión de la curva) para poder encajar los datos de los pixeles de una imagen de (por ejemplo) 12 bits dentro de cada uno de los canales de 8 bits que forman el “formato de la imagen”. Al producir una imagen HDR la reducción del tamaño es automáticamente encendida (de manera predeterminada), lo que permite un procesamiento mucho más rápido cada vez que se hacen modificaciones en los parámetros del tone mapping. Una vez encontrada la mejor configuración, entonces se debe poner la reducción del tamaño en la posición “1x”, o clicar en el botón “Procesar Todo”. Cuándo la reducción del tamaño está apagada (puesta en “1x”) es posible ver la vista previa de 17/41 http://www.easyhdr.com/ easyHDR PRO 1.70 7 de noviembre del 2009 un área pre-seleccionada de la foto en su máxima resolución. Gracias a eso uno está en grado de observar en tiempo real como la foto va a quedar en su mayor grado de nitidez. El easyHDR le permite guardar y cargar las configuraciones para el Tone Mapping. Seguramente encontrará los botones “revertir la configuración” y “configuración predeterminada” bastante útiles. 3.1. Operador Global vs. Operador local Antes que nada usted deberá decidir qué operador desea utilizar. Si el casillero de verificación “Enmascarar” (O sea, utilizar una máscara) estuviera seleccionado, entonces el operador local está encendido. En este caso, las funciones adicionales de compresión local denominadas de “contraste local” también estarán disponibles para el uso. El operador global está siempre encendido de forma predefinida. El operador global trabaja del mismo modo para todos los pixeles de una imagen procesada, independientemente de su posición en la pantalla. El resultado para cada pixel es computado considerando solamente los parámetros del operador establecidos por el usuario y los valores de los pixeles. Esto asegura que no habrá inversiones de brillo en la fotografía producida, lo que la mantendrá lo más natural posible, a la vez extendiendo el rango dinámico en las capacidades de los medios de pantalla, impresión, etc. El no tener inversiones de brillo significa que aquellas áreas en la escena fotografiada que tenían de hecho más brillo que otras, se mantendrán así. Esta limitación hace con que sea bastante difícil comprimir el rango dinámico entero sin “lavar” o decolorar las zonas, o aún peor, de perder los contrastes locales. El operador local, por el otro lado, es variable en el espacio. Los parámetros locales son computados para cada pixel independientemente comparándole con cada pixel a su lado. Por lo tanto, el operador local es capaz de lograr una reducción del contraste en mayor escala, a su vez preservando los contrastes locales (detalles) y los colores. Sin embargo, cuándo el efecto es muy fuerte, la foto va a parecer poco natural- Las áreas que debieran ser claras se pueden volver muy oscuras, y se podría presentar el “efecto Halo”. El operador local trabaja de una manera muy similar a las adaptaciones locales y químicas del ojo humano, lo que en sí es un factor que hace con que la visión humana sea capaz de captar un alto rango dinámico. Es importante resaltar que en la fotografía digital clásica sólo se utilizan los operadores globales (Ej. El procesamiento del gama dentro de la cámara digital). Los parámetros del operador Global del easyHDR son: Para el operador local “Enmascarar": ● Compresión, ● Fuerza, ● Gama, ● Suavidad, ● Saturación, ● Herramienta del ajuste de la Curva, Y para el “Contraste Local”: 18/41 ● Fuerza, ● Rango, ● Nivel. http://www.easyhdr.com/ easyHDR PRO 1.70 7 de noviembre del 2009 3.2. Operador Global: Compresión, gama y saturación La transformación de la curva de gama es una función disponible en la casi totalidad de los programas de edición de fotos digitales. Ella puede aclarar o oscurecer la foto, pero no causa alguna pérdida de información ya que los valores de los pixeles son “clipeados” hacia el negro o hacia el blanco. Esa función aplica una transformación no linear a la curva del gama, que comprime el rango dinámico entero de la foto. Cuándo el valor es mayor que 1.00, la luminacia de los pixeles en las sombras es amplificada más que en las áreas más claras, logrando por lo tanto, la compresión. La función de la “Compresión” aplica una transformación no lineal parecida a la del ajuste del gama. Sin embargo, al contrario de la función del gama, esta preserva y hasta aumenta la saturación del color. Vea el ejemplo abajo. a) Foto con los parámetros del Tone map predeterminados (Gama = 1.00, Compresión = 1.00), b) Gama = 1.40, c) Compresión = 1.80, d) Gama = 0.70, Compresión = 1.80 Ambos parámetros debieran ser usados en combinación para lograr los mejores resultados. En el ejemplo, si la foto se vuelve demasiado clara después del aumento en la compresión, puede ser oscurecida con el control del gama. Los operadores del Tone Map (Mapa de tonos)- ambos globales y locales, alteran la saturación del color en la foto. La función “Saturación” se utiliza para compensar la pérdida en el color o para bajar la saturación si los colores resultaran demasiado vívidos y poco naturales. 19/41 http://www.easyhdr.com/ easyHDR PRO 1.70 7 de noviembre del 2009 3.3. Operador Global: Ajuste de la curva El ajuste de la curva es una herramienta muy sencilla y a la vez poderosa, que está presente en la casi totalidad de los programas de edición de imágenes. Esta ofrece mucha más flexibilidad que el ajuste de la curva del gama. El usuario “moldea” manualmente (utilizando puntos de conjunción especiales) la curva no lineal que es utilizada en la compresión del rango dinámico de la foto. Estos puntos pueden ser creados simplemente con un clic con el botón izquierdo del mouse sobre la curva. Por el contrario, para remover esos puntos de conjunción lo único que deberá hacer es presionar el botón derecho del mouse sobre el punto de selección. La herramienta de la curva que está implementada en easyHDR opera sobre un punto flotante del HDR en vez del clásico punto fijo de 8 bits de los datos de una imagen LDR (cómo en la gran mayoría de los programas de edición de imágenes). Es por eso que las operaciones podrán tener efectos diferentes y mucho mejores que en otras aplicaciones (Por ejemplo, al aclarar las sombras no necesariamente se aumentará el nivel de ruido-siempre que haya suficiente información en las sombras del compuesto HDR). La herramienta de curva no realiza algún cambio en la imagen de salida cuándo esa está puesta en la posición de inicio (reset, una línea recta ). Ella además otorga una gran flexibilidad al utilizarse 2 o 3 puntos de conjunción. En el caso de que la curva no se elevara en el dominio entero de la luminancia, entonces se emite un mensaje de “atención”(observe el lado izquierdo inferior de la foto de la derecha arriba). Nótese que en ese caso ocurrirá una inversión de la luminancia. Esa se presenta como un color muy poco natural y las variaciones en la luminancia que debieran ser evitadas en cualquier caso. 3.4. Operador local: Enmascarar (Aplicar una mascara) El modo en que actúa el operador “Enmascarar” es muy similar a un filtro gris montado por delante del sensor CMOS o CCD durante una exposición. La luz proveniente desde la escena fotografiada es enfocada sobre la superficie del sensor, pero el filtro gris la atenúa en ciertas regiones de la imagen más que en otras. La idea es parecida al uso de un filtro gris graduado montado en el lente de la cámara. 20/41 http://www.easyhdr.com/ easyHDR PRO 1.70 7 de noviembre del 2009 En el caso del procesamiento de una imagen HDR, el mapa de la irradiación alto rango dinámico recuperado desde una secuencia pre-cargada de fotos es la irradiación estimada del sensor durante la exposición. El easyHDR calcula la compleja máscara de filtro gris basado en la imagen HDR y aplica la atenuación. Las áreas más claras son atenuadas más que las sombras. Debido a que la máscara no afecta a las variaciones de luminancia en baja escala, los contrastes locales (Los detalles) son preservadosellos no son borrados. Un filtro gris gradiente puede ser más que suficiente en el caso de una escena sencilla como esta. Las dos fotos en la izquierda son dos tomas de la misma foto con diferentes tiempos de exposición. En el lado derecho hay una vista simulada como si la foto hubiera sido tomada con un filtro gris gradiente. La fuerza del operador Enmascarar es controlada por la función de “Fuerza”. Los valores más altos implican una mayor atenuación de las áreas más claras, mientras aquellas más oscuras son intensificadas con más fuerza. En el caso de ambas todos: El gama = 0.70, compresión = 1.50. a) Fuerza = 0.70, b) Fuerza = 1.20. El factor “Suavidad” controla el grado de desenfoque utilizado a generar la máscara. Al utilizar valores mas bajos se tratarán las áreas reducidas de la foto como si fueran “en gran escala”, lo que afecta en términos generales a la compresión del rango de la escala dinámica, y preserva los contrastes locales y evita el efecto “Halo”. 21/41 http://www.easyhdr.com/ easyHDR PRO 1.70 7 de noviembre del 2009 a) Suavidad= 0.00, b) Suavidad= 2.00. 3.5. Operador local : Contraste Local Al encender el operador “Enmascarar”, la función de “Contraste Local” también podrá ser invocada. El operador mejora el contraste a nivel local de modo a resaltar los detalles más pequeños, que generalmente pierden protagonismo al comprimir el rango dinámico. La función de “Contraste local” es muy sensible , pore lo que puede amplificar el ruido junto con los otros detalles finos de la foto. Este también puede llegar a mostrar los “artefactos” (O Artifacts, del original en inglés) de las imágenes JPEG con mucha compresión. Otro punto negativo es que se introduce el efecto “Halo” (Cuándo la “Fuerza” es aplicada con demasiada intensidad), aunque cuando se lo utiliza correctamente, este introduce un efecto mucho más dramático en la foto. La función del “Contraste Local” es controlada por tres parámetros: La “Fuerza” define la cantidad global del resalto en el contraste. El parámetro del “Rango” controla la extensión del operador. Los valores más bajos implican que los detalles más diminutos son resaltados con más fuerza, mientras que a un valor más alto, la influencia del operador se hace más evidente en las áreas más esparcidas de la foto, a la vez que los detalles más diminutos no son tan resaltados. El parámetro Del “Nivel” define la selectividad del efecto del “Contraste local”. Los valores más altos implican un efecto más fuerte y notable sobre las áreas más claras y brillantes, a su vez más débil y suave en las áreas oscuras. Cuando este se encuentra en 0.00, cualquier porción o sector de la imagen que está siendo procesada por el Tone Map es afectada por igual. 22/41 http://www.easyhdr.com/ easyHDR PRO 1.70 7 de noviembre del 2009 a) No se ha aplicado el contraste local, b) Aplicación del contraste local (Fuerza = 0.30, rango = 1.00, nivel = 0.00). a) Fuerza = 0.50, rango = 0.00, nivel = 0.00, b) Fuerza = 0.50, rango = 2.00, nivel = 0.00. a) Fuerza = 0.50, rango = 2.00, nivel = 0.00, b) Fuerza = 0.50, rango = 2.00, nivel = 2.00. Nota: Cuando se aplica el contraste local con la “reducción de tamaño” encendida, la vista previa resultante tendrá mucho más ruido que el resultado real obtenido cuándo la reducción del tamaño está puesta en 1x. 23/41 http://www.easyhdr.com/ easyHDR PRO 1.70 7 de noviembre del 2009 3.6. Recorte del Blanco y negro (Clip del Blanco y negro) El ojo humano no es capaz de ver el el rango dinámico entero de cada escena, de modo que si deseara lograr un resultado natural, a veces es justificable recortar o reducir algunas sombras simplemente hacia el negro y algunas áreas con más brillo hacia el blanco. Al sacrificar algo de la información de la foto en esas áreas, usted estará logrando una imagen de mejor apariencia y mucho más natural, con un contraste indiscutiblemente mejor. De manera predeterminada, el programa redondea el 0.1% de los pixeles más oscuros hacia en negro, y el 0.3% de los pixeles más claros hacia el blanco. Esto hace con que el resultado se vea mucho más natural , a la vez que sacrifica una infima porción del rango dinámico. Para establecer los puntos de recorte (o “clipeo”, como algunos lo conocen) simplemente mueva los marcadores sobre el histograma, o de forma manual, establezca el porcentaje deseado de pixeles para el recorte sea para el blanco que para el negro separadamente. También cabe la posibilidad de establecer los puntos de recorte al hacer el muestreo de la imagen con la herramienta cuentagotas. Para activar esta última, haga clic el el icono correspondiente, y luego seleccione algún punto deseado en la imagen. El botón izquierdo del Mouse selecciona el punto desde la imagen resultante que está observando, mientras que el botón derecho del Mouse selecciona el punto desde la imagen HDR cargada. Después de establecer manualmente los valores en los cuadros de edición, haga clic en el botón “Seleccionar” para aplicar los cambios- Los marcadores serán desplazados hacia las nuevas ubicaciones. En caso de que el icono del candado estuviera “seguro” el recorte se realiza de modo automático hasta los valores del porcentaje establecidos, para la vista actual, cuando algún otro parámetro del Tone Map es cambiado. Cuándo el mismo se encuentra en posición “destrabada” o abierta, los marcadores siempre se mantienen en el mismo lugar, pero usted puede actualizarlos manualmente al hacer clic en el botón de selección. 24/41 http://www.easyhdr.com/ easyHDR PRO 1.70 7 de noviembre del 2009 Ejemplo del “clipping” o recorte del histograma. El rango dinámico entero es preservado en la foto a), Mientras en el caso de la foto b) el 0,6% de los pixeles más oscuros son acercados al negro y el 0.5% de los pixeles más brillantes se redondean al blanco. Esto implica una cierta pérdida en el rango dinámico de la foto, pero a su vez la imagen es mucho más dramática y presenta un contraste más alto. Todo eso se logra sacrificando una cantidad casi imperceptible de los detalles. Nota importante: Cuándo la reducción del tamaño está encendida (valor diferente a 1x), el recorte automático es encendido de forma predeterminada, pero puede ser desactivado presionando el botón “Destrabar” en el conjunto de opciones. Cuándo la reducción del tamaño está apagada (puesta en 1x), el “clipeo” o limite automático siempre estará apagado, ya que el histograma es calculado solamente en base al área seleccionada por el usuario y por lo tanto no puede ser considerada como una aproximación del histograma entero de la foto completa. Usted puede marcar las áreas sobre-expuestas(En rojo) y sub-expuestas (En azul) para examinar qué tanto detalle se está omitiendo (No fue grabado en ninguna de las fotos de la secuencia HDR) o sencillamente se perdió debido al “clipping”, o el límite en los extremos. 25/41 http://www.easyhdr.com/ easyHDR PRO 1.70 7 de noviembre del 2009 Haga clic sobre el histograma para invocar el modo de edición - El botón izquierdo del mouse cambia entre los modos RGB y de Luminancia, mientras que el botón derecho del mouse selecciona el Eje-Y en modalidad lineal o logarítmica. 4. Post processing (Pos procesamiento) Si ya está listo con el Tone Mapping, puede entonces realizar algún pos procesamiento en la imagen antes de guardarla en los formatos TIFF, BMP o JPEG. Usted a su disposición cuatro filtros: el desenfoque gaussiano (o desenfoque de Gauss); La máscara de aumento/disminución de la nitidez; el filtro de medios o mediana y finalmente, el filtro bilateral. El easyHDR además le permite manipular los tonos de los colores así como aplicar transformaciones básicas en las fotos: la rotación, inversión y el corte selectivo (cropping). Puede aplicar los cambios ya sea a un área seleccionada de vista previa (mediante el Botón “ Vista previa) o a la imagen entera, haciendo clic en “Aplicar”. Para actualizar la imagen hacia su estado actual, haga clic en “Actualizar”- Todos los cambios realizados en la vista previa desaparecerán. Usted podrá además deshacer el último clic en “Aplicar” usando el comando de la barra de menús “Deshacer” (Control+Z) bajo la opción “Editar”. 4.1. Desenfoque Gaussiano (suavizado) Usted podrá usar el filtro del desenfoque gaussiano para introducir algunos efectos de suavizado en la foto final. Cuanto más alto sea el valor “Sigma” establecido, más desenfocado será el resultado. Puede utilizar el comando “Opacidad” para mezclar el resultado previamente obtenido. Usted debiera lograr una apariencia muy romántica en su foto. a) Foto sin editar, b) Sigma = 3.2, opacidad = 100%, c) Sigma = 3.2, opacidad = 50%. 26/41 http://www.easyhdr.com/ easyHDR PRO 1.70 7 de noviembre del 2009 4.2. Máscara de la reducción de la nitidez (aumento de la nitidez) La herramienta del aumento/disminución de la nitidez es casi una obligación en todo programa de edición de imágenes. Aquí usted puede intervenir sobre dos parámetros: El “Sigma”(la extensión) y la “Cantidad” (La fuerza del efecto). a) Foto sin editar, b) Sigma = 1.0, cantidad = 100%, c) Sigma = 3.0, cantidad = 50%. 4.3. Filtro de Medios o Mediana(reducción del ruido) Si usted desea remover el ruido del tipo “sal y pimienta” como aquellos pixeles cálidos y rojizos, pero no dispone de un marco oscuro, ¡¡entonces este filtro le habrá caído del cielo!! El filtro cambia todos aquellos pixeles que no combinan con su pixel vecino (Ya aplicada la máscara) con un valor de la mediana (lo más probable) de sus vecinos. Se puede establecer el margen de alcance del filtro (por ejemplo, al poner su valor en 1.00, cada pixel es cambiado). También puede aplicar máscaras a distintas zonas de pixeles, y de tamaños variados. 4.4. Filtro Bilateral (Reducción del ruido) El filtro bilateral es una gran herramienta de reducción del ruido que desenfoca el ruido (suavizándole). Es solo cuestión de observar los ejemplos abajo (Fotos cortadas en su resolución máxima). 27/41 http://www.easyhdr.com/ easyHDR PRO 1.70 7 de noviembre del 2009 a) Foto Original, b) Sigma = 1.0, opacidad = 100%, magnitud = 1.0, c) Sigma = 4.0, opacidad = 100%, magnitud = 1.0. Abajo presentamos un ejemplo de reducción de ruido en dónde se compararan los resultados del filtro bilateral con aquellos del desenfoque gaussiano. El nivel de ruido es bastante notable en la imagen no filtrada ya que el uso de los algoritmos de Tone Mapping en la mejoría LDR (Bajo rango dinámico) sobre un solo fotograma generarán este efecto. a) Foto original, b) Desenfoque Gausiano : sigma = 2.0, opacidad = 100%, c) Filtro bilateral : sigma = 2.0, opacidad = 100%, magnitud = 1.0. 4.5. Punto neutro (Balance del Blanco) Si las fotos que usted tomó no están bien balanceadas en términos del balance del blanco, ellas tampoco lo estarán después del Tone Mapping. Con easyHDR podrá llevar a cabo todos los pasos del workflow (flujo de trabajo) desde la descarga de la foto desde su cámara hasta su publicación en Internet o en la imprenta. Eso es porque easyHDR cuenta con una sofisticada herramienta para la calibración del balance del blanco. El procedimiento es mostrado a continuación: 28/41 http://www.easyhdr.com/ easyHDR PRO 1.70 7 de noviembre del 2009 ● Active la herramienta cuentagotas haciendo un clic sobre el icono del cuentagotas en el menú Global. Eso activa el cuentagotas. Esta herramienta es capaz de captar el color de un pixel individual sobre el cual se apunta con el ratón, pero también puede tomar una media promedio de las cercanías del pixel marcado, lo que representa una ventaja muy grande que minimiza los errores inducidos por las variaciones del color y del ruido. ● Seleccione una muestra en su imagen que debiera ser de color neutro (Ej. gris). ● Elija el grado de opacidad y establezca el factor de selectividad de las sombras y zonas claras. ● Calcule la vista previa para el área seleccionada para estudiar rápidamente el resultado. ● De estar conforme con el resultado logrado, haga clic en “Aplicar”- La imagen entera será procesada ahora. Tome nota de que es posible realizar varias manipulaciones del balance del blanco hasta llegar a una configuración precisa de los tonos color de la foto. 29/41 http://www.easyhdr.com/ easyHDR PRO 1.70 7 de noviembre del 2009 4.6. Muestra/ Balance deseado Esta es una versión más sofisticada de la herramienta del “Punto neutro”. Puedes cambiar los tonos de los colores de muestra por tono que a usted le gustaría llegar a tener, o sea, tonos deseados establecidos por el usuario. Para una mayor flexibilidad, usted puede aplicar esos cambios sea a las sombras, zonas de alto brillo (claras) o los tonos medios (midtones) separadamente. Adicionalmente, usted puede limitar la fuerza de la transformación sobre el color simplemente reduciendo la opacidad. Usted puede establecer el color al que desea llevar al hacer clic en el botón izquierdo del ratón sobre el campo apropiado. Al hacer clic en el botón derecho, el color será automáticamente convertido en una escala de grises. También puede arrastrar y soltar colores entre los campos. Para eso haga doble clic y empiece a arrastrar. 4.7. Tono del color En algunos casos es más fácil utilizar la función de la “Temperatura del Color” que la herramienta de Muestra y Balance Deseado. Usted puede fácil y rápidamente hacer con que los tonos de la foto sean más cálidos (Moviendo la barra hacia el naranja) o más fríos (Moviendo la barra hacia el azul). Color de la temperatura 30/41 http://www.easyhdr.com/ easyHDR PRO 1.70 7 de noviembre del 2009 Se dispone también de una función selectiva de la saturación del color. Es posible ajustar la saturación del color sea para las sombras que para las zonas más claras de la escena. a) Saturación (Zonas claras) = 0.00, b) Saturación (Zonas claras) = 2.00, c) Saturación (sombras) = 0.00, d) Saturación (sombras) = 2.00. 4.8. Transformaciones en la imagen Una vez terminados el Tone Mapping (Mapa de tonos) y el pos procesamiento, se está listo para aplicar las transformaciones. Estas pueden incluir la rotación (90° horarios, 90° anti horarios y 180°), el espejismo (inversión horizontal y/o vertical) y el cropping- o recorte. También se puede aplicar las transformaciones antes del Tone Mapping, pero no se podrá generar una nueva imagen HDR en aquel caso. 31/41 http://www.easyhdr.com/ easyHDR PRO 1.70 7 de noviembre del 2009 La herramienta de cropping (recorte) le permite cortar un área rectangular de la foto entera. Esa área podrá ser seleccionada con la ayuda del ratón, aunque se podrá también establecer manualmente el ancho y el largo (en pixeles). El área será marcada con una marquesina después de seleccionar el botón “Crear Selección”. Se puede además corregir la relación anchura/altura al utilizar la opción “Relación del Aspecto” en cualquiera de sus opciones que no sea personalizada. Esto también se aplica a la selección a manos libres con el ratón: El área seleccionada puede ser desplazada por la foto con el ratón, al mantener apretada la tecla Shift en el teclado. 5. Batch processing (procesamiento por lotes) Si desea procesar varias secuencias de imágenes, sobretodo cuándo son archivos grandes y pesados, seguramente apreciará las ventajas del procesamiento por lotes. La idea aquí es crear una lista de las tareas principales que easyHDR tendría que hacer , para luego dejar el programa trabajara sólo, sin la intervención del usuario (o sea, la automatización de las tareas). Abajo puede ver la ventana del procesamiento por lotes (Haga clic en el menú Archivo → Procesamiento por lotes cuándo no haya abierto aún algún proyecto). 32/41 http://www.easyhdr.com/ easyHDR PRO 1.70 7 de noviembre del 2009 5.1. Creación de una lista de tareas Cada tarea es una secuencia de imágenes distinta que el programa debe procesar. Para añadir una nueva tarea, haga clic en el botón “Añadir tarea” y seleccione todas las imágenes para aquella secuencia en particular. De haber olvidado añadir alguna imagen a su secuencia, no se preocupe, siempre podrá volver a añadir imágenes a la tarea, apretando el botón “Añadir imágenes”. Claro que también puede eliminar cualquiera de las imágenes que agregó , incluso una tarea entera (marcada en la lista). Incluso, un proyecto creado en el modo normal puede ser añadido como una tarea separada. Para hacer eso, haga clic en el botón “Añadir proyecto”. Otra manera para añadir las tareas que le puede muy útil y eficiente es la función “Añadir directorio”. Para eso, lo primero que debe hacer es crear una estructura en forma de árbol dentro de un directorio dado (si es que ya no tiene sus secuencias de fotos organizadas así) . Por ejemplo, cree “C:\Fotos” con sus sub-directorios (Por ejemplo, “C:\Fotos\Anochecer”) que contengan las secuencias de las fotos que serán usadas-¡¡Una secuencia por sub-directorio!! Para hacerlo, utilice el “Explorador de Windows”, “Mi PC”, el “Total Commander”, “la línea de comandos” o cualquier otro gestor de archivos que utilice. Se creará una tarea individual para cada sub-directorio. Los resultados del procesamiento por lotes serán guardados (de forma predeterminada) en el directorio principal. Existe además una forma alternativa de creación de listas de tareas aplicable en el caso en que todas las secuencias de fotos estén guardadas dentro del mismo directorio. El programa ordena los archivos en base a sus nombres y toma el numero de fotos especificado por el usuario en la creación de las tareas. 33/41 http://www.easyhdr.com/ easyHDR PRO 1.70 7 de noviembre del 2009 Si estuviera solamente interesado en procesar fotos individuales (Mejoría LDR), entonces sólo haga clic sobre la opción “Crear una tarea separada para cada archivo de imagen (Mejoría LDR)” y navegue hasta el directorio que contiene los archivos a ser procesados. 5.2. Configuraciones del Tone Mapping Las tareas que sean proyectos separados de easyHDR poseen su propia configuración para la generación de la imagen ARD y el Tone Mapping adjunta. Para poder personalizar las configuraciones del Tone Mapping para otras tareas sencillamente marque la tarea elegida en la lista, elija sus parámetros (los puede cargar desde un fichero), y haga clic en el botón “ Utilizar con la tarea seleccionada” . Si la configuración se cambió y no ha sido aún guardada, entonces aparecerá un cuadro de diálogo preguntándole si desea guardar los nuevos parámetros o si desea cargar un fichero de configuraciones que será adjuntado a la tarea seleccionada. La modificación a la configuración de la generación del ARD (como por ejemplo el método o el tipo de curvas) es aún más sencillo. Simplemente marque la tarea en la lista y cambie el parámetro apropiado. El cambio es aplicado inmediatamente. Para saber más acerca de los proyectos y las configuraciones de easyHDR, sírvase leer el párrafo 7 34/41 http://www.easyhdr.com/ easyHDR PRO 1.70 7 de noviembre del 2009 5.3. La opción “Guardar como” y el procesamiento El próximo paso es decidir el formato en que se desea guardar el archivo, y el directorio donde se guardará el resultado. El nombre de archivo resultante obedece al formato: "[Nombre_de_la_tarea]. [formato_de_la_extensión_de_archivo]". Al hacer clic en el botón “Ejecutar lo seleccionado”, solamente una tarea será procesada. Al hacer clic en el botón “Ejecutar todo”, todas las tareas serán procesadas y los resultados serán guardados en un directorio elegido. 5.4. Generando solamente el archivo de imagen HDR Cuando la opción “Guardar el HDR resultante como archivo” se encuentra chequeado y la opción “ Aplicar el Tone Mapping” no lo está, entonces el procesamiento por lotes producirá un archivo del irradiación RGBE (*.hdr) que no habrá sido modificado por algún parámetro de Tone Mapping. Esta función puede resultar muy útil cuándo usted quiera procesar muchas secuencias de imágenes, pero a la vez desea mantener un control absoluto sobre cada una de ellas, al manualmente aplicar los parámetros del Tone Mapping en el modo normal (sin procesamiento por lotes). El easyHDR entonces producirá los archivos de imágenes HDR para todas las secuencias (tareas por lote) automáticamente, de modo a que usted va ahorrarse un buen tiempo al cargar las fotos en el programa antes de procesarlas. De hecho, cargar un archivo único de HDR es mucho más rápido que importar una secuencia de 3,5 o hasta 7 imágenes. Esta opción se encuentra disponible solamente cuando se utiliza el método “ True HDR”. 6. Importar el archivo RAW desde la camera El easyHDR trae una interfaz gráfica incorporada para el programa de conversión de archivos RAW, el DCRAW (Este solamente trae una línea de comandos). El DCRAW es compatible con todos (o la casi totalidad) los formatos RAW de los principales fabricantes, como el *.CR2 y el *.CRW de la nipona Canon. Si desea crear una imagen HDR desde una secuencia de imágenes RAW, o simplemente aplicar el Tone Mapping a alguno de sus archivos RAW, entonces primero deberá convertir él o los archivo(s) RAW en TIFFs de 48 bits. Tenga presente que no perderá datos de la imagen, ya que las imágenes RAW son en su gran mayoría de 12 bits por pixel y DCRAW utiliza canales de salida de 16 bits por canal, por pixel. 35/41 http://www.easyhdr.com/ easyHDR PRO 1.70 7 de noviembre del 2009 También es posible cargar directamente las fotos en RAW, tal como aquellas en JPEG y TIFF. El programa las convertirá automáticamente y cargará el resultado en pantalla. a) JPEG, b) Enhanced RAW. (© Christian Carneiro) ¿Qué son las imágenes RAW? Las imágenes RAW son simplemente archivos con los datos en bruto captados por el sensor de la cámara, más algunas informaciones adicionales (como el tamaño de la imagen, las configuraciones de la cámara, los valores computados por el equipo para el cómputo del balance del blanco, etc....). Los sensores de las cameras digitales, sean CCD que CMOS solamente son capaces de “ver” la luminancia, 36/41 http://www.easyhdr.com/ easyHDR PRO 1.70 7 de noviembre del 2009 no la información espectral (color). Para llegar a tener una imagen a color,se inserta (en la mayoría de los equipos) un filtro o mosaico de Bayer sobre los sensores fotográficos (pixeles) en CCD o el CMOS La foto en bruto (RAW) es por lo tanto una imagen en blanco y negro que da la impresión de estar recubierta por una rejilla (imagen abajo). Debido a que el kernel del patrón de Bayer consiste en cuatro pixeles (RGGB), la imagen a color resultante (des-Bayerizada) debiera manifestarse con la mitad de la resolución. En la actualidad se utiliza el interpolado para lograr la máxima resolución en las fotos a color. Imágenes RAW:¿Ellas son HDR o LDR? Cuando usted toma una foto en JPEG, los datos del sensor de la cámara son des-Bayerizados dentro de esta. También se la aplica el balance del blanco, algún tipo de mejoría (Ej. Se mejora la nitidez) , y los valores de 12 bits por cada canal de pixeles se comprimen en datos de 8 bits. Sucesivamente, esta compresión imperfecta se aplica a la foto, y ésta es guardada en la memoria de la camera. La compresión desde 12 a 8 bits es realizada mediante una curva (parecida en su forma a un algoritmo) que se encuentra almacenada dentro de la cámara, en el LUT (Look-Up Table, o tabla de consulta). La respuesta del sensor del equipo a la luz es lineal, de modo que si se realizara la compresión desde 12 a 8 bits con una función lineal, la foto se vería muy poco natural. Esto ocurre porque la sensibilidad del ojo humano no es lineal. Es por eso que la forma de la curva es elegida por la cámara, de modo a favorecer los mejores resultados, aunque siempre se perderán algunos datos debido a la cuantificación durante el proceso. A pesar de que las imágenes RAW poseen el mismo rango dinámico que los JPEG, el rango dinámico de los JPEG se comprime, y se pierde aún más información. Esa es la ventaja de sacar las fotos en RAW. El formato RAW guarda más información que el JPEG - sobretodo en las áreas más claras de la imagen, y no sufre de una compresión que la hace perder datos. Tome conocimiento que el rango dinámico de su cámara no esta determinado por la cantidad de bits (en la gran mayoría 12) del conversor ADC (Análogo al Digital). El rango dinámico real está determinado por la relación señal-ruido (El SNR) del sensor Y el ADC. En la actualidad, una buena cámara digital tendrá el SNR cercano o mejor (En algunos casos específicos, bastante mejor...) a los 70 dBs. Un rango de 70 decibeles produce un contraste de aproximadamente 3160:1, mientras que un ADC de 12 bits producirá un rango dinámico de unos 4096:1, en el escenario perfecto. 37/41 http://www.easyhdr.com/ easyHDR PRO 1.70 7 de noviembre del 2009 7. Proyectos & Configuraciones En easyHDR es posible guardar sea solamente las configuraciones del Tone Mapping que los proyectos enteros(con las configuraciones incorporados en ellos). Para guardar o cargar sus parámetros del Tone Map, haga clic en “Configuraciones→Guardar Configuraciones” o en “Configuraciones→ Cargar Configuraciones”. También se puede volver a los valores predeterminados, o deshacer (revertir) las configuraciones cargadas anteriormente después de realizar un número dado de acciones. Los últimos 10 archivos de configuraciones pueden volver a ser cargados simplemente haciendo un clic sobre algún ítem en el menú desplegable en la barra de herramientas. Al guardar el proyecto entero (Archivo→Guardar proyecto), se crea el archivo de configuraciones pertinente, él cual es asignado al archivo del proyecto. Cuándo se guarda un proyecto en el mismo directorio que las imágenes utilizadas(En ese proyecto), entonces solamente se guardan los nombres de los archivos de imagen. Al guardar un proyecto en un directorio que no contenga las imágenes que se utilizó en él, se incluirán las referencias completas de dónde se encuentran los archivos de imágenes. Al guardar el proyecto entero (Archivo→Guardar proyecto), se crea el archivo de configuraciones pertinente, él cual es asignado al archivo del proyecto. Cuándo se guarda un proyecto en el mismo directorio que las imágenes utilizadas(En ese proyecto), entonces solamente se guardan los nombres de los archivos de imagen. Al guardar un proyecto en un directorio que no contenga las imágenes que se utilizó en él, se incluirán las referencias completas de dónde se encuentran los archivos de imágenes. Mediante el uso de la herramienta de procesamiento por lotes (Sección 5) usted puede relacionar los archivos de configuraciones ya guardados a alguna tarea en la fila de espera. Se puede añadir proyectos enteros (con sus respectivas configuraciones) como si fueran tareas separadas a ser ejecutadas. De tener varias secuencias de imágenes de gran tamaño para procesar, usted deberá preparar su proyecto antes. Finalmente, adicione todos los proyectos a la lista de tareas del procesamiento por lotes y haga clic en “Ejecutar Todo”. EasyHDR realizará la tarea entera automáticamente, guardando las fotografías resultantes en el directorio deseado, y en el formato que haya elegido. 38/41 http://www.easyhdr.com/ easyHDR PRO 1.70 7 de noviembre del 2009 8. Guardando el resultado EasyHDR puede guardar sus resultados como imágenes TIFF, JPEG y BMP. También es posible guardar el HDR generado como una irradiación RGBE (*.hdr), aunque esta opción se encuentra disponible sólo en la ventana de generación del HDR. JPEG (Joint Photographic Experts Group) Los archivos guardados en este formato ocupan menos espacio en el disco duro. Eso de debe al hecho de que el JPEG utiliza una compresión de imagen que provoca pérdidas en la calidad. Además, solamente se dispone del formato de 24 bits por pixel. Es por eso que usted debiera guardar las fotos como JPEGS solamente cuándo quisiera publicarlas en Internet o imprimirlas en papel de manera turística. Si deseara aplicar algún proceso de pos producción, o deseara obtener una foto de alta calidad, entonces deberá guardarlas como TIFF en ese caso. TIFF (Tagged Image File Format) El formato TIFF no presenta pérdidas. Eso significa que usted puede leer y escribir los archivos cuántas veces quiera, y estos no se degradarán. Puede además elegir entre guardar un TIFF sin alguna compresión, o guardarlo con una compresión sin pérdidas. La compresión en este caso funciona como el empaquetado de un archivo ZIP. Tenga presente, sin embargo, que no todos los programas de edición gráfica (sobretodo aquellos más ancianos) son capaces de cargar un TIFF con compresión ZIP. También puede elegir el formato de salida de los datos: Pueden ser de 24 o 48 Bits. Si desea aplicar algún pos procesamiento fuerte en otro programa, o si pretende volver a editar los parámetros del tone map (una segunda interacción) en easyHDR, es recomendable guardar el archivo como un TIFF de 48 bits (16 bits por canal). Eso le asegura perdidas imperceptibles en la calidad. Transferencias de la cabecera EXIF El easyHDR es capaz de transferir las cabeceras de la información EXIF de un archivo dado a sus fotos. Para eso, se utilizan los programas jhead.exe o exiftool.exe . El exiftool es capaz de transferir todos los datos EXIF desde y hacia cualquier formato admitido, mientras que el jhead transfiere solamente ciertos datos desde los Jpegs a otros Jpegs. El EasyHDR también adiciona un tag adicional (“Comentario”) a los datos EXIF. Ahí esta la información que se utilizó en la generación del HDR. 39/41 http://www.easyhdr.com/ easyHDR PRO 1.70 7 de noviembre del 2009 9. Opciones de Programa La mayor parte de las opciones del programa son guardadas automáticamente cuándo se cierra el programa (“Vista previa automática”, “Enmascarar”, calidad del JPEG, tipo de archivo guardado, etc.). Existen , sin embargo, varias otras opciones que deberán ser establecidas manualmente. Para poder acceder a ellas haga clic en “Configuraciones → Opciones del programa”. Una ventana emergente aparecerá: Ubicación archivos Temporales: Usted puede elegir aquí cuál disco duro (o directorio) serán usados por easyHDR para el manejo de los archivos temporales. Esta opción está establecida de manera predeterminada en “Directorio de easyHDR”. Este debiera ser modificado solamente si usted no contara con el espacio suficiente en el disco duro en el cual el easyHDR estuviera instalado. El espacio libre necesario para que el programa opere normalmente se determina en base a cuán grande es(son) la(s) imagen(es) que se desea cargar en el programa y cuantas de ellas están en secuencia. Por ejemplo, cinco imágenes de 8 MP van a requerir unos 120MB. Si usted carga cinco TIFFs de 48 bits (en ese mismo tamaño), entonces vas a necesitar de unos 240MB (el doble). Asegúrese de que disponga del espacio que necesita para trabajar las fotos. Usted puede elegir aquí el directorio o disco duro donde ubicar los archivos temporales. De manera predeterminada, esta opción está activada en el directorio de archivos temporales (TEMP) del sistema para la cuenta del usuario (x:\Documents and Settings\Nombre de Usuario\Configuración Local\ TEMP\). Compatibilidad para procesadores de varios núcleos: EasyHDR es capaz de usar varios núcleos del procesador (2,3, 4 o aún más), sise dispusiera de ellos. La función “Multi-threading” se ha implementado solamente en algunas funciones, donde era justificable (algunas funciones no pueden ser divididas en varios hilos y correr en paralelo). Aquí podemos seleccionar el número máximo de núcleos utilizados por el programa en su modo normal y de procesamiento por lotes. Tome nota de que cuando el número máximo de núcleos a ser utilizados es igual al número de núcleos disponibles, easyHDR utilizará el 100% del tiempo de procesamiento 40/41 http://www.easyhdr.com/ easyHDR PRO 1.70 7 de noviembre del 2009 durante algunas operaciones, lo que significa que los procesos en su sistema correrán mucho más lentos que lo normal durante ese periodo. Ventana de Abrir y Guardar fotos: Aquí es donde se elige el estilo de vista predeterminado. Este puede consistir en detalles, listas o vistas en miniatura. Acciones a tomar después de la generación del HDR: Se puede encender y configurar la reducción automática del tamaño aquí. También se puede activar el cálculo automático de la previsualización de imágenes (Realizado después de generar la imagen HDR o de hacer clic en el botón de la Mejoría LDR). Pedir la confirmación: Activar o desactivar los diálogos de confirmación al comenzar un proyecto nuevo; al guardar un resultado o al hacer clic en el botón “Procesar todo” mientras la reducción de tamaño está encendida; También puede activar la confirmación cuándo se utiliza el Image Stacking en vez de la generación del HDR. Misceláneo: Si deseara abrir varios cuadros de herramienta a la vez (Por ejemplo, el “Ajuste de curva” y el “Tone Mapping”). Esta configuración es recomendada para pantallas de alta resolución. Puede también activar o desactivar las ayudas (o tips) que aparecen al dejar el ratón sobre un comando en la ventada de “Tone Mapping”. Se puede incluso desactivar el cálculo de la vista previa automática al seleccionar un área nueva durante la realización del trabajo del Tone maping. Otra opción es registrar las extensiones *.hdr como archivos de easyHDR (programa predeterminado de apertura para esa extensión de archivo). 41/41