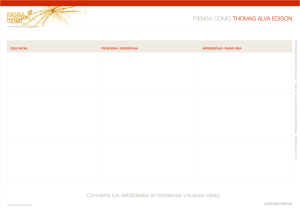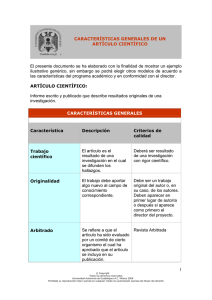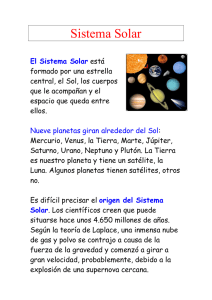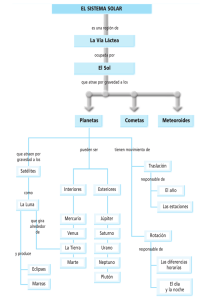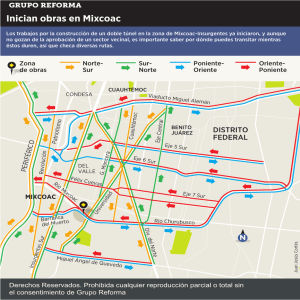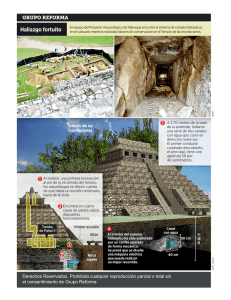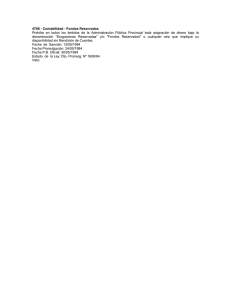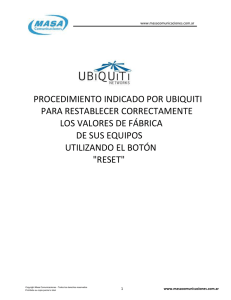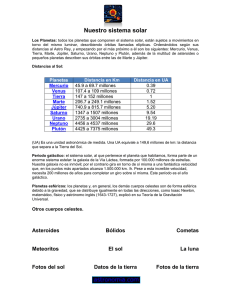T ecnolog í a I
Anuncio

UNIVERSIDAD AUTÓNOMA DE GUADALAJARA UNIDAD ACADÉMICA DE EDUCACIÓN SECUNDARIA Y MEDIA SUPERIOR DEPARTAMENTO DE INFORMÁTICA Y COMPUTACIÓN CUADERNILLO DE ACTIVIDADES Y TAREAS T e c n o l o g í a I TODOS LOS DERECHOS RESERVADOS, PROHIBIDA LA REPRODUCCIÓN TOTAL O PARCIAL Actividades Índice de actividades…………………………………………………………………………………….. 1 Índice de tareas…………………………………………………………………………………………....2 Actividad 01………………………………………………………………………………………………3 Actividad 02………………………………………………………………………………………………4 Actividad 03………………………………………………………………………………………………6 Actividad 04………………………………………………………………………………………………9 Actividad 05………………………………………………………………………………………………10 Actividad 06………………………………………………………………………………………………11 Actividad 07………………………………………………………………………………………………14 Actividad 08………………………………………………………………………………………………16 Actividad 09………………………………………………………………………………………………17 Actividad 10………………………………………………………………………………………………19 Actividad 11………………………………………………………………………………………………20 Actividad 12………………………………………………………………………………………………22 Actividad 13………………………………………………………………………………………………23 Actividad 14………………………………………………………………………………………………24 TODOS LOS DERECHOS RESERVADOS, PROHIBIDA LA REPRODUCCIÓN TOTAL O PARCIAL -1- Tareas Tarea 01…………………………………………………………………………………………………...5 Tarea 02…...………………………………………………………………………………………………8 Tarea 03…………………………………………………………………………………………………...12 Tarea 04…………………………………………………………………………………………………...13 Tarea 05…………………………………………………………………………………………………...18 TODOS LOS DERECHOS RESERVADOS, PROHIBIDA LA REPRODUCCIÓN TOTAL O PARCIAL -2- Actividad 01 Trabaja con carpetas y archivos. 1. Crea el siguiente árbol en la ubicación que indique el profesor utilizando el explorador de Windows, anota a un lado la ruta de acceso a cada carpeta. 2. En tu memoria USB crea una carpeta que se llame Escuela, dentro de esa carpeta crea las siguientes carpetas: Español, Inglés, Matemáticas, Computación, tareas español, tareas inglés, tareas matemáticas, tareas computación trabajos esp., trabajos ingl., trabajos mate, trabajos computación, glosario tarea, resumen español, traducción tarea, nombres en inglés, escrito Word, clases computadoras tarea, historia de Puebla, costumbres Puebla tarea. a. Inicia el explorador de Windows y en la sección izquierda selecciona la carpeta Escuela que creaste en tu USB. b. Utilizando la sección derecha del explorador de Windows acomoda las carpetas de manera tal que coincidan las materias con sus trabajos y tareas. Por ejemplo dentro de “Computación” va “trabajos computación” y dentro de trabajos computación va “escrito Word”. c. Por último abre todas las carpetas dentro de la carpeta Escuela y dibuja en el recuadro de este cuadernillo el árbol tal y como se muestra en el explorador. TODOS LOS DERECHOS RESERVADOS, PROHIBIDA LA REPRODUCCIÓN TOTAL O PARCIAL -3- Actividad 02 Identifica las funciones del menú contextual y el ratón. 1. Anota dentro del círculo cada parte según corresponda en la figura de abajo. a. Elemento abierto o seleccionado b. En esta parte se puede ver el árbol jerárquico de unidad de disco y carpetas. c. Rama expansible o contraíble. d. Se muestra el contenido de lo que se tiene seleccionado. 2. Marca el inciso que de respuestas a cada pregunta. I. Tecla que se utiliza para renombrar un archivo seleccionado es: a. <F10> b. <F6> c. <F2> II. Para copiar un archivo arrastrándolo son el clic del ratón se presiona la tecla: a. <Alt> b. <Ctrl> c. <Esc> III. Para mover un archivo utilizando sólo el ratón se presiona la tecla: a. <Ctrl + Shift> b. <Shift> c. <Alt + Shift> IV. Para crear un acceso directo con el ratón se presiona la tecla: a. <Alt> b. <F1> c. <Shift + Alt> TODOS LOS DERECHOS RESERVADOS, PROHIBIDA LA REPRODUCCIÓN TOTAL O PARCIAL -4- Tarea 01 Utilizando las herramientas de Paint. 1. Inicia un nuevo dibujo de Paint. 2. Dale el tamaño apropiado al área de trabajo para que ocupe la mayor parte de tu pantalla. 3. Utilizando las siguientes herramientas copia el dibujo que se muestra abajo: a. b. c. d. e. f. g. h. i. Lápiz Aerógrafo Elipse Brocha Relleno de color Línea Curva Polígono Texto 4. Únicamente debes utilizar tres 3 colores además del fondo. a. b. c. d. Fondo: De la paleta de colores el color en la casilla 12 de la fila superior. Negro Blanco Gris oscuro 5. En lugar de que contenga el texto “Tarea 01” cámbialo por tu nombre 6. Trata de que quede lo más exacto posible. 7. Guárdalo como “Tarea Paint” en tu USB para su posterior revisión. TODOS LOS DERECHOS RESERVADOS, PROHIBIDA LA REPRODUCCIÓN TOTAL O PARCIAL -5- Actividad 03 Introduce texto utilizando WordPad, y le da formato. 1. 2. 3. 4. 5. Inicia WordPad Guárdalo con el nombre de “Características WordPad” Para dejar un espacio en blanco presiona la tecla “Enter” 5 veces Escribe tu nombre y la fecha en la sexta línea Deja las filas 7 y 8 en blanco y después escribe en la novena línea lo siguiente: Características: WordPad para Windows XP añadió edición de textos multilingües. Puede abrir archivos de Microsoft Word (versiones 6.0-2003), aunque a veces con formato incorrecto. Pero a diferencia de las versiones anteriores de WordPad, no puede guardar archivos en formato .doc (sólo txt o RTF). Windows XP Service Pack 2 había desactivado el soporte para abrir archivos .WRI por motivos de seguridad. En Windows Vista, soporte para leer archivos DOC de Word de Microsoft se quitó a causa de la representación incorrecta y formato de problemas, así como un boletín de seguridad que informó de una vulnerabilidad de seguridad en la apertura de archivos de Word en WordPad.[2] para ver más antiguos (97-2003), así como la más recientes documentos (Office Open XML), Microsoft recomienda Word Viewer, que está disponible gratuitamente. Soporte nativo Office Open XML y ODF está planificado para WordPad Historia: WordPad se introdujo en Windows 95, reemplazando a Windows Write, que entró con todas las versiones anteriores de Windows (versión 3.1 y anterior). El código de fuente para WordPad también se distribuye como una aplicación de ejemplo de Microsoft Foundation Classes con MFC 3.2 y más tarde, poco antes del lanzamiento de Windows 95. Está todavía disponible para su descarga desde MSDN Sitio Web. Referencias Enabling Text Correction for Custom Ink Collectors «Microsoft Security Bulletin MS09-010 - Critical: Vulnerabilities in WordPad and Office Text Converters Could Allow Remote Code Execution (960477)». Referencias 1. 2. Enabling Text Correction for Custom Ink Collectors «Microsoft Security Bulletin MS09-010 - Critical: Vulnerabilities in WordPad and Office Text Converters Could Allow Remote Code Execution (960477). 6. Utiliza las herramientas de formato del de la barra de menú y los botones de la barra de herramientas estándar para dejarlo igual a como se ve en la figura de abajo. ∗ ∗ ∗ ∗ ∗ Los encabezados “Características” e “Historia” ponlos en negrita, cursiva y subrayado, tipo de fuente Comic Sans y alineación centrada. A cada párrafo agrégale una viñeta y céntralo. Inserta la canción como un objeto. La canción se encuentra en “Mi música / Música de muestra /Sinfonía Nº 9…”. Elimina el texto que sea necesario. TODOS LOS DERECHOS RESERVADOS, PROHIBIDA LA REPRODUCCIÓN TOTAL O PARCIAL -6- • WordPad para Windows XP añadió edición de textos multilingües. Puede abrir archivos de Microsoft Word (versiones 6.0-2003), aunque a veces con formato incorrecto. Pero a diferencia de las versiones anteriores de WordPad, no puede guardar archivos en formato .doc (sólo txt o RTF). Windows XP Service Pack 2 había desactivado el soporte para abrir archivos .WRI por motivos de seguridad. • • En Windows Vista, para leer archivos DOC de Word de Microsoft se quitó a causa de la representación incorrecta y formato de problemas, así como un boletín de seguridad que informó de una vulnerabilidad de seguridad en la apertura de archivos de Word en WordPad.[2] para ver más antiguos (97-2003), así como la más recientes documentos (Office Open XML), Microsoft recomienda Word Viewer, que está disponible gratuitamente. Soporte nativo Office Open XML y ODF está planificado para WordPad WordPad se introdujo en Windows 95, reemplazando a Windows Write, que entró con todas las versiones anteriores de Windows (versión 3.1 y anterior). El código de fuente para WordPad también se distribuye como una aplicación de ejemplo de Microsoft Foundation Classes con MFC 3.2 y más tarde, poco antes del lanzamiento de Windows 95. Está todavía disponible para su descarga desde MSDN Sitio Web. TODOS LOS DERECHOS RESERVADOS, PROHIBIDA LA REPRODUCCIÓN TOTAL O PARCIAL -7- Tarea 02 1. Inicia un nuevo dibujo de Paint. 2. Dale el tamaño apropiado al área de trabajo para que ocupe la mayor parte de tu pantalla. 3. Utiliza las herramientas que sean necesarias de las que se muestra abajo: a. b. c. d. e. f. g. h. i. Lápiz Aerógrafo Elipse Brocha Relleno de color Línea Curva Polígono Texto 4. Elabora un dibujo de un teclado tratando de que se vea lo más real que puedas. 5. Utiliza los colores que te agraden para tu teclado procurando siempre que sean los adecuados para que no pierda imagen tu dibujo. 6. Guárdalo como “Teclado paint” en tu USB para su revisión posterior. Puedes basarte en la imagen que se muestra a continuación o de un teclado que tú prefieras. TODOS LOS DERECHOS RESERVADOS, PROHIBIDA LA REPRODUCCIÓN TOTAL O PARCIAL -8- Actividad 04 Utiliza la computadora para crear, modificar y eliminar accesos directos. 1. Utilizando el menú contextual del ratón has lo siguiente: a. Nuevo - Acceso directo. b. Presiona el botón “Examinar”, para que se muestre el cuadro de dialogo “Buscar carpeta”. c. Selecciona la carpeta de “Mis documentos”. d. Presiona el botón “Nueva carpeta”, escribe tu nombre y grupo. Da clic en siguiente. e. Nombra al acceso directo como: “Actividad04”. 2. Selecciona el acceso directo que creaste y da clic derecho sobre el y selecciona “Propiedades”. 3. En el cuadro de dialogo de “Propiedades de accesos directo a…” da clic en la pestaña Acceso directo y presiona el botón cambiar icono. 1 a. En el cuadro de dialogo busca el icono del árbol. b. Presiona aceptar para seleccionar el icono el icono y después en aceptar para que surta efecto el cambio. 4. Llama a tu profesor para la revisión de la actividad. 5. una vez revisada la actividad elimina el acceso directo y la carpeta que creaste. 2 6. Solicita a tu profesor la firma de esta actividad. ______________________________ Firma profesor Vista del acceso directo terminado 1 2 De forma predeterminada aparecen los iconos de Windows, sino es así, llama a tu profesor. Debido a que eliminaste el acceso directo y la carpeta la firma comprueba que realizaste la actividad. TODOS LOS DERECHOS RESERVADOS, PROHIBIDA LA REPRODUCCIÓN TOTAL O PARCIAL -9- Actividad 05 Utiliza la herramienta de búsqueda de archivos y carpetas. 1. Relaciona ambas columnas escribiendo el inciso dentro de cada paréntesis. 2. Comprueba cada caso con la búsqueda de Windows para comprobar lo que se indica en cada inciso. 1 Todos los archivos que tengan extensión .DOC ( ) ?????.xls 2 *.* ( ) Nombre de archivo que tiene la primera letra cualquiera seguida de una letra conocida. 3 Para buscar los archivos Pala, Pila, P2la, Prla… ( ) Cuatro letras en la extensión del archivo con un nombre de 3 letras. 4 Todos los archivos que su nombre inicie con COMP ( ) COMP 5 ???.???? ( ) s*.*t 6 Todos los archivos que su nombre inicie con S y su extensión termine con T ( ) *.doc 7 ?g* ( ) P?la 8 Todos los archivos de 5 letras y extensión .xls ( ) Cualquier archivo ( ) L???.htm ( ) *.bmp ( ) COMP* ( ) ?.BMP ( ) *****.XLS 9 10 Para buscar los archivos de dibujos BMP (extensión .bmp) Todas las páginas web que su nombre empiece con L y tenga tres letras en el nombre 3. Contesta lo que sigue. • Subraya todos los archivos que se encontrarían con la búsqueda “J??.ppt” a) Jaz.ppt b) Jalo.ppt c) Jun.ppt d) Juan.ppt e) Josefa.ppt f) Jj.ppt TODOS LOS DERECHOS RESERVADOS, PROHIBIDA LA REPRODUCCIÓN TOTAL O PARCIAL - 10 - Actividad 06 1. Ejecuta el archivo “crucigrama_internet.htm”, de la ubicación que te indique tu profesor. 2. Si aparece el mensaje: Acepta el contenido bloqueado para que puedas realizar la actividad. 3. Se mostrará la pantalla para trabajar con el crucigrama. 4. Llenar los espacios únicamente teclea la letra seleccionando el cuadro con el ratón (el cuadro a llenar se pondrá amarillo). 5. Del lado derecho aparecerán las frases para encontrar la palabra tanto vertical como horizontal. 6. De igual lado aparecerá el siguiente botón: en el cual al dar clic cambia para escribir en vertical u horizontal. 7. Si contestas alguna letra mal, ésta se pondrá en rojo. 8. Conforme llenes el crucigrama anota las respuestas en el crucigrama de la parte inferior de esta actividad (recuerda hay imprevistos y el programa se reinicia por lo que no guardará tus respuestas). 9. Al final si contestas bien todo el crucigrama te mostrará un mensaje y el tiempo que tardaste en contestarlo. Anota el tiempo en esta línea ________________________________ 10. Llama a tu profesor para la revisión. TODOS LOS DERECHOS RESERVADOS, PROHIBIDA LA REPRODUCCIÓN TOTAL O PARCIAL - 11 - Tarea 03 Identifica y utiliza las opciones dentro del sistema de Campus Digital. 1. 2. 3. 4. Ingresa al Sistema de Campus Digital http://campusdigital.uag.mx En la sección que quieras imprime pantalla con la tecla <Impr Pant>. Inicia WordPad y en un documento en blanco pega la imagen capturada: Edición / Pegar, <Ctrl. + v>. Después de la imagen anota una breve descripción de lo que ves en esa pantalla y si consideras que realmente contiene los necesarios para manejar la información que pretende. 5. Guarda el documento como “Campus Digital” en tu memoria USB para su revisión posterior. TODOS LOS DERECHOS RESERVADOS, PROHIBIDA LA REPRODUCCIÓN TOTAL O PARCIAL - 12 - Tarea 04 Relaciona las diferentes herramientas de los servicios en línea para realizar sus actividades. 1. Ingresa a la página de Red de Bibliotecas http://bibliotecas.uag.mx/ 2. Mediante la búsqueda básica o avanzada haz lo siguiente: a. Busca todos los libros que hablen de computadoras y anota la cantidad total de libros para ese tema y el nombre de tres de ellos. i. Cantidad:_________ ii. Libro 1:____________________________________________________ iii. Libro 2:____________________________________________________ iv. Libro 3:____________________________________________________ b. Busca todos los libros que hablen de español y anota la cantidad total de libros para ese tema y el nombre de tres de ellos. i. Cantidad:_________ ii. Libro 1:____________________________________________________ iii. Libro 2:____________________________________________________ iv. Libro 3:____________________________________________________ c. Busca si se cuenta con material digital como CD´s o Películas en el acerbo de biblioteca sobre matemáticas, anota cuantos recursos aparecieron y al menos 2 de ellos. i. Cantidad:_________ ii. Material 1:____________________________________________________ iii. Material 2:____________________________________________________ iv. Material 3:____________________________________________________ TODOS LOS DERECHOS RESERVADOS, PROHIBIDA LA REPRODUCCIÓN TOTAL O PARCIAL - 13 - Actividad 07 1. Observa las siguientes publicaciones que se muestran a continuación. 2. Cada imagen es de un tipo común de publicación que se puede utilizar ya sea en la escuela o en alguna actividad personal. 3. Anota en la parte correspondiente de cada imagen que uso le darías a cada una y por qué. Tarjeta de presentación (Business Card) Tríptico (Brochures) TODOS LOS DERECHOS RESERVADOS, PROHIBIDA LA REPRODUCCIÓN TOTAL O PARCIAL - 14 - Boletín (Newsletters) Anuncio (Advertisement) TODOS LOS DERECHOS RESERVADOS, PROHIBIDA LA REPRODUCCIÓN TOTAL O PARCIAL - 15 - Actividad 08 Imagina que tienes un restaurante y estas diseñando la forma de mostrar el menú, puedes buscar en internet algún restaurante y observar cómo se componen sus menús para que así puedas crear el tuyo. Busca imágenes para que tenga una mejor presentación tu trabajo. 1. Abre Publisher y selecciona en el tipo de publicación el de “Menus”. 2. Después selecciona el diseño de “Crisscross” (entrecruzado) en la parte con el encabezado “Daily Special” (especial del día). 3. Antes de crearlo selecciona la combinación de colores (Color scheme) “Equity”, y el tipo de letra (Font scheme) que más te agrade. 4. Selecciona la opción página completa (Full-page). 5. Presiona el botón “Crear”. 6. Modifica y da formato a tu diseño de manera tal que tengas en la primera hoja el especial del día y en la segunda hoja el resto del menú. 7. Necesitaras agregar una hoja nueva; recuerda clic derecho sobre el botón con la figura de página en la parte inferior izquierda de tu área de trabajo. 8. Una vez terminado guárdalo como “Menú” y tú nombre por ejemplo: Menú_Guillermo. 9. Llama a tu profesor para que te lo revise. Muestra de la primera página TODOS LOS DERECHOS RESERVADOS, PROHIBIDA LA REPRODUCCIÓN TOTAL O PARCIAL - 16 - Actividad 09 Avances tecnológicos en la actualidad 1. Busca en internet o revistas alguna noticia acerca de un adelanto tecnológico en la actualidad que te interese. Por ejemplo una computadora novedosa, o un avance en la medicina. 2. Abre Publisher y selecciona en el tipo de publicación el de “Newsletters”3. Elige el diseño que te parezca adecuado para lo que vas a mostrar. 4. Agrega la información que encontraste y apóyate de imágenes para hacerlo más vistoso. 5. Agrega o elimina formas y cuadros de texto según lo necesites. 6. Por último guárdalo como “Tecnología” y tú nombre por ejemplo: Tecnología_Guillermo. 7. Llama a tu profesor para que te lo revise. Muestra de un diseño de Newsletters TODOS LOS DERECHOS RESERVADOS, PROHIBIDA LA REPRODUCCIÓN TOTAL O PARCIAL - 17 - Tarea 05 Analiza los distintos servicios que ofrece Microsoft Office Online. 1. 2. 3. 4. 5. Inicia un nuevo documento de Word en blanco. Sino está a la vista el “Panel de Tareas” habilítalo usando <Ctrl.+ F1> o Menú Ver / Panel de Tareas. Clic en la sección Microsoft Office Online. (Para esto es necesario contar con una conexión a Internet) Se mostrará la página de inicio. Ubica la sección de Imágenes para que busques los siguientes categorías: a. b. c. d. e. Académico Viñetas Profesiones Señales Tecnología 6. De cada categoría copia y pega 5 imágenes en tu documento, especificando a que categoría pertenece cada grupo de imágenes. Académico 7. Guarda el documento como “imágenes Office” en tu USB para su revisión. TODOS LOS DERECHOS RESERVADOS, PROHIBIDA LA REPRODUCCIÓN TOTAL O PARCIAL - 18 - Actividad 10 Aplica los diferentes estilos visuales de Word en un documento. 1. Abre el documento que tiene el nombre “Actividad 10”, que se encuentra en la carpeta “Actividades Word” dentro de Mis Documentos. 2. Lee el pequeño cuento que viene ahí. 3. Ahora utiliza los diferentes tipos de vista de Word y anota en la parte inferior lo que observes. Tipo de Vista Observaciones Vista normal Vista diseño impresión de Vista esquema Vista diseño página web 4. Llama a tu profesor para que la revise. TODOS LOS DERECHOS RESERVADOS, PROHIBIDA LA REPRODUCCIÓN TOTAL O PARCIAL - 19 - Actividad 11 Utiliza las herramientas necesarias para editar un texto 1. 2. 3. 4. Inicia un documento de Word en blanco. Captura el texto que viene en el recuadro de abajo. Revisa que no tenga errores. Guárdalo como “Sistema planetario 1” en la ubicación que te indique tu profesor. Los planetas y los asteroides orbitan alrededor del Sol, en la misma dirección siguiendo órbitas elípticas en sentido antihorario si se observa desde encima del polo norte del Sol. El plano aproximado en el que giran todos estos se denomina eclíptica. Algunos objetos orbitan con un grado de inclinación considerable, como Plutón con una inclinación con respecto al eje de la eclíptica de 18º, así como una parte importante de los objetos del cinturón de Kuiper. Según sus características, y avanzando del interior al exterior, los cuerpos que forman el Sistema Solar se clasifican en: Sol. Una estrella de tipo espectral G2 que contiene más del 99% de la masa del sistema. Con un diámetro de 1.400.000 km, se compone, de un 75% de hidrógeno, un 20% de helio y el 5% de oxígeno, carbono, hierro y otros elementos. Planetas. Divididos en planetas interiores (también llamados terrestres o telúricos) y planetas exteriores o gigantes. Entre estos últimos Júpiter y Saturno se denominan gigantes gaseosos mientras que Urano y Neptuno suelen nombrarse como gigantes helados. Todos los planetas gigantes tienen a su alrededor anillos. En el año 2006, una convención de astronomía en Europa declaró a Plutón como planeta enano porque no reúne las características necesarias para ser llamado planeta. Planetas enanos. Esta nueva categoría inferior a planeta la creó la Unión Astronómica Internacional en agosto de 2006. Se trata de cuerpos cuya masa les permite tener forma esférica, pero no es la suficiente para haber atraído o expulsado a todos los cuerpos a su alrededor. Cuerpos como Plutón (hasta 2006 considerado noveno planeta del Sistema Solar), Ceres, Makemake y Eris están dentro de esta categoría. Satélites. Cuerpos mayores orbitando los planetas, algunos de gran tamaño, como la Luna, en la Tierra, Ganímedes, en Júpiter o Titán, en Saturno. Asteroides. Cuerpos menores concentrados mayoritariamente en el cinturón de asteroides entre las órbitas de Marte y Júpiter, y otra más allá de Neptuno. Su escasa masa no les permite tener forma regular. Objetos del cinturón de Kuiper. Objetos helados exteriores en órbitas estables, los mayores de los cuales serían Sedna y Quaoar. Cometas. Objetos helados pequeños provenientes de la Nube de Oort. Panetas de nuestro sistema solar: Mercurio, Venus, Tierra, Marte, Júpiter, Saturno, Urano, Neptuno. 5. Utilizando las herramientas de edición copiar, cortar, pegar e insertar hipervínculo, modifica el archivo para que se vea como el del recuadro de abajo. Procura que quede idéntico. Los planetas y los asteroides orbitan alrededor del Sol, en la misma dirección siguiendo órbitas elípticas en sentido antihorario si se observa desde encima del polo norte del Sol. El plano aproximado en el que giran todos estos se denomina eclíptica. Según sus características, y avanzando del interior al exterior, los cuerpos que forman el Sistema Solar se clasifican en: Sol. Una estrella de tipo espectral G2 que contiene más del 99% de la masa del sistema. Con un diámetro de 1.400.000 km, se compone, de un 75% de hidrógeno, un 20% de helio y el 5% de oxígeno, carbono, hierro y otros elementos. Planetas. Divididos en planetas interiores (también llamados terrestres o telúricos) y planetas exteriores o gigantes. Entre estos últimos Júpiter y Saturno se denominan gigantes gaseosos mientras que Urano y Neptuno suelen nombrarse como gigantes helados. Todos los planetas gigantes tienen a su alrededor anillos. En el año 2006, una convención de astronomía en Europa declaró a Plutón como planeta enano porque no reúne las características necesarias para ser llamado planeta. Planetas enanos. Esta nueva categoría inferior a planeta la creó la Unión Astronómica Internacional en agosto de 2006. Se trata de cuerpos cuya masa les permite tener forma esférica, pero no es la suficiente para haber atraído o expulsado a todos los cuerpos a su alrededor. Cuerpos como Plutón (hasta 2006 considerado noveno planeta del Sistema Solar), Ceres, Makemake y Eris están dentro de esta categoría. Satélites. Cuerpos mayores orbitando los planetas, algunos de gran tamaño, como la Luna, en la Tierra, Ganímedes, en Júpiter o Titán, en Saturno. TODOS LOS DERECHOS RESERVADOS, PROHIBIDA LA REPRODUCCIÓN TOTAL O PARCIAL - 20 - Asteroides. Cuerpos menores concentrados mayoritariamente en el cinturón de asteroides entre las órbitas de Marte y Júpiter, y otra más allá de Neptuno. Su escasa masa no les permite tener forma regular. Objetos del cinturón de Kuiper. Objetos helados exteriores en órbitas estables, los mayores de los cuales serían Sedna y Quaoar. Cometas. Objetos helados pequeños provenientes de la Nube de Oort. Recuerda en el año 2006, una convención de astronomía en Europa declaró a Plutón como planeta enano porque no reúne las características necesarias para ser llamado planeta. Panetas de nuestro sistema solar: Mercurio, Venus, Tierra, Marte, Júpiter, Saturno, Urano, Neptuno. Panetas de nuestro sistema solar: Mercurio, Venus, Tierra, Marte, Júpiter, Saturno, Urano, Neptuno. Panetas de nuestro sistema solar: Mercurio, Venus, Tierra, Marte, Júpiter, Saturno, Urano, Neptuno. Panetas de nuestro sistema solar: Mercurio, Venus, Tierra, Marte, Júpiter, Saturno, Urano, Neptuno. Panetas de nuestro sistema solar: Mercurio, Venus, Tierra, Marte, Júpiter, Saturno, Urano, Neptuno. Panetas de nuestro sistema solar: Mercurio, Venus, Tierra, Marte, Júpiter, Saturno, Urano, Neptuno. 6. Guarda el documento como “Sistema solar 2” en la misma ubicación que el anterior. 7. Llama a tu profesor para que lo revise. 8. Recuerda ahora tienes dos documentos. TODOS LOS DERECHOS RESERVADOS, PROHIBIDA LA REPRODUCCIÓN TOTAL O PARCIAL - 21 - Actividad 12 Utiliza las herramientas de formato para modificar un documento de Word. 1. En la carpeta “Actividades Word” se encuentra el documento “Actividad 12”, ábrelo. 2. Aplica el formato que se pide a continuación: a. b. c. d. e. f. Título: Fuente Comic Sans de 18 puntos, en negritas y subrayado. Al primer párrafo aplícale la fuente “Impact” de 11 puntos. Al segundo párrafo la fuente “Times New Roman” de 14 puntos y color azul. Al tercero y cuarto párrafo la fuente “Verdana” de 12 puntos en cursiva y color rojo. Al quinto párrafo aplica el efecto de “Fila de hormigas”. Al sexto párrafo la fuente “Book Antiqua” de 16 puntos subrayado con doble línea. 3. Guarda el documento como “Formato a documento” en la ubicación que te indique el profesor. Iguala los textos que abajo se muestran. 1. Inicia un nuevo documento de Word. 2. Utiliza el cuadro de diálogo que muestra Menú Formato / Fuente. a. Tam te e fuen año d b. Texto alternado c. Espaciado e x p a n d i d o y comprimido d. B1 = C2 * D4 3 2 e. 2b + 3x – x 5 3. Después anota el nombre de la escuela 5 veces dando Enter en cada una para que hagas un muestrario de 5 formatos diferentes en cada línea. 4. Guarda el documento como “Formato a documento 2” en la misa ubicación que el anterior. 5. Llama a tu profesor para que lo revise. TODOS LOS DERECHOS RESERVADOS, PROHIBIDA LA REPRODUCCIÓN TOTAL O PARCIAL - 22 - Actividad 13 Busca y reemplaza palabras en un documento. 1. Abre el documento “Actividad 13”, que se encuentra en la carpeta actividades Word en Mis Documentos. 2. Utilizando la herramienta Buscar y Reemplazar realiza lo siguiente: a. Busca todas las palabras “bruja” y dales un color azul. b. Reemplaza todas las palabras que encuentres de lechugas” o “lechuga”, por la de “zanahorias” o “zanahoria”. c. Guarda el documento como: “Rapunzel” en la ubicación que indique el profesor y cierra el documento “actividad 13”. 3. Con el documento “Rapunzel” abierto haz lo siguiente: a. Busca las palabras “zanahorias” o “zanahoria” y dales un color naranja. b. Reemplaza la palabra Rapunzel por las de “niña de cabello largo”. 4. Guarda los cambios realizados en el documento “Rapunzel”. 5. Llama a tu profesor para la revisión del a actividad. TODOS LOS DERECHOS RESERVADOS, PROHIBIDA LA REPRODUCCIÓN TOTAL O PARCIAL - 23 - Actividad 14 1. Abre el documento “Actividad 14”, que se encuentra en la carpeta actividades Word en Mis Documentos. 2. Como puedes ver el escrito contiene varios errores ortográficos y gramaticales de manera intencional. 3. Revisa y corrige esos errores. Recuerda que algunos términos científicos o nombres en inglés pueden estar señalados como error, en esos casos omítelos. 4. Conforme realices la revisión ortográfica anota lo se te pide en la siguiente parte: a. 5 palabras que ya corregiste. _________________________________________________________ _____________________________________________________________________________________ 5. Busca sinónimos para las palabras que se enlistan más adelante y haz lo siguiente, en el documento de Word cámbialas y ponles color para identificarlas, en la parte de abajo escribe la palabra por la que la cambiaste. 6. 7. 8. 9. Residente _______________________ Migración _______________________ Espantar _______________________ Insecto _______________________ Población _______________________ Carecer _______________________ Hábitat _______________________ Ensayos _______________________ Resalta las palabras anteriores con un color amarillo. Agrega la fecha y hora en la parte inferior del documento. Guárdalo como “corregido” en la ubicación que indique el profesor. Llama a tu profesor para que revise la actividad. TODOS LOS DERECHOS RESERVADOS, PROHIBIDA LA REPRODUCCIÓN TOTAL O PARCIAL - 24 -