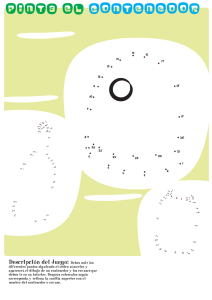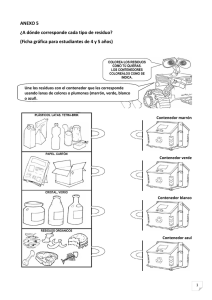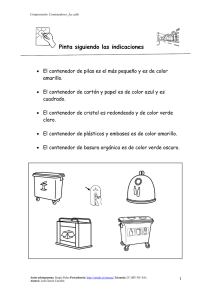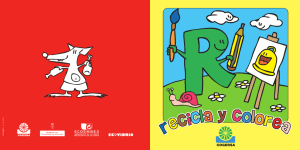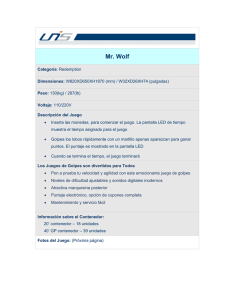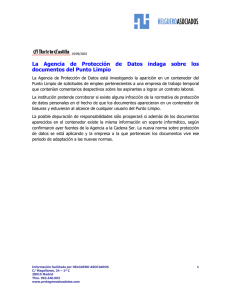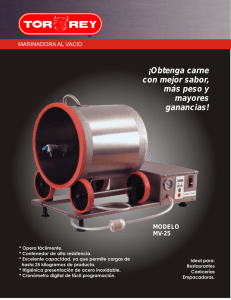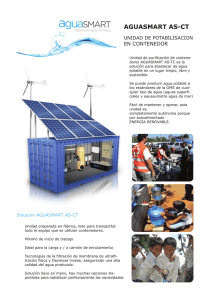guia_indesign - LaWebmistress
Anuncio

Adobe InDesign cs [guía básica] [ diseño editoria l · ta ller I V · cátedra carlos del río consultas y/o sugerencias sobre esta guía: [email protected] ] [el espacio1de trabajo] Al abrir el programa nos encontramos con el espacio de trabajo, compuesto por una barra de herramientas (toolbar), una paleta de control (con las posibilidades para la herramienta seleccionada), ambas desplegadas, y una serie de ventanas plegadas en el lateral derecho, que se abren y cierran al clickear sobre el nombre de las mismas. paleta de control: muestra las posibilidades de cada herramienta, cambia según la herramienta que se esté utilizando. barra de herramientas menú de opciones de la paleta de control: muestra otras opciones para la herramienta que se está utilizando. regla: se puede cambiar el sistema de medidas al cliquearla. ventanas plegadas: al cliquearlas se despliegan y vuelven plegarse de la misma forma, se pueden agregar o quitar arrastrándolas. menú de opciones de swatches (muestras) ventana desplegada zoom: muestra el acercamiento actual al documento. página: muestra la página o doble página en la que se está trabajando, desde aquí se puede pasar a cualquier otra página. ·2 · 2 [herramientas ] a b c d e f g h i j k l m n ñ o p q r s (a) herramienta de selección. Se utiliza para seleccionar cualquier tipo de elemento (texto, gráficos, etc.); cuando un elemento está seleccionado, al hacer click derecho se obtiene un listado de todas las operaciones posibles con el mismo. Al seleccionar un contenedor con un elemento dentro se puede modificar el contenedor pero no el contenido (para modificar el contenido se utiliza la herramienta de selección directa). (b) herramienta de selección directa. Con esta herramienta se puede seleccionar y modificar el contenido de un marco, al seleccionarlo aparece la herramienta ( ) para poder ubicar el contenido dentro del cuadro. Con esta herramienta también se pueden manipular los nodos de cualquier elemento vectorizado. (c) herramienta pluma. Sirve para dibujar gráficos vectoriales, cada click con esta herramienta generará un nuevo nodo. Tiene opciones para agregar o quitar nodos (+/-), así como para transformar un nodo en un punto de dirección (<). (d) herramienta texto. Se utiliza para crear contenedores de texto y también para seleccionar texto y escribir en el mismo. (A diferencia de Illustrator, no se cliquea en cualquier lugar para escribir, sino que se crea un contenedor arrastrando la herramienta.) (e) herramienta lápiz. Se utiliza para generar líneas vectoriales de forma libre, se pueden suavizar con la opción smooth o borrar partes de la misma a partir del nodo inicial o final con la opción erase (al estar seleccionado). (f) herramienta línea. Se pueden crear líneas simplemente cliqueando en un punto cualquiera y arrastrando con el mouse apretado, para obtener ·3· [herramientas] una línea recta se oprime la tecla shift mientras se realiza la línea. (g) herramienta contenedor de gráficos. Al cliquear en un punto y arrastrar se genera una forma contenedora de gráficos. Para obtener formas regulares se oprime la tecla shift al realizarla. Se modifica con la herramienta selección para agrandar o correr los lados, y con la de selección directa para modificar los nodos. (h) herramienta rectángulo. Se crean formas vectoriales al arrastrar el mouse. Para convertirlo en contenedores de gráficos o texto: seleccionar, cliquear botón derecho y elegir texto o gráfico; esto también puede aplicarse a las herramientas contenedor de gráficos y texto. La forma se modifica igual que éstas. (i) herramienta de rotación. Rota las formas de acuerdo a la posición del centro, que puede ser ubicado a la distancia que se quiera. Con la tecla shift se rota de a 45º. (j) herramienta de escala. Al igual que para la rotación, la escala se produce de acuerdo a la ubicación del centro. Para hacerlo de forma uniforme se puede manejar desde la paleta de control. (k) herramienta torcer. Sin modificar la línea de base, se tuerce un elemento según el cambio de eje que se realice (el eje esté representado por el punto central, cuya ubicación puede cambiarse para obtener diferentes efectos.) (l) herramienta de transformación libre. Realiza las operaciones de las herramientas de rotación, escala y torcer indistintamente. (m) herramienta de muestra/ medida. Muestra: al cliquear toma los atributos de un elemento y los traspasa al elemento seleccionado. Medida: mide ángulos y medidas de elementos, y distancias entre dos puntos. Al elegir esta herramienta se despliega la ventana de info, (n) herramienta de degradado. Aplica el degradado a un elemento, la proporción de los colores se maneja con la cruz que aparece al cliquearla o al manejarla desde la ventana, por la que también se pueden crear nuevos degradados desde el menú de opciones. (ñ) herramienta botón. Al realizar un rectángulo con esta herramienta, se realiza un botón interactivo para e-books y pdf. (o) herramienta tijeras. Se puede recortar cualquier tipo de gráficos, ya sean vectoriales o pixelares al cliquear dos puntos cualquiera del mismo. (p) herramienta mano. Se puede navegar libremente por el documento. (q) herramienta zoom. Acerca la visión del documento, para alejarlo se presiona la tecla alt al mismo tiempo. (r) color: rellenado y borde. Maneja el color de borde y rellenado de un objeto o contenedor ( ) o de texto ( ). Trabaja con las ventanas de muestras (swatches) y color. A diferencia de illustrator no posee el muestrario de color, y para formar nuevos colores: en la ventana de swatches, elijo la paleta de opciones y luego new color swatch (nueva muestra.) (s) modos de visión del documento. A la izquierda, normal, se ven las grillas. A la derecha hay tres opciones: primero la vista de la página como si estuviera impresa y cortada (preview), luego con sangrado (bleed), y por último con el espacio para las instrucciones de imprenta (slug). [ ] todas las herramientas de la barra interactúan con la paleta de control al ser seleccionadas, allí encontramos todas las opciones posibles para la herramienta. asi mismo, ésta se complementa con las ventanas, donde se pueden encontrar otras opciones, como información o nuevas posibilidades para el objeto con el que se está trabajando. es decir, la paleta de control se aplica sobre la herramienta y las ventanas sobre el elemento. ·4· 3 [nuevos documentos ] número de páginas: si se sabe la cantidad de páginas que tendrá el documento se ingresa, luego se pueden agregar o quitar páginas en la ventana pages. Para agregar: click en nueva página ( )o en el menú de opciones, insertar nueva página, y su ubicación. Para quitar se arrastra la página hacia el cesto ( ). facing pages (páginas enfrentadas): se marca esta opción si se va a trabajar con dobles páginas. master text frame: con esta opción se genera en toda la página (sin sus márgenes) una caja de texto. En general se usa para libros. tamaño de página: directamente en picas, se coloca el ancho y la altura de la página, y su orientación. columnas: se puede colocar el número de columnas que se desee y el ancho de la calle (gutter) entre ellas. márgenes: se colocan los márgenes deseados. Si se quieren todos los márgenes del mismo tamaño se cliquea en el botón central ( ). more options: al seleccionar más opciones, aparecen las opciones de bleed (sangrado) y slug (espacio para instrucciones). Al igual que con los márgenes, se puede optar por uno, varios o todos los lados. save preset: si se quiere, se puede dejar archivado algún documento con sus medidas y características de marginación y encolumnado, se selecciona esta opción antes de abrir el documento y se le da un nombre. [ ] si bien aquí se establecen todas las características posibles del documento, cualquier cambio puede realizarse más tarde: file> document setup ·5· 4 [páginas master] Las páginas master. Una página master es la que contiene la base que luego se aplicará a todas las páginas restantes del documento, en general la grilla base. Cuando se abre un documento en Indesign directamente se genera una página master con la informacion ingresada al abrir el documento. En la ventana pages aparecerán por una parte la página master inicial y una con la leyenda none (página sin nada), que puede aplicarse a cualquier página con sólo arrastrar la página none hacia la que se quiera. También pueden crearse nuevas páginas master en el caso de necesitarlas (por ejemplo si en el medio hay algunas páginas sólo con gráficos, o si se quiere la primer página diferente). Para crear una nueva master: en la ventana pages abrir el menú de opciones ( ) y elejir new master page. Si la nueva master va a tener alguno de los elementos de la A-master (generada automáticamente), al crear la nueva se elige como opción based on : A-master. Para quitar o modficar elementos de cualquier master en la nueva master o en cualquier otra página a la que haya sido aplicada una master en cualquier parte del documento, se selecciona lo que se quiere quitar o modificar con Ctrol + Shift y se realiza la operación deseada (ya que los elementos de las master aparecen bloqueados en las otras páginas). La A-master aparece aplicada directamente en todas las páginas del documento, pero se pueden cambiar algunas páginas por la nueva master o por none: en la ventana pages, están por un lado las master y la none, y por otro las páginas del documento, se arrastra la master que se quiere aplicar sobre la o las páginas sobre las que se quiere aplicar. Numeración automática. Ésta se realiza sobre la página master: se coloca un contenedor de texto en el lugar de la foliación con el cursor, y se va a Type > insert special character > auto page number. En la página master aparece un caracter (A si es A-master) en el lugar del número de página, los números aparecen directamente en sus respectivas páginas. Antes o después de insertar auto page number se pueden agregar signos o leyendas en la misma caja de texto. 5 [guías y grillas] Guías. En Indesign hay diferentes elementos que se pueden utilizar como guías además de la grilla para organizar los elementos en la página: · guías creadas desde las reglas: se arrastra desde la regla vertical u horizontal hasta el punto que se desee. Si se quiere para todas las páginas, se realiza en la master, si es para una doble página, se realiza en la misma pero fuera del área de impresión, y si se quiere sólo para una página se realiza dentro de ella. · grilla de interlineado (baseline grid): para establecer la interlínea que se quiere utilizar en el documento y poder usarla como base: Edit (Indesign en mac) > Preferences > grids > start: aquí colocamos la medida del margen de hombro, ya que es donde comenzará la caja de texto. > increment every: medida de la interlínea. · grilla de documento (document grid): es una cuadrícula base, el tamaño de las celdas puede modificarse según las instrucciones de la grilla de interlineado. Si se quieren tener las guías visibles: view/ hide > baseline grid view/ hide > document grid view/ hide > rulers [ ] para que los elementos de la página queden alineados a las guías y grillas : view > snap to guides ·6 · [guías y grillas] Grilla. Para realizar una grilla con modulación horizontal y vertical, y sus respectivas calles (con los cálculos ya realizados): 1· en principio, si se va a realizar una guía de éstas características, al abrir el documento sólo se debe asignar el tamaño exacto de la página y todos los márgenes (y en cantidad de columnas se pone 1, y para el gutter se asigna 0p 0). Si el margen se decide cambiar o se asignaron columnas: File > document setup. 2· Luego, con el cálculo de la modulación en mano se va a Layout > Create Guides columnas o modulación vertical cantidad de columnas ancho de la calle (mayor o igual que la interlínea) módulos horizontales cantidad de módulos medida de interlínea o calle entre módulos siempre se ajusta al margen, ya que es así como se realizó anteriormente el cálculo (si se ajusta a la página cambiará la medida de los módulos). 3· Con la herramienta de medida y el zoom se controlan todas las medidas: calles, columnas, módulos y márgenes. [ ] la mac y la pc tienen algunas funciones en ubicaciones diferentes: ·mac: las preferencias están en Indesign, en la pc están en Edit ·pc: Alt = mac: Option ·pc: Ctrol= mac: Command ·7 · 6 [trabajar con textos] Texto. Como primer paso, se debe crear un contenedor de texto arrastrando la herramienta de texto, y a continuación se puede tipear el texto o importar desde otro archivo, para lo que se selecciona el contenedor y luego File > place y seleccionar archivos .doc o .txt. Si se quiere seleccionar una tipografía para todo el documento (sino aparece con la tipografía default) al abrir el documento se selecciona la tipografía, variable, cuerpo, interlínea, etc. , y luego se crea el primer contenedor de texto, la selección se transforma en default para ese documento. Al seleccionar la herramienta texto se abre la paleta de control correspondiente a texto, lo que permite manipularlo desde allí, con dos grandes opciones principales: A (caracter) y ¶ (párrafo). opciones de mayúsculas, versalitas, etc. familia tipográfica cuerpo variable interlínea margen izquierdo/derecho respecto del contenedor casos de marginación sangría opciones para alinear o no con la línea de base (interlínea) kerning interletrado proporción vertical cambio de línea de base cambio de eje espacio extra anterior o posterior a un párrafo letra capital: cuántas líneas ocupa y cuántos caracteres proporción horizontal estilo de párrafo estilo de caracter opciones idioma cantidad de columnas separación en sílabas estilos de párrafo: cuando están creados se pueden utilizar dentro del documento o en cualquier otro, para crear estilos de párrafos: en el menú de opciones de la ventana paragraph styles elegir nuevo estilo de párrafo, y a continuación optar por las opciones que se quieran para el párrafo: tipografía, marginación, etc. También puede hacerse el proceso inverso: se crea un párrafo y cuando se tiene exactamente como se quiere, se selecciona y elige en el menú de opciones de paragraph styles > create new > ok , de esta forma ingresa los datos consignados automáticamente. contar palabras: para esta función, se selecciona el texto que se quiere contar, con el cursor en cualquier parte del texto para todo el texto, o seleccionando las líneas que se quieran, y con la paleta de control en caracter, se abre la ventana info, allí se encontrarán cantidad de caracteres, palabras, líneas y párrafos. Para seleccionar todo el texto, se cliquea en cualquier parte del texto y Ctrol + A. contenedores de texto: los contenedores de texto, pueden ser trabajados como formas vectoriales, por lo que pueden tener un borde, color, etc., para seleccionarlo se cliquea en el marco con la herramienta de selección y se le puede aplicar el tratamiento que se quiera. tipografía sobre líneas curvas: se puede escribir sobre el contorno de cualquier forma con la herramienta de texto type on a path ( ), también pueden dibujarse líneas o formas con las herramientas ·8 · [trabajar con textos] pluma y lápiz. Para este tipo de texto se encuentran más opciones en type> type on a path > options. recorrido del texto: muchas veces, al colocar o tipear un texto en un contenedor, el texto ocupa más espacio que el contenedor, y cuando es así está indicado por un cuadradito con un signo + en rojo al final del texto, si se cliquea sobre el signo +, se recoge el texto sobrante y se hace una nueva columna que contendrá el texto. Ésta nueva columna contendrá un pequeño triángulo azul que indica que continúa desde otra columna. Para ver cómo fluye el texto a lo largo de las páginas de un documento: view > show text threads. control de viudas y huérfanas: para el control de estas antiestéticas líneas: en la paleta de control de párrafo ( ¶ ), ir al menú de opciones y seleccionar keep options..., allí se abre la ventana que encontramos graficada debajo, en ella cliquear en keep lines together, como lo vemos marcado. interacción de textos con gráficos: hay varias opciones para relacionar un texto con los gráficos que la rodean, estas se encuentran en: window > type & tables > text wrap, allí se abre la ventana que vemos debajo. Para aplicar estas opciones, teniendo el texto y el gráfico con el que va a interactuar en una página, se selecciona el gráfico y luego se cliquea en la ventana de text wrap la forma deseada. a b c d e espacios superior, inferior, derecha e izquierda que se quieran entre texto y gráfico. (a) no text wrap: el texto fluye por encima del gráfico. (b) wrap around bounding box: el texto fluye alrededor del contenedor del gráfico. (c) wrap around object shape: el texto fluye alrededor de la forma del objeto. (d) jump object : el texto salta el objeto y continúa en la línea siguiente después del objeto. (e) jump to next column : la columna de texto se cierra al encontrar al objeto, si hay más texto lo indicará con el cuadradito rojo con el signo + (ver recorrido del texto). [ ] una herramienta útil para editar los textos es el story editor, indica cada párrafo y el estilo de texto: edit > edit in story editor para controlar la ortografía desde allí mismo: edit > check spelling ·9 · 7 [trabajar con gráficos] gráficos. La forma más simple de trabajar con gráficos en Indesign es relacionarlos al documento (linkearlos), ya que de esta forma, el documento será más liviano y los gráficos pueden seguir modificándose en su programa original. Se pueden linkear todo tipo de gráficos: .psd, .ai, .pdf, .eps, .tiff, .jpg, .bmp, .png, etc. Para linkear un gráfico: primero se dibuja un contenedor de gráficos ( ), y luego file > place > y se elige el archivo que se quiere usar. También puede hacerse directamente sin tener el contenedor, directamente file > place, y se carga la imagen para realizar el contenedor al descargarla. El objeto siempre está ubicado dentro del contenedor desde su punto superior izquierdo, esto puede cambiarse: se selecciona el objeto con la herramienta de selección directa (flecha blanca) y al encontrarse sobre el objeto dará la herramienta mano ( ) para ubicarlo como se quiera. El contenedor también puede manipularse: con la herramienta de selección (flecha negra) se puede modificar el tamaño, y al igual que en los contenedores de texto, se puede aplicar color o borde al seleccionarlo. Para adaptar las formas del contenido al contenedor o viceversa: cuando un objeto está seleccionado con la herramienta de selección, en la paleta de control hay algunas opciones útiles: fit frame to content: ajusta el contenedor al tamaño del contenido, para eso el contenedor debe ser más grande que el contenido. (también se usa para texto) fit content proportionally: adapta el contenido proporcionalmente. Es la mejor opción. fit content to frame: deforma el contenido hasta adaptarlo al contenedor (no usar). center content: centra el contenido. links. Cuando un gráfico es linkeado, aparece directamente en la ventana de links: al hacer doble click sobre el nombre del archivo, se abre una ventana con la info acerca del archivo. (a) relink: para cambiar el archivo que se encuentra en ese contenedor. (b) go to link: en un documento con varias páginas, muestra y selecciona el archivo elegido. (c) update: si el archivo fue cambiado, lo actualiza. (d) edit original: abre el archivo en el programa en que fue realizado para poder hacer cambios. a b c d Illustrator. Se pueden modificar nodos de objetos realizados en Illustrator, para ello es necesario al guardar el documento (en Illustrator): edit > preferences > file handling & clipboard > elegir la opción preserve paths. [ ] para manipular gráficos y sus contenedores, siempre se pueden usar las herramientas de selección: para el contenedor la de selección y para el contenido la de selección directa. ·10 ·