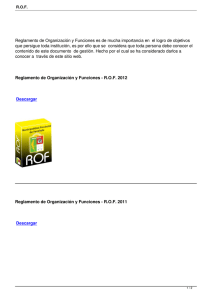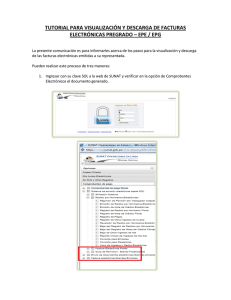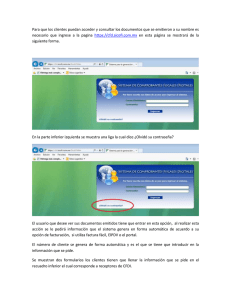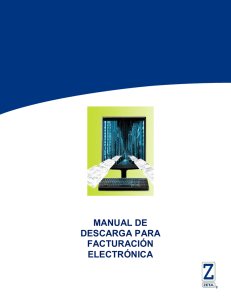Procedimiento para descarga de facturas electrónicas
Anuncio
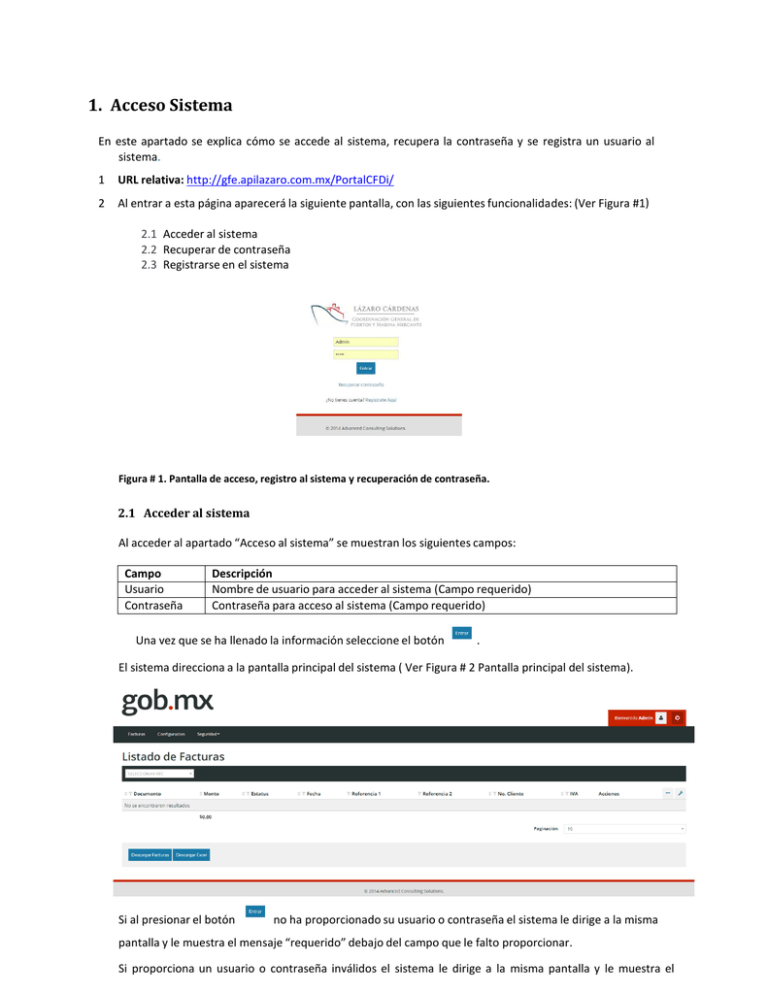
1. Acceso Sistema En este apartado se explica cómo se accede al sistema, recupera la contraseña y se registra un usuario al sistema. 1 URL relativa: http://gfe.apilazaro.com.mx/PortalCFDi/ 2 Al entrar a esta página aparecerá la siguiente pantalla, con las siguientes funcionalidades: (Ver Figura #1) 2.1 Acceder al sistema 2.2 Recuperar de contraseña 2.3 Registrarse en el sistema Figura # 1. Pantalla de acceso, registro al sistema y recuperación de contraseña. 2.1 Acceder al sistema Al acceder al apartado “Acceso al sistema” se muestran los siguientes campos: Campo Usuario Contraseña Descripción Nombre de usuario para acceder al sistema (Campo requerido) Contraseña para acceso al sistema (Campo requerido) Una vez que se ha llenado la información seleccione el botón . El sistema direcciona a la pantalla principal del sistema ( Ver Figura # 2 Pantalla principal del sistema). Si al presionar el botón no ha proporcionado su usuario o contraseña el sistema le dirige a la misma pantalla y le muestra el mensaje “requerido” debajo del campo que le falto proporcionar. Si proporciona un usuario o contraseña inválidos el sistema le dirige a la misma pantalla y le muestra el mensaje “Usuario o contraseña no válidos” (Ver figura # 3 Usuario o contraseña inválido). 2.2 Recuperar Contraseña El apartado “Recuperar Contraseña” solo aplica para el usuario tipo “Cliente”, esto quiere decir que solo el usuario tipo “Cliente” puede recuperar su contraseña, si el usuario tipo “Cliente” accedió a este apartado el sistema muestra los siguientes campos: (Ver Figura # 4 Recuperar Contraseña). Campo Descripción Usuario Captcha Nombre de usuario para acceder al sistema (Campo requerido) Campo para capturar el valor de la imagen captcha que se muestra en el formulario Una vez que ha ingresado su usuario, el sistema le direcciona a la misma pantalla y le muestra el mensaje “Se ha enviado un correo a la dirección (Correo del usuario registrado) con una contraseña nueva para acceder al sistema” (Ver Figura # 5 . Recuperación de contraseña satisfactoria). Si proporciona un usuario inexistente el sistema le dirige a la misma pantalla y le muestra el mensaje “No existe el usuario en el sistema” (Ver Figura # 7 Captura de usuario que no existe en el sistema). 2.3 Registrarse en el sistema Al acceder al apartado “Regístrate Aquí” se muestran los siguientes campos: Campo Descripción Tipo de Usuario Usuario Correo (solo para usuario tipo cliente) Validación Tipo de usuario “Finanzas” o “Cliente”. Elegir Cliente. Numero de cliente, por ejemplo 100449 Correo electronico de preferencia institucional Campo para capturar el valor de la imagen captcha que se muestra en el formulario Para registrar un usuario tipo “Cliente” en el campo de selección múltiple “Tipo de Usuario” seleccione el tipo de usuario “Cliente”, llene los campos “Usuario” con el numero de cliente, “Correo” con una cuenta de correo electronico de preferencia institucional y “Validación” con el valor de la imagen captcha presentada y presione el boton Guardar (Ver Figura # 8 Registrar usuario tipo Cliente). Si al ingresar sus datos de registro, el usuario que proporciono ya existe, el sistema dirige a la misma pantalla y despliega el mensaje “Nombre de usuario ya existe. Por favor seleccione otro”. (Ver Figura # 9 Aviso al registrar usuario tipo “Clientes” existente). Si el valor del campo captcha no coincide con el valor de la imagen captcha presentada el sistema dirige a la misma pantalla y muestra el mensaje “Validación no coincide con el captcha desplegado”. 2. Listado de facturas En este apartado se mencionan las funcionalidades del listado de facturas las cuales incluyen el listado la descarga de documentos PDF y XML, visualización de los detalles de cada factura. 1 URL relativa: http://gfe.apilazaro.com.mx/PortalCFDi/ 2 Al entrar a esta página aparecerá la siguiente pantalla, con las siguientes funcionalidades: (Figura # 10 Pantalla "Listado de Facturas".) 2.1 2.2 2.3 2.4 2.5 2.6 2.7 Listado de facturas Búsqueda de documentos Descargar archivo PDF Descargar archivo XML Descarga de archivo Excel. Descargar Archivo comprimido con archivos PDF y XML del Listado Facturas Envió de documentos por E-mail 2.1 Listado de facturas Al acceder al apartado el sistema muestra solo las facturas del usuario que ha accedido al sistema tomando como referencia su “Número de Cliente”, el sistema muestra el mensaje “No se encontraron elementos en la lista”, ya que no se ha seleccionado un RFC para mostrar las facturas. (Ver Figura # 11 Listado de facturas) Al seleccionar algún RFC del listado el sistema recupera las facturas pertenecientes al RFC seleccionado y al cliente que ha accedido al sistema (Ver figura # 12 Pantalla RFC´s). El sistema presenta en una lista los datos de las facturas asociadas al RFC seleccionado, la cual contiene la siguiente información: “Documento (Identificador de la factura)”(1), “Monto”(2), “Estatus”(3), “Fecha” (4), “NoAgente”(5),“Nombre Agente”(6), Opción para descargar pdf(7), Opción para descargar xml(8), opción para enviar por correo los archivos PDF y XML(9) opción para ver “Detalles”(10), monto total de las facturas visualizadas (11) (Ver figura # 13 Pantalla listado de facturas del RFC asociado). El listado presenta un menú desplegable al dar clic derecho sobre la fila de la factura que se desee, en el cual se podrá realizar la “Descarga de la factura en formato PDF”, la “Descarga de la factura en format XML”, consultar los “Detalles” y “Enviar al correo del usuario los PDF y XML” (Ver Figura # 14 Menú desplegable acciones listado de facturas). Las opciones “Descargar PDF”, “Descargar XML” y “Enviar correo”, estarán habilitados o deshabilitados de acuerdo al estatus de la factura, si la factura se encuentra en el estado “Cancelada” solo se puede descargar y enviar los archivos PDF. 2.2 Búsqueda de documentos En este apartado el campo “Buscar” se utiliza para la búsqueda de facturas por medio d el número de documento, proporcione un número de documento en el campo “Buscar”(1), el sistema busca el documento(s) con el número proporcionado y lo despliega en la lista(2) (Ver figura # 15 . Búsqueda de factura por medio del número de documento). 2.3 Descargar archivo PDF En este apartado se explica la manera en la que se descarga un archivo PDF siempre y cuando esté disponible la opción dependiendo del estado de la factura, las opciones para descargar el archivo PDF son: - En la columna acciones de cada fila de las facturas se encuentra el icono “ ” para descargar el archivo. (Ver Figura # 16 Botón descargar PDF). - Por medio del menú desplegable con la opción “PDF” que se muestra al dar clic derecho en la fila de la factura que se desee descargar. (Ver Figura # 17 Descargar PDF con Menú desplegable.). Figura # 16. Botón descargar PDF Figura # 17. Descargar PDF con Menú desplegable. 2. 4 Descargar archivo XML En este apartado se explica la manera en la que se descarga un archivo XML siempre y cuando esté disponible la opción dependiendo del estado de la factura, las opciones para descargar el archivo XML son: - En la columna acciones de cada fila de las facturas se encuentra el icono “ ” para descargar el archivo. (Ver Figura # 19). - Por medio del menú desplegable con la opción “XML” que se muestra al dar clic derecho en la fila de la factura que se desee descargar. (Ver Figura # 20). Figura # 19. Botón descargar XML. Figura # 20. Descargar XML con Menú desplegable. 2.5 Descarga de archivo Excel. En este apartado se explica la manera en la que se puede descargar el archivo Excel con contenido de la información de las facturas de todo el listado que se visualiza contemplando los filtros seleccionados, para realizar esta acción basta con dar clic en la opción “Descargar Excel” que se visualiza debajo del listado (Ver Figura # 21) Figura # 21. Opción "Descargar Excel". 2.6 Descargar Archivo comprimido con archivos PDF y XML del Listado Facturas En este apartado se explica la manera en la que se pueden descargar los archivos XML y PDF de todo el listado que se visualiza contemplando los filtros seleccionados, para realizar esta acción basta con dar clic en la opción “Descargar Facturas” que se visualiza debajo del listado (1). (Ver Figura # 22) Figura # 22. Opción para descargar XML y PDF del listado. Al seleccionar esta opción se despliega una ventana de confirmación, advirtiendo que el proceso puede tardar varios minutos con la opciones “Cancelar” (1) y “Continuar” (2), (Ver Figura # 23), si se selecciona la opción Cancelar, la ventana se cierra y se descarta descargar las facturas, si se selecciona la opción “Continuar”, el sistema genera un archivo comprimido con el contenido de todas las facturas que se visualizan en el listado, contemplando los filtros aplicados. (Ver Figura # 23) Figura # 23. Ventana de confirmación "Descarga Facturas". 2.7 Envió de documentos por E-mail En este apartado se explica la manera en la que se enviar por e-mail los archivos PDF y XML siempre y cuando esté disponible la opción dependiendo del estado de la factura, las opciones para enviar los archivos PDF y XML son: - En la columna acciones de cada fila de las facturas se encuentra el icono “ ” para enviar los archivos vía e-mail. (Ver Figura # 24). - Por medio del menú desplegable con la opción “Email” que se muestra al dar clic derecho en la fila de la factura que se desee descargar. (Ver Figura # 25). Figura # 24. Icono para enviar archivos PDF y XML por E-mail. Figura # 25. Opción enviar archivos PDF y XML por E-mail en menú desplegable. Al seleccionar cualquiera de las 2 opciones se muestra una ventana donde si el usuario al que pertenece el RFC de la factura tiene configurado un correo este correo se visualiza en el campo de correo (Ver Figura # 26), en caso de que no cuente con un correo configurado el campo saldrá en blanco y el usuario puede proporcionar el correo donde se desea enviar los archivos en ambos casos el correo es editable, ya con el correo proporcionado de clic en el botón presione el botón “ “ ” (1) para enviar el correo si no desea enviarlo ” (2)y el sistema cierra la ventana para enviar correo. (Ver Figura # 26). Figura # 26. Campo correo con el Correo configurado. Si selecciono la opción “Si” el sistema presentara la pantalla de cargando y enviara una notificacion mediante sistema con el siguiente mensaje “Factura enviada con éxito”. (Ver Figura # 27). Figura # 27. Mensaje correo enviado satisfactoriamente. Si proporciona un correo con el formato incorrecto, el sistema marca en rojo el campo de correo y el sistema muestrara el mensaje “El correo capturado no es válido”.