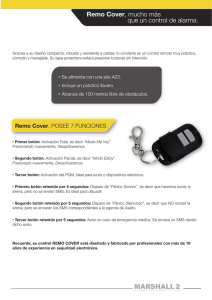Nero Cover Designer
Anuncio

Manual del usuario Ahead Software AG Información sobre derechos de autor y marcas comerciales El manual del usuario de Nero Cover Designer y todo su contenido son propiedad de Ahead Software y están protegidos por las leyes de derechos de autor. Reservados todos los derechos. El presente manual del usuario contiene material protegido por las leyes internacionales de derechos de autor. Queda prohibido copiar, transmitir o reproducir, cualquiera que sea el medio que se utilice, este manual, ya sea en su totalidad o en parte, sin la autorización expresa y por escrito de Ahead Software AG. Todos los nombres de marcas y marcas comerciales son propiedad de sus respectivos propietarios. Ahead Software rechaza cualquier reclamación que sobrepase los derechos de la garantía legal. Ahead Software AG no acepta ninguna responsabilidad derivada de la exactitud del contenido del manual del usuario de Nero Cover Designer. El contenido del software, así como el del manual del usuario de Nero Cover Designer, puede sufrir modificaciones sin previo aviso. Las marcas comerciales mencionadas en el presente documento aparecen únicamente con fines informativos. Copyright © 2003 - 2004 Ahead Software AG REV 1.1 Índice 1 2 Inicio ................................................................................................. 6 1.1 Introducción.................................................................................... 6 1.2 1.2.1 Cómo está organizado este manual ............................................. 6 Notas para el usuario ....................................................................... 7 Información sobre Cover Designer................................................ 8 2.1 Introducción.................................................................................... 8 2.2 Estructura del programa................................................................ 8 2.2.1 Elementos de portada ...................................................................... 9 2.2.2 Barra de herramientas...................................................................... 9 2.2.2.1 Herramienta Línea ......................................................................... 10 2.2.2.2 Herramienta Rectángulo ................................................................ 12 2.2.2.3 Herramienta Óvalo ......................................................................... 14 2.2.2.4 Herramienta Cuadro de texto ......................................................... 14 2.2.2.5 Herramienta Texto.......................................................................... 15 2.2.2.6 Herramienta Lista de pistas............................................................ 17 2.2.2.7 Herramienta Índice ......................................................................... 19 2.2.2.8 Herramienta Imagen....................................................................... 21 2.2.2.9 Herramienta Campo ....................................................................... 23 3 4 Nero Cover Designer Herramientas auxiliares ................................................................ 26 3.1 Regla ............................................................................................. 26 3.2 Líneas guía ................................................................................... 26 3.3 Rejilla............................................................................................. 27 3.4 Ampliar .......................................................................................... 27 3.5 Recortar objetos........................................................................... 28 Configuración ................................................................................ 29 4.1 Opciones por defecto .................................................................. 29 4.2 4.2.1 4.2.2 4.2.3 4.2.4 4.2.5 Opciones del programa ............................................................... 30 Ficha 'General' ............................................................................... 30 Ficha 'Carpetas'.............................................................................. 31 Ficha 'Tipos de papel'..................................................................... 31 Ficha 'Imprésion' ............................................................................ 32 Ficha 'Deshacer'............................................................................. 32 4.3 4.3.1 4.3.2 Impresión ...................................................................................... 33 Ficha 'General' ............................................................................... 33 Ficha 'Elementos' ........................................................................... 34 Índice • 3 5 6 7 8 Nero Cover Designer 4.4 Vista preliminar ............................................................................ 35 4.5 Configuración de impresora ....................................................... 36 4.6 4.6.1 Selección de tipos de papel ........................................................ 36 Calibración de impresora ............................................................... 37 Crear una portada.......................................................................... 39 5.1 Introducción.................................................................................. 39 5.2 Selección del tipo de portada: CD, DVD o tarjeta de visita ...... 39 5.3 5.3.1 5.3.2 Diseño de folletos ........................................................................ 41 Folleto (frontal) ............................................................................... 41 Folleto (posterior) ........................................................................... 44 5.4 Añadir datos de documento........................................................ 47 5.5 Crear una carátula........................................................................ 48 5.6 Diseño de etiquetas ..................................................................... 54 Plantillas de documento ............................................................... 59 6.1 Crear una plantilla ........................................................................ 59 6.2 Cargar o modificar una plantilla de documento........................ 62 Edición de imágenes..................................................................... 64 7.1 Introducción.................................................................................. 64 7.2 7.2.1 7.2.2 7.2.3 7.2.4 7.2.5 7.2.6 7.2.7 Usar efectos.................................................................................. 64 Efectos de 'Ajustar'......................................................................... 65 Efectos de 'Filtros' .......................................................................... 66 Efectos de 'Girar' ............................................................................ 67 Efecto 'Negativo'............................................................................. 68 Efecto 'Apretar' ............................................................................... 69 Efecto 'Torbellino' ........................................................................... 70 Efecto 'Rotar' .................................................................................. 71 7.3 Ajustar al tamaño del marco ....................................................... 71 Edición de bloques de texto......................................................... 73 8.1 Introducción.................................................................................. 73 8.2 8.2.1 8.2.2 8.2.3 8.2.4 Ventana 'Propiedades' ................................................................. 74 Ficha 'Cuadro de texto'................................................................... 74 Ficha 'Lápiz'.................................................................................... 75 Ficha 'Brocha'................................................................................. 76 Ficha 'Imagen' ................................................................................ 78 Índice • 4 9 10 11 12 Nero Cover Designer Editar texto artístico...................................................................... 80 9.1 Introducción.................................................................................. 80 9.2 9.2.1 9.2.2 9.2.3 9.2.4 Ventana 'Propiedades' ................................................................. 81 Ficha 'Lápiz'.................................................................................... 81 Ficha 'Brocha'................................................................................. 82 Ficha 'Texto' ................................................................................... 84 Ficha 'Fuente' ................................................................................. 85 Datos de documento ..................................................................... 86 10.1 Introducción.................................................................................. 86 10.2 Añadir archivos y pistas.............................................................. 86 10.3 10.3.1 10.3.2 10.3.3 10.3.4 Archivos, carpetas y pistas......................................................... 90 Asignar nombres a archivos y carpetas ......................................... 90 Borrar archivos y carpetas ............................................................. 90 Asignar nombres a pistas............................................................... 91 Borrar pistas ................................................................................... 91 Añadir campos .............................................................................. 93 11.1 Introducción.................................................................................. 93 11.2 Añadir un campo .......................................................................... 94 11.3 11.3.1 11.3.2 11.3.3 11.3.4 11.3.5 Editar campos............................................................................... 95 Ficha 'Campo'................................................................................. 96 Ficha 'Lápiz'.................................................................................... 97 Ficha ‘Brocha’ ................................................................................ 98 Ficha ‘Texto’ ................................................................................. 100 Ficha 'Fuente' ............................................................................... 101 Índice alfabético .......................................................................... 102 Índice • 5 1 Inicio 1.1 Introducción Estas instrucciones le mostrarán como crear y diseñar rápidamente su propia portada de CD, DVD o tarjeta de visita. El programa es muy amplio y potente, por lo que sólo presentaremos las características más importantes. Omitiremos algunas partes del programa o sólo las trataremos brevemente. Puede encontrar información detallada sobre Cover Designer en la ayuda en línea a la cual puede acceder en cualquier momento pulsando la tecla F1. También puede buscar información actualizada sobre Cover Designer en Internet, en www.nero.com. 1.2 Cómo está organizado este manual Este manual contiene ejemplos prácticos para crear diferentes elementos de portada así como material de referencia del programa. Los capítulos individuales presentan la siguiente información: El capítulo 1 contiene un resumen de la estructura del manual y le familiariza con los símbolos que se utilizan. El capítulo 2 introduce Cover Designer y sus elementos de portada, y proporciona una breve descripción de la estructura del programa. Encontrará la descripción de la barra de herramientas y su uso. El capítulo 3 presenta diferentes ayudas que le permitirán crear y alinear objetos, por ejemplo, las líneas guías. El capítulo 4 enseña dónde puede definir la apariencia de los diferentes elementos de portada modificando las configuraciones por defecto y del programa. También se describe cómo seleccionar tipos de papel y calibrar la impresora, así como especificar opciones de impresión. El capítulo 5 le guía paso a paso durante el proceso de creación de una portada de CD. Siguiendo las instrucciones, puede modificar el diseño de cada elemento de portada y comparar sus resultados con las ilustraciones. Se sorprenderá de lo fácil que es obtener los resultados que desea. El capítulo 6 muestra cómo dar una apariencia uniforme a las portadas de CD mediante la creación y carga de plantillas de documento y su modificación según sea necesario. El capítulo 7 le introduce en el mundo del diseño gráfico. Puede escoger entre un rango interminable de efectos. Para redondear el tema, damos ejemplos e información para adaptar el tamaño de la imagen al documento. Nero Cover Designer Inicio • 6 El capítulo 8 presenta las características de edición para bloques de texto y ofrece una descripción detallada de las fichas 'Cuadro de texto', 'Lápiz', 'Brocha' e 'Imagen' correspondientes. El capítulo 9 presenta las características de diseño de texto artístico y proporciona una descripción detallada de las fichas 'Lápiz', 'Brocha', 'Texto' y 'Fuentes' correspondientes. Se destaca la función 'Curvado', que permite ajustar texto artístico a la curvatura del CD. El capítulo 10 muestra cómo añadir, asignar nombre o borrar archivos, carpetas y pistas a los datos de documento. El capítulo 11 presenta las características de edición de los campos y ofrece una descripción detallada de las fichas correspondientes: 'Campo', 'Lápiz', 'Brocha', 'Texto' y 'Fuente'. El capítulo 12 le permite encontrar rápidamente la información que precise utilizando el índice alfabético. 1.2.1 Notas para el usuario En este manual se utilizan los siguientes símbolos: Este símbolo significa 'advertencia' o 'precaución'. Identifica información muy importante. Si no se cumple con la información, conduce a un comportamiento no deseado del programa. Este símbolo significa 'sugerencia útil' o 'interesante'. Indica elementos importantes o informativos. Nero Cover Designer Inicio • 7 2 Información sobre Cover Designer 2.1 Introducción Cover Designer se ha diseñado especialmente para permitir el diseño y la creación de portadas de CD, DVD y tarjetas de visita mediante una interfaz fácil de usar. Está integrado en Nero y también puede iniciarse como programa independiente. Con el enlace a Nero, la información se transfiere automáticamente a Cover Designer a través del disco. La ventaja de trabajar con Nero es, entre otras razones, que no tiene que introducir manualmente las listas de reproducción y/o los nombres de archivo. Éstos se pueden transferir simplemente. Además, las listas de reproducción se pueden recuperar desde la base de datos externa 'freedb'. Cuando se crea un documento, se define el tipo de CD y el número de discos incluidos. Aparecen todos los elementos de portada correspondientes en la parte inferior de la pantalla. Puede activarlos pulsando la ficha adecuada. Si se han procesado todos los elementos de la portada, ésta está terminada y se puede imprimir. Hay diferentes funciones disponibles para el usuario: Crear nuevos gráficos Importar gráficos utilizando un escáner Añadir gráficos existentes Definir gráficos como imágenes de fondo Editar gráficos Deformar gráficos utilizando efectos especiales Añadir texto Dar formato al texto Añadir campos 2.2 Estructura del programa La estructura de Cover Designer se ajusta a las convenciones de Windows estándar: una barra de menús, diferentes barras de iconos y una barra de estado. El espacio de trabajo de Cover Designer muestra el elemento de portada seleccionado, al que puede dar formato utilizando texto y/o elementos de imagen. La ayuda más importante al diseñar elementos de portada es la barra de herramientas situada en el marco inferior de la pantalla. Nero Cover Designer Información sobre Cover Designer • 8 2.2.1 Elementos de portada El tipo y el número de elementos de portada dependen del tipo de papel seleccionado. Por ejemplo, una portada incluye los siguientes elementos: Folleto (frontal): cara frontal de la carátula de título Folleto (posterior): cara posterior de la carátula de título Carátula: parte posterior del CD/DVD como folleto en la caja de CD/DVD Disco: nombre de una etiqueta en un CD/DVD 2.2.2 Barra de herramientas La tabla siguiente proporciona un resumen rápido de los iconos más importantes de Cover Designer. Los iconos de la barra de herramientas tienen las siguientes funciones: Herramienta Selección para marcar objetos. Herramienta Línea para dibujar líneas. Herramienta Rectángulo para dibujar rectángulos y cuadrados. Herramienta Óvalo para dibujar elipses y círculos. Herramienta Cuadro de texto para insertar un cuadro de texto. Pulse dos veces para abrir una ventana donde se puede introducir texto (bloque de texto). Herramienta Texto artístico para insertar texto artístico. Herramienta Lista de pista para insertar una lista de pistas para los CD de audio etc. Herramienta Directorio para insertar un directorio para los CD de datos etc. Herramienta Imagen para insertar imágenes guardadas. Herramienta Campo para insertar campos, como título, artista, número de pistas o tiempo de reproducción. Puntos básicos para editar los elementos de herramienta insertados: Cambiar el tamaño del elemento seleccionado mediante arrastrar y colocar con el ratón. Girar los elementos seleccionados arrastrando la pequeña flecha curvada con el ratón. Modificar la posición con arrastrar y colocar, es decir, el elemento seleccionado Nero Cover Designer Información sobre Cover Designer • 9 se sujeta con el ratón y se arrastra a la posición deseada. Edición exacta de los elementos marcados, tanto pulsando dos veces como pulsando con el botón derecho del ratón. 2.2.2.1 Herramienta Línea La herramienta Línea se activa haciendo clic en el botón y permite: Dibujar una línea arrastrando el puntero del ratón. Editar la línea seleccionada pulsando el botón derecho del ratón. Aparecerá un menú contextual. Nero Cover Designer 'Organizar' Organiza los elementos en primer plano, en segundo plano, un nivel hacia adelante o un nivel hacia atrás. 'Alinear' Alinea los elementos exactamente activando o desactivando determinadas opciones. Información sobre Cover Designer • 10 'Geometría' 'Propiedades' Determina la posición exacta de los elementos, introduciendo los datos o utilizando las teclas de flecha. Selecciona el color y el grosor de la línea de lápiz. Cambie el ancho de la línea de lápiz en el campo 'Ancho', introduciendo los datos o utilizando las teclas de flecha. Seleccione un color pulsando en una parte del círculo de colores. El color del campo 'Color' cambiará según lo elegido. Si es necesario, el brillo se puede regular moviendo el marcador de la barra de colores de la derecha. Los colores se pueden definir introduciendo datos en los campos 'Iluminación', 'Saturación' y 'Brillo', o bien seleccionando las proporciones de color en los campos 'Rojo', 'Verde' y 'Azul'. Quite la línea de lápiz pulsando el botón línea ya no estará visible. Nero Cover Designer , con lo que la Información sobre Cover Designer • 11 2.2.2.2 Herramienta Rectángulo La herramienta rectángulo se activa pulsando el botón y permite: Dibujar un rectángulo arrastrando el puntero del ratón. Cambiar la forma en un cuadrado moviendo los puntos de arrastre con el ratón. Editar el rectángulo seleccionado exactamente pulsando el botón derecho del ratón. Nero Cover Designer 'Agrupar' Se activa cuando varios elementos se seleccionan con la tecla 'Ctrl' pulsada. El comando 'Agrupar' permite que todos estos elementos se editen simultáneamente. 'Desagrupar' Se activa cuando varios elementos se agrupan. El comando 'Desagrupar' permite que cada elemento se edite individualmente. 'Organizar' Organiza los elementos en primer plano, en segundo plano, un nivel hacia adelante o un nivel hacia atrás. 'Alinear' Alinea los elementos exactamente activando o desactivando determinadas opciones. Información sobre Cover Designer • 12 'Geometría' Determina la posición exacta de los elementos, introduciendo los datos o utilizando las teclas de flecha. 'Propiedades' Selecciona el color y el grosor de la línea de lápiz. Seleccione un color pulsando en una parte del círculo de colores. El color del campo 'Color' cambiará según lo elegido. Si es necesario, el brillo se puede regular moviendo el marcador de la barra de colores de la derecha. Seleccione un patrón para el primer plano o el segundo plano en el campo 'Estilo' utilizando el botón desplegable. Cada color se puede seleccionar pulsando los botones 'Primer plano' o 'Segundo plano'. Los colores de estos campos se cambiará según lo que elija. Los colores también se pueden definir introduciendo datos en los campos 'Iluminación', 'Saturación' y 'Brillo', o bien seleccionando las proporciones de color en los campos 'Rojo', 'Verde' y 'Azul'. Quite el color de primer plano pulsando el botón Nero Cover Designer con lo Información sobre Cover Designer • 13 que el primer plano se quedará de color blanco. Cambie el color o el grosor de la línea de lápiz pulsando la ficha 'Lápiz' (consulte también el capítulo 'Herramienta Línea'). 2.2.2.3 Herramienta Óvalo La herramienta Óvalo se activa pulsando el botón y permite: Dibujar una elipse arrastrando el puntero del ratón. Cambiar la forma de un círculo moviendo los puntos de arrastre con el ratón. Editar la elipse seleccionada exactamente pulsando el botón derecho del ratón. Aparecerá un menú contextual. Las funciones completas del menú contextual son las mismas que las descritas anteriormente (consulte también el capítulo 'Herramienta Rectángulo'). 2.2.2.4 Herramienta Cuadro de texto La herramienta Cuadro de texto para introducir bloques de texto se activa pulsando el botón y permite : Insertar un cuadro de texto arrastrando el puntero del ratón. Editar el cuadro de texto seleccionado exactamente pulsando el botón derecho del ratón. Aparecerá un menú contextual. Nero Cover Designer Información sobre Cover Designer • 14 Las funciones 'Agrupar', 'Desagrupar', 'Organizar', 'Alinear' y 'Geometría' del menú contextual son idénticas a las descritas anteriormente (consulte también el capítulo 'Herramienta Rectángulo'). 'Propiedades' Introducir el bloque de texto en el campo de texto y seleccionarlo para seguir editándolo. Seleccione la fuente con el botón desplegable. Cambie el tamaño de fuente con el botón desplegable. Dé formato al texto con los botones 'Negrita', 'Cursiva', 'Subrayado', 'Izquierda', 'Centro', 'Derecha' y 'Bloque de texto'. Cambie el color del texto con el botón 'A’. Adapte el texto del área imprimible del elemento de portada activando la casilla 'Adaptar a forma'. Impida las modificaciones posteriores del texto activando la casilla 'Sólo lectura'. Esto resulta muy útil al crear plantillas. Las fichas 'Lápiz', 'Brocha', 'Imagen' y la expresión 'Bloque de texto' se explican en detalle en el capítulo 'Edición de bloques de texto'. 2.2.2.5 Herramienta Texto La herramienta Texto para la entrada de texto gráfico se activa pulsando el botón y permite: Insertar un texto gráfico pulsando con el ratón en el espacio de trabajo e insertando el texto. Para seguir editándolo, se puede seleccionar con el botón . Editar un texto seleccionado exactamente pulsando con el botón derecho del ratón. Aparecerá un menú contextual. Nero Cover Designer Información sobre Cover Designer • 15 Las funciones 'Agrupar', 'Desagrupar', 'Organizar', 'Alinear' y 'Geometría' son idénticas a las descritas anteriormente (consulte el capítulo 'Herramienta Rectángulo'). 'Curva' Curva el texto gráfico para, por ejemplo, crear una etiqueta. Los bloques de texto de un cuadro de texto no se pueden curvar. 'Convertir a curvas' Convierte un texto gráfico en un elemento gráfico. Después de la conversión, ya no se puede editar, curvar ni dar formato. 'Propiedades' Editar el texto gráfico en la ficha 'Fuente'. Seleccionar la fuente en el área 'Fuente' pulsando la fuente que desee. Seleccionar el estilo de fuente en el área 'Estilo de fuente' pulsando, por ejemplo, 'Normal' o 'Cursiva'. Si se activa la casilla 'Tachado', el texto gráfico aparecerá tachado. Si se activa la casilla 'Subrayado', el texto aparecerá subrayado. Cambiar el tamaño de fuente en el área 'Tamaño' pulsando el tamaño que desee. Nero Cover Designer Información sobre Cover Designer • 16 Mostrar todos los cambios en el área 'Ejemplo' antes de aceptar los datos pulsando el botón 'Aceptar'. Las fichas 'Lápiz', 'Brocha', 'Texto' y la expresión 'Texto gráfico' se describen en detalle en el capítulo 'Editar texto artístico'. 2.2.2.6 Herramienta Lista de pistas La herramienta Lista de pista se activa pulsando el botón y permite: Insertar una lista de pistas arrastrando el puntero del ratón. Editar la lista de pistas seleccionada exactamente pulsando el botón derecho del ratón. Aparecerá un menú contextual. Las funciones 'Agrupar', 'Desagrupar', 'Organizar', 'Alinear' y 'Geometría' son idénticas a las descritas anteriormente (consulte el capítulo 'Herramienta Rectángulo'). Nero Cover Designer Información sobre Cover Designer • 17 'Datos' Editar los datos de documento adecuados en la ventana que se abre. En el capítulo 'Datos de documento' encontrará una descripción detallada sobre cómo editar los datos de documento. 'Propiedades' Editar las propiedades de pista con la ficha 'Pistas'. Seleccione el índice de disco adecuado para la lista de pistas en el campo 'Disco'. Indicar el índice de la primera y última pista de audio visible en los campos 'Primera pista' y 'Última pista'. Seleccionar un estilo predefinido para la ilustración de la lista de pistas en el campo 'Estilo'. Indicar el espaciado de línea en el campo 'Espaciado de línea'. Estipular la página en la que el contenido de la lista de pistas se debe alinear en el campo 'Alinear'. Adaptar el tamaño del contenido al área imprimible Nero Cover Designer Información sobre Cover Designer • 18 activando la casilla 'Adaptar texto a forma'. Mostrar una vista preliminar de la lista de pistas más recientes activando la casilla 'Mostrar ventana de ejemplo'. Área 'Campos': Seleccionar un campo que está disponible en el estilo elegido. Mediante la casilla de verificación puede seleccionar si el campo está visible o no lo está. Seleccionar un formato predefinido específico al campo seleccionado y la alineación del texto de campo mediante los botones desplegables. Seleccionar el color y la fuente del campo seleccionado pulsando el campo de color o pulsando el botón de fuente. Seleccionar el tamaño de fuente del campo seleccionado en comparación con otros campos introduciendo los datos o utilizando las teclas de flecha. Introducir un texto individual que siempre debe aparecer antes o después del campo seleccionado en los campos 'Texto antes' o 'Texto después'. Las fichas 'Lápiz', 'Brocha' e 'Imagen' se describen en detalle en el capítulo 'Edición de bloques de texto'. Las funciones 'Datos' y 'Propiedades' se pueden llamar mediante la barra de herramientas desplazable pistas. 2.2.2.7 que aparece después de insertar una lista de Herramienta Índice La herramienta Índice se activa pulsando el botón y permite: Insertar un índice arrastrando el puntero del ratón. Editar el índice seleccionado exactamente pulsando el botón derecho del ratón. Aparecerá un menú contextual. Nero Cover Designer Información sobre Cover Designer • 19 Las funciones 'Agrupar', 'Desagrupar', 'Organizar', 'Alinear' y 'Geometría' del menú contextual son idénticas a las descritas anteriormente (consulte el capítulo 'Herramienta Rectángulo'). 'Datos' Editar los datos de documento adecuados en la ventana que se abre. En el capítulo 'Datos de documento' encontrará una descripción detallada sobre cómo editar los datos de documento. 'Propiedades' Editar las propiedades de índice en la ficha 'Índice'. Seleccionar el índice de disco adecuado en el campo 'Disco'. Indicar el índice del primer y último archivo visible o entrada de índice en los campos 'Primera pista' y 'Última pista'. Seleccionar un estilo predefinido para ilustrar el índice en el campo 'Estilo'. Introducir el espaciado de línea en el campo 'Espaciado de línea'. Nero Cover Designer Información sobre Cover Designer • 20 Indicar la página en la que se debe alinear el contenido de índice en el campo 'Alinear'. Adaptar el tamaño del contenido al área imprimible activando la casilla 'Adaptar texto a forma'. Mostrar una vista preliminar del índice más reciente activando la casilla 'Mostrar ventana de ejemplo'. Área 'Campos': Seleccionar un campo que esté disponible en el estilo seleccionado. Con la casilla de verificación puede seleccionar si el campo está visible o no lo está. Seleccionar un formato predefinido específico al campo seleccionado y la alineación del texto de campo mediante los botones desplegables. Seleccionar el color y la fuente del campo seleccionado pulsando el campo de color o pulsando el botón de fuente. Seleccionar el tamaño de fuente del campo seleccionado en comparación con otros campos introduciendo los datos o utilizando las teclas de flecha. Introducir un texto individual que siempre debe aparecer antes o después del campo seleccionado en los campos 'Texto antes' o 'Texto después'. Las fichas 'Lápiz', 'Brocha' e 'Imagen' se describen en detalle en el capítulo 'Edición de bloques de texto'. Las funciones 'Datos' y 'Propiedades' se pueden llamar mediante la barra de herramientas desplazable 2.2.2.8 que aparece después de insertar el índice. Herramienta Imagen La herramienta Imagen se activa pulsando el botón y permite: Insertar una imagen guardada seleccionándola en una ventana. Colocar la imagen arrastrando el marco. Editar la imagen seleccionada exactamente pulsando el botón derecho del ratón. Aparecerá un menú contextual. Nero Cover Designer Información sobre Cover Designer • 21 Las funciones 'Agrupar', 'Desagrupar', 'Organizar', 'Alinear' y 'Geometría' del menú contextual son idénticas a las descritas anteriormente (consulte el capítulo 'Herramienta Rectángulo'). 'Efectos' En el capítulo 'Editar imágenes' encontrará una descripción detallada sobre cómo trabajar con los efectos. 'Propiedades' Editar la imagen con la ficha 'Imagen'. Seleccionar una nueva imagen pulsando el botón 'Archivo' en la ventana que se abre. Digitalizar una nueva imagen pulsando el botón 'TWAIN'. Debe haber instalado un escáner. Adaptar la imagen al tamaño del marco en el área 'Estirar'. Esta área sólo está activada cuando la imagen se ha Nero Cover Designer Información sobre Cover Designer • 22 insertado mediante el menú 'Objeto', 'Configuración de fondo' (consulte el capítulo 'Ajustar al tamaño del marco'). Edición creativa de la imagen pulsando el botón 'Efectos' y seleccionando el efecto deseado; por ejemplo: En el capítulo 'Edición de imágenes' encontrará una descripción detallada sobre cómo trabajar con efectos. 2.2.2.9 Herramienta Campo La herramienta Campo se activa pulsando el botón y permite: Insertar un campo guardado seleccionándolo en la ventana que se abre. Colocar un campo arrastrándolo con el ratón. Editar un campo seleccionado exactamente pulsando el botón derecho del ratón. Aparecerá un menú contextual. Nero Cover Designer Información sobre Cover Designer • 23 Las funciones 'Agrupar', 'Desagrupar', 'Organizar', 'Alinear' y 'Geometría' del menú contextual son idénticas a las descritas anteriormente (consulte el capítulo 'Herramienta Rectángulo'). 'Curva' Curvar el campo seleccionado pulsando esta función. 'Datos' Editar los datos de documento adecuados en la ventana que se abre. En el capítulo 'Datos de documento' encontrará una descripción detallada sobre cómo editar los datos de documento. Nero Cover Designer Información sobre Cover Designer • 24 'Propiedades' Editar el tipo de campo en el área 'Opciones'. Dar formato al campo utilizando el botón desplegable en el campo 'Alineación'. Indicar el índice del disco de referencia mediante las teclas de flecha del campo 'Disco'. Seleccionar un formato para mostrar el tiempo utilizando el botón desplegable del campo 'Formato de tiempo'. Seleccionar un formato para mostrar el tamaño utilizando el botón desplegable del campo 'Formato de tamaño'. Seleccionar un formato para mostrar el tamaño utilizando el botón desplegable del campo 'Formato de fecha'. Introducir un texto individual para mostrar en los campos libres en el campo 'Texto libre'. Introducir un texto individual que se colocará antes o después del contenido de cada campo en los campos 'Texto antes' o 'Texto después'. Si se activa la casilla 'Tamaño fijo', el texto de campo siempre tendrá el mismo tamaño. Esta función no está disponible para los textos curvados. Las fichas 'Lápiz', 'Brocha', 'Texto' y 'Fuente' se describen en detalle en el capítulo 'Editar campos'. Las funciones 'Datos' y 'Propiedades' se pueden llamar mediante la barra de herramientas desplazable Nero Cover Designer que aparece después de insertar el campo. Información sobre Cover Designer • 25 3 Herramientas auxiliares 3.1 Regla La regla que aparece en la parte superior izquierda de la ventana de aplicación facilita el ajuste de tamaño y la posición de los objetos. La regla se muestra por defecto. Si no se mostrara, puede hacerla visible mediante la opción 'Regla' del menú 'Ver'. 3.2 Líneas guía Las líneas guía son líneas que facilitan la alineación de los objetos. Pueden ser horizontales o verticales. 1. Seleccione 'Líneas guía' en el menú 'Ver'. 2. Introduzca la posición (horizontal o vertical) y pulse el botón 'Añadir'. 3. Repita la operación con cada línea de referencia adicional. 4. Pulse el botón 'Aceptar' para cerrar la ventana. Las líneas de referencia que ha creado se identifican mediante una línea punteada de color rojo. Si se activa 'Ajustar a las líneas guía' en el menú 'Ver', los objetos se alinean automáticamente a las líneas guía cuando mueven o dibujan cerca de dichas Nero Cover Designer Herramientas auxiliares • 26 líneas. La forma más rápida de crear líneas guía es pulsar con el botón izquierdo del ratón en la regla que está en la parte superior de la ventana de aplicación y arrastrar una línea guía al espacio de trabajo. 3.3 Rejilla De forma similar a las líneas guía, la rejilla facilita la alineación de los objetos. La rejilla es una fila de puntos con espaciado horizontal y vertical uniforme. 1. Seleccione el comando 'Configurar rejilla' en el menú 'Ver'. 2. Introduzca el espaciado de rejilla horizontal y vertical que desee. 3. Pulse el botón 'Aceptar' para cerrar la ventana. De este modo se muestra la rejilla. Si se activa la opción 'Ajustar a rejilla' en el menú 'Ver', los objetos se alinean automáticamente a la rejilla cuando se mueven o dibuja cerca de las líneas. 3.4 Ampliar El comando 'Ampliar' del menú 'Ver' proporciona varias posibilidades para la edición detallada. Ampliar: Aumentar el espacio de trabajo. Método abreviado de teclado: teclas 'Ctrl' y '+' del teclado numérico. Reducir: Reducir el espacio de trabajo. Método abreviado de teclado: teclas 'Ctrl' y '-' del teclado numérico. Ampliar todo: Nero Cover Designer Herramientas auxiliares • 27 Restaura el tamaño original del espacio de trabajo. Área de ampliación: Aumentar partes del espacio de trabajo arrastrando el puntero del ratón especial. 3.5 Recortar objetos El comando 'Recortar objetos' del menú 'Ver' permite ajustar el tamaño de marco del elemento de portada recortando todo lo que quede fuera del área imprimible del objeto. Imagen completa Imagen recortada Nero Cover Designer Herramientas auxiliares • 28 4 Configuración 4.1 Opciones por defecto Las opciones por defecto definen el aspecto de distintos elementos de Cover Designer. Utilice 'Opciones por defecto' del menú 'Objeto' y el comando 'Propiedades por defecto' para mostrar y modificar las opciones por defecto. Lápiz: Define el ancho y el color del lápiz. Brocha: Define el estilo y la selección de los colores de primer plano y fondo. Fuente: Define la fuente, el estilo, el tamaño y el tipo de visualización. Campo: Define varias funciones de campo, como la alineación y el formato de número. Directorio: Define el aspecto de la herramienta Directorio. Pistas: Define el aspecto de la herramienta Pista. Nero Cover Designer Configuración • 29 4.2 Opciones del programa Las opciones del programa definen el aspecto de distintos elementos de Cover Designer. Utilice el comando 'Preferencias' del menú 'Archivo' para mostrar y modificar las opciones del programa. 4.2.1 Ficha 'General' Define la presentación de los mensajes y de la fuente utilizada en los cuadros de diálogo. Nero Cover Designer Configuración • 30 4.2.2 Ficha 'Carpetas' Define los directorios de documentos, plantillas y archivos de importación. Se pueden introducir predefinidos escribiendo en el campo o pulsando el botón 'Examinar' correspondiente. 4.2.3 Ficha 'Tipos de papel' Define el perfil de papel estándar para cada elemento de portada de Cover Designer. De este modo se define el tipo de papel en el que se imprimirá el elemento de portada, de manera que no es necesario volver a ajustarlo antes de cada proceso de impresión. Si está activa la opción 'Imprimir elementos por defecto', el elemento seleccionado se imprimirá sin tener que configurarlo en la ficha 'Impresión/Elementos' (consulte 'Ficha 'Elementos'). Nero Cover Designer Configuración • 31 4.2.4 Ficha 'Imprésion' Define el área de impresión, inicia el proceso de calibración y ajusta las opciones (consulte el capítulo 'Calibración de impresora'). 4.2.5 Ficha 'Deshacer' Define la opción que se utiliza para la operación de deshacer. Es posible limitar el tamaño de la memoria reservada para las operaciones de deshacer, limitar el número de los posibles pasos de deshacer o permitir una función de deshacer ilimitada. Nero Cover Designer Configuración • 32 4.3 Impresión En el menú 'Archivo' están los siguientes comandos de impresión: 'Imprimir', 'Vista preliminar', 'Configurar impresión' y 'Tipos de papel'. El cuadro de diálogo ‘Imprimir’ se puede abrir pulsando el comando 'Imprimir' del menú 'Archivo'. 4.3.1 Ficha 'General' La ficha 'General' está en primer plano para: 'Impresora': muestra la impresora actual. 'Imprimir en archivo': al activar la casilla de verificación se imprimen los elementos en un archivo 'prn' para imprimirlos más adelante. 'Imprimir bordes': al activar las opciones 'Para todos los tipos de papel', 'Sólo en papel normal' o 'Nunca' se definen los perfiles de papel en los que se imprimirá el borde de papel de los elementos de portada. 'Imprimir marcas de corte': al activar las opciones 'Para todos los tipos de papel', 'Sólo en papel normal' o 'Nunca' se define el perfil de papel en el que se imprimirán las marcas de corte de los elementos de portada. 'Varios': 'Activar sangrado': ofrece las opciones para el sangrado (de la aplicación actual), es decir, a qué distancia se imprimirá por encima del borde del elemento. 'Preguntar en cada página nueva': al activar esta opción, se define si se debe confirmar la impresión de cada página. Botón 'Propiedades': ajusta la configuración de la impresora (consulte el capítulo 'Configuración de impresora'). Nero Cover Designer Configuración • 33 Botón 'Vista preliminar': activa la vista preliminar (consulte el capítulo 'Vista preliminar'). 4.3.2 Ficha 'Elementos' La ficha 'Elementos' está en primer plano para: Imprimir un documento o elementos individuales activando o desactivando la casilla correspondiente. Configurar las opciones de impresión del elemento seleccionado (por ejemplo, el número de copias o el tipo de papel). Si no está activada la opción 'Imprimir en papel normal', se imprimirá en el papel del perfil. Obtener una vista preliminar de la impresión con la configuración actual en la ventana de diseño. Con las flechas pequeñas de la esquina inferior derecha puede desplazarse por las páginas. En esta vista preliminar se puede configurar las opciones de impresión para cada documento y para cada elemento de portada individual. Para obtener información sobre otra variante de la vista preliminar, consulte el capítulo 'Vista preliminar'. Nero Cover Designer Configuración • 34 4.4 Vista preliminar La ventana 'Vista preliminar' se puede abrir pulsando 'Vista preliminar' en el menú 'Archivo'. Esta ventana muestra la vista preliminar del documento seleccionado junto con las opciones de impresión actuales. Con los botones 'Página anterior' y 'Página siguiente' puede desplazarse por las páginas. Desde esta vista preliminar se puede imprimir todo el documento de una vez con sólo pulsar el botón 'Imprimir'. Aquí no es posible realizar una selección de determinados elementos. Para obtener información sobre otra variante de la vista preliminar, consulte el capítulo 'Ficha 'Elementos'. Nero Cover Designer Configuración • 35 4.5 Configuración de impresora La ventana 'Configuración de impresora' se puede abrir pulsando el comando 'Configuración de impresora' del menú 'Archivo'. 'Impresora': seleccione la impresora mediante el botón desplegable. 'Papel': seleccione el tamaño y el origen del papel mediante la lista desplegable de los campos 'Tamaño' y 'Origen'. 'Orientación': seleccione la orientación de impresión activando la opción 'Vertical' u 'Horizontal'. Botón 'Red': abra una conexión a una carpeta de red compartida pulsando este botón. Botón 'Propiedades': personalice las opciones de impresora avanzadas de diseño y de calidad del papel pulsando este botón. Las opciones disponibles dependen del tipo de impresora. 4.6 Selección de tipos de papel Cover Designer permite elegir entre tipos de papel predefinidos o definidos por el usuario. En este manual se describirá cómo trabajar con los tipos de papel predefinidos. 1. Seleccione 'Tipos de papel' en el menú 'Archivo'. Pulse 'Tipos predefinidos' en la ventana 'Tipos de papel' que se muestra. Aparece una lista de los tipos de papel disponibles. En el centro de la ventana se muestra la cantidad de tipos de papel divididos en predefinidos y definidos por el usuario. Si ha seleccionado los tipos de papel predefinidos, los botones 'Añadir papel', 'Importar' y 'Exportar' están inactivos. Nero Cover Designer Configuración • 36 2. Pulse en el tipo de etiqueta que desee utilizar. Utilice la barra de desplazamiento si no ve la etiqueta que desea. El formulario seleccionado aparece en la ventana de vista preliminar. 3. Pulse el botón 'Aceptar' para especificar el tipo seleccionado de etiqueta para imprimir en Cover Designer. Debe predefinir cualquier tipo de papel diseñado por el usuario para poder utilizarlo. 4.6.1 Calibración de impresora Debido a que las impresoras son dispositivos mecánicos que están sujetos a variaciones mínimas durante la impresión, se recomienda calibrar la impresora después de haber elegido el tipo de etiqueta y haber seleccionado la impresora. 1. Antes de realizar la calibración, seleccione el tipo de etiqueta deseado y la impresora. 2. Seleccione el comando 'Preferencias' del menú 'Archivo' y pulse en la etiqueta 'Impresión'. 3. Pulse el botón 'Imprimir hoja de calibración'. Nero Cover Designer Configuración • 37 4. Saque el papel de la impresora. Dóblelo horizontal y verticalmente por el centro. La línea punteada indica la configuración de calibración actual. 5. Desdoble el papel de nuevo y compare el lugar donde las líneas de doblado horizontales y verticales se encuentran con la intersección de los ejes. El punto de intersección indica la desviación de la impresora en milímetros relativa al centro de la página. 6. Si hay diferencias entre las líneas de doblado y la configuración actual, introduzca los valores horizontales y verticales reales en la ficha 'Impresión' y, a continuación, imprima otra hoja de calibración. 7. Vuelva a doblar el papel horizontal y verticalmente por el centro. Las líneas de doblado deben coincidir con las líneas punteadas. Si es así, significa que ha realizado correctamente la calibración de la impresora. De lo contrario, repita los pasos correspondientes para realizar la calibración. 8. Pulse el botón 'Aceptar' para cerrar la ficha y terminar la calibración. En el campo 'Sangrado' puede configurar qué parte del área que rodea a los elementos de portada se debe imprimir. Nero Cover Designer Configuración • 38 5 Crear una portada 5.1 Introducción En este capítulo aprenderá a crear una portada paso a paso utilizando un ejemplo, desde la selección de un tipo de portada y CD hasta el diseño de los distintos elementos de portada: folleto (frontal), folleto (posterior), carátula y etiqueta. Cover Designer permite crear fácilmente portadas personalizadas de aspecto profesional. 5.2 Selección del tipo de portada: CD, DVD o tarjeta de visita El primer paso consiste en seleccionar una portada y un tipo (CD, DVD, tarjeta de visita) ya que hay disponibles distintos elementos de portada según la selección que se efectúe. Inicie Cover Designer. Aparece la ventana 'Nuevo documento'. Nero Cover Designer Crear una portada • 39 Hay disponibles varios tipos de portada con distintos elementos: Estándar: portada para un CD con folleto (posterior), carátula y etiqueta. Portada de DVD: Portada para un DVD con folleto, carátula y disco Varias cajas: portada para al menos dos CD (CD doble) con folleto (frontal), folleto (posterior), carátula (frontal), carátula (posterior) y etiquetas. Maxi: portada para un CD maxi con carátula y etiqueta. Caja delgada: Portada para un CD con folleto (frontal), folleto (trasero) y disco MiniCD: Portada para un CD con carátula (frontal), carátula (trasera) y disco Portada para una tarjeta de visita con una forma redondeada Tarjeta de visita: (frontal), folleto Tarjeta de visita (rectángulo): Portada para una tarjeta de visita con una forma rectangular El tipo de CD se puede seleccionar mediante una ficha. Las opciones son: Audio: el CD sólo contiene música. Datos: el CD sólo contiene datos. Audio+datos: el CD contiene música y datos. Las plantillas de documento disponibles para el tipo de CD aparecen en el centro de la ventana. Defina el número de discos en el campo 'Discos'. Introduzca un valor o utilice las teclas de flecha. Si está activada la casilla de verificación 'Crear nueva plantilla', se crea una nueva plantilla reutilizable en vez de un nuevo documento (consulte el capítulo 'Plantillas de documento Para efectuar la primera selección, realice lo siguiente: 1. En la ventana 'Nuevo documento', pulse el icono 'Por defecto' para seleccionar el tipo de portada. 2. Pulse en la ficha 'Audio' para crear una portada para un CD de música. 3. Pulse el botón 'Aceptar'. Aparece la siguiente ventana. Nero Cover Designer Crear una portada • 40 La ventana consta de: La parte no sombreada que se puede editar y que representa el tamaño de una portada de CD. Cuatro fichas para los distintos elementos de portada de CD en el marco inferior; por ejemplo, folleto (frontal), folleto (posterior), carátula y disco 1 (etiqueta de un CD). La barra de herramientas del marco izquierdo de la ventana contiene herramientas para crear y manipular los elementos de portada. La barra de menú con las funciones asociadas. La barra de iconos para acceder rápidamente a funciones utilizando botones. La barra de formato para dar formato a los objetos fácilmente. Si no necesita elegir un tipo de CD (por ejemplo, si siempre crea portadas de CD de audio), la portada se puede abrir rápidamente pulsando dos veces el icono. 5.3 Diseño de folletos Un folleto es la carátula de título de un CD. Folleto (frontal) hace referencia a la parte frontal de este título y folleto (posterior) se refiere a la parte posterior. Ambos pueden contener imágenes y texto. 5.3.1 Folleto (frontal) En la sección siguiente se describe cómo crear un folleto (frontal) que contenga una imagen. Nero Cover Designer Crear una portada • 41 1. Pulse en la ficha 'Folleto (frontal)' para ver la plantilla de la parte frontal de un folleto. 2. En la barra de herramientas, pulse el botón guardada. para cargar una imagen Se muestra la ventana correspondiente. 3. Si es necesario, cambie el directorio y el tipo de archivo. Seleccione un archivo y pulse el botón 'Abrir'. Aparece un marco de alineación desplazable. Nero Cover Designer Crear una portada • 42 4. Coloque el marco con el ratón y pulse una vez. Se insertará la imagen. Puede editar fácilmente la imagen seleccionada pulsando el botón derecho del ratón. Consulte el capítulo 'Edición de imágenes '. Si hay instalado un escáner, puede escanear una imagen. Utilice los comandos 'TWAIN' y 'Adquirir imagen' del menú 'Archivo'. 5. En la barra de herramientas, pulse el botón 'Guardar' e introduzca un nombre de archivo. Nero Cover Designer Crear una portada • 43 En este archivo se guardan todos los elementos de portada adicionales de esta portada. 5.3.2 Folleto (posterior) En la sección siguiente se describe cómo crear un folleto (posterior) que contenga texto. 1. Pulse en la ficha 'Folleto (posterior)' para ver la plantilla de la parte posterior de un folleto. 2. En la barra de herramientas, pulse el botón texto. para insertar un cuadro de El cursor del ratón adopta la forma de una cruz. 3. Coloque la cruz en el sitio que desee que empiece el texto, mantenga pulsado el botón izquierdo del ratón y arrastre para dibujar el marco con el tamaño Nero Cover Designer Crear una portada • 44 aproximado que tendrá el bloque de texto. Suelte el botón del ratón. Se ha insertado el cuadro de texto. Puede cambiar el tamaño del cuadro de texto en cualquier momento arrastrando los marcadores de tamaño y cambiar su posición mediante arrastrar y color (es decir, el cuadro de texto se sujeta con el ratón y se arrastra a la posición deseada). 4. Pulse dos veces en el cuadro de texto seleccionado para introducir el texto. Aparece la ventana 'Propiedades' con la ficha 'Cuadro de texto' en primer plano. 5. Escriba el texto; por ejemplo, 'Estoy creando mi primer folleto'. Seleccione el texto y cambie el tamaño de fuente de 24 a 26 puntos. Nero Cover Designer Crear una portada • 45 6. Pulse el botón 'A' en el marco superior de la ventana para seleccionar otro color de fuente. Seleccione un color, por ejemplo, el azul. 7. Pulse en la ficha 'Lápiz' para crear un marco de color. Seleccione un color en el círculo de colores pulsando, por ejemplo, el rojo y confirme con 'Aceptar'. La pantalla debe parecerse a la siguiente imagen: 8. Pulse dos veces en el cuadro de texto seleccionado para crear un fondo de color. Vuelve a aparecer la ventana 'Propiedades'. 9. Pulse en la ficha 'Brocha', seleccione un color, por ejemplo el amarillo, y confirme con 'Aceptar'. El folleto debe parecerse al siguiente: 10. En la barra de herramientas, pulse el botón 'Guardar' para guardar este elemento de portada. Nero Cover Designer Crear una portada • 46 Puede realizar cambios en cualquier momento si pulsa dos veces en el cuadro de texto o pulsa con el botón derecho del ratón. Encontrará información más detallada sobre cómo utilizar el cuadro de texto y editar texto en el capítulo 'Edición de bloques de texto '. 5.4 Añadir datos de documento Puede añadir la información que introduzca en 'Datos de documento' en el elemento de portada correspondiente con la las herramientas Lista de pistas y Campo. Consulte el capítulo 'Añadir archivos y pistas' para obtener información detallada. 1. Seleccione el comando 'Datos de documento' del menú 'Datos' o pulse el de la barra de herramientas. También puede seleccionar el botón comando 'Datos de documento' a través del menú contextual al que se accede pulsando el botón derecho del ratón. 2. Asigne un nombre al documento, por ejemplo 'Lo mejor de', y la fecha de creación, por ejemplo '2002'. 3. En la línea siguiente, pulse 'Disco 1'. Se muestra el tipo de CD seleccionado al crear el documento. Asigne un subtítulo al CD, por ejemplo 'Rock'. En el ejemplo que se indica a continuación, se supone que el CD de audio contiene cinco pistas y que la información sobre el título, el artista y el tiempo de reproducción se ha introducido manualmente. Si la información de pistas se ha guardado en formado '.cdc', puede importarla Nero Cover Designer Crear una portada • 47 pulsando el botón 'Importar datos'. 4. En la línea siguiente, pulse 'Datos de audio' y pulse el botón 'Añadir pista' cinco veces. 5. En la siguiente línea, pulse 'Pista 01' e introduzca la información de 'Título', 'Artista' y 'Tiempo de reproducción'. 6. Repita estos pasos para las cuatro pistas restantes. 5.5 Crear una carátula En esta sección se describe la creación de una carátula con una imagen de fondo, una lista de pistas y texto como funciones de campos. 1. Pulse en la ficha 'Carátula' para ver la plantilla de la carátula. 2. Seleccione el comando 'Propiedades de fondo' en el menú 'Objeto'. 3. Pulse el botón 'Archivo', busque la imagen de fondo, seleccione la opción 'Proporcional, recortar imagen' en el área 'Modo estirar' y, a continuación, pulse el botón 'Aceptar'. Nero Cover Designer Crear una portada • 48 La imagen llena toda el área imprimible. para añadir la lista de pistas y definir su tamaño. Sitúe la 4. Pulse el botón cruz; a continuación, pulse y mantenga pulsado el botón del ratón para definir el tamaño de la lista de pistas. La información introducida en 'Datos de documento' para el título, el artista y la duración de las pistas aparece automáticamente. Con la inserción de datos de documento, se activa una barra de herramientas para ver o editar las propiedades de pista y los datos de desplazable documento. Aparece cada vez que se pulsa una lista de pistas insertada. Nero Cover Designer Crear una portada • 49 Si pulsa , podrá editar las propiedades de pista correspondientes (consulte el capítulo 'Herramienta Lista de pistas'). , podrá editar los datos de documento adecuados. El cursor se Si pulsa colocará automáticamente en la posición correcta (consulte el capítulo 'Datos de documento'). Nero Cover Designer Crear una portada • 50 5. Primero pulse el botón para mostrar los campos y, a continuación, pulse en el campo 'Título'. Aparece un marco de alineación desplazable. 6. Utilizando el ratón, coloque el marco en la posición deseada y pulse una vez. Se añadirá la función de campo. 7. Repita los pasos de inserción de función de campo para los campos 'Año' y 'Título del disco'. Nero Cover Designer Crear una portada • 51 8. A continuación, añada los campos 'Número de pistas' y 'Tiempo de reproducción'. La carátula debe parecerse a la siguiente: 9. Ahora inserte el campo 'Título de disco' en el lomo de la carátula. Pulse e inserte el campo. Selecciónelo y gírelo 90º con el cursor de flecha curvada. Arrástrelo con el puntero del ratón a la posición que desee en el lomo y ajuste su tamaño con los cuadros de arrastre. En lugar de campos, también puede insertar texto gráfico (consulte 'Editar texto artístico'), pero no cuadros de texto con bloques de texto. Con la inserción de las funciones de campo, se activa una barra de herramientas que permite ver y editar las propiedades de campo y los desplazable datos de documento. Aparece cada vez que se pulsa una función de campo Nero Cover Designer Crear una portada • 52 insertada. , podrá editar las propiedades de campo relacionadas. El cursor se Si pulsa colocará automáticamente en el tipo de campo correcto (consulte el capítulo 'Herramienta Campo'). Si pulsa , podrá editar los datos de documento adecuados. El cursor se colocará automáticamente en la posición correcta (consulte el capítulo 'Datos de documento'). Nero Cover Designer Crear una portada • 53 Si modifica las entradas de 'Datos de documento', los cambios aparecen automáticamente. 5.6 Diseño de etiquetas Etiqueta se refiere a la pegatina que tiene la forma de un CD que se puede pegar de forma precisa en un CD utilizando un kit de etiquetas. Una etiqueta puede constar de imágenes y texto. En esta sección se describe la creación de una etiqueta que contenga texto artístico. El texto artístico se diferencia de los bloques de texto, que se utilizan para diseñar el folleto (posterior), principalmente por las funciones disponibles. 1. Pulse en la ficha 'Disco 1' para ver la plantilla de la etiqueta. 2. En la barra de herramientas, pulse el botón artístico. para escribir utilizando texto El cursor del ratón se convierte en una letra A desplazable. Nero Cover Designer Crear una portada • 54 3. Utilice el ratón para colocar la 'A' en el punto donde debe empezar el texto y pulse una vez. Se ha añadido el punto inicial del texto. 4. Escriba el texto; por ejemplo, 'Mi primera etiqueta'. El texto se puede extender más allá del marco. 5. Seleccione el texto pulsando el botón de la barra de herramientas. Desplace el cursor del ratón sobre el texto y pulse el botón derecho. 6. Seleccione la función 'Curvado' para ajustar el texto a la curvatura del CD. El texto se adapta inmediatamente. La función 'Curvado' sólo está disponible para texto artístico. Los bloques de texto de un cuadro de texto no se pueden curvar. Nero Cover Designer Crear una portada • 55 La función 'Convertir a curvas' convierte el texto artístico en un elemento artístico. Por lo tanto, no se puede editar, curvar ni formatear. 7. Para adaptar el texto a la forma de un círculo, pulse el marcador de posición inferior izquierdo del texto seleccionado, mantenga pulsado el botón izquierdo del ratón y arrastre el texto a un círculo cerrado. Suelte el botón del ratón. 8. Para ampliar el texto, pulse uno de sus marcadores de posición exteriores, mantenga pulsado el botón izquierdo del ratón y arrastre el texto hacia el borde exterior del círculo. Suelte el botón del ratón. 9. Para cambiar el color del texto, pulse dos veces en el texto. Aparece la ventana 'Propiedades'. 10. Pulse en la ficha 'Brocha', seleccione un color, por ejemplo el rojo, y confirme con 'Aceptar'. La etiqueta debe tener el aspecto siguiente: Nero Cover Designer Crear una portada • 56 11. En la barra de herramientas, pulse el botón 'Guardar' para guardar la etiqueta. Ahora ha creado todos los elementos de portada del CD y puede efectuar edición adicional o imprimirlos. Puede mostrar múltiples elementos de portada si mantiene pulsada la tecla 'Ctrl' y pulsa con el ratón las fichas consecutivamente. Puede realizar cambios en cualquier momento si pulsa dos veces en el texto o pulsa con el botón derecho del ratón. En el capítulo ‘Editar texto artístico’ se ofrece información detallada sobre cómo trabajar con texto artístico. Nero Cover Designer Crear una portada • 57 Nero Cover Designer Crear una portada • 58 6 Plantillas de documento 6.1 Crear una plantilla Puede crear una apariencia uniforme de las portadas si utiliza la función 'Crear plantilla'. Una plantilla de documento define la estructura básica de un documento y contiene opciones del mismo. Todo lo que se encuentre en este documento también estará en todos los documentos que se basen en esta plantilla. Ejemplo: Folleto frontal: todos los CDs deben contener una imagen personalizada. Folleto posterior: la misma imagen debe aparecer en todos los CDs. Carátula: el título del CD, las pistas del CD, el número de pistas y el tiempo de reproducción total deben aparecer en la carátula. Disco: el nombre del disco y el artista deben aparecer en la etiqueta. 1. En el menú 'Archivo' seleccione el comando 'Nuevo', defina el tipo de portada y CD, active la casilla de verificación 'Crear nueva plantilla' y pulse el botón 'Aceptar'. 2. Puesto que desea que aparezca una imagen personalizada en la parte frontal de todos los folletos, no realice cambios en esta ficha. Pulse en la ficha 'Folleto (posterior)'. Nero Cover Designer Plantillas de documento • 59 3. Pulse el botón el botón 'Abrir'. para añadir una imagen, seleccione la que desee y pulse 4. Coloque la imagen en el lugar que desee y pulse con el ratón para añadirla. 5. Edite la imagen según sea necesario, por ejemplo para cambiarle el tamaño. Mediante 'Configuración de fondo' del menú 'Objeto', resulta muy sencillo añadir y ajustar una imagen al tamaño del marco. 6. Pulse en la ficha 'Carátula'. 7. Pulse el botón lista de pistas. Nero Cover Designer y, a continuación, defina el tamaño y la ubicación de la Plantillas de documento • 60 8. Pulse el botón y seleccione el campo deseado de entre los que se muestran y colóquelo en la carátula. Siga añadiendo los campos que desee. Si es necesario, puede escribir texto adicional. En el ejemplo siguiente se han añadido seis campos: 'Título', 'Artista', 'Tipo de disco', 'Año', 'Número de pistas' y 'Tiempo de reproducción'. También se han añadido los textos artísticos 'Número de pistas' y 'Tiempo de reproducción'. 9. Pulse en la ficha 'Disco 1'. Nero Cover Designer Plantillas de documento • 61 10. Pulse el botón y seleccione el campo deseado de entre los que se muestran y colóquelo en el disco. Siga añadiendo los campos que desee. En el ejemplo siguiente se han añadido dos campos 'Artista del disco' y 'Título del disco', y se han adaptado a la curvatura del disco utilizando la función 'Curvado'. 11. En el menú 'Archivo' seleccione el comando 'Guardar', asigne un nombre a la plantilla de formato y pulse el botón 'Guardar'. 6.2 Cargar o modificar una plantilla de documento Siempre hay una plantilla de documento guardada disponible para el usuario. Los plantillas de Cover Designer tienen la extensión 'nct', mientras que los documentos tienen la extensión 'ncd'. 1. En el menú 'Archivo' seleccione el comando 'Abrir'. 2. Pulse el botón desplegable del campo 'Tipo de archivo', seleccione el tipo de archivo (.nct), elija la plantilla que desee y pulse el botón 'Abrir'. En el área de vista preliminar se muestra el contenido de los distintos elementos de la portada, tal como se crearon. Nero Cover Designer Plantillas de documento • 62 3. Pulse el botón 'No' para crear un documento nuevo. Si pulsa el botón 'Sí', se abre la plantilla de documento, la cual se puede modificar. 4. Edite el documento o modifique la plantilla. Nero Cover Designer Plantillas de documento • 63 7 Edición de imágenes 7.1 Introducción La forma más rápida de añadir una imagen es utilizar el icono de la barra de herramientas. Al pulsar dos veces en la imagen se abre la ventana 'Propiedades', que contiene el botón 'Efectos' y el área 'Estirar'. 7.2 Usar efectos Los efectos de Cover Designer le ofrecen la posibilidad ilimitada de utilizar su imaginación. La imagen se pueden variar de formas incontables, lo que le ofrece una garantía completa y total de que puede diseñar su propia portada. En la sección siguiente se presentan los efectos y se describen algunos efectos seleccionados mediante ejemplos. La ventana 'Propiedades' con los efectos: Nero Cover Designer Edición de imágenes • 64 Después de pulsar el botón 'Efectos' se pueden seleccionar las siguientes funciones básicas, incluidas otras funciones detalladas: Ajustar: brillo, contraste, gamma y ecualizar Filtros: hundir, erosión, mosaico, contorno, parabólico (cóncavo, convexo), pasterización, afilar, suavizar, solarización Girar Negativo Apretar Torbellino Rotar Muchas operaciones de edición de imágenes se realizan en una ventana que contiene el original y una vista preliminar. 7.2.1 Efectos de 'Ajustar' Los efectos de 'Ajustar' permiten efectuar los siguientes cambios en la imagen actual. Brillo: cambia el brillo mediante un control deslizante en una escala de –100 a +100. Contraste: cambia el contraste mediante un control deslizante en una escala de –100 a +100 (consulte el siguiente ejemplo) Gamma: cambia el brillo de los valores de semitonos mediante un control deslizante en una escala de 0,01 a 10. Ecualizar: cambia la 'aspereza' pulsando el efecto. A continuación se ofrece un ejemplo de los efectos 'Ajustar'. Seleccione el efecto 'Contraste' para editar imágenes. Aparece la ventana de vista preliminar. La siguiente imagen de alto contraste se crea moviendo el deslizador hacia la derecha en la escala. Nero Cover Designer Edición de imágenes • 65 7.2.2 Efectos de 'Filtros' Los efectos de filtro permiten realizar los siguientes cambios en la imagen actual: Hundir: crea un relieve de la imagen. Erosión: crea un efecto de acuarela pulsando el comando. Mosaico: crea un mosaico de la imagen mediante un control deslizante en una escala de 1 a 63. Contorno: dibuja contornos de las superficies de la imagen pulsando el efecto. Parabólico: crea una vista cóncava o convexa pulsando el efecto (consulte el siguiente ejemplo). Pasterizar: crea un efecto de pintura al óleo mediante un control deslizante en una escala de 2 a 8. Afilar: afila la imagen mediante un control deslizante en una escala de 1 a 10. Suavizar: hace que la imagen sea más suave mediante un control deslizante en una escala de 1 a 10. Solarizar: invierte la influencia de la luz mediante un control deslizante en una escala de 0 a 255. Un ejemplo de los efectos 'Filtro'. Seleccione 'Parabólico' y, a continuación, 'Cóncavo' para editar la imagen. Nero Cover Designer Edición de imágenes • 66 La imagen cambia inmediatamente y tiene un aspecto cóncavo. 7.2.3 Efectos de 'Girar' Los efectos de 'Girar' permiten realizar los siguientes cambios en la imagen: Horizontal: reflejo horizontal pulsando el efecto. Vertical: reflejo vertical pulsando el efecto. Un ejemplo de los efectos 'Girar'. Seleccione 'Horizontalmente' para editar la imagen. La imagen se refleja horizontalmente de forma inmediata y aparece invertida lateralmente. Nero Cover Designer Edición de imágenes • 67 7.2.4 Efecto 'Negativo' El efecto 'Negativo' crea el negativo de la imagen actual pulsando el efecto. Ejemplo de este efecto: seleccione el efecto 'Negativo' mientras edita una imagen. La imagen se cambiará inmediatamente por su negativo. Nero Cover Designer Edición de imágenes • 68 7.2.5 Efecto 'Apretar' El efecto 'Apretar' crea un efecto hacia adentro o hacia afuera en la imagen actual mediante un control deslizante en una escala de –100 a +100. Ejemplo de este efecto: mientras esté editando una imagen, seleccione el efecto 'Apretar'. Aparecerá la ventana de vista preliminar. Al mover el control deslizante de 0 –60 se creará un efecto hacia adentro en la imagen. Nero Cover Designer Edición de imágenes • 69 7.2.6 Efecto 'Torbellino' El efecto 'Torbellino' cambia la imagen actual mediante un control deslizante en una escala de –1800 a +1800. Ejemplo de este efecto: Aparece la ventana de vista preliminar. Puede crear una vista extraña de la imagen si mueve el control deslizante de 0 a 286. Nero Cover Designer Edición de imágenes • 70 7.2.7 Efecto 'Rotar' El efecto 'Rotar' gira la imagen actual mediante un control deslizante en una escala de 0 a 270 grados. Ejemplo de este efecto: seleccione el efecto 'Rotar' mientras esté editando una imagen. Aparecerá la ventana de vista preliminar. Al mover el control deslizante de 0 a 90 grados, la imagen se gira en consecuencia. 7.3 Ajustar al tamaño del marco Tres funciones de la ventana 'Propiedades de fondo' permiten ajustar la imagen al tamaño del marco actual del elemento de portada. El área 'Estirar' sólo está activa si inserta la imagen utilizando el comando 'Propiedades de fondo' en el menú 'Objeto'. La ventana 'Propiedades de fondo' se abre mostrando las opciones de ajuste que están activas. Nero Cover Designer Edición de imágenes • 71 Las opciones siguientes están disponibles en el área 'Estirar'. Seleccione los campos individuales para elegir una función. 'Ajustar a tamaño de marco' El tamaño de la imagen cambia para ajustarse exactamente al tamaño de marco definido. Es posible que se distorsionen la longitud y la anchura. 'Proporcional, sin recorte' El tamaño de la imagen cambia proporcionalmente para ajustarse al tamaño de marco definido. No se pierde ninguna información de imagen. Es posible que queden vacías áreas del elemento de portada. 'Proporcional, recortar imagen' El tamaño de la imagen cambia proporcionalmente para ajustarse al tamaño de marco definido. Se puede perder información de la imagen, ya que se cortan determinadas áreas de la misma. El ajuste no se muestra en la ventana de vista preliminar. El resultado sólo se ve cuando se pulsa el botón 'Aceptar'. No tiene que insertar la imagen de nuevo para volver a ajustarla. Pulsando el botón derecho del ratón y seleccionando 'Propiedades de fondo' aparecen de nuevo las funciones. Nero Cover Designer Edición de imágenes • 72 8 Edición de bloques de texto 8.1 Introducción Un bloque de texto es un texto que Cover Designer trata como un elemento y que se puede introducir en un cuadro de texto. Las letras, las frases o las secciones individuales están enlazadas entre sí y sólo se pueden como una unidad completa. Si desea que el texto se encuentre en el marco derecho, izquierdo, superior e inferior de un elemento de portada, no puede hacerlo con un solo bloque de texto. En su lugar debe crear cuatro bloques de texto. Sin embargo, sí puede seleccionar libremente el aspecto del bloque de texto. Puede elegir fuentes, colores, etc. diferentes para los bloques de texto y puede formatear los párrafos de forma distinta. La forma más rápida de insertar un cuadro de texto es utilizar el botón de la barra de herramientas y, a continuación, pulsar dos veces el cuadro para seleccionarlo con el fin de introducir texto y editarlo. El cuadro de texto se encuentra en la ventana 'Propiedades' en forma de ficha en primer plano. Las fichas 'Lápiz', 'Brocha' e 'Imagen' ofrecen opciones de diseño adicionales. Nero Cover Designer Edición de bloques de texto • 73 8.2 Ventana 'Propiedades' 8.2.1 Ficha 'Cuadro de texto' Utilice la ventana 'Propiedades' con la ficha 'Cuadro de texto' en primer plano para: Introducir texto en el campo de texto y seleccionarlo para su edición. Seleccionar fuentes utilizando un botón desplegable. Cambiar el tamaño de fuente utilizando un botón desplegable. Formatear el texto utilizando los botones 'Negrita', 'Cursiva', 'Subrayado', 'Alinear izquierda', 'Alinear centro', 'Alinear derecha' y 'Justificar'. Cambiar el color de fuente pulsando el botón 'A'. Ajustar el texto al área imprimible del elemento de portada activando la casilla de verificación 'Ajustar a forma'. Impedir la edición del texto activando la casilla de verificación 'Sólo lectura'. Esto resulta muy útil cuando se crean plantillas. Nero Cover Designer Edición de bloques de texto • 74 8.2.2 Ficha 'Lápiz' Utilice la ventana 'Propiedades' con la ficha 'Lápiz' en primer plano para: Quitar el color del marco de cuadro de texto pulsando el botón ya no estará visible). (el marco Cambiar el grosor del marco en el campo 'Ancho' introduciendo un valor o utilizando las teclas de flecha. Seleccionar el color del marco del cuadro de texto pulsando un color en el círculo de colores. El color del campo 'Color' cambiará en consecuencia. Si es necesario, ajuste el brillo en la barra de colores moviendo el marcador. Nero Cover Designer Edición de bloques de texto • 75 Un color también se puede definir introduciendo los datos, seleccionando los valores de color en los campos 'Iluminación', 'Saturación' y 'Brillo' o seleccionando los componentes de color en los campos 'Rojo', 'Verde' y 'Azul'. El botón 'Aceptar' guarda y cambia el color inmediatamente. 8.2.3 Ficha 'Brocha' Utilice la ventana 'Propiedades' con la ficha 'Brocha' en primer plano para: Nero Cover Designer Edición de bloques de texto • 76 Quitar el primer plano del texto pulsando el botón . El primer plano se vuelve transparente y cualquier fondo existente permanece visible. Seleccionar un color para el primer plano del cuadro de texto pulsando un área del círculo de colores. El color de los campos 'Estilo' y 'Primer plano' cambiarán en consecuencia según la selección. Si es necesario, ajuste el brillo de colores en la parte derecha moviendo el marcador. Seleccionar un patrón para el primer plano y el fondo en el campo 'Estilo' utilizando el botón desplegable. Los colores del patrón se pueden cambiar pulsando 'Primer plano' o 'Fondo' y, a continuación, pulsando un color del círculo de colores. El color de dichos campos cambiará según la selección. Nero Cover Designer Edición de bloques de texto • 77 Un color también se puede definir introduciendo los datos, seleccionando los valores de color en los campos 'Iluminación', 'Saturación' y 'Brillo' o seleccionando los componentes de color en los campos 'Rojo', 'Verde' y 'Azul'. El botón 'Aceptar' guarda y cambia el color inmediatamente. 8.2.4 Ficha 'Imagen' Utilice la ventana 'Propiedades' con la ficha 'Imagen' en primer plano para: Añadir una imagen al cuadro de texto. Cargar una imagen desde un archivo pulsando el botón 'Archivo...'. De esta forma se abre la ventana para seleccionar el directorio, el tipo de archivo y el archivo. Al pulsar el botón 'Abrir' se carga la imagen en la vista preliminar. Al pulsar el botón 'Aceptar' se inserta la imagen en el cuadro de texto. Escanear una imagen pulsando el botón 'TWAIN...'. Ajustar la imagen al tamaño del cuadro de texto en el área 'Estirar' mediante la activación de los campos 'Ajustar a marco', 'Proporcional, sin recorte' y 'Proporcional, recortar imagen'. Nero Cover Designer Edición de bloques de texto • 78 La función 'Estirar' sólo está activa si la imagen se ha insertado mediante el menú 'Objeto', 'Configuración de fondo'. Consulte el capítulo 'Ajustar al tamaño del marco'. Editar la imagen pulsando el botón 'Efectos'. Consulte el capítulo 'Edición de imágenes '. Quitar la imagen pulsando el botón 'Quitar imagen'. Nero Cover Designer Edición de bloques de texto • 79 9 Editar texto artístico 9.1 Introducción La forma más rápida de añadir un texto artístico es utilizar el botón barra de herramientas. de la Seleccione el texto para su edición posterior mediante el botón . Puede seleccionar el texto artístico mediante los marcadores de posición, que puede utilizar para realizar modificaciones rápidas de forma sencilla al texto. Pulse dos veces o pulse el botón derecho del ratón para acceder a otras opciones de diseño, por ejemplo, para curvar el texto, cambiar los atributos de fuente y seleccionar el color de primer plano y de fondo. La función 'Curvado' sólo está disponible para texto artístico. Los bloques de texto de un cuadro de texto no se pueden curvar. Nero Cover Designer Editar texto artístico • 80 9.2 Ventana 'Propiedades' 9.2.1 Ficha 'Lápiz' Utilice la ventana 'Propiedades' con la ficha 'Lápiz' en primer plano para: Quitar el contorno pulsando el botón (la línea ya no estará visible). Cambiar el grosor del contorno en el campo 'Ancho' introduciendo un valor o utilizando las teclas de flecha. Seleccionar el color del contorno pulsando un color del círculo de colores. El campo 'Color' cambiará en consecuencia. Si es necesario, ajuste el brillo moviendo el marcador en la barra de colores de la parte derecha. Nero Cover Designer Editar texto artístico • 81 Un color también se puede definir introduciendo los datos, seleccionando los valores de color en los campos 'Iluminación', 'Saturación' y 'Brillo' o seleccionando los componentes de color en los campos 'Rojo', 'Verde' y 'Azul'. El botón 'Aceptar' guarda y cambia el color inmediatamente. 9.2.2 Ficha 'Brocha' Utilice la ventana 'Propiedades' con la ficha 'Brocha' en primer plano para: Nero Cover Designer Editar texto artístico • 82 Quitar el color del primer plano de la fuente pulsando el botón plano es blanco. . El primer Seleccionar el color del texto de primer plano pulsando un área del círculo de colores. El campo 'Color' cambiará según la selección. Si es necesario, ajuste el brillo moviendo el marcador en la barra de colores de la parte derecha. Seleccionar un patrón para el primer plano y el fondo en el campo 'Estilo' utilizando el botón desplegable. Los colores del patrón se pueden cambiar pulsando 'Primer plano' o 'Fondo' y, a continuación, pulsando un color del círculo de colores. El color de dichos campos cambiará según la selección. Nero Cover Designer Editar texto artístico • 83 Un color también se puede definir introduciendo los datos, seleccionando los valores de color en los campos 'Iluminación', 'Saturación' y 'Brillo' o seleccionando los componentes de color en los campos 'Rojo', 'Verde' y 'Azul'. El botón 'Aceptar' guarda y cambia el color inmediatamente. 9.2.3 Ficha 'Texto' Utilice la ventana 'Propiedades' con la ficha 'Texto' en primer plano para: Editar el texto artístico en el área 'Contenido'. Pulse en el campo de texto para realizar los cambios. Editar el texto artístico en el área 'Opciones'. Active o desactive la casilla de verificación 'Sólo lectura' y 'Curvado' para activar o desactivar estas opciones. La función 'Curvado' sólo está disponible para texto artístico. Los bloques de texto de un cuadro de texto no se pueden curvar. Nero Cover Designer Editar texto artístico • 84 9.2.4 Ficha 'Fuente' Utilice la ventana 'Propiedades' con la ficha 'Fuente' en primer plano para: Seleccionar el tipo de fuente en la sección 'Fuente' pulsando la fuente que desee. Seleccionar el tipo de estilo en la sección 'Estilo de fuente' pulsando en 'Normal' o 'Cursiva, por ejemplo. Si está activada la casilla de verificación 'Tachado', el texto artístico aparece como si estuviera tachado. Si está activada la casilla de verificación 'Subrayado', el texto artístico aparece como si estuviera subrayado. Seleccionar el tamaño de fuente en la sección 'Tamaño' pulsando el valor de tamaño que desee. Mostrar todos los campos en el área 'Muestra' antes de aceptar las entradas pulsando el botón 'Aceptar'. Nero Cover Designer Editar texto artístico • 85 10 Datos de documento 10.1 Introducción Los datos de documento definen la estructura y el contenido de los elementos de Cover Designer. Se han definido durante la creación de la portada y la definición del tipo de CD (consulte 'Selección del tipo de portada: CD, DVD o tarjeta de visita'). Los elementos de portada correspondientes aparecen en la parte inferior del espacio de trabajo. Estándar: Los elementos de portada para un CD normal con un solo disco constan de un folleto (frontal y posterior), una carátula y un disco. Portada de DVD: Los elementos de portada de una portada de DVD constan de un folleto, una carátula y un disco. Varias cajas: Los elementos de portada para varias cajas constan de un folleto (frontal y posterior), una carátula y varios discos (2 como mínimo). Maxi CD: Los elementos de portada para un maxi CD constan de una carátula y discos. Caja delgada: Los elementos de portada de una caja delgada constan de un folleto (frontal), folleto (trasero) y un disco. MiniCD: Los elementos de portada de un miniCD constan de una carátula (frontal), carátula (trasera) y un disco. Tarjeta de visita: Un elemento de portada para una tarjeta de visita con forma redondeada. Tarjeta de visita (rectangular): Un elemento de portada para una tarjeta de visita con forma rectangular. Puede añadir o cambiar datos de documento más adelante. En este punto, no sólo puede realizar entradas manuales, sino que también puede asignar nombres a los archivos del CD. Si posteriormente se crea un directorio o una lista de pistas, se muestran la ubicación y el tamaño de los archivos de datos y el artista, el título y la duración de los archivos de audio. 10.2 Añadir archivos y pistas Al crear un documento se ha definido el tipo CD, entre otros aspectos. No se pudo proporcionar información más específica sobre los datos que contenía. Sin embargo, resulta muy sencillo añadir esta información. Nero Cover Designer Datos de documento • 86 1. En el menú 'Datos' seleccione el comando 'Datos de documento'. El documento está seleccionado y puede introducir un título, el año de creación y el artista o editor. Si pulsa 'Aplicar a todos los subelementos' esta información se transfiere a todos los datos y pistas. La entrada de un título se aplica automáticamente a todos los datos de este disco. También puede añadir otro disco. 2. En la línea siguiente, pulse 'Disco 1'. Se muestra el tipo de CD seleccionado al crear el documento. Puede asignar un subtítulo al disco e introducir el artista o el editor. Si pulsa 'Aplicar a todos los subelementos' esta información se transfiere a todos los datos y pistas de este disco. Nero Cover Designer Datos de documento • 87 3. En la línea siguiente, pulse 'Datos del sistema de archivos'. Para añadir archivos individuales, pulse el botón 'Añadir archivos', seleccione los archivos que desee y, a continuación, pulse el botón 'Abrir'. Los archivos añadidos aparecen en el directorio. Para añadir una carpeta y su contenido, pulse el botón 'Añadir carpeta', seleccione la carpeta y pulse 'Aceptar'. Las carpetas añadidas aparecen en el directorio. Al pulsar 'Borrar todo' se borran todas las referencias a los datos y carpetas existentes. Nero Cover Designer Datos de documento • 88 4. En la línea siguiente, pulse 'Datos de audio'. Para añadir pistas, pulse varias veces en 'Añadir pista' hasta llegar al número deseado. Las pistas añadidas aparecen en el directorio. Al pulsar el botón 'Borrar todo' se borran todas las pistas existentes. Nero Cover Designer Datos de documento • 89 5. Repita los pasos adecuados para el siguiente disco. 10.3 Archivos, carpetas y pistas 10.3.1 Asignar nombres a archivos y carpetas 1. Seleccione el comando 'Datos de documento' en el menú 'Datos' y seleccione 'Datos del sistema de archivos'. . 2. Pulse el botón '+' para mostrar los archivos y carpetas existentes. 3. Pulse un archivo o una carpeta. Puede cambiar el título del archivo o de la carpeta en el campo de título. Las entradas de los campos 'Ruta' y 'Tamaño' no se pueden cambiar. 4. Pulse el botón 'Aceptar' para guardar los cambios y cerrar la ventana. 10.3.2 Borrar archivos y carpetas 1. Seleccione el comando 'Datos de documento' en el menú 'Datos' y seleccione 'Datos del sistema de archivos'. 2. Pulse el botón '+' para mostrar los archivos y carpetas existentes. 3. Pulse el archivo o carpeta que desee borrar y, a continuación, pulse el botón 'Borrar'. Repita estos pasos para cada elemento adicional que desee borrar. Puede borrar todos los archivos y carpetas existentes pulsando el botón 'Borrar todo' cuando esté seleccionado 'Datos del sistema de archivos'. 4. Pulse el botón 'Aceptar' para guardar los cambios y cerrar la ventana. Nero Cover Designer Datos de documento • 90 10.3.3 Asignar nombres a pistas 1. Seleccione el comando 'Datos de documento' en el menú 'Datos' y seleccione 'Datos de audio'. 2. Pulse el botón '+' para mostrar las pistas existentes. 3. Pulse una pista. Puede introducir el título de la pista en el campo 'Título'. Puede introducir el artista de la pista en el campo 'Artista'. Puede introducir el tiempo de reproducción de la pista en el campo 'Tiempo de reproducción'. Puede introducir información adicional sobre la pista en el campo 'Información ampliada'. 4. Pulse el botón 'Aceptar' para guardar los cambios y cerrar la ventana. 10.3.4 Borrar pistas 1. Seleccione el comando 'Datos de documento' en el menú 'Datos' y seleccione 'Datos de audio'. 2. Pulse el botón '+' para mostrar las pistas existentes. 3. Pulse la pista que desee borrar y, a continuación, pulse el botón 'Borrar'. Repita estos pasos para cada pista que desee borrar. Puede borrar todas las pistas existentes pulsando el botón 'Borrar todo' cuando esté seleccionado 'Datos de audio'. 4. Pulse el botón 'Aceptar' para guardar los cambios y cerrar la ventana. Nero Cover Designer Datos de documento • 91 Los archivos, las carpetas y las pistas también se pueden gestionar con los métodos abreviados de teclado para 'Copiar' (Ctrl+C), 'Cortar' (Ctrl+X), 'Pegar' (Ctrl+V) y 'Borrar' (Supr) o mediante el menú contextual del botón derecho del ratón. El desplazamiento se realiza mediante arrastrar y colocar, lo que significa que los elementos seleccionados se sostienen con el ratón y se arrastran a la posición exacta. Nero Cover Designer Datos de documento • 92 11 Añadir campos 11.1 Introducción Los campos son herramientas que se pueden utilizar para actualizar los datos de documento de una forma rápida y sencilla. Puede utilizarlos pulsando el botón de la barra de herramientas. Si se ha asignado un título al documento, aparecerá cuando se añada el campo 'Título'. Si se cambia el título más adelante, el nuevo título aparecerá automáticamente. Los campos se añaden como texto artístico. Puede utilizar la función 'Curvado' para crear texto curvado. Sin embargo, los campos no se pueden convertir en curvas. Título Nombre del CD Artista Artista o editor Tipo de disco Tipo de disco Año Año en el que se creó el CD Título del disco Nombre del disco Artista del disco Artista o editor de este disco. Si el documento contiene varios discos, el nombre adecuado sólo aparece en el disco correspondiente. Si este campo se añade a otro elemento de portada, se muestra el nombre del primer disco. Puede cambiarlo utilizando el comando 'Propiedades'. Nero Cover Designer Añadir campos • 93 Número de pistas Número de pistas de audio del CD. Si el documento contiene varios discos de audio, el número adecuado sólo aparece en el disco correspondiente. Si este campo se añade a otro elemento de portada, se muestra el número de pistas del primer disco. Puede cambiarlo utilizando el comando 'Propiedades'. Tiempo de reproducción El tiempo de reproducción de las pistas de audio. Si el documento contiene varios discos de audio, el tiempo de reproducción adecuado sólo aparece en el disco correspondiente. Si este campo se añade a otro elemento de portada, se muestra el tiempo de reproducción del primer disco. Puede cambiarlo utilizando el comando 'Propiedades'. Tamaño total de Tamaño total de los archivos de datos. Si el documento archivos contiene varios discos de datos, el tamaño total adecuado sólo aparece en el disco correspondiente. Si este campo se añade a otro elemento de portada, se muestra el tamaño total de los archivos de datos del primer disco. Puede cambiarlo utilizando el comando 'Propiedades'. Fecha de último Fecha en la que se guardó el documento. guardado Fecha de última Fecha en la que se imprimió el documento. impresión Texto personalizado Texto individual del usuario, que se puede cambiar pulsando dos veces el campo insertado. Resulta muy útil para crear plantillas. 11.2 Añadir un campo Los campos sólo se pueden añadir individualmente. No se pueden añadir varios campos a la vez. 1. Seleccione el elemento de portada que desee. 2. Pulse el botón ; aparecen los campos. 3. Seleccione el campo que desee y colóquelo en el espacio de trabajo. Nero Cover Designer Añadir campos • 94 4. Siga añadiendo los campos adicionales que desee. 5. Repita los pasos adecuados para cada elemento de portada adicional que deba contener campos. Añadir los campos 'Número de pistas' y 'Tiempo de reproducción' sólo tiene sentido si el disco contiene datos de audio. Añadir el campo 'Tamaño total de archivos' sólo tiene sentido si el disco contiene archivos de datos. 11.3 Editar campos Los campos insertados se pueden editar con sólo pulsarlos dos veces. De este modo, aparecerá la ventana 'Propiedades', con las fichas 'Lápiz', 'Brocha', 'Texto', 'Fuente' y 'Campo'. Nero Cover Designer Añadir campos • 95 11.3.1 Ficha 'Campo' La ficha 'Campo'’ aparece en primer plano y el tipo de campo seleccionado actualmente se muestra de color azul. El tipo de campo se puede editar en la función adyacente 'Opciones'. Según el tipo de campo, hay varios campos activos en la función 'Opciones' para su edición. Alineación: dar formato al campo con 'Izquierda', 'Centro' y 'Derecha' mediante el botón desplegable. Disco: definir el índice del disco de referencia mediante las teclas de flecha. Formato de hora: seleccionar el formato para mostrar el tiempo mediante el botón desplegable. Formato de tamaño. seleccionar el formato para mostrar tamaños mediante el botón desplegable. Formato de fecha: seleccionar el formato para mostrar fechas mediante el botón desplegable. Texto libre: escribir un texto para mostrarlo en 'Campos libres'. Texto de prefijo: escribir un texto que aparecerá antes del contenido del campo. Texto de sufijo: escribir un texto que aparecerá después del contenido del campo. Tamaño fijo: al activar la casilla 'Tamaño fijo', el texto de los campos siempre tendrá el mismo tamaño. Esta función no está disponible para los campos de texto curvado. Nero Cover Designer Añadir campos • 96 11.3.2 Ficha 'Lápiz' La ventana 'Propiedades' con la ficha 'Lápiz' aparece en primer plano para: Quitar el contorno pulsando el botón visible. con lo que la línea ya no estará Cambiar el ancho del contorno en el campo 'Ancho' escribiéndolo o utilizando las teclas de flecha. Elegir un color para el contorno pulsando un área del círculo de colores. El color del campo 'Color' cambiará según la selección. Si es necesario, ajuste el brillo moviendo el marcador en la barra de colores de la parte derecha. Nero Cover Designer Añadir campos • 97 Un color también se puede definir introduciendo los datos, seleccionando los valores de color en los campos 'Iluminación', 'Saturación' y 'Brillo' o seleccionando los componentes de color en los campos 'Rojo', 'Verde' y 'Azul'. El botón 'Aceptar' guarda y cambia el color inmediatamente. 11.3.3 Ficha ‘Brocha’ Nero Cover Designer Añadir campos • 98 La ficha 'Brocha' aparece en primer plano para: Quitar el color de la fuente de primer plano pulsando el botón el primer plano queda de color blanco. con lo que Seleccionar un color para la fuente de primer plano pulsando un área del círculo de colores. El color de los campos 'Estilo' y 'Primer plano' cambiarán según la selección. Si es necesario, ajuste el brillo moviendo el marcado en la barra de colores de la parte derecha. Elegir un patrón para el primer plano y el fondo en el campo 'Estilo' utilizando el botón desplegable. Los colores correspondientes se pueden elegir en el círculo de colores. Los colores de dichos campos cambiarán según la selección. Nero Cover Designer Añadir campos • 99 Un color también se puede definir introduciendo los datos, seleccionando los valores de color en los campos 'Iluminación', 'Saturación' y 'Brillo' o seleccionando los componentes de color en los campos 'Rojo', 'Verde' y 'Azul'. El botón 'Aceptar' guarda y cambia el color inmediatamente. 11.3.4 Ficha ‘Texto’ Nero Cover Designer Añadir campos • 100 La ficha ‘Texto’ aparece en primer plano para: Seguir editando el texto gráfico en el área 'Opciones'. La opción 'Curvado' se puede establecer activando o desactivando la casilla 'Curvado'. 11.3.5 Ficha 'Fuente' La ficha 'Fuente' aparece en primer plano para: Elegir la fuente en el campo 'Fuente' pulsando la fuente que se desee. El elegir el estilo de fuente en el campo 'Estilo de fuente' pulsando 'Normal' o 'Cursiva'. Si la casilla 'Tachado' está activa, el texto gráfico aparecerá tachado. Si la casilla 'Subrayado' está activa, el texto gráfico aparecerá subrayado. Cambiar el tamaño de fuente en el campo 'Tamaño' pulsando el tamaño correcto. Todos los cambios se pueden ver en el área 'Ejemplo' antes de guardarlos pulsando el botón 'Aceptar'. Nero Cover Designer Añadir campos • 101 12 Índice alfabético Artista del disco 93 Fecha de última impresión 94 Fecha de último guardado 94 Número de pistas 94 Tamaño total de archivos 94 Texto personalizado 94 Tiempo de reproducción 94 Tipo de disco 93 A Título 93 Título del disco 93 Ampliar 27 Carátula Archivos crear 48 añadir 88 Crear lomo 52 Borrar 90 Carpetas Nombres 90 añadir 88 B Barra de herramientas Campo 23 Cuadro de texto 14 Iconos 9 Borrar 90 Nombres 90 Color Campos 99 Imágenes 65 Texto de bloque 77 Imagen 21 Configuración de impresora 36 Índice 19 Convertir a curvas 56 Líneas 10 Listas de pistas 17 Curvado 55, 80, 84 Óvalo 14 D Rectángulo 12 Datos de documento Texto 15 Barra de herramientas de iconos 9 Bloque de texto 15 añadir 47 Editar 49, 52 E añadir 73 editar 73 Editar campos 96 C Calibración de impresora 37 Campos añadir 94 Año 93 Artista 93 Nero Cover Designer Editar propiedades de campo 52 Editar propiedades de pista 49 Efectos Afilar 66 Ajustar 65 Apretar 69 Índice alfabético • 102 Brillo 65 propiedades 71 Contorno 66 H Contraste 65 Herramienta Ecualizar 65 Erosión 66 Campo 23 Filtros 66 Cuadro de texto 14 Gamma 65 Imagen 21 Girar 67 Índice 19 Girar horizontal 67 Línea 10 Girar vertical 67 Lista de pistas 17 Hundir 66 Óvalo 14 Mosaico 66 Rectángulo 12 Negativo 68 I Parabólico 66 Pasterización 66 Rotar 71 Imágenes añadir 64 editar 64 Solarización 66 efectos 64 Suavizar 66 Impresión Torbellino 70 Elementos de herramientas de edición 9 General 33 Elementos de portada 9 Etiqueta L Líneas guía crear 54 añadir 26 F Ficha Lista de pistas añadir 49 Brocha 76, 99 Campo 96 Cuadro de texto 74 M Mostrar elementos de portada 57 O Fuente 101 Imagen 78 Impresión general 33 Imprimir elementos 34 Lápiz 75, 97 Opciones del programa cambiar 30 Opciones por defecto cambiar 29 Texto 101 P Folletos crear 42, 44 Fondo Nero Cover Designer Pistas añadir 89 Índice alfabético • 103 Borrar 91 seleccionar 40 Nombres 91 Tarjeta de visita (rectangular) 40 Plantilla de documento cambiar 63 Tarjeta de visita (redondeada) 40 varias cajas 40 cargar 62 Tipos de papel crear 59 seleccionar 36 R V Recortar objetos 28 Vista preliminar 35 Regla 26 Rejilla configuración 27 T Tamaño de imagen proporcional, recortar imagen 72 proporcional, sin recorte 72 tamaño de marco 72 Texto curvado 55, 80, 84 Texto artístico añadir 80 curvado 84 editar 80 Texto gráfico Curvar 101 Texto gráfico de color 83 Tipo de CD audio 40 audio+datos 40 datos 40 seleccionar 40 Tipo de portada Caja delgada 40 estándar 40 maxi 40 MiniCD 40 Portada de DVD 40 Nero Cover Designer Índice alfabético • 104