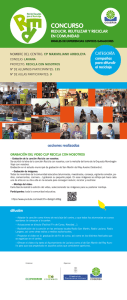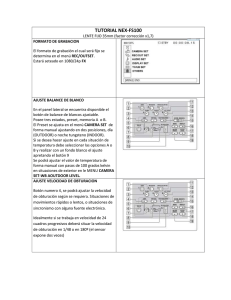Descargar Virtual DJ Manual de usuario
Anuncio

VIRTUAL DJ PRO Versión 4.x Manual del usuario Tabla de contenidos INTRODUCCIÓN ................................................................................................................ 1 Introducción a las mezclas (DJING) ............................................................................... 2 ZONAS O PARTES DEL PROGRAMA............................................................................. 4 LA ZONA DEL NAVEGADOR ........................................................................................... 6 La lista de reproducción (PLAYLIST) ...................................................................................... 7 Búsqueda y directorios ............................................................................................................. 8 Carpetas favoritas y carpetas virtuales................................................................................... 8 Base de datos............................................................................................................................. 9 Carpeta de sujerencias.............................................................................................................. 9 Opciones de canción (TRACK)............................................................................................... 10 CONTROLES DE LOS PLATOS ..................................................................................... 11 CONTROLES DEL MEZCLADOR O............................................................................... 14 CONTROLES DE LA BARRA SUPERIOR ..................................................................... 15 LA VENTANA DEL RITMO (ondas). .............................................................................. 16 Manual de corrección de BPM................................................................................................ 17 AJUSTES DE CONFIGURACIÓN ................................................................................... 18 Configuración del sonido........................................................................................................ 18 Opciones................................................................................................................................... 18 Funcionamiento (Performances)............................................................................................ 20 Pieles (Skins)............................................................................................................................ 22 Accesos rápidos del teclado .................................................................................................. 22 Red ............................................................................................................................................ 22 Control Remoto ........................................................................................................................ 23 Codecs ...................................................................................................................................... 23 Bases de datos Global ............................................................................................................ 23 Vídeo ......................................................................................................................................... 24 GRABACIÓN Y DIFUSIÓN .............................................................................................. 25 Grabar ....................................................................................................................................... 25 Grabación de un archivo (“Record File”) .............................................................................. 26 Grabación de un CD (“Burn CD”)........................................................................................... 27 Difusión (“Broadcast”) ............................................................................................................ 28 SAMPLER......................................................................................................................... 30 Playing Samples (canals)........................................................................................................ 30 Grabación Samples ................................................................................................................ 31 Opciones de Sample................................................................................................................ 31 EFECTOS ......................................................................................................................... 32 VÍDEO ............................................................................................................................... 33 Transpón Efectos..................................................................................................................... 33 Vídeo Efectos ........................................................................................................................... 34 Optimización............................................................................................................................. 35 Karaoke ..................................................................................................................................... 36 Control Remoto............................................................................................................... 37 MIDI” Mapping” Mapeado ....................................................................................................... 38 INFORMACIÓN LEGAL................................................................................................... 39 INTRODUCCIÓN Bienvenidos a Virtual DJ! Virtual DJ es un revolucionario programa de ordenador que permite mezclar automáticamente audio y vídeo desde un ordenador PC. Virtual DJ fue creado para ser simple e intuitivo. Pero no se engañe por ello. El programa tiene muchas funciones avanzadas que podrá ir explorando. En Virtual DJ encontrará todo lo que usted necesita y pueda imaginar para la realización de una mezcla: • • • • • • • • Dos platos Virtuales o tornamesas para poder mezclar audio, vídeo o hacer karaoke. Muchas funciones extensas a golpe de vista. Intuitivo mezclador con todas las funciones de un mezclador profesional Ecualizador para agudos, medios y graves; Nivel de ganancia; dos potenciómetros de volumen por canal y crossfader. Procesador de audio y vídeo con efectos Módulo de Samper donde usted podrá grabar o reproducir en tiempo real sus clips de audio. Auténtico motor para crear Loop´s (bucles o repeticiones de un fragmento) Grabación en tiempo real de sus mezclas y / o sesiones. Retrasmitir a tiempo real por Internet sus sesiones y directos (webcasting) Además Virtual DJ incluye 4.X incluye unos nuevos rasgos y muchas novedades para ayudarles a pasar menos tiempo con las funciones aburridas donde le dejará mas tiempo para disfrutar de sus mezclas (Djing): • • • Máquina automática para fijar los ritmos o golpes de una manera rápida. Zona donde se puede visualizar las ondas del sonido con sus golpes de ritmos par una mezcla mas fácil y mejor visualización. Puntos dinámicos de señal de sonido El programa (software) de Virtual DJ ha sido desarrollado en su mayor parte por auténticos DJ´s que en la actualidad están en activo y proporcionan sus necesidades y manera de trabajar mejor para poder crear sus mezclas mejor y mas rápidamente. Tanto si usted es un Pinchadiscos principiante o profesional encontrará dentro de Virtual DJ las herramientas necesarias, efectivas y profesionales para disfrutar de una buena mezcla. Si usted es principiante en el arte de mezclar temas (Djing) le recomendamos que lea atentamente antes este manual. Este contiene la información básica sobre el arte de mezclar y le explicará donde está cada cosa y qué se puede hacer con este programa. Le aconsejamos encarecidamente que lea atentamente este manual de principio a fin para que usted tenga una visión global de los que se puede hacer con este programa Virtual DJ. Luego guarde este manual y utilícelo como referencia. Comience a testear y explorar el programa Virtual DJ y efectúe las consultas necesarias. Sinceramente. Esperamos que usted disfrute de este gran producto.!! Estamos seguros que le va a sorprender su potencial! Introducción a las mezclas (DJING) El trabajo o la tarea de un buen Pinchadiscos se puede dividir en tres partes: 1. Seleccionar la música y programarla 2. Mezclar dicha música 3. Modificar y varias las música para hacer nuevas remézalas. La primera tarea consiste en escoger la música y elegir el estilo apropiado que obviamente dependerá del lugar donde se encuentre, la hora, el tipo de gente tendencias. Generalmente una buena regla como base deberá evitar tocar todos los temas estrella al principio y tratar de guardar los temas mas relevantes para un nuevo momento donde la gente ya se encuentre un poco cansada y pueda poner ese éxito que reactive a la pista. Con Virtual DJ podrá tener acceso inmediato a todos sus títulos gracias a su (playlist) o lista de reproducción ayudado por una lista de sugerencias. Usted podrá decidir en último caso qué canción poner o no. La segunda tares consiste en mezclar dos canciones como un verdadero pinchadiscos. Se suele hace las mezclas de manera que no parezca que existen cortes y que es un mismo tema el cuan van entrando los nuevos instrumentos y los nuevos corros pero siguiendo un ritmo constante. Esto suele ocurrir en temas llamados Disco que suelen utilizar en estilo House, Dance, Hip-hop, o R&B entre otros. Un Pinchadiscos mezcla en una sola canción dos temas: Lo primero que un pinchadiscos tiene que hacer es modificar e igualar la velocidad del tema que pretende mezclar con el que está sonando en esos mismos momentos. Este paso es necesario para que no suenen de manera desigualada los golpes de los dos temas y parezca que solo existe un ritmo de base. La velocidad de la música es medida por BPM (Golpes por minuto). Los BPM´s miden el número de golpes por minuto. Una canción puede ser de 160 BPM´s que sería muy rápida mientras que unos 60 BPM´s sería muy lenta. En temas de discoteca suelen tener unos 120 BPM´s mas o menos. Tradicionalmente un Pinchadiscos usa el “pitch” o el control de velocidad de BPM´s sobre los platos giradiscos o tornamesas para acelerar o reducir la velocidad del número de las revoluciones de un registro originario a un nuevo que se ajuste al tema al que pretende mezclar. En Virtual DJ los BPM´s son calculados automáticamente cuando usted carga el tema en un plato virtual. Una vez se han ajustado los BPM´s sobre la canción anterior es necesario una sincronización o alineamiento del golpe que debe de coincidir con el principio y el final de un fragmentos o compás de música. Normalmente el pinchadiscos pondrá sus auriculares sólo en un oído y escuchará la canción entrante escuchando con el otro oído la canción que está sonando (al aire) en la pista. –Mas conocido como tema entrante o (known as cueing). Entonces es cuando el DJ acelera o retrasa la velocidad de la pista entrante desde su controlador “pitch” para igualar los BPM´s de las dos canciones permitiendo ser fácilmente ver si la canción son ajustadas o no. Entonces cuando las dos pistas tienen los mismos BPM´s lo que se tiene que hacer es proceder a su sincronización y el DJ comenzará a utilizar el Crossfader del volumen del mezclador del programa aumentando y disminuyendo los temas entrantes y salientes respectivamente. Con el consiguiente cambio de canción mas conocido como transición de la mezcla. La tercera tarea de un pinchadiscos es modificar la música con varios efectos, samples, loops, o simplemente variando la ecualización de graves, medios o agudos para modificar y darle un toque personal a la mezcla y que no sea como viene grabado el tema. Con esto se conseguirá que dos temas que se mezclan por dos DJ´s no sean iguales nunca sus mezclas sino personalizadas. 2 Algunos de los efectos, sampes loops utilizados tradicionalmente son: Un “scrach” o rasguño consiste en arrastrar hacia adelante y hacia atrás el disco rápidamente consiguiendo un sonido de arañazo y utilizando el crossfader bruscamente para que salga al aire una parte de ese sonido consiguiendo efectos esporádicos en la mezcla. Un “loop” o bucle consiste en aislar un fragmento de la música que está sonando. La peculiaridad es que cuando termina o llega al final vuelve a comenzar sin notarse su corte consiguiendo así un bucle o efecto circular. Un “Sample” o muestra consiste en dar un fragmento de un tema encima o mezclando sobre otro que ya está sonando como si fuese el cambio de un tema a otro pero solo utilizando un solo fragmento. Existen una gran gama amplia de efectos y samples en Virtual DJ para que este pueda personalizar y crear sus mezclas. Los tipos de scrach, efectos y samples así como el tipo de mezcla al corte, acompasada o al vuelo son ilimitadas y dependes de la invención e imaginación del un pinchadiscos el cual da forma y crea arte en cada mezcla 3 ZONAS O PARTES DEL PROGRAMA Antes ce comenzar vamos a describir las zonas o partes de este programa llamado Virtual DJ. Podremos familiarizarnos con los distintos nombres o partes de todos y cada uno de este interfaces. Los interfaces “interfeface” llamados pieles (skins) destacan las configuraciones diferentes de disposiciones de las funciones del este programa. Vamos a explicar en interfaces llamado Mezclador Interno Usted puede cambiar las pieles a su gusto o modificar las existentes pudiendo crear una propia personalizada por usted. Ahora vamos a utilizar y explicar el que viene por defecto a la adquisición del programa. 1. NAVEGADOR / SAMPLER/ EFECTOS/ GRABACIÓN Busque en las carpetas de su disco temas de música, videos o karaoke y componga su listado arrastrando los temas o seleccionando en las distintas carpetas. 2. PLATO 1 Y SUS CONTROLES Muestra los controles del su plato o tornamesa izquierdo donde encontrará controles y efectos que hacen referencia a este plato. 3. PLATO 2Y SUS CONTROLES Muestra los controles del su plato o tornamesa derecho donde encontrará controles y efectos que hacen referencia a este plato. 4. ZONA DE CONTROL DEL MEZCLADOR Encontrará el Crossfader, la ganancia los controles del ecualizador (graves, medio y agudos) y el control de preescucha. 5. VENTANA DE RITMOS 4 Esta ventana muestra y rastrea la forma de onda de cada cancón cargada. En esta área también destaca una rejilla o guías donde indica el golpe del ritmo de cada tema. Para su correcto ajuste o mezcla. 5 LA ZONA DEL NAVEGADOR El navegador. Es la zona donde podrá navegar entre sus carpetas de su disco duro local o de red seleccionando la música. En la parte central irán apareciendo los ficheros de dicha carpeta los cuales tengan compatibilidad con el programa Virtual DJ (sonido, karaoke, vídeo). Seleccione en Configuración los ficheros compatibles con Virtual DJ y sus codecs. TRUCO: Para seleccionar mas de una carpeta y mostrar todos los temas de dos o mas carpetas tendrá que mantener las teclas “Crrl y hacer clic en la segunda carpeta y sucesivas. Así se irán añadiendo a la zona central los temas de todas las carpetas. Se muestra por tema el título, el autor, los bpm´s, el autor y el comentario. Se podrán ordenar por estos distintos campos pulsando o haciendo clic en cada una de las palabras que encabezan las columnas ordenándolas alfabéticamente de manera ascendente o descendente alternativamente al hacer clic. El nombre del autor y del título se muestran automáticamente y su comentario según las convenciones estándar que tienen los ficheros y sus etiquetas ID3 que contiene la información. La duración del los BPM (golpes por minuto) es calculada cuando usted carga una canción en el “Deck” o plato. Esta información es almacenada en una base de datos interna para su posterior información de manera que cuando un tema ya es testeado no se tiene que volver a hacer esta acción otra vez. Nota: La base de datos solo se guarda cuando usted sales de Virtual DJ Iconos clave Este título es desconocido por el programa y no fue nunca ejecutado con Virtual DJ. Este icono indica que éste título si fue explorado por Virtual DJ. Este Título fue ejecutado en esta sesión. Indicador de un fichero de Vídeo. Indicador de un fichero de Karaoke 6 Indica que existe diferencia en los BPM´s entre la canción analizada y la que está corriendo es demasiado desfasado. Le advierte que no entrará bien esta canción con la que está sonando. La lista de reproducción (PLAYLIST) Usted podrá crear una lista de reproducción automática arrastrando a esta zona los temas que seleccione. Cuando arrastre el ratón o el tema a la zona derecha de esta sección se habrirá automáticamente esta sección y se ampliará para mostrarla. Iconos de la sista de reproducción automática (playlist) Esto cargará la primera pista de la lista en el plato primero. Este botón permite activar o desactivar la opción de mezcla automática. Cuando la mezcla es automática el programa mezcla automáticamente las canciones del la lista ajustando el punto de la mezcla y todos sus parámetros BPM´s pithc, sincronización etc. Al presionar este botón se abre un menú contextual que le permite borrar, cambiar el orden, que cuando llegue al final se repita la lista, guardar la lista de reproducción etc. Uste podrá usar este botón para bloquear esta ventana y su ocultamiento al sacar el ratón de la zona activa. Grabar la lista de reproducción es fácil usando el botón o cree una carpeta virtual donde también dará acceso fácil a las canciones sobre la lista de reproducción. Las carpetas virtuales son descritas mas adelante en este manual. 7 Búsqueda y directorios La búsqueda de los temas los podrá hacer en el árbol de directorio de su disco local o de red. Filtrar los archivos catalogados en el directorio izquierdo sobre el campo de búsqueda. Usted escribe su texto de búsqueda y de inmediato se visualizarán los temas relacionados con la búsqueda que usted escribió o coincidencia. En la zona izquierda se visualizan los directorios locales de disco, de red, y a todos los que tenga acceso. También se visualizan directorios especiales los cuales se tratarán posteriormente en este manual. Haciendo Click en un directorio denominado llave CRTL puede añadir el contenido de varios directorios al filtro de búsqueda. Con el botón derecho del ratón usted tendrá un menú contextual donde podrá hacer diferentes acciones. Para realizar la misma búsqueda en un directorio diferente, seccione el nuevo directorio presionando la tecla mayúsculas y pulsando sobre un nuevo directorio. El texto de búsqueda será guardado. Carpetas favoritas y carpetas virtuales para simplificar y poder hojear defina los directorios que utiliza con mas frecuencia por ejemplo Temas 2006, Mi Música, etc. Para añadir una nueva carpeta fe favoritos pulse el botón . El directorio seleccionado será añadido al final de la lista sobre el mismo nivel que la carpeta Escritorio. Para quitar un directorio de faviritos solo tuene que pulsar el icono . Las carpetas virtuales también ayudan en el acceso rápido a encontrar la música almacenada. Una carpeta virtual sostiene accesos directos a la música almacenada. Cree una carpeta virtual, arrastre una pista en ello y la próxima vez que usted quiera tocar este tema solo tendrá que acceder a la carpeta virtual. Tenga en cuenta que el arrastrar el tema o la canción a una carpeta virtual no mueve físicamente el fichero de su lugar. Solo crea lo que se podría llamar un acceso directo. Nota: Si los archivo físicos son movidos, los accesos directos a las carpetas virtuales no serán puestos al día. Incluso no se borrarán de las carpetas virtuales. Usted tendrá que crear otra vez las carpetas. Para crar una carpeta virtual pinche el botón . Para suprimir una carpeta virtual haba clic en el botó derecho sobre ello y selecciones borrar. 8 Base de datos Encima de la carpeta del directorio escritorio yah directorios especiales llamados “ Local DataBase”, “Global Data Base”. “Local Database” Cataloga toda la música almacenada sobre el disco o discos duros locales y permiten una búsqueda sobre todos los archivos y a través de varios discos o unidades de disco si estos han sido explorados antes. Estos es muy práctico cuando usted quiere buscar una pista en particular del cual usted sabe que existe pero no donde está exactamente. Para poblar esta lista en Virtual DJ requerirá que usted explore sus discos o unidades primero. Una vez que esta lista ha sido escaneada Virtual DJ lo guardará y mantendrá en la memoria para selecciones subsecuentes. Nota: La base de datos local no se actualiza automáticamente. Si los archivo son añadidos o movido necesitará una nueva exploración. (utilice la exploración rápida) sus discos para guardar y mantener esta lista actualizada. Reexploración o modernización por derecho que pulsa sobre el icono local de base de datos. “Global Database” Permite el acceso a una base de datos global de la música que puede ser trasvasada vía Napster, si usted es un miembro suscrito a Napster. Para ir usted puede buscar canciones y trasvasar o derramar ellos directamente a su programa de Virtual DJ con su cuenta Napster. Carpeta de sujerencias El navegador destaca otro directorio especial llamado “suggestion Box”. Ur rasgo especial que analiza un estilo de mezcla particular o abiertos y compila una lista de pistas que sugiere. Use esta lista teniendo en cuenta si le queda poco tiempo para buscar un tema y ve que se está terminando el que está al aire. Consejo: La lista de sugerencias está basada en sesiones anteriores echas con Virtual DJ. Usted use su propio criterio para evitar crear la misma sesión de otro día. El objetivo de esta carpeta es aconsejar en un momento corto de tiempo un tema similar al que está poniendo para hacer una selección del próximo tema con la suficiente rapidez. 9 Opciones de canción (TRACK) MENÚS CONTEXTUALES MENÚ DE CARPETAS MENÚ DE FICHERO Con el botó derecho del ratón pulse sobre una carpeta o sobre una canción y se mostrarán las opciones: que ve en los dibujos: Estos puntos no son necesarios que se expliquen ya que son bastante significativos. 10 CONTROLES DE LOS PLATOS Aclaración: Un “Deck Control” se traduce al español dependiendo de la zona en donde nos encontremos Un plato giradiscos, o tocadiscos, una tornamesa o un deck es lo mismo así que cuando hagamos referencia a platos se entenderá cualquiera de estas definiciones. En el caso en que nos ocupa vamos a ver los controles asociados a un Plato y que actúan sobre el. Existen dos partes bien diferenciadas con el 1 y el 2 a la izquierda y a la derecha. Son los Plagos Giradiscos Virtuales y los controles que pertenecen o actúan sobre cada uno de ellos. Veamos cuales son: 1. Título de la pista o canción 2. Demostración de forma de onda para la pista actualmente cargada Esta vista muestra la forma de onda visual de la pista entera, permitiéndole ver la duración restante del audio., así como que ya ha sido dotado. El área destacada azul o roja de forma de onda indica que ha sido tocada y la posición corriente muestra la zona exacta de el punto del tema donde está. Dentro de la forma de onda se puede visualizar si existe mucho ritmo o tiene zonas mas vocales.. 3. Tocadiscos Virtual Utilice el ratón para hacer “scratch”, “Bachcue”, y “Pause”. Que es arañar el disco hacia adelante y detrás rápidamente, frenarlo, darle impulso y hacer una pausa. 4. Bucles y Ejemplos (loop´s y Samples) Seleccione el Sample que desee pinchando en la flecha. Escoja el que desee usar. Hay 12 samples que están disponibles para registrar, cargar y jugar como muestras.. Selección el Sample desde la ventana Cuando haya seleccionado un sample solo tendrá que pinchar en el nombre para activarlo o desactivarlo. El Botón REC(grabar) Cuando iniciamos esta función registra el loop y la muestra de sample. Si ningún loop está actualmente puesto en curso sobre este tema no se grabará un loop sino un sample.. Control de volumen Controla el nivel de ganancia aplicado a la muestra 11 5. Parte de bubles o “Loop” y sus controles Loop In/Out Un bucle se puede hacer en cualquier área o zona de una canción que se quiera que se repita sin tener fin como un bucle constante. El bucle comenzara cuando usted presione “Loop In” y terminará en el último que presiones “Looup Ourt” no es necesario que tenga 4, 8 o 16 golpes solo tiene que poner manualmente en el punto de inicio pinchar Loop In y seleccionar el punto final y presionar Loop Our y tendrá un bucle a au medida. Control Shift. Adelanta o atrasa el punto del bucle. Tenga usted en cuenta de que si el candado Smart está encendido moverá en la misma proporción el bucle hacia la izquierda y hacia la derecha manteniendo la misma longitud si no estuviese encendido el Smart alargaría o acortaría el bucle de su tamaño original. Botón Smart Lock Permite que los bucles que se crean sean bucles sincronizados a BPM´s Longitud Loop Permite seleccionar un loop según sus medidas de golpes de ritmo. Aumente o disminuya la dimensión del bucle con las flechas hacia la izquierda y hacia la derecha.. 6. Efectos Selección de efectos desde la flecha y el desplegable Seleccione el efecto que desea aplicar desde la flecha y despliegue la lista y selecciónelo.. Efecto seleccionado de la lista Haga clic en el nombre para aplicar el efecto seleccionado. Controles Param 1 & 2 Los dos controles ajustan los posibles parámetros del efecto seleccionado que está en la caja. Tenga en cuenta que todos los efectos no tienen dos parámetros para ajustar. Algunos tienen mas o menos. Estos controles son para la mayoría de los efectos. 7. Controles generales Marca o ancla (Cue) En posición de pausa usted puede crear una marca o Cue. Para poner un punto o señal haga una pausa en la canción, busque la posición deseada y luego pulse sobre el botón Cue. También pulsando sobre el botón derecho del ratón se crea la marca a tiempo real. Una vez marcado ya podremos volver a ese punto desde el lugar en donde nos encontremos de la canción con solo pulsar el botón izquierdo del ratón. Pero tenga en cuenta que la música se parará no continuará sonando. Lo que hace realmente es volver al punto seleccionado y quedarse en pausa. Botón Stutter / Play Da comienzo a la música.. Presione el botón “Stutter/Play” cuando quiera que comience a sonar la música. Este botón también tiene el efecto que si se vuelve a presionar durante una reproducción el tema salga o regresa al punto donde comenzó. 12 Botón Pause Este botón de pausa hace alto o Stop en la música que está sonando. Si continua presionando este botón le mandará al punto cue o marca que tenga programados por orden de cues y al final nos manda al principio de la canción. 8. Botón Sync Pinche sobre el botón “sync” con el botón izquierdo del ratón para emparejar y ajustar el ritmo del tema al otro en BPM´s . Pulse el botón “Sync” con el botón derecho del ratón para dar comienzo a la canción y que se ajuste con el ancha o punto de ritmo mas cercano y se quede como imantado. 13 CONTROLES DEL MEZCLADOR O Virtual DJ se destaca por tener un mezclador Virtual y muy funcional. Sus funciones no similares al de un mezcladore o mesa de mezclas profesional. El mezclador en esta piel Internal Mixer Virtual se puede es como vemos en la imagen. Los controles del mezclador incluyen: 1. Control Channel Gain Este botón pone el nivel especificado del canal correspondiente Usted deberá emparejar el control de ganancia del la canción al de la que está sonando o para que se superpongan correctamente. Presione el botón derecho del ratón para un ajuste automático al tema que está corriendo. Presiones dos veces con el botó derecho para poner a “0” la ganancia 2. Controles de canales Ajuste con los controles verticales como si de un mezclador normal se tratase.. 3. Botones de ecualización EQ Existen tres botones por canal para ecualizar la música. Agudos, Medios y Graves. Usted podrá poner a mas 10 y menos 10 las distintas frecuencias. También existen unos puntos al lado de cada control los cuales eliminan de inmediato la frecuencia en cuestión. 4. Preescucha o “PFL” Pinchando en el botón PFL izquierdo o derecho seleccionará en sus auriculares o monitores el tema que desee escuchar.. 5. Control Crossfader El crossfader mezcla audio o video entre dos canciones. Es decir este mando de izquierda a derecha es muy popular entre las mesas profesionales de Dj´s para no tener que subir y bajar los canales “2” de cada canal y sincronizar exactamente la mezcla en un solo movimiento. 14 CONTROLES DE LA BARRA SUPERIOR 1. Nivel de los auriculares. Controla el nivel de los auriculares . 2. Control Cue/Mix blend Ajusta y efectúa como balance entre la preescucha y la mezcla que se realizará al aire. 3. Botón BPM Abre el menú de edición de BPM. 4. Botón Automix Button Ejecuta la opción de mezcla automática 5. Control Master Volume Controla el volumen de salida del Virtual DJ. 6. Relog Muestra la hora actual de su PC. Si hace click cambia a cronómetro. 7. Botón Config Abre el menú de configuración. Por favor. Busque la sección de configuración en este manual para mas información. 15 LA VENTANA DEL RITMO (ondas). Encima de esta ventana podrá ver pasar las curvas correspondientes a las dos canciones. Estas curvas son representadas en forma de onda, permitiendo una representación gráfica de la música. Los picos de la curva representas los golpes mas altos. Para sincronizar la música estos picos deberán de estar superpuestos uno encima del otro. La línea vertical del centro de la ventana representa la línea donde sale al aire el tema o canción. Existen tres botones a la derecha del la ventana donde usted podrá seleccionar la manera de visualizar las ondas mas lentas o mas rápidas. También existe un potenciómetro a la izquierda para ajustar a su antojo la velocidad de estas. Debajo de las curvas de ondas hay pequeños cuadros (guías) llamadas CBG rejilla o marcas de golpes computerizadas que representas la posición de los golpes del ritmo de una canción. Los cuadrados mas grandes representan el principio del compás en un ejemplo de 4X4 el CBG es en particular útil, por ejemplo mezclando una pista de audio en el momento de un intro donde el golpe tiene que coincidir con los cuadrados mas grandes. En el dibujo de la imagen anterior indica que si está sincronizada la mezcla pero no va a coincidir el golpe del bombo “pom” con el del plato o pandereta “chi” porque no se ajustó los cuadrados mas grandes. No sincronización Golpes emparejados pero no alineados Golpes emparejados alineados 16 y Manual de corrección de BPM el CBG es calculado aotumáticamente cuando una canción es cargada por primera vez. Virtual DJ usa un algoritmos poderosos para calcular el BPM y el CBG de música. Usted puede escojer entre el algoritmo rápido pero eficaz que trabaja bien para sonidos techo y house y un algoritmo lento que es eficaz para cualquier tipo de mísica. Sin embargo, en algunos casos raros, el CBG correctamente no es colocado sobre le golpe de la canción. En este caso es necesario realizar una corrección manual. Pinche el bot . Hay varios métodos de corregir el BPM y el CBG: El método mas simple es el “beat-march” de una canción con su BPM desconocido con una canción cuyo ya saben y conoce entonces que pulsar sobre la copia de otra canción. O bien, use el método de las anclas. Para ajustar manualmente el ancla usted pondrá el tema en el primer golpe de la canción y pinchará Establecer Golpe 1ª ancha. A continuación avanzará al segundo golpe y pinchará Establecer Golpe 2ª ancla y así sucesivamente para editar los golpes manualmente normalmente dos o tres anchas deben de ser bastante para calcular automáticamente el CBG exacto. 17 AJUSTES DE CONFIGURACIÓN Virtual Dj fue diseñado para se muy simple y fácil de usar pero es también totalmente customizable para ajustar con su PC y periféricos deseados. . Los ajustes Para acceder a cambiar la configuración de Virtual Dj pinche el botón serán mostrados en la pantalla. Pulsando sobre la etiqueta o pestaña podrá acceder a las distintas partes de las secciones de este menú: Configuración del sonido Usted deberá configurar una tarjeta de sonido para que funcione su Virtual DJ. Inputs (entradas) – Use el Time Codec con Vinilos o CDs para controlar su Virtual DJ. Seleccione la configuración de entrada apropiada para esta lista desplegable. Outputs (alidas) – Seleccione la salida según su configuración Select the output configuración que usted desee utilizar en de la lista despleglable. Sound card(s) (tarjeta de sonido) – Dependiendo de la entrada y la salida que tenga configurada seleccione de la lista desplegable la opción que mas le convenga. Nota. Muchas tarjetas de sonido son reconocidas automáticamente por Virtual DJ si están instaladas. Sound card (tarjeta de sonido) – Si su tarjeta de sonido requiere configuración usted podrá especificar a la tarjeta de sonido los parámetros requeridos en este apartado seleccionando desde el menú desplegable. Opciones Actualización – Si está “Activado” esta opción buscará al iniciar el programa actualizaciones o nuevas versiones. (esta opción requiere una conexión a Internet). Charts – Autoriza a Virtual DJ a enviar la estadística de forma anónima sobre sus sesiones o temas mas tocados con este programa; el programa compila los temas que pincha y los manda a una lista en http://www.virtualdj.com/charts.html. No se mandará ninguna información personal. Ayuda – Si está “Activado” esta casilla muestra la ayuda contextual que aparece cuando el puntero del ratón se posa encima de una zona u objeto de Virtual DJ. (esta opción depende de la piel seleccionada). MSN – Cuando activa esta opción permite a MSN Messenger mostrar la música que está tocando. 18 Carga Máx– Especifica la duración de la carga máxima que una pista podrá cargarse en un plato o cargador en memoria. Algunos temas demasiado largos pueden poner en peligro Virtual DJ y se puede bloquear dependiendo de los recursos de su máquina. Active esta función para proteger en un descuido cuando está actuando en directo y evitar posibles cuelgue de máquina. Lee ID3 Tags – Activa o desactive en Virtual DJ la información que de las etiquetas de los archivos MP3 y MP4. Nota. Esta opción puede aumentar el tiempo de carga de la música. Escribe VDJ Tags – Permite almacenar los cambios en el fichero MP3 no en la base de datos interna de Virtual DJ. Graba directamente en los archivos y sus etiquetas de MP3´s.. Esto permite usar estos archivos sobre otros ordenador y encontrar las marcas o comentarios que escribió. Seguridad – Este ajuste previene cargar una canción sobre un plato cuando este está sonando. Escoja “Preguntar” en Virtual DJ le pedirá autorización para parar el tema y cargar el entrante, seleccione “siempre” para que Virtual DJ no permita la carta de un tema cuando está sonando, selecciones “nunca” para que Virtual DJ no le pida información y cargue siempre el tema entrante cortando el que está sonando. Dirección de las ondas – Permite cambiar la dirección del las ondas representadas en la ventana en una u otra dirección. Disco – Emula la velocidad e un disco de vinilo de 33 o 45 RPM Rango del Pitch – Cambia el rango del pitch de +8%; +12%; +34%. Esto permite en cantidades menores ajustar mejor el rango. Motor de BPM – Escoja entre los tipos de algoritmos que existen para el análisis de los BPM. El primer llamado Techno/house lo deberá utilizar cuando el tipo de música tenga el golpe muy pronunciado (normalmente ritmos de 4X4). El segundo algoritmo se utiliza para cualquier estilo. Seleccione esta opción para cualquier otro tipo de música (esta opción es mas lenta pero mas exacta). Auto Pitch-Match – Cuando carga automáticamente una canción seleccione el modo de BPM para ajustar a la canción que está entrando de manera automática. Auto Ganancia – Seleccione esta opción para que cuando cargue una canción se ajuste la ganancia automáticamente a Siempre a “0” db, ajustar o desactivado. Auto Reset -Pitch – Permite activar o desactivar despues de la carga de una canción que el pitch vaya a el punto central 0%. Auto Reset-EQ – Permite que al cargar un tema el ecualizador de agudos, medio sy graves se pongan a 0. Auto Cue – Al cargar un tema a avanza al punto cue que tengamos seleccionado o al punto primero del golpe de ritmo. Auto Headphones – Esta opción permite la conmutaicón automática de los auriculares. Seleccione “en la carga” para fque la señal de los auriculares cambien cuando carga una canción de un plato a otro. Selecciones “siempre” si quiere una señal que cambie cuando existe una nueva pista cargada o si cambiamos a la anterior como por ejemplo para hacer Scrach. Desactivar Bloqueo Permite desactivar o activar e bloqueo de dos temas emparejados. Esta opción puede ser interesante si pretende reajustar el tema porque no está a su gusto o si pretende hacer scrach para no mover el otro tema también. Forzar Fade – Cuando está activado permite forzar el Fade cuando se está utilizando la mezcla automática. Duración del Fade – Permite ajustar el cambio de la mezcla automática entre varios segundos ( de 0 a 16 segundos). Cross Fader – Permite seleccionar la curva del Fader. Has cuatro opciones diferentes para que usted ajuste a sus necesidades dependiendo de el tipo de mezcla que desee hacer. (Cortar, Scratch, Suave y Full). 19 Funcionamiento (Performances) Con estas opciones usted podrá optimizar totalmente el funcionamiento de su Virtual DJ para optimizarlo con su ordenador. Dependiendo de los recursos de su máquina y su sistema requerirá algunos ajustes para trabajar mejor con otros periféricos. Le recomendamos que se tome unos minutos probando todas y cada una de las combinaciones y verifique cual funciona menor con su configuración. Presets (predeterminar) Utilice este deslizador para seleccionar las configuraciones diferentes para los parámetros de debajo. Usted no debe preocupares de poner exactamente estos parámetros si no entiende. El cambio del deslizador ajustará los parámetros siguientes. Soundcard (tarjeta de sonido) Latencia- la latencia es la cantidad de tiempo que la máquina toma para un dispositivo para responder a un mando, una orden. En esencia la latencia hace una diferencia significativa usando el vinilo cifrado por tiempo, Cds, Midi o dispositivos de control externos. Usted podrá oír interferencias y pequeños chasquidos en el ordenador de no ser rápido el audio y su latencia. (Note: en modo ASIO si su tarjeta de sonido no trabajará bien con una latencia forzada por el software deberá usar el valor “automático” y ponga la latencia en el panel de control de la latencia de la tarjeta de sonido) Safe Mode – Si usted usa un modo DirectX (como simple, dual, mono o 4.1) y escucha interferencias y escucha pequeños chasquidos puede ser que su CPU está momentáneamente ocupado y no puede atender a la tarjeta de sonido. Para evitar este sonido molesto tendrá que utilizar los algoritmos avanzados. Tanto si usted está trabajando en modo red o en modo master si escucha interferencias tendrá que desconectar este módulo a no ser que su PC sea muy rápido. Nota: Esta opción no tiene ningún efecto sobre modos de latencia bao ASIO Overclock – En este ajuste pude hacer que el ordenador corra más rápido (sobre todo en ordenadores portátiles) y por o tanto ser compatibles con mas tipos de latencias. Scratch Esta opción es para ajustar la calidad para pode hacer scratch o que el sistema utilize la latencia que está predeterminada por el programa. 20 Scratch algorithm: El algoritmo simple no añadirá ningún computacional elevado y usará un algoritmo de ínter polarización simple para calcular el sonido improvisado. El algoritmo realizado usará un algoritmo poderoso que imita el movimiento de la aguja sobre los surcos, obtener un mejor sonido improvisado posible. Un tamaño con filtro de 11 da mejor proporción de calidad / CPU produciendo una buena bajo un régimen muy bajo de su computadora. 48 kHz <-> 44 kHz Este campo describe como Virtual DJ interpolará entre 48 kilohercios y 44.1. La selección de la ínter polarización básica ahorrará algunos recursos del sistema y podría mejorar el funcionamiento. Para la mejor interpolarizacion de calidad escoja Lowpass en filtro 11 son la mejor proporción calidad / CPU Master Tempo El master tempo es el algoritmo que utiliza Virtual DJ para cambiar el pitch de la canción sin cambiar su tono. La falta de algoritmo rápido toma utiliza solo un pequeño porcentaje de la CPU y produce muy buenos resultados en una franja de mas menos 10 %. Sin embargo para utilizar un algoritmo externo sería mas rápido y puede producirse algún salto de la canción. Si su ordenador es lo suficientemente rápido utilice u algoritmo externo de lo contrario utilice esta opción. 21 Pieles (Skins) Escoja entre varios tipos de interfaces diferentes o pieles llamadas “skins”. Virtual DJ:Basic – Es una piel básica, simple. Virtual DJ:Full – Una piel que destaca los mandos del DJ l. Virtual DJ:FullVideo – una piel sirve para mezclar vídeos con Virtual DJ. Virtual DJ:InternalMixer – una piel que controla los rásgos del mezclador de audio de Virtual DJ Nota: Podrá encontrar mas http://www.virtualdj.com/skins.html pieles en: Accesos rápidos del teclado Los accesos rápidos empleados en Virtual Dj permiten tener acceso a todos los parámetros del programa adjudicando un atajo de teclado. Usted podrá crear, modificar y borrar tantos atajos como desee para personalizar su Virtual DJ. Red Usted puede sincronizar múltiples instancias del programa Virtual DJ en ejecución. Podrá abrir tantos programas como su ordenador pueda soportar. No synchronization – apaga la sincronización. Local synchronization instancias abiertas de sincronizar dotas juntas. – permite Virtual DJ a múltiples controlar y Network synchronization – permite a varios ordenadores controlar Virtual dj en sincronización de red. 22 Control Remoto Virtual DJ permite controlar periféricos externos como Numark iCDX, Hércules DJ Console and the DAC-3. Esta sección permite habilitar el control remoto de los o periféricos par controlar Virtual Dj y trabajar con reguladores externos. Una vez que usted haya conectado el periférico al ordenador inicie su Virtual Dj y configure las opciones correspondientes.. Codecs Aqui podrá añadir a su Virtual Dj los códex para que reconozcan los tipos de archivos así como los tipos de vídeo.En esta seción se incluirán las exensiones de los archivos mas comunes de vídeo. Sin embargo si hay archovos que requieren dodecs diferentes usted podrá añadirlos a la lista para que Virtual DJ abra aquellso archivos con su codec apropiado e instalado. Bases de datos Global Si usted tiene una cuenta de Napster Virtual DJ le permite registrar su cuenta y buscar pistar de audio en su tramsmision por internet. Etooperminte de una forma rápida y facil buacar su coleccón de música directamente des de Virtual DJ 23 Vídeo Activar – Permite activar la ventana de modo vídeo. TV Output – Seleccione el monitor de salida master de vídeo.. Nota: Use solo los motores que son parte del escritorio de ventanas. Si el monitor no se encuentra configurado selecciones y configure su monitor antes. Use Hardware Acceleration – Use DirectX para calcular y mostrar el vídeo. Nota: no todas las tarjetas de vídeo soportan esta opción. Show Song Title (sobreimpresión del título ) – Visualiza sobreimpreso el título del vídeo en la pantalla. Crossfaders unido – Une el crossfader del audio y del vídeo permitiendo el control por separado si se desea. Decode while hidden (decodifica en segundo plano) – Descifran el contenido del vídeo incluso cuando está oculta la salida principal. Esto prevendrá algunas sacudidas que pueden ocurrir cuando el contenido del vídeo es traído de la mezcla con el crossfader. Una tarjeta de vídeo rápida con un PC lento pueden tener problemas con estas opciones. Activate on load (Activa la carga)– Le dice a Virtual DJ que active el motor de vídeo automáticamente si un archivo de vídeo es cargado sobre un plato. Apagando esta opción usted solo deberá poner temas e audio sin mezclar vídeo.. Hide logo (Logo de Virtual DJ superpuesto) – Active o desactive la opción de que aparezca el logo de Virtual DJ superpuesto en la pantalla o monitor de salida . 24 GRABACIÓN Y DIFUSIÓN Para grabar o difundir una sesión pinche en el menú “Record” y aparecerá en la parte baja la siguiente ventana: Opciones de menú: • Grabar ficheros (a un disco duro) • Grabar en un CD (audio) • Difundir por Internet (Broadcast). Selecciones los ajustes e grabación pulsando en botón “Config” en la ventana inferior. Grabar Dentro del apartado configuración seleccione entre los tres métodos diferentes o fuentes de grabación. Independientemente de si el archivo de registro o quemado del CD o de la difusión. Master – Graba desde la línea de master del mezclador de Windows. Master + MIC – Graba desde la línea de master del mezclador de Windows ma la línea de micrófono. Line IN – Graba solo desde la línea de entrada de la tarjeta de sonido. Por ejemplo si usted utiliza un mezclador externo conectado la salida de la mesa de mezclas a la línea de entrada de la tarjeta de sonido. Estos ajustes son independientes de los ajustes de grabación de CDs y de difusión por Internet. 25 Grabación de un archivo (“Record File”) Seleccione “Record File,” Graba la Sesión grabada en formato wav o mp3 en su disco local. Gaga Clic sobre “Config” para acceder a los ajustes de configuración y grabar un fichero. Grabación Master, Master + MIC, or Line In – Seleccione la fuente de grabación. Auto-Start – Activando esta opción comenzará automáticamente a grabar cuando presione Play. File (archivo)– Selecciones la dirección o ruta donde desea que grabe el fichero . Prompt if overwrite – Esta opción le advierte de que el nombre del fichero ya existe y que si quiere sobrescribirlo. Split in multiple files – Seleccione esta opción para registrar una sesión con pistas separadas en vez de grabar un solo archivo de audio. cortará el fichero generando uno nuevo a partir de la Con este botón” mezcla. Existe otra posibilidad y es que el programa se encargue de cortar automáticamente cuando usted pasa el crossfader de un lado a otro. Format (formato)– Selecciones el tipo de formato del fichero de audio que desee. WAV – Graba una sesión con un fichero en formato WAV. MP3 – Graba una sesión con un fichero en formato MP3. Encoder (codificador) – Le indica al programa Virtual Dj donde está el fichero codificador del formato MP3.. Bitrate – Seleccione esta opción para la grabación en formato MP3. Se recomienda una tasa de 192 kilo bites para una calidad similar a un CD. Una vez usted haya configurado todos los parámetros está listo par hacer click en grabar y comenzar su grabación. 26 Grabación de un CD (“Burn CD”) Esta opción graba en formato de imagen de CD para quemar después un cd en blanco. Usted deberá quemar un CD con sus programa que utilice para su grabadora. Virtual Dj registra un formato BIN/CUE es el tipo de archivo que contiene toda la información par la grabación de un CD. Pinche sobre el botó “Config” para acceder a la configuración de grabación de un CD. Grabación (Record From) – Master, Master + MIC, or Line In – Selecciones una de estas opciones para proceder a la grabación dependiendo de su configuración y sus preferencias. Auto-Start – Esta opción activa el modo de auto Star o comienzo cuando usted hace click en el botón play. File (archivo)– Seleccione el la dirección y la ruta del fichero de salida para la grabación del CD. Prompt if overwrite – Seleccione esta opción para que el programa le avise de que si desea sobrescribir el fichero. Cuando esté preparado haga click en el botón de grabación para comenzar la sesión. Utilice el botón “Cut” para cambiar o hacer corte del track. Recuerde que la sesión se grabará en formato .BIN/.CUE para una posterior masterización grabación o quemado del CD con el programa que usted tenga predeterminado para la grabación. 27 Difusión (“Broadcast”) La diffusion de su mezcla en Virtual DJ se puede hacer por Internet a tiempo real para que puedan escuchar sus sesiones en vivo y en directo. Presuone el botón “Config” para accede a la configuración del “Broadcast”. Record From (Grabación) – Master, Master + MIC, or Line In – Selecciones la línea de grabación que desee. Auto-Start – Esta opción comienza la difusión al hacer cick en el botón play Nota: tenga en cuenta que algunos servidores no aceptas esta opción porque necesita unos segundos desde que comienza la grabación hasta que empieza a admitir el sonido. 28 Format (formato)– Seleccione el formato de fichero de salida para la emisión. MP3 o OGG. Usted deberá seleccionar teniendo en cuenta las características que admita su servidor. Selecciones “bitrate” para definir la calidad del fichero MP3. Usted deberá seleccionar teniendo en cuenta las características que admita su servidor. Server (Servidor) – Existen dos caminos o maneras de difundir una sesión. La difusión que utilice un servidor de radio o un acceso a la difusión desde su propio ordenador. Broadcast from local computer (Emitir desde un ordenador local) – Usted puede convertir su ordenador en un servidor webcast. Haga click en esta opción para comenzar la grabación. Max number of clients(máximo número de clientes) – Usted puede delimitar el número máximo e usuarios que pueden unirse a su sesión al mismo tiempo. Recuerde que dependerá del ancho de banda y de la calidad de difusión que esté emitiendo el número de radio escuchas. Cuando esté listo opera hacer webcast simplemente pulse sobre el botón de grabación de su Virtual DJ y se iniciará en una dirección similar a (por ejemplo: http://123.45.67.89:8000/Virtual.ogg o http://215.302.33.5/VirtualDJ.mp3). Los oyentes podrán escuchar sus mezclas si escriben la dirección que usted les indique.. Precaución: Si usted usa una conexión a Internet sin tener una IP fija la dirección del webcast podría cambiarse dependiendo de la que le haya asignado el servidor o proveedor de su conexión. En este caso usted deberá regularizar e informar de la nueva dirección IP. Precaución: Los oyentes deberán ser capaces de comunicarse con el ordenador vía servidor webcast. Configure su conexión a Internet para que puedan escucharle. Broadcast to a radio server – Inserte las extensiones o parámetros del servidor de Internet. Introduzca la dirección IP del servidor de radio web el usuario y la contraseña para que Virtual Dj comience a servir su sesión. 29 SAMPLER Usted puede cargar, grabar y reproducir las muestras en 12 canales diferentes totalmente independientes Vea la imagen de la pantalla Sampler a continuación. Existen dos tipos de muestras que son utilizadas los Samlers o Loops. Los Samples son fragmentos de audio que tienen un comienzo y un final Normalmente no tienen un ritmo intenso y suelen ser estribillos o vocales. Loops son muestras que no tienen principio ni fin creando un bucle continuo. Se suele utilizar ritmos emulando a una caja de ritmos estándar. Playing Samples (canals) Para que suene la muestra solo tiene que hacer clic en el botón Play y comenzará a sonar a no ser que tenga el potenciómetro a 0. .. Cuando termine de la Para grabar un jingle presione sel botón grabación vuelva a presionar el mismo botón y se detendrá. para Si usted desea grabar un loop o bucle pinche el botón loop comenzar una grabación y se grabará el bucle previamente seccionado. Cuando usted grabe un loop al reproducirlo no parará al final y continuará desde el principio de manera indefinida . Usted podrá utilizar directamente desde el menú desplegadle de esta piel los samples o loops sin tener que accede a la ventana principal. 30 Grabación Samples Usted puede grabar sus poroios Samples y loops. Para grabar un sample o una muestra solo tundra que darle al botón grabar Sample o Loop y comenzará la grabación La muestra sera registrada en el canal seleccionado.. Precaución: Para gravar y guardar tendrá que darle al botón de opciones del canal específico y decirle que guarde su sample o loop en su disco en formato de audio. Opciones de Sample El menu de opciones de cada canal de sample está disponible pulsando el botón Redondo al lado derecho del número del canal. Cargar – Carga los samples o loops desde su disco local o de red. Guardar – Guarda los samples o loops desde su disco local o de red. Loop – Le indica al programa que cuando llegue al final de la muestra comience de nuevo de forma automática. Bloqueo de Golpes – Sincroniza la muestra con el tema que esté sonando o con el que esté active. AutoPlay – Se auto ejecuta al subir el potenciómetro o corredera de correa. Write Protected – Protege el sample para que no pueda ser borrado. 31 EFECTOS A continuación vemos la ventaja de los efectos de audio y de video. En esta ventana usted podrá seleccionar el efecto que desee y activarlo o desactivarlo. La lista de efectos se muestra sobre la parte izquierda. Puede ser activada para cada plato y también es posible activar múltiples efectos de la lista. Para usar los efectos seleccione la pestaña efectos y active pulsando sobre uno de los dos platos para que el efecto se active sobre la música que está sonando en la zona que desea. Vuelva a pinchar en el botón central y el efecto se detendrá. Algunos efectos tienen parámetros para ajustar o variar el mismo. Los parámetros se pueden ver a la parte derecha de la ventana y en esta piel también en la parte superior del plato. Vea la imagen de la izquierda par ver como se pueden controlar hasta dos parámetros por efecto seleccionado. Nota: No todos los efectos tienen dos variables o parámetros para modificar. Algunos tendrán mas de dos. Nota: Por defecto los efectos estarán desactivados al cargarlos en una pista y será necesario pinchar para activarlos. Consejo: Es posible crear subcarpetas para poder organizar los efectos de manera anidada. En la carpeta de Virtual DJ cree la jerarquía de carpetas para tal efecto.. 32 VÍDEO Además de mezclar audio de manera tradicional también es posible mezclar Vídeos con la facilidad y la familiaridad e un interface de DJ. En vez de archives de audio Virtual DJ puede reproducir y mezclar ficheros (mp3, wma, m4a mp4, wmv, etc) así como avi, mpg, vob. Virtual DJ le permite hacer mezclas, Scrach, efectos con videos como si estuviese reproduciendo un fichero de audio mp3. Los ficheros de video el programa los distingue con este icono mismo modo que un fichero de audio. Y podrá ser cargado de el Por defecto cuando usted carga un fichero de video se abre la ventana de video como se muestra en la figura de la derecha. Si su tarjeta de video tiene una salida de TV o una segunda pantalla o salida digital usted podrá usar esta salida para en vez de la salida. Para ello tendrá que ir al menú de configuración. Si no puede visualizar en la segunda salida de monitor compruebe su configuración de Windows para ver si tiene habilitada esta utilidad. Los clips de video de DVD no protegidos pueden ser transferidos al disco duro que usa la unidad de DVD de rasgón incluida con Virtual DJ. Los archives serán copiados con alta calidad en formato VOB. Transpón Efectos Virtual DJ destaca muchos efectos o transiciones diferentes para la mezcla de un clip de video a otro. Seleccione el efecto o transición que desee y aplíquelo en los efectos que muestra la imagen. Pinchando sobre las transiciones escoja la transición deseada. También es posible escoger el efecto de transición de mandos de video de pantalla de vídeo en la piel FullVideo. Cambie en el menú configuración la piel para utilizar la piel para mezclar video. 33 Hay dos modos de mezclar clip de video: Automáticamente o a mano. Para mezclar vídeos a mano use el vídeo crossfader a la transicón entre vídeos o bien pulsando una o la otra ventana de vista anticipándse al vídeo y mezclando suavemente con el scrssfader. Virtual DJ También hace el video que se mezcle de manera automática. La mayor parte de los efectos de transición destacan un algoritmo poderoso e “inteligente” para determinar que se está mostrando sobre la salida de video principal. Para usar este comportamiento automática active la transición de video efectúan por pulsando sobre active en la página de efectos o pulsando sobre el botón de transición de la piel Full Video. Vídeo Efectos De modo similar a los efectos de audio usted puede usar efectos de video de un plato u otro como lo haría con un efecto de sonido. Simplemente vaya a la pestaña de efectos de video seccione el que desee y utilícelos tan fácilmente como un efecto de audio. También existen controles en la piel para la mezcla desde la parte frontal sin tener que ir a la pestaña efectos. 34 Optimización En general la mezcla de video consume mas recursos de la áquina que mezclando audio. Usted deberá tener cierta optimización revia cuando esté transmitiendo video a pantalla complete similar a la visualización de un DVD. Existen varios parámetros que determinan la velocidad en el cual Virtual DJ someterá a descompresión el contenido del video. El tamaño de la mejoria Ram la memoria de video y la velocidad del microprocesador y de la tarjeta procesadora de gráficos (GPU) y sobre todo la velocidad de su disco duro. Otro parámetro que influye en gran parte es el funcionamiento y el tipo de archive. Un archive de formato MPEG-1 formato es mucho más rápido para someterlo a descompresión que un fichero .VOB De modo similar un fichero con 320x240 de resolución es mucho mas rápido que uno de 720x576. Por defecto Virtual DJ descomprime somete a descompresión solo el contenido que es visible en la ventana de la mezcla de video. Esto quiere decir que si hay dos clips que están jugando pero solo uno es visible Virtual Dj solo someterá a descompresión el video visible. Si muestran ambos archives de video en la ventana de la mezcla entonces y solo entonces Virtual DJ estará descomprimiendo los dos videos. Esto es así paa optimizar recursos. Y para finalizar le recomendamos una resolución de salida no mayor que la resolución de los archives de video. Usando resoluciones más altas, el contenido de resolución baja no es aconsejable utilizar calidades superiores a 800 X 600 que lo que hará es consumir recursos de su ordenador y no verá ni apreciará la diferencia. 35 Karaoke Además de la capacidad de tocar música y de mezclar video de manera fácil. Virtual DJ le permite la reproducción y la mezcla de ficheros karaoke. Virtual DJ es compatible con MP3+G, WAV+G, WMA+G, OGG+G, asi como DVD karaoke y .ficheros ZIP. Estos ficheros tendrán que ser pasados a un disco duro y descomprimidos para poder utilizarlos con Virtual DJ. La reproducción directa de DVD no es posible. Usando MP3+G archivos, las canciones tendrán dos archivos que aparecen en el navegador del Virtual DJ: • Los ficheros con el icono “k” son archivos de laraoke de video. Cuando usted carga el fichero en el plato, Virtual DJ visualiza automáticamente en la pantalla de vídeo los textos o barras para hacer el karaoke. • El Segundo icono normal solo es un archive de audio. Ustd puede arrastrar y puede dejársete archivo en el segundo plato para hacer mezclas con las canciones pero no se verá nada en la pantalla de vídeo. También es posible hacer ficheros de CDG en uno solo fichero ZIP. En este caso solo el karaoke del archivo de vídeo aparecerá en el navegador de Virtual DJ Para evitar utilizar mucho espacio en disco se recomienda que los ficheros de vídeo y de karaoke los guarde y los comprima en formato ZIP o RAR y que los descomprima a medida de que los vaya necesitando. 36 Control Remoto Usted puede que Virtual DJ utilice periféricos para un control remoto. Para ello deberá ir a configuración y configurar los periféricos que desee utilizar. Virtual DJ es compatible con una gran serie de periféricos como son los Numark iCDX Hercules DJ Console, DAC—3 y muchos mas. También permite utilizar periféricos que cumplan con la normativa MIDI. Para habilitar un periférico tendrá que habilitarlo en el programa de configuración en la sección Control Remoto. Teclee y habilite el periférico que prefiera y se conecta aparecerá correctamente aparecerá el punto verde indicando que todo está correcto. Si el controlador al conectarlo no funciona intente verificar que está abilitado en la sección de configuración y si no está inicielo en ese momento. Nota: Una Buena regla es tener conectado el periférico antes de iniciar Virtual Dj y el programa lo detectará. Algunos controladores pueden necesitar la configuración adicional de “mapping” o pameado. Dependiendo del controlador deberá hacerse de una manera u otra. Tenga en cuenta que esto no tiene nada que ver con Virtual DJ si no con el periférico que esté configurando. 37 MIDI” Mapping” Mapeado Los controladores Midi no especificados necesitan que usted los mapee para su funcionamiento. Podrá poner el atajo de teclado que prefiera y configurar el dispositivo a su antojo Abra la sección de configuración en su apartado control remoto y seleccione configurar MIDi. Usted verá que cuando hace click en Configuración MDI Aparece una ventana como la que está viendo a la derecha de esta página. Puede agregar tantos atajos midi como desee y seleccionar del menú la aplicación o acción que desee. También podrá darle distintos parámetros para ajustar al máximo la configuración o la acción. Luego solo tendrá que darle al botón OK para que Virtual DJ acepte los nuevos cambios o atajos midi. También existe la posibilidad de cargar un fichero ya preconfigurado directamente. 38 INFORMACIÓN LEGAL http://www.atomixproductions.com Atomix Productions PO box 324 Warren, PA 16365 USA Virtual DJ Copyright: Copyright © 1997-2006 Atomix Productions All Rights Reserved Number IDDN.FR.001.040012.01.R.C.2000.000.31400. Marcas de fábrica “Trademarks”: El Logo está registrada la marca a nombre de Atomix Productions. VirtualDJ está registrado como marca a nombre de Atomix Productions. La reproducción del manual está prohibida al complete o parte sin el permiso escrito expreso de Atomix Productions. Windows and DirectX son marcas registradas del fabricante Microsoft Corporation. Licencia y restricciones: Según EULA (acuerdo de licencia de usuario final) acepta cada usuario la instalación de Virtual DJ: Usted no está autorizado a hacer copias de Virtual DJ, de ninguna manera ni electrónica. No podrá transferir Virtual DJ de una computadora a otra ni por red. Usted no podrá descomprimir Virtual DJ ni en parte ni en ningún concepto. Usted no podrá modificar el programa ni el código ni los textos de Virtual DJ directa o indirectamente. Usted no podrá vender, alquilar o transferir su licencia de software. Es personal e intransferible deacuerdo con las normas escritas por Atomix Producccions.. En Especial dar las gracias A: Jason Tucher, Damien Schmit, Rune Gjerde, Angel Matos and Daniel P. McDermott, David Martinez Vilar 39