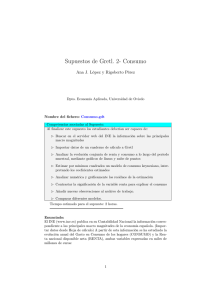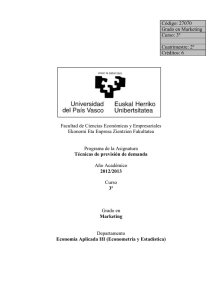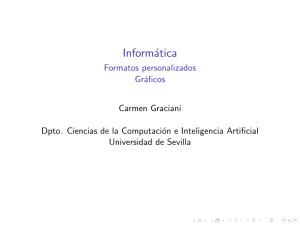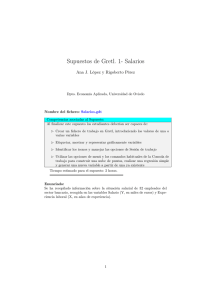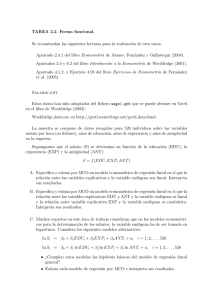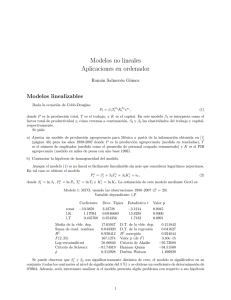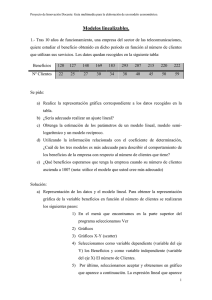Introducción a Gretl 1.9.12 para Econometr´ıa
Anuncio

Introducción a Gretl 1.9.12 para Econometrı́a Beatriz Goitisolo Ma Paz Moral 9 de julio de 2013 Índice Índice Índice I Introducción a Gretl 1.9.12 1 1. Instalación de Gretl 1 2. Gretl: primeros pasos 2 2.1. Ficheros de datos . . . . . . . . . . . . . . . . . . . . . . . . . . . . . . 3 2.1.1. Directorio de trabajo . . . . . . . . . . . . . . . . . . . . . . . . 4 2.1.2. Carga de datos: abrir o crear ficheros de datos . . . . . . . . . . 4 2.1.3. Almacenar datos: guardar fichero de datos . . . . . . . . . . . . 7 2.1.4. Modificar y añadir caracterı́sticas de los datos . . . . . . . . . . 8 2.2. Sobre las variables . . . . . . . . . . . . . . . . . . . . . . . . . . . . . 9 2.2.1. Selección de variables . . . . . . . . . . . . . . . . . . . . . . . . 9 2.2.2. Creación de nuevas variables . . . . . . . . . . . . . . . . . . . . 10 2.2.3. Opciones con las variables . . . . . . . . . . . . . . . . . . . . . 13 2.3. Gráficos . . . . . . . . . . . . . . . . . . . . . . . . . . . . . . . . . . . 15 2.3.1. Tipos de gráficos . . . . . . . . . . . . . . . . . . . . . . . . . . 15 2.3.2. Opciones de gráficos . . . . . . . . . . . . . . . . . . . . . . . . 17 2.4. Iconos de sesión . . . . . . . . . . . . . . . . . . . . . . . . . . . . . . . 18 2.5. Guardar resultados . . . . . . . . . . . . . . . . . . . . . . . . . . . . . 18 2.6. Trabajar con sesión . . . . . . . . . . . . . . . . . . . . . . . . . . . . . 19 3. Estimación del MRLG con Gretl 19 3.1. Estimación por MCO . . . . . . . . . . . . . . . . . . . . . . . . . . . . 19 3.2. Opciones en el modelo estimado . . . . . . . . . . . . . . . . . . . . . . 21 3.2.1. Trabajar con el menú Archivo . . . . . . . . . . . . . . . . . . . 21 3.2.2. Gráficos . . . . . . . . . . . . . . . . . . . . . . . . . . . . . . . 21 3.2.3. Guardar resultados . . . . . . . . . . . . . . . . . . . . . . . . . 22 3.2.4. Contrastes de restricciones . . . . . . . . . . . . . . . . . . . . . 22 3.2.5. Re-especificación del modelo . . . . . . . . . . . . . . . . . . . . 27 i Introducción a Gretl 1.9.12 3.2.6. Análisis de otros resultados . . . . . . . . . . . . . . . . . . . . 27 3.3. Creación de variables ficticias . . . . . . . . . . . . . . . . . . . . . . . 28 3.4. Selección de una submuestra . . . . . . . . . . . . . . . . . . . . . . . . 30 4. Notas 32 4.1. Posibles errores al nombrar variables . . . . . . . . . . . . . . . . . . . 32 4.2. Sobre el sı́mbolo decimal . . . . . . . . . . . . . . . . . . . . . . . . . . 32 4.3. Errores en la creación de variables . . . . . . . . . . . . . . . . . . . . . 33 4.4. Tablas estadı́sticas . . . . . . . . . . . . . . . . . . . . . . . . . . . . . 33 Referencias 34 ii Introducción a Gretl 1.9.12 Los conjuntos de datos que se utilizan en el análisis econométrico suelen ser grandes, por lo que para su estudio es necesario familiarizarse con algún software econométrico. En estas notas se explican las herramientas para la estimación de modelos de regresión lineal disponibles en la versión 1.9.12 del programa Gretl (Gnu Regresión, Econometrics and Time-series Library). Gretl es un paquete de software para análisis econométrico libre y de código abierto. Es muy sencillo de utilizar y da acceso a bases de datos macroeconómicos de distintos organismos, como el Banco de España, y a datos de ejemplos recogidos en manuales de Econometrı́a. El contenido de estas notas es el siguiente: la primera parte resume la instalación de Gretl, la segunda parte trata de cómo crear un fichero con los datos a estudiar y la tercera parte se ocupa del análisis del modelo de regresión lineal general con Gretl. 1. Instalación de Gretl En la página http://gretl.sourceforge.net se encuentra la información básica de este programa. El menú de la parte superior nos permite seleccionar el idioma de trabajo. Si elegimos el idioma español llegamos a: Introducción a Gretl 1.9.12 En el apartado gretl para Windows del menú lateral accedemos a1 : • El fichero de instalación de la última versión oficial. En el momento de escribir estas notas es la versión 1.9.12, publicada el 15 de marzo de 2013, gretl-1.9.12.exe. • Los ficheros de datos en formato Gretl de varios manuales de Econometrı́a, por ejemplo, Wooldridge (2006) y Gujarati (2003). • Los ficheros de instalación de los programas para el análisis de series temporales TRAMO/SEATS y X12-ARIMA. La instalación del programa incluye: • Los ficheros de datos de Gretl y de los manuales de Greene (2003) y Ramanathan (2002). • Los ficheros pdf con las versiones en inglés de la guı́a del usuario y la guı́a de instrucciones. En el sitio web de Gretl también suele haber traducciones de estas guı́as a otros idiomas, pero pueden no estar actualizadas. Una vez instalado Gretl, podemos cargar tanto los ficheros de datos como los programas TRAMO/SEATS y X12-ARIMA. 2. Gretl: primeros pasos Pinchando sobre su icono se abre la ventana principal de Gretl : Las opciones en negrita del menú principal son las que están disponibles en cada momento, mientras que las opciones en gris claro no están activadas. 1 La versión en inglés de la web suele ser la que tiene los contenidos más actualizados. 2 2 Gretl: primeros pasos En la parte inferior de la ventana de Gretl se encuentra la Barra de Herramientas, que da acceso directo a algunos comandos y a los iconos de sesión, donde podemos guardar los gráficos y modelos que elaboremos (ver Iconos de sesión en la página 18): A lo largo de la presentación se indicará mediante: Í aquellas acciones a realizar con el ratón y · aquellas acciones realizadas por el programa. Si queremos, al final de la sesión de trabajo, los resultados se almacenarán en dos ficheros de Gretl: • Un fichero de datos con la forma nombre.gdt que contiene los datos de las variables analizadas. El icono asociado a esta clase de ficheros es (ver Almacenar datos: guardar fichero de datos en la página 7). • Un fichero de sesión del tipo nombre.gretl que contiene todos los resultados, como tablas o gráficos, que se han guardado a lo largo de la sesión y que se pueden retomar posteriormente. El icono de esta clase de ficheros es (ver Trabajar con sesión en la página 19). 2.1. Ficheros de datos Para comenzar necesitamos disponer de un conjunto de datos. Gretl permite trabajar con ficheros de datos ya existentes de distintos tipos y crear un nuevo fichero. Los ficheros de datos propios de Gretl utilizan la extensión gdt . Para manejar un fichero con los datos a analizar, incluyendo la descripción de los mismos, usaremos las opciones de Archivo y de Datos del menú principal. 3 Introducción a Gretl 1.9.12 2.1.1. Directorio de trabajo Antes de comenzar a trabajar conviene definir el directorio en el que por defecto se encontrarán nuestros ficheros. Desde el menú Archivo Í Directorio de trabajo. . . podemos saber cuál es el directorio de trabajo actual. En Revisar. . . podemos cambiar este directorio mediante una ventana de selección de carpetas. 2.1.2. Carga de datos: abrir o crear ficheros de datos Desde la opción Archivo Í del menú principal podemos acceder al menú con las siguientes opciones: 1. Abrir archivo de datos Permite abrir distintos tipos de ficheros de datos mediante un nuevo menú. 4 2 Gretl: primeros pasos 1.1 Abrir archivo de datos · Archivo de usuario. . . Esta opción despliega otro menú con el que definimos la ubicación de nuestro fichero de datos de extensión gdt . El directorio que aparece inicialmente es el elegido con Directorio de trabajo (ver página 4). 1.2 Abrir archivo de datos · Archivo de muestra. . . Nos permite seleccionar ficheros de datos incluidos en el programa como muestra. Son los datos de Gretl, los utilizados en los manuales de Greene (2003) y de Ramanathan (2002) y los que hayamos cargado (ver Instalación de Gretl en la página 1). 1.3 Abrir archivo de datos · Importar · De esta forma, Gretl nos permite utilizar ficheros de datos de otros formatos y programas. 2. Bases de datos da acceso a grandes conjuntos de datos. En Bases de datos · sobre servidor se incluyen datos procedentes de organismos nacionales e internacionales. Hay que tener en cuenta que algunas de estas bases de datos no están actualizadas. Por ejemplo, la última revisión de la base del Banco de España es del año 2010. 5 Introducción a Gretl 1.9.12 3. Nuevo conjunto de datos Si no disponemos de un fichero de datos, podemos crearlo con Gretl. Como ejemplo, crearemos un fichero con los siguientes datos de la altura (en pulgadas) de 10 individuos (Y ) y la de sus padres (X)2 : i Xi Yi 1 2 3 4 5 6 7 8 9 10 64,0 65,2 64,5 66,2 65,5 66,2 66,5 67,2 67,5 67,2 68,5 68,2 69,5 69,2 70,5 69,2 71,5 70,2 72,5 72,2 Al seleccionar esta opción el programa nos solicitará más detalles: 3.1 Número de observaciones (50 por defecto). 3.2 Estructura del conjunto de datos. 3.3 Confirmar la estructura del conjunto de datos. 3.4 Introducir los datos usando la hoja de cálculo de Gretl. • Introducir el nombre de la primera variable (ver Posibles errores al nombrar variables en la página 32). 2 Los datos se han extraı́do de la muestra utilizada por Galton (1886). La muestra completa puede encontrarse en los archivos de muestra de Gretl : Archivo Í Abrir archivo de datos · Archivo de muestra Í Gretl · galton Í 6 2 Gretl: primeros pasos • Aparece el menú de edición de datos (ver Sobre el sı́mbolo decimal en . la página 32). Para guardar los datos pinchamos en el icono Í · · Añadir Variable Añadir Observación Insertar observación Aplicar Cerrar 3.5 Al finalizar de editar los datos nos aparecen las variables en la ventana principal junto con un mensaje de Datos no guardados . En esta pantalla se puede ver una primera variable llamada const que corresponde a una constante generada automáticamente. 2.1.3. Almacenar datos: guardar fichero de datos Guardamos los datos en distintos formatos con las opciones del menú Archivo Í : 1. Guardar datos Con esta opción podemos guardar los cambios que hemos hecho en el mismo fichero de datos con el que estamos trabajando. Si hemos creado un nuevo conjunto de datos, aparece una ventana que nos solicita un nombre de fichero (con extensión gdt ). Por defecto, el fichero se guarda en el directorio de trabajo seleccionado, aunque puede modificarse. 2. Guardar datos como Í Esta opción permite crear una copia del fichero en formato estándar gdt . Da acceso a la misma ventana de selección de carpeta y nombre del apartado anterior. En versiones anteriores de Gretl, esta opción permitı́a seleccionar algunas de las variables y guardarlas en otro fichero. 7 Introducción a Gretl 1.9.12 3. Exportar datos. . . Í En ocasiones nos puede interesar seleccionar algunas de las variables y guardarlas en otro fichero (por ejemplo, si tenemos un fichero de datos con muchas variables y no vamos a trabajar con todas) o bien trasladar los datos a otro programa. Esta opción nos permite guardar todos los datos o un subconjunto de los mismos en distintos formatos, incluido el formato estándar gdt . Da acceso a la siguiente ventana denominada Exportar datos donde seleccionamos el conjunto de variables que queremos guardar y el formato del fichero de destino (CSV, GNU R, Octave, JMulTi, PcGive, el formato estándar gdt y las bases de datos de Gretl que tienen extensión bin). Como resultado, se crea un nuevo fichero con los datos elegidos, pero se mantiene el fichero de trabajo actual, con el conjunto inicial de datos. 2.1.4. Modificar y añadir caracterı́sticas de los datos El menú Datos permite modificar las caracterı́sticas de los datos o añadir información. 8 2 Gretl: primeros pasos Algunas de las opciones que incluye son: 1. Editar los valores Recupera la ventana gretl: editar datos (ver página 7) de las variables seleccionadas o sobre la que está situado el cursor. 2. Estructura del conjunto de datos. . . Recupera la ventana Organizador de estructura de datos vista en la página 6. En ella se define el tipo de datos (de sección cruzada, serie temporal, panel). 3. Etiquetas de las observaciones. . . Con ella podemos añadir etiquetas a cada una de las observaciones desde un fichero de texto en el que cada lı́nea tiene la etiqueta de cada observación. Por ejemplo, usaremos como etiquetas la posición de los datos en el fichero original galton.gdt . Previamente hemos creado el fichero de texto etiquetas.txt con las etiquetas: A continuación, con una ventana de selección de carpetas indicamos el directorio en el que se encuentra el fichero de etiquetas. Esta opción es útil, por ejemplo, cuando se han reordenado los datos en función de alguna de las variables o para identificar las observaciones en los gráficos (en especial si se trata de observaciones anómalas). 2.2. Sobre las variables 2.2.1. Selección de variables Podemos seleccionar una o varias de nuestras variables para trabajar conjuntamente con ellas. Seleccionamos una primera variable con Í y el resto con CTRL Í . Las variables seleccionadas aparecerán sombreadas. 9 Introducción a Gretl 1.9.12 2.2.2. Creación de nuevas variables Utilizaremos el menú de la opción Añadir En nuestro caso, sólo las opciones aplicables a datos de sección cruzada están activadas. 1. Logaritmos y Cuadrados de las variables seleccionadas. Antes de ir al menú Añadir podemos seleccionar una o varias de nuestras variables para crear sus logaritmos y cuadrados. 2. Variable ı́ndice Crea una variable cuyos valores son 1, 2, . . . hasta el número total de observaciones. 3. Variable aleatoria. . . Nos permite crear variables aleatorias con distribución uniforme, normal, chicuadrado, etc. Tras seleccionar la distribución de la variable aleatoria, podemos fijar sus caracterı́sticas. Por ejemplo, en la creación de una variable con distribución Normal se nos permite seleccionar, además del nombre, la media y la desviación tı́pica. 10 2 Gretl: primeros pasos 4. Variable ficticia de rango de observación Crea una variable ficticia que toma valor 1 para la submuestra que seleccionemos. 5. Variables ficticias para las variables discretas seleccionadas Crea variables ficticias en función de otra variable del fichero. Estas dos últimas opciones son comentadas más adelante (ver Creación de variables ficticias en la página 28). 6. Definir nueva variable . . . Nos da la opción de construir una nueva variable como función de otras variables disponibles. El resultado de la transformación puede ser: • Una nueva variable, por ejemplo Wi = 10 + 5Zi − 0,001Zi2 . Esta nueva variable se añadirá a la ventana principal. • Un escalar, por ejemplo, el total S = P10 i=1 Xi . Para ver su valor debemos ir a Ver Í Vista de iconos Í o al menú de iconos y Escalares . En estas ventanas podemos introducir el nombre de la variable a transformar seleccionando la variable y Í . Ası́ evitamos cometer errores tipográficos (ver Errores en la creación de variables en la página 33). 11 Introducción a Gretl 1.9.12 Resumen de operadores y funciones Forma Explicación (X, Y variables ya existentes) Z=X+Y Z=X-Y Z=X*Y Z=X/Y Z=X^ Y Z=sqrt(X) Z=exp(X) Z=ln(X) Z=X-mean(X) suma resta multiplicación división potencia X Y raı́z cuadrada, sqrt(9)=3 exponencial, exp(0)= e0 = 1 logaritmo natural, ln(1)=0 variable centrada alrededor de la media, Xi − X̄ Funciones lógicas (ver Creación de variables ficticias en pág. 28) Z=(X==3) Z Z=(X!=3) Z Z=(X<3) Z Z=(X<=3) Z Z=(X<3) Z Z=(X>=3) Z Z=(X>3)+(X>5) Z Z=(X>3 || Y>5 ) Z Z=(Y>3 && X>5 ) Z =1 =1 =1 =1 =1 =1 =0 =1 =1 cuando X es igual a 3 y Z = 0 si X es distinto de 3 cuando X es distinto de 3 y Z = 0 si X es igual a 3 cuando X es menor que 3 y Z = 0 si X ≥ 3 cuando X es menor o igual que 3 y Z = 0 si X > 3 cuando X es menor que 3 y Z = 0 si X ≤ 3 cuando X es mayor o igual que 3 y Z = 0 si X < 3 si X ≤ 3; Z = 1 si 3 < X ≤ 5 y Z = 2 si X > 5 si X > 3 ó Y > 5 y 0 en otro caso. si Y > 3 y X > 5 y 0 en otro caso. Funciones válidas sólo con datos temporales Z=X(-j) Z=diff(X) Z=ldiff(X) E=mean(X) E=sum(X) retardo de orden j, X(−3) = Xt−3 Xt − Xt−1 = ∆Xt ln(Xt ) − ln(Xt−1 ) = ln(Xt /Xt−1 ) Funciones cuyo resultado es un escalar P media muestral de X, N1 N X P i=1 i total acumulado de X, N X i i=1 12 2 Gretl: primeros pasos 2.2.3. Opciones con las variables Si seleccionamos una única variable y pulsamos Í + botón derecho del ratón nos aparece el siguiente menú: y si hemos seleccionado más de una variable el menú es: Entre las opciones comunes para una o más variables están: • Mostrar los valores Nos permite comprobar los valores de las variables seleccionadas y si hemos creado bien las nuevas variables. El tercer icono de la nueva ventana sirve para Copiar los valores al portapapeles del ordenador para poder Pegar directamente 13 Introducción a Gretl 1.9.12 en otro programa como, por ejemplo, Word. Las opciones para copiar los valores son: • Definir nueva variable Es equivalente a Añadir Í Definir nueva variable (ver la página 11 de la sección Creación de nuevas variables). Entre las opciones de una única variable están: • Editar atributos Nos permite modificar, entre otras caracterı́sticas: • Nombre de la variable • Descripción • Nombre a mostrar (en los gráficos) • Tratar esta variable como discreta (ver Creación de variables ficticias en la página 28). Entre las opciones para dos o más variables están: • Matriz de correlación entre todas las variables seleccionadas. La matriz de correlaciones también se puede obtener en el menú Ver Í matriz de correlación Í y seleccionando las variables. 14 2 Gretl: primeros pasos • Gráfico de dos variables XY Esta opción nos permite elegir, entre las variables seleccionadas, la variable del eje X, y nos muestra en el eje Y el resto de variables seleccionadas. En ocasiones es interesante haber creado previamente una variable ı́ndice para representarla en el eje X (ver Gráficos en la página 15). 2.3. Gráficos 2.3.1. Tipos de gráficos Gretl incluye en su menú principal varios tipos de gráficos. 1. El menú Herramientas Í tiene dos tipos de representaciones gráficas de funciones: 1.1 Gráficos de distribuciones Permite representar gráficamente la función de densidad de un conjunto de distribuciones como la normal, chi-cuadrado, binomial, etc. En el caso de la distribución normal permite dibujar tanto su función de densidad como su función de densidad acumulada (FDA). 1.2 Dibujar una curva Sirve para obtener el gráfico de funciones matemáticas. Hay que escribir la función y el rango de valores a representar. Al escribir la función, la variable a representar en la abcisa es ”x”(minúscula) y el sı́mbolo del exponente es ”∗∗”(aunque en las versiones más recientes también admite el sı́mbolo ˆ ). 15 Introducción a Gretl 1.9.12 2. El menú Ver Í incluye dos opciones. 2.1 Gráficos · Permite realizar distintas representaciones gráficas de una o varias variables. Los posibles gráficos son: El tipo de gráfico más utilizado para presentar la relación entre variables es el Gráfico X-Y (scatter). . . que también aparece en la Barra de Herramientas (ver página 3) y en el menú de la selección de un conjunto de variables (ver página 13). En un único gráfico se representan una o más variables en el eje Y sobre la misma variable en el eje X. 2.2 Gráficos múltiples · Aquı́ obtenemos varios gráficos con la misma variable en el eje Y y diferentes en el eje X o viceversa. 16 2 Gretl: primeros pasos 2.3.2. Opciones de gráficos Una vez que tenemos el gráfico, en la parte inferior derecha hay un pequeño menú con opciones. Destacamos las opciones de ampliar/reducir el gráfico. Además, con Í sobre el gráfico nos aparece otro menú con más opciones, que cambian en función del tipo de gráfico. Para el caso Gráficos · Gráfico X-Y (scatter). . . el menú es el siguiente: donde: 1. Con la opción Editar accedemos al menú controladores de gráfico gretl . En él podemos cambiar caracterı́sticas generales del gráfico como tı́tulo, tamaño y tipo de letra, color y tipo de lı́nea. Destacamos la pestaña Principal : Aplicar para guardar opciones y seguir Aceptar para guardar opciones y salir Cerrar para salir En recta estimada podemos seleccionar distintos tipos de ajustes a representar junto con los datos: 17 Introducción a Gretl 1.9.12 2. Almacenamos el gráfico en varios formatos: • En la sesión de Gretl con la opción Guardar a sesión como icono . Esto nos permitirá guardar el gráfico con sus modificaciones para la próxima vez que trabajemos con los datos (ver Trabajar con sesión en la página 19). • En ficheros de alguno de los siguientes formatos: Windows metafile, PNG, postscript o pdf. • Copiar al portapapeles para simplemente Pegar en otro programa, (por ejemplo Word u Open Office). 2.4. Iconos de sesión En vista de iconos de sesión de la Barra de Herramientas (ver página 3) se accede a una nueva ventana. Desde ella, con Í Í sobre escalares tenemos acceso a una tabla con los escalares que hemos ido creando. También podemos acceder al Conjunto de datos para editarlos, al Resumen de estadı́sticos principales, a la matriz de Correlaciones entre las variables del fichero y a la Información de los datos y las Notas sobre la sesión que hayamos introducido. También podemos recuperar los gráficos y modelos que vayamos guardando a sesión como icono. 2.5. Guardar resultados Además de guardar el fichero de datos, nos puede interesar almacenar algunos de los resultados obtenidos (como gráficos o estimaciones) para, por ejemplo, realizar un informe con ellos. En ocasiones podemos simplemente marcar la parte que nos interesa y mediante CTRL +C copiar la información para pegarla utilizando CTRL +V en otro programa. En otras ocasiones Gretl nos presenta menús contextuales diferentes en función de la información que queremos guardar. 18 3 Estimación del MRLG con Gretl 1. Tablas de resultados En algunas de las pantallas de resultados nos aparece un menú en forma de iconos. Los más frecuentes son: • ( Guardar como ) nos permite guardar los resultados en distintos formatos. • • nos permite Imprimir los resultados. nos da la posiblidad de Copiar la información al portapapeles. Basta con ir al programa que nos interese (por ejemplo, Word) y Pegar esta información. • nos permite Reformatear los resultados. 2. Gráficos Cuando es un gráfico lo que nos interesa guardar, podemos hacerlo con Í mediante el menú del propio gráfico (ver Opciones de gráficos en la página 17). 2.6. Trabajar con sesión Antes de cerrar el programa podemos cerrar la sesión con: Archivo Í Archivos de sesión · Guardar sesión Í y darle un nombre al fichero (con extensión gretl ). En la próxima ocasión comenzaremos la sesión de Gretl seleccionando el nombre del fichero de la sesión anterior mediante: Archivo Í Archivos de sesión · Abrir sesión. . . Í 3. Estimación del MRLG con Gretl Con las variables del fichero estimaremos por Mı́nimos Cuadrados Ordinarios (MCO) un modelo de regresión del tipo: Yi = β1 + β2 X2i + . . . + βk Xki + . . . + ui , 3.1. i = 1, . . . , N Estimación por MCO En el menú principal de Gretl vamos a la opción Modelo , donde accedemos a las todas las opciones de estimación. 19 Introducción a Gretl 1.9.12 Seleccionamos Mı́nimos Cuadrados Ordinarios. . . para estimar un modelo uniecuacional por MCO: La ventana gretl: especificar modelo nos permite seleccionar la variable dependiente y las variables independientes. Para estimar varios modelos para la misma variable dependiente es útil marcar la opción Selección por defecto . Con el icono (o Quitar ) podemos eliminar variables independientes previamente seleccionadas o la variable const que nos aparece por defecto. El icono da acceso a la ventana gretl: añadir variable mediante una transforma- ción de las ya existentes (ver página 11) sin salir de la ventana de especificación. Notar que ahora no da acceso a la ventana editar datos para introducir nuevas variables. 20 3 Estimación del MRLG con Gretl Tras terminar la especificación del modelo pulsamos Aceptar y nos aparecen los resultados de la estimación: 3.2. Opciones en el modelo estimado En la ventana anterior nos aparece un nuevo menú especı́fico del modelo estimado. Entre las funciones que incluye destacamos las más comunes. 3.2.1. Trabajar con el menú Archivo El menú Archivo Í es útil para almacenar los resultados en diversos formatos. • Guardar como nos permite guardar la pantalla de estimación en varios formatos como, por ejemplo, RTF (MS Word) . • Guardar a sesión como icono : con esta opción podremos volver a recuperar los resultados de esta estimación mediante el icono o vista iconos de sesión de la Barra de Herramientas. Es posible recuperarlos durante la sesión de trabajo, por ejemplo, después de realizar otras estimaciones e incluso en sesiones posteriores si guardamos la sesión (ver Trabajar con sesión en la página 19). 3.2.2. Gráficos El menú Gráficos Í nos permite realizar: • Gráfico de residuos del modelo estimado 21 Introducción a Gretl 1.9.12 • gráfico de variable estimada y observada Conviene recordar lo visto tanto sobre la edición de los gráficos como sobre la forma de guardarlos como icono o en un fichero (ver Gráficos en la página 15 y siguientes). 3.2.3. Guardar resultados Con Guardar Í podemos guardar como variables o escalares algunos resultados de la estimación, editando previamente el nombre y la descripción de la variable/escalar: · Notar que Gretl presenta en la pantalla principal sólo las variables. En el caso de estadı́sticos como el R-cuadrado, el resultado se guarda como escalar y podemos consultar su valor en el apartado Escalares de vista de iconos de sesión . 3.2.4. Contrastes de restricciones Con el menú Contrastes Í podemos realizar diversos contrastes sobre el modelo. 22 3 Estimación del MRLG con Gretl Los contrastes que están activos en la ventana anterior se pueden aplicar a cualquier modelo de regresión. El contraste de colinealidad se aplica en modelos con 2 o más variables explicativas y el resto son para datos de series temporales o de panel. A la hora de realizar contrastes debemos tener en cuenta lo siguiente: • Los resultados aparecen en una nueva ventana, que en muchos casos incluye una regresión auxiliar. Si vamos a realizar varios contrastes sobre el mismo modelo los contrastes deben realizarse siempre sobre la ventana del modelo original y no sobre el resultado de un contraste anterior. • Para realizar los contrastes es útil disponer de las tablas estadı́sticas. Accedemos a ellas en la pantalla principal de Gretl con Herramientas Í Tablas estadı́sticas (ver Tablas estadı́sticas en la página 33). • En los contrastes diagnósticos más habituales el valor del estadı́stico se añade a los resultados del modelo inicial. Los contrastes más usados son los siguientes: 1. Omitir variables Í 23 Introducción a Gretl 1.9.12 Nos presenta todas las variables incluidas en el modelo para que seleccionemos la/s que deseamos omitir. La opción Estimar el modelo reducido es la herramienta básica para los contrastes de significatividad de un subconjunto de variables. Presenta el modelo estimado con esa/s variable/s omitida/s. A los resultados de estimación habituales se añade el estadı́stico correspondiente a la significatividad conjunta de las/s variable/s seleccionada/s. Con Eliminación secuencial de variables utilizando el valor p a dos colas: se lleva a cabo una simplificación recursiva . En cada paso se elimina la variable explicativa con el menor estadı́stico t de significatividad individual, siempre y cuando la variable no sea relevante al nivel de significación fijado (el valor por defecto es del 10 %). Con la opción Contrastar sólo las variables seleccionadas se puede restringir el procedimiento a un subconjunto de variables explicativas. 2. Añadir variables Í Ahora nos presenta todas las variables del fichero no incluidas en el modelo para que seleccionemos la/s que deseamos añadir. 3. Suma de coeficientes Í Tras seleccionar las variables cuyos coeficientes queremos sumar, nos presenta la siguiente información, que incluye el valor del estadı́stico bajo la hipótesis nula de que la suma de coeficientes es cero. 24 3 Estimación del MRLG con Gretl 4. Restricciones lineales Í Es la herramienta que permite contrastar cualquier conjunto de restricciones lineales sobre los coeficientes β1 , β2 , . . . , βk , . . .. Para ello debemos incluir estas restricciones en Gretl. En las restricciones cada coeficiente βk se expresa de la forma b[k] o b[nombre variable]. Todos los coeficientes deben ir en el primer miembro de la igualdad, por ejemplo, podemos escribir la restricción b[X] - b[const] = 0 pero si escribimos b[X] = b[const] se reformula la hipótesis nula del contraste como b[X] = 0 . Por ejemplo, si en el modelo: Yi = β1 + β2 Xi + β3 Zi + β4 Wi + ui , i = 1, . . . , N queremos contrastar las restricciones β2 = 5 y β4 = 3β3 , podemos escribir: con los siguientes resultados: 25 Introducción a Gretl 1.9.12 5. Heterocedasticidad · Gretl da las siguientes opciones para contrastar la existencia de heterocedasticidad en el término de error del modelo: En el contraste de Breusch-Pagan se contrasta la presencia de heterocedasticidad causada por el conjunto de las variables explicativas. 6. Autocorrelación Í Cuando la estructura del conjunto de datos es de series temporales, Gretl incluye entre los resultados básicos el contraste de Durbin y Watson para autocorrelación de primer orden en el término de error del modelo. Además, en el menú de Contrastes aparece activa la opción Autocorrelación para realizar el contraste LM de Breusch y Godfrey, en el que hay que elegir el orden de la autocorrelación a contrastar. 26 3 Estimación del MRLG con Gretl 3.2.5. Re-especificación del modelo La opción Modificar el modelo del menú Editar Í permite eliminar o incluir regresores en el modelo inicial. Esta opción nos muestra la ventana gretl: especificar modelo (ver página 20). 3.2.6. Análisis de otros resultados El menú Análisis Í incluye los siguientes resultados: Los que se utilizan con más frecuencia son: • Mostrar variable observada, estimada, residuos , que da la tabla con los datos de los valores observados de la variable endógena, los estimados y sus errores de estimación. • Matriz de covarianzas de los coeficientes muestra las estimaciones de las varianzas y las covarianzas de los estimadores MCO. • Intervalos de confianza para los coeficientes calcula la estimación por intervalo de los parámetros al nivel de confianza que elijamos. • Predicciones computa la predicción de la variable dependiente según el modelo estimado. Para aplicarla con valores de las variables independientes no incluidos en la estimación es necesario haber incorporado los datos previamente. Se pueden incluir con la opción Datos · Editar valores vista en la página 7. A 27 Introducción a Gretl 1.9.12 continuación, volvemos al menú del modelo y en Análisis Í elegimos la observación para la que predecimos Y . Predicciones ... · 3.3. Creación de variables ficticias El menú Añadir Í de Gretl da la opción de crear variables ficticias de varias formas: 1. Definir nueva variable . . . Í . Este procedimiento general de crear variables a partir de otras ya existentes da lugar a una variable ficticia si usamos funciones lógicas (ver Creación de nuevas variables en la página 12). Por ejemplo, creamos la variable Z que toma valor 1 si la variable X es menor o igual que 64: Z=(X <=64) 2. En ficheros con estructura de series temporales trimestrales, mensuales, semanales o diarias, Variables ficticias periódicas Í crea un conjunto de variables ficticias, una por cada periodo estacional. 3. Variable ficticia de rango de observación Í crea una variable ficticia que toma valor 1 para el subconjunto de observaciones consecutivas seleccionado. 4. Variables ficticias para las variables discretas seleccionadas Í crea un conjunto de variables ficticias a partir de variables discretas. Para ver su funcionamiento comenzamos creando una nueva variable llamada C (ver Creación de nuevas variables en la página 10). 28 3 Estimación del MRLG con Gretl Si la variable toma pocos valores diferentes entonces Gretl permite utilizar esta variable como si fuera discreta. Para ello nos situamos sobre la variable y con Í botón derecho seleccionamos Editar atributos Í (ver página 14). En este menú debemos marcar la opción Tratar esta variable como discreta si está activa. Volvemos a la pantalla principal, marcamos la variable discreta y vamos a Añadir Í Variables ficticias para las variables discretas seleccionadas : · Se crea un conjunto de variables ficticias, una por cada valor que toma la variable discreta, con los nombres: D"nombre de variable" número, (en nuestro caso delante de DC 1, . . . DC 4). En la pantalla principal nos aparece el sı́mbolo la variable discreta. Si pinchamos sobre el sı́mbolo nos aparecen las variables ficticias creadas: · 29 Introducción a Gretl 1.9.12 3.4. Selección de una submuestra Por defecto comenzamos trabajando con la muestra compuesta por todas las observaciones del fichero. El menú Muestra Í del programa Gretl nos da varias opciones para seleccionar una submuestra de observaciones. 1. Ver el status actual Í Con esta opción podemos comprobar el tipo de datos, el número de observaciones y la muestra seleccionada. En realidad esta opción no es necesaria porque podemos comprobarlo en cualquier momento en la parte inferior de la pantalla principal: 2. Establecer rango. . . Í Se puede seleccionar una parte de la muestra con esta opción. En el menú emergente elegimos la primera y la última de las observaciones que nos interesan: Nuestra muestra se reduce a esas observaciones, lo que se comprueba en la parte inferior de la pantalla principal o mostrando los valores de las variables. 30 3 Estimación del MRLG con Gretl 3. Restringir a partir de criterio. . . Í 3.1 Utilizar una variable ficticia Si tenemos entre nuestras variables alguna que únicamente toman valores 0 y 1, podemos utilizar esta variable para restringir la muestra. En este caso la muestra seleccionada corresponde a aquellas observaciones que toman valor 1 para dicha variable ficticia. 3.2 Introduzca condición booleana para seleccionar casos: Algunos ejemplos de restricciones que podemos introducir son los siguientes: • X <=3 selecciona aquellas observaciones cuyo valor de la variable X es 3 o menor. • X > 2 && V <3 selecciona las observaciones que cumplen X > 2 y V < 3. • X > 2 || V <3 selecciona las observaciones que cumplen X > 2 o V < 3. • X != 2 selecciona las observaciones que cumplen X 6= 2. • obs != 4 selecciona todas las observaciones menos la cuarta. 3.3 Con Recuperar el rango completo volvemos a trabajar con todas las observaciones del fichero. 3.4 Si intentamos introducir una restricción cuando ya existe otra, Gretl nos da la opción de añadirla a la existente o reemplazarla. 31 Introducción a Gretl 1.9.12 4. Notas 4.1. Posibles errores al nombrar variables Los errores más frecuentes al proponer el nombre de una variable son: • Dar un nombre igual al de una función ya definida en Gretl, por ejemplo, normal. • Usar caracteres no válidos, guiones, tildes o ñ, por ejemplo, C-Ventas. 4.2. Sobre el sı́mbolo decimal Podemos comprobar cuál es el sı́mbolo definido para los decimales mediante Herramientas Í Preferencias · General ... y en la pestaña General ver el estado de Usar las preferencias locales para el punto decimal . • Si esta opción no está activa, el decimal se representa siempre mediante ”. 2 • si está activa y, además, en el apartado Preferencias de idioma se ha seleccionado Spanish , el decimal se representa mediante ”,”. En todo caso, si al crear variables mediante el menú de Añadir Í Añadir variable nos equivocamos al usar el sı́mbolo ”,” aparece el mensaje de error siguiente: 32 4 Notas 4.3. Errores en la creación de variables • Si no es posible realizar la transformación para algún dato, por ejemplo ln(−3), aparece el mensaje de error: y la nueva variable sólo se calcula para aquellas observaciones cuyo valor original es positivo. • Si se cambian mayúsculas y minúsculas o se comete cualquier otro error tipográfico al escribir el nombre de las variables, la nueva variable no se crea y aparece el mensaje de error: • Si hay errores de sintaxis en la lı́nea de instrucciones como, por ejemplo, usar comas para indicar decimales, tampoco se crea la variable (ver Sobre el sı́mbolo decimal en la página 32). 4.4. Tablas estadı́sticas El menú Herramientas tiene la opción Tablas estadı́sticas que, una vez elegida la distribución y sus parámetros, da como resultado el valor de la variable que deja por encima la probabilidad que hayamos fijado. · 33 Introducción a Gretl 1.9.12 Referencias Cottrel, A. and Lucchetti, R. (2013a), Gretl User´s Guide, disponible en http:// gretl.sourceforge.net. Cottrel, A. and Lucchetti, R. (2013b), Gretl Command Reference, disponible en http: //gretl.sourceforge.net. Galton, F. (1886), Regression Towards Mediocrity in Hereditary Stature Journal of the Anthropological Institute of Great Britain and Ireland, 15, 246-263. Greene, W.H. (2003), Econometric Analysis, 5a ed., Prentice Hall. Gujarati, D.N. (2003), Basic Econometrics, 4a ed., McGraw Hill. Gujarati, D.N. and Porter, D.C. (2010), Econometrı́a, 5a ed., McGraw Hill. Ramanathan, R. (2002) Introductory Econometrics with Applications, 5a ed., Harcourt College Publishers: Orlando, FL. Wooldridge, J.M. (2006) Introducción a la Econometrı́a, Thomson Learning: Madrid. 34