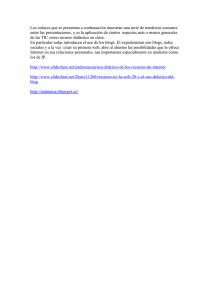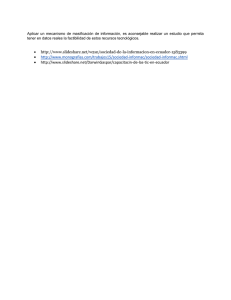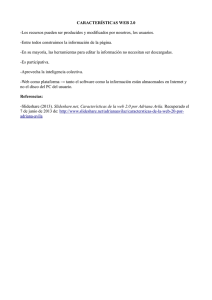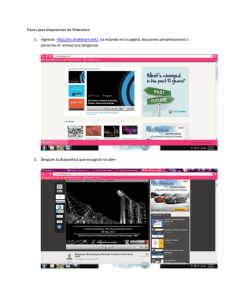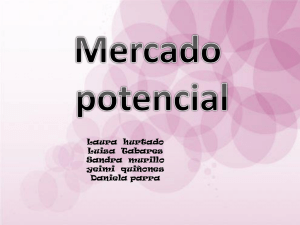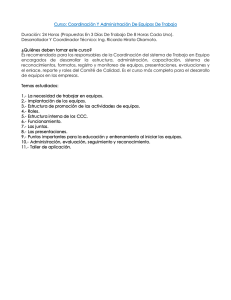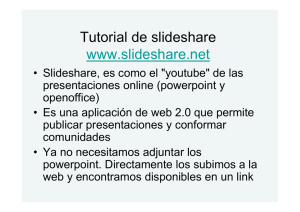CLASE 1
Anuncio
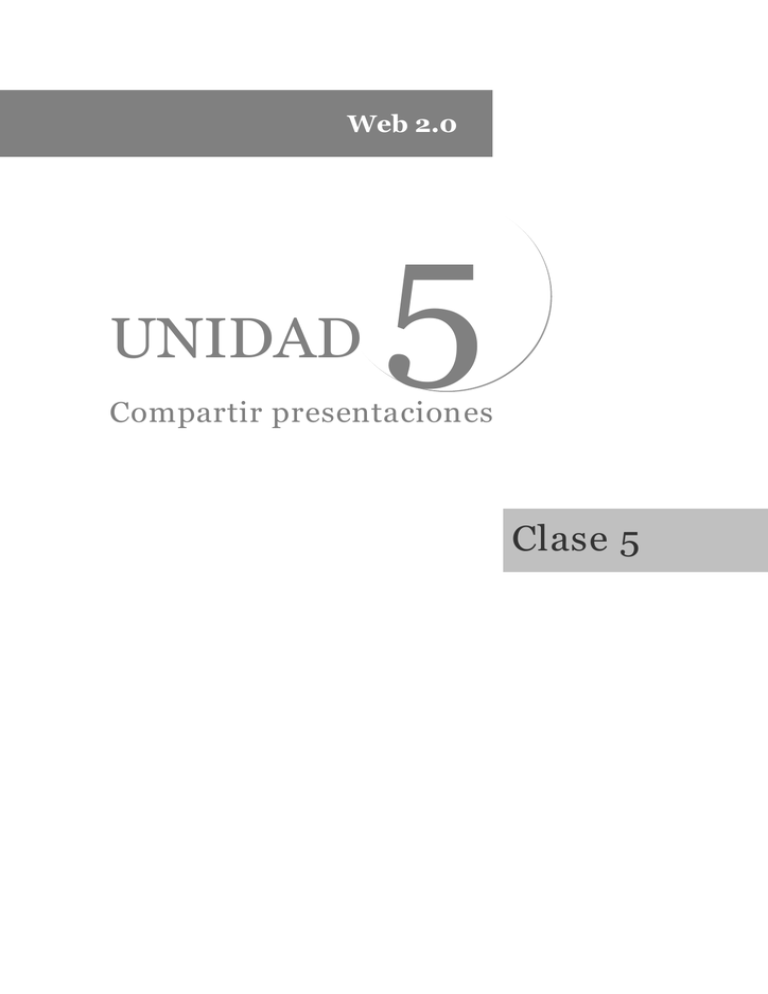
Web 2.0 UNIDAD 5 Compartir presentaciones Clase 5 Exposición 5.1. Compartir presentaciones Es frecuente apoyar una exposición sobre un determinado tema con una presentación o videopresentación, del inglés screencasting. Una serie de diapositivas ilustran de forma más visual aquello que nos interesa explicar. Por un lado podemos realizar nuestras propias presentaciones, pero también podemos utilizar algunas de las que circulan por la red. En este sentido vale la pena conocer la página SlideShare (http://www.slideshare.net/), donde los usuarios publican presentaciones sobre muy diversos temas, las comparten, clasifican, etc. Con este servicio podemos subir nuestras presentaciones, compartirlas con nuestros alumnos, pedirles que suban las suyas y tenerlas siempre disponibles en una determinada dirección. CLASE 5 - Exposición Casos Prácticos Buscar presentaciones con slideshare Vamos a ver como buscar presentaciones sobre un tema que nos interese. Vamos a la página de slideshare: www.slideshare.com En el campo situado al lado del botón Search, introducimos las palabras clave que nos interesan, por ejemplo “Análisis sintáctico” CLASE 5 – Casos Prácticos Nos saldrán una serie de presentaciones que tratan sobre el tema que estamos buscando: Ahora sólo hemos de clicar en las diversas presentaciones para elegir la que más nos convenga. Otra manera de buscar sería utilizar las etiquetas (tags). Para ello en la página principal de Slideshare hacemos clic en la opción Tags Y nos saldrá una “nube” de las etiquetas más buscadas en los últimos días: CLASE 5 – Casos Prácticos CLASE 5 – Casos Prácticos Cuando la encontremos, sólo hemos de ir a la opción Download file y la podremos descargar para utilizarla cuando la necesitemos. Hay que señalar que no todas las presentaciones están disponibles para descargar. CLASE 5 – Casos Prácticos Paso a paso Crear una cuenta Slideshare Para poder tener nuestras presentaciones en este servicio, primero nos daremos de alta. Para ello vamos a la página http://www.slideshare.net/ En la parte superior de la pantalla, tenemos el enlace Sing up (dar de alta) y también la opción All languages, para elegir otros idiomas. Una vez que empezamos el proceso de alta nos aparecerá un formulario para rellenar: CLASE 5 – Paso a paso Escribiremos un nombre de usuario, una cuenta de correo activa, y la contraseña en dos ocasiones. CLASE 5 – Paso a paso Ahora se nos pedirán algunos datos más: Y una vez que hayamos clicado en el botón Sing Up, ya seremos usuarios registrados. Empezando a trabajar con SlideShare A partir de ahora, cuando accedamos a la página ya podremos ir al apartado Login y de esta manera entraremos en nuestra cuenta. Ahora podemos completar nuestro perfil, añadiendo datos como la fecha de nuestro nacimiento, la dirección de nuestra web, una pequeña descripción nuestra, una fotografía, etc. CLASE 5 – Paso a paso También podemos, entre otras cosas, tener una sección con nuestras presentaciones favoritas. Para ello cuando encontremos una presentación que nos guste: CLASE 5 – Paso a paso Podemos clicar en el link Favorite A partir de ahora, cuando elijamos Favorites en la solapa de la parte superior llamada My Slidespace veremos la presentación añadida, así como aquellas que nos interesen más: Compartir nuestras presentaciones Hemos realizado una presentación, con algunos de los conocidos programas que se utilizan para ello, la hemos utilizado en una exposición, pero además nos gustaría compartirla y dejarla en algún lugar accesible para todo el mundo. Ello lo podemos realizar si nos hemos creado una cuenta en Slide Share. CLASE 5 – Paso a paso Vamos a SlideShare y nos identificamos. En la página principal seleccionamos la opción Upload Y nos saldrá un formulario para rellenar, donde introduciremos diversas características de nuestra presentación: CLASE 5 – Paso a paso Si clicamos en el botón inferior Upload, empezará a subir el fichero de nuestra presentación. Y si hemos indicado que la puede ver todo el mundo, los usuarios que escriban la dirección http://www.slideshare.net/pantunflozapatilla la tendrán accesible. Hay que señalar que los efectos de la presentación se pierden y tampoco se añade el audio. CLASE 5 – Paso a paso