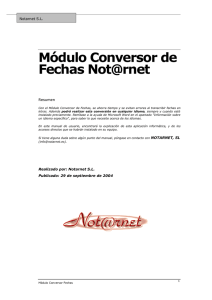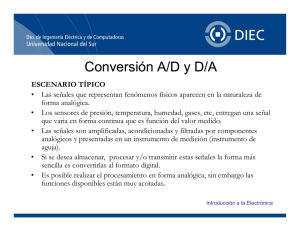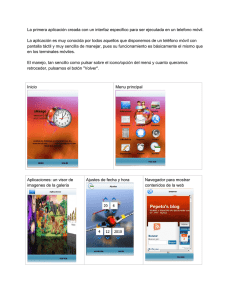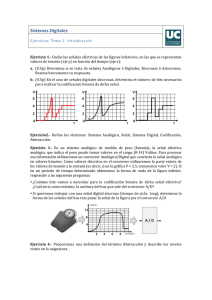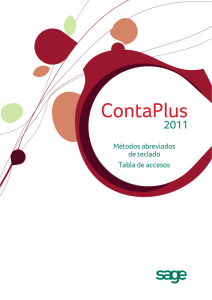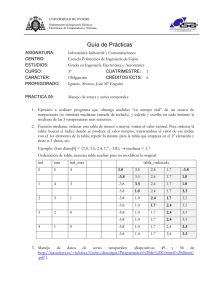Módulo Conversor de Cifras Not@rnet
Anuncio
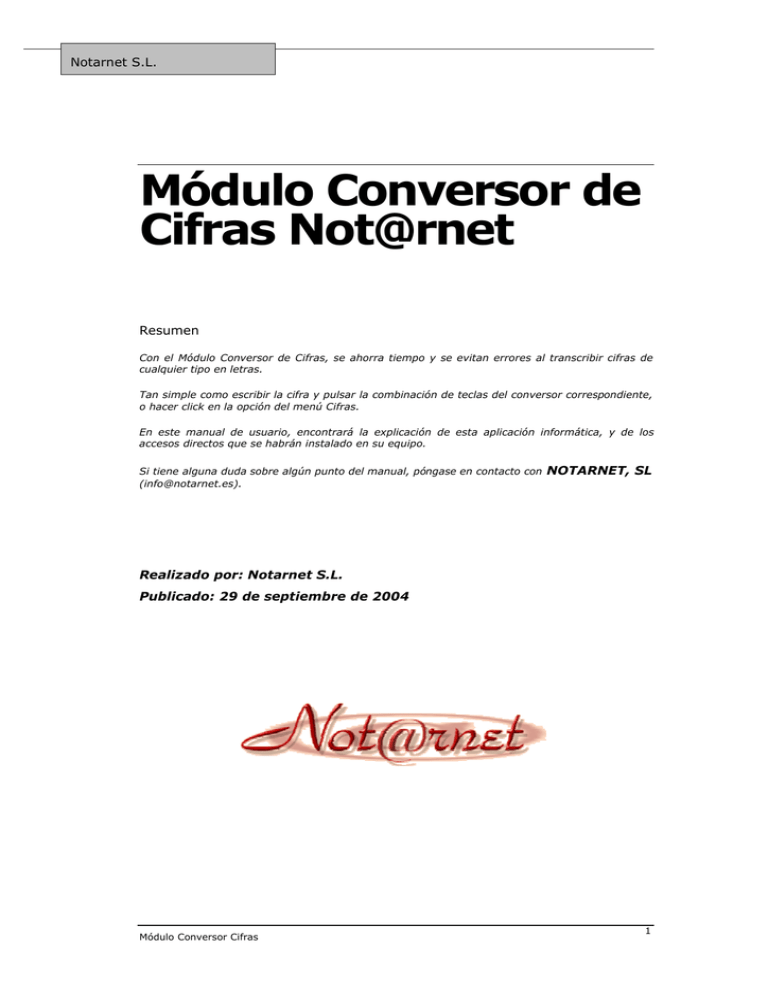
Notarnet S.L. Módulo Conversor de Cifras Not@rnet Resumen Con el Módulo Conversor de Cifras, se ahorra tiempo y se evitan errores al transcribir cifras de cualquier tipo en letras. Tan simple como escribir la cifra y pulsar la combinación de teclas del conversor correspondiente, o hacer click en la opción del menú Cifras. En este manual de usuario, encontrará la explicación de esta aplicación informática, y de los accesos directos que se habrán instalado en su equipo. Si tiene alguna duda sobre algún punto del manual, póngase en contacto con ([email protected]). NOTARNET, SL Realizado por: Notarnet S.L. Publicado: 29 de septiembre de 2004 Módulo Conversor Cifras 1 INDICE INDICE ............................................................................................................................2 INICIAR LA APLICACIÓN ...............................................................................................3 ACCESOS DIRECTOS .....................................................................................................4 MANUAL DE USUARIO...................................................................................................6 Relación de funciones: 7 CÓMO ASIGNAR UNA TECLA RÁPIDA PERSONALIZANDO EL TECLADO DE MICROSOFT WORD ......................................................................................................11 Módulo Conversor Cifras Notarnet S.L. Iniciar la aplicación El Módulo Conversor de Cifras Not@rnet, es un complemento para Microsoft Word 2000, Xp y 2003. Una vez instalada la aplicación, aparecerá una nueva barra de herramientas en Microsoft Word. Esta barra de herramientas se llama 'cCifrasNotarnet', Esta barra de herramientas contiene un menú desplegable con todos los conversores y opciones del programa. Si no se visualiza automáticamente, pulse el menú "Ver", opción "Barras de herramientas" y marque "cCifrasNotarnet". En caso de que no encuentre el nombre en la lista de barras de Herramientas, cierre Microsoft Word, y haga doble click en el acceso directo 'Reinstalar Plantilla Módulo', explicado a continuación. Módulo Conversor Cifras 3 Accesos directos Durante el proceso de instalación, se ha creado la carpeta "Not@rnet Conversor Cifras" en el escritorio y en el menú inicio/programas de su ordenador. En dicha carpeta podrá encontrar los siguientes accesos directos que pasamos a explicar brevemente: 1) Documentación de ayuda: Encontramos accesos directos a los Documentos de Ayuda. 2) Actualizaciones On Line: Pulse esta opción para comprobar si existen nuevas versiones de la aplicación, y si es así, podrá descargárselas e iniciar la actualización automáticamente. Nota: es recomendable cerrar Microsoft Word antes de iniciar la actualización. 3) Consultas On Line: Conecte con nuestro servicio de Consultas On Line, desde donde nos podrá enviar sus sugerencias y dudas, sin necesidad de tener instalado un sistema de correo electrónico. Nota: debe tener conexión a Internet para que estas dos últimas opciones estén disponibles. 4) Reinstalar Plantilla Módulo: Desde este acceso directo, se pueden reinstalar las plantillas necesarias para el correcto funcionamiento de los Módulos Conversores, proporcionados por Notarnet. Es posible que las plantillas de Word necesiten ser reinstaladas en cualquier momento, sólo si así se lo indica algunos de nuestro técnicos del servicio de mantenimiento. 5) Proceso de Desinstalación: Para una desinstalación correcta deberá seguir estos pasos. 1) Paso uno. Desinstalar Plantillas Inicio. Elimina las plantillas del Directorio de Inicio de Microsoft Word, por lo que no se cargarán la siguiente vez que se ejecute la aplicación. 2) Paso dos. Desinstalar aplicación. Módulo Conversor Cifras Notarnet S.L. Desinstala todos los elementos de la instalación, complementos, registro,... Este paso no elimina las plantillas del directorio de inicio. Para modificar, reparar o desinstalar la aplicación también puede ir al Panel de Control/Agregar o Quitar Programas. Sin embargo, en cualquier caso será necesario desinstalar previamente las plantillas de inicio, de acuerdo con lo dispuesto en el paso uno del apartado anterior. 6) Solicitud Licencia NotarNet: Si no dispone de licencia de uso, esta icono le permite realizar la operación de solicitud rellenando un sencillo formulario. La solicitud la recibiremos en nuestras oficinas, y le remitiremos el archivo de licencia necesario. Copiando este en la carpeta del sistema (Windows, Winnt, Win, etc.), del equipo desde el que la ha solicitado, le permitirá el uso del conversor. Es necesario disponer de una dirección de correo electrónico valida, para recibir el archivo de licencia Módulo Conversor Cifras 5 MANUAL DE USUARIO Este Módulo cuenta con los siguientes conversores: 1. Número en Letras Masculino terminado en Uno. 2. Número en Letras y Cifras Masculino terminado en Uno. 3. Número en Letras Masculino. 4. Número en Letras y Cifras Masculino. 5. Número en Letras Femenino. 6. Número en Letras y Cifras Femenino. 7. Número Decimal en Letras y Cifras. 8. Resultado del Texto Fórmula Seleccionado. Nota: le recordamos que Notarnet dispone de un conversor expecifico para monedas. Una vez tecleada la cantidad que deseamos convertir, accedemos a todas las opciones, por medio del menú , con el ratón o con la combinación de teclado Alt+"+". Una vez desplegado el menú, pulsando el número correspondiente al tipo de conversión que se desea realizar, obtendremos el resultado. Módulo Conversor Cifras Notarnet S.L. Desearíamos resaltar la funcion del "Texto Fórmula", pues es una potente calculadora, que nos permitirá, asegurarnos de un correcto resultado, así como su conversión siguiente a texto si así se desea. Utilizando los operadores basicos, como son: • Suma: "+" (10+10) Diez más diez • Resta: "-" (10-10) Diez menos diez • Multiplicacion: "*" (10*10) Diez por diez • Division: "/" (10/10) Diez partido de diez • Exponente: "^" (10^2) Diez elevado a dos • Porcentaje: "%" (10% de 1000) Diez por ciento de mil Podemos realizar la mayoria de cálculos básicos necesarios, y teniendo en cuenta las siguientes prioridades: La precedencia de la evaluación de la expresión es por la izquierda, y que además: 1) Primero evalúa los paréntesis, es decir, evalúa las expresiones entre paréntesis primero. 2) Segundo evalúa el operadores ^ (exponencial) y %. Ejemplo {=3 ^ 2} = 9. 3) Tercero evalúa el operadores * (multiplicar) y / (dividir) 4) Cuarto evalúa los operadores + (sumar) y - (restar). Por tanto podemos utilizar de forma sencilla nuestro tratamiento de textos y sacarle partido como calculadora de forma segura y sencilla. Relación de funciones: 1 - Número en Letras Masculino terminado en Uno ('Alt' + "+" + '1' ): transforma el número tecleado, en formato de letras masculino, se utiliza para expresar los números terminados en uno. Por ejemplo, si escribimos 1231 y pulsamos la combinación de teclado o hacemos click sobre su opción correspondiente de menú, obtendremos automáticamente: u mil doscientos treinta y uno Módulo Conversor Cifras 7 2 - Número en Letras y Cifras Masculino terminado en Uno ('Alt' + "+" + '2' ): transforma el número tecleado, en formato de letras y cifras en masculino, se utiliza para expresar los números terminados en uno. Por ejemplo, si escribimos 1231 y pulsamos la combinación de teclado o hacemos click sobre su opción correspondiente de menú, obtendremos automáticamente: u mil doscientos treinta y uno (1.231) 3 - Número en Letras Masculino ('Alt' + "+" + '3' ): transforma el número tecleado, en formato de letras masculino. Por ejemplo, si escribimos 1231 y pulsamos la combinación de teclado o hacemos click sobre su opción correspondiente de menú, obtendremos automáticamente: u mil doscientos treinta y un 4 - Número en Letras y Cifras Masculino ('Alt' + "+" + '4' ): transforma el número tecleado, en formato de letras y cifras en masculino. Por ejemplo, si escribimos 1231 y pulsamos la combinación de teclado o hacemos click sobre su opción correspondiente de menú, obtendremos automáticamente: u mil doscientos treinta y un (1.231) Nota estos dos ultimos conversores se diferencian de las dos primeros en que se suele utilizar para expresar unidades, por ejemplo "mil doscientos treinta y un coches" 5 - Número en Letras Femenino ('Alt' + "+" + '5' ): transforma el número tecleado, en formato de letras femenino. Por ejemplo, si escribimos 1235 y pulsamos la combinación de teclado o hacemos click sobre su opción correspondiente de menú, obtendremos automáticamente: u mil doscientas treinta y cinco 6 - Número en Letras y Cifras Femenino ('Alt' + "+" + '6' ): transforma el número tecleado, en formato de letras y cifras en femenino. Por ejemplo, si escribimos 1235 y pulsamos la combinación de teclado o hacemos click sobre su opción correspondiente de menú, obtendremos automáticamente: u mil doscientas treinta y cinco (1.235) 7 - Número Decimal en Letras y Cifras ('Alt' + "+" + '7' ): transforma el número tecleado, en formato de letras y cifras con decimales. Por ejemplo, si escribimos 1235,20 y pulsamos la combinación de teclado o hacemos click sobre su opción correspondiente de menú, obtendremos automáticamente: u mil doscientos treinta y cinco enteros veinte centésimas (1.235,20) 8 - Resultado del Texto Formula Seleccionado ('Alt' + "+" + '8' ): nos muestra el resultado de la operación matematica, que tecleemos en número. Por ejemplo, si escribimos 10*10+100/1-100 y pulsamos la combinación de Módulo Conversor Cifras Notarnet S.L. teclado o hacemos click sobre obtendremos automáticamente: su opción correspondiente de menú, u 100 9 - Opciones, Ayuda y Acerca de... ('Alt' + "+" + '9' ): nos muestra el submenú de configuración del Módulo Conversor. 1 - Opciones Formato ('Alt' + "+" + '9' + '1'): nos muestra las opciones de configuración de cómo mostrar el resultado. Por defecto se muestra sin ninguna característica marcada. En cualquier caso, una vez generado el resultado, el usuario podrá formatearlo a voluntad. 2 - Manual de Ayuda Conversor Cifras ('Alt' + "+" + '9' + '2'): acceso a este documento de ayuda. 3 - Acerca de Conversor Cifras ('Alt' + "+" + '9' + '3'): acceso a la ventana "Acerca de", que dispone de los datos de versión de la aplicación, e información sobre NOTARNET, SL, con la posibilidad de hacernos llegar sus sugerencias. Módulo Conversor Cifras 9 www.notarnet.es: acceso directo a la Web de NOTARNET, SL, donde podrá encontrar información sobre sus productos, ayudas, FAQ, Información Jurídica, noticias de interés, etc. Módulo Conversor Cifras Notarnet S.L. Cómo asignar una tecla rápida personalizando el teclado de Microsoft Word Si no deseamos utilizar el ratón y queremos elegir nuestras propias combinaciones de teclado, se puede cambiar cualquier asignación estándar, a cualquiera de las funciones desde el Menú "Herramientas" de Word, opción "Personalizar", botón "Teclado". Una vez en la pantalla de asignación de nuevas combinaciones de Teclado: • En la lista de "Categorías", seleccionamos la opción "Macros" • En el cuadro "Comandos", mostrara la lista de "Macros", aquellas que empiezan con la palabra "NotarC..." y seguida del tipo de conversión, (Cifras, Monedas, Superficies o Números), a la que deseemos asignar una nueva combinación • En la casilla "Nueva tecla de método abreviado", pulsaremos la secuencia deseada, por ejemplo la tecla de función "F10" • Pulsaremos el botón "Asignar" Módulo Conversor Cifras 11 • Repetiremos la operación con tantas "Macros" como deseemos y para finalizar pulsaremos el botón "Cerrar" Como en el ejemplo, debemos de tener cuidado al asignar una nueva combinación, pues ésta puede estar ya en uso. Si es así, justo debajo, nos mostrará a qué función está asignada. Así como en el cuadro "Teclas activas" Módulo Conversor Cifras