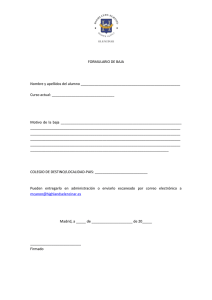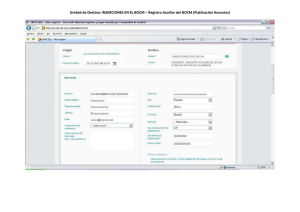DR-6030C Guía del usuario
Anuncio

Escáner de documentos
Guía del usuario
Lea este manual antes de utilizar la unidad. Una vez leído, guárdelo
en un lugar seguro para poder consultarlo en el futuro.
6. Quite la cubierta del rodillo y extraiga el material de embalaje.
Escáner de documentos DR-6030C
Guía de inicio fácil
En este manual se describen los procedimientos de instalación del escáner para su uso. Para obtener más
información sobre cómo utilizar el escáner, lea a partir de la página 1.
Comprobación del contenido de la caja
Si falta alguno de los elementos siguientes o está dañado, póngase en contacto con su distribuidor local
autorizado de Canon o representante de mantenimiento. Conserve la caja y el material de embalaje del
escáner para el almacenamiento o transporte del mismo.
Los componentes de este paquete pueden variar sin previo aviso.
Instalación del software
Instale el “controlador del DR-6030C” para utilizar el escáner y el programa “CapturePerfect 3.1” para
utilizar la función de escaneado.
Inicie sesión en Windows con privilegios de administrador.
Antes de instalar el software, cierre todas las demás aplicaciones.
Cable de
alimentación
DR-6030C
Guía para la salida de
documentos
Cable USB
1. Inserte el disco de instalación del
DR-6030C en la unidad de CDROM del equipo.
Guía del usuario
(Este manual)
Disco de instalación
del DR-6030C*
Antes de la
utilización
Paño de
limpieza (1)
* El disco de instalación se encuentra en el interior de este manual.
Para obtener más información sobre el disco, consulte “Acerca del disco de instalación” en la página 18.
El asistente de instalación se ejecuta
automáticamente cuando se inserta
el CD-ROM en la unidad de CDROM. Si el asistente de instalación
no se inicia, ejecute la aplicación
setup.exe del CD-ROM.
Para Windows Vista
Si aparece la pantalla
“Control de cuentas de
usuario”, inicie sesión como
administrador y haga clic en
[Aceptar].
Retirada de los materiales de embalaje
Realice los pasos siguientes para quitarle toda la cinta naranja y el material de protección. Una vez
retirados, vualva a colocar la cubierta y la unidad.
1. Despegue la cinta
naranja.
2.
Abra con cuidado la bandeja de
alimentación de documentos.
4. Abra la unidad superior.
3. Despegue la cinta naranja.
5. Retire los materiales de embalaje.
No agarre esta
parte saliente.
2. Haga clic en [Instalación típica] y sigas las
instrucciones para instalar el software.
3. Una vez finalizada la instalación, haga clic en
[Salir] para cerrar la ventana de instalación.
Conexión del escáner al PC
Encendido (reconocimiento del escáner)
Conecte el escáner siguiendo los pasos 1 al 5 siguientes. Hay dos formas de conectar el escáner al
ordenador. Seleccione un método de conexión adecuado a su entorno informático.
• “Conexión USB”...conexión a un puerto USB estándar del ordenador.
• “Conexión SCSI”...conexión de una tarjeta SCSI a una de las ranuras de expansión del ordenador.
1.
Apagar
1.
Apague el escáner.
2. Conecte el cable de
alimentación al conector de
alimentación del escáner.
3. Conecte el cable de
alimentación a la toma eléctrica.
4.
Tipo B
2.
1. Compruebe la conexión entre el
escáner y el ordenador.
interruptor de
encendido
2. Encienda el escáner.
3. Encienda el ordenador (si realiza
una conexión SCSI).
4. Windows reconoce el escáner y
realiza la instalación
automáticamente.
Posición ON
(encendido)
Apague el ordenador (si
realiza una conexión SCSI).
5. Conecte el cable USB del cable
SCSI al ordenador.
5. Cable SCSI
(si realiza una conexión SCSI)
Al encender el escáner conectado en su ordenador, la función plug-and-play reconoce el escáner y
automáticamente se instala el controlador del dispositivo.
3.
Si el escáner está conectado mediante un cable SCSI, encienda siempre el escáner antes que el
ordenador. Si enciende primero el ordenador, posiblemente no reconozca el escáner correctamente.
Inicie sesión en Windows con privilegios de administrador.
Espere 10 segundos como mínimo antes volver de encender el escáner después de haberlo apagado.
Cuando se activa la función de desconexión automática, el escáner se apagará automáticamente si no se
realiza ninguna operación durante 4 horas. Para volver a encender la alimentación, apague el interruptor
y enciéndalo de nuevo. Al hacerlo, espere al menos 5 minutos después de la operación de la función de
desconexión automática antes de volver a encender la alimentación.
Cable de alimentación
z Una vez finalizada la instalación, aparecerá un globo emergente de ayuda.
z El escáner se registra en el ordenador como “CANON DR-6030C USB” (o “CANON DR-6030C SCSI”) en
el directorio “Dispositivos de imágenes” del Administrador de dispositivos.
4. Apagar
(si realiza una conexión SCSI)
Tipo A
Selección del escáner
5. Cable USB
(si realiza una conexión USB)
No utilice una conexión USB y SCSI al mismo tiempo.
Utilice únicamente el cable de alimentación suministrado.
El cable SCSI no se suministra. Adquiera primero un cable SCSI que coincida con la forma de los
conectores de la tarjeta SCSI y del escáner.
Si el escáner se va a utilizar en una conexión en cadena margarita con otros dispositivos SCSI, tenga en
cuenta los puntos siguientes:
z La configuración predeterminada para el ID
Interruptores
SCSI es “SCSI ID=2.” Establezca los
DIP
interruptores Dip de modo que el ID SCSI del
Posición predeterminada
escáner sea distinto de los demás dispositivos
(SCSI ID=2)
SCSI de la cadena.
z El escáner cuenta con un terminador SCSI
SCSI ID
SW1
SW2
OFF
2
OFF
OFF
incorporado que se encuentra siempre en la
posición [ON] (activado). Cuando el escáner
se utiliza en una conexión en cadena
margarita, asegúrese de que se encuentre
conectado como dispositivo de terminación y
que los terminadores de todos los demás
dispositivos SCSI de la cadena estén
establecidos en [OFF] (desactivado).
ON
1 2
3
4
5
ON
OFF
ON
OFF
ON
ON
Primero debe instalar el escáner para poder utilizarlo con una aplicación de escaneado compatible con
ISIS o TWAIN o con el programa “CapturePerfect 3.1” instalado en el paso 3.
Cuando seleccione el escáner con el programa “Uso de CapturePerfect 3.1”, consulte la página 33.
Si utiliza otra aplicación, consulte el manual de su aplicación de escaneado para seleccionar el escáner.
La instalación ha finalizado.
Programa internacional de equipamiento de oficinas ENERGY STAR®
Como empresa participante en el programa ENERGY STAR®, Canon Electronics Inc.
garantiza que este aparato cumple las normas del Programa ENERGY STAR® sobre
uso eficiente de la energía eléctrica.
El programa internacional ENERGY STAR® para equipos de oficina es un programa
internacional que promueve el ahorro de energía en el uso de ordenadores y otros
equipos de oficina. El programa respalda el desarrollo y la difusión de productos con
funciones que reduzcan eficazmente el consume de energía. Es un sistema abierto en
el que las empresas pueden participar voluntariamente. Los productos destinatarios
del programa son equipos de oficina como ordenadores, monitores, impresoras,
aparatos de fax, copiadoras y escáneres. Las normas y logotipos son uniformes en
todas las naciones participantes.
Sólo para la Unión Europea (y la EEA).
Este símbolo indica que este producto no debe desecharse con los desperdicios del
hogar, de acuerdo con la directiva WEEE (2002/96/EC) y con la legislación nacional.
Este producto debería entregarse en uno de los puntos de recogida designados, como
por ejemplo, intercambiando uno por otro al comprar un producto similar o
entregándolo en un lugar de recogida autorizado para el reciclado de equipos
electrónicos (EEE). La manipulación inapropiada de este tipo de desechos podría
tener un impacto negativo en el entorno y la salud humana, debido a las sustancias
potencialmente peligrosas que normalmente están asociadas al EEE. Al mismo
tiempo, su cooperación a la hora de desechar correctamente este producto contribuirá
a la utilización efectiva de los recursos naturales. Para más información acerca de
dónde puede desechar el equipo para su reciclado, póngase en contacto con las
autoridades locales, con las autoridades encargadas de los desechos, con un plan
WEEE autorizado o con el servicio de recogida de basuras para hogares. Si desea más
información acerca de la devolución y reciclado de productos WEEE, visite la web
www.canon-europe.com/environment.
(EEA: Noruega, Islandia y Liechtenstein)
Nombre de modelo
Pueden proporcionarse los siguientes nombres para la normativa de seguridad en cada una de las
regiones de venta de esta Escáner de documentos.
Modelo de DR-6030C: M111061.
i
Marcas comerciales
• Canon y el logotipo de Canon son marcas comerciales de Canon Inc.
• Microsoft, Windows, Windows Vista y SharePoint son marcas comerciales registradas de Microsoft Corporation en
los Estados Unidos y otros países.
• ISIS es una marca comercial de EMC Corporation en los Estados Unidos.
• Intel y Pentium son marcas comerciales registradas de Intel Corporation.
• ENERGY STAR® es una marca registrada en los EE.UU.
• Adaptec es una marca comercial de Adaptec Inc.
• Los demás nombres de producto y de empresa que aparecen en este manual pueden ser marcas comerciales de sus
respectivos propietarios.
Copyright
Copyright 2010 de CANON ELECTRONICS INC. Reservados todos los derechos. Queda prohibida la
reproducción de cualquier parte de esta publicación, así como su transmisión, de ninguna forma ni por
ningún medio, ya sea electrónico o mecánico, como la fotocopia o la grabación, o mediante cualquier
sistema de almacenamiento o recuperación de datos sin la autorización previa por escrito de CANON
ELECTRONICS INC.
Exclusiones
La información contenida en este documento está sujeta a cambios sin previo aviso.
CANON ELECTRONICS INC. NO OTORGA GARANTÍA ALGUNA RESPECTO DEL CONTENIDO DE
ESTE MATERIAL, YA SEA EXPRESA O IMPLÍCITA, SALVO EN LA MEDIDA QUE AQUÍ SE
ESPECIFICA, INCLUIDAS ENTRE OTRAS, LAS GARANTÍAS DE COMERCIABILIDAD,
ADECUACIÓN PARA UN FIN PARTICULAR DE USO FRENTE A VIOLACIÓN DE PATENTE.
CANON ELECTRONICS INC. NO SE HACE RESPONSABLE DE NINGÚN DAÑO O PERJUICIO, YA
SEA EMERGENTE, INDIRECTO, ESPECIAL O INHERENTE DE CUALQUIER NATURALEZA, NI DE
LAS PÉRDIDAS NI GASTOS QUE SE DERIVEN DEL USO DE ESTE MATERIAL.
ii
Manuales del escáner
El escáner DR-6030C incluye una Guía del usuario (este manual) en el
paquete, así como una Guía de funcionamiento de CapturePerfect 3.1 y la
ayuda en línea.
Para obtener más información sobre la comprobación de la lista de contenido,
la instalación del software, las conexiones del ordenador y la configuración del
escáner, consulte la Guía de inicio fácil incluida en una página desplegable de
este manual. Para obtener información sobre cómo preparar el escáner,
escanear y utilizar el escáner, consulte la Guía del usuario.
A continuación se describen los manuales que acompañan al escáner. Antes de
utilizar el escáner, lea esta Guía del usuario.
Guía de inicio fácil (página desplegable de este manual)
En este manual de describe el procedimiento para sacar el escáner de la caja y
instalarlo y configurarlo para escanear.
Guía del Usuario (este manual)
En este manual se describe las operaciones básicas para utilizar el escáner,
realizar el mantenimiento periódico y localizar fallos, al tiempo que recoge las
especificaciones del escáner.
Guía de funcionamiento de CapturePerfect 3.1 (Manual en PDF)
CapturePerfect 3.1 y su Guía de funcionamiento están instaladas en el
ordenador con Guía de funcionamiento de CapturePerfect 3.1. (Consulte la
página 35.)
INTRODUCCIÓN
1
Español
Italiano
Gracias por adquirir el escáner de documentos Canon DR-6030C. Lea
detenidamente este manual antes de utilizar el aparato para familiarizarse con
sus prestaciones y aprovechar al máximo sus numerosas funciones. Una vez
que haya leído el manual, guárdelo en un lugar seguro para poder consultarlo
en el futuro.
Nederlands
INTRODUCCIÓN
Símbolos utilizados en este manual
Los siguientes símbolos se utilizan en este manual para explicar los
procedimientos, restricciones, precauciones para el manejo y las instrucciones
que deben observarse a efectos de seguridad.
ADVERTENCIA
Indica una advertencia relativa a operaciones que pueden
ocasionar lesiones personales o incluso la muerte si no se
ejecutan correctamente. Para utilizar el equipo de forma segura,
preste especial atención a estas advertencias.
PRECAUCIÓN
Indica una precaución relativa a las operaciones que podrían
provocar lesiones a las personas o daños a la propiedad si no se
realizan correctamente. Para utilizar el equipo de forma segura,
preste especial atención a estas precauciones.
IMPORTANTE
Indica requisitos y restricciones operativas. Lea estos puntos detenidamente
para utilizar el equipo correctamente y evitar deteriorarlo.
Nota
Indica una aclaración a una operación, o bien contiene descripciones
adicionales de un procedimiento. Es muy recomendable leer estas notas.
2
INTRODUCCIÓN
Manuales del escáner ................................................................... 1
Símbolos utilizados en este manual .............................................. 2
Capítulo 1
Antes de usar el escáner .................................. 5
1. Instrucciones de seguridad importantes .................................... 6
Lugar de instalación ................................................................ 6
Suministro eléctrico ................................................................. 7
Desplazamiento del escáner ................................................... 8
Manejo .................................................................................... 8
Eliminación ............................................................................ 10
2. Características del escáner de documentos DR-6030C .......... 11
3. Nombres y funciones de las piezas ......................................... 14
4. Requisitos de instalación ......................................................... 16
5. Acerca del disco de instalación ............................................... 18
Capítulo 2
Uso del escáner ............................................... 19
1. Documentos .............................................................................
2. Preparación de las bandejas ...................................................
Instalación de la bandeja de alimentación de documentos ..
Bandeja de salida de documentos ........................................
Instalación de la guía para la salida de documentos ............
3. Colocación de los documentos ................................................
Cómo insertar hojas en el modo de separación de páginas .
Cómo insertar hojas en el modo bypass ...............................
4. Escaneado de documentos .....................................................
Uso de CapturePerfect 3.1 ...................................................
Cómo iniciar CapturePerfect 3.1 con el botón de inicio ........
5. Uso de hojas de códigos de secuenciación .............................
Acerca de hojas de códigos de secuenciación .....................
Función de patrón de códigos de secuenciación ..................
Cómo utilizar las hojas de códigos de secuenciación ...........
6. Eliminación de atascos de papel .............................................
7. Otras funciones ........................................................................
Función de detección de doble alimentación ........................
Función de detección de documentos torcidos .....................
Modo de documento largo ....................................................
Ajustes del modo de espera .................................................
Función MultiStream .............................................................
Función de desconexión automática ....................................
Contenido
20
22
22
23
25
27
28
31
33
33
41
46
47
48
48
50
53
53
54
54
59
60
60
3
Español
Italiano
Guía de inicio fácil ................................... Página desplegable
INTRODUCCIÓN ...................................................................... 1
Nederlands
Contenido
Capítulo 3
Configuración del software ............................ 63
1. Cuadro de diálogo de propiedades del controlador
ISIS/TWAIN ............................................................................. 64
Ficha [Básico] ....................................................................... 65
Ficha [Brillo] .......................................................................... 77
Ficha [Procesando imagen] .................................................. 81
Ficha [Otros] ......................................................................... 85
Cuadro de diálogo [Sello] ...................................................... 89
2. Ejemplos prácticos ................................................................... 97
Escaneado de ambas caras de las páginas ......................... 97
Escaneado de documentos de tamaño no estándar ............ 98
Ajuste del área de escaneado .............................................. 98
Escaneado de varios documentos ...................................... 100
Ajustes de imagen para el escaneado ................................ 101
Preescaneado ..................................................................... 105
Conservación de la configuración ....................................... 105
Capítulo 4
Apéndices ...................................................... 107
1. Mantenimiento periódico ........................................................
Limpieza del escáner ..........................................................
Limpieza de la ruta de alimentación ...................................
Limpieza del cristal del sensor, placas de sombreado y
rodillos .................................................................................
Limpieza de las placas de sombreado ................................
2. Desinstalación y colocación de los rodillos ............................
Ciclo de sustitución de los rodillos ......................................
Puesta a cero del contador .................................................
Desinstalación y colocación del rodillo de sujeción ............
Desinstalación y colocación del rodillo de alimentación .....
Desinstalación y colocación del rodillo de retardo ..............
3. Localización de fallos .............................................................
4. Desinstalación del software ...................................................
5. Especificaciones ....................................................................
Especificaciones .................................................................
Opciones .............................................................................
Repuestos ...........................................................................
Dimensiones externas ........................................................
108
108
109
109
112
114
114
115
119
122
125
129
138
141
141
142
143
143
Índice ................................................................................... 144
4
Contenido
Capítulo 1
Antes de usar el escáner
1. Instrucciones de seguridad
importantes ........................................... 6
Lugar de instalación .................................... 6
Suministro eléctrico ..................................... 7
Desplazamiento del escáner ....................... 8
Manejo ......................................................... 8
Eliminación ................................................ 10
2. Características del escáner de
documentos DR-6030C ......................
3. Nombres y funciones de las piezas ..
4. Requisitos de instalación ..................
5. Acerca del disco de instalación ........
11
14
16
18
1. Instrucciones de seguridad
importantes
Para garantizar el funcionamiento seguro del escáner, lea las advertencias y
precauciones de seguridad que se describen a continuación.
Lugar de instalación
El rendimiento de este escáner se ve afectado por el entorno en el que se
instale. Asegúrese de que la ubicación en la que se instale el escáner cumpla
con los siguientes requisitos de entorno.
• Deje suficiente espacio alrededor del escáner para facilitar su
funcionamiento y mantenimiento.
Al menos 100 mm cuando la
bandeja de salida está vacía.
450 mm cuando la
bandeja de alimentación
de documentos y la
plataforma de la bandeja
de alementación de
documentos están
cerradas.
750 mm cuando la
bandeja de alimentación
de documentos y la
plataforma de la bandeja
de alimentación de
documentos están
abiertas.
• Si los documentos escaneados se expulsan por la parte posterior del escáner,
habilite espacio suficiente detrás del escáner para la expulsión de
documentos después de escaneados. (Consulte “Bandeja de salida de
documentos,” en la página 23.)
• Procure no colocar el aparato a la luz directa del sol. Si no fuera posible,
utilice cortinas para dar sombra al escáner.
• Evite lugares donde que se acumulen grandes cantidades de polvo
• Evite lugares donde haga mucho calor o haya mucha humedad, por ejemplo,
en los alrededores de un grifo, un calentador o un humectador, y evite
aquellas ubicaciones en las que puedan haber vapores procedentes de
amoníacos, disolventes para pintura, etc..
• Evite lugares que despidan vapores de amoniaco.
• Evite lugares próximos a materiales volátiles o inflamables, como alcohol o
disolventes para pintura.
• Evite lugares expuestos a vibraciones.
6
Capítulo 1
Suministro eléctrico
• Conéctelo sólo a una toma eléctrica con la tensión y la frecuencia. (220-240 V,
50/60 Hz)
• No utilice una fuente de alimentación no indicada para la tensión
especificada. De hacerlo, podría ocasionar un incendio o una descarga
eléctrica.
• No lo conecte a tomas eléctricas con otros dispositivos eléctricos. Si utiliza
una alargadera, asegúrese de que ésta cumple con los requisitos de corriente
del escáner.
• El cable de alimentación puede resultar dañado si se pisa repetidamente o si
se colocan objetos pesados encima de él. El uso continuado de un cable de
alimentación en mal estado podría provocar un accidente, como un incendio
o una descarga eléctrica.
• No utilice el cable de alimentación sin desenrollarlo totalmente.
• No tire directamente del cable de alimentación. Para desconectar el cable de
alimentación, agarre el enchufe y retírelo de la toma eléctrica.
• Mantenga la zona en torno al enchufe de alimentación libre de objetos para
poder desconectar el cable de alimentación rápidamente en caso de
emergencia.
• Si tiene alguna pregunta acerca de la alimentación eléctrica, póngase en
contacto con su distribuidor local autorizado de Canon o representante de
mantenimiento para que le informe al respecto.
Antes de usar el escáner
7
Español
Italiano
Nederlands
• Procure no someter el escáner a cambios bruscos de temperatura. Si la
habitación o sala donde coloque el escáner está fría y se calienta
rápidamente, es posible que se formen gotitas de agua (condensación) en el
interior del escáner. Esto podría tener como resultado un deterioro notable en
la calidad de escaneado.
Para obtener una óptima calidad de escaneado, se recomienda las
condiciones siguientes:
Temperatura ambiente: de 10 °C a 32,5 °C (50 °F to 90,5 °F)
Humedad:
de 20% a 80% de HR
• Evite situar el escáner cerca de equipos que generen campos
electromagnéticos como altavoces, televisores y aparatos de radio.
Desplazamiento del escáner
• Al desplazar el escáner, sujételo en todo momento con ambas manos para
evitar que se caiga. El escáner pesa aproximadamente 10,2 kg por sí solo.
• Desconecte el cable de interfaz y el cable de alimentación. Si el escáner se
transporta con estos elementos conectados, los enchufes y conectores
podrían dañarse por golpe físico.
Manejo
ADVERTENCIA
Observe las precauciones siguientes cuando utilice el escáner. De
no hacerlo, podría producirse un incendio o una descarga
eléctrica.
• No utilice alcohol, benceno, disolvente para pinturas, aerosol en
spray o cualquier otra sustancia altamente inflamable cerca del
escáner.
• No corte, dañe ni modifique el cable de alimentación. No
coloque objetos pesados encima del cable de alimentación, ni
tense o doble excesivamente el cable de alimentación.
• No conecte el cable de alimentación con las manos húmedas.
• No conecte el escáner a una regleta de varias tomas.
• No enrolle ni anude el cable de alimentación ya que podría
ocasionar un incendio o una descarga eléctrica. Cuando
conecte el cable de alimentación, compruebe que esté firme y
completamente insertado en la toma eléctrica.
• No utilice otros cables de alimentación distintos del que se
suministra con este escáner.
• No intente desmontar o modificar el escáner en modo alguno, ya
que esto es peligroso y podría ocasionar un incendio o una
descarga eléctrica.
• No utilice productos inflamables en aerosoles cerca del escáner.
• Al limpiar el escáner, apáguelo y desconecte el cable de
alimentación de la fuente de alimentación.
8
Capítulo 1
PRECAUCIÓN
• No instale el escáner sobre una superficie inestable o inclinada
o en un lugar que esté sometido a vibraciones, ya que ello
podría hacer caer el escáner ocasionando heridas personales o
daños al equipo.
• No bloquee las ranuras de ventilación. Si lo hace, el escáner
podría sobrecalentarse y se produciría un riesgo de incendio.
• No coloque pequeños objetos metálicos, como grapas, clips o
joyas, encima del escáner. Estos podrían caer dentro del
escáner y ocasionar un incendio o una descarga eléctrica. Si
dichos objetos cayeran dentro del escáner, apáguelo
inmediatamente y desconecte el enchufe de la toma eléctrica.
Acto seguido, póngase en contacto con su distribuidor local
autorizado de Canon o representante de mantenimiento para
reparar la unidad.
• No coloque el escáner en un lugar polvoriento o húmedo. De
hacerlo, podría ocasionar un incendio o una descarga eléctrica.
• No coloque objetos pesados sobre el escáner. Podrían volcarse
o caerse y herir a alguien.
• Cuando desconecte el cable de alimentación, agárrelo con
firmeza por el enchufe. No tire directamente del cable de
alimentación, ya que esto podría dejar expuesto el cableado
interno o bien dañarlo, ocasionando un incendio o una descarga
eléctrica.
• Deje espacio suficiente alrededor del enchufe de alimentación
para que pueda desconectarse fácilmente. Si hay objetos
alrededor del enchufe, no podrá desconectarlo en caso de
emergencia.
Antes de usar el escáner
9
Español
Italiano
Nederlands
• Para limpiar el escáner utilice paño humedecido suficientemente
escurrido. No utilice alcohol, benceno, disolvente para pintura o
cualquier otra sustancia inflamable.
• Si el escáner hace ruidos extraños, desprende humo, un olor
extraño, se calienta, o no funciona en absoluto o presenta
alguna otra anomalía, apáguelo inmediatamente y desconecte el
enchufe de la toma eléctrica.. Acto seguido, póngase en
contacto con su distribuidor local autorizado de Canon o
representante de mantenimiento para recabar mas información.
• No deje caer el escáner ni lo someta a embates o golpes fuertes.
Si el escáner resulta dañado de alguna manera, apáguelo
inmediatamente y desconecte el enchufe de la toma eléctrica.
Acto seguido, póngase en contacto con su distribuidor local
autorizado de Canon o representante de mantenimiento para
reparar la unidad.
• Antes de mover el escáner, apáguelo y desconecte el enchufe de
la toma eléctrica.
• No permita que se derrame agua o sustancias inflamables
(alcohol, disolvente para pintura, benceno, etc.) en el escáner, ya
que esto podría ocasionar un incendio o una descarga eléctrica.
• Por motivos de seguridad, desconecte el interruptor de
alimentación cuando no vaya a utilizar el escáner durante un
periodo prolongado de tiempo, como por la noche. Desconecte
asimismo el interruptor de alimentación y desconecte el cable
de alimentación de la toma eléctrica por motivos de seguridad
cuando no vaya a utilizar el aparato durante un periodo
prolongado de tiempo, como durante unas vacaciones largas.
• No lleve ropa ancha ni joyas que puedan quedar enganchadas
en el escáner durante su utilización. Podría sufrir heridas. Preste
especial atención a los collares y el pelo largo. Si algo se
engancha en el escáner, desconecte el cable de alimentación
inmediatamente para detener el escáner.
• Tenga cuidado al colocar el papel en el escáner y al sacar una
hoja que haya quedado atascada. El borde de una hoja de papel
puede llegar a cortar la mano.
Eliminación
• Cuando vaya a deshacerse de este escáner, siga todos los reglamentos y leyes
nacionales vigentes, o bien consulte con el comerciante que se lo vendió.
10
Capítulo 1
Español
Inserción rápida de documentos
Es escáner puede escanear un máximo de 60 documentos por minuto en una
variedad de tamaños que abarca desde tarjetas de visitas hasta el tamaño A3.
(Condiciones de escaneado: Blanco y negro, tamaño A4 vertical, doble cara,
200 ppp.)
Compatible con conexión USB/SCSI
Compatibilidad tanto con la conexión USB de serie del equipo como con
tarjetas de ampliación SCSI. (Consulte “Requisitos de instalación,” en la
página 16.)
Escanea en color/escala de grises
Los documentos pueden escanearse en color de 24 bits o en escala de grises
de 256 niveles.
Admite varios modos de escaneado
El escáner admite los siguientes modos de escaneado, en función del tipo de
documento:
• Modo a una cara/doble cara
• Una sola página/ruta de alimentación dual
Paso con giro de 180 grados
Los documentos entran y salen por la parte frontal del escáner. (Consulte
“Bandeja de salida de documentos,” en la página 23.)
Paso directo
Los documentos salen por la parte posterior del escáner. Tenga en cuenta
que los documentos expulsados se apilan en el orden inverso al que fueron
introducidos. (Consulte “Bandeja de salida de documentos,” en la
página 23.)
Detección del tamaño del papel
El escáner detecta de manera automática el tamaño del documento
escaneado y elimina cualquier espacio que quede alrededor de los bordes de
la imagen al almacenarla, aunque el tamaño del documento no sea regular.
(Consulte “Tamaño página,” en la página 69.)
Detección de doble alimentación
El escáner detiene la alimentación de documentos cuando detecta la entrada
de más de un documento al mismo tiempo. (Consulte “Función de detección
de doble alimentación,” en la página 53.)
Antes de usar el escáner
11
Italiano
A continuación se describen las características principales del escáner de
documentos DR-6030C.
Nederlands
2. Características del escáner de
documentos DR-6030C
Detección de documentos torcidos
El escáner detiene la alimentación de documentos cuando detecta
documentos torcidos que chocan con los bordes de la ranura de
alimentación. (Consulte “Función de detección de documentos torcidos,” en
la página 54.)
Eliminación de desviación
El escáner endereza una imagen cuando detecta una imagen en un
documento que se cargó torcido. (Consulte “Casilla de verificación
[Eliminación de desviación],” en la página 71.)
Detección Automática de Color
El escáner detecta si el documento escaneado es un documento en color o en
blanco y negro y guarda la imagen según corresponda. (Consulte
“[Detección de tipo de imagen automática],” en la página 67.)
Escaneado de tarjetas
Se puede escanear tarjetas de visita. (Consulte “Documentos,” en la
página 20.)
Detector de orientación de caracteres
Identifica la orientación de los caracteres de un documento y gira la imagen
para enderezar la orientación del documento escaneado. (Consulte “Casilla
de verificación [Reconocimiento de orientación del texto],” en la
página 82.)
Mejora de texto avanzada
Los documentos con fondos oscuros o los documentos con texto claro
escrito a lápiz se pueden escanear con total claridad. (Consulte “Modo,” en
la página 67.)
* Esta función en ocasiones no es eficaz con algunos documentos.
Color excluido
El escáner dispone de una función de color excluido que permite especificar
un color para que el escáner lo omita en las imagines escaneadas. (Consulte
“Quitar color,” en la página 83.)
Inicio automático
El escáner dispone de una función de inicio automático que sirve para
iniciar automáticamente el escaneado nada más colocar el documento en la
bandeja de alimentación de documentos. (Consulte “Método alimentación,”
en la página 87.)
Función de salto de página en blanco
El escáner dispone de una función de salto de página en blanco, que permite
escanear un documento con independencia de que estén impresos a una o
dos caras. (Consulte “Lado de escaneado,” en la página 70.)
Función de preescaneado
El escáner dispone de una función de preescaneado que permite ajustar el
contraste y el brillo de una imagen preescaneada; luego envía la imagen
ajustada a la aplicación sin necesidad de volver a escanear el documento.
12
Capítulo 1
Nederlands
Eliminación de orificios de encuadernación
Elimina los puntos negros que aparecen cuando se escanean documentos
con orificios de encuadernación. (Consulte “Casilla de verificación
[Eliminación de bordes],” en la página 83.)
Compatibilidad con papel largo
Al ajustar el escáner en modo de documento largo se pueden escanear
documentos de hasta 3.000 mm de longitud. (Consulte “Modo de
documento largo,” en la página 54.)
Compatibilidad con papel de calco sin carbón
El escáner acepta papel de calco sin carbón.
Modo de ahorro de energía
Este escáner es compatible con el Programa Internacional Energy Star, y
está diseñado para ahorrar energía mediante la función de ahorro de energía,
salvo cuando escanea. (Consulte “Ajustes del modo de espera,” en la
página 59.)
Nota
Es posible que algunas funciones no estén disponibles en el software que
utilice.
Antes de usar el escáner
Español
Función MultiStream
El escáner es compatible con MultiStream, que, según la aplicación, permite
crear dos imágenes con condiciones de escaneado diferentes, a partir de una
imagen.
No obstante, esta función sólo se puede utilizar si el software es compatible
con Multistream. (Consulte “Función MultiStream,” en la página 60.)
Italiano
(Consulte “Casilla de verificación [Preescaneado],” en la página 88 y
“Preescaneado,” en la página 105.)
13
3. Nombres y funciones de las piezas
En esta sección se describe el nombre y la función de cada pieza. Léala para
familiarizarse con las piezas del escáner antes de utilizar el aparato.
Vista frontal (Bandeja de alimentación abierta)
Guía para la salida de documentos
Acóplela para impedir que los documentos finos o
largos se atasquen cuando se escaneen.
(Consulte la página 25.)
Extensión de la bandeja de salida
de documentos
Ábrala si el documento se extiende más allá del
borde de la bandeja de salida. (Consulte la
página 24.)
Bandeja de salida de
documentos 1
Los documentos escaneados
se expulsan aquí. (Consulte
la página 23.)
Bandeja de alimentación
de documentos
Coloque aquí el documento
que desee escanear.
(Consulte la página 22.)
Extensión de la
bandeja de alimentación
de documentos
Saque esta bandeja si el
documento cuelga del borde
de la bandeja principal.
(Consulte la página 22.)
Guía de documentos
Ajústelas para alinearlas
con el ancho del
documento. (Consulte
página 29 y página 31.)
Guías del documento 2
Ajústelas para alinearlas
con el ancho del
documento. (Consulte
página 29 y página 31.)
Controles
Botón de parada
Púlselo para detener el
escaneado.
Botón de inicio
Púlselo para iniciar el
escaneado.
Indicador de encendido
Este indicador se ilumina
cuando el escáner está
encendido.
Topes del documento
Se desplaza hacia arriba o
hacia abajo con la palanca
de selección de alimentación
de papel. (Consulte
página 28 y página 31.)
Interruptor de encendido
Este interruptor se utiliza
para encender el escáner.
Palanca de selección de alimentación
Utilícela para cambiar el método de alimentación de los documentos.
Colóquela en la posición superior (
) para que los documentos se inserten de
forma continua (modo de separación de páginas). (Consulte la página 28.)
Colóquela en la posición inferior ( ) para que los documentos se inserten uno a uno
o para que los documentos que estén unidos, como las facturas, se inserten sin
separarse (modo bypass). (Consulte la página 31.)
14
Capítulo 1
Español
Vista posterior
Italiano
Bandeja de salida de documentos 2
Abriendo o cerrando esta bandeja puede seleccionar
la dirección de salida de los documentos.
(Consulte página 23 y página 24.)
Nederlands
Interfaz
Aberturas de ventilación
Conector de alimentación
Conecte el cable de alimentación.
Aberturas de ventilación
PRECAUCIÓN
No bloquee las ranuras de ventilación. Si lo hace, el escáner
podría sobrecalentarse y se produciría un riesgo de incendio.
Interfaces
Conmutadores DIP
Configura el ID de la SCSI.
(Consulte el “Paso 4. Conexión
del escáner al PC” en la Guía de
incio fácil.)
Conector USB
Conecte el cable USB.
Conector de la SCSI
Conecte un cable SCSI (tipo patilla) de
50 patillas de medio paso.
PRECAUCIÓN
No conecte un cable USB y un cable SCSI al mismo tiempo. Si lo
hace, se puede producir un funcionamiento anómalo.
Antes de usar el escáner
15
4. Requisitos de instalación
Para usar el escáner DR-6030C, su ordenador debe cumplir los siguientes
requisitos de sistema.
• Uno de los siguientes sistemas operativos:
- Microsoft Windows XP Professional SP3 o posterior
- Microsoft Windows XP Home Edition SP3 o posterior
- Microsoft Windows XP Professional x64 Edition SP2 o posterior
- Microsoft Windows Vista Home Basic SP2 o posterior
- Microsoft Windows Vista Home Premium SP2 o posterior
- Microsoft Windows Vista Business SP2 o posterior
- Microsoft Windows Vista Ultimate SP2 o posterior
- Microsoft Windows Vista Enterprise SP2 o posterior
- Microsoft Windows 7 Home Premium x32 Edition/x64 Edition
- Microsoft Windows 7 Professional x32 Edition/x64 Edition
- Microsoft Windows 7 Ultimate x32 Edition/x64 Edition
• Un ordenador con las siguientes especificaciones:
- CPU: Celeron M, a 1.4 GHz o más
- Memoria: 512 MB o más
- Disco duro: 1 GB o más de espacio disponible
- Interfaz USB o tarjeta SCSI
- Monitor: Se recomienda una resolución de 1024 × 768 (XGA) o superior.
• La interfaz USB cumple con los requisitos siguientes:
- USB 2.0 de alta velocidad/USB Full-Speed (equivalente a USB 1.1)
• Utilice las siguientes tarjetas SCSI recomendadas con el escáner.
Tarjetas SCSI de Adaptec (para bus PCI)
- Adaptec AHA-2930
Tarjeta SCSI de RATOC Systems (para bus PCI)
- Ratoc PCI30U
- Ratoc CB31U
• Una aplicación compatible con ISIS o una aplicación compatible con
TWAIN, que sea compatible con los sistemas operativos anteriores.
IMPORTANTE
• Si no conoce los requisitos de su sistema informático, póngase en contacto
con el establecimiento comercial donde compró el ordenador o con el
fabricante del ordenador para obtener más información.
• No conecte una interfaz USB y una tarjeta SCSI al mismo tiempo.
• Observe los puntos siguientes al utilizar la interfaz USB que viene de serie
con el ordenador.
- Utilice la versión más reciente del controlador USB 2.0 proporcionado
por Microsoft. Para obtener más información, póngase en contacto con su
distribuidor local autorizado de Canon.
16
Capítulo 1
•
•
•
PRECAUCIÓN
Precauciones para el uso en los sistemas operativos de 64 bits
• El controlador ISIS/TWAIN suministrado con este producto sólo
admite el escaneado en aplicaciones de 32 bits.
• Incluso en aplicaciones de 32 bits, no se garantiza que todas las
que son compatibles con ISIS/TWAIN funcionen.
• Es posible que la velocidad del escaneado varíe en función de
las especificaciones de su ordenador.
Instalación del software
Para instalar el software, siga el proceso descrito en el manual suministrado.
Durante este proceso, sustituya las diferencias de terminología de la interfaz de
usuario y los nombres de carpeta correspondientes a su sistema operativo.
Antes de usar el escáner
17
Español
Italiano
Nederlands
•
- No todas las interfaces USB que se suministran como estándar con los
ordenadores personales están garantizadas. Para obtener más
información, póngase en contacto con su distribuidor local autorizado de
Canon.
- Las velocidades de escaneado son inferiores si la interfaz USB estándar
de su ordenador es USB Full-Speed (equivalente a USB 1.1).
- Debe utilizar el cable USB que venía originalmente con el escáner o bien
un cable compatible con USB 2.0 de alta velocidad.
Tenga presente los puntos siguientes cuando utilice una tarjeta SCSI.
- Siga el procedimiento que se describe en el manual de la tarjeta SCSI y
del ordenador que utilice para instalar una tarjeta SCSI en su ordenador.
- La longitud total del cable SCSI que puede utilizar depende de los
estándares SCSI. Para obtener más información, consulte el manual de la
tarjeta SCSI que utilice.
- Si utiliza la tarjeta ASC-19160 SCSI en Windows XP, asegúrese de que su
versión de controlador es 6.2.0.0 o posterior. Descargue el controlador del
sitio web de Adaptec si fuera necesario.
Si la CPU, la memoria, la tarjeta de interfaz y otras especificaciones no se
ajustan a los requisitos de instalación, es posible que la velocidad de
escaneado se reduzca notablemente y la transmisión tarde mucho tiempo.
Aunque el ordenador posea las especificaciones recomendadas, es posible
que la velocidad de escaneado varíe según los ajustes de escaneado.
Los controladores ISIS/TWAIN que se suministran con el escáner puede que
no funcionen en todas las aplicaciones de software compatibles con ISIS o
TWAIN. Para obtener más información, póngase en contacto con su
proveedor software.
5. Acerca del disco de instalación
El disco de instalación del escáner DR-6030C contiene el software que de
enumera a continuación:
• Controlador del DR-6030C
Controlador del escáner para utilizar con el DR-6030C escáner.
• CapturePerfect 3.1
Aplicación compatible con ISIS desarrollada para los escáneres de
documentos Canon.
Nota
A continuación se muestra cómo está configurado el disco de instalación del
DR-6030C.
Para obtener instrucciones sobre cómo instalar el software contenido en el
disco de instalación, vea la Guía de inicio fácil.
Pantalla de menús
Instalación típica
* Se instalará todo el software indicado.
18
Leer los manuales
Instalación personalizada
* La “Guía de inicio fácil”, “Guía del
usuario” y “Guía de funcionamiento de
CapturePerfect 3.1” suministradas con
el escáner.
* Sólo se instalará el software
seleccionado en las casillas de
verificación.
Capítulo 1
Capítulo 2
Uso del escáner
1. Documentos ........................................ 20
2. Preparación de las bandejas ............. 22
Instalación de la bandeja de alimentación
de documentos .......................................... 22
Bandeja de salida de documentos ............ 23
Instalación de la guía para la salida de
documentos ............................................... 25
3. Colocación de los documentos ........ 27
Cómo insertar hojas en el modo de
separación de páginas .............................. 28
Cómo insertar hojas en el modo bypass ... 31
4. Escaneado de documentos ............... 33
Uso de CapturePerfect 3.1 ........................ 33
Cómo iniciar CapturePerfect 3.1 con el
botón de inicio ........................................... 41
5. Uso de hojas de códigos de
secuenciación ..................................... 46
Acerca de hojas de códigos de
secuenciación ............................................ 47
Función de patrón de códigos de
secuenciación ............................................ 48
Cómo utilizar las hojas de códigos de
secuenciación ............................................ 48
6. Eliminación de atascos de papel ...... 50
7. Otras funciones .................................. 53
Función de detección de doble
alimentación ..............................................
Función de detección de documentos
torcidos ......................................................
Modo de documento largo .........................
Ajustes del modo de espera ......................
Función MultiStream .................................
Función de desconexión automática .........
53
54
54
59
60
60
1. Documentos
Este escáner permite escanear documentos de tamaños diversos, desde tarjetas
de visita y cheques hasta documentos de tamaño A3. También permite
escanear tarjetas de visita.
A continuación se indica la gama de tamaños que se pueden escanear.
Dirección de salida
(*1)
Paso con giro de 180
grados
Paso directo
Ancho
de 53 a 300 mm
de 53 a 300 mm
Longitud (*2)
de 70 mm a 432 mm
de 70 mm a 432 mm
Peso (*3)
Los documentos
insertados están
separados
de 52 mm a 128 g/m2
de 42 mm a 128 g/m2
(de 0,06 mm a 0,15 mm) (de 0,05 mm a 0,15 mm)
de 42 mm a 546 g/m2
Los documentos de 42 mm a 157 g/m2
(de 0,05 mm a 0,20 mm) (de 0,05 mm a 0,66 mm)
insertados no
están separadosde
Tarjetas de visita
No se pueden escanear
Si se pueden escanear
(sin separar)
Tamaño:
53,9 mm × 85,5 mm
Grosor:
0.76 ± 0,08 mm sin relieve
(*1) Para obtener información sobre las direcciones de salida, consulte
“Bandeja de salida de documentos,” en la página 23.
(*2) Al ajustar el escáner en modo de documento largo se pueden escanear
documentos de hasta 3000 mm de longitud. (Consulte “Modo de
documento largo,” en la página 54.)
(*3) Para obtener información sobre cómo cargar un documento, consulte
“Colocación de los documentos,” en la página 27.
IMPORTANTE
Un documento debe cumplir ciertos criterios para que pueda ser escaneado:
• Al escanear un documento de varias páginas, las páginas deben ir agrupadas
de modo que el tamaño, el grosor y el peso de todas ellas sean iguales. Si se
escanean distintos tipos de papel a la vez, es posible que se produzca un
atasco en el escáner.
• Escanear documentos antes de que la tinta se haya secado puede provocar
problemas en el escáner. Compruebe que la tinta del documento está seca
antes de escanearlo.
20
Capítulo 2
Documentos
arrugados o con
pliegues
Documentos con
clips o grapas
Documentos
abarquillados
Papel carbón
Documentos rotos
Papel revestido
Papel muy fino,
translúcido
• Cuando escanee un lote de documentos NCR, asegúrese de que no estén
pegados unos a otros.
• Tenga en cuenta que debido a los reflejos de la luz, los documentos satinados
y las tarjetas de visita a veces no se escanean bien, o que funciones como
detención del tamaño del papel y eliminación de desviación no se ejecutan
correctamente.
• Al escanear tarjetas de visita, seleccione el modo bypass y el paso directo.
PRECAUCIÓN
No se garantizan los resultados que se puedan obtener al
escanear tarjetas con relieve. Tenga en cuenta que al escanear de
este tipo de tarjetas el cristal del sensor podría resultado arañado.
Tarjetas con relieve
Uso del escáner
21
Español
Italiano
Nederlands
• Escanear documentos escritos a lápiz o con un material similar puede
ensuciar los rodillos que, a su vez, pueden transferir la suciedad a los
documentos que se introduzcan posteriormente. Después de escanear un
documento escrito a lápiz, limpie siempre los rodillos.
• Al escanear un documento a doble caras impreso en papel fino, es posible
que la imagen del reverso del papel resulte visible desde el anverso. Ajuste la
intensidad del escaneado en el software de la aplicación antes de escanear el
documento.
• El escaneado de los siguientes tipos de documentos puede ocasionar atascos
o un mal funcionamiento. Para escanear este tipo de documentos, realice una
fotocopia del documento y escanee dicha copia.
2. Preparación de las bandejas
Prepare la bandeja de alimentación de documentos y la bandeja de expulsión
de documentos según el tamaño de papel y el método de alimentación/
expulsión.
Instalación de la bandeja de alimentación de
documentos
1. Sujete la bandeja de alimentación de documentos por el centro y ábrala con
cuidado tirando hacia usted.
PRECAUCIÓN
No coloque nada que no sean documentos en la bandeja de
alimentación de documentos. De hacerlo, podría dañar el escáner,
mermar la calidad de escaneado o hacer caer la bandeja de
alimentación y herir a alguien.
2. Si va a escanear documentos de gran tamaño, saque la extensión de la bandeja
de alimentación de documentos.
22
Capítulo 2
Bandeja de salida de
documentos 1
Paso con giro de 180 grados
Paso directo
Bandeja de salida de
documentos 2
Nota
• El paso con giro de 180 grados se utiliza para escanear documentos en papel
de grosor normal. Los documentos escaneados se expulsan por la bandeja de
salida de documentos.
• El paso directo se utiliza para escanear documentos en papel fino, papel base
y tarjetas de visita que no se pueden escanear por el paso con giro de 180
grados. Los documentos escaneados salen por la parte posterior del escáner.
Uso de Paso con giro de 180 grados
1. Si la bandeja de salida de documentos 2 está abierta, ciérrela.
Nota
El paso con giro de 180 grados no se puede utilizar con la bandeja de salida de
documentos 2 abierta.
Uso del escáner
23
Español
Italiano
El escáner dispone de dos métodos de expulsión de papel; los documentos
pueden salir por la parte frontal del escáner siguiendo un paso con giro de 180
grados, o bien por la parte posterior, siguiendo un paso directo. Esto se hace
dependiendo de si la bandeja de salida de documentos 2 está abierta o cerrada.
Seleccione el método de expulsión en función de lo que necesite hacer.
Nederlands
Bandeja de salida de documentos
2. Tire de la extensión de la bandeja de salida de documentos hacia usted para
abrirla.
IMPORTANTE
Asegúrese de que la extensión de la bandeja de salida de documentos está
abierta cuando utilice el escáner. Si no lo está, los documentos expulsados
podrían caerse de la bandeja y atascarse en el escáner.
Uso de Paso directo
1. Abra la bandeja de salida de documentos 2.
Nota
Cuando se utiliza el paso directo, los documentos expulsados se apilan en el
orden inverso al que fueron introducidos.
IMPORTANTE
• Compruebe que haya espacio suficiente para los documentos expulsados
detrás del escáner cuando utilice el paso directo. Si no hubiera espacio
suficiente para los documentos expulsados, estos podrían resultar dañados u
ocasionar un atasco de papel.
• Abra la bandeja de salida de documentos 2 antes de empezar a escanear
documentos. Si abre y cierra la bandeja de salida de documentos 2 durante el
proceso de escaneado, podría producir un atasco de papel.
24
Capítulo 2
Si escanea un documento que sea especialmente delgado o grande, éste podría
resbalar por el borde de la extensión de la bandeja de salida de documentos y
atascarse en el escáner. Evite este problema instalando una guía para la salida
de documentos.
Nederlands
Italiano
1. Abra la extensión de la bandeja de salida de documentos hacia usted.
2. Coloque la guía para la salida de documentos en el orden ➀, ➁ como se
muestra.
3. Haga presión sobre la guía para la salida de documentos para acoplarla a la
extensión de la bandeja de salida de documentos.
Uso del escáner
Español
Instalación de la guía para la salida de documentos
25
4. Para retirar la guía para la salida de documentos, levante la extensión de la
bandeja de salida de documentos ligeramente y desenganche la guía para la
salida de documentos.
5. Para retirarla, invierta el procedimiento de acoplamiento de la guía para la
salida de documentos.
26
Capítulo 2
IMPORTANTE
• Antes de colocar un documento, asegúrese de que no contienen clips, grapas
u otros pequeños objetos metálicos. Estos objetos podrían dañar el
documento o provocar un atasco de papel o problemas de funcionamiento en
el escáner.
• No lleve ropa ancha ni joyas que puedan quedar enganchadas en el escáner
durante su utilización. Podría sufrir heridas. Preste especial atención a los
collares y el pelo largo. Si algo se engancha en el escáner, desconecte el
cable de alimentación inmediatamente para detener el escaneado.
• Alise los pliegues o arrollamientos de los documentos antes de colocarlos en
el alimentador. Si el borde de entrada de un documento está abarquillado,
éste podría ocasionar un atasco de papel.
• Cuando se escanean documentos de papel fino de forma continuada en el
modo de separación de papel, es posible que éstos se arruguen o doblen
ocasionando un atasco de papel. En tal caso, escanee el documento en el
modo bypass.
Uso del escáner
27
Español
Italiano
Existen dos métodos de separación de papel, denominados modo de separación
de páginas y modo bypass para la alimentación de documentos. La
alimentación continua de documentos desde una pila de documentos colocada
en la bandeja de alimentación se denomina modo de separación de páginas. La
alimentación de documentos, hoja por hoja, a mano o la alimentación de
documentos de varias hojas, como por ejemplo, las facturas, que están unidas
por un extremo, se denominan modo bypass. El método de alimentación de
documentos se puede seleccionar desplazando la palanca de selección de
alimentación.
Nederlands
3. Colocación de los documentos
Cómo insertar hojas en el modo de separación de
páginas
1. Suba la palanca de selección de alimentación situada en la parte inferior
izquierda del frontal del escáner (
).
Topes del documento
Nota
Al levantar la palanca de selección de alimentación, suben los topes del
documento.
2. uadre los bordes de la pila de documentos que va a escanear.
PRECAUCIÓN
• No coloque los documentos encima del escáner para alinearlos.
Si lo hace, se puede producir un funcionamiento anómalo.
• Tenga cuidado al colocar el documento en el escáner. El borde
de una hoja de papel puede llegar a cortar la mano.
28
Capítulo 2
Italiano
del documento que va a escanear.
Español
3. Ajuste las guías del documento para que queden con una anchura mayor que la
Nederlands
IMPORTANTE
Cuando escanee documentos pequeños o cortos, ajuste las guías del
documento 2 a los bordes de los documentos.
4. Coloque los documentos cara arriba en la bandeja de alimentación de forma
que toquen los topes del documento.
IMPORTANTE
Las guías del documento tienen una marca de límite de carga (
). No apile
documentos por encima de esta marca (aproximadamente 100 hojas de papel
de alta calidad de 80 g/m2). Si lo hace, se puede producir un atasco de papel.
Uso del escáner
29
5. Ajuste las guías del documento para que coincidan con el ancho del
documento.
Nota
Antes de iniciar un escaneado, compruebe que el documento está cargado en el
escáner correctamente. Los documentos abarquillados o arrugados se pueden
dañar al ser escaneados.
6. Inicie el escaneado desde la aplicación.
IMPORTANTE
• Si la operación de alimentación de papel se detiene debido a un error del
sistema o a un atasco de papel mientras el escáner está escaneando, resuelva
el problema, compruebe que la imagen escaneada de la última página
cargada está almacenada y reanude la operación de escaneado.
• Tenga presente que los documentos impresos sobre papel delgado pueden
caerse de la bandeja de salida de documentos.
• Cuando haya terminado de escanear, cierre la bandeja de alimentación de
documentos y la extensión de la bandeja de salida de documentos para evitar
daños al escáner mientras no se está utilizando.
30
Capítulo 2
Español
Cómo insertar hojas en el modo bypass
1. Baje la palanca de selección de alimentación situada en la parte inferior
Italiano
).
Topes del documento
Nota
• Al bajar la palanca de selección de alimentación, descienden también los
topes del documento.
• La configuración del controlador ISIS/TWAIN cambia automáticamente al
modo de alimentación manual cuando se baja la palanca de selección de
alimentación. (Consulte “Método alimentación,” en la página 87.)
2. Coloque el documento en la bandeja de alimentación de documentos hoja a
hoja y ajuste la posición de las guías del documento.
IMPORTANTE
Cuando escanee documentos pequeños o cortos, ajuste las guías del
documento 2 a los bordes de los documentos.
3. Inicie el escaneado desde la aplicación.
Uso del escáner
31
Nederlands
izquierda del frontal del escáner (
4. Se introduce una hoja del documento en la ranura de alimentación de
documentos. Se introduce el documento.
IMPORTANTE
• Cuando se escanean documentos que están unidos, como las facturas,
coloque el borde de unión al principio.
• Observe que cuando se escanea con alimentación sin separación, si coloca
varios documentos que no están unidos en la bandeja de alimentación de una
vez, se insertarán todos juntos.
• Los documentos muy finos no se pueden insertar muy bien. En tal caso,
oprima ligeramente el borde inicial de los documentos al cargarlos. Al
hacerlo, preste atención para no pillarse los dedos con el rodillo de sujeción.
Rodillo de
sujeción
• Cuando haya terminado de escanear, cierre la bandeja de alimentación de
documentos y la extensión de la bandeja de salida de documentos para evitar
daños al escáner mientras no se está utilizando.
32
Capítulo 2
IMPORTANTE
Si escanea un documento a sabiendas de que dicha operación consume muchos
recursos de memoria del PC, es posible que el escaneado no se pueda realizar
por no disponer de memoria suficiente.
Cuando se le indique que la memoria es insuficiente durante el escaneado,
cierre la aplicación, modifique la condición de escaneado e intente escanear el
documento de nuevo.
Uso de CapturePerfect 3.1
CapturePerfect 3.1 es una aplicación compatible con ISIS desarrollada para los
escáneres de documentos Canon.
CapturePerfect 3.1 incluye los modos de escaneado siguientes. Seleccione el
modo de escaneado que desee en el menú de escaneado.
• Escanear por lotes a archivo
Los documentos se escanean con las condiciones de escaneado preajustadas
y el archivo de imagen se guarda en la carpeta especificada.
• Escanear por lotes a impresora
Los documentos se escanean con las condiciones de escaneado preajustadas
y la imagen escaneada se imprime en la impresora especificada.
• Escanear lote a correo
Los documentos se escanean con las condiciones de escaneado preajustadas,
se inicia el software de correo electrónico y la imagen escaneada se adjunta a
un mensaje de correo electrónico nuevo.
• Escanear página
Sólo se escanea una página del documento.
Uso del escáner
33
Español
Italiano
Para escanear con el DR-6030C, necesitará instalar CapturePerfect 3.1, que se
suministra con el escáner o una aplicación compatible con ISIS/TWAIN. En
esta sección se describe el flujo de escaneado de la aplicación CapturePerfect
3.1.
Para obtener más información sobre cómo instalar cada aplicación y el
controlador, consulte la Guía de inicio fácil.
Nederlands
4. Escaneado de documentos
• Configuración de “Seleccionar trabajo”
La configuración del modo de escaneado ([Escanear por lotes a archivo],
[Escanear por lotes a impresora], o [Escanear lote a correo]) se puede
registrar con anterioridad y, más tarde, se puede seleccionar la configuración
para el escaneado mediante la selección desde la barra de herramientas en
una sencilla secuencia de 2 pasos (➀ Æ ➁).
➁
➀
Nota
Los dos ajustes siguientes están predefinidos en la configuración de
“Seleccionar trabajo”. Se pueden registrar hasta 99 ajustes.
• Documento a color
Escanee el documento en color de 24 bits, a una cara, con una resolución de
300 ppp y guarde el archivo en la carpeta [Mis imágenes] dentro de la
carpeta [Bibliotecas].
• Documentos binario
Escanee el documento en blanco y negro, a una cara, con una resolución de
200 ppp y guarde el archivo en la carpeta [Mis imágenes] dentro de la
carpeta [Bibliotecas].
• Escanear por lotes a Microsoft SharePoint
En entornos en los que se implementa Microsoft SharePoint Server, las
imágenes escaneadas se envían al sitio de Microsoft SharePoint.
• Escanear para presentación
Este modo resulta útil cuando el escáner se utiliza en entornos tales como
salas de conferencias, donde se puede conectar a pantallas de gran formato o
a proyectores. CapturePerfect 3.1 pasa a vista de pantalla completa, se
escanea el documento y la imagen escaneada se muestra a tamaño completo
en la pantalla.
DR-6030C
Proyector
La imagen escaneada se
proyecta en la pantalla.
34
Capítulo 2
En esta sección se describe como iniciar CapturePerfect 3.1, seleccionar el
escáner y el procedimiento para escanear con Escanear por lotes a archivo.
Para obtener más información al respecto, consulte la Guía de funcionamiento
de CapturePerfect 3.1 y la ayuda de CapturePerfect.
1. Haga clic en el botón [Inicio] de Windows y, a continuación, en [Todos los
programas] Æ [CapturePerfect 3.1] Æ [CapturePerfect 3.1].
Guía de
funcionamiento de
CapturePerfect 3.1
Uso del escáner
35
Español
Italiano
Procedimiento de funcionamiento de CapturePerfect 3.1
Nederlands
Nota
Para obtener información sobre cómo utilizar CapturePerfect 3.1, consulte la
Guía de funcionamiento de CapturePerfect 3.1 y la ayuda de CapturePerfect.
Lea la Guía de funcionamiento de CapturePerfect 3.1 y la ayuda de
CapturePecfect antes de utilizar el programa.
Se iniciará el programa CapturePerfect 3.1.
2. Siga los pasos que se describen a continuación para seleccionar el escáner de
documentos Canon DR-6030C.
1. En el menú [Escanear], haga clic en [Seleccionar escáner].
2. Seleccione [CANON DR-6030C] Æ haga clic en el botón [OK].
36
Capítulo 2
Nota
Este cuadro de diálogo sólo aparece la primera vez que selecciona [CANON
DR-6030C] y hace clic en el botón [Aceptar], o cuando hace clic en
[Configuración] en la pantalla [Selecciónar escáner].
3. En el menú [Escanear], haga clic en [Opciones de escáner].
Uso del escáner
37
Nederlands
Italiano
3. Ajuste el “Tamaño de papel predeterminado” y haga clic en el botón
[Aceptar].
Español
Nota
Si [CANON DR-6030C] no aparece en la lista de escáneres, vuelva a instalar
el controlador ISIS/TWAIN. (Consulte el “Paso 3, Instalación del software” en
la Guía de inicio fácil.)
Aparecerá el cuadro de diálogo Configuración básica del controlador ISIS.
4. Configure los parámetros de escaneado.
Para obtener más información sobre cómo configurar los parámetros de
escaneado, consulte “Cuadro de diálogo de propiedades del controlador ISIS/
TWAIN,” en la página 64 y la ayuda del controlador ISIS/TWAIN.
5. Coloque el documento. (Consulte “Colocación de los documentos,” en la
página 27.)
38
Capítulo 2
Italiano
Español
6. En el menú [Escanear], seleccione [Escanear por lotes a archivo].
Nederlands
Aparecerá el cuadro de diálogo [Escanear lotes a archivo].
Para obtener más información sobre cómo escanear documentos, consulte la
Guía de funcionamiento de CapturePerfect 3.1 y la ayuda de CapturePerfect.
7. Especifique el nombre y el tipo de archivo para guardar los datos de imagen y,
a continuación, haga clic en [Guardar] para empezar la escanear.
Para obtener información sobre los parámetros disponibles en el cuadro de
diálogo [Escanear lotes a archivo], consulte la Guía de funcionamiento de
CapturePerfect 3.1 y la ayuda de CapturePerfect.
Uso del escáner
39
8. Cuando ya no hay más páginas del documento para escanear. el proceso de
escaneado se detiene. El escaneado se reanuda o finaliza según el ajuste de
“Método alimentación” en la configuración del escáner.
• Si “Método alimentación” está ajustado en [Alimentación estándar]
Aparecerá el cuadro de diálogo de continuación. Coloque el documento
siguiente y haga clic en [Continuar escaneado] para reanudar el escaneado.
O bien, haga clic en [Detener escaneado] para finalizar el escaneado.
• Si “Método alimentación” está ajustado en [Alimentación automática]
Coloque el documento siguiente. El escaneado se reanudará cuando el
escáner detecte el documento. O bien, pulse el botón de parada para finalizar
el escaneado.
• Si “Método alimentación” está ajustado en [Utilización de panel]
Coloque el documento siguiente y pulse el botón de inicio para reanudar el
escaneado. O bien, pulse el botón de parada para finalizar el escaneado.
Botón de
parada
Botón de
inicio
9. Una vez finalizado el escaneado, en el menú [Archivo] seleccione [Salir] para
salir de CapturePerfect 3.1.
40
Capítulo 2
Nota
En cuanto se configura el DR-6030C se activan todas las aplicaciones
compatibles con la función Sucesos en el estado inicial. Por ello, si el ajuste de
sucesos no se cambia y se pulsa el botón de inicio, aparece el siguiente cuadro
de diálogo.
Cuando aparezca este cuadro de diálogo, seleccione e inicie una aplicación o
haga clic en [Cancelar] para modificar los ajustes de sucesos.
Configuración de la función Sucesos
Realice el procedimiento siguiente para configurar un suceso.
1. Utilice el siguiente procedimiento para abrir el cuadro de diálogo
[Configuración de Sucesos].
1. Haga clic en el botón [Inicio] y, a continuación, haga clic en [Panel de
control].
Uso del escáner
41
Español
DR-6030C y CapturePerfect 3.1 con compatibles con las funciones Sucesos de
Windows. Después de instalar el controlador ISIS/TWAIN y CapturePerfect
3.1, puede hacer que CapturePerfect 3.1 se inicie automáticamente cuando
pulse el botón de inicio del escáner si ajusta la función Sucesos de Windows.
Italiano
inicio
Nederlands
Cómo iniciar CapturePerfect 3.1 con el botón de
2. Esta operación depende del sistema operativo que utilice.
Windows XP
Cambie el Panel de control a Vista clásica o seleccione [Impresoras y otro
hardware] en el campo de trabajo.
Panel de control (vista por categorías) Impresoras y otro hardware
Panel de control (vista clásica)
Windows Vista
Cambie el Panel de control a Vista clásica o seleccione [Hardware y sonido]
en el campo de trabajo.
Windows 7
Haga clic en [Ver por] en la parte superior derecha del Panel de control y, a
continuación, seleccione [Iconos grandes] o [Iconos pequeños] en la lista, o
bien, seleccione [Hardware y sonido] en la vista de categorías.
42
Capítulo 2
Español
Nederlands
Italiano
3. Haga clic en [Ver dispositivos e impresoras]. (En Windows XP y Windows
Vista, haga clic en [Escáneres y cámaras].)
4. Seleccione [CANON DR-6030C] (o [CANON DR-6030C SCSI]), y luego
haga clic con el botón derecho del ratón y seleccione [Propiedades]. (En
Windows XP y Windows Vista, seleccione [CANON DR-6030C USB] (o
[CANON DR-6030C SCSI]), y luego haga clic en [Propiedades].)
Uso del escáner
43
Aparecerá [Propiedades de CANON DR-6030C USB] (o Propiedades de
[CANON DR-6030C SCSI]).
5. Haga clic en la ficha [Sucesos].
44
Capítulo 2
Nederlands
Italiano
este programa]. Seleccione una aplicación que deba iniciarse con el botón de
inicio, desactive las casillas de verificación de las otras aplicaciones y luego
haga clic en [Aceptar] (en Windows XP, [Aplicar]).
Español
2. En su estado inicial, se revisan todas las aplicaciones que muestran [Enviar a
IMPORTANTE
Active [Deshabilitar exentos de dispositivo] para no iniciar aplicaciones desde
el botón de inicio.
3. Haga clic en [Aceptar] para cerrar [Propiedades de DR-6030C USB].
4. Reinicie Windows para que surtan efecto los nuevos ajustes de la función de
sucesos.
Uso del escáner
45
5. Uso de hojas de códigos de
secuenciación
El controlador ISIS del DR-6030C y CapturePerfect 3.1 son compatibles con
la función de separación de archivos automática con hojas de códigos de
secuenciación.
Los patrones de códigos de secuenciación se imprimen en las hojas de códigos
de secuenciación que se utilizan para separar archivos automáticamente.
Cuando el escáner reconoce una hoja de códigos de secuenciación durante el
escaneado, los archivos se separan automáticamente en la hoja de códigos de
secuenciación o en la imagen del siguiente documento.
Nota
• Para obtener información acerca del uso de hojas de códigos de
secuenciación, consulte la “Ayuda del controlador ISIS/TWAIN”.
• El controlador TWAIN no es compatible con las hojas de códigos de
secuenciación.
• Las hojas de códigos de secuenciación sólo se pueden utilizar cuando una
aplicación compatible con ISIS admita la separación de archivos mediante
patrones de códigos de secuenciación.
• Si se utiliza la función MultiStream (Consulte la página 60.) no se pueden
utilizar las hojas de códigos de secuenciación.
46
Capítulo 2
Las hojas de códigos de secuenciación son datos en un formato de documento
portátil (PDF). Existen cuatro tipos; [PATCH II (A4)], [PATCH II (LTR)],
[PATCH T (A4)], [PATCH T (LTR)] según el tamaño de papel y el patrón.
Nederlands
Italiano
Haga clic en el botón de inicio de Windows y abra [Todos los programas] [Canon DR-6030C] - [PATCH X (XX)]. Imprima las hojas de códigos de
secuenciación para utilizarlas.
Español
Acerca de hojas de códigos de secuenciación
Nota
• Para abrir hojas de códigos de secuenciación, necesita CapturePerfect 3.1,
que se suministra con el escáner, o una aplicación asociada con archivos en
formato PDF.
• Las hojas de códigos de secuenciación deben imprimirse en su tamaño
original. Es posible que el escáner no las reconozca como hojas de códigos
de secuenciación si se amplían o reducen.
Uso del escáner
47
Función de patrón de códigos de secuenciación
Existen dos tipos de códigos de secuenciación y su función cambia según su
patrón.
PATCH T (FILE A)
Cuando el escáner reconoce el códigos de
secuenciación impreso en una hoja de códigos de
secuenciación, crea un archivo independiente para el
documento que viene después de la hoja de códigos
de secuenciación. La imagen de esta hoja se puede
guardar o no según el ajuste de la aplicación.
PATCH II (FILE B)
Cuando el escáner reconoce el código de
secuenciación impreso en una hoja de códigos de
secuenciación, crea un archivo independiente a partir
de la hoja de códigos de secuenciación. La imagen de
esta hoja se guarda sin tener en cuenta la
configuración de la aplicación.
Cómo utilizar las hojas de códigos de secuenciación
1. Imprima las hojas de códigos de secuenciación en una impresora. Imprima las
hojas de códigos de secuenciación con su tamaño original sobre papel que
tenga el mismo tamaño que los datos.
Nota
• Imprima [PATCH II (A4)] y [PATCH T (A4)] en papel de tamaño A4.
• Imprima [PATCH II (LTR)] y [PATCH T (LTR)] en papel de tamaño Carta.
IMPORTANTE
Mantenga limpias las hojas de códigos de secuenciación. En particular, debe
mantenerse limpia el área efectiva de detección de patrones. Además, no las
doble ni permita que se arruguen. Si sucede esto, el escáner no podrá leerlas.
2. Inserte la hojas de códigos de secuenciación delante del documento que se va a
guardar en un archivo independiente antes de cargar los documentos en el
escáner.
Inserte las hojas de códigos de
secuenciación delante de los
documentos que desea guardar
en archivos por separado.
48
Capítulo 2
5 mm
Patrones de códigos de
secuenciación
Nederlands
IMPORTANTE
Tenga en cuenta los siguientes puntos cuando vaya a copiar un patrón de
códigos de secuenciación para crear una hoja de códigos de secuenciación de
otro tamaño.
• Al copiar un patrón de códigos de secuenciación, la copia debe tener el
mismo tamaño y densidad que el patrón del original. Las copias
excesivamente oscuras o claras pueden no escanearse correctamente.
• Ajuste el códigos de secuenciación para que se adapte al área efectiva de
detección de patrones de códigos de secuenciación.
5 mm
5 mm
Español
secuenciación] y luego escanee los documentos.
Italiano
3. En el controlador ISIS, ajuste la opción de separación por lotes en [Código de
94 mm
(Área efectiva de detección de patrones de
código de secuenciación)
Uso del escáner
49
6. Eliminación de atascos de papel
Cuando se producen atascos durante el escaneado, utilice el procedimiento
siguiente para eliminarlos.
PRECAUCIÓN
Tenga especial cuidado cuando se disponga a extraer papel
atascado. El borde de una hoja de papel puede llegar a cortar la
mano.
1. Retire los documentos que hayan quedado en la bandeja de salida.
2. Cierre la bandeja de alimentación de documentos.
IMPORTANTE
Si la salida de documentos se detiene a mitad de camino, realice esta operación
con la extensión de la bandeja de salida de documentos abierta. Si intenta
forzar la extensión de la bandeja de salida de documentos cerrada.
3. Sujete la unidad superior como se indica en la ilustración y ábrala hasta que
pueda retirar el documento atascado.
50
Capítulo 2
Español
PRECAUCIÓN
El rodillo de sujeción se encuentra en el centro de la unidad
superior. Al levantar la unidad superior, no la sujete por el
saliente. De hacerlo, podría deformar el rodillo de sujeción u
ocasionar un error de alimentación.
Italiano
4. Retire el documento atascado.
Nederlands
Si el atasco se produce en la sección de alimentación
Si el atasco se produce en la sección de salida
IMPORTANTE
Extraiga el documento con cuidado; sin aplicar demasiada fuerza.
Si el documento se rompe, asegúrese de extraer todos los pedazos que puedan
quedar dentro del escáner.
Uso del escáner
51
5. Cierre la unidad superior con cuidado. Asegúrese de que la unidad superior
queda completamente cerrada, y para ello, oprima ambos bordes con las dos
manos hasta que oiga un chasquido.
IMPORTANTE
No fuerce el cierre de la unidad superior. Dicha operación puede provocar
daños en el escáner.
Nota
• Una vez retirado la hoja de atascada, averigüe si se escaneó la última página
y siga escaneando.
• Si el papel se atasca cuando está activado “Modo de Recuperación Rápido”
en la configuración del controlador ISIS/TWAIN, no se guarda la imagen del
documento y se detiene el escaneado. Esto le permite seguir escaneando
desde el documento que ha ocasionado el atasco después de solucionarlo.
(Consulte “Casilla de verificación [Modo de Recuperación Rápido],” en la
página 85.)
52
Capítulo 2
Español
7. Otras funciones
Este escáner también permite realizar las funciones de escaneado que se
describen a continuación.
Función de detección de documentos torcidos ......página 54
Modo de documento largo .........................................página 54
Ajustes del modo de espera ......................................página 59
Italiano
Función de detección de doble alimentación ..........página 53
Función de desconexión automática........................página 60
Función de detección de doble alimentación
El escáner dispone de una función de [Detección de doble alimentación] que
detecta automáticamente cuando se han cargado dos o más documentos al
mismo tiempo (doble alimentación) durante un escaneado continuo.
Existen dos métodos para la detección de cargas múltiples como se indica a
continuación, los cuales se seleccionan a través del “controlador ISIS/
TWAIN”.
Detección de doble alimentación por longitud del documento
Este método de detección es eficaz cuando se escanea un documento en
páginas del mismo tamaño. La longitud de la primera página escaneada se
utiliza como referencia para comparar las demás páginas. Sí alguna página
es 50 mm más larga o más corta que la primera página, se considerará una
carga doble y el escaneado se detendrá.
Detección de doble alimentación mediante ondas de ultrasonido
Este método de detección es eficaz cuando se escanea un documento en
páginas de tamaños diferentes. Emplea ondas ultrasónicas para detectar las
páginas que se cargan a la vez, así como el espacio entre páginas. Si se
detectan, el escaneado se detiene.
Nota
• La detección de doble alimentación mediante ultrasonidos funciona cuando
los documentos se solapan 50 mm o más.
• Si los documentos se quedan pegados por efecto de la electricidad estática, la
detección de doble alimentación mediante ultrasonidos no los detectará
correctamente como doble alimentación.
Uso del escáner
53
Nederlands
Función MultiStream ..................................................página 60
Función de detección de documentos torcidos
Si los documentos largos están torcidos, puede que tropiecen contra la ranura
de alimentación o los bordes de la ruta de alimentación y resulten dañados. El
escáner dispone de una función de detección de documentos torcidos que
detecta cuando un documento torcido alcanza el borde de la ranura de
alimentación. Cuando se detecta un documento torcido, aparece un mensaje de
error y el escáner detiene la operación de escaneado.
Nota
El sensor no detecta los documentos pequeños aunque estén torcidos.
Modo de documento largo
Normalmente el escáner puede escanear documentos de hasta 432 mm de
largo, aunque si se selecciona el modo de documento largo, es possible
escanear documentos de hasta un máximo de 3.000 mm de longitud. Para
utilizar el modo de documento largo, cambie la configuración del escáner a
modo de documento largo en las propiedades del escáner. Ajuste el tamaño
página en el “Controlador ISIS TWAIN” a [Detección automática] para que el
escáner pueda detectar y escanear documentos de hasta 3.000 mm de largo.
(Consulte “Tamaño página,” en la página 76.)
IMPORTANTE
Tenga presente los puntos siguientes cuando utilice el modo de documento
largo.
• Es posible que los documentos se escaneen más lentamente cuando se utiliza
la detección automática de tamaño en modo de documento largo.
• Cuando escanee en el modo de documento largo, si el documento se coloca
en el escáner torcido, es posible que tropiece con los lados la ruta de
alimentación y resulte dañado. Coloque el documento de forma que no se
tuerza.
• Al utilizar el modo largo, la detección de atascos de papel puede que
responda lentamente ocasionando daños al documento. Evite los atascos de
papel.
• Al escanear en el modo largo, cargue el papel con el modo bypass.
54
Capítulo 2
Siga el procedimiento que se describe a continuación para ajustar el modo de
documento largo.
Español
Ajustes del modo de documento largo
1. Utilice el siguiente procedimiento para abrir el cuadro de diálogo [Propiedades
Italiano
de CANON DR-6030C USB] (o [Propiedades de CANON DR-6030C SCSI]).
Nederlands
1. Haga clic en el botón [Inicio] y, a continuación, haga clic en [Panel de
control].
Uso del escáner
55
2. Esta operación depende del sistema operativo que utilice.
Windows XP
Cambie el Panel de control a Vista clásica o seleccione [Impresoras y otro
hardware] en el campo de trabajo.
Panel de control (vista por categorías) Impresoras y otro hardware
Panel de control (vista clásica)
Windows Vista
Cambie el Panel de control a Vista clásica o seleccione [Hardware y sonido]
en el campo de trabajo.
Windows 7
Haga clic en [Ver por] en la parte superior derecha del Panel de control y, a
continuación, seleccione [Iconos grandes] o [Iconos pequeños] en la lista, o
bien, seleccione [Hardware y sonido] en la vista de categorías.
3. Haga clic en [Ver dispositivos e impresoras]. (En Windows XP y Windows
Vista, haga clic en [Escáneres y cámaras].)
56
Capítulo 2
Español
Nederlands
Italiano
4. Seleccione [CANON DR-6030C] (o [CANON DR-6030C SCSI]), y luego
haga clic con el botón derecho del ratón y seleccione [Propiedades]. (En
Windows XP y Windows Vista, seleccione [CANON DR-6030C USB] (o
[CANON DR-6030C SCSI]), y luego haga clic en [Propiedades].)
Aparecerá [Propiedades de CANON DR-6030C USB] (o Propiedades de
[CANON DR-6030C SCSI]).
Uso del escáner
57
2. Haga clic en la pestaña [Mantenimiento].
3. Haga clic en el modo [Modo de documento largo (1.000 mm)] o [Modo de
documento largo (3.000 mm)].
4. Haga clic en [Aceptar] para cambiar la configuración del escáner y cierre
[Escáneres y cámaras propiedades].
5. Apague el escáner y vuélvalo a encender.
58
Capítulo 2
El escáner está diseñado para ahorrar energía y pasa al modo de espera si no se
utiliza durante un periodo de tiempo determinado. Este periodo de tiempo se
puede ajustar en [Tras de 10 seg.] (valor predeterminado de fábrica), [Tras de
10 min], [Tras de 1 hora] o [Tras de 4 horas]. Puede cambiar los ajustes del
modo de espera en la pantalla de mantenimiento de las propiedades de
CANON DR-6030C USB, de la misma manera que lo hizo con el modo de
documento largo descrito anteriormente.
Uso del escáner
59
Español
Italiano
Ajustes del modo de espera
Nederlands
IMPORTANTE
• Si utiliza una conexión SCSI, apague el ordenador y el escáner y, a
continuación, vuelva a encenderlos.
• Espere 10 segundos como mínimo antes de encender el escáner después de
haberlo apagado.
Función MultiStream
Si la aplicación que está utilizando es compatible con la función MultiStream,
es posible escanear un documento y, simultáneamente, generar dos tipos de
imágenes (la imagen principal y la imagen secundaria).
CapturePerfect 3.1, que se suministra con el escáner, es compatible con la
función MultiStream por lo que se puede realizar los siguientes ajustes.
• Puede ajustar la imagen principal y secundaria y la parte frontal o trasera del
Tipo de imagen (modo), Resolución o Quita color.
• Puede cambiar el tipo de archivo de la imagen principal y la imagen
secundaria. Sin embargo, no puede modificar el tipo de archivo frontal o
trasero.
Nota
Cuando se utiliza la función MultiStream con CapturePerfect 3.1, las funciones
“Saltar página en blanco”, “Preescaneado”, “Reconocimiento de orientación
del texto” y “Separación por lotes” están desactivadas.
Función de desconexión automática
Este escáner incluye la función de desconexión automática. Cuando se activa
esta función, el escáner se apaga automáticamente si no se realiza ninguna
operación durante 4 horas.
Según su país o región, la función de desconexión automática puede activarse
en las condiciones predeterminadas de fábrica.
Si cambia la configuración de la desconexión automática, realice los cambios
desde la ficha [Mantenimiento] en la ventana [Propiedades de CANON
DR-6030C USB] utilizada para seleccionar el modo de documento largo
descrito anteriormente.
60
Capítulo 2
Español
Italiano
Nederlands
Si se ha seleccionado la casilla de verificación de [La alimentación se
desconecta automáticamente al cabo de 4 horas], la función de desconexión
automática está activada y la alimentación se apaga automáticamente después
de que transcurran cuatro horas sin escanear o realizar otra operación.
Si se desmarca la casilla de verificación de [La alimentación se desconecta
automáticamente al cabo de 4 horas], se desactiva la función de desconexión
automática.
Nota
• En las siguientes circunstancias, la función de desconexión automática no
funciona incluso aunque la casilla de verificación de [La alimentación se
desconecta automáticamente al cabo de 4 horas] se haya seleccionado.
- Si se ha quedado algún documento en el alimentador después del
escaneado
- Si se produce un error del escáner
• Si la función de desconexión automática está activada, la alimentación no se
puede encender inmediatamente de nuevo hasta que no se haya apagado
automáticamente. Espere al menos 5 minutos después de la operación de la
función de desconexión automática antes de volver a encender la
alimentación.
Uso del escáner
61
62
Capítulo 2
Capítulo 3
Configuración del
software
En este capítulo se describen los cuadros de diálogo de
configuración del controlador ISIS/TWAIN y cómo
establecer la configuración mediante distintos ejemplos.
Para obtener más información acerca de la configuración,
consulte la Ayuda en línea.
1. Cuadro de diálogo de propiedades
del controlador ISIS/TWAIN ............... 64
Ficha [Básico] ............................................
Ficha [Brillo] ...............................................
Ficha [Procesando imagen] .......................
Ficha [Otros] ..............................................
Cuadro de diálogo [Sello] ..........................
65
77
81
85
89
2. Ejemplos prácticos ............................. 97
Escaneado de ambas caras de las
páginas ...................................................... 97
Escaneado de documentos de tamaño no
estándar .................................................... 98
Ajuste del área de escaneado ................... 98
Escaneado de varios documentos .......... 100
Ajustes de imagen para el escaneado .... 101
Preescaneado ......................................... 105
Conservación de la configuración ........... 105
1. Cuadro de diálogo de propiedades
del controlador ISIS/TWAIN
El cuadro de diálogo de propiedades del controlador ISIS/TWAIN está formado
por cuatro fichas: Básico, Brillo, Procesando imagen y Otros. Para obtener más
información, consulte la descripción de cada ficha.
Ficha [Básico] (página 65)
Ficha [Brillo] (página 77)
Ficha [Proccesando imagen]
(página 81)
Ficha [Otros] (página 85)
Botón [Aceptar] (para el controlador ISIS)
Permite aplicar la configuración y cerrar el cuadro de diálogo.
Botón [Digitalizar] (para el controlador TWAIN)
Para controlar el escaneado desde el cuadro de diálogo de propiedades al usar un
programa de aplicación compatible con el controlador TWAIN, aparece el botón
[Digitalizar] en lugar del botón [Aceptar] para escanear con la configuración
actual.
Botón [Cancelar]
Permite rechazar las modificaciones realizadas en la configuración y cerrar el
cuadro de diálogo.
Botón [Predeterminado]
Permite restablecer la configuración predeterminada.
64
Capítulo 3
Español
Ficha [Básico]
La ficha [Básico] aparece cuando el controlador se abre directamente en lugar de
abrirlo desde otro cuadro de diálogo de configuración. El controlador se abre
directamente cuando se usan aplicaciones que no disponen de configuración de
escáner propia ni de cuadros de diálogo de escaneado, como CapturePerfect y la
herramienta de registro de trabajos.
Italiano
Botón [Ayuda]
Muestra la ayuda de la ficha abierta y el cuadro de diálogo.
Esta ficha [Básico] aparece cuando el controlador se abre en lugar de abrirse desde
otro cuadro de diálogo de configuración. El controlador se abre directamente
cuando se usan aplicaciones que no disponen de configuración de escáner propia
ni de cuadros de diálogo de escaneado, como CapturePerfect y la herramienta de
registro de trabajos.
Controlador ISIS
Controlador TWAIN
Configuración del software
65
Nederlands
Ficha Básico (controlador ISIS/TWAIN)
Versión ampliada de la ficha [Básico] (para el controlador ISIS
únicamente)
Esta ficha [Básico] aparece cuando el controlador ISIS del escáner DR-6030C se
abre desde un cuadro de diálogo de configuración de escáner o de escaneado
perteneciente a un programa de aplicación compatible con el controlador ISIS.
Esta ficha [Básico] proporciona ajustes para las funciones del escáner DR-6030C
que no admite el cuadro de diálogo del programa de aplicación.
☞ Consulte las descripciones de la siguiente función para obtener más
información sobre “Saltar página en blanco”, “Detección de tipo de imagen
automática”, “Detectar tamaño”, “Modo de texto mejorado” y “Margen”.
• Saltar página en blanco
Æ [Lado de escaneado]
• Detección de tipo de imagen automática Æ [Modo]
• [Detectar tamaño]
Æ [Tamaño de página]
• [Modo de texto mejorado]
Æ [Modo]
• Margen
Æ Cuadro de diálogo Área escaneado
Preferencia del usuario
Haga clic en [Guardar] para abrir el cuadro de diálogo [Guardar preferencia del
usuario].
El cuadro de diálogo [Guardar preferencia del usuario] guarda la configuración
actual con el nombre asignado.
Puede seleccionar el nombre de un conjunto de preferencias de usuario
guardado en el cuadro de lista para cargar los ajustes en cada ficha.
☞ Los nombres asignados pueden contener 32 caracteres como máximo (o 16
caracteres de doble byte). En Windows 7, se pueden introducir 32
caracteres con caracteres de doble byte.
66
Capítulo 3
Español
☞ Algunas funciones están limitadas por la configuración del modo.
(Consulte “Limitaciones de funciones que dependen del modo,” en la
página 69.)
☞ Los modos de mejora de texto resultan adecuados para escanear
documentos con un color de fondo o un diseño debajo del texto. Para ello,
eliminan o procesan el fondo que rodea el texto a fin de mejorar el texto
para facilitar la lectura.
☞ Existen tres modos de mejora de texto que son apropiados para distintos
tipos de fondos. Seleccione el modo más apropiado para el documento. Se
recomienda escanear previamente la primera página para confirmar una
imagen.
[Detección de tipo de imagen automática]
Antes de guardar la imagen escaneada, el sistema detecta si se trata de un
documento en blanco y negro o en color.
☞ Cuando la función [Detección de tipo de imagen automática] está activada,
el botón [Configuraciones] está habilitado para abrir el cuadro de diálogo
[Detección de tipo de imagen automática], que permite definir los ajustes
que afecten a la manera en que se evalúan los documentos en color y
seleccionar el modo de escaneado que se va a utilizar para los documentos
en blanco y negro.
☞ Según el programa de aplicación, el funcionamiento puede volverse
inestable cuando la función [Detección de tipo de imagen automática] está
activada. En tal caso, la función [Detección de tipo de imagen automática]
deberá desactivarse.
☞ Al usar una aplicación compatible con la función MultiStream, como
CapturePerfect, si se selecciona [Detección de tipo de imagen automática],
se desactiva la función MultiStream.
[Blanco y negro]
Use este modo para escanear textos y documentos con dibujos como imágenes
en blanco y negro (binarias).
[Difuminar errores]
Use este modo para escanear documentos que contengan fotografías como
imágenes en blanco y negro (binarias).
Configuración del software
67
Italiano
Permite seleccionar el modo para las imágenes escaneadas.
Nederlands
Modo
[Mejora de texto avanzada]
Use este modo para escanear documentos con un fondo (patrón) oscuro o que
no sea uniforme.
☞ Si el fondo es uniforme, se elimina en las áreas donde rodea el texto.
☞ Si el fondo no es uniforme, como sucede con un patrón, se procesa para
facilitar la lectura del texto.
[Mejora de texto avanzada II]
Use este modo para escanear documentos con un fondo claro uniforme y texto
con poco contraste.
☞ Es posible que no se elimine el fondo en las áreas con poco espacio
alrededor del texto.
☞ Para facilitar la lectura de documentos que presentan texto con poco
contraste, ajuste la opción Contraste en la ficha [Brillo].
☞ Si el fondo no es uniforme, como sucede con los patrones, permanecerá
visible en la imagen, por lo que es posible que resulte difícil leer el texto.
[Mejora del texto de alta velocidad]
Este modo optimiza la velocidad de procesamiento mediante el procesamiento
del fondo en el escáner. También se recomienda para escanear documentos con
un fondo claro y texto en letra oscura.
☞ Si el texto y el fondo de un documento tienen prácticamente la misma
densidad, es posible que resulte difícil leer el texto.
☞ Las áreas con un fondo uniforme pueden aparecer como un blanco no
uniforme en la imagen.
☞ Debido a que el procesamiento del fondo se realiza en el escáner, las
imágenes escaneadas son más propensas a presentar líneas provocadas por
suciedad en el cristal del escáner. En los casos en que esto pueda ser un
problema, limpie el cristal del escáner e intente escanear nuevamente el
documento, o bien seleccione uno de los modos [Mejora de texto avanzada]
o [Mejora de texto avanzada II].
[Gris de 256 niveles]
Permite escanear documentos como, por ejemplo, fotografías como imágenes
en escala de grises de 256 niveles.
[Color de 24 bits]
Permite escanear documentos como, por ejemplo, fotografías en color como
imágenes a todo color.
68
Capítulo 3
Español
Limitaciones de funciones que dependen del modo
Las siguientes funciones de las fichas se desactivan parcialmente según el
modo seleccionado. Consulte “Ficha [Brillo],” en la página 77, para obtener
más información sobre la ficha [Brillo].
Procesando imagen
Otros
Eliminación de desviación
Reducción de Moiré
Intensidad borde
Borrar punto
Eliminación de bordes
Prevenir corrido /
Eliminar la configuración
del fondo
Imagen invertida
(controlador TWAIN)
Quitar color
Transferencia JPEG
Separación por lotes
Preescaneado
Detección de tipo de
imagen automática
✓
✓
✓
✓
✓
—
—
—
✓
—
—
Blanco y negro
✓
✓
✓
✓
✓
✓
✓
✓
—
✓
✓
Difuminar errores
✓
✓
✓
—
✓
✓
✓
✓
—
✓
✓
Mejora de texto avanzada
✓
✓
✓
✓
✓
—
✓
✓
—
✓
✓
Mejora de texto avanzada II
✓
✓
—
✓
✓
—
✓
✓
—
✓
✓
Mejora de texto de alta
velocidad
—
—
—
✓
—
—
✓
✓
—
✓
✓
Gris de 256 niveles
✓
✓
✓
—
✓
✓
—
✓
✓
✓
✓
Color de 24 bits
✓
✓
✓
—
✓
✓
—
—
✓
✓
✓
Modo de escaneado
✓ : disponible para configurar
— : no disponible para configurar
Tamaño página
Seleccione el tamaño de página del documento que desea escanear.
☞ Seleccione [Detección automática] para escanear los siguientes tipos de
documentos.
• Documentos de tamaño sin determinar
• Documentos que incluyen una combinación de tamaños de página
• Si usa el modo de documento largo. (Consulte “Modo de documento
largo,” en la página 54.)
☞ Si selecciona [Detección automática], se desactivan los ajustes de área en el
cuadro de diálogo Área escaneado.
Configuración del software
69
Italiano
Básico
Nederlands
Ficha
☞ Es posible que el proceso de [Detección automática] no funcione
correctamente en los siguientes casos. En tal caso, seleccione un tamaño
estándar, como [A4] o [Letter], o bien haga clic en el botón [Área] para
crear un tamaño de página personalizado. (Consulte “Cuadro de diálogo
[Área escaneado],” en la página 75.)
• Cuando se escanea una página con un área oscura en el borde izquierdo o
derecho.
• Cuando se escanea un documento satinado o reflectante.
• Cuando la configuración del brillo es incorrecta.
• Cuando se selecciona el ajuste Personalizado en el cuadro de diálogo
Configuración gamma.
☞ Según el programa de aplicación, el funcionamiento puede volverse
inestable cuando la opción [Detección automática] está activada. En tal
caso, [Detección automática] debe desactivarse.
Puntos por pulgada
Seleccione la resolución de escaneado.
☞ Las resoluciones más altas proporcionan imágenes más nítidas, pero
generan archivos de mayor tamaño.
☞ Cuando la resolución seleccionada es 300 ppp o inferior, se activa el ajustes
[Reducción de Moiré] para permitir la reducción de patrones de Moiré en
las imágenes escaneadas.
☞ Cuando la resolución seleccionada es 400 o 600 ppp, se activa el ajuste
[Calidad de imagen].
Lado de escaneado
Seleccione qué lado o lados de la página desea escanear.
[Una cara]
Se escanea únicamente la cara (superior) de los documentos cargados en la
entrada del alimentador.
[Doble cara]
Se escanean ambas caras de los documentos.
70
Capítulo 3
La densidad del contenido debe ajustarse según el contenido del
documento, de modo que sólo se omitan las páginas en blanco: aumente el
valor si no deben omitirse las páginas en blanco y redúzcalo si se omiten
páginas que no están en blanco.
☞ Es posible que la función Saltar página en blanco no funcione
correctamente si el valor [Personalizado] se ha seleccionado en el cuadro
de diálogo Configuración gamma.
☞ Si se ha seleccionado la opción de alimentación [Sólo una página] en la
ficha [Básico] del controlador TWAIN, el ajuste de lado de escaneado [Una
cara] se selecciona automáticamente.
☞ Si el programa de aplicación proporciona su valor propio de lado de
escaneado de una cara/doble cara, seleccione Una cara en este cuadro de
diálogo.
Casilla de verificación [Eliminación de desviación]
La función Eliminación de desviación detecta las páginas del documento
torcidas y endereza las imágenes escaneadas.
☞ La función Eliminación de desviación no funciona correctamente en los
siguientes casos.
• Cuando se escanea una página con un área oscura cerca del borde.
• Cuando se escanea un documento satinado o reflectante.
• Cuando la configuración del brillo es incorrecta.
• Cuando se selecciona el ajuste Personalizado en el cuadro de diálogo
Configuración gamma.
☞ Observe que en otros casos, es posible que la inclinación de la imagen no se
corrija adecuadamente o que se omita parte de la imagen en función del
documento.
Configuración del software
71
Español
Italiano
Nederlands
[Saltar página en blanco]
A medida que se escanea cada página del documento, se evalúa si la imagen
escaneada está en blanco, en cuyo caso no se guardará.
☞ Al seleccionar la opción [Saltar página en blanco], se activa el botón
[Configuraciones], que abre el cuadro de diálogo [Configuración de salto
espacio].
☞ Si no deben omitirse las páginas en blanco o si se omiten páginas que no
están en blanco, ajuste el valor de [Densidad de contenido] en el cuadro de
diálogo [Configuración de salto de espacio].
Reducción de Moiré
Cuando se selecciona una resolución de 300 ppp o inferior, puede activar la
opción Reducción de Moiré si aparecen patrones de Moiré en las imágenes
escaneadas.
[Ninguno]
No se realiza ningún proceso de reducción de Moiré.
[Reducción de Moiré de alta velocidad]
Este modo prioriza la velocidad de escaneado y genera imágenes con la
resolución especificada a partir de imágenes escaneadas a 300 ppp. Cuando se
selecciona una resolución de 300 ppp, no aparece la opción [Reducción de
Moiré de alta velocidad].
[Reducción de Moiré de alta calidad]
Este modo prioriza la calidad de imagen y genera imágenes con la resolución
especificada a partir de imágenes escaneadas a 600 ppp.
Aunque la calidad de la imagen sea alta, la velocidad de escaneado es baja.
Si se selecciona la opción [Reducción de Moiré de alta calidad], con Tamaño
página ajustado en [Detección automática], Modo en [Color de 24 bits] y Lado
de escaneado en [Doble cara], es posible que una parte del documento no se
escanee por falta de capacidad de memoria del escáner. En tal caso, seleccione
[Prioridad de velocidad] para reducir la calidad de imagen, o cambie el ajuste
de Lado de escaneado a [Una cara].
Calidad de imagen
Cuando se selecciona una resolución de 400 ó 600 ppp, puede habilitar esta
opción y seleccionar [Prioridad de velocidad] o [Prioridad de calidad de
imagen].
[Prioridad de velocidad]
Este modo prioriza la velocidad de escaneado y genera imágenes de 400 ó 600
ppp a partir de imágenes escaneadas a 300 ppp.
Aunque la velocidad de escaneado es alta, la calidad de imagen se ve
ligeramente reducida.
[Prioridad de calidad de imagen]
Este modo prioriza la calidad de imagen y escanea a 600 ppp.
Cuando se selecciona una resolución de 400 ppp, se generan imágenes de 400
ppp a partir de imágenes escaneadas a 600 ppp.
72
Capítulo 3
Permite especificar la operación cuando se escanea de manera continua con
una aplicación compatible con TWAIN.
[Estándar]
Se expulsa la página escaneada antes de escanear la página siguiente.
[Escanear hacia delante]
Se escanean páginas de manera continua para que la velocidad de escaneado
sea superior que con [Imagen estándar].
[Sólo una página]
La opción [Lado de escaneado] en la ficha [Básico] cambia a [Una cara] y se
escanea una página.
Cuando se selecciona la opción [Reducción de Moiré de alta calidad] con
Tamaño página ajustado en [Detección automática], Modo en [Color de 24
bits] y Lado de escaneado en [Doble cara], es posible que una parte del
documento no se escanee por falta de capacidad de memoria del escáner. En tal
caso, seleccione [Prioridad de velocidad] para reducir la calidad e imagen o
cambie el ajuste de Lado de escaneado a [Una cara].
Botón [Área]
Permite abrir el cuadro de diálogo [Área escaneado] para especificar el área
que se va a escanear. (Consulte “Cuadro de diálogo [Área escaneado],” en la
página 75.)
El botón [Área] no se muestra si el programa de aplicación proporciona una
función propia para especificar el área de escaneado.
Configuración del software
73
Nederlands
Italiano
[Opciones de escanedo] (para el controlador TWAIN
únicamente)
Español
☞ La opción de escaneado Color de 24 bits se desactiva cuando se selecciona
[Prioridad de calidad de imagen]. Asimismo, es posible que aparezca un
error cuando se realizan algunas combinaciones con otros ajustes. En este
caso, deberá seleccionar [Prioridad de velocidad] o cambiar los otros
ajustes.
Cuadro de diálogo [Detección de tipo de imagen automática]
Este cuadro de diálogo aparece cuando se selecciona la opción [Detección de tipo
de imagen automática], y permite definir ajustes para detectar si las imágenes
escaneadas son en color o en blanco y negro, así como seleccionar el modo que se
utilizará si se detecta una imagen en blanco y negro.
Sensibilidad de color/Proporción color-píxel
Estos ajustes se utilizan para determinar si un documento es un documento en
color o no.
El escáner detecta los colores del documento de acuerdo con el ajuste de
sensibilidad de color y determina que el documento escaneado es un
documento en color basándose en la proporción de píxeles de color.
☞ Normalmente, los ajustes predeterminados pueden utilizarse sin realizar
cambios, a menos que desee que el escáner reconozca un documento con
mucho color como un documento en blanco y negro.
☞ Si se detecta un documento en color como un documento en blanco y negro
con los ajustes predeterminado, seleccione [Color de 24 bits]. Cuando
[Detección de tipo de imagen automática] está activada, no se puede
seleccionar [Mejora del texto de alta velocidad].
Modo en caso de binaria
Permite seleccionar el modo de escaneado cuando se considere que una página
está en blanco y negro.
☞ La opción [Mejora de texto de alta velocidad] aparece desactivada cuando
se activa [Detección de tipo de imagen automática].
Brillo
Este control permite ajustar el brillo cuando se selecciona [Mejora de texto
avanzada] o [Mejora de texto avanzada II] con el modo Blanco y negro. Para
otros modos, el brillo se define en la ficha [Brillo].
74
Capítulo 3
Este control permite ajustar el contraste cuando se selecciona [Mejora de texto
avanzada II] con el modo Blanco y negro. Para otros modos, el contraste se
define en la ficha [Brillo].
Español
Contraste
En este cuadro de diálogo, puede definir el área de la página del documento que se
va a escanear en un tamaño de página seleccionado y registrar los tamaños de
página del documento que no sean estándar.
El cuadro de diálogo Área escaneado es diferente para los controladores ISIS y
TWAIN.
Nederlands
Cuadro de diálogo Área escaneado (controlador ISIS)
Ventana Área
Cuadro de diálogo Área escaneado (controlador TWAIN)
Ventana Área
Configuración del software
Italiano
Cuadro de diálogo [Área escaneado]
75
Tamaño página
Este valor está vinculado al ajuste [Tamaño página] y se utiliza para
seleccionar el tamaño de las páginas del documento que se van a escanear.
☞ Al hacer clic en el botón [Personalizado], se abre el cuadro de diálogo
[Tamaño de papel personalizado], donde pueden registrarse tamaños de
papel no estándar como tamaños de página personalizados.
Área
Permite seleccionar el área que se va a escanear.
☞ Los ajustes de área de esta ventana se cancelan en los siguientes casos:
• Cuando se selecciona el ajuste de tamaño de página [Detección
automática].
• Cuando se activa [Reconocimiento de orientación del texto] en la ficha
[Procesando imagen].
☞ Cuando se activa la opción [Eliminación de desviación] en la ficha
[Básico], el área especificada puede desplazarse durante el escaneado.
Ventana Área
El tamaño indicado en la ventana Área corresponde al ajuste de tamaño de
página, y el área dentro del panel indica el área de escaneado actual.
☞ Para ajustar el área de escaneado, arrastre los indicadores
que rodean la
ventana Área con el ratón.
☞ Con el programa CapturePerfect, la última imagen escaneada aparece en la
ventana Área.
Margen
Este control permite ajustar los márgenes superior, inferior, izquierdo y
derecho alrededor del área de escaneado para permitir ampliar dicha área con
el fin de incluir los bordes de un documento, o reducirlos para evitar que
aparezcan marcos negros alrededor de las imágenes escaneadas.
☞ Si los bordes de los documentos no aparecen en las imágenes escaneadas,
mueva el control deslizante hacia la derecha para ampliar el área de
escaneado.
☞ Para eliminar el marco negro que aparece alrededor de las imágenes
escaneadas, mueva el control deslizante hacia la izquierda para reducir el
área de escaneado.
76
Capítulo 3
Haga clic en el botón [Vista prev.] para escanear una página del documento y
mostrar la imagen de vista previa en la ventana Área. (Consulte “Ajuste del
área de escaneado,” en la página 98.)
Ficha [Brillo]
En la ficha [Brillo], puede ajustar el brillo y el contraste para la operación de
escaneado y acceder a los ajustes de gamma. La disponibilidad de los ajustes de
brillo y contraste depende de la configuración del modo en la ficha [Básico].
Asimismo, si se activa el ajuste de gama [Personalizado], todos los ajustes de esta
ficha se desactivan y no podrán modificarse.
Configuración del software
77
Español
Italiano
Botón Vista prev. (para el controlador TWAIN únicamente)
Nederlands
☞ Las unidades de medida de los márgenes se determinan mediante el ajuste
de [Unidad]. Sin embargo, no se puede modificar el ajuste de [Unidad] del
margen en la versión ampliada de la ficha [Básico] (página 66).
La disponibilidad de los ajustes de brillo y contraste se detalla a continuación
según la configuración del modo en la ficha [Básico].
Modo de escaneado
Auto
Brillo
Contraste Brillo lado Contraste
posterior de la parte
trasera
Detección de tipo de imagen
automática
—
✓
✓
✓
✓
Blanco y negro
✓
✓
✓
✓
✓
Difuminar errores
—
✓
✓
✓
✓
Mejora de texto avanzada
—
✓
—
—
—
Mejora de texto avanzada II
—
✓
✓
—
—
Mejora de texto de alta velocidad
—
✓
✓
—
—
Gris de 256 niveles
—
✓
✓
✓
✓
Color de 24 bits
—
✓
✓
✓
✓
✓ : disponible para configurar
— : no disponible para configurar, o bien se ajusta automáticamente
Casilla de verificación [Auto]
Esta casilla de verificación se activa cuando el modo de escaneado es [Blanco
y negro] y, cuando se selecciona, se ajusta el brillo y el contraste para que
coincida con el del documento.
Brillo
Permite ajustar el brillo de las imágenes que se van a escanear.
☞ Si las imágenes son demasiado oscuras o si el texto del reverso se ha
corrido, puede arrastrar el control deslizante hacia la derecha para
incrementar este valor.
☞ Si las imágenes son demasiado claras, arrastre el control deslizante hacia la
izquierda para reducir el valor.
☞ Cuando se selecciona la casilla de verificación [Auto], el control deslizante
selecciona un nivel de brillo para utilizarlo como ajuste automático.
Contraste
Permite ajustar el contraste de las imágenes que se van a escanear.
Casilla de verificación [Habilitar el brillo de la parte trasera]
Si el brillo de la parte frontal y posterior de las páginas del documento es
diferente, seleccione esta opción para ajustar únicamente el brillo de la parte
posterior.
78
Capítulo 3
Si el contraste de la parte frontal y posterior de las páginas del documento es
diferente, seleccione esta opción para ajustar únicamente el contraste de la
parte posterior.
Español
Casilla de verificación [Habilitar el contraste de la parte trasera]
Este botón permite abrir el cuadro de diálogo [Configuración gamma], donde
se puede ajustar la curva de gamma.
Cuadro de diálogo [Configuración gamma]
Nederlands
Utilice el cuadro de diálogo [Configuración gamma] para ajustar el valor de
corrección de gamma.
Italiano
Botón [Gamma]
Casilla de verificación [Personalizado]
Seleccione esta casilla de verificación para personalizar la corrección de
gamma.
☞ Cuando se selecciona el ajuste de gama [Personalizado], todos los ajustes
de la ficha [Brillo] se definen automáticamente.
Configuración del software
79
Seleccionar
Seleccione el lado y el color del ajuste personalizado.
☞ La barra de color y el color de la imagen de muestra se modifican para
mostrar el color especificado.
Método de entrada
Seleccione el método de ajuste de la corrección de gamma.
[Factor]
Mueva el control deslizante hacia la izquierda o hacia la derecha para ajustar el
factor de corrección de gamma entre 0,2 y 5,0.
☞ El valor de corrección de gamma, el gráfico de la curva de gamma y el
color de la imagen de muestra se entrelazan.
☞ Al hacer clic con el ratón en un punto del gráfico de la curva de gamma, la
curva de gamma y el color de la imagen de muestra cambian para coincidir
con el punto seleccionado.
☞ Asimismo, puede arrastrar la curva de gamma con el ratón para
desplazarla.
[Mano alzada]
Es posible utilizar el ratón para especificar el valor de salida para un valor de
entrada determinado en la tabla de gamma.
☞ Haga clic en cualquier punto del gráfico de la curva de gamma para definir
ese punto como un valor de salida.
☞ Arrastre el ratón sobre el gráfico de la curva de gamma para definir el valor
de salida de acuerdo con el movimiento del ratón.
Botón [Importar]
Haga clic en este botón para cargar los datos de la tabla de gamma (archivo
*.png) que se han almacenado anteriormente con el botón [Exportar].
☞ Los datos de gamma importados se reflejan en el gráfico de la curva de
gamma.
80
Capítulo 3
Español
Nederlands
Italiano
Botón [Exportar]
Haga clic en este botón para exportar la configuración personalizada de la
curva de gamma como un archivo de tabla de gamma (*.pxg).
Ficha [Procesando imagen]
La ficha [Procesando imagen] presenta los ajustes que afectan al procesamiento de
las imágenes escaneadas. Es posible desactivar algunos ajustes de acuerdo con la
configuración de modo ajustada en la ficha [Básico]. Consulte “Limitaciones de
funciones que dependen del modo,” en la página 69 para obtener más información.
Configuración del software
81
Casilla de verificación [Imagen invertida] (para el controlador
TWAIN únicamente)
El documento se escanea con el blanco y el negro invertidos cuando se escanea
con el modo blanco y negro (binario).
[Intensidad borde]
Permite ajustar los contornos de la imagen. Mueva el control deslizante hacia
Suave para suavizar los contornos de la imagen, o hacia Nítido para hacerlos
más nítidos.
[Orientación del documento]
Este ajuste permite seleccionar un ángulo (0º, 90º, 180º ó 270º) para girar las
imágenes escaneadas con el fin de normalizar la orientación.
☞ Las imágenes escaneadas se giran como se indica a continuación de
acuerdo con la orientación de los documentos cargados y el ángulo de
rotación seleccionado.
Documentos del
alimentador: cara arriba
Rotación de la imagen
(hacia la derecha)
0°
90°
180°
270°
Documentos del escáner
plano: cara abajo
Casilla de verificación [Reconocimiento de orientación del
texto]
Seleccione esta casilla de verificación para detectar la orientación del texto en
las imágenes escaneadas y para girar las imágenes en incrementos de 90º según
sea necesario para normalizar la orientación.
☞ Cuando se selecciona la opción [Reconocimiento de orientación del texto],
[Orientamento documento] y los ajustes de área del cuadro de diálogo Área
escaneado se desactivan.
☞ Algunos programas de aplicación no son compatibles con la función
[Reconocimiento de orientación del texto]. Desactive [Reconocimiento de
orientación del texto] si el programa de aplicación funciona de manera
diferente cuando la opción está activada.
82
Capítulo 3
Seleccione esta opción para quitar los píxeles negros aislados (puntos de 3x3 o
inferiores) que aparecen en un fondo blanco, o los píxeles blancos individuales
que aparecen en un fondo negro.
Español
Casilla de verificación [Borrar punto]
Casilla de verificación [Eliminación de las perforaciones]
Seleccione esta opción para eliminar los puntos negros que aparecen en las
imágenes escaneadas cuando se escanean documentos con orificios de
encuadernación.
☞ Es posible que las perforaciones ubicadas dentro del texto o de los gráficos
del documento se confundan con gráficos y que no se eliminen.
Casilla de verificación [Prevenir corrido / Eliminar el fondo]
Seleccione esta opción para evitar que el texto se corra cuando se escanean
páginas de un documento delgado y páginas con contenido oscuro en la parte
posterior, o bien para eliminar el fondo de las imágenes de los documentos.
Cuando se selecciona esta casilla de verificación, se activa el botón
[Configuraciones] para permitir el ajuste de nivel de eliminación en el cuadro
de diálogo [Prevenir corrido / Eliminar la configuración del fondo].
Casilla de verificación [Imagen invertida] (para el controlador
TWAIN únicamente)
Seleccione esta casilla de verificación para invertir (intercambiar) el blanco y
el negro cuando escanee documentos como imágenes en blanco y negro
(binarias).
Quitar color
Estas selecciones se activan para los modos de escaneado distintos de Color de
24 bits. De esta manera, puede seleccionar un color primario (rojo, verde o
azul) o el color gris para que se omita (elimine) o para que se mejore.
Configuración del software
83
Nederlands
Seleccione esta opción para quitar los bordes negros que rodean las imágenes
escaneadas.
Italiano
Casilla de verificación [Eliminación de bordes]
Los botones [Configuraciones] están activados cuando se seleccionan las
opciones [Personalización de eliminación del color] o [Mejora del color
personalizado], lo que permite especificar una gama de colores en el cuadro de
diálogo [Configuración de color] para quitarla o mejorarla.
☞ La gama de colores dentro del área de sombreado (entrelazado) se quita o
se mejora.
☞ Para mover el área de sombreado, arrástrela con el ratón.
☞ Para modificar la gama de colores especificada, arrastre los bordes del área
de sombreado.
☞ Debido a que el entorno operativo afecta a los colores que se especifican en
la pantalla, es posible que éstos no coincidan con los que ha quitado o
mejorado: es decir, es posible que los colores que especifique no coincidan
con los colores procesados.
84
Capítulo 3
Nederlands
Italiano
Los ajustes de la ficha [Otros] son distintos según se trate del controlador ISIS o
TWAIN. Asimismo, es posible desactivar algunos ajustes según la configuración
de modo ajustada en la ficha [Básico]. Consulte “Limitaciones de funciones que
dependen del modo,” en la página 69 para obtener más información.
Español
Ficha [Otros]
Controlador ISIS
Controlador TWAIN
[Cara opuesta]
El escaneado se realiza como se describe a continuación según la
configuración de lado de escaneado.
☞ Si se selecciona esta casilla de verificación y el lado de escaneado se ajusta
en [Una cara], sólo se escanea la parte posterior de cada página.
☞ Si se selecciona esta casilla de verificación y el lado de escaneado se ajusta
en [Doble cara] o en [Saltar página en blanco], se escanea primero la parte
posterior de cada página y, a continuación, la parte frontal.
Casilla de verificación [Modo de Recuperación Rápido]
Si el papel se atasca y provoca la interrupción del transporte de papel durante
el escaneado, éste se interrumpe sin enviar una notificación de error al
programa de aplicación. Después de solucionar el problema que ha causado la
interrupción, puede continuar escaneando con las operaciones básicas.
Casilla de verificación [Transferencia JPEG]
Cuando esta casilla de verificación está seleccionada, los datos de la imagen
escaneada siempre se comprimen en formato JPEG en el escáner para su
generación en el ordenador.
Los datos de la imagen escaneada salen del escáner como una transferencia sin
comprimir o JPEG, según las instrucciones del controlador ISIS/TWAIN o del
programa de aplicación.
Configuración del software
85
☞ Las transferencias sin comprimir generan datos de imágenes escaneadas sin
procesar, por lo que, cuando los datos de imagen ocupen mucho espacio, es
posible que se necesite bastante tiempo para realizar la transferencia del
escáner al ordenador.
☞ La transferencia JPEG resulta adecuada para las imágenes en color o en
escala de grises, ya que los datos de la imagen escaneada se comprimen en
formato JPEG en el escáner antes de su emisión.
Esto reduce el tamaño de los datos de imagen que se generarán, por lo que
el tiempo de transferencia del escáner al ordenador disminuye.
Cuando se selecciona la opción Transferencia JPEG, los datos de imagen del
escáner siempre se emiten como datos comprimidos en formato JPEG.
☞ Cuando el formato de almacenamiento sin compresión se selecciona en el
programa de aplicación, los datos de imagen comprimidos en formato
JPEG se vuelven a convertir en datos sin comprimir antes de que se realice
la transferencia a la aplicación. Como resultado, la calidad de la imagen se
reduce ligeramente.
☞ El ajuste de esta casilla de verificación se ignorará si el programa de
aplicación solicita una transferencia JPEG.
☞ Evidentemente, las solicitudes del programa de aplicación dependen de las
especificaciones del programa en cuestión.
Doble alimentación
Esta función detiene el transporte del documento cuando se detecta la doble
alimentación de páginas del documento y ofrece la posibilidad de seleccionar
el método de detección que mejor se adapte a los documentos que se van a
escanear. (Consulte “Función de detección de doble alimentación,” en la
página 53.)
[Detectar por longitud]
Este método de detección de doble alimentación resulta adecuado para
escanear por lotes documentos del mismo tamaño: la longitud de la primera
página del documento que se alimenta se toma como medida estándar y,
cuando se detecta un documento posterior con una longitud 50 mm mayor (o
menor) que la medida estándar, se considera que se ha producido una doble
alimentación y se interrumpe el transporte del documento.
[Detectar por ultrasonido]
Este método de detección de doble alimentación resulta adecuado para
escanear por lotes documentos de distinto tamaño: la superposición de
documentos transportados en un lote se detecta por ultrasonido y, si la
superposición detectada es de 50 mm o más, se considera que se ha producido
una doble alimentación y se detiene el transporte del documento.
☞ Se pueden utilizar ambos métodos de detección al mismo tiempo.
☞ Si los documentos se superponen menos de 50 mm, o si se pegan (como
ocurre debido a la electricidad estática), es posible que la detección de
doble alimentación por ultrasonido no sea fiable.
86
Capítulo 3
Español
Método alimentación
[Alimentación estándar]
Este método de alimentación resulta adecuado para escanear pequeños lotes de
documentos que se cargan de uno en uno: el escaneado se interrumpe cuando
se han escaneado los documentos cargados.
Italiano
[Utilización de panel]
Este método de alimentación resulta adecuado para escanear lotes de
documentos de distinto tamaño: después de cargar los documentos, pulse el
botón de trabajo (asignado como botón Iniciar en el escáner) para empezar a
escanear y pulse el botón Detener asignado para detener el escaneado.
☞ Cuando escanee documentos con páginas de distinto tamaño, puede ajustar
la posición de las guías del documento después de cargar los documentos.
Nederlands
Esta opción permite seleccionar el método de alimentación para escanear
documentos.
[Alimentación automática]
Este método de alimentación resulta adecuado para escanear lotes de
documentos del mismo tamaño: el escaneado empieza cuando el escáner
detecta documentos cargados y se detiene cuando se pulsa el botón Detener.
☞ Cuando se selecciona [Alimentación automática], se activa el botón
[Configuraciones] para permitir el ajuste del tiempo de retardo que
transcurre desde que se detecta un documento cargado hasta que comienza
el escaneado. (Consulte “Escaneado de varios documentos,” en la
página 100.)
☞ Cuando la palanca de selección de alimentación del escáner se encuentra en
la posición inferior ( ), la opción de alimentación se ajusta en el modo
bypass y no se puede modificar. (Consulte “Cómo insertar hojas en el modo
bypass,” en la página 31.)
Separación por lotes (para el controlador ISIS únicamente)
Los elementos disponibles para seleccionar dependen del ajuste de Método
alimentación: seleccione el ritmo de la separación por lotes (cuándo comenzar
a escanear) según las posibilidades de separación por lotes proporcionadas por
el programa de aplicación.
Configuración del software
87
Con el Método de alimentación [Alimentación estándar]
Con el Método de alimentación [Alimentación automática] o
[Utilización de panel]
[Auto]
Cada lote de documentos se guarda con un nombre de archivo distinto.
[Patchcode]
Los lotes se separan siempre que se detecta una hoja de códigos de
secuenciación entre los documentos. (Consulte “Uso de hojas de códigos de
secuenciación,” en la página 46.)
☞ Cuando se selecciona [Patchcode], el ajuste [Folio] de Lado de escaneado
de la ficha [Básico] no está disponible.
Orientación de patchcode (para el controlador ISIS únicamente)
Cuando la opción de separación por lotes [Patchcode] está activada, puede
seleccionar la orientación de los códigos de secuenciación en esta ventana.
☞ Los ajustes de los distintos tipos y orientaciones de códigos de
secuenciación en páginas de documentos son los siguientes.
Patch T
FILE A
Patch II
FILE B
Orientación de
Patchcode
0°
90°
180°
270°
Casilla de verificación [Preescaneado]
Cuando se selecciona esta casilla de verificación, se preescanea la primera
página del documento y se muestra en el panel de preescaneado al iniciar el
escaneado por primera vez. Continúe escaneando tras confirmar o ajustar el
brillo y el contraste de la imagen escaneada en la ventana Preescaneado.
(Consulte “Preescaneado,” en la página 105.)
88
Capítulo 3
Botón [Sello]
Este botón abre el cuadro de diálogo [Sello], donde podrá realizar ajustes para
añadir texto o imágenes de mapa de bits a las imágenes escaneadas.
Español
Se activa al instalar el módulo opcional de códigos de barras: haga clic en este
botón para abrir el cuadro de diálogo Códigos de barras y realizar los ajustes
que afectan a la detección de códigos de barras en los documentos. Para
obtener más información, consulte la ayuda del controlador ISIS/TWAIN o
póngase en contacto con su proveedor.
Italiano
Botón [Códigos de barras]
El cuadro de diálogo [Sello] se abre cuando se hace clic en el botón [Sello] en la
ficha [Otros]. Este cuadro de diálogo permite añadir cadenas de texto o imágenes
de mapa de bits a las imágenes escaneadas.
Configuración del software
89
Nederlands
Cuadro de diálogo [Sello]
Cuadro de diálogo Sello
En este cuadro de diálogo puede realizar ajustes para añadir texto o mapas de bits
a las imágenes escaneadas.
Casillas de verificación [Sello]
Seleccione la casilla de verificación respectiva para activar la adición de texto o
imágenes a la imagen escaneada.
Ajustes de [Texto]
Casilla de verificación [Activar]
Seleccione esta casilla de verificación para activar la configuración de texto
para sello.
Texto
Escriba la cadena de texto que se aplicará.
☞ Se pueden introducir los siguientes caracteres.
• Números del 0 al 9
• Caracteres alfanuméricos de “A” a “Z” y de “a” a “z”
• Signos de puntuación y símbolos: !" '# $ % &'( ) * + - . , / : ; < > =?@[ ] {
}~`\
☞ Introduzca texto especial, como contadores, fechas o flechas de la lista que
aparece al hacer clic en el botón [Especial]. La abreviatura seleccionada se
inserta en la cadena de texto.
90
Capítulo 3
Español
Italiano
Configuración del software
91
Nederlands
Abreviatura de [Contador sencillo]: <C>
Inserta un contador de 9 dígitos.
Abreviatura de [Contador doble]: <CC>
Inserta dos contadores de 9 dígitos.
Abreviatura de [Contador sencillo con número de dígitos]: <Cx>
Aparece un cuadro de diálogo que permite especificar el número de
caracteres del contador sencillo. El número especificado de caracteres
del contador sencillo se insertará en las imágenes escaneadas.
Abreviatura de [Contador doble con número de dígitos]: <CxCx>
Aparece un cuadro de diálogo que permite especificar el número de
caracteres del contador doble. El número especificado de caracteres del
contador doble se insertará en las imágenes escaneadas.
Abreviatura de [Hora actual]: <TIME>
Inserta la hora de escaneado mediante 8 dígitos en formato de 24 horas.
Abreviatura de [Fecha (mes/día/año)]: <MDY>
Inserta la fecha de escaneado mediante 10 caracteres en el formato mes/
día/año.
Abreviatura de [Fecha (día/mes/año)]: <DMY>
Inserta la fecha de escaneado mediante 10 caracteres en el formato día/
mes/año.
Abreviatura de [Fecha (año/mes/día)]: <YMD>
Inserta la fecha de escaneado mediante 10 caracteres en el formato año/
mes/día.
Abreviatura de [Flecha arriba]: <U>
Inserta un símbolo de flecha hacia arriba ( ).
Abreviatura de [Flecha abajo]: <D>
Inserta un símbolo de flecha hacia abajo ( ).
Abreviatura de [Flecha izquierda]: <L>
Inserta un símbolo de flecha hacia la izquierda ().
Abreviatura de [Flecha derecha]: <R>
Inserta un símbolo de flecha hacia la derecha ( ).
☞ Sólo se puede introducir texto especial para un tipo de contador. Si se
introduce para dos tipos de contadores, el panel Vista prev. mostrará un
mensaje de error.
☞ Es posible añadir hasta 96 caracteres, sin embargo este valor máximo
desciende a medida que el ajuste [Tamaño de tipo de letra] aumenta.
Cuando una cadena de texto excede el máximo permitido, la ventana de
vista previa mostrará un error.
☞ Cuando se inserta texto especial, la cantidad real de caracteres que se
aplicarán puede ser mayor, aunque en realidad se inserte poco texto.
[Orientación]
Especifique la orientación del texto que se va a aplicar.
☞ La orientación del texto en relación con la dirección de alimentación es la
siguiente.
Orientación
Sello
92
Capítulo 3
0°
90°
180°
270°
Botón [Más] (Texto)
Haga clic en este botón para abrir el cuadro de diálogo [Configuración de
cadena de caracteres para la impresora/complemento]. (Consulte “Cuadro de
diálogo de configuración de mapa de bits/texto,” en la página 94.)
Español
Italiano
[Tamaño de tipo de letra]
Seleccione el tamaño de tipo de letra del texto que se va a aplicar.
Tamaños de tipo de letra (puntos):3, 4, 6, 8, 9, 10, 12, 16, 18 , 20, 24, 28, 30 ó
38
☞ Cuando se aplica texto agregado a una imagen, el tamaño de los caracteres
depende de la resolución del escaneado.
Casilla de verificación [Activar]
Seleccione esta casilla de verificación para activar la aplicación de imágenes
de mapa de bits a las imágenes escaneadas.
☞ Cuando se agrega una imagen de mapa de bits, ésta se procesa cuando se
inicia el escaneado. Esto puede producir cierta demora antes del comienzo
real del escaneado, según el tamaño y la configuración de la imagen de
mapa de bits.
☞ Cuando se agrega una imagen de mapa de bits, se muestra un mensaje hasta
el comienzo del escaneado.
[Nombre de archivo]
Especifique el nombre de archivo de la imagen que se aplicará.
☞ La imagen de mapa de bits con el nombre de archivo especificado se gira
90º cuando se aplica.
☞ Sólo se pueden aplicar imágenes de mapa de bits (archivos *.bmp).
Botón [Más]
Haga clic en este botón para abrir el cuadro de diálogo [Configuración de mapa
de bits para la impresora/complemento]. (Consulte “Cuadro de diálogo de
configuración de mapa de bits/texto,” en la página 94.)
Panel Vista prev.
El contenido especificado que se aplicará se muestra en el panel Vista prev.
☞ Puede ampliar la pantalla Vista prev. en cuatro pasos con el botón primario
del ratón y reducirla con el botón secundario.
Botón [Mostrar vista previa]
Haga clic en este botón para activar el panel Vista prev.
Configuración del software
93
Nederlands
Ajustes de [Mapa de bits]
Cuadro de diálogo de configuración de mapa de bits/texto
Estos cuadros de diálogo aparecen al hacer clic en el botón [Más] correspondiente
a texto o mapa de bits en el cuadro de diálogo [Sello]. Este cuadro de diálogo
permite realizar ajustes de texto o mapa de bits para que añadan a las imágenes
escaneadas.
Cuadro de diálogo Configuración de cadena de caracteres del
sello
Cuadro de diálogo Configuración de mapa de bits del ello
[Distancia horizontal]
Introduzca la distancia deseada desde el borde de la entrada del alimentador de
documentos.
☞ Cuando aplique un sello en el anverso, introduzca la distancia desde el lado
izquierdo de la entrada del alimentador.
☞ Cuando aplique un sello en el reverso, introduzca la distancia desde el lado
derecho de la entrada del alimentador.
☞ La distancia introducida es la distancia hasta el extremo izquierdo del texto
(o la imagen de mapa de bits) que se aplicará.
94
Capítulo 3
Español
[Distancia vertical]
Introduzca la distancia desde el borde superior de la página.
Anchura de la impresión
Primer contador
Éste es el valor actual para el contador sencillo o para el primer contador si se
han seleccionado contadores dobles.
☞ Los ajustes se pueden cambiar en el cuadro de diálogo Primer contador.
Segundo contador
Éste es el valor actual para el segundo contador si se han seleccionado
contadores dobles.
☞ Los ajustes se pueden cambiar en el cuadro de diálogo Segundo contador.
Botones [Cambiar]
Haga clic en estos botones para mostrar el cuadro de diálogo de configuración
del contador correspondiente.
Cuadros de diálogo Primer contador y Segundo contador
Estos cuadros de diálogo aparecen al hacer clic en el botón [Cambiar] en el cuadro
de diálogo [Configuración de cadena de caracteres para el sello]. Este cuadro de
diálogo permite realizar ajustes de contadores para que se añadan a las imágenes
escaneadas.
Valor inicio
Introduzca el valor de inicio del contador.
Configuración del software
95
Nederlands
☞ La imagen de mapa de bits se girará 90º hacia la derecha y se comprimirá
hasta el ancho especificado antes de aplicarse.
☞ Es posible que aparezca un mensaje de error en función del tamaño del
archivo de imagen. En tal caso, reduzca el valor de Anchura de la impresión.
Italiano
Introduzca el ancho de la imagen de mapa de bits que se aplicará.
Incremento
Éste es el valor de incremento del contador. El contador avanza de acuerdo con
el valor introducido.
Activ. incremento
Permite especificar el tipo de suceso que activa un incremento en el contador.
[Nuevo archivo] (para el controlador ISIS únicamente)
El contador avanza cuando se produce una separación por lotes según los
ajustes de Separación por lotes en la ficha [Otros]. (Consulte “Separación por
lotes (para el controlador ISIS únicamente),” en la página 87.)
[Cada página]
Se produce un incremento por página.
[Niguno]
No se producen incrementos en el contador.
Valor inicio
Seleccione el valor inicial cuando se reinicie el contador.
Vuelta inicio
Permite especificar el tipo de suceso que reinicia el contador.
[Nuevo archivo] (para el controlador ISIS únicamente)
El contador se reinicia cuando se produce una separación por lotes según los
ajustes de Separación por lotes en la ficha [Otros]. (Consulte “Separación por
lotes (para el controlador ISIS únicamente),” en la página 87.)
[Cada página]
Reinicia el contador una vez por página.
[Niguno]
No se producen reinicios en el contador.
96
Capítulo 3
Español
2. Ejemplos prácticos
Escaneado de ambas caras de las páginas
• Para escanear las dos caras de las páginas
Seleccione [Doble cara] para el ajuste Lado de escaneado en la ficha [Básico].
(Consulte “Lado de escaneado,” en la página 70.)
• Para evitar escanear páginas en blanco como, por ejemplo, la
página en el reverso del documento.
Seleccione [Saltar página en blanco] como ajuste de Lado de escaneado en la
ficha [Básico]. Se realiza en un escaneado de doble cara y las imágenes
detectadas como páginas en blanco no se guardan. (Consulte “Lado de
escaneado,” en la página 70.)
• Si no se omiten las páginas en blanco aun cuando se haya
seleccionado [Saltar página en blanco]
Aumente el valor de [Densidad de contenido] en el cuadro diálogo
[Configuración de salto de espacio]. Si se usa un valor de [Densidad de
contenido] demasiado bajo con documentos de fondo claro, es posible que no
se detecten como páginas en blanco y que no se omitan. (Consulte “Lado de
escaneado,” en la página 70.)
• Si se omiten documentos con texto como si fueran páginas en
blanco
Reduzca el valor de [Densidad de contenido] en el cuadro diálogo
[Configuración de salto de espacio]. Si se usa un valor de [Densidad de
contenido] demasiado alto con documentos con poco texto, es posible que se
detecten como páginas en blanco y se omitan por error. (Consulte “Lado de
escaneado,” en la página 70.)
Configuración del software
97
Nederlands
Italiano
En esta section encontrará ejemplos prácticos de configuración del controlador
ISIS/TWAIN del escáner DR-6030C. Consulte estos ejemplos cuando realice
ajustes del controlador ISIS/TWAIN. Si desea conocer la descripción de ciertos
ajustes, consulte “Cuadro de diálogo de propiedades del controlador ISIS/
TWAIN,” en la página 64.
Escaneado de documentos de tamaño no estándar
• Para escanear documentos de tamaño no estándar
En caso de que escanee documentos de tamaño no estándar con un valor
estándar seleccionado para el ajuste Tamaño de página de la ficha [Básico], es
posible que aparezcan áreas en negro alrededor de la imagen del documento
escaneado. Para escanear documentos de tamaño no estándar, seleccione
[Detección automática] como ajuste de [Tamaño de página]. El tamaño de
página se detectará automáticamente. (Consulte “Tamaño página,” en la
página 69.)
• Para escanear documentos de página larga
Ajuste el modo de escaneado en modo de documento largo y seleccione
[Detección automática] como [Tamaño de página] en el cuadro de diálogo
Propiedades. Las páginas del documento pueden ser de hasta un metro de
longitud. (Consulte “Modo de documento largo,” en la página 54 y “Tamaño
página,” en la página 69.)
• Para registrar un tamaño de página no estándar
Un tamaño de página no estándar que no se haya registrado aún como opción
de tamaño de página se puede guardar como un tamaño de página
personalizado. Para ello, seleccione el botón [Personalizado] en el cuadro de
diálogo Área escaneado. (Consulte “Preferencia del usuario,” en la página 66.)
Ajuste del área de escaneado
• Para escanear sólo una parte de la página de un documento
Se puede especificar cualquier parte de la página en el cuadro de diálogo Área
escaneado. Sin embargo, la configuración del área de escaneado se ignorará si
se selecciona [Detección automática] como ajuste de [Tamaño de página].
(Consulte “Cuadro de diálogo [Área escaneado],” en la página 75.)
Con el controlador TWAIN, coloque un documento en el escáner y haga clic en
el botón [Vista Prev.] para escanear una página. La imagen escaneada
aparecerá en la ventana Área para que pueda ajustar el área de escaneado
98
Capítulo 3
Español
Nederlands
Italiano
mientras observa la imagen de vista previa. (Consulte “Botón Vista prev. (para
el controlador TWAIN únicamente),” en la página 77.)
Con CapturePerfect, la última página escaneada aparece en la ventana Área.
Después de ejecutar [Sólo una página], abra el cuadro de diálogo Área
escaneado para ver la imagen escaneada en la ventana Área, donde podrá
definir el área de escaneado mientras observa la imagen de vista previa.
• Para evitar que se pierdan los bordes de una imagen debido al
desplazamiento de la página del documento, o para eliminar los
marcos negros alrededor de las imágenes
Ajuste el área de escaneado mediante el control deslizante [Margen] en el
cuadro de diálogo Área escaneado.
Si no aparecen los bordes de la imagen, mueva el control deslizante hacia la
derecha para ampliar el área de escaneado. Como alternativa, para eliminar el
marco negro alrededor de la imagen escaneada, mueva el control deslizante
hacia la izquierda para reducir el área de escaneado.
Configuración del software
99
Escaneado de varios documentos
• Para escanear un documento que no se puede cargar de una sola
vez como varios lotes por separado
Ajuste el valor de [Método de alimentación] de la ficha [Básico] en
[Alimentación automática] o [Utilización de panel]. (Consulte “Método
alimentación,” en la página 87.)
Si se ha seleccionado [Alimentación automática] como [Método de
alimentación], el escáner detecta los documentos y comienza a escanearlos a
medida que se cargan, lo que permite el escaneado continuo con solo cargar los
lotes de documentos repetidamente.
El botón [Configuraciones] permite ajustar un retraso entre la carga del
documento y el inicio de la operación de escaneado.
Defina un retraso si necesita ajustar las guías del documento o alinear las
páginas después de cargar un documento mediante la alimentación automática.
Si se ha seleccionado [Utilización de panel] como [Método de alimentación],
la operación de escaneado no se iniciará hasta que pulse el botón Iniciar.
Después de cargar documentos de distinto tamaño, ajuste las guías del
documento u ordene las páginas antes de pulsar el botón Iniciar para comenzar
el escaneado.
• Para crear archivos independientes por cada lote de documentos
durante un escaneado continuo (controlador ISIS únicamente)
Ajuste [Método de alimentación] en la ficha [Básico] en [Alimentación
automática] o [Utilización de panel], y ajuste [Separación por lotes] en [Auto].
Cada lote de documentos se guarda con un nombre de archivo diferente.
(Consulte “Separación por lotes (para el controlador ISIS únicamente),” en la
página 87.)
100
Capítulo 3
Si ha seleccionado [Utilización de panel] como [Método de alimentación],
pulse el botón Iniciar para realizar el escaneado después de cargar cada página.
• Para detener el escáner cuando se cargan dos páginas
Confirme que el método [Doble alimentación] seleccionado en la ficha [Otros]
se ajusta al documento que está escaneando. (Consulte “Doble alimentación,”
en la página 86.)
Ajustes de imagen para el escaneado
• Para mejorar el texto de documentos con fondo [si se escanea en
modo de blanco y negro (binario)].
Seleccione [Mejora de texto avanzada] en Modo en la ficha [Básico]. Se
elimina el fondo del texto o bien se procesa de modo que se destaque el texto
para hacerlo más legible. (Consulte “Modo,” en la página 67.)
• Para escanear documentos con distintos niveles de brillo en las
partes frontal y posterior
Ajuste el brillo y el contraste en la ficha [Brillo]. Sin embargo, si se ha
seleccionado un modo de mejora de texto, no se puede ajustar el brillo de la
parte posterior. (Consulte “Ficha [Brillo],” en la página 77.)
Configuración del software
101
Nederlands
Italiano
Si se ha seleccionado [Alimentación automática] como [Método de
alimentación], el escáner detecta los documentos y comienza a escanear a
medida que se cargan.
Español
• Para escanear un lote de documentos página por página
Ajuste [Método de alimentación] en [Alimentación automática] o [Utilización
de panel] y escanee cada página. Después de escanear cada página, el escáner
vuelve al estado de espera.
• Para reducir el Moiré que aparece al escanear fotografías de
revistas, etc.
Seleccione [Reducción de Moiré de alta velocidad] o [Reducción de Moiré de
alta calidad] en la opciones de reducción de Moiré de la ficha [Básico]. Sin
embargo, [Reducción de Moiré de alta velocidad] no está disponible cuando el
ajuste de resolución es de 300 ppp. (Consulte “Reducción de Moiré,” en la
página 72.)
• Para girar imágenes escaneadas
Seleccione un ángulo de rotación (0, 90, 180 ó 270 grados) como ajuste de
Orientación del documento en la ficha [Procesando imagen]. (Consulte
“[Orientación del documento],” en la página 82.)
Las imágenes escaneadas se giran como se indica a continuación de acuerdo
con la orientación de los documentos cargados y el ángulo seleccionado.
Documentos del
alimentador: cara arriba
Rotación de la imagen
(hacia la derecha)
0°
90°
180°
270°
Documentos del escáner
plano: cara abajo
• Para girar las imágenes de modo que coincidan con el texto del
documento
Seleccione [Reconocimiento de orientación del texto] en la ficha [Procesando
imagen]. Se detecta la orientación del texto de cada página y la imagen
escaneada se gira en incrementos de 90 grados según sea necesario para
normalizar la orientación.
Si se ha seleccionado [Reconocimiento de orientación del texto], la rotación de
la imagen se inhabilitará.
102
Capítulo 3
• Para mejorar un color determinado al escanear
Seleccione el color que desea mejorar en [Quitar color] en la ficha [Procesando
imagen]; el color aparecerá mejorado en las imágenes escaneadas. (Consulte
“Quitar color,” en la página 83.)
• Para omitir o mejorar un color personalizado
Seleccione [Personalización de eliminación del color] o [Mejora del color
personalizado] en la lista [Quitar color] de la ficha [Procesando imagen] para
abrir el cuadro de diálogo [Configuración de color]. Aquí podrá indicar la
gama de colores que desea eliminar o mejorar. (Consulte “Quitar color,” en la
página 83.)
Configuración del software
103
Español
Italiano
• Para omitir un color determinado al escanear
Seleccione el color que desea omitir (eliminar) en [Quitar color] en la ficha
[Procesando imagen]; el color se eliminará de las imágenes escaneadas.
(Consulte “Quitar color,” en la página 83.)
Nederlands
• Para invertir el blanco y el negro en las imágenes escaneadas
(controlador TWAIN únicamente)
Seleccione [Imagen invertida] en la ficha [Procesando imagen]. Se invierten el
blanco y el negro en las imágenes escaneadas. (Consulte “Casilla de
verificación [Imagen invertida] (para el controlador TWAIN únicamente),” en
la página 83.)
• Para mejorar el contorno de las imágenes
Ajuste el valor de [Intensidad borde] en la ficha [Procesando imagen].
(Consulte “[Intensidad borde],” en la página 82.)
• Para evitar que se corra el texto del reverso de las páginas de los
documentos delgados o para eliminar el fondo de las páginas
escaneadas
Seleccione [Prevenir corrido / Eliminar el fondo] en la ficha [Procesando
imagen]. Se elimina el corrimiento en papeles delgados y el fondo de las
páginas escaneadas. (Consulte “Casilla de verificación [Prevenir corrido /
Eliminar el fondo],” en la página 83.)
• Para eliminar las áreas negras alrededor de las imágenes
Seleccione la casilla de verificación [Eliminación de bordes] en la ficha
[Procesando imagen]. Se eliminan las áreas negras alrededor de las imágenes.
(Consulte “Casilla de verificación [Eliminación de bordes],” en la página 83.)
• Para eliminar los puntos negros de las imágenes escaneadas al
escanear documentos con orificios de encuadernación
Seleccione la casilla de verificación [Eliminación de las perforaciones] en la
ficha [Procesando imagen]. Se eliminan los puntos negros provocados por los
orificios de encuadernación de las imágenes escaneadas. (Consulte “Casilla de
verificación [Eliminación de las perforaciones],” en la página 83.)
104
Capítulo 3
Italiano
• Para confirmar las imágenes antes de escanearlas
Seleccione la casilla de verificación [Preescaneado] en la ficha [Otros] y
realice el escaneado. Cuando se comienza a escanear, la primera página del
documento se preescanea y se muestra en el panel de preescaneado.
Español
Preescaneado
Nederlands
• Acerca del panel de preescaneado
La ventana Preescaneado presenta los ajustes de brillo y contraste de la imagen
de la primera página del documento antes de continuar con el escaneado.
La imagen que aparece en el panel de preescaneado se puede ampliar para su
confirmación (coloque el ratón sobre la imagen de vista previa y haga clic con
el botón primario para ampliarla y con el botón secundario para reducirla).
Los ajustes de brillo y contraste se reflejan en la imagen del panel de
preescaneado. Después de confirmar la imagen, haga clic en el botón Iniciar
para reanudar la operación de escaneado con los nuevos ajustes. Haga clic en
el botón Detener para detener el escaneado.
Conservación de la configuración
• Para conservar los ajustes configurados para utilizarlos más
adelante
Registre un nombre para la configuración en [Preferencia del usuario] en la
ficha [Básico]. Cuando quiera volver a usar estos ajustes, seleccione el nombre
de las preferencias de usuario registradas, y se verán reflejados en las fichas.
Configuración del software
105
106
Capítulo 3
Capítulo 4
Apéndices
1. Mantenimiento periódico ................. 108
Limpieza del escáner ..............................
Limpieza de la ruta de alimentación ........
Limpieza del cristal del sensor, placas de
sombreado y rodillos ...............................
Limpieza de las placas de sombreado ....
108
109
109
112
2. Desinstalación y colocación de los
rodillos ............................................... 114
Ciclo de sustitución de los rodillos ..........
Puesta a cero del contador .....................
Desinstalación y colocación del rodillo de
sujeción ...................................................
Desinstalación y colocación del rodillo de
alimentación ............................................
Desinstalación y colocación del rodillo de
retardo .....................................................
114
115
119
122
125
3. Localización de fallos ...................... 129
4. Desinstalación del software ............ 138
5. Especificaciones .............................. 141
Especificaciones ......................................
Opciones .................................................
Repuestos ...............................................
Dimensiones externas .............................
141
142
143
143
1. Mantenimiento periódico
Para mantener la calidad óptima de escaneado, limpie el escáner
periódicamente siguiendo las instrucciones que se indican a continuación.
PRECAUCIÓN
• Al efectuar la limpieza del escáner o del interior del mismo,
desactive el interruptor principal y desconecte el cable de
alimentación de la toma.
• Es necesario que la alimentación esté activada al limpiar los
rodillos y las placas de sombreado. Tenga cuidado, ya que
existe peligro de descarga eléctricas al efectuar operaciones en
el escáner con la alimentación activada.
• No emplee una fuerza excesiva al retirar o colocar los rodillos.
Puede dañarlos.
• No utilice limpiadores por rociado para limpiar el escáner.
Pueden humedecerse los mecanismos de precisión, como por
ejemplo la fuente de luz, lo que puede provocar un mal
funcionamiento.
• No utilice nunca disolventes de pintura, alcohol ni disolventes
orgánicos para limpiar el escáner. Dichas sustancias pueden
dañar o decolorar la carcasa del escáner. También constituyen
un riesgo de incendio o descarga eléctrica.
Limpieza del escáner
Para limpiar el exterior del escáner, humedezca un paño con agua o un
detergente suave, escúrralo hasta que suelte todo el líquido y, a continuación,
limpie con él la carcasa. A continuación, utilice un paño seco para secar la
humedad.
108
Capítulo 4
Limpieza del cristal del sensor, placas de
Español
La presencia de polvo o partículas de papel en la ranura de alimentación de
documentos o en el interior del escáner puede ocasionar la aparición de rayas
en las imágenes escaneadas. Utilice un soplador para limpiar periódicamente el
polvo y las partículas de papel de la ranura de alimentación de documentos y
del interior del alimentador. Tras finalizar un trabajo de escaneado largo,
apague el escáner y limpie las partículas de papel.
Italiano
Limpieza de la ruta de alimentación
Si las imágenes escaneadas presentan marcas extrañas a éstas, o si los
documentos escaneados están sucios, es posible que el cristal de escaneado o
los rodillos del interior del escáner estén sucios. Límpielos de forma periódica.
1. Apriete el botón OPEN por ambos lados y levante la unidad superior.
PRECAUCIÓN
El rodillo de sujeción se encuentra en el centro de la unidad
superior. Al levantar la unidad superior, no la sujete por el
saliente. De hacerlo, podría deformar el rodillo de sujeción u
ocasionar un error de alimentación.
Apéndices
109
Nederlands
sombreado y rodillos
Nota
A continuación se muestra la ubicación del cristal del sensor y de los distintos
rodillos.
Rodillos de platina
Cristales de los
sensores
Rodillo de sujeción
Rodillo de
alimentación
Rodillos
Rodillo de retardo
2. Utilice un soplador para mantener el interior del escáner libre de polvo y
partículas de papel.
3. Utilice un paño limpio y seco para limpiar la suciedad del cristal del sensor.
Limpie los cristales del sensor superior e inferior.
IMPORTANTE
La presencia de arañazos en el cristal del sensor puede ocasionar la aparición
de marcas en las imágenes y provocar errores de alimentación. Si existen
arañazos en el cristal del sensor, póngase en contacto con su distribuidor local
autorizado de Canon o el representante de mantenimiento.
110
Capítulo 4
IMPORTANTE
• No utilice detergente para limpiar los rodillos, ya que la presencia de
detergente en los rodillos podría ocasionar errores de alimentación.
• No fuerce los rodillos si no los puede hacer girar con libertad. Sólo limpie la
parte que está visible. Al forzar el giro de los rodillos se pueden provocar
errores de alimentación.
• Tenga cuidado de no doblar las placas de guía que se encuentran contra los
rodillos de la unidad superior.
5. Retire el rodillo de sujeción, el rodillo de alimentación y el rodillo de retardo.
- Consulte “Desinstalación del rodillo de sujeción,” en la página 119.
- Consulte “Desinstalación del rodillo de alimentación,” en la página 122.
- Consulte “Desinstalación del rodillo de retardo,” en la página 125.
6. Limpie los rodillos retirados con un paño humedecido con agua que esté bien
escurrido.
IMPORTANTE
No utilice detergente para limpiar los rodillos, ya que la presencia de
detergente en los rodillos podría ocasionar errores de alimentación.
7. Coloque los rodillos que ha retirado.
- Consulte “Colocación del rodillo de sujeción,” en la página 120.
- Consulte “Colocación del rodillo de alimentación,” en la página 123.
- Consulte “Colocación del rodillo de retardo,” en la página 127.
Apéndices
111
Nederlands
Italiano
Placas de guía
Español
4. Limpie los rodillos con un paño humedecido con agua que esté bien escurrido.
8. Asegúrese de que la unidad superior queda completamente cerrada, y para ello,
oprima ambos bordes con las dos manos hasta que oiga un chasquido.
IMPORTANTE
No fuerce el cierre de la unidad superior. Dicha operación puede provocar
daños en el escáner.
Limpieza de las placas de sombreado
Las placas de sombreado son las placas estándar de color blanco que se ubican
tras los rodillos de platina. Las placas de sombreado sucias pueden modificar
los colores escaneados o hacer que aparezcan marcas en las imágenes.
1. Conecte la alimentación.
2. Sujete la unidad superior como se indica en la ilustración y levántela con
cuidado hasta que se detenga.
PRECAUCIÓN
El rodillo de sujeción se encuentra en el centro de la unidad
superior. Al levantar la unidad superior, no la sujete por el
saliente. De hacerlo, podría deformar el rodillo de sujeción u
ocasionar un error de alimentación.
IMPORTANTE
Asegúrese de abrir la unidad superior hasta que se detenga. Si no se abre
completamente, no se pueden extraer las placas de sombreado.
112
Capítulo 4
Español
3. Pulse el botón de inicio unos dos segundos.
Las placas de sombreado se extraen por encima de los rodillos de platina
(superior e inferior).
Nederlands
Italiano
Placa de sombreado
4. Limpie sólo la superficie de las placas de sombreado utilizando un paño
humedecido con agua que esté bien escurrido.
PRECAUCIÓN
Limpie las placas de sombreado inferior y superior.
5. Pulse el botón de parada.
La placa de sombreado vuelve a introducirse.
6. Cierre la unidad superior con cuidado. Asegúrese de que la unidad superior
queda completamente cerrada, y para ello, oprima ambos bordes con las dos
manos hasta que oiga un chasquido.
IMPORTANTE
No fuerce el cierre de la unidad superior. Dicha operación puede provocar
daños en el escáner.
Apéndices
113
2. Desinstalación y colocación de los
rodillos
Siga el procedimiento correspondiente para desinstalar y colocar el rodillo de
sujeción, los rodillos de alimentación y el rodillo de retardo cuando los vaya a
limpiar o a sustituir.
IMPORTANTE
Los rodillos de alimentación son piezas consumibles. Cuando los rodillos
comienzan a gastarse, se pueden producir con mayor frecuencia atascos de
papel y fallos de alimentación. Cuando esto suceda, adquiera un kit de cambio
de rodillo y sustituya el rodillo de sujeción, los rodillos de alimentación y el
rodillo de retardo.
PRECAUCIÓN
• Active la alimentación del escáner para retirar o colocar el
rodillo de sujeción. Tenga cuidado al efectuar operaciones en el
escáner cuando éste se encuentre activado.
• No emplee una fuerza excesiva al retirar o colocar los rodillos.
Puede dañarlos.
Ciclo de sustitución de los rodillos
Cuando los rodillos empelados hayan cargado más de 250.000 páginas,
aparecerá un mensaje para sustituirlo en el ordenador. Adquiera un kit de
sustitución de rodillos y sustituya el rodillo de sujeción, los rodillos de
alimentación y el rodillo de retardo.
IMPORTANTE
• Si se producen con frecuencia fallos en la alimentación, compruebe el
desgaste de los rodillos y, si fuese necesario, sustitúyalos antes de que se
muestre dicho mensaje.
114
Capítulo 4
Puesta a cero del contador
Tras la sustitución de los rodillos de alimentación, abra el cuadro de diálogo
[Configuración del contador] y ponga el contador a cero.
[Propiedades de CANON DR-6030C USB] (o [Propiedades de CANON
DR-6030C SCSI]).
1. Haga clic en el botón [Inicio] y, a continuación, haga clic en [Panel de
control].
Apéndices
Español
Nederlands
1. Siga procedimiento a continuación para abrir el cuadro de diálogo
Italiano
• Asegúrese de poner a cero el contador cuando sustituya los rodillos.
(Consulte “Puesta a cero del contador,” en la página 115.)
• Póngase en contacto con su distribuidor local autorizado de Canon o con su
representante de mantenimiento para obtener información sobre el kit de
cambio de rodillos (rodillo de sujeción, rodillos de alimentación y rodillo de
retardo).
115
2. Esta operación depende del sistema operativo que utilice.
Windows XP
Cambie el Panel de control a Vista clásica o seleccione [Impresoras y otro
hardware] en el campo de trabajo.
Panel de control (vista por categorías) Impresoras y otro hardware
Panel de control (vista clásica)
Windows Vista
Cambie el Panel de control a Vista clásica o seleccione [Hardware y sonido]
en el campo de trabajo.
Windows 7
Haga clic en [Ver por] en la parte superior derecha del Panel de control y, a
continuación, seleccione [Iconos grandes] o [Iconos pequeños] en la lista, o
bien, seleccione [Hardware y sonido] en la vista de categorías.
3. Haga clic en [Ver dispositivos e impresoras]. (En Windows XP y Windows
Vista, haga clic en [Escáneres y cámaras].)
116
Capítulo 4
Español
Nederlands
Italiano
4. Seleccione [CANON DR-6030C] (o [CANON DR-6030C SCSI]), y luego
haga clic con el botón derecho del ratón y seleccione [Propiedades]. (En
Windows XP y Windows Vista, seleccione [CANON DR-6030C USB] (o
[CANON DR-6030C SCSI]), y luego haga clic en [Propiedades].)
Aparecerá [Propiedades de CANON DR-6030C USB] (o Propiedades de
[CANON DR-6030C SCSI]).
Apéndices
117
2. Haga clic en la pestaña [Mantenimiento].
3. Pulse el botón [Reset], y a continuación asegúrese de que el contador del
rodillo que se está utilizando se pone a 0.
118
Capítulo 4
Nederlands
PRECAUCIÓN
• Active la alimentación del escáner para retirar o colocar el
rodillo de sujeción. Tenga cuidado al efectuar operaciones en el
escáner cuando éste se encuentre activado.
• No emplee una fuerza excesiva al retirar o colocar los rodillos.
Puede dañarlos.
Desinstalación del rodillo de sujeción
1. Conecte la alimentación.
Nota
Como el rodillo de sujeción se bloquea al desactivar la alimentación, éste no se
desplaza hacia delante al abrir la unidad superior.
Con la alimentación
Español
Al limpiar o sustituir el rodillo de sujeción, los rodillos de alimentación o el
rodillo de retardo, utilice el método más apropiado de desinstalación y
colocación de los rodillos.
Italiano
Desinstalación y colocación del rodillo de sujeción
Con la alimentación activada
2. Sujete la unidad superior como se indica en la ilustración y levántela con
cuidado hasta que se detenga.
Apéndices
119
PRECAUCIÓN
El rodillo de sujeción se encuentra en el centro de la unidad
superior. Al levantar la unidad superior, no la sujete por el
saliente. De hacerlo, podría deformar el rodillo de sujeción u
ocasionar un error de alimentación.
3. Empuje el rodillo de sujeción hacia arriba y libere el gancho para, a
continuación, retirar el rodillo de sujeción.
Colocación del rodillo de sujeción
1. Sujete el nuevo rodillo de sujeción (o el que haya retirado) por ambos lados de
su eje y colóquelo sobre los ganchos.
IMPORTANTE
Observe la orientación del rodillo de sujeción. Su colocación en retroceso o
forzada puede provocar daños en el escáner.
120
Capítulo 4
Español
2. Coloque el eje del rodillo de sujeción sobre los ganchos y, a continuación,
Italiano
púlselo hasta su posición.
Nederlands
3. Asegúrese de que el eje del rodillo de sujeción se introduce correctamente.
4. Cierre la unidad superior con cuidado. Asegúrese de que la unidad superior
queda completamente cerrada, y para ello, oprima ambos bordes con las dos
manos hasta que oiga un chasquido.
IMPORTANTE
No fuerce el cierre de la unidad superior. Dicha operación puede provocar
daños en el escáner.
Apéndices
121
Desinstalación y colocación del rodillo de
alimentación
Siga el procedimiento a continuación para desinstalar y colocar la unidad de
rodillo de alimentación para su limpieza o sustitución.
PRECAUCIÓN
No emplee una fuerza excesiva al retirar o colocar los rodillos.
Puede dañarlos.
Desinstalación del rodillo de alimentación
1. Sujete la unidad superior como se indica en la ilustración y levántela con
cuidado hasta que se detenga.
PRECAUCIÓN
El rodillo de sujeción se encuentra en el centro de la unidad
superior. Al levantar la unidad superior, no la sujete por el
saliente. De hacerlo, podría deformar el rodillo de sujeción u
ocasionar un error de alimentación.
2. Retire la cubierta del rodillo.
122
Capítulo 4
Español
3. Levante la palanca de bloqueo del rodillo y échela hacia delante (➀) y, a
Italiano
continuación, desplácela hacia la derecha (➁).
Nederlands
4. Desplace el rodillo de alimentación hacia la derecha para retirarlo.
Colocación del rodillo de alimentación
1. Coloque el rodillo de alimentación de forma que la muesca de éste se posicione
frente al eje del escáner.
Apéndices
123
2. Mueva la palanca de bloqueo del rodillo hacia la izquierda e introduzca éste en
el orificio del rodillo de alimentación.
3. Levante la palanca de bloqueo del rodillo para bloquear el rodillo de
alimentación.
4. Coloque la cubierta del rodillo.
124
Capítulo 4
IMPORTANTE
No fuerce el cierre de la unidad superior. Dicha operación puede provocar
daños en el escáner.
Desinstalación y colocación del rodillo de retardo
Siga el procedimiento a continuación para desinstalar y colocar el rodillo de
retardo para su limpieza o sustitución.
PRECAUCIÓN
No emplee una fuerza excesiva al retirar o colocar los rodillos.
Puede dañarlos.
Desinstalación del rodillo de retardo
1. Sujete la unidad superior como se indica en la ilustración y levántela con
cuidado hasta que se detenga.
Apéndices
125
Nederlands
Italiano
queda completamente cerrada, y para ello, oprima ambos bordes con las dos
manos hasta que oiga un chasquido.
Español
5. Cierre la unidad superior con cuidado. Asegúrese de que la unidad superior
PRECAUCIÓN
El rodillo de sujeción se encuentra en el centro de la unidad
superior. Al levantar la unidad superior, no la sujete por el
saliente. De hacerlo, podría deformar el rodillo de sujeción u
ocasionar un error de alimentación.
2. Retire la cubierta del rodillo.
3. Levante la palanca de bloqueo del rodillo (➀) y, a continuación, desplácela
hacia la derecha (➁).
4. Desplace el rodillo de retardo hacia la derecha para retirarlo.
126
Capítulo 4
Español
Colocación del rodillo de retardo
1. Coloque el rodillo de retardo de forma que la muesca de éste se posicione
2. Desplace la palanca de bloqueo del rodillo hacia la izquierda e introdúzcala en
el orificio del rodillo de retardo.
3. Apriete la palanca de bloqueo del rodillo hacia el fondo del escáner para
bloquear el rodillo de retardo en su sitio.
Apéndices
127
Nederlands
Italiano
frente al eje del escáner.
4. Coloque la cubierta del rodillo en orden de ➀ Æ ➁.
5. Cierre la unidad superior con cuidado. Asegúrese de que la unidad superior
queda completamente cerrada, y para ello, oprima ambos bordes con las dos
manos hasta que oiga un chasquido.
IMPORTANTE
No fuerce el cierre de la unidad superior. Dicha operación puede provocar
daños en el escáner.
128
Capítulo 4
En esta sección se describen los posibles problemas que pueden surgir durante
la utilización del escáner y como solucionarlos.
Español
3. Localización de fallos
El PC no reconoce el escáner
(Conexión a través de SCSI) ....................................página 130
No se realiza el escaneado ......................................página 132
Velocidad de escaneado lenta
(Coonexión USB) ......................................................página 133
Los documentos no se introducen
correctamente ...........................................................página 133
La imagen guardada no se abre ..............................página 135
El resultado del escaneado no es el previsto ........página 135
El escáner se apaga automáticamente ...................página 137
Si después de consultar esta sección todavía no puede resolver el problema,
póngase en contacto con su distribuidor local de Canon o representante de
mantenimiento.
El escáner no se enciende
Si el escáner no se enciende, realice las siguientes comprobaciones:
• ¿Está conectado el cable de alimentación correctamente?
• ¿Está el cable de alimentación insertado en la toma de corriente?
Para obtener información sobre cómo conectar el cable de alimentación,
consulte el “Paso 4. Conexión del escáner al PC” en la Guía de incio fácil.
Nota
Si la función de desconexión automática está activada, la alimentación no se
puede encender inmediatamente de nuevo hasta que no se haya apagado
automáticamente. Espere al menos 5 minutos después de la operación de la
función de desconexión automática antes de volver a encender la alimentación.
Apéndices
129
Nederlands
El escáner no se reconoce
(Conexión mediante USB)........................................página 130
Italiano
El escáner no se enciende .......................................página 129
El escáner no se reconoce (Conexión mediante USB)
A continuación se exponen las posibles causas por las que el PC no reconoce el
escáner. Compruebe cada una de las causas posibles.
Problema El escáner no está conectado correctamente.
Solución
Asegúrese que el escáner y el ordenador se encuentren conectados
correctamente a través del cable USB. (Consulte el “Paso 4,
Conexión del escáner al PC” en la Guía de incio fácil.)
Problema La alimentación del escáner está desconectada.
Solución
Asegúrese de que el escáner está encendido. Si el escáner está
apagado, enciéndalo. (Consulte el “Paso 4, Conexión del escáner
al PC” en la Guía de incio fácil.)
Problema El escáner no es compatible con su interfaz USB.
Solución
No se garantiza que este producto funcione con todos los tipos de
interfaces USB. Para obtener más información, póngase en
contacto con su distribuidor local autorizado de Canon o
representante de mantenimiento. (Consulte la página 16.)
Problema El escáner no admite el cable USB.
Solución
Utilice el cable USB que se suministra con el escáner.
Problema El concentrador (hub) USB no es compatible con el
escáner.
Solución
Desinstale el concentrador USB.
El PC no reconoce el escáner (Conexión a través de
SCSI)
A continuación se exponen las posibles causas por las que el PC no reconoce el
escáner. Compruebe cada una de las causas posibles.
Problema El escáner no está conectado correctamente.
Solución
130
Capítulo 4
Asegúrese que el escáner y el ordenador se encuentren conectados
correctamente. (Consulte el “Paso 4, Conexión del escáner al PC”
en la Guía de incio fácil.)
Windows XP
Haga clic en [Inicio] – [Panel de control] – [Sistema] –
[Hardware] - [Administrador de dispositivos] y asegúrese de que
no aparezcan los símbolos “x” o “!” al lado de la entrada
correspondiente al controlador SCSI. Si aparece alguno de estos
símbolos, consulte el manual de instrucciones de la tarjeta SCSI y
vuelva a configurarla.
Windows Vista
Haga clic en [Inicio] - [Panel de control] - [Sistema y
mantenimiento] - [Sistema] - [Administrador de dispositivos] y
asegúrese de que no aparezcan los símbolos “x” o “!” al lado de la
entrada correspondiente al controlador SCSI. Si aparece alguno
de estos símbolos, consulte el manual de instrucciones de la
tarjeta SCSI y vuelva a configurarla.
Windows 7
Haga clic en [Inicio] - [Panel de control] - [Hardware y sonido] [Administrador de dispositivos] y asegúrese de que no aparezcan
los símbolos “x” o “!” al lado de la entrada correspondiente al
controlador SCSI. Si aparece alguno de estos símbolos, consulte
el manual de instrucciones de la tarjeta SCSI y vuelva a
configurarla.
Problema El identificador SCSI del escáner es idéntico al identificador
SCSI de otro dispositivo.
Solución
Compruebe los identificadores SCSI de todos los dispositivos
SCSI conectados al sistema y establezca un identificador SCSI
exclusivo para el escáner. (Consulte el “Paso 4, Conexión del
escáner al PC” en la Guía de incio fácil.)
Problema El terminador no está bien instalado.
Solución
Apague el PC y el escáner y, a continuación, vuelva a encender el
escáner, seguido del PC. (Consulte el “Paso 4, Conexión del
escáner al PC” en la Guía de incio fácil.)
Apéndices
131
Español
Consulte el manual de la tarjeta SCSI y del ordenador e instale
correctamente la tarjeta SCSI en el ordenador.
Como alternativa, compruebe las siguientes configuraciones,
dependiendo del sistema operativo que utilice.
Italiano
Solución
Nederlands
Problema La tarjeta SCSI no está correctamente instalada en el PC.
Problema Existe un problema con otro dispositivo SCSI que está
conectado en la cadena tipo margarita.
Solución
No utilice la configuración de conexión de cadena tipo margarita.
(Consulte el “Paso 4, Conexión del escáner al PC” en la Guía de
incio fácil.)
Problema El PC se encendió antes que el escáner.
Solución
Apague el PC y el escáner y, a continuación, vuelva a encender el
escáner, seguido del PC. (Consulte el “Paso 4, Conexión del
escáner al PC” en la Guía de incio fácil.)
Problema El escáner no está encendido.
Solución
Consulte “El escáner no se enciende,” en la página 129 y
compruebe si el escáner está encendido. Si el escáner no está
encendido, apague el PC y encienda primero el escáner, seguido
del PC. (Consulte el “Paso 4, Conexión del escáner al PC” en la
Guía de incio fácil.)
Problema La tarjeta SCSI no es compatible con el escáner.
Solución Utilice una tarjeta SCSI recomendada. (Consulte la página 16.)
No se realiza el escaneado
Si el escáner no escanea una imagen a pesar de que se lleva a cabo la operación
de escaneado, realice las siguientes comprobaciones:
• ¿Está instalado correctamente el software de aplicación? ¿Está instalado
correctamente el software de aplicación?
• ¿Hay algún problema en el PC?
IMPORTANTE
• Si los documentos no se escanean con normalidad aunque el escáner se haya
instalado correctamente, es posible que el controlador del escáner o el
software de aplicación no esté funcionando adecuadamente. Vuelva a
instalar el controlador del escáner o el software de aplicación.
• Si escanea un documento a sabiendas de que dicha operación consume
muchos recursos de memoria del PC, es posible que el escaneado no se
pueda realizar por no disponer de memoria suficiente.
Cuando se le indique que la memoria es insuficiente durante el escaneado,
cierre la aplicación, modifique la condición de escaneado e intente escanear
el documento de nuevo.
• Cuando los errores del sistema impidan el funcionamiento del escáner,
apague el escáner y espere al menos diez segundos para volverlo a encender.
Si el error se repite, reinicie el ordenador.
132
Capítulo 4
Español
• Cuando prosiga el escaneado, asegúrese de que el resultado del último
documento escaneado es correcto.
Velocidad de escaneado lenta (Coonexión USB)
Problema Las aplicaciones residentes, tales como programas
antivirus, están agotando los recursos de memoria.
Solución Salga de las aplicaciones residentes.
Problema No se pueden crear archivos temporales en la carpeta TEMP
ya que no hay espacio libre suficiente en el disco duro.
Solución Borre los archivos innecesarios del disco duro para obtener más
espacio libre.
Problema El puerto USB que está utilizando no es compatible con
USB 2.0 de alta velocidad.
Solución
Las velocidades de escaneado son inferiores si la interfaz USB
estándar de su ordenador no es USB de alta velocidad
(equivalente a USB 2,0). Utilice un ordenador dotado de USB
compatible con USB de alta velocidad 2.0. (Consulte “Requisitos
de instalación,” en la página 16.)
Problema El cable USB no es compatible con USB 2.0 de alta
velocidad.
Solución
Utilice el cable USB que se suministra con el escáner.
Problema El concentrador USB no es compatible con USB 2.0 de alta
velocidad.
Solución
Desinstale el concentrador USB.
Los documentos no se introducen correctamente
Los documentos pueden no introducirse bien por alguna de las siguientes
causas. Compruebe cada una de las causas posibles.
Apéndices
133
Nederlands
Problema Hay otras aplicaciones ejecutándose en segundo plano en
el ordenador.
Solución Salga de todas las demás aplicaciones que estén en ejecución.
Italiano
Los siguientes problemas pueden provocar que el escáner funcione con lentitud.
Problema La electricidad estática, etc., hace que las páginas del
documento se peguen, y el escáner no las pueda separar
correctamente.
Solución
Antes de colocar el documento, airee bien la pila de papeles.
(Consulte “Colocación de los documentos,” en la página 27.)
Problema Se intenta escanear un documento de un tamaño, grosor o
peso que el escáner no puede aceptar.
Solución
Compruebe el tamaño, grosor y peso del documento. Para conocer
las precauciones que hay que tomar con los distintos documentos,
consulte “Documentos,” en la página 20.
Problema Los rodillos interiores del escáner están sucios o
desgastados.
Solución
Consulte página 109 para la limpieza de los rodillos. Es necesario
sustituir los rodillos si están gastados. Póngase en contacto con su
distribuidor local autorizado de Canon o su representante de
mantenimiento para adquirir un kit de sustitución de rodillos.
IMPORTANTE
Tanto el rodillo de retardo como la unidad de rodillo son consumibles. Debe
sustituir el rodillo de sujeción, los rodillos de retardo y el rodillo de sujeción
cuando la limpieza no parezca mejorar el funcionamiento de estos
componentes. Póngase en contacto con su distribuidor local autorizado de
Canon para comprar un kit de sustitución de rodillos y sustituya el rodillo de
retardo y la unidad de rodillo
Rodillo de sujeción
Rodillo de
alimentación
Rodillo de retardo
134
Capítulo 4
Español
La imagen guardada no se abre
Cuando los archivos de imagen guardados con CapturePerfect 3.1 no se
pueden abrir en otras aplicaciones, las causas probables son las siguientes.
Italiano
Un archivo TIFF multi-página guardado con
CapturePerfect 3.1 no puede abrirse en otras
aplicaciones.
Problema La aplicación que utiliza para abrir el archivo TIFF no
admite archivos TIFF multi-página.
Solución
Abra el archivo con una aplicación que admita archivos TIFF
multi-página.
Síntomas
Un archivo TIFF guardado con CapturePerfect 3.1 no
puede abrirse en otras aplicaciones.
Problema Si el archivo TIFF guardado con CapturePerfect 3.1 ha sido
comprimido, la aplicación que utiliza para abrir dicho
archivo no admite el tipo de compresión que se utilizó para
guardar el archivo con CapturePerfect 3.1.
Solución
Ajuste el tipo de compresión del archivo de imagen en [Ninguno]
y vuelva a guardar el archivo con CapturePerfect 3.1.
El resultado del escaneado no es el previsto
Si se produce algún problema con el resultado del escaneado (p.ej., la imagen
escaneada no es nítida o tiene rayas o manchas), las causas probables son una
configuración incorrecta del controlador ISIS/TWAIN o un problema con la
unidad de escaneado situada en el interior del escáner. El resultado del
escaneado también pueden verse afectado negativamente si el controlador
ISIS/TWAIN no se ha instalado correctamente o si la aplicación en uso no
admite funciones del controlador ISIS/TWAIN.
Síntomas
La imagen escaneada está muy oscura (o clara)
Problema El valor de ajuste de [Brillo] no es adecuado.
Solución
Si la imagen está oscura, utilice un valor de [Brillo] más alto, o si
la imagen está clara, utilice un valor de [Brillo] más bajo.
(Consulte “Brillo,” en la página 74.)
Apéndices
135
Nederlands
Síntomas
Síntomas
En la imagen escaneada aparece el texto o las
imágenes del reveso del documento.
Problema El ajuste de [Brillo] es demasiado bajo, o el papel de muy
fino.
Solución
Utilice un valor de [Brillo] más alto. Si el papel es demasiado
fino, haga una fotocopia del documentos y escanee dicha
fotocopia. (Consulte “Brillo,” en la página 74.)
Síntomas
No se puede realizar escaneado a doble cara.
Problema “Lado de escaneado” está ajustado en [Una cara].
Solución
Ajuste el “lado de escaneado” en [Doble cara].
Síntomas
Aparece un margen negro alrededor del documento
escaneado.
Problema Se ha escaneado un documento más pequeño que el
tamaño de papel preajustado. O bien, el documento
cargado se ha salido de su sitio.
Solución
Ajuste [Tamaño página] en [Detección automática]. O bien active
[Eliminación de bordes]. (Consulte “Tamaño página,” en la
página 69 y “Casilla de verificación [Eliminación de bordes],” en
la página 83.)
Síntomas
La imagen escaneada está torcida.
Problema El documento se ha insertado en ángulo. (torcido)
Solución
Utilice el adaptador de las guías del documento para evitar que se
tuerza el documento y active [Eliminación de desviación].
(Consulte “Casilla de verificación [Eliminación de desviación],”
en la página 71.)
Síntomas
La imagen escaneada presenta línea, manchas o
suciedad.
Problema El cristal de escaneado o los rodillos interiores del escáner
están sucios.
Solución
136
Capítulo 4
Limpie el cristal de escaneado y los rodillos. (Consulte
“Mantenimiento periódico,” en la página 108.)
Si siguen apareciendo rayas en la imagen incluso después de
haber limpiado el cristal de escaneado y los rodillos, es posible
que el cristal de escaneado del interior del escáner esté arañado.
Póngase en contacto con su distribuidor local autorizado de
Canon o el representante de mantenimiento.
Solución
Desactive funciones tales como [Detección automática],
[Eliminación de desviación] o [Eliminación de bordes] al
escanear documentos que contengan textos o fotografías que
llegan hasta los bordes.
Síntomas
La imagen escaneada aparece con anomalías en
algunas aplicaciones.
Problema Se utilizó una función incompatible con la aplicación en
cuestión.
Solución
Algunas aplicaciones no admiten funciones tales como la
detección automática del tamaño de papel. Si escanea documentos
con una aplicación de este tipo, podrían aparecer anomalías en las
imágenes escaneadas. Intente realizar el escaneado con la función
de detección automática del tamaño de papel desactivada.
Síntomas
Los documentos en blanco y negro se guardan en
color.
Los documentos en color se guardan en blanco y
negro.
Problema La configuración de detección automática de color no es
correcta.
Solución
Ajuste [Sensibilidad de color] y [Proporción color-píxel] en el
cuadro de diálogo [Configuraciones de la detección de tipo de
imagen automática]. Reduzca ambos valores para reconocer el
documento en blanco y negro, o bien, increméntelos para forzar al
escáner a reconocerlo en color.
El escáner se apaga automáticamente
Cuando se activa la función de desconexión automática, el escáner se apagará
automáticamente si no se realiza ninguna operación durante 4 horas.
Compruebe la configuración de desconexión automática. (Consulte “Función
de desconexión automática,” en la página 60.)
Apéndices
137
Español
Problema Se han utilizado funciones tales como [Detección
automática], [Eliminación de desviación] o [Eliminación de
bordes] para escanear documentos con textos o fotografías
que llegan hasta los bordes. (El escáner no puede procesar
con precisión los bordes de los documentos.)
Italiano
La imagen escaneada aparece con anomalías para
determinados documentos.
Nederlands
Síntomas
4. Desinstalación del software
Si el controlador ISISI/TWAIN y “CapturePerfect 3.1” no funcionan
correctamente, siga el procedimiento que se describe a continuación para
desinstalarlos.
Luego, vuelva a instalar el software desde el disco de configuración del
DR-6030C. (Consulte “Paso 3. Instalación del software” de la Guía de inicio
fácil.)
IMPORTANTE
Inicie la sesión como administrador si utiliza Windows XP o Windows Vista.
1. Haga clic en el botón [Inicio] Æ y luego en [Panel de control].
Aparecerá la ventana [Panel de control].
138
Capítulo 4
Nederlands
Italiano
Nota
Si utiliza Windows XP, haga doble clic en el icono [Propiedades de Agregar o
quitar programas].
Si utiliza Windows Vista, haga clic en [Desinstalar un programa].
Español
2. Haga clic en [Desinstalar este programa].
Aparece la ventana [Desinstalar o cambiar este programa].
Nota
Si utiliza Windows XP, aparecerá el cuadro de diálogo [Agregar o quitar
programas].
3. En la lista que aparece en el cuadro de diálogo, seleccione la aplicación que
desea eliminar ([Canon DR-6030C Driver] o [CapturePerfect 3.1]) y, a
continuación, haga clic en [Desinstalar] (En Windows XP, [Quitar]).
Apéndices
139
4. Aparecerá la pantalla de confirmación de eliminación de archivos. Haga clic
en el botón [Sí].
Comenzará la desinstalación.
5. Una vez finalizada la desinstalación, haga clic en el botón [Finish] para salir
del programa de desinstalación.
140
Capítulo 4
Español
5. Especificaciones
Especificaciones
Italiano
Escáner de escritorio de alimentación por hojas
Especificaciones de los documentos de escaneado
Ancho:
de 53 a 300 mm
Largo:
de 70 a 432 mm
de 70 a 3000 de en Mode de documento largo
Peso: Uso de Paso con giro de 180 grados
(documentos separados)
De 52 a 128 g/m2 (de 0,06 mm a 0,15 mm)
(documentos no separados)
Peso: Uso de Paso directo
(documentos separados)
(documentos no separados)
De 42 a 157 g/m2 (de 0,05 mm a 0,21 mm)
De 52 a 128 g/m2 (de 0,06 mm a 0,15 mm)
De 42 a 546 g/m2 (de 0,05 mm a 0,66 mm)
Permite utilizar tarjetas de visita. Sin embargo, no se garantizan los resultados que se
puedan obtener al escanear tarjetas con relieve.
Tamaño:
53,9 mm × 85,5 mm
Grosor:
0,76 ± 0,08 mm
Método de alimentación de
documentos
Automático/Manual
Método de escaneado
Sensor de imagen por contacto
Fuente de luz
LED
Lado de escaneado
Una cara/Doble cara
Modos de escaneado
Detección de tipo de imagen automática, blanco y
negro, mejora de texto avanzada, mejora de texto
avanzada II, mejora de texto de alta velocidad,
difusión de errores, escala de gris de 256
tonalidades, color de 24 bits
Resolución de escaneado
100 × 100 ppp, 150 × 150 ppp, 200 × 200 ppp
(Líneas de escaneado primario 240 × 240 ppp, 300 × 300 ppp, 400 × 400 ppp
× Líneas de escaneado
600 × 600 ppp
secundario)
Velocidad de escaneado (A4)
Gris de 256 niveles
Una cara
200 × 200 ppp
300 × 300 ppp
600 × 600 ppp
Doble cara
200 × 200 ppp
300 × 300 ppp
600 × 600 ppp
60 páginas/minuto
60 páginas/minuto
18 páginas/minuto
120 imágenes/minuto
120 imágenes/minuto
20 imágenes/minuto
Apéndices
141
Nederlands
Tipo
Color de 24 bits
Una cara
200 × 200 ppp
300 × 300 ppp
600 × 600 ppp
Doble cara
200 × 200 ppp
300 × 300 ppp
600 × 600 ppp
60 páginas/minuto
60 páginas/minuto
23 páginas/minuto
120 páginas/minuto
80 páginas/minuto
23 páginas/minuto
Cantidad de papel que se
Pila de 10 mm, máximo
puede apilar en el alimentador (100 hojas de 80 g/m2 de alta calidad)
automático
Interfaz
SCSI III/Hi-Speed USB 2.0/Full Speed USB
Otras funciones
Detección de doble alimentación, detección de
documentos torcidos, mode de documento largo
Dimensiones
(con las bandejas cerradas)
398,4 mm × 312 mm × 191,4 mm (Al × An × Fn)
Dimensiones
(con las bandejas abiertas)
398,4 mm × 668 mm × 194 mm (Al × An × Fn)
Peso
10,2 kg aproximadamente
Fuente de alimentación
CA 220-240 V (50 / 60 Hz)
Consumo de energía
En funcionamiento:
En modo de reposo:
46,5 W
3,7 W
Ruido
No supera los 61 dB
Entorno operativo
Temperatura: 10°C a 32,5°C (50°F de 90,5°F)
Humedad: Del 20% al 80% de HR
• Las funciones anteriormente descritas se pueden utilizar siempre que sean
compatibles con el software de aplicación.
• Es posible que algunas de las funciones no se encuentren disponibles en función del
rendimiento de su PC y de su software.
Debido a nuestro esfuerzo constante por mejorar los productos, las especificaciones
anteriores pueden ser modificadas sin previo aviso.
Opciones
Módulo de códigos de barras (código de producto: 0434B003)
Software complementario para que el controlador ISIS/TWAIN pueda reconocer
códigos de barras.
142
Capítulo 4
• Para obtener información sobre cómo sustituir los rodillos, consulte “Desinstalación
y colocación del rodillo de sujeción,” en la página 119.
• Para obtener más información acerca de las opciones y las piezas de recambio,
póngase en contacto con su distribuidor local autorizado de Canon o representante de
mantenimiento.
Español
Kit de sustitución de rodillos (código de producto: 1922B001)
Kit para la sustitución de los rodillos de alimentación (rodillo de sujeción y rodillo de
retardo).
Italiano
Repuestos
398,4 mm
Nederlands
Dimensiones externas
668 mm
(La extensión de la bandeja de salida de documentos está abierta)
541 mm
(La bandeja de alimentación de
documentos está abierta)
440 mm
95 mm
(La bandeja de
salida de
documentos 2
está abierta)
191,4 mm
82 mm
176 mm
188 mm
194 mm
(La guía de la bandeja de salida de
documentos está abierta)
312 mm
Apéndices
143
Índice
A
F
Aberturas de ventilación ............................15
Ajuste del modo de espera .........................59
Atasco de papel .........................................50
Función de detección de doble
alimentación .............................................. 53
Función de detección de documentos
torcidos ...................................................... 54
Función MultiStream ................................ 60
Función Sucesos ........................................ 41
B
Bandeja de alimentación de documentos ..22
Bandeja de salida de documentos 1 ...........23
Bandeja de salida de documentos 2 .....23, 24
C
CapturePerfect 3.1 .....................................33
Instrucciones .........................................18
Características ...........................................11
Ciclo de sustitución de los rodillos ..........114
Colocación de los documentos ..................27
Modo bypass .........................................31
Modo de separación de páginas ............28
Cómo iniciar CapturePerfect 3.1
con el botón de inicio ................................41
Configuración del software .......................63
Conmutador DIP ........................................15
Contador de escaneado ............................115
Poner a cero .........................................115
Controlador del DR-6030C .......................18
Cuadro de diálogo de propiedades del
controlador ISIS/TWAIN ..........................64
Ficha [Básico] .......................................65
Ficha [Brillo] .........................................77
Ficha [Otros] .........................................85
Ficha [Procesando imagen] ...................81
D
Desinstalación .........................................138
Desplazamiento del escáner ........................8
Disco de instalación ...................................18
CapturePerfect 3.1 .................................18
Controlador del DR-6030C ...................18
Documentos ...............................................20
E
Ejemplos prácticos ....................................97
Eliminación ...............................................10
Especificaciones ......................................141
Dimensiones externas .........................143
Opciones .............................................142
Repuestos ............................................143
Extensión de la bandeja de salida de
documentos ................................................24
144
Índice
G
Guía de inicio fácil ................................ 1, 18
Guía para la salida de documentos ............ 25
H
Hojas de códigos de secuenciación ........... 46
I
ID SCSI ............................................. 15, 131
Interfaz USB ............................................. 16
L
Localización de fallos ............................. 129
Lugar de instalación .................................... 6
M
Manejo ........................................................ 8
Mantenimiento periódico ........................ 108
Cristal del sensor ................................ 109
Escáner ............................................... 108
Placa de sombreado ............................ 109
Rodillos ............................................... 109
Ruta de alimentación .......................... 109
Marca de límite de carga ........................... 29
Modo de documento largo ........................ 54
Configuración ....................................... 55
N
Nombres y funciones de las piezas ........... 14
P
Palanca de selección
de alimentación ................................... 28, 31
Paso con giro de 180 grados ..................... 23
Paso directo ............................................... 24
R
Requisitos de instalación ........................... 16
S
Sistemas operativos ................................... 16
Suministro eléctrico .................................... 7
Sustitución de los rodillos
Rodillo de alimentación ...................... 122
Rodillo de retardo ............................... 125
Español
Rodillo de sujeción .............................119
T
Nederlands
Italiano
Tarjetas SCSI .............................................16
Topes del documento .................................28
Índice
145
146
Índice
CANON ELECTRONICS INC.
1248, SHIMOKAGEMORI, CHICHIBU-SHI, SAITAMA 369-1892, JAPAN
CANON U.S.A. INC.
ONE CANON PARK, MELVILLE, NY 11747, U.S.A.
CANON CANADA INC.
6390 DIXIE ROAD, MISSISSAUGA, ONTARIO L5T 1P7, CANADA
CANON EUROPA N.V.
BOVENKERKERWEG 59, 1185 XB AMSTELVEEN, THE NETHERLANDS
CANON LATIN AMERICA, INC.
703 WATERFORD WAY, SUITE 400 MIAMI, FLORIDA 33126, U.S.A.
CANON AUSTRALIA PTY. LTD.
1 THOMAS HOLT DRIVE, NORTH RYDE, SYDNEY. N.S.W, 2113. AUSTRALIA
CANON SINGAPORE PTE. LTD.
1 HARBOUR FRONT AVENUE #04-01, KEPPEL BAY TOWER, SINGAPORE 098632
CANON HONGKONG COMPANY LTD.
19TH FLOOR, THE METROPOLIS TOWER, 10 METROPOLIS DRIVE, HUNGHOM, KOWLOON, HONG KONG.
CANON INDIA PVT. LTD
7TH FLOOR, TOWER B DLF CYBER TERRACES DLF PHASE III GURGAON-122002 HARYANA, INDIA
PUB. CE-IS-825-03
© CANON ELECTRONICS INC. 2010
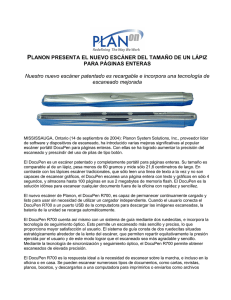
![CanonScan 9000F Mark II Technologie Erkl rungen [PDF, 116 KB]](http://s2.studylib.es/store/data/001140718_1-56c14dd6a126b237f97840b11f13f21a-300x300.png)