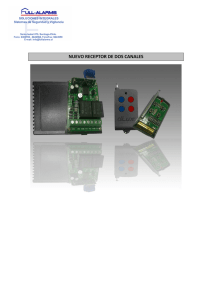p-ps-101-04-2013 gestión de pago - Mer-Link
Anuncio
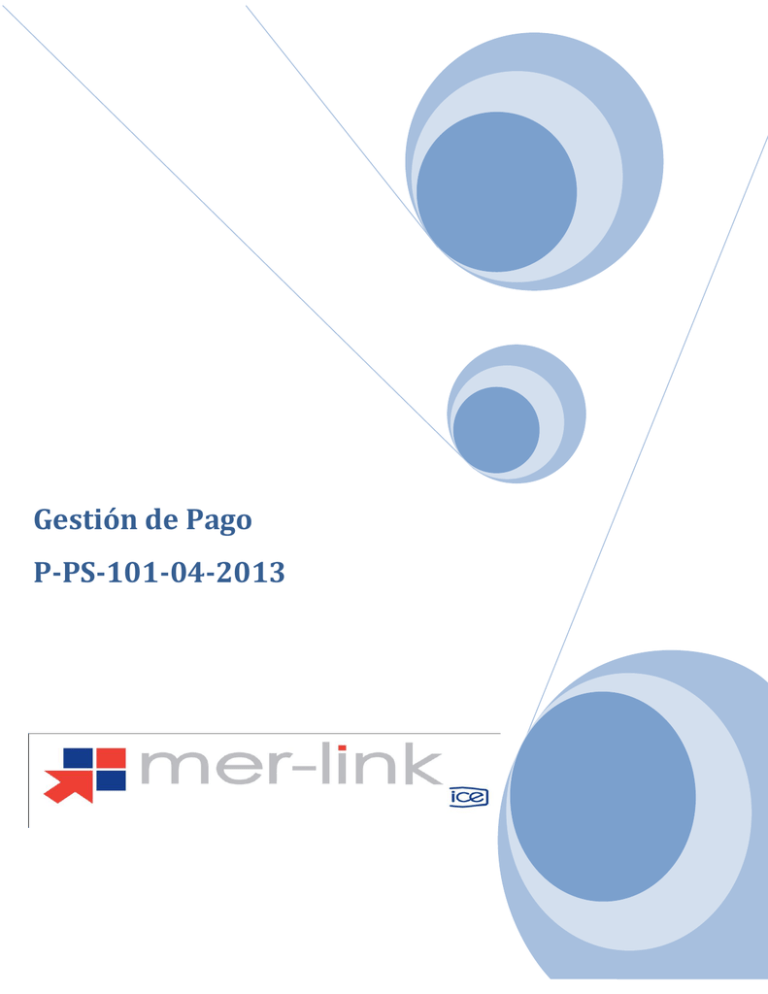
Gestión de Pago P-PS-101-04-2013 Contenido 1. DIAGRAMA DE PROCESO ........................................................................................ 3 2. RECIBIR LA SOLICITID DE PAGO ............................................................................ 4 3. GESTIÓN DE PAGO .................................................................................................. 9 4. CONFIRMACIÓN DE RESULTADO DE PAGO ........................................................ 16 1. DIAGRAMA DE PROCESO A continuación se muestran los pasos generales para realizar el proceso de gestión de pago, además del rol que deben tener los funcionarios que realice el proceso. Envío de la solicitud de pago. •Rol: Empresa contratista Recibe la solicitud para aceptar o rechazar. Asigna al encargado de pago. •RolAdministrador de Contrato El encargado de pago procede a gestionar el mismo en el sistema •Rol: Gestión de pago 1 y 2 Confirmar Gestión de Pago. • Rol: Gestión de Pago 3 2. RECIBIR LA SOLICITID DE PAGO EL Contratista debe proceder a solicitarle a la institución el pago de los bienes, para recibir la solicitud de pago enviada por el contratista, al Administrador de Contrato debe seguir los siguientes pasos: Realizar inicio de sesión en el sistema Mer-Link. En la parte superior derecha de la pantalla, oprima sobre la opción “Instituciones Compradoras “. En el menú ubicado a la izquierda de la pantalla llamado “Pago Electrónico”, seleccione la opción “Gestión de Pago”. El sistema muestra la pantalla “Gestión de Pago”. Se procede con el pago una vez que el proveedor haya realizado la solicitud de pago por un bien o servicio entregado, hacia la institución. Para resolver una nueva solicitud de pago debe oprimir el botón “Recibir”, para iniciar el proceso de recepción de la solicitud de pago.. El sistema muestra la pantalla “Trámite de la Solicitud de Pago” con formulario que se divide por secciones. Ingrese los datos que se solicitan, algunos de ellos tienen carácter obligatorio, los cuales están indicados con asterisco rojo al lado izquierdo del enunciado. Información de Solicitud de Pago: Esta sección muestra la información general de la solicitud de pago que realiza el proveedor a la Institución, en el espacio de “Observaciones” es donde se confirma que la factura fue recibida en físico en la Institución y que es por medio de esta que se realizará el pago respectivo. Información de Encargado de Pago: Esta sección muestra la persona de la Institución encargada de gestionar el pago respectivo al proveedor. En la sección número 2 para agregar al “Encargado de Pago” se oprime el botón “Buscar”, en la secciones de búsqueda se puede ingresar el nombre del usuario o el numero identificación y se oprime sobre el “Nombre y Apellido” y queda automáticamente seleccionado para que proceda a gestionar el pago más adelante. Detalle Solicitud de Pago: Esta sección presenta los diferentes bienes o servicios que el proveedor hizo entrega a la Institución y el desglose de cada una de las líneas solicitadas, una vez se detalla esta información se procede a oprimir el botón “Recibir Solicitud de Pago” la recepción de la solicitud de pago para proceder con la misma y se confirma la “Recepción de Pago” en el botón “Aceptar”. Confirmada la “Solicitud de Pago”, se procede a oprimir el botón “Listado” para regresar al menú inicial de la recepción. Y el trámite se traslada al encargado de pago asignado. 3. GESTIÓN DE PAGO Una vez confirmada la “solicitud de Pago” por el Administrador de Contrato, el funcionario asignado como encargado de pago ingres al menú “Gestión de Pago”, y en el trámite relacionado el sistema habilita el botón “Gestionar Pago”, se procede a oprimir este botón para continuar con el proceso. El estado de la solicitud cambia a “Aceptada”. El sistema muestra la pantalla “Gestión de Pago” con formulario que se divide por secciones. Ingrese los datos que se solicitan, algunos de ellos tienen carácter obligatorio, los cuales están indicados con asterisco rojo al lado izquierdo del enunciado. Gestión de Pago: Esta sección muestra la información general de la solicitud de pago que realiza el proveedor a la Institución. En el campo “Monto confirmado del pago” se debe verificar que realmente ese sea el monto que se le va cancelar al contratista y que ya tenga el rebajo de la retención en caso de que aplique. Este es un campo que puede ser modificado para ingresar el valor correcto Información del Contratista: Esta sección muestra la información general de la empresa contratista que solicita el pago del servicio o bien. Información de la Institución: Muestra información general de la Institución. Cesión de Pago: información en caso de que aplique ceder el pago a otra empresa. Montos Totales: Muestra el detalle y desglose de los montos contratados y que se deben de cancelar, se indica si hay algún detalle de montos parciales, sanciones, retenciones, entre otros. Información a Verificar: se debe indicar la forma en que se van a verificar los aspectos indicados en el cuadro o si no aplica verificarlos. Según sea el caso, si aplica realizar alguna verificación, en esta etapa solamente se indica la forma en cómo se realizará si por interface o manual y más adelante posterior a guardar se ingresa para verificar. Detalle de Línea de Gestión de Pago: Muestra el detalle de la mercadería suministrada por el proveedor y lo que se procederá a cancelar. Para continuar se debe oprimir el botón “Guardar”, para que el sistema guarde los datos ingresados hasta el momento, una vez que se guarda se proceden a realizar las verificaciones de CCSS presupuesto según aplique. Una vez guardada la información y verificadas las condiciones, se procede a oprimir el botón “Solicitud de Trámite de Pago” que se ubica al final del formulario Se confirma la solicitud oprimiendo el botón “Aceptar. Al confirmar la Solicitud de Pago, se oprime el botón “Listado” para regresar al menú de inicio y continuar con el proceso. 4. CONFIRMACIÓN DE RESULTADO DE PAGO Para continuar con el proceso, una vez gestionado el pago se debe proceder a confirmar el pago en el sistema. Es decir una vez que ya se ha generado el pago se ingresa el resultado en sistema. Para esto se deben seguir los siguientes pasos: En el menú de Gestión de Pago se debe ingresar al botón “Resulado”. El sistema despliega la pantalla “Resultado de la Gestión de Pago”, en esta sección se ingresa la información final de cuándo se realizó el pago al proveedor. Sección Resultado de la Gestión de Pago: Muestra la información general del monto cancelado, además de la información del contratista. Se debe ingresar la fecha en que se realiza el pago, e indicar en el “Resultado de la gestión de pago” si ya el mismo ha sido completado. Detalle de la Confirmación del Pago: Muestra línea a línea cuáles fueron los productos adquiridos por la Institución, adicionalmente de los costos de cada ítem. Se oprime el botón “Registrar” al final del formulario y posteriormente el botón “Aceptar” para confirmar el registro del pago al proveedor. Realizado esto en el sistema queda confirmado el pago al contratista y se actualiza el expediente electrónico de la contratación, al final del formulario se habilita el botón “Listado” para regresar al menú de “Gestión de Pago”. En el menú se observa el cambio de estado del procedimiento, el mismo cambia a “Completado”, lo que confirma la finalización de la Gestión de Pago al Proveedor.