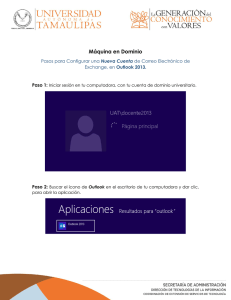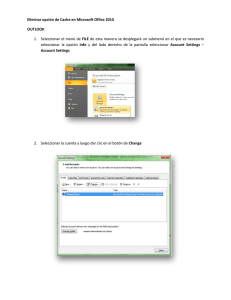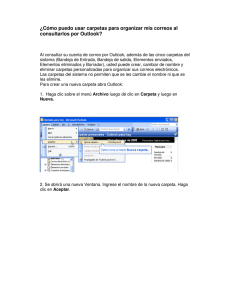outlook básico versión 2003 1 introducción a microsoft outlook 2003
Anuncio

OUTLOOK BÁSICO VERSIÓN 2003 1 INTRODUCCIÓN OUTLOOK 2003 MICROSOFT Barra de Herramientas: Contiene botones con las funciones más importantes del programa. Outlook es un programa de tipo organizador, cuyas funciones generales son la de ayudar a planificar el trabajo del usuario. Se utiliza como una agenda clásica. Barra de Desplazamiento: Esta barra permite desplazarnos verticalmente. Outlook ofrece posibilidades: 9 9 9 9 9 9 9 9 9 9 9 9 1.1 al A Barra del Menú principal: Contiene el menú de las opciones principales. Todas despliegan una lista de opciones cuando se activan. usuario las siguientes Recibir y enviar mensajes de correo electrónico y fax. Mantener un calendario personal de citas, acontecimientos y reuniones. Planificar información sobre los negocios y contactos personales. Crear listas y administrar personal o proyectos de grupo. Mantener una lista diaria de mensajes que se envían o reciben. Enviar grandes cantidades de información. Comunicarse con varias personas a la vez. Crear su propia libreta de direcciones. Asegurar la entrega de la información y recibir un mensaje de notificación. Facilitar la comunicación desde un lugar remoto. Proporcionar un registro de comunicación y organizar los mensajes que envíe y reciba de la manera que mejor se ajuste a su estilo. Almacenar la información en carpetas y consultarlo en el futuro. Barras de Estado: Muestra en todo momento la situación en que se encuentra el usuario en el programa. Área de Trabajo: trabajar. Muestra el elemento para Panel de Exploración: Se encuentra al lado izquierdo y contiene los botones Correo, Calendario, Contactos, Tareas, Notas, Diario, Lista de carpetas y Accesos Directos. 1.2 ACCESOS DIRECTOS A LA BARRA DE OUTLOOK Mediante el Panel de exploración que es de fácil utilización, resulta fácil navegar de forma centralizada a cualquier parte de Outlook y hace que resulte fácil ver la información del modo en que se quiere mostrar. Contiene los siguientes elementos: 9 Lista de carpetas: También se conoce como barra de Outlook. La lista de carpetas se activa en el icono de la parte inferior. PANTALLA INICIAL DE OUTLOOK La ventana de Outlook presenta un aspecto como el siguiente: Contiene los iconos con los que podemos navegar por las distintas tareas que nos ofrece Outlook. Haciendo clic sobre cualquiera de ellos, el área de trabajo nos muestra lo necesario para trabajar con esa materia. - Bandeja de entrada: Permite ver el listado de los mensajes que nos hayan llegado por correo electrónico. - Bandeja de salida: Muestra una lista de los mensajes que están dispuestos a ser enviados por correo electrónico. - Borrador: Es una carpeta en la que podemos incluir mensajes que están dispuestos a ser enviados por correo electrónico. - Elementos eliminados: Contiene una lista de todo lo que hayamos borrado últimamente. Trabaja similar a la papelera de reciclaje de Windows. UNIVERSIDAD MILITAR “NUEVA GRANADA” OUTLOOK BÁSICO 1 - Elementos enviados: Muestra una lista de los últimos mensajes que hayamos enviado por correo electrónico a otros usuarios. 9 9 9 9 9 9 Calendario: Muestra un calendario en el que se pueden crear citas y otros elementos relativos a la fechas (generalmente futuras). Contactos: Contiene una lista de datos relativos a personas cuyo trabajo puede ser útil mutuamente. Diario: Permite administrar el trabajo con el resto de los programas de Microsoft Office. Notas: Lista de mensajes, se maneja como un “Post-it”. Son avisos que nos escribimos a nosotros mismos para recordar cualquier cosa. Tareas: Muestra un sencillo planificador de trabajos que debemos realizar en el futuro. Acceso Directo a la Barra de Outlook: El panel Accesos directos contiene vínculos a Outlook para hoy y a Actualización de Outlook. Estos botones permiten iniciar el elemento a trabajar: en el Panel de exploración. Si prefiere explorar utilizando métodos abreviados del teclado, puede utilizar las teclas de acceso directo documentadas en el menú Ir, tales como CTRL+1 para Correo, CTRL+2 para Calendario y CTRL+3 para Contactos: 1.3 INICIAR OUTLOOK La primera vez que se inicia Outlook, se ejecuta el Asistente para Inicio de Outlook 2003, que muestra una serie de cuadros de diálogo que le ayudan a configurar el programa. Los cuadros de diálogo dependen de la instalación de su computador actual: Uno de los cuadros de diálogo importantes que muestra el Asistente, es el de servicio de correo electrónico, en el debe señalar si desea que actualice el programa de correo detectado por el instalador: Para mostrar más o menos botones utilice las opciones Mostrar mas botones, Mostar menos botones: Otra forma de activar los elementos es con el Menú Ir que facilita el movimiento entre paneles 2 UNIVERSIDAD MILITAR “NUEVA GRANADA” OUTLOOK BÁSICO Los siguientes cuadros solicitan los datos necesarios para utilizar la cuenta de correo: electrónico POP3 con un proveedor de servicios de Internet (ISP) o usan un servicio de correo electrónico basado en Web, por ejemplo MSN® o Hotmail®. Las personas que no dispongan de cuentas de Exchange Server no podrán usar las funciones de Outlook que requieran un servidor de Exchange. Para convertir la página Outlook para hoy en predeterminada, haga lo siguiente: 1. En la página Outlook para hoy, haga clic en Personalizar Outlook para hoy. 2. Active la casilla de verificación Al iniciar, ir directamente a Outlook para hoy. 3. Haga clic en Guardar cambios. 1.5 Si lo prefiere puede configurar estas opciones desde el menú Herramientas, para no hacerlo en este momento. 1.4 OUTLOOK PARA HOY La página Outlook para hoy, proporciona una vista previa del día. Puede ver un resumen de las citas, una lista de las tareas y cuántos mensajes de correo electrónico nuevos tiene. Puede establecer que ésta sea la primera página que se abra al iniciar Outlook y cambiar la presentación de Outlook para hoy. En cualquier momento puede tener acceso a Outlook para hoy desde el Panel de exploración. Cuando el usuario cuenta con una cuenta de correo electrónico de Exchange Server, pueden ingresar a Outlook para hoy desde el Panel de Exploración, mediante el icono nombre. Buzón - Su Los usuarios normalmente no tienen una cuenta; en su lugar, utilizan una cuenta de correo UNIVERSIDAD MILITAR “NUEVA GRANADA” INTRODUCCIÓN ELECTRÓNICO AL CORREO El sistema de correo electrónico en Outlook, consiste en enviar a otros usuarios un mensaje que puede contener texto, imágenes o sonidos. La cantidad de información, documentos y correo electrónico comercial es abrumadora. Pero puede administrar y organizar el correo electrónico para establecer prioridades en toda esa información. Outlook le avisa al destinatario mediante un sonido que ha recibido un nuevo mensaje de correo. 1.5.1 Bandeja de entrada La bandeja de entrada gestiona los mensajes de correo electrónico que llegan al computador. Para acceder a la bandeja de entrada haga clic en el icono de Bandeja de entrada: 1.5.2 Configuración del correo electrónico Si no configuró la cuenta de correo al iniciar Outlook, puede hacerlo con el siguiente procedimiento: OUTLOOK BÁSICO 3 1. Se selecciona la opción Cuenta de correo electrónico del menú Herramienta. 2. Aparecerá la ventana del asistente y se selecciona la opción Agregar una nueva cuenta de correo electrónico, como se muestra en el gráfico. tareas, entradas del diario, publicados y documentos. notas, elementos El lugar en el que aparecen estas carpetas es la Lista de carpetas que varía según el tipo de cuenta de correo electrónico y el lugar donde se almacenen los datos de Outlook. Para acceder a los mensajes del correo electrónico que le han llegado, se activa la bandeja de entrada de la carpeta deseada, por ejemplo revisar los correos de la carpeta Hotmail como muestra la figura: 3. A continuación se selecciona el tipo de servidor con el que trabajará la cuenta de correo: 1.5.4 Crear e-mail Para crear un e-mail se debe seleccionar la opción Correo del Panel de exploración 4. Se configura el correo electrónico, llenado las casillas del asistente A continuación se debe dar clic sobre el botón de la Barra de Herramientas. Entonces aparece la ventana de Mensaje. 5. Por último se hace clic en finalizar. 1.5.3 Revisión de los mensajes de correo En Microsoft Outlook, la información se almacena en carpetas, de la misma manera que se almacenan los documentos en el Explorador de Windows. Los elementos en Outlook, incluyen mensajes de correo electrónico, citas, contactos, 4 UNIVERSIDAD MILITAR “NUEVA GRANADA” La barra de herramientas: OUTLOOK BÁSICO Permite Insertar archivo, abrir Libreta de direcciones, Comprobar nombres, Permiso (Acceso sin restricciones), Importancia: Alta, Importancia: Baja, Marca de mensaje, Crear regla, Opciones (Opciones, Firma de correo electrónico, Diseño de fondo, CCO – Con copia oculta y De), HTML (HTML, Texto enriquecido y Texto sin formato). Adicionalmente se pueden encontrar los campos Para (A quien va dirigido), CC (Con copia a otro destinatario), Asunto (tema de correo electrónico). Haga clic en Enviar. 9 Reenviar un mensaje Haga clic en Reenviar. Escriba los nombres de los destinatarios en los cuadros Para, CC (con copia) y CCO (con copia oculta). Los destinatarios de los cuadros Cc y Cco también reciben el mensaje; no obstante, los nombres de los destinatarios del cuadro Cco no son visibles a los otros destinatarios. Para seleccionar destinatarios en una lista, haga clic en los botones Para, CC o CCO. Si selecciona varios mensajes, se reenviarán como datos adjuntos en un mensaje nuevo. 1.5.6 Mensajes instantáneos La Barra de correo electrónico, La mensajería instantánea le permite comunicarse con sus contactos en tiempo real, como lo haría en una conversación en persona. al igual que un editor de texto normal, permite manipular y dar formato al contenido del mensaje (Guardar, Imprimir, Cortar, Copiar, Pegar, Tipo de fuente, Tamaño de fuente, Color de fuente, negrita, Cursiva, Subrayado, Alineación izquierda, Alineación centrar, Alineación derecha, Numeración, Viñeta, Reducir sangría, Aumentar sangría, Traducir). Puede comprobar al instante si un contacto está conectado y controlar la forma en que el estado de su conexión aparece ante los demás. Por ejemplo, si está ocupado y no puede hablar, puede cambiar el estado a Ocupado. En la parte inferior de la ventana se encuentran los botones correspondientes al cambio de vistas del correo (Vista normal, Vista Diseño Web. Vista Diseño de impresión, Vista de Esquema, Diseño de lectura) Se puede enviar un mensaje instantáneo a cualquier persona cuando la Etiqueta inteligente de nombres de persona indique cualquier estado, excepto que se encuentra sin conexión. Para activar los mensajes instantáneos, se procede de la siguiente forma: 1. En el menú Herramientas, haga clic en Opciones y a continuación, en la ficha Otros. Una vez creado el correo se puede enviar. 1.5.5 Responder e-mail Para responder un e-mail, seleccione el mensaje al que desea responder o que desea reenviar y siga uno de estos procedimientos: 9 Responder a un mensaje: Para responder únicamente al remitente, haga clic en Responder. Para responder a todos los destinatarios, haga clic en Responder a todos. UNIVERSIDAD MILITAR “NUEVA GRANADA” 2. Debajo de Etiqueta inteligente de nombres de persona, active la casilla de verificación Habilitar la etiqueta inteligente de nombres de persona y a continuación, active la casilla de OUTLOOK BÁSICO 5 verificación Mostrar el Messenger en el campo De. 1.5.7 estado de Archivos adjuntos: Revisar y enviar Para guardar archivos adjuntos, se procede de la siguiente forma: 1. Abra el mensaje que ha recibido. 2. Haga doble clic en los datos adjuntos para abrirlos. 3. En el contacto abierto, haga clic en Guardar y cerrar. Para enviar archivos adjuntos, se procede de la siguiente forma: 1. En el menú Herramientas, haga clic en Opciones y, a continuación, haga clic en la ficha Formato de correo. 2. En Formato del mensaje, haga clic en Formato Internet. 3. Seleccione la casilla de verificación Codificar datos adjuntos en formato UUENCODE al enviar un mensaje de texto sin formato. Al aceptar, se regresa al mensaje donde aparece adjunto el correo seleccionado y se encuentra listo para ser enviado. 2.2. INCLUIR UN HIPERVÍNCULO EN UN MENSAJE Para incluir un hipervínculo en un mensaje de correo se procede de la misma manera que en cualquier otro programa de Microsoft, del menú Insertar, seleccionar la opción Hipervínculo. Aparece la ventana Insertar Hipervínculo desde la cual se puede seleccionar el archivo o la dirección con la cual se va a crear el hipervínculo. 2. ADMINISTRACIÓN DEL CORREO ELECTRÓNICO 2.1. ADJUNTAR OTROS MENSAJES DE CORREO ELECTRÓNICO Para adjuntar a un mensaje, otro mensaje de correo electrónico existente, se debe seleccionar la opción Elemento del botón Insertar archivo La apariencia del hipervínculo creado dentro del correo es la siguiente: Se despliega la ventana Insertar elemento, desde la cual se puede seleccionar el correo que se desea adjuntar y finalmente, pulsar el botón Aceptar. 2.3. PERSONALIZAR MENSAJES CORREO ELECTRÓNICO DE Los mensajes de correo electrónico se pueden personalizar en su apariencia y forma cuando se escriben seleccionando las diferentes opciones del menú Formato de la misma manera que se hace desde el procesador de texto Microsoft Word 2003. 6 UNIVERSIDAD MILITAR “NUEVA GRANADA” OUTLOOK BÁSICO Se puede aplicar formato personalizado de fuente, encabezados, alineación, párrafos, viñetas, sangrías, fondo, idioma y texto enriquecido HTML que sirve para la creación de vínculos a otros mensajes o paginas Web. Adicionalmente, se puede configurar el mensaje que aparece cuando pulsando el icono se redacta un mensaje de correo. Se abre una ventana como la que aparece a continuación desde la cual se puede configurar Importancia, Seguridad, Opciones de Votación y Seguimiento, Opciones de Entrega. Desde la ventana principal de Outlook, se puede seleccionar Opciones del menú Herramientas y de la pestaña Seguridad activar la casilla de verificación Cifrar contenido y datos adjuntos de mensajes salientes. Microsoft Office Outlook 2003 ofrece la opción de cifrar los mensajes. Esta consiste en proteger la confidencialidad del mensaje mediante la conversión del texto legible y sin formato en texto codificado. Para hacer esto se debe activar la casilla de verificación Cifrar el contenido del mensaje y los datos adjuntos de la ventana Propiedades de Seguridad que se despliega al pulsar el botón Configuración de Seguridad de la ventana de Opciones de mensaje. 2.4. ORGANIZAR LOS CORREOS ELECTRÓNICOS EN CARPETAS Para organizar los correos recibidos en carpetas, basta con seleccionar de la bandeja de entrada el correo que se desea guardar y desde el menú contextual seleccionar la opción Mover a una carpeta. Aparece entonces una ventana desde la cual se puede seleccionar la carpeta en la cual se va a guardar el correo. Si se utiliza Microsoft Word 2003 como editor de correo electrónico, se pueden cifrar los mensajes seleccionando Opciones… del menú Herramientas y en la pestaña Seguridad dar una Contraseña de apertura. Si no existe aún la carpeta, se debe pulsar el botón Nueva para crearla. UNIVERSIDAD MILITAR “NUEVA GRANADA” OUTLOOK BÁSICO 7 marca de mensaje, no aparecerán en esta carpeta de búsqueda, a menos que se les marque. Cuando un mensaje o un contacto está marcado, una de aparece en la columna Estado de marca las siguientes marcas: Indicador Ninguna Sin marca Marcado Marcado como completado 2.5. MARCAR MENSAJES DE CORREO ELECTRÓNICO PARA SEGUIMIENTO Cuando se marca un mensaje se le agrega un Icono de marca. Estas marcas sirven para recordar y realizar un seguimiento de un problema o indicar una solicitud a otra persona. También se pueden utilizar marcas para establecer un aviso para el mensaje o el contacto. Cuando se escribe un mensaje nuevo o cuando se responde, se puede marcar pulsando el icono que aparece en la barra de herramientas. Aparece entonces el cuadro de marcar mensaje para seguimiento como se ilustra en la siguiente imagen: Cuando el destinatario recibe un mensaje con una marca, aparece un comentario acerca de la finalidad de la marca en la parte superior del mensaje. Si activa un aviso, también aparecerá la fecha en la parte superior del mensaje. 2.6. GESTIONAR LA BANDEJA ENTRADA AUTOMÁTICAMENTE DE Para utilizar esta función, se debe contar con una cuenta de correo electrónico de Microsoft Exchange Server. La mayor parte de las cuentas personales de correo electrónico a través de un servidor son cuentas POP3 y no admiten esta función. Para realizar esta operación se debe seleccionar del menú Herramientas la opción Asistente para fuera de oficina y desde este, la opción Estoy fuera de la oficina y en el cuadro Autorresponder sólo una vez a cada remitente con el texto siguiente, escribir el mensaje que se desee responder a quienes envíen mensajes mientras se esté fuera. 2.7. ELIMINAR MENSAJES Para eliminar un mensaje se debe seleccionar y utilizar una de las siguientes opciones: 9 Oprimir la tecla Supr 9 Desde el menú contextual seleccionar Eliminar Se pueden utilizar marcas de color para administrar los elementos de correo electrónico entrantes según el tipo de seguimiento, por ejemplo: 9 Marca roja para los mensajes que requieran atención inmediata 9 Marca azul para leer más tarde. Al agregar una marca de mensaje, el color de fondo de la columna Estado de marca cambia para facilitar la búsqueda rápida de elementos en la lista de mensajes. Los elementos marcados aparecerán automáticamente en la Carpeta de búsqueda para seguimiento. Sin embargo, los elementos de correo electrónico recibidos con una 8 UNIVERSIDAD MILITAR “NUEVA GRANADA” 9 Pulsar el icono . 3. ORGANIZACIÓN DE CONTACTOS 3.1 AGREGAR Y MODIFICAR INFORMACIÓN DE UN CONTACTO Para añadir información sobre un contacto, seleccione Contactos en el Panel de Exploración; en el menú Acciones seleccione Nuevo contacto, o presione Ctrl + U, para agregar un nuevo contacto: OUTLOOK BÁSICO Añada la información correspondiente y haga un clic en el botón Guardar y Cerrar. Para modificar información sobre un contacto seleccione Contactos en el Panel de Exploración; haga doble clic en el nombre del contacto para activar la venta con la información, cambie la información correspondiente y haga un clic en el botón Guardar y Cerrar. 3.2 IMPORTAR CONTACTOS PROGRAMAS ARCHIVOS DE DESDE OTROS 9 9 9 9 9 9 9 Tarjetas de visita Tarjetas de visita detalladas Lista de teléfonos Por categoría Por organización Por ubicación Por marca de seguimiento La información que se incluye en cada de las vistas, se puede modificar personalizando la vista actual, determinando los campos a incluir, tal como se ve en el cuadro de Personalizar vista. Outlook permite importar información sobre contactos, que se encuentren en Outlook Express o Eudora, o exportar a otros formatos, para esto seleccione en el menú Archivo la alternativa Importar y exportar…, lo que activa el siguiente asistente: 3.4 Siga los pasos para realizar la importación de los archivos de otras aplicaciones. 3.3 VISUALIZAR CONTACTOS LISTA ORDENAR CONTACTOS Microsoft Outlook permite organizar los contactos en forma ascendente o descendente de acuerdo con un campo de información almacenada sobre los contactos. DE Para modificar la forma de visualización de los contactos, el Panel de Exploración cuenta con una serie de vistas como son: UNIVERSIDAD MILITAR “NUEVA GRANADA” OUTLOOK BÁSICO 9 utilizando el botón Nueva…, crear las carpetas que se requieran para el trabajo. 3.6 ENVIAR MENSAJES DE CORREO ELECTRÓNICO A CONTACTOS Para enviar un mensaje a un contacto que ya exista, seleccione en el Panel de Exploración, la pestaña Correo, en la barra de herramientas haga clic en Nuevo mensaje de correo, al ingresar al mensaje, al hacer clic en la Para modificar el orden en que se visualizan los contactos, en el Panel de Exploración seleccione Contactos y en la parte de abajo de las Vistas, seleccione Personalizar la vista actual…, en el cuadro de dialogo de Personalizar la vista:, presione el botón Ordenar, el cual abre un cuadro de dialogo que permite utilizar hasta cuatro campos diferentes de la ficha del contacto. 3.5 ORGANIZACIÓN DE CONTACTOS EN CARPETAS Microsoft Outlook permite organizar los contactos en carpetas creadas por el usuario, diferentes a la carpeta de contactos. Para hacerlo selección en el menú Herramientas la alternativa Organizar, la cual activa el Panel de Organizar: alternativa se abre la ventana de seleccionar nombres, allí aparecen los nombres de los contactos. Seleccione los que se requieran para el correo. 3.7 UTILIZAR LA LISTA DE CONTACTOS PARA COMBINAR CORRESPONDENCIA EN WORD Microsoft Outlook permite utilizar la información de los Contactos, para combinar correspondencia empleando documentos en blanco o documentos existentes creados en Microsoft Word. Para realizar esta acción seleccione en contactos la vista que tenga la información que desea combinar, en el menú Herramientas la alternativa Combinar correspondencia…, mostrando el siguiente cuadro de dialogo: En este se pueden seleccionar carpetas, en la parte relacionada con Mover el contacto a, o al seleccionar Otra carpeta…, es posible moverla a las carpetas del usuario o En este se pueden seleccionar: Contactos: todos los de la vista o los seleccionados. Campos: los de la vista actual o todos los almacenados de los contactos. Documento: Si el documento ya existe permite buscarlo en el disco. Tipo de Documento: se puede seleccionar entre carta, etiquetas o sobres. 10 UNIVERSIDAD MILITAR “NUEVA GRANADA” OUTLOOK BÁSICO Además es posible crear un archivo con la información para utilizar posteriormente. Al hacer un clic en el botón Aceptar, se abre Word en un documento listo para combinar y seleccionar los campos que se incluyen en la lista. 4. ADMINISTRACIÓN AGENDA DE 4.2. IR DIRECTAMENTE A UNA FECHA Cuando se desea hacer una consulta rápida de alguna fecha de una cita en la agenda, se puede utilizar un método rápido así: 1. Seleccionar la opción Ir a la fecha del menú Ir o presionar las teclas CTRL + I. 2. Aparecerá el siguiente cuadro: LA Outlook cuenta con un calendario que permite registrar elementos como citas, reuniones o eventos. La opción que se elija dependerá de si hay otras personas involucradas y del modo en que se desee mostrar la entrada en el calendario. Para ver el calendario en Microsoft Office Outlook 2003, haga clic en el botón Calendario del Panel de exploración: 3. Seleccionamos en la casilla Fecha: la fecha requerida. Se observará en la agenda tanto la fecha anotada en la agenda, y en el calendario estará marcada para corroborar. 4.3. IR A UNA FECHA LEJANA Cuando se desea ir a una fecha lejana, se aplica el procedimiento anterior y se selecciona la fecha determinada, bien sea en adelantando o atrasando el calendario, como muestra la figura. 4.1. ELEMENTOS DEL CALENDARIO En Outlook, cuando se especifica un elemento en el calendario, se tiene que seleccionar uno de los tres tipos de entrada, cita, reunión o evento todo el día. Si se conoce las diferentes opciones, se podrá programar el tiempo de una forma más eficaz. 9 9 9 Cita: Una cita es una actividad en la que sólo participa usted. Reunión: Una reunión es similar a una cita, con la diferencia de que invita a otras personas. Evento de todo el día: Este evento es una actividad que dura todo el día pero que no bloquea el tiempo del calendario. Con un evento, pueden seguir apareciendo otros elementos en su programación para ese día 4.4. AJUSTAR LA AGENDA: AGREGAR CITAS Una cita se utiliza cuando se desea mostrar que esta ocupado en alguna actividad en la que no participa ninguna otra persona de la organización. Se puede especificar una cita para bloquear el tiempo del calendario, cuando necesite reunirse con un cliente, visitar al odontólogo o trabajar en un proyecto. Hay tres formas diferentes para crear una cita: 1. Utilice el botón Nueva cita herramientas Estándar. de la barra de La barra del calendario: UNIVERSIDAD MILITAR “NUEVA GRANADA” OUTLOOK BÁSICO 11 2. Utilice el comando Nueva cita del menú Acciones. 9 9 9 Un día festivo. Un acontecimiento anual o periódico como un cumpleaños o un aniversario. Otras actividades que duran todo el día, como su programa de vacaciones o el de otra persona. 3. Haga clic en la cuadrícula del calendario principal, para seleccionar la hora de la cita, haga clic en Nueva cita en el menú contextual. En este calendario, se ha especificado el día de La mujer como un evento de todo el día. Para que sea un evento del todo el día debe verificar que se encuentre activa la casilla de Todo el día si es así podrá observar que los valores de Comienzo y Fin son solo fechas no horas. Nota: puede arrastrar un mensaje de la Bandeja de entrada al calendario para convertirlo en una entrada del calendario. Una reunión es similar a una cita, con la diferencia de que incluye a otras personas y un lugar de reunión. Las reuniones del calendario pueden ser reuniones organizadas por usted o reuniones a las que otra persona le ha invitado. Las reuniones aparecen en su calendario y en los calendarios de los demás participantes. La reunión se identifica con el icono encuentra en la parte superior izquierda. 4.5. PERSONALIZAR EL CALENDARIO 9 Cambiar la vista de Día, semana y mes 1. Dentro del Calendario, en el menú Ver, elija Organizar por, luego Vista actual y, a continuación, haga clic en Personalizar la vista actual. Haga clic en Más opciones. Siga uno de estos procedimientos: a. Para cambiar la presentación del día, cambie Fuente de la hora, Fuente y Escala de tiempo. b. Para ver la hora de finalización de las citas, active la casilla de verificación Mostrar la hora de finalización en Semana o en Mes. c. Para ver los fines de semana juntos, active la casilla de verificación Comprimir el fin de semana. que se Una reunión en Outlook se define con la ayuda de una convocatoria de reunión, que se envía a los participantes de la reunión a través del correo electrónico. Un evento de todo el día no ocupa bloques de tiempo en el calendario, sino que aparece como un titular en la parte superior de la fecha que especifique en el calendario. Utilice un evento de todo el día cuando desee mostrar una actividad que tiene lugar un día específico sin ocupar los espacios de tiempo del calendario. A continuación, se incluye algunos tipos de entradas en los que se puede utilizar eventos de todo el día. 12 UNIVERSIDAD MILITAR “NUEVA GRANADA” 2. 3. OUTLOOK BÁSICO d. Para ver la hora de las citas como relojes en miniatura, active la casilla de verificación Mostrar la hora en forma de reloj en Semana o en Mes. 9 Cambiar las presentación del fechas Cambiar la fuente opciones Explorador de de 1. En el menú Herramientas, haga clic en Opciones y, a continuación, haga clic en la ficha Otros. 2. Haga clic en Opciones avanzadas. 3. En Opciones de apariencia, haga clic en Fuente. 4. Seleccione la fuente y otras opciones que desee. Mostrar los números de semana 1. En el menú Herramientas, haga clic en Opciones. 2. Haga clic en Opciones del Calendario. 3. Para mostrar los números de las semanas (número de semana: a las semanas del año se les asigna un número de 1 a 52, denominado número de semana. Cuando activa los números de semana, aparecen en la parte izquierda del Explorador de fechas en el Calendario.), active la casilla de verificación Mostrar los números de las semanas en el Explorador de fechas. Activar o desactivar las fechas en negrita 1. Dentro del Calendario, en el menú Ver, elija Organizar por, luego Vista actual y, a continuación, haga clic en Personalizar la vista actual. 2. Haga clic en Más opciones. 3. Debajo de Configuración general, active o desactive la casilla de verificación. Las fechas en negrita del explorador de fechas, representan días que contienen elementos. Establecer las opciones de semana laboral 1. En el menú Herramientas, haga clic en Opciones. 2. Haga clic en Opciones del Calendario. 3. Siga uno de estos procedimientos: - Para seleccionar los días de la semana laboral, seleccione las casillas de verificación junto a los días de la semana que desee. UNIVERSIDAD MILITAR “NUEVA GRANADA” - Para establecer el primer día de la semana, haga clic en el día que desee en el cuadro Primer día de la semana. - Para establecer la primera semana del año, haga clic en la opción que desee en el cuadro Primera semana del año. - Para establecer la hora de inicio y fin de un día laborable, escriba las horas en los cuadros Hora de inicio y Fin. 4.6. PERSONALIZAR LOS DÍAS MOSTRADOS EN EL CALENDARIO Dentro del Calendario, haga clic en una de las siguientes opciones: Día Semana Semana laboral Mes 4.7. CAMBIAR EL COLOR DE FONDO DEL CALENDARIO El color de fondo del calendario se puede especificar desde Microsoft Outlook o si dicho calendario se guarda en un sitio Web. Siga uno de estos procedimientos: Para cambiar el color de fondo 1. En el menú Herramientas, haga clic en Opciones y, a continuación, en Opciones del Calendario. 2. En la lista Color de fondo de Opciones del Calendario, haga clic en el color deseado. Notas: El color seleccionado se aplicará a las vistas Día y Semana laboral. Las vistas Semana y Mes utilizan los colores de fondo del sistema: gris y blanco. El color elegido se aplica a las horas del día de la semana. A las horas nocturnas y de fin de semana se aplica un color de fondo más oscuro. Para especificar un guardado en el Web: fondo para un calendario 1. Dentro del Calendario, en el menú Archivo, haga clic en Guardar como página Web. 2. En Opciones, active la casilla de verificación Usar gráfico de fondo y escriba la ruta de OUTLOOK BÁSICO 13 acceso del gráfico, o bien, haga clic en Examinar para elegir dicha ruta. 9 Quitar elementos del calendario Para eliminar duplicados: elementos de calendario 1. En Calendario, seleccione la carpeta de calendario en la que hay elementos duplicados. 2. En el menú Ver, elija Organizar por, seleccione Vista actual y haga clic en Por categoría. 3. Haga clic en el título de columna Asunto para organizar todos los elementos de calendario en función de su asunto. 4. Mantenga presionada la tecla CTRL mientras hace clic en cada uno de los elementos de calendario duplicados que aparecen en la lista. 5. Cuando haya seleccionado todos los elementos de calendario duplicados, presione SUPR. 9 5. Active la casilla de verificación Incluir elementos que tengan activada la casilla "No autoarchivar". Precaución Si activa esta casilla de verificación archivará todo, incluidos los elementos marcados como una excepción para Autoarchivar. 6. Puede aceptar la ubicación donde se guardará el archivo de almacenamiento o buscar una carpeta diferente y especificar el nombre de archivo que desea. Nota Es recomendable que anote esta ubicación para encontrarlo fácilmente después, si lo necesita. 7. Haga clic en Aceptar. Comenzará el archivado. En la barra de estado de Outlook, verá el menú Archivando. Si hace clic en Archivando, tendrá la opción de cancelar el archivado en curso. Los elementos ya archivados hasta ese momento se conservarán en el archivo de almacenamiento. Ajustar la agenda: eliminar citas Con Outlook, puede supervisar fácilmente las reuniones, citas y eventos. Con el tiempo, todos los elementos del calendario pueden llegar a ser muy numerosos y ocupar una considerable cantidad de espacio en el archivo de datos. Puede reducir el número de elementos que se guardan de dos modos: archivando o eliminando. Archivar: Elimina los elementos del archivo de datos pero primero realiza una copia de seguridad de ellos en otro archivo de datos de Outlook. Puede configurar Outlook para que ejecute automáticamente la función Autoarchivar a intervalos especificados, o puede archivar los elementos manualmente. 1. En el menú Archivo, haga clic en Archivar. 2. Haga clic en Archivar esta carpeta y todas sus subcarpetas. Precaución Si creó otros calendarios debajo del calendario predeterminado, esta opción archivará los elementos de todos los calendarios. 3. En la lista de carpetas, seleccione la carpeta Calendario. 4. En la lista Archivar elementos anteriores al, seleccione la fecha que desee. Para archivar todo, seleccione una fecha futura. 14 UNIVERSIDAD MILITAR “NUEVA GRANADA” 1. Todos los elementos de la carpeta seleccionada y los de las subcarpetas se incluyen en el archivado. 2. Haga clic en Calendario para ver los elementos del calendario. 3. Seleccione una fecha futura para archivar todos los elementos. 4. Si activa la casilla de verificación Incluir elementos que tengan activada la casilla "No autoarchivar", se archivarán todos los elementos sin excepción. 5. Nombre de archivo y ubicación del archivo de almacenamiento. Si desea eliminar todos los elementos del calendario y no realizar una copia de seguridad, puede hacer lo siguiente: OUTLOOK BÁSICO 1. En el Panel de navegación, haga clic en Calendario. 2. En el menú Ver, seleccione Organizar por, elija Vista actual y, a continuación, haga clic en Por categoría. 3. Haga clic en Categorías: (ninguna) y, a continuación, presione CTRL+A. Ahora deberán estar seleccionados todos los elementos de la lista. filtrados o agrupados. Se pueden utilizar las categorías para realizar un seguimiento de los distintos tipos de elementos que están relacionados entre sí pero almacenados en carpetas diferentes. Por ejemplo, se puede realizar un seguimiento de todas las reuniones, contactos y mensajes de un proyecto específico mediante la creación de una categoría especial y la asignación de elementos a ella. 4. Presione SUPR. Advertencia: Los pasos anteriores eliminarán todos los elementos del calendario, incluidas los días festivos que se agregan automáticamente al calendario. Puede volver a agregar o quitar los días festivos eliminados durante estos pasos, pero los demás elementos serán irrecuperables. 5. ORGANIZACIÓN DE MEDIANTE CATEGORÍAS CITAS 5.1. MOSTRAR ELEMENTOS Se pueden mostrar los diferentes elementos que posee Outlook (citas, contactos, tareas, entradas de diario, notas, elementos publicados, mensajes de correo electrónico y documentos) haciendo clic en el botón del tipo de elemento ubicado en el Panel de exploración (columna izquierda de la ventana de Outlook). Las categorías también proporcionan una forma de relacionar entre sí los elementos sin necesidad de incluirlos en carpetas independientes. Por ejemplo, pueden mantenerse tareas de trabajo y personales en la misma lista de tareas y utilizarse las categorías Trabajo y Personal para ver las tareas de forma independiente. Microsoft Outlook 2003 proporciona una lista de categorías, denominada Lista principal de categorías, que puede utilizarse para agrupar o buscar elementos. Esta lista contiene categorías generales como Trabajo, Personal y Llamadas de teléfono. Pueden agregarse y eliminarse categorías de esta lista. También se puede utilizar esta lista tal como está o bien pueden agregarse categorías propias. Igualmente, se puede: Igualmente, se puede activar el tipo de elemento requerido ingresando por el Menú Ir de la barra de Menú o con las combinaciones de tecla: Ctrl+1, Ctrl+2, Ctrl+3, etc. 5.2. CLASIFICAR CATEGORÍAS ELEMENTOS POR Una categoría es una palabra clave o una frase que ayuda a relacionar entre sí los elementos de modo que puedan ser buscados, ordenados, UNIVERSIDAD MILITAR “NUEVA GRANADA” 9 Crear nuevas categorías en la Lista principal de categorías por adelantado y asignarles elementos posteriormente. 9 Asignar elementos de uno en uno a las categorías a medida que crea cada elemento. Si se importan tareas desde Microsoft Schedule+, puede utilizarse Outlook para asignar tareas a categorías del mismo modo que se incluirían tareas en proyectos con Schedule+. Los elementos pueden asignarse a más de una categoría. Por ejemplo, una tarea puede asignarse a las categorías Trabajo, Cliente principal y Estrategias. 5.3. CAMBIAR DE POSICIÓN LOS ELEMENTOS OUTLOOK BÁSICO 15 Es posible cambiar de posición los elementos de Outlook ubicados en la parte inferior del Panel de Exploración. Para ello, por el menú Herramientas, seleccionar en Opciones… la ficha Otros. Luego al dar clic sobre el botón Opciones del panel de exploración… se podrán cambiar las posiciones de los elementos, con la ayuda de los botones Subir y Bajar. derecho del mouse, aplicado sobre cualquiera de los elementos de Outlook permite acceder de manera inmediata a la ventana Categorías. De igual manera, pulsando el botón derecho del mouse sobre el botón de cualquiera de los elementos de Outlook (ubicados en la parte inferior del Panel de exploración), es posible acceder de manera inmediata a la ventana en la que se haya el botón Opciones del panel de exploración referido anteriormente. 5.5.2. ELIMINAR UNA CATEGORÍA 5.4. ASIGNAR UNA CATEGORÍA A UN ELEMENTO Desde la ventana en la que se agregan las nuevas categorías, activar el botón Lista principal de categorías…. Allí, además de poderse agregar nuevas categorías, se puede eliminar una o más de las categorías existentes, a través de los botones disponibles para ello. Para asignar una o más categorías a un elemento, debe seleccionarse previamente el elemento requerido para ello. Posteriormente, acceder por el menú Edición, opción Categorías…. Una vez allí, se marcan la(s) categoría(s) que se pretenda(n) asignar. Igualmente, el botón derecho del mouse, permite acceder a la opción Categorías… de manera inmediata. 5.6. QUITAR UNA ELEMENTO 5.5. CREAR, AGREGAR O ELIMINAR UNA CATEGORÍA 5.5.1. CREAR O AGREGAR CATEGORÍA UNA NUEVA Por el menú Edición, opción Categorías… se accede a la ventana Categorías, a través de la cual se pueden crear nuevas categorías (escribiendo sobre el recuadro blanco el nombre de la nueva categoría y pulsando sobre el botón Agregar a la lista posteriormente). El botón 16 UNIVERSIDAD MILITAR “NUEVA GRANADA” CATEGORÍA A UN Para quitar una o más categorías a un elemento, se procede de igual manera que al agregar o asignar una categoría al mismo. En la ventana Categorías se desmarcan las casillas de verificación correspondientes a las categorías que se deseen quitar. Posteriormente se debe dar clic sobre el botón Aceptar. 5.7. RESTAURAR LAS PREDETERMINADAS CATEGORÍAS Las categorías predeterminadas en Outlook pueden restaurarse desde la ventana Lista OUTLOOK BÁSICO principal de categorías referida anteriormente, pulsando clic sobre el botón Restablecer. 6. VISTA PREVIA E IMPRESIÓN DE ELEMENTOS 6.1. USO DE NOTAS PARA ALMACENAR INFORMACIÓN 6.2. DAR FORMATO E IMPRIMIR UNA COPIA DE CORREO ELECTRÓNICO Al seleccionar la opción Configurar página, Memorando del menú Archivo, aparece el cuadro de dialogo Configurar Página desde el cual se puede dar formato a un documento. Las opciones de configuración son iguales para todos los elementos que se deseen imprimir (notas, calendario, contactos, etc.). Las notas electrónicas equivalen a las notas de papel adhesivas (Post-it). Son útiles para guardar datos temporales tales como preguntas, ideas, mensajes, etc., que pueden ser utilizados posteriormente. Las notas se pueden dejar abiertas en pantalla mientras se trabaja, teniendo en cuenta que cuando se hace algún cambio en una nota, automáticamente se guarda. 9 CREAR NOTAS Para crear una nueva Nota, se debe elegir la opción Nota del menú Archivo, Nuevo y digitar el texto que debe contener la misma. Una vez terminada, la Nota se puede cerrar seleccionando la opción Cerrar del Botón de Control o desde el icono Cerrar de la ventana. 6.2.1. Ficha Formato La ficha o pestaña Formato permite cambiar al título y campos del mensaje, el formato de fuente (tipo, estilo y tamaño). 6.2.2. Ficha Papel La ficha o pestaña Papel permite modificar las opciones de configuración de papel: 9 VER NOTAS Para ver las notas guardadas se debe seleccionar la opción Notas del menú Ir. Se despliega una ventana desde donde se pueden ver y organizar por criterios, las notas almacenadas en el computador. 9 Papel: Bandeja en la que se encuentra el papel, así como tipo y tamaño del mismo. 9 Página: Cantidad y tamaño de páginas que se imprimirán en cada hoja. 9 Márgenes: Medida márgenes. de cada una de las 9 Orientación: Orientación horizontal o vertical del papel. 6.2.3. Ficha Encabezados Y Pies 9 ELIMINAR NOTAS Para eliminar una nota se debe seleccionar y pulsar la tecla suprimir o hacer clic sobre el de la barra de botón eliminar herramientas Estándar o del menú contextual. La ficha o pestaña Encabezados y Pies permite configurar las opciones de Encabezado y Pie de se Página. Desde la barra de herramientas puede agregar cualquiera de las siguientes opciones: Evento Botón Número de página Número total de páginas UNIVERSIDAD MILITAR “NUEVA GRANADA” OUTLOOK BÁSICO 17 Fecha de impresión Hora de impresión El nombre del usuario Si se requiere agregar un texto cualquiera en el cuadro Encabezado o Pie de página basta con escribirlo. 6.2.4. Aceptar El botón Aceptar permite cerrar el cuadro de dialogo y grabar los cambios de la configuración de formato del documento. 6.2.5. Cancelar Para cambiar el orden en que se despliegan los datos se debe dar clic sobre el campo por el que desea ordenar la lista. El botón Cancelar permite cerrar el cuadro sin grabar cambios en la configuración. 6.2.6. Vista Preliminar El botón Vista Preliminar permite ver en pantalla cómo quedará impreso el documento. Al cerrar la vista preliminar también se cierra el cuadro de dialogo Configurar Página. 6.2.7. Imprimir El botón Imprimir permite Imprimir una copia del documento actual. 6.3. VISUALIZAR CONTACTOS INFORMACIÓN DE Al seleccionar la opción Contactos del menú Ir o al pulsar el botón Contactos de la Barra de Correo se despliega la ventana de Vista de Contactos desde donde se pueden ver y organizar los contactos por diferentes criterios. 6.4. VISUALIZAR OTROS ELEMENTOS Para visualizar otros elementos como Calendario, Notas, Tareas, Listas de carpetas, etc., se puede hacer clic sobre el icono correspondiente de la Barra de Correo o seleccionando la opción del menú Ir, y a continuación haga clic en el elemento que desea visualizar. Se pueden seleccionar las siguientes vistas: Tarjetas de vista, Tarjetas de Vista Detalladas, Lista de Teléfonos, Por Categoría, Por Organización y Por Marca de Seguimiento. Para cambiar el tipo de vista, basta seleccionar la vista deseada y esta se desplegará en el panel derecho de la ventana. 6.5. IMPRIMIR CALENDARIO 18 UNIVERSIDAD MILITAR “NUEVA GRANADA” OUTLOOK BÁSICO Al seleccionar la opción Calendario del menú Ir, se despliega el calendario. Solo las filas seleccionadas: Imprime la lista de mensajes que haya seleccionado. 9 COPIAS Número de páginas: permite elegir entre imprimir todas las páginas, solo las páginas pares o solo las páginas impares. Numero de copias: Permite imprimir varias copias del mismo documento. Desde el menú Ver se puede seleccionar el tipo de calendario que desea imprimir (día, semana laboral, semana, mes) Intercalar copias: Cuando se imprime más de una copia, permite imprimir en grupo todas las paginas del documento, si esta opción no está activa se imprimen primero todas las copias de la página 1, luego las copias de la página 2 y así sucesivamente. 6.7. IMPRIMIR CONTACTOS INFORMACIÓN DE Para imprimir la Lista de contactos se debe seleccionar la opción imprimir del menú Archivo desde la vista Contactos. Esta opción permite configurar la página cambiando márgenes, tipo de papel o pies de página y encabezados. Al seleccionar la opción Imprimir del menú Archivo se despliega una ventana desde la cual se pueden personalizar las opciones de configuración pulsando el botón Definir Estilos y seleccionando el Intervalo de Impresión. 6.8. REALIZAR UNA COPIA IMPRESA DE LA AGENDA Para realizar una copia impresa de la agenda desde la vista Calendario, se debe seleccionar la opción Diario del Estilo de Impresión: 6.6. IMPRIMIR MENSAJES Para imprimir una lista de los mensajes, primero se debe ubicar la carpeta en donde se encuentra la lista que se desea imprimir. Si se desea imprimir solo una parte de esta lista se deben seleccionar los elementos que se requieran, de lo contrario, es suficiente con ubicarse en la carpeta elegida y seleccionar la opción Imprimir del menú Archivo. 9 ESTILO DE IMPRESIÓN Tabla: Imprime el listado de mensajes de la carpeta activa. Memorando: Imprime los contenidos de los mensajes seleccionados. Elegir el intervalo de impresión, el número de copias y Aceptar. 9 INTERVALO DE IMPRESIÓN Todas las filas: Imprime toda la lista de mensajes de la carpeta actual. UNIVERSIDAD MILITAR “NUEVA GRANADA” OUTLOOK BÁSICO 19