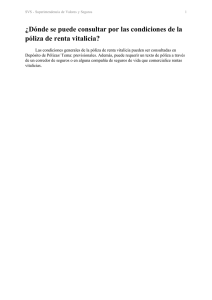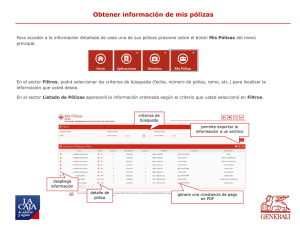Manual de usuario Contabilidad Electrónica
Anuncio

Manual de usuario Contabilidad Electrónica Control de versiones Versión 1.0 Responsable Fecha de elaboración Jorge Robles Descripción de la versión Elaboración del documento Autorización Versión 1.0 Responsable Saúl Huerta Cortes Fecha de Autorización Descripción de la versión Manual de Usuario Contabilidad Electrónica Objetivos de la aplicación ................................................................................................................... 5 Módulo de Cuentas ......................................................................................................................... 5 Módulo de pólizas ........................................................................................................................... 5 Módulo de reportes ........................................................................................................................ 5 Módulo de CFDIs ............................................................................................................................. 5 Módulo de Configuración................................................................................................................ 5 Acceso a la aplicación ...................................................................................................................... 6 Acceder a la aplicación .................................................................................................................... 6 Catálogo de cuentas ........................................................................................................................ 7 Crear nueva cuenta ..................................................................................................................... 7 Editar cuenta ............................................................................................................................... 9 Exportar XML de cuentas .......................................................................................................... 11 Obtener archivo XLS de catálogo de cuentas ............................................................................ 12 Subir catálogo de cuentas ......................................................................................................... 12 Eliminar cuenta ......................................................................................................................... 14 Filtrar cuentas ......................................................................................................................... 15 Pólizas............................................................................................................................................ 17 Crear póliza................................................................................................................................ 17 Compra extranjero .................................................................................................................... 21 Eliminar póliza ........................................................................................................................... 25 Editar póliza ............................................................................................................................... 27 Exportar XML de pólizas ............................................................................................................ 28 Exportar archivo XLS de pólizas................................................................................................. 29 Generar cierre fiscal (póliza de cierre) ...................................................................................... 30 Reportes ........................................................................................................................................ 31 Libro Diario ................................................................................................................................ 31 Libro de auxiliares ..................................................................................................................... 37 Libro Mayor ............................................................................................................................... 40 Balanza de comprobación ......................................................................................................... 42 Estado de Resultados ................................................................................................................ 47 Balance General ........................................................................................................................ 48 DIOT............................................................................................................................................... 51 CFDIS ............................................................................................................................................. 52 Agregar archivo Zip ................................................................................................................... 52 Reporte de CFDIS en formato XLS ............................................................................................. 55 Generar póliza de un CFDI ......................................................................................................... 55 Pólizas de ingreso ...................................................................................................................... 56 Pólizas de egreso ....................................................................................................................... 57 Configuración ................................................................................................................................ 59 Objetivos de la aplicación Permitir generar una contabilidad electrónica en base a las normas de la contabilidad electrónica en base al anexo 24 de la Resolución Miscelánea Fiscal para 2015. Módulo de Cuentas Este módulo permite tener acceso a la creación de cuentas contables que permitan registrar asientos en base a las reglas del anexo 24, así como asignar su código agrupador para cada una de ellas. Módulo de pólizas Este módulo permite crear pólizas utilizando las cuentas contables del módulo anterior, permitiendo crear pólizas en base a pólizas modelo, así como permitir agregar datos de pago. Módulo de reportes Este módulo permite obtener reportes de contabilidad, entre los cuales se incluyen: libro diario, libro de auxiliares, libro mayor, balanza de comprobación, estado de resultados, balance general y resumen de la Declaración informativa de operaciones con terceros. Módulo de CFDIs Este módulo permite agregar archivos CFDI para ser utilizados dentro de los módulos de póliza, se permite subir archivos .Zip que contengan los archivos y/o descargar los CFDIs generados en el portal de facturación de Expide Tu Factura (XPD). Módulo de Configuración Este módulo permite configurar datos de la cuenta que se está utilizando, entre los cuales se refiere el RFC, nombre o razón social, correo electrónico y número de decimales con el que el sistema trabajará el módulo de reportes. Acceso a la aplicación Desde un navegador web se deberá ingresar a la dirección web del sistema de contabilidad electrónica http:www.xpd.mx/contaxpd/users/login tal como se muestra en la Imagen 1. Imagen 1 Acceder a la aplicación Al ingresar a la dirección, se presentará una ventana de identificación de usuario, en el cual se deberá ingresar: nombre de usuario y contraseña correspondiente así como se muestra en la Imagen 2. Imagen 2 Una vez que los datos hayan sido ingresados y se dé clic sobre el botón “Entrar”, el sistema validará la información y observaremos una pantalla semejante a la de la Imagen 3. Imagen 3 Catálogo de cuentas En la Imagen 4 se mostrarán las opciones que se encuentran en el módulo de cuentas, al que se puede acceder dando clic sobre el botón cuentas o el menú cuentas. Imagen 4 Crear nueva cuenta Esta opción nos permite agregar una cuenta nueva dentro de nuestro catálogo de cuentas, para esta opción se agrega una cuenta a la vez. Al dar clic en el botón "nueva cuenta" podemos observar. se mostrarán las opciones que en la Imagen 5 Imagen 5 En dicha pantalla será necesario llenar los datos de la siguiente forma: Número: Indica el número que será utilizado en la cuenta contable. Subcuenta De: Indica el número de la cuenta acumulada de la cuenta que se está creando, este campo es opcional, en caso de que la cuenta nueva sea acumulada, este campo deberá ser dejado en blanco. Naturaleza: Indica la naturaleza de una cuenta. Código agrupador: Este campo indicará el código agrupador en base al anexo 24, dichos códigos no son editables y es obligatorio su selección para cada cuenta que sea creada dentro del sistema. Un ejemplo de cómo se llena una cuenta, se muestra en la Imagen 6. Imagen 6 Editar cuenta Para editar los datos de una cuenta, primero ubicaremos la cuenta y seleccionaremos el circulo correspondiente, posteriormente pulsaremos el botón editar cuenta Imagen 7 . En la Imagen 8 podemos observar un ejemplo de la pantalla “Edición de cuenta”, que se mostrara al momento de presionar el botón “Editar cuenta”. Imagen 8 En caso de que no seleccionemos la cuenta antes de dar clic en el botón editar, nos mostrará el error de la Imagen 9. Imagen 9 Exportar XML de cuentas El catálogo de cuentas, se realiza, cuando se inicia la contabilidad electrónica o cada mes que se realice algún cambio en el mismo, para poder generarlo, se deberá dar clic en el botón XML; una vez realizado dicho paso, el sistema nos descargará un archivo tipo XML, como el que se muestra en la Imagen 10, este documento es el que se deberá enviar al SAT. Imagen 10 En la Imagen 11, se muestra un ejemplo de un archivo XML de catálogo de cuentas listo para ser enviado al portal del SAT. Imagen 11 Obtener archivo XLS de catálogo de cuentas Para obtener el catálogo de cuentas de la cuenta, en formato xls, se deberá dar clic en el botón XSL y el sistema nos descargará un archivo xls, con la información de todas las cuentas cargadas en el catálogo de cuentas. Imagen 12 Subir catálogo de cuentas El sistema permite subir un catálogo de cuentas propio, en la opción Subir Catálogo aquí nos mostrara un ejemplo de plantilla, que podremos descargar editar y guardar, tal y como se muestra en la Imagen 13. Imagen 13 Como podemos observar, el archivo por default nos deja subir un catálogo de cuentas basado en el anexo 24, aunque este puede ser modificado para utilizar el que el usuario desee, siempre y cuando se base en la forma de la plantilla ejemplo, misma que se descarga en este apartado. Imagen 14 Una vez que seleccionemos el botón de “Guardar cuentas”, el sistema registrará las cuentas y nos indicará el número de cuentas agregadas de forma correcta, así como lo observamos en la Imagen 15. Imagen 15 Eliminar cuenta Si el usuario desea eliminar una cuenta de nuestro catálogo, se deberá seleccionar la cuenta pulsando el botón de la primera fila de la tabla cuentas y dar clic en el botón borrar . Imagen 16 Una vez seleccionada la cuenta, el sistema nos pedirá una confirmación eliminación de la cuenta seleccionada, tal como se muestra en la Imagen 17. Imagen 17 Si el usuario pulsa el botón “Aceptar” la cuenta será eliminada del catálogo de cuentas contables, un ejemplo se muestra en la Imagen 18. de Imagen 18 Filtrar cuentas Esta opción nos permite realizar filtros en las cuentas que se muestran en pantalla dentro del catálogo de cuentas, para acceder a esta opción se deberá dar clic en el botón Filtrar . Imagen 19 En la imagen 20 se muestran los filtros de las cuentas: Número de cuenta: Desde: Indica el número de cuenta inicial que se desea visualizar. Hasta: Indica el número de cuenta final que se desea visualizar. Opciones: Tipo: Permite seleccionar aquellas cuentas que son de detalle y las acumuladas. Código agrupador: Permite filtrar únicamente cuentas con código agrupador o cuentas sin código agrupador. Imagen 20 A continuación, en la Imagen 21 se muestra una pantalla con Imagen 21 la información filtrada. Pólizas Ahora se mostrarán las opciones que se encuentran en el módulo de pólizas, al cual se puede acceder dando clic sobre el botón pólizas o el menú pólizas. Una vez accediendo nos permitirá visualizar una pantalla similar a la de la Imagen 22. Imagen 22 Crear póliza Esta opción nos permite crear una nueva póliza en el periodo seleccionado, para acceder a ella se deberá dar clic al botón Nueva . Imagen 23 En esta pantalla se capturarán los datos correspondientes a la creación de la póliza: Tipo: Seleccionar póliza que se desea trabajar: In (ingreso), Eg (egreso) y Dr (diario). Número: El número de póliza correspondiente al tipo de póliza y fecha, este número es único por tipo y periodo, es generado de forma automática y no puede ser modificado. Fecha: La fecha en la que desea generar la póliza. Concepto: Indica el concepto de la póliza. Movimientos Número: El número de cuenta al que desea registrar un asiento Si se desea observar el catálogo para buscar una cuenta, se deberá seleccionar la fila donde se registrará el asiento y pulsar la tecla F2, observemos la Imagen 24. Imagen 24 Para seleccionar una cuenta cuenta deseada y después clic muestra en la Imagen 25. se deberá en el botón dar clic en la “Aceptar” tal como se Imagen 25 o o o o o o o El sistema pondrá la cuenta en el movimiento correspondiente. Descripción: El nombre de la cuenta. Concepto: Descripción del movimiento. Debe: Indica el monto cargo que se realiza en el movimiento. Haber: Indica el monto abono que se realiza en el movimiento. Total Debe: Indica la suma de cargos dentro de una póliza. Total Haber: Indica la suma de abonos dentro de una póliza Generar póliza: Botón que permite guardar los cambios dentro de la póliza El sistema cuenta con las siguientes validaciones para la generación de una póliza. El Total Debe tendrá que ser el mismo al Total Haber. Sólo pueden ingresarse saldos positivos en los cargos y abonos. La cuenta que se desea utilizar debió ser creada anteriormente. La cuenta que se desea utilizar no podrá ser acumulativa (tener subcuentas). Compra nacional Esta opción permite agregar los datos de un CFDI a una póliza en base al anexo 24 de la Resolución Miscelánea Fiscal para el 2015. Al activar la opción dando clic al botón “Compra Nacional”, se activará una pantalla similar al de la Imagen 26. Imagen 26 Los campos refieren a la siguiente información: • UUID: Campo donde se ingresará el UUID del CFDI asociado a la póliza. • RFC: RFC del CFDI asociado a la póliza. • Monto total: El total del CFDI asociado a la póliza. • Moneda: Tipo de moneda en el CFDI. • Tipo Cambio: El tipo de cambio de la moneda. Compra nacional otros Esta opción permite agregar los datos de una factura que nos es de tipo CFDI, puede ser un CFD o un CBB a una póliza en base al anexo 24 de la Resolución Miscelánea Fiscal para el 2015. Al activar la opción dando clic al botón “Compra Nacional Otros”, se activará la siguiente sección, Los campos refieren a la siguiente información: Serie: Campo donde se ingresará la serie del CFD/CBB asociado a la póliza. Folio: Campo donde se ingresará el folio del CFD/CBB asociado a la póliza. RFC: RFC del CFD/CBB asociado a la póliza. Monto total: El total del CFD/CBB asociado a la póliza. Moneda: Tipo de moneda en el CFD/CBB. Tipo Cambio: El tipo de cambio de la moneda. Imagen 27 Compra extranjero Esta opción permite agregar los datos de una factura en el extranjero, la cual no tiene un CFDI, CFD o CBB asociado. Al activar la opción dando clic al botón “Compra Extranjero”, se activará la siguiente sección, así como observamos en la Imagen 28. Imagen 28 Los campos refieren a la siguiente información: Número de factura: Campo donde se ingresará la serie de la factura asociado a la póliza. Tax ID: Campo donde se ingresará el folio de la factura asociado a la póliza. Monto total: El total de la factura a la póliza. Moneda: Tipo de moneda en la factura. Tipo Cambio: El tipo de cambio de la moneda. Cheque Esta opción permite agregar los datos de cheque relacionado con la póliza. En la Imagen 29 podemos ver la pantalla que se mostrara al dar clic en el botón “Cheque”. Imagen 29 Los campos refieren a la siguiente información: Número: Indica el número de el cheque. Emisor Nacional: Indica el banco de origen nacional del cual se emite el cheque. Emisor Extranjero: Banco de origen extranjero del cual se emite el cheque. Cuenta origen: La cuenta de donde se emite el cheque. Monto total: El total del cheque. Moneda: Tipo de moneda en el cheque. Tipo Cambio: El tipo de cambio del cheque. Transferencia Esta opción permite agregar los datos de la transferencia relacionado con la póliza. Al activar la opción dando clic al botón “Transferencia”, se activará la siguiente sección. Los campos refieren a la siguiente información: Cuenta origen: La cuenta de origen de la transferencia. Emisor Nacional: Indica el banco de origen nacional del cual se emite la transferencia. Emisor Extranjero: Indica el banco de origen extranjero del cual se emite la transferencia. Cuenta Destino: La cuenta de destino de la transferencia. Emisor Nacional: Indica el banco de origina nacional del cual se recibe la transferencia. Emisor Extranjero: Indica el banco de origen extranjero del cual se recibe la transferencia. Fecha: La fecha de la transferencia. Beneficiario: El beneficiario de la transferencia. RFC: El RFC del beneficiario de la transferencia. Monto total: El total de la transferencia. Moneda: Tipo de moneda de la transferencia. Tipo Cambio: El tipo de cambio de la transferencia. Otros pagos Esta opción permite agregar los datos de otro método de pago que no sea cheque o transferencia relacionado con la póliza Al activar la opción dando clic al botón “Otros Pagos”, se activará la siguiente sección, veamos Imagen 30. Imagen 30 Los campos refieren a la siguiente información: Método de pago: Nos permite seleccionar el método de pago relacionado con la póliza. Fecha: La fecha del método de pago. Beneficiario: El beneficiario del método de pago. RFC: El RFC del beneficiario del método de pago. Monto total: El total del método de pago. Moneda: Tipo de moneda del método de pago. Tipo Cambio: El tipo de cambio del método de pago. DIOT Esta opción permite agregar los datos para capturar la diot si así desea, esta información será utilizada para obtener el resumen de diot y generación del carga batch del mismo. En la Imagen 31 observaremos la pantalla que se habilitara al activar la opción “ DIOT”. Imagen 31 Eliminar póliza Si el usuario desea eliminar una póliza, deberá seleccionar la póliza pulsando el botón de la primera fila de la tabla cuentas y posteriormente dar clic en el botón “Borrar” . Una vez seleccionada la póliza, el sistema nos pedirá una confirmación de eliminación de la póliza seleccionada, así como observamos en la Imagen 32. Imagen 32 Si el usuario pulsa el botón Aceptar la póliza será eliminada. Imagen 33 Editar póliza Para editar los datos de una póliza, se deberá pulsar el hipervínculo “Editar” de la póliza correspondiente, en la Imagen 34 podemos observar un ejemplo. Imagen 34 Una vez seleccionado se mostrará la pantalla de edición de la póliza como observamos en la Imagen 34, donde se podrá realizar las modificaciones correspondientes tanto en conceptos de póliza, movimientos así como sus agregados (compras nacionales, cheque, transferencia, etc.). Imagen 35 Cuando se finalicen las modificaciones, se deberá dar clic en el botón Guardar Póliza. Exportar XML de pólizas Esta opción permite obtener el XML de pólizas de un periodo seleccionado en base a las reglas establecidas en el anexo 24 de la resolución miscelánea fiscal para el 2015, el cual deberá ser enviado al SAT cuando este lo solicite. Para obtener el XML, sólo es necesario dar clic en el botón XML y el sistema nos descargará el XML con el siguiente nombre: RFC + Periodo + ‘PL.xml’ como por ejemplo puede ser: AAD990814BP7201412PL.xml, así como lo observamos en la Imagen 36. Imagen 36 En la Imagen 37, se muestra un ejemplo de XML de pólizas lista para su entrega al SAT. Imagen 37 Exportar archivo XLS de pólizas Para obtener las pólizas del periodo en formato xls, se deberá dar clic en el botón “xls” .El sistema nos descargará un archivo xls, con la información de todas las pólizas creadas en el periodo. Imagen 38 Generar cierre fiscal (póliza de cierre) Esta opción nos permite realizar una póliza de cierre, con la intención de saldar cuentas de nuestro estado de resultados y mandar el resultado de un ejercicio a su cuenta correspondiente en Utilidad y/o Perdida del ejercicio según sea el caso, nos permitirá observar una pantalla similar a la Imagen 39. La opción debe ser utilizada únicamente cuando se desee realizar el cierre, aunque la opción está disponible en todos los periodos. Para iniciar la póliza de cierre el usuario deberá dar clic en el botón “Póliza Cierre” Imagen 39 Reportes En este módulo se mostrarán las opciones que se encuentran en el módulo de reportes, al cual se puede acceder dando clic sobre el botón reportes o el menú reportes. Una vez accediendo nos mostrará la siguiente imagen. Imagen 40 Libro Diario Esta opción nos permitirá obtener el libro diario del periodo actual, eso quiere decir que podemos obtener un reporte de todas las pólizas generadas en el periodo, sus movimientos así como la suma de los cargos y abonos. En la Imagen 41, podemos observar un ejemplo parte superior del reporte. Imagen 41 Podemos visualizar un ejemplo parte inferior del reporte, en la Imagen 42 Imagen 42 Adicionalmente el sistema nos permite realizar filtros sobre las pólizas que se están mostrando, para ello daremos clic en el botón “Filtrar” Imagen 43 Dónde podremos seleccionar los filtros que deseamos aplicar al libro diario, como lo muestra la Imagen 44. Imagen 44 Exportar libro diario a PDF Para obtener el libro diario en formato PDF sólo será necesario dar clic en el botón “PDF” sistema iniciará la descarga del libro diario del periodo correspondiente. y el Imagen 45 Exportar libro diario a formato xls Para obtener el libro diario en formato xls sólo será necesario dar clic en el botón XLS y el sistema iniciará la descarga del libro diario del periodo correspondiente, veamos la Imagen 46. Imagen 46 Libro de auxiliares Esta opción nos permitirá obtener “El Libro Auxiliares” del periodo actual, el cual mostrará un resumen de los cargos y abonos de nuestras cuentas en el periodo actual, tal como podemos observar en Imagen 47. Imagen 47 Adicionalmente el sistema nos permite realizar filtros sobre las cuentas que se están mostrando, para ello daremos clic en el botón “Filtrar“ , al dar clic podremos visualizar la Imagen 48. Imagen 48 Dónde podremos seleccionar los filtros que deseamos aplicar al libro Auxiliar, tal como se muestra en la Imagen 49. Imagen 49 Exportar libro de auxiliares a PDF Para obtener el libro de auxiliares en formato PDF, sólo será necesario dar clic en el botón “PDF” y el sistema iniciará la descarga.l Imagen 50 Exportar libro de auxiliares en formato XLS Para obtener el libro de auxiliares en formato XLS, sólo será necesario dar clic en el botón XLS y el sistema iniciará la descarga, ver Imagen 51. Imagen 51 Libro Mayor Esta opción nos permitirá obtener el libro mayor del periodo actual, el cual mostrará un resumen de los cargos y abonos acumulados en la cuenta mayor, observemos la Imagen 52. Imagen 52 Adicionalmente el sistema nos permite realizar filtros sobre las cuentas que se están mostrando, para ello daremos clic en el botón “Filtrar” la Imagen 53. al dar clic visualizaremos una pantalla como la de Imagen 53 Exportar libro mayor a PDF Para obtener el libro mayor en formato PDF, sólo será necesario dar clic en el botón “PDF” el sistema iniciará la descarga. Imagen 54 y Exportar libro de mayor a formato XLS Para obtener el libro de mayor en formato XLS, sólo será necesario dar clic en el botón “XLS” y el sistema iniciará la descarga. Imagen 55 Balanza de comprobación Esta opción nos permitirá obtener la balanza de comprobación del periodo actual, así como su correspondiente archivo XML en base al anexo 24 de la resolución miscelánea fiscal del 2015. En la Imagen 56 veremos un ejemplo parte superior reporte. A continuación visualizaremos en la Imagen 57 un ejemplo parte inferior reporte. Imagen 56 Imagen 57 Adicionalmente el sistema nos permite realizar filtros sobre las cuentas que se están mostrando, para ello daremos clic en el botón “Filtrar” Imagen 58. , al dar clic, veremos una pantalla como la de la Imagen 58 En la Imagen 59 podemos observar un ejemplo de filtros. Imagen 59 Exportar XML de la balanza de comprobación Esta opción permite obtener el XML de la balanza de comprobación un periodo seleccionado en base a las reglas establecidas en el anexo 24 de la resolución miscelánea fiscal para el 2015, el cual deberá ser enviado al SAT cuando este lo solicite. Para obtener el XML, sólo es necesario dar clic en el botón XML y el sistema nos descargará el XML con el siguiente nombre: RFC + Periodo + ‘BN.xml’ como por ejemplo puede ser: AAD990814BP7201412BN.xml, como lo muestra la imagen 60. Imagen 59 Imagen 60 En la Imagen 61, se muestra un ejemplo de XML de pólizas lista para su entrega al SAT. Imagen 61 Exportar balanza de comprobación a PDF Para obtener la balanza de comprobación en formato PDF, sólo será necesario dar clic en el botón “PDF” y el sistema iniciará la descarga, veamos Imagen 62. 2 Exportar balanza de comprobación a formato XLS Para obtener la balanza de comprobación en formato XLS, sólo será necesario dar clic en el botón “XLS” y el sistema iniciará la descarga, tal como lo muestra la Imagen 63. Imagen 63 Estado de Resultados Esta opción nos permitirá obtener el Estado de resultados del periodo actual, el cual es calculado en base a los códigos agrupadores de las cuentas en el catálogo de cuentas del usuario. Imagen 64 Exportar Estado de Resultados a PDF Para obtener el estado de resultados en formato PDF, sólo será necesario dar clic en el botón PDF y el sistema iniciará la descarga, veamos la Imagen 65. Imagen 65 Exportar Estado de Resultados a formato XLS Para obtener el estado de resultados en formato XLS, sólo será necesario dar clic en el botón XLS y el sistema iniciará la descarga, observemos la Imagen 66. Imagen 66 Balance General Esta opción nos permitirá obtener el balance general del periodo actual, el cual es calculado en base a los códigos agrupadores de las cuentas en el catálogo de cuentas del usuario. Imagen 67 Exportar balance general a PDF Para obtener el balance general en formato PDF, sólo será necesario dar clic en el botón PDF el sistema iniciará la descarga. y Imagen 68 Exportar balance general a formato XLS Para obtener el balance general en formato XLS, sólo será necesario dar clic en el botón “XLS” y el sistema iniciará la descarga. Imagen 69 DIOT El sistema nos permite obtener un resumen de la Declaración Informativa de Operaciones con Terceros de la información que fue capturada al momento de llenado de pólizas, tal como lo muestra la Imagen 70. Imagen 70 Exportar DIOT a formato XLS Para obtener la DIOT en formato XLS, sólo será necesario dar clic en el botón “XLS” sistema iniciará la descarga, ver Imagen 71. y el Imagen 71 Exportar DIOT a txt (carga batch) Para obtener la DIOT en formato TXT, sólo será necesario dar clic en el botón “TXT” sistema iniciará la descarga, ver Imagen 72. y el Imagen 72 CFDIS Este módulo del sistema nos permite subir los archivos CFDI al sistema, ya sea por medio de un archivo Zip o descargando los archivos CFDI del portal de facturación de Expide Tu Factura. Agregar archivo Zip Esta opción permite agregar un archivo Zip que contendrá los archivos CFDI en XML que se utilizarán en el sistema, para ello es necesario crear el botón “Nuevo” nos mostrará la Imagen 73. , una vez seleccionado Imagen 73 Para poder subir, primero se deberá indicar si son CFDIs emitidos o recibidos para que el sistema clasifique de forma correcta. El usuario deberá poner sus CFDIs en una carpeta y comprimir esa carpeta para ser envida al servidor como se muestre en la Imagen 74. Imagen 74 Al dar clic en el botón “Seleccionar archivo” se mostrará una pantalla donde se debe seleccionar el archivo .Zip a enviar. Imagen 75 Después de dar clic en el botón Guardar el sistema tomará el archivo Zip, extraerá los archivos CFDIs, los guardará en la sesión del cliente y mostrará un mensaje indicando cuentos archivos CFDIs fueron guardados de forma exitoso, si el usuario sube archivos CFDI s que ya ha subido anteriormente el sistema los ignorará evitando la duplicidad de los mismos, observemos la Imagen 76. Imagen 76 Reporte de CFDIS en formato XLS Esta opción nos permite obtener un reporte de los CFDIs del usuario actual, para poder acceder a este reporte sólo deberá dar clic en el botón Reporte A continuación se muestra un ejemplo del reporte de CFDIs Ilustración 77 Importar CFDI del Portal de Facturación de Expide Tu Factura Esta opción nos permite obtener los archivos CFDIs de la cuenta de facturación del usuario en su portal de facturación en ExpideTuFactura de forma automática, sólo es necesario dar clic en el botón “Bajar CFDIs” El sistema descargará los CFDIs del periodo seleccionado que han sido generados en el portal de facturación, al terminar mostrará un mensaje con el total de CFDIs descargados del portal. Imagen 78 Generar póliza de un CFDI Esta opción permite generar pólizas precargadas con la información de un CFDI, la cual permite una rápida generación de las mismas. Pólizas de ingreso Para acceder esta opción, se deberá acceder a los catálogos CFDIs y seleccionar la pestaña “Ingresos” donde observaremos una pantalla como la de la imagen 79. Imagen 79 Para generar una póliza se debe dar clic en el botón “Póliza”, a lo cual se nos mostrará un menú con las diferentes tipos de pólizas que se pueden generar, ver Imagen 80. Imagen 80 En la Imagen 81 observaremos la pantalla que se mostrara al seleccionar el tipo de póliza ya con los datos precargados de acuerdo al tipo de póliza seleccionado. Imagen 81 Pólizas de egreso Para acceder esta opción, se deberá acceder a los catálogos CFDIs y seleccionar la pestaña “Egresos” donde se mostrará la Imagen 82. Imagen 82 Para generar una póliza se debe dar clic en el botón “Póliza”, a lo cual se nos mostrará un menú con las diferentes tipos de pólizas que se pueden generar, veamos la Imagen 83. Imagen 83 Al seleccionar el tipo de póliza se mostrará la pantalla de crear póliza, ya con los datos precargados de acuerdo al tipo de póliza seleccionado, tal como se muestra en la Imagen 84. Imagen 84 Configuración Esta opción nos permite modificar los datos de la cuenta de usuario, con los campos que observamos en la Imagen 85. Imagen 85 Razón Social: nombre/razón social de la cuenta Correo electrónico: correo donde se enviará cualquier notificación del sistema Número decimales: permite modificar el número de decimales a usar en los reportes