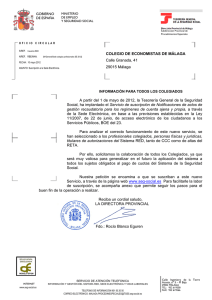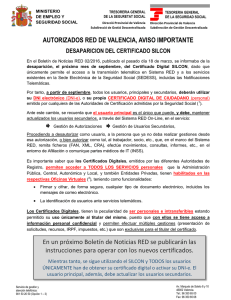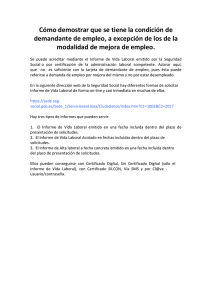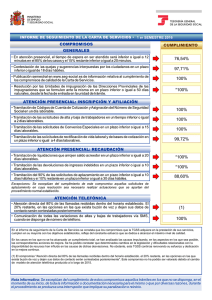procedimiento para la obtención del certificado silcon de la tgss
Anuncio
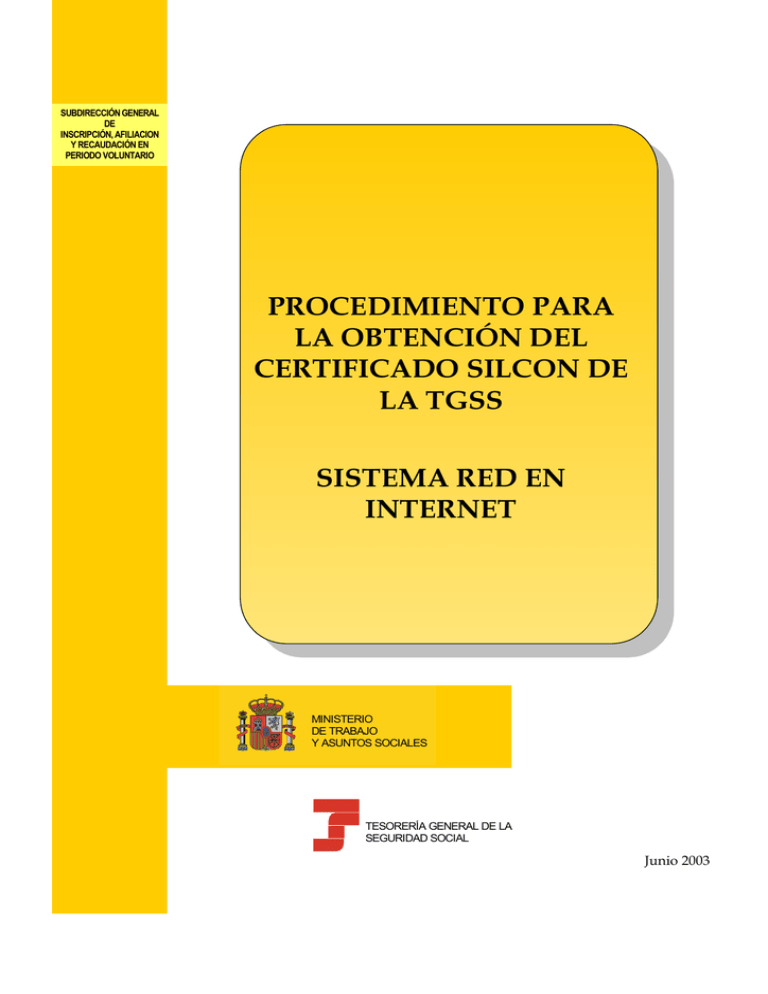
SUBDIRECCIÓN GENERAL DE INSCRIPCIÓN, AFILIACION Y RECAUDACIÓN EN PERIODO VOLUNTARIO PROCEDIMIENTO PARA LA OBTENCIÓN DEL CERTIFICADO SILCON DE LA TGSS SISTEMA RED EN INTERNET MINISTERIO DE TRABAJO Y ASUNTOS SOCIALES TESORERÍA GENERAL DE LA SEGURIDAD SOCIAL Junio 2003 Guía de obtención del Certificado SILCON de la TGSS INDICE 1 INTRODUCCIÓN...................................................................................................................................3 2 OBTENCIÓN DEL CERTIFICADO SILCON ...................................................................................4 2.1 Usuarios que disponen de certificado clase 1s CA FNMT................................................4 3 INSTALACIÓN DEL PROGRAMA DE COMUNICACIONES REDCOM ..............................12 4 USO DEL SISTEMA RED EN INTERNET CON EL CERTIFICADO SILCON .......................19 4.1 Envío de ficheros a través de la Winsuite..........................................................................19 4.2 Afiliación On-line..................................................................................................................23 Guía de obtención del Certificado SILCON Página 2 Junio 2003 Guía de obtención del Certificado SILCON de la TGSS 1 INTRODUCCIÓN El objetivo de este documento es detallar los pasos que debe seguir el usuario del Sistema RED para obtener el Certificado SILCON que la Tesorería General de la Seguridad Social proporciona como entidad certificadora y que será necesario para acceder al Sistema RED a través de Internet. El Certificado SILCON permitirá acceder a los mismos Servicios de la Seguridad Social que autoriza el certificado Clase 1s CA FNMT. La obtención del Certificado SILCON de la Seguridad Social en ningún caso supone la revocación o cese del certificado emitido por la Fábrica Nacional de Moneda y Timbre En este manual se explica el procedimiento a seguir para la obtención a través de Internet del Certificado SILCON para los usuarios del Sistema RED que ya disponen del certificado clase 1s CA de la Fábrica Nacional de Moneda y Timbre. Se explica también el procedimiento para la instalación del programa de comunicaciones Redcom 3.0 necesario para realizar envíos en el Sistema RED en la modalidad de Internet con el nuevo Certificado SILCON. Esta versión del programa Redcom permitirá trabajar simultáneamente con ambos certificados, el Certificado SILCON de la Seguridad Social y el certificado de la Fábrica Nacional de Moneda y Timbre. En la última parte del manual se presenta una breve resumen acerca del uso del Sistema RED en Internet con el nuevo Certificado SILCON. Guía de obtención del Certificado SILCON Página 3 Junio 2003 Guía de obtención del Certificado SILCON de la TGSS 2 2.1 OBTENCIÓN DEL CERTIFICADO SILCON Usuarios que disponen de certificado clase 1s CA FNMT NOTA: Si el usuario del Sistema RED posee Certificado Digital Clase 1s CA FNMT puede obtener el Certificado SILCON sin necesidad de personarse en las oficinas de registro. Bastará con acceder a Internet y realizar un pequeño procedimiento que tan sólo le llevará unos minutos. A continuación se detallan los pasos a seguir para la obtención del Certificado SILCON de la TGSS a partir del Certificado Digital clase 1s CA de la FNMT: Conectarse a la página web de la seguridad social http://www.seg-social.es y pulsar sobre el icono “Sistema RED On-line” que aparece en la parte inferior derecha de la pantalla. Aparece la siguiente ventana solicitando permiso para mostrar la pantalla posterior, sobre esta ventana se debe pulsar “Sí”. Guía de obtención del Certificado SILCON Página 4 Junio 2003 Guía de obtención del Certificado SILCON de la TGSS A continuación se solicitará la aprobación para instalar el software que gestionará su certificado SILCON. Se debe pulsar la opción “Sí”. En este momento se solicitará la ruta del Certificad Digital Clase 1s CA FNMT que ya dispone el usuario. El usuario deberá buscar el Certificado pulsando el botón “Explorar” y localizarlo. Guía de obtención del Certificado SILCON Página 5 Junio 2003 Guía de obtención del Certificado SILCON de la TGSS Una vez que se tiene localizado el fichero que contiene el Certificado Digital Clase 1s CA FNMT el usuario debe introducir su PIN (Contraseña) para acceder al servicio. A continuación el sistema le autenticará como usuario del Sistema RED. Guía de obtención del Certificado SILCON Página 6 Junio 2003 Guía de obtención del Certificado SILCON de la TGSS Tras validar el usuario y la contraseña, se mostrará la pantalla de acceso a sus Servicios, con la novedad de que aparece un nuevo Servicio al que tendrá que acceder para obtener su Certificado SILCON a partir del Certificado Clase 1s CA FNMT. Este servicio se visualiza como “Gestión de Certificados SILCON”, sobre el que deberá pulsar. A continuación se debe seleccionar la opción “Obtención del Certificado” para obtener el nuevo Certificado SILCON de la TGSS. Guía de obtención del Certificado SILCON Página 7 Junio 2003 Guía de obtención del Certificado SILCON de la TGSS Lo primero que aparece es una pantalla en la que se informa del proceso de obtención del nuevo Certificado SILCON. Una vez leído, si está de acuerdo con esa información deberá pulsar “Aceptar”. En la siguiente pantalla el usuario deberá leer las condiciones para la obtención del Certificado SILCON y si está de acuerdo, presionar el botón “Aceptar y firmar digitalmente” que aparece en la parte inferior de esa página. Guía de obtención del Certificado SILCON Página 8 Junio 2003 Guía de obtención del Certificado SILCON de la TGSS A continuación aparece la siguiente pantalla en la que se visualiza el NIF y el nombre del usuario. Como datos opcionales a rellenar, el usuario puede proporcionar un número de teléfono de contacto, fax y/o dirección de correo electrónico. IMPORTANTE: Esta dirección de correo electrónico será una dirección diferente de la cuenta de correo POP3 que el usuario ha proporcionado para recibir los mensajes de la TGSS a través de la Winsuite. En este caso simplemente se trataría de una dirección de correo de contacto. Tras pulsar el botón “Obtener certificado”, el sistema comenzará a generar el Certificado SILCON. OBTENCIÓN DEL CERTIFICADO SILCON Guía de obtención del Certificado SILCON Página 9 Junio 2003 Guía de obtención del Certificado SILCON de la TGSS A continuación, puede aparecer la siguiente pantalla relativa al certificado raíz, en la que se deberá pulsar “Sí”. Una vez generado el Certificado SILCON aparecerá una pantalla en la se indicará la ruta dónde quiere descargarse el Certificado. Por defecto la ruta seleccionada es A:\. Si se quiere descargar en una ruta diferente deberá seleccionarla utilizando el botón “Examinar”. Pulsando sobre el botón “Descarga del certificado” se guardará el certificado en la ruta seleccionada. Guía de obtención del Certificado SILCON Página 10 Junio 2003 Guía de obtención del Certificado SILCON de la TGSS Una vez descargado el certificado, aparecerá una ventana en la que se indicará al usuario que el Certificado SILCON se ha tramitado correctamente y se le comunicará la contraseña del certificado (PIN) . Esta contraseña es imprescindible para poder utilizar el certificado, por lo que es necesario guardarla, bien anotándola o imprimiendo la pantalla a través del botón “Imprimir” del navegador. La pérdida de la contraseña ocasionará la inutilización del certificado, lo que obligará a personarse en una oficina registradora de la TGSS para revocar el certificado y obtener uno nuevo. Existe además una opción de “Cambio de contraseña”, disponible al mismo nivel que el servicio de “Obtención del Certificado”. Una vez obtenida y guardada la contraseña debe pulsar al botón “Salir” de esa pantalla . IMPORTANTE: Para poder utilizar el servicio de cambio de contraseña con el Certificado SILCON es necesario arrancar de nuevo el navegador, acceder a la página web de la seguridad social y pulsar sobre el icono “Sistema RED On-line”. Para autenticarse como usuario deberá introducir su certificado SILCON y la contraseña que le ha sido mostrada en esta página. En la ventana de cambio de contraseña el usuario deberá teclear su contraseña actual y a continuación la nueva contraseña y confirmar la misma. Guía de obtención del Certificado SILCON Página 11 Junio 2003 Guía de obtención del Certificado SILCON de la TGSS 3 INSTALACIÓN DEL PROGRAMA DE COMUNICACIONES REDCOM Previamente a la instalación debe realizarse la descarga del programa, para ello: Acceder a la página web www.seg-social.es dentro del área del Sistema RED en “Software” – “RedCom”. Buscar el fichero “redcom31.exe” y seleccionarlo. Aparecerá la siguiente ventana sobre la que habrá que seleccionar “Guardar este programa en disco” y pulsar “Aceptar”. A continuación habrá que seleccionar el directorio donde se quiere realizar la descarga del programa. Una vez descargado el programa ya se puede proceder a su instalación. Guía de obtención del Certificado SILCON Página 12 Junio 2003 Guía de obtención del Certificado SILCON de la TGSS Pasos para la instalación del programa Redcom: A través del Explorador de Windows acceder al directorio especificado en el proceso de descarga y ejecutar el archivo redcom31.exe descargado. Se visualizará la siguiente ventana: Pulsar el botón “Instalar”. Comenzará el proceso de descompresión de ficheros para iniciar la instalación. Guía de obtención del Certificado SILCON Página 13 Junio 2003 Guía de obtención del Certificado SILCON de la TGSS A continuación aparecerá una ventana de bienvenida al programa de instalación en la que se recomienda cerrar cualquier aplicación que se esté ejecutando antes de comenzar con la instalación. Para continuar con la instalación se pulsará el botón “Aceptar”. Aparecerá la ventana de inicio de la instalación. La instalación del RedCom se sitúa por defecto en el directorio C:\Archivos de Programa. Comenzar la instalación seleccionando el botón de instalación: Guía de obtención del Certificado SILCON Página 14 Junio 2003 Guía de obtención del Certificado SILCON de la TGSS Se visualizará la siguiente ventana: Dejar lo que aparece por defecto en “Grupo de Programas” y pulsar “Continuar”. Finalmente, si la instalación se ha realizado correctamente se visualizará la siguiente ventana: Pulsar “Aceptar” para salir de la instalación. Guía de obtención del Certificado SILCON Página 15 Junio 2003 Guía de obtención del Certificado SILCON de la TGSS NOTA: Si el sistema operativo del ordenador es Windows 95/98, al finalizar la instalación del RedCom, la aplicación realizará una comprobación automática del software instalado en el equipo y permitirá instalar software complementario, si éste fuera necesario. En este caso, tras pulsar “Aceptar” para salir de la instalación del RedCom, aparecerá una ventana que permitirá realizar la instalación de dicho software pulsando el botón “Instalar Ahora”. Si no se realiza la instalación del programa dsclient en este momento, se producirá un error en el momento de realizar el envío de ficheros. Pulsar “Aceptar” en la ventana que aparece a continuación. Guía de obtención del Certificado SILCON Página 16 Junio 2003 Guía de obtención del Certificado SILCON de la TGSS Comenzará la instalación del software necesario: Pulsar “Siguiente” para continuar con la instalación. Pulsar “Siguiente” para continuar. Guía de obtención del Certificado SILCON Página 17 Junio 2003 Guía de obtención del Certificado SILCON de la TGSS Pulsar “Si” para salir de la instalación y reiniciar el equipo. Guía de obtención del Certificado SILCON Página 18 Junio 2003 Guía de obtención del Certificado SILCON de la TGSS 4 USO DEL SISTEMA RED EN INTERNET CON EL CERTIFICADO SILCON 4.1 Envío de ficheros a través de la Winsuite El proceso de envío de ficheros comienza una vez que el fichero a enviar haya sido adaptado. Hasta ese momento, el proceso de creación, selección, validación y adaptación del fichero es exactamente igual que hasta ahora. Una vez que los ficheros han sido validados y adaptados para proceder a su envío se puede hacer de dos formas diferentes igual que en la actualidad: Pulsar ‘Conectar’ en la misma pantalla de adaptación del fichero. Pulsar ‘Enlace con el programa de comunicaciones’ en el módulo Comunicaciones de la Winsuite. Guía de obtención del Certificado SILCON Página 19 Junio 2003 Guía de obtención del Certificado SILCON de la TGSS En ambos casos se abre automáticamente el programa de envío y recepción de ficheros a través de Internet (RedCom). Dentro del RedCom, se debe pulsar ‘Iniciar’. Realizada la conexión, se abre de forma automática el programa GISSCIDE, que realiza las funciones de seguridad necesarias para la transmisión y recepción de ficheros, para lo que solicita el Certificado Digital (fichero .epf). En esta pantalla se introducirá el Certificado SILCON (se puede utilizar el Certificado Clase 1s CA FNMT. en ese caso se lanzaría el programa de software de web segura de la FNMT y el proceso seguiría exactamente igual como hasta ahora). IMPORTANTE: En caso de que el Certificado Digital esté contenido en un disquete, éste debe estar desprotegido. Para ello la pestaña de plástico situada en el lado inferior izquierdo del disquete debe estar cerrada (el agujero debe estar tapado). Si no aparece por defecto el Certificado Digital en la pantalla, pulsar al botón de ‘Examinar’ para localizarlo. Guía de obtención del Certificado SILCON Página 20 Junio 2003 Guía de obtención del Certificado SILCON de la TGSS Una vez localizado el fichero que contiene el Certificado Digital el usuario debe introducir su Contraseña para acceder al servicio y pulsar ‘OK’. Un candado aparecerá en la barra de tareas, que indicará que el usuario ha sido validado correctamente. NOTA: Si está utilizando el certificado clase 1s CA FNMT, Redcom mostrará una pantalla en la que se informa de la obtención del nuevo certificado SILCON. Automáticamente si la validación es correcta se abrirá la pantalla correspondiente al envío de ficheros, y dará comienzo el envío comprobando si el usuario dispone de la autorización necesaria para realizar los envíos. Posteriormente se establece la conexión con el servidor de la TGSS, y comienza el envío de los ficheros. Cuando termina el envío de un fichero, éste pasa de “Ficheros a Enviar” a “Ficheros Enviados”, e inmediatamente continúa con el envío del siguiente fichero. El proceso concluye con una ventana que informa que el envío de los ficheros se ha realizado correctamente. Guía de obtención del Certificado SILCON Página 21 Junio 2003 Guía de obtención del Certificado SILCON de la TGSS NOTA: Puede producirse el siguiente error mientras el servidor está comprobando la autorización del usuario para enviar ficheros: Para solucionarlo hay que ir a la carpeta donde está instalado Redcom (C:\Archivos de programa\Redcom) y ejecutar "compruebaversion.exe" aparecerá un mensaje indicando "dsclient no está instalado", será necesario pulsar "instalar ahora" y se ejecutará la instalación de dsclient. Guía de obtención del Certificado SILCON Página 22 Junio 2003 Guía de obtención del Certificado SILCON de la TGSS 4.2 Afiliación On-line Para realizar la afiliación On-line a través de Internet, el usuario debe conectarse a la página web de la seguridad social http://www.seg-social.es y pulsar sobre el icono “Sistema RED On-line” que aparece en la parte inferior derecha de la pantalla. Aparece la siguiente ventana solicitando permiso para mostrar la pantalla posterior, sobre esta ventana se debe pulsar “Sí”. Guía de obtención del Certificado SILCON Página 23 Junio 2003 Guía de obtención del Certificado SILCON de la TGSS En este momento se solicitará la ruta del Certificado digital. En esta pantalla se introducirá la ruta del Certificado SILCON (se puede utilizar el Certificado Clase 1s CA FNMT, en ese caso el proceso seguiría exactamente de la misma forma que con el Certificado SILCON). El usuario deberá buscar el certificado pulsando el botón “Explorar” y localizarlo. Una vez que se tiene localizado el fichero que contiene el certificado digital el usuario debe introducir su PIN (Contraseña) para acceder al servicio. A continuación el sistema le autenticará como usuario. Guía de obtención del Certificado SILCON Página 24 Junio 2003 Guía de obtención del Certificado SILCON de la TGSS Tras validar el usuario y la contraseña, la pantalla que aparecerá en la nueva ventana del Internet Explorer contiene un saludo de bienvenida con el nombre del usuario y las opciones que tiene disponibles. Una de estas opciones será “Servicios RED”, sobre la cual debe pulsar y a partir de ahí podrá acceder como hasta ahora al servicio de afiliación On-line. Guía de obtención del Certificado SILCON Página 25 Junio 2003