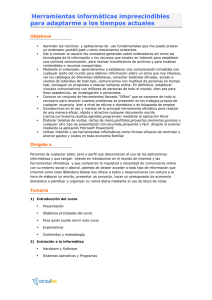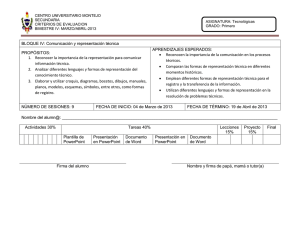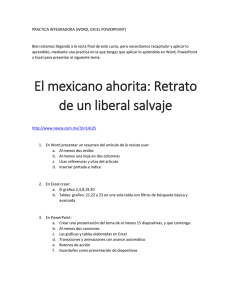UNIDAD 10
Anuncio
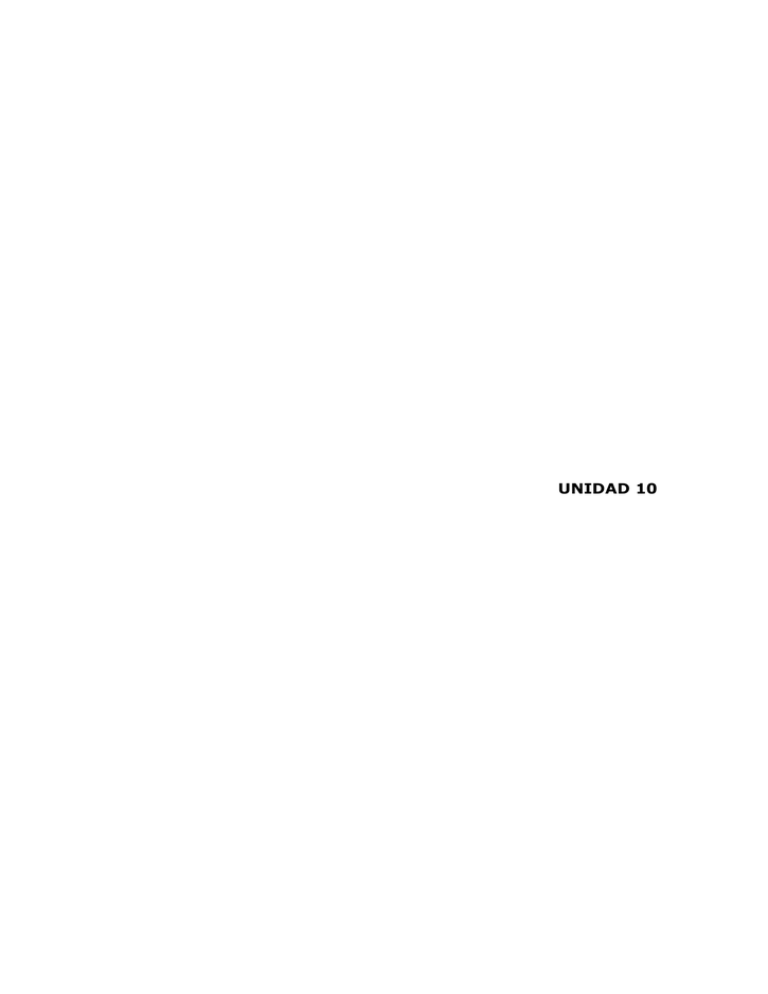
UNIDAD 10 PRESENTACIÓN _______________________________________________________ Hemos llegado a la última unidad de este curso on-line. En ella vamos a ver que es Ink Aware, su utilidad con programas como Word, Excel, PowerPoint así como su forma de interrelacionar con el software SmartBoard. En el apartado Más información podréis encontrar direcciones de las que podréis descargaros ejemplos de actividades creadas con Notebook para todas las materias y edades. EXPOSICIÓN _______________________________________________________ 1. Ink Aware Un programa Ink Aware nos permite escribir y crear dibujos con tinta digital en sus archivos. Un ejemplo de programa que admite Ink Aware es el procesador de texto Word de Microsoft. Si cuando tenemos conectada nuestra PDI Smart o StartBoard al ordenador, escribimos una nota o dibujamos algo mientras utilizamos Microsoft Word, podremos guardar el archivo y las notas o dibujos. De esta forma estos serán visibles la próxima vez que abramos dicho archivo. Las aplicaciones Ink Aware reconocen qué área del programa es el área activa de trabajo y qué área es usada para botones y barras de herramientas. 2. Las aplicaciones Ink Aware Existen más de una docena de aplicaciones Ink Aware, tal como podemos ver en la tabla a continuación. Microsoft Office Microsoft Word, Microsoft Excel, PowerPoint® Aplicaciones Gráficas CorelDraw®, Microsoft Imaging, Corel Grafigo™, Microsoft Paint Aplicaciones para Presentaciones PowerPoint, Corel Presentations™, Microsoft NetMeeting® Otras Aplicaciones AutoCAD®, VoloView Express™, AutoVue™ Professional, Microsoft Windows Journal, Microsoft Visio®, Adobe® Acrobat® En esta unidad vamos a centrarnos en las aplicaciones más utilizadas Microsoft Word, Microsoft Excel y PowerPoint. 3. Microsoft Word y Microsoft Excel Cuando utilicemos Microsoft Word o Excel con la PDI veremos que parecen los botones siguientes Normalmente están integrados a la barra de herramientas de Word o Excel, o pueden estar separados en una barra de herramientas flotante. Insertar dibujo como imagen. Presionaremos este botón para insertar notas como una imagen directamente al documento de Microsoft Word o Excel. Insertar como texto. Presionaremos este botón para convertir la letra manuscrita o impresión a texto tecleado directamente en el documento de Microsoft Word o Excel. Las palabras aparecerán en el punto del cursor en el mismo color en que fueron escritas. Antes de presionar estos dos botones, la imagen o el texto no forman parte del archivo de Microsoft Word o Excel. Sólo puede ser vista en la PDI. Al presionar estos botones la imagen o el texto se vuelven parte del archivo de Microsoft Word o Excel. Capturar en Notebook Presionaremos este botón para capturar una imagen de la pantalla en Notebook. 4. PowerPoint Es fácil presentar un PowerPoint con una PDI. El software de la PDI nos permitirá navegar a través de a presentación, guardar las notas y tener acceso a una serie de herramientas adicionales. 4.1. El Menú Comando Presionaremos el botón central de la barra de herramientas Slide Show para ejecutar el menú Comando. Este menú solo está disponible si tenemos conectada una pizarra Smart a nuestro ordenador. Este menú nos permite: • • • • • • • presentación. • Capturar una imagen de la presentación y abrirla en Notebook. Insertar las anotaciones que hemos realizado, como dibujos. Eliminar las notas de la página. Finalizar la presentación. Ejecutar el submenú de comandos de PowerPoint. Ejecutar la barra de herramientas de Herramientas Flotantes. Ejecutar el submenú de ajustes predeterminados. Agregar una dispositiva a la 4.2. Importar/ Exportar desde PowerPoint Es posible que tengamos presentaciones que nos gustaría pasar a Notebook de Smart o bien, puede que creemos una presentación para llevar a acabo en nuestro aula con pizarra digital en Notebook y, posteriormente, sea interesante importarla a PowerPoint para poderla visualizar desde cualquier ordenador. Podemos realizar cualquiera de estas dos opciones a través de las opciones Importar y Exportar. Pasar de PowerPoint a Notebook de SmartBoard 1. Abrir el programa Notebook 2. Archivo / Importar 3. Aparece un cuadro de diálogo para que podamos buscar la presentación que ya tenemos creada en PowerPoint y hacemos doble clic en dicho archivo. 4. Se creará una presentación en el Notebook, ahora podemos guardarla desde este programa. O bien: 1. Abrir el programa PowerPoint 2. Archivo / Imprimir 3. Aparece un cuadro de diálogo y en nombre de la impresora abrir el desplegable y seleccionar Smart Notebook 4. Clic en Aceptar Pasar de Notebook de SmartBoard a PowerPoint (o cualquier documento) 1. Abrir la presentación de Notebook 2. Archivo / Exportar. Elegir opción PowerPoint 3. Se pasan los archivos a PowerPoint y permite guardar la presentación como .ppt (PowerPoint) 4.3. Modificaciones en la presentación del PowerPoint con Notebook. Las presentaciones en PowerPoint (.pps) ocupan todo el espacio disponible en el monitor con lo que las barras de Tareas e Inicio también quedan ocultas. Esta característica dificulta el empleo de las herramientas de la pizarra digital pues no se puede acceder a ellas desde el icono situado en la barra de Tareas o desde Inicio Todos los programas Software de SMART Board. La solución pasa por determinar alguna propiedad en la configuración de la presentación que posibilite el uso de estas herramientas. En la imagen siguiente mostramos la modificación necesaria antes de guardar la presentación como pps. La transición de las diapositivas tendremos que hacerla desde el botón central del ratón o desde la barra de desplazamiento, pues deja de funcionar la transición a golpe de botón izquierdo del ratón. MÁS INFORMACIÓN A fondo Ejemplos de actividades con Notebook En la página web de Smart en español, encontrarás ejemplos de actividades creadas con el software de esta PDI. http://education.smarttech.com/ste/enUS/Ed+Resource/Lesson+Activities/International+Lesson+Activities/ America+Latina+-+Notebook+Activities/ http://education.smarttech.com/ste/enUS/Ed+Resource/Lesson+activities/International+Lesson+Activities/E urope/Espa%C3%B1ol/ La web del grupo EDIGA, Encerado Dixital Interactivo Galicia, contiene actividades para Notebook creadas por maestros. Están en Gallego pero, como hemos visto en este curso, es muy fácil cambiar los textos. http://ediga.net/blog/descargas/jhk Página del CEIP Beatriz Galindo desde el que se pueden descargar actividades creadas, por los maestros de este colegio, con el programa Notebook http://www.educa.madrid.org/web/cp.beatrizgalindo.alcala/pdi_terce r_matematicas.html Guía rápida Notebook http://ediga.net/blog/descargas/jhk EJERCICIOS Crea un proyecto Para finalizar este curso deberás crear una actividad completa con Notebook. Igual que en el ejercicio de la unidad 9 puedes seguir el siguiente esquema: Presentación de la actividad (que incluya una guía didáctica con los objetivos de la actividad), una explicación previa si es necesaria. Envía el archivo con tu proyecto al tutor. Para evitar problemas con el envío comprime el archivo (con un programa tipo WinZip o WinRar) antes de enviarlo.