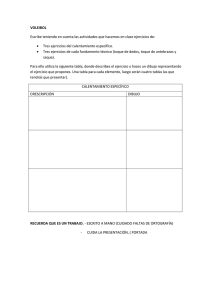Manual del usuario
Anuncio

Manual del usuario Modena (E501) ES UN MENSAJE DE COOLPAD ¡Gracias por haber adquirido su teléfono móvil Modena E501! Siga estas instrucciones, sencillas pero importantespara sacar el mayor rendimiento a su nuevo teléfono: Antes de utilizar el teléfono por primera vez, lea detenidamente esta Guía del usuario, especialmente las indicaciones de seguridad. Nota: Los productos o servicios del proveedor o transportista podrán ser modificados dentro de esta Guía del usuario sin necesidad de previo aviso. Las características de las aplicaciones y sus funciones pueden variar entre países, regiones o en base a las especificaciones de hardware, cualquier mal funcionamiento de una aplicación de una tercera parte será responsabilidad del fabricante de la aplicación. Tenga cuidado al editar la Configuración de registro del usuario ya que puede causar problemas funcionales o de compatibilidad de los cuales Coolpad no se hará responsable. ¡Sobretodo, queremos que disfrute completamente su nuevo teléfono E501 y que saque todo el partido a sus estupendas características! Tenga en cuenta que el volumen alto puede causar daños auditivos. Tenga en cuenta que en caso de no haber WiFi, se usarán los datos, lo que supone un gasto de dinero de acuerdo con la tarifa de su operador telefónico. Para información más detallada sobre las funciones y las precauciones de seguridad, consulte la guía de usuario del sistema operativo y la Guía regulatoria y de seguridad. La aplicación de la Guía de usuario puede lanzarse tocando el icono Porto E560/Modena E501 de la pantalla principal. Para información más detallada sobre las precauciones de seguridad, consulte la Guía regulatoria y de seguridad. www.coolpad.eu MARCAS COMERCIALES Y DERECHOS DE PROPIEDAD INTELECTUAL Copyright © 2015 Coolpad Technologies Inc. Todos los derechos reservados. Todos los materiales de este documento, incluyendo, entre otros, el diseño, el texto, y cualquier y todas las marcas (a menos que se indique lo contrario) son propiedad de Coolpad Technologies, Inc. Coolpad y el logotipo de Coolpad son marcas registradas de Yulong Computer Telecommunication Scientific (Shenzhen) Co., Ltd. Google, Android, Gmail, Hangouts, Google Play, YouTube y otras marcas relacionadas son marcas comerciales de Google Inc. Nota: Las imágenes mostradas tienen una finalidad puramente indicativa y no representan dispositivos reales. INICIO ¡Veamos una introducción rápida para que comience a utilizar su nuevo Coolpad Modena E501! Diseño del dispositivo Receptor Cámara frontal Sensor de luz / proximidad Tecla de volumen Tecla de encendido Altavoz Recientes Volver Inicio Puerto USB Cámara Flash trasera Clavija para auriculares Principales teclas Tecla Encendido Función • Pulse y mantenga la tecla pulsada para encender o apagar el teléfono. • Pulse para activar o bloquear la pantalla. Reiniciar • Toque para abrir la lista de aplicaciones recientes. • Toque y mantenga la tecla presionada para activar el menú. Inicio • Toque para volver a la pantalla de inicio. • Toque y mantenga la tecla presionada para activar la búsqueda en Google. Volver • Toque para volver a la pantalla anterior. Volumen • Pulse para ajustar el volumen del teléfono. Carga de la batería 1.Conecte un extremo del cable de datos al puerto USB. Se encuentra en la parte inferior del teléfono. 2.Conecte el otro extremo al adaptador de viaje. 3.Conecte el adaptador de viaje a una toma eléctrica para cargar completamente el teléfono. Nota: • Utilice el adaptador de viaje que viene con el teléfono; utilizar otros adaptadores puede dañar el teléfono. • Cargar el teléfono por medio de un cable USB enchufado a un ordenador portátil lleva más tiempo que cargarlo con el adaptador de viaje. • El teléfono se apagará automáticamente cuando el nivel de la batería sea demasiado bajo. En este caso, cargue la batería. Cuando el nivel de batería sea demasiado bajo, el estado de la carga no se muestra inmediatamente (hay que esperar antes de que se muestre). Utilizar el teléfono para jugar o realizar otras actividades durante el proceso de carga puede hacer que el teléfono se apague debido a un nivel bajo de batería. • La batería se descargará gradualmente si no se utiliza durante un largo período de tiempo. Antes de utilizar la batería de nuevo, debe recargarla para encender y utilizar el teléfono con normalidad. Tarjeta SIM y tarjeta Micro SD 1.Abra la tapa de la batería. 2.Coloque la tarjeta SIM y la tarjeta Micro SD en la bandeja de la tarjeta. Encendido/apagado, reinicio y modo avión La tecla de encendido se encuentra en la parte superior, a la derecha de su teléfono. Encendido: Cuando el teléfono esté apagado, presione y mantenga presionado el botón de encendido durante unos segundos para encender el teléfono. Apagar: Cuando el teléfono esté encendido, mantenga pulsada la tecla de encendido hasta que aparezca un menú desplegable con opciones. Seleccione Apagar para apagar el teléfono. Reiniciar: Cuando el teléfono esté encendido, mantenga pulsada la tecla de encendido hasta que aparezca un menú desplegable con opciones. Seleccione Reiniciar para reiniciar el teléfono. Modo avión: Cuando el teléfono esté encendido, mantenga pulsada la tecla de encendido hasta que aparezca un menú desplegable con opciones. Seleccione el modo avión y el teléfono desactivará automáticamente toda las transmisiones de señales. Nota: También puede tocar en la pantalla de Inicio y a continuación Conexiones inalámbricas y redes > Más > Modo avión. Bloqueo/desbloqueo de la pantalla Al bloquear el teléfono se desconecta la pantalla y se evitan las operaciones no deseadas. Para bloquear la pantalla mientras usa el teléfono, sólo tiene que pulsar el botón de encendido. Además, si no utiliza el teléfono durante un período de tiempo determinado, la pantalla se apaga y se bloquea automáticamente. Para desbloquear la pantalla, pulse la tecla de Encendido para encender la pantalla y deslice hacia arriba. > Seguridad > Bloqueo de pantalla para Nota: Toque determinar el tipo de bloqueo de pantalla. Pantalla táctil Tocar Para abrir una aplicación o para poner en marcha otras funciones, toque el icono con el dedo. Tocar y mantener Toque y mantenga presionado un elemento o la pantalla durante más de 2 segundos para acceder a las opciones disponibles. Arrastrar Para mover un elemento, mantenga pulsado y arrastre el elemento a la posición deseada. Doble toque Toque dos veces en una imagen para ampliar la imagen. Toque de nuevo dos veces para volver a la vista normal. Dos veces Deslizar Deslice el dedo a la derecha o a la izquierda en la pantalla principal para ver otros paneles. Separar y pellizcar Separe dos dedos sobre una página web o imagen para ampliar una parte. Pellizque para alejar la imagen. Pantalla de inicio Diseño básico Barra de estado Una herramienta Una carpeta Aplicaciones favoritas Una aplicación Indicadores de pantalla Personalización de la pantalla de inicio La pantalla de inicio muestra las herramientas, sus aplicaciones favoritas, y otros elementos. Para ver otros paneles, deslice el dedo a la izquierda o derecha, o toque uno de los indicadores de la pantalla en la parte inferior de la pantalla. En la pantalla de inicio, pulse y mantenga presionada un área vacía para acceder a las opciones disponibles, incluyendo el cambio de configuración del papel tapiz y añadir herramientas. • Para añadir herramientas, toque y mantenga presionada un área vacía en la pantalla de inicio, toque Widgets, toque y mantenga presionada una herramienta y luego arrástrela a la pantalla de inicio. • Para mover una aplicación, toque y mantenga presionado un elemento en la pantalla de inicio, y luego arrástrelo a una nueva ubicación. Para mover un elemento a otro panel, arrástrelo hacia un lateral de la pantalla. • Para eliminar un elemento, toque y mantenga presionado el elemento. A continuación, arrástrelo a Desinstalar , en la parte superior de la pantalla. • Para crear una carpeta, toque y mantenga presionada una aplicación, y luego arrástrela sobre otra aplicación; suelte la aplicación cuando aparezca una estructura de carpeta alrededor de las aplicaciones; se creará una nueva carpeta que incluirá la aplicación o aplicaciones que ha seleccionado. Para añadir más aplicaciones a la carpeta, toque y mantenga presionada otra aplicación, y luego arrástrela a la carpeta. Para cambiar el nombre a la carpeta, toque en la carpeta y luego toque en el nombre de la carpeta. Panel de notificaciones y panel de configuración rápida Las notificaciones le advierten de la llegada de nuevos mensajes, eventos de calendario y alarmas, así como eventos en curso. • Cuando llega una notificación, aparece su icono en la parte superior de la pantalla. Los iconos de las notificaciones pendientes aparecen a la izquierda de la pantalla, y los iconos del sistema que muestran cosas como la señal Wi-Fi, la señal de datos móviles, o la potencia de la batería están a la derecha. • Deslice sus dedos hacia abajo desde la parte superior de la pantalla para abrir el panel de notificaciones y ver los detalles. • Cuando haya terminado con una notificación, arrástrela fuera de la pantalla. Para descartar todas las notificaciones, toque en la parte inferior derecha de la lista de notificaciones. Utilice el panel de Configuración rápida para llegar fácilmente a los ajustes de uso frecuente, como por ejemplo encender el modo avión. Para acceder al panel de configuración rápida, deslice el dedo hacia abajo desde la parte superior de la pantalla del teléfono dos veces con un dedo o una vez con dos dedos. Para cambiar un ajuste, simplemente toque sobre el icono: • Wi-Fi: Activa o desactiva la conexión Wi-Fi. Para abrir la Configuración de la conexión Wi-Fi, toque el nombre de la red Wi-Fi. Activa o desactiva • Bluetooth: la conexión Bluetooth. Para abrir la configuración de la conexión Bluetooth, toque la palabra „Bluetooth“.. Le muestra el • Datos móviles: uso de datos móviles y le permite activarlos o desactivarlos. Activa o desactiva el modo • Avión: avión. El modo avión significa que su teléfono no se conectará a ninguna red Wi-Fi o móvil, incluso si hay alguna disponible. Bloquea la orientación de su • Girar automática: dispositivo en modo horizontal o vertical. • Linterna: Activa o desactiva la linterna. • Ubicación: Activa o desactiva el servicio de ubicación. • Brillo de la pantalla: brillo de la pantalla. Deslice para disminuir o aumentar el Introducción de texto Utilización del panel de introducción de texto El panel de introducción se puede utilizar para introducir texto. Pulse la tecla Volver para ocultar el teclado de introducción de texto. Toque en el área de introducción de texto para abrir el teclado. Cambiar los métodos de introducción de texto Su teléfono viene con varios métodos de introducción de texto. Puede elegir uno de ellos para la introducción de texto. 1.Para cambiar el método de introducción de texto predeterminado del teléfono, toque en la pantalla de inicio. 2.Bajo la pestaña Personal, pulse Idioma e introducción de texto > Teclado actual, y a continuación seleccione el método para introducir el texto. Edición de texto Toque y mantenga pulsado el texto. Arrastre o para seleccionar el texto deseado. Puede utilizar los iconos que aparecen en la parte superior derecha de la pantalla para editar rápidamente el texto. • : Selecciona todo el texto. • : Corta el texto seleccionado. • : Copia el texto seleccionado. • : Reemplaza el texto con el texto que previamente ha cortado o copiado. Tomar capturas de pantalla 1.Centre la imagen que aparece en la pantalla del teléfono. 2.Pulse la tecla de encendido y la tecla de disminuir volumen al mismo tiempo. 3.La imagen se guardará automáticamente en la carpeta Fotos. APPS Instalación o desinstalación de aplicaciones Para comprar y descargar aplicaciones, toque en Play Store. para entrar Nota: Las Apps también se pueden descargar desde las páginas web usando el navegador del teléfono o el software de descarga de aplicaciones de terceros. Instalar aplicaciones Busque las aplicaciones por categoría o toque por una palabra clave. para buscar Seleccione una aplicación para ver la información sobre la misma. Para descargar las aplicaciones gratuitas, toque Instalar. Para comprar y descargar aplicaciones de pago, toque el precio y siga las instrucciones que aparecen en pantalla. Desinstalar aplicaciones En la pantalla de inicio, toque y mantenga presionada una aplicación y luego arrástrela a Desinstalar en la parte superior de la pantalla. Nota: Algunas aplicaciones preinstaladas no se pueden desinstalar del teléfono. Teléfono Puede realizar llamadas desde la aplicación Teléfono, la aplicación Contactos u otras aplicaciones o herramientas que muestran información de contacto. Siempre que vea un número de teléfono, por lo general podrá tocarlo para marcar. Realizar una llamada 1.Toque en la pantalla de inicio. 2.Pulse para abrir el teclado e introducir un número de teléfono. 3.Pulse en la parte inferior de la pantalla para hacer una llamada. Nota: Para no interferir en la calidad de la llamada, no cubra el receptor ni el altavoz al realizar o recibir una llamada. Realizar una llamada desde la lista de contactos 1.En la pantalla Teléfono toque, Contactos para abrir la lista de contactos. 2.Toque un contacto para hacer una llamada. Realizar una llamada desde la lista de llamadas recientes 1.En la pantalla Teléfono, toque Recientes para ver las llamadas recientes. 2.Toque para hacer una llamada. Marcación rápida 1.En la pantalla Teléfono, toque Marcación rápida. 2.Toque > Ajustes > Ajustes generales > Otros > Ajustes de marcación rápida. 3.Pulse una tecla numérica, seleccione un contacto de la lista y pulse Aceptar. 4.Toque el teclado y a continuación toque y mantenga pulsada la tecla numérica asignada a un contacto para llamar rápidamente al contacto. Nota: La tecla número 1 es la tecla predeterminada para el correo de voz. No se puede establecer como un número de marcación rápida. Responder o rechazar una llamada Cuando recibe una llamada, hay varias opciones disponibles. • Para contestar una llamada, deslice derecha. hacia a la • Para rechazar una llamada, deslice izquierda. hacia a la • Para rechazar la llamada y enviar un mensaje SMS a la persona que llama, deslice superior. hacia en la parte Nota: Cuando recibe una llamada, puede pulsar el botón de volumen para silenciar el tono de llamada. Para crear varios mensajes de rechazo de llamadas, toque > Ajustes > Ajustes generales > Otros > Respuestas rápidas en la pantalla Teléfono para editar los mensajes. Durante una llamada Durante una llamada, hay varias opciones disponibles: • Altavoz: Activa el altavoz para escuchar la llamada por el altavoz (por lo que no es necesario tenerlo cerca del oído). • Silenciar: Desactiva el micrófono para que la otra persona no le pueda escuchar. • Teclado: Abre el teclado para que pueda introducir otro número. • Espera: Pone la llamada actual en espera. • Añadir llamada: Para realizar una segunda llamada. • : Finalice la llamada en curso. Exploración de las llamadas recientes La sección de llamadas recientes contiene el historial de llamadas recibidas, perdidas o realizadas. Es una manera fácil de volver a marcar un número, devolver una llamada o añadir un número a sus contactos. 1.Toque para entrar en la pantalla Teléfono. 2.Toque Recientes para ver una lista de las llamadas entrantes y salientes más recientes. 3.Toque y seleccione Historial de llamadas para ver más llamadas. Los iconos de flecha junto a una llamada indican el tipo de llamada, y múltiples flechas indican varias llamadas: • Llamada perdida • Llamada recibida • Llamada realizada Tiene las siguientes opciones para las llamadas recientes: • Toque un número o contacto, y luego toque Detalles para obtener más información sobre la llamada. • Toque Devolver llamada para marcar el número. •En Detalles, toque para borrar la llamada. •En Detalles, toque > Editar número antes de llamar para hacer cambios en el número al que devolver la llamada. Contactos La aplicación Contactos guarda fácilmente toda la información de sus contactos, incluyendo los nombres de los contactos, los números y las direcciones de correo electrónico. Añadir un contacto 1.Toque en la pantalla de inicio. 2.Toque e introduzca la información de contacto. 3.Toque para guardar. Nota: Para añadir un número de teléfono a la lista de contactos desde el teclado, introduzca el número y toque Añadir a contactos. Administrar contactos Añadir un contacto a Favoritos 1.En la pantalla Contactos, seleccione el contacto que desea añadir a Favoritos. 2.Toque en la parte superior derecha del nombre del contacto. La estrella se rellenará de color ( que el contacto se ha añadido a favoritos. ) para indicar Buscar un contacto 1.En la pantalla Contactos, toque . 2.Introduzca las palabras clave en el cuadro de búsqueda. Los resultados de la búsqueda se mostrarán por debajo de la barra de búsqueda. Nota: También puede deslizar la barra de desplazamiento a la derecha de los contactos para buscar rápidamente un contacto. Editar un contacto 1.En la pantalla Contactos, seleccione el contacto que desea editar y toque . 2.Edite la información pertinente y luego toque para guardar el contacto. Si no desea guardar los cambios, presione Descartar cambios para cancelar los cambios. > Borrar un contacto 1.En la pantalla Contactos, seleccione el contacto que desea borrar y toque > Eliminar. 2.Toque Aceptar para confirmar que desea eliminar el contacto. Importar contactos desde la tarjeta SIM/tarjeta de memoria 1.En la pantalla Contactos, toque > Importar / exportar, y seleccione la opción correspondiente. 2.Seleccione uno o varios contactos. 3.Toque para terminar de copiar el contacto o los contactos. Mensajería En la pantalla de inicio, pulse para entrar en la pantalla Mensajería. Crear un mensaje 1.En la pantalla Mensajería, toque . 2.Introduzca el número del destinatario o toque seleccionar los contactos. para 3.Añada su mensaje. Toque para adjuntar archivos multimedia como fotos, audio y diapositivas. 4.Toque para enviar el mensaje. Nota: Los mensajes SMS se enviarán como MMS cuando se añaden archivos de medios. Contestar a un mensaje 1.En la pantalla Mensajería, seleccione el mensaje al que desea responder. 2.Escriba el mensaje y toque para enviarlo. Buscar mensajes 1.En la pantalla Mensajería, toque . 2.Introduzca el contenido del mensaje o las palabras clave para buscar rápidamente el mensaje que necesita. Borrar un mensaje 1.En la pantalla de Mensajería, toque y mantenga presionada la conversación que desea borrar. 2.Toque para borrar la conversación del mensaje. Personalizar la configuración de los mensajes En la pantalla Mensajes, toque > Ajustes para configurar los ajustes de los mensajes SMS y MMS, las notificaciones de mensajes y otros ajustes. Correo electrónico Configuración y uso de Gmail La aplicación de Gmail le permite leer y redactar mensajes de correo electrónico. En la pantalla de inicio, pulse para entrar en la pantalla de Gmail. Aquí, la cuenta de Gmail puede ser utilizada con diferentes fines: Por ejemplo, puede utilizar su cuenta Gmail para iniciar sesión en todas las aplicaciones y servicios de Google, como por ejemplo: • Google Play Music • Google Play Store • Google Drive Familiarícese con su aplicación de correo electrónico • En la pantalla Inicio, dentro de la carpeta Herramientas, para entrar en la pantalla de correo electrónico. pulse Cuando utilice la aplicación por primera vez, debe introducir su dirección de correo electrónico y su contraseña para configurar una cuenta. • Una vez configurada su cuenta de correo electrónico, puede archivar, borrar, etiquetar o realizar cualquier otra opción de correo electrónico. • Toque en el icono a la izquierda de una conversación de correo electrónico para seleccionarlo. • Después de abrir un correo, deslice el dedo hacia la izquierda o hacia la derecha para leer las conversaciones de correo anteriores o posteriores. •Toque en la parte superior de la pantalla del teléfono para administrar su correo electrónico. • En la pantalla de correo electrónico, puede tocar > Configuración para añadir una nueva cuenta de correo electrónico. • En la pantalla Configuración de correo electrónico, toque en una cuenta de correo electrónico y personalice la configuración de su correo electrónico. Chrome En la pantalla de Inicio, pulse para navegar por Internet para buscar información y marcar sus páginas web favoritas para acceder a ellas con más comodidad. Navegación web 1.Toque en el campo de direcciones web. 2.Introduzca la dirección web o una palabra clave para buscar la página web. Gestionar favoritos Añadir una página a favoritos 1.Abra la página Web que desea agregar a favoritos. 2.Toque > . 3.Introduzca el nombre de la página que va a guardar en favoritos y pulse Guardar para guardarla en favoritos. Abrir una página guardada en favoritos 1.En la pantalla Chrome, pulse > Marcadores. 2.Seleccione el marcador de la página web que desea ver. Personalizar los ajustes del navegador 1.En la pantalla Chrome, pulse > Configuración. 2.En la lista Configuración, puede seleccionar menús para personalizar el navegador. Calendario En la pantalla de inicio, pulse para entrar en la pantalla del Calendario. • Si ha sincronizado su cuenta de Gmail, la primera vez que abra la aplicación Calendario en el teléfono, el calendario el mostrará los eventos que tenga registrados en su calendario. • Para modificar la vista de calendario, toque y seleccione Agenda - Día / 3 días / Semana / Mes en la parte superior de la pantalla Calendario. • Puede ver o editar la información de un evento tocando sobre un Evento. Cámara Puede utilizar su teléfono para hacer y compartir fotografías y vídeos. Hacer una foto 1.En la pantalla de inicio, pulse la Cámara. para entrar en la pantalla de 2.Enfoque el objeto que desea fotografiar mirando a través de la pantalla de su teléfono. 3.Toque para sacar una foto. O deslícese hacia la derecha para activar el modo Pro y toque para sacar una foto. Grabar un vídeo 1.En la pantalla de inicio, pulse la Cámara. para entrar en la pantalla de 2.Deslice su dedo hacia la derecha para activar el modo de vídeo. 3.Toque para iniciar la grabación de un vídeo. 4.Toque para detener la grabación cuando haya finalizado. Compartir un vídeo o una foto 1. En la pantalla de inicio, toque Fotos. para entrar en la pantalla 2.Seleccione una foto o un vídeo y toque . 3.En la pantalla emergente, seleccione el método por medio del cual desea compartir la imagen o vídeo. Foto Búsqueda rápida de fotos Al lanzar la aplicación Google Photos, verá las fotos y vídeos contenidos en su dispositivo, y si tiene activada la función „Copia de seguridad y sincronización“, cualquier otra cosa estará sincronizada en su librería de Google Photos. 1.Abra la aplicación Google Photos 2.Toque el menú . > icono Photos arriba a la izquierda. 3.La foto que acaba de sacar aparecerá en la parte superior. Deslice hacia abajo para mostrar otros contenidos. Editar fotos usando filtros Añadir un filtro 1.Abra la aplicación Google Photos . 2.Toque la foto que desea editar > icono de lápiz 3.Toque el icono de foto . en la parte inferior. 4.Deslice para navegar por los filtros en la parte inferior. Seleccione algunos de ellos para ver su aspecto. Consejo: Ajuste la intensidad del filtro usando la escala de la parte inferior. 5.Toque la casilla de verificación en la parte inferior derecha. 6.Toque GUARDAR arriba a la derecha. Compartir fotos con otros 1.La foto que va a editar debe quedar siempre en la pantalla. Toque el icono de compartir abajo a la izquierda. 2.Toque Crear enlace. 3.Use una aplicación de administración o de correo para enviar el nuevo enlace copiado a alguien. Reloj En la pantalla de inicio, toque para entrar en la pantalla Reloj. Puede configurar alarmas, comprobar la hora actual en diferentes ciudades de todo el mundo, establecer una duración u hora específica de un evento. Funcionamiento de la alarma En la pantalla Reloj, toque 1.Toque para cambiar a la pestaña Alarma. y el tiempo indicado para establecer la alarma. 2.Una vez configurada la alarma, puede agregarle una etiqueta. 3.Marque la casilla de verificación Vibración y seleccione el tono en la pantalla desplegable Cesium. Calculadora En la pantalla Inicio, dentro de la carpeta Herramientas, pulse para entrar en la pantalla Calculadora. Puede realizar cálculos simples o complejos. Deslice hacia la derecha o gire el teléfono en orientación horizontal para mostrar la calculadora científica. Descargas En la pantalla Inicio, dentro de la carpeta Herramientas, pulse para entrar en la pantalla Descargas. Puede descargar archivos desde Gmail o desde otros sitios. • En la pantalla Descargas, toque un elemento para abrirlo. • Toque y mantenga pulsado un elemento hasta que aparezca ; cuando aparezca toque para compartir el archivo utilizando uno de los medios disponibles. • Toque y mantenga pulsado un elemento hasta que aparezca ; cuando aparezca toque para borrar el elemento. •Toque > Por nombre, Por fecha de modificación, Por tamaño para ordenar los archivos descargados. YouTube En la pantalla Inicio, dentro de la carpeta Herramientas, pulse para entrar en la pantalla YouTube. Puede ver los vídeos que desee y mantenerse al día con sus canales favoritos de YouTube. Inicie sesión para acceder a su suscripción, listas de reproducción, archivos publicados, compras, historias y mucho más. Iniciar sesión en YouTube Para iniciar sesión, vaya a > Iniciar sesión. Seleccione una cuenta existente en su dispositivo, o vaya a Añade tu cuenta para añadir una nueva cuenta a su dispositivo. Cómo cambiar de canal Si tiene varios canales asociados a la misma cuenta, puede cambiar de canal cerrando sesión y volviendo a iniciar sesión de nuevo. Para cerrar sesión, vaya a > Cerrar sesión. Ver vídeos Toque una miniatura para iniciar la reproducción de un vídeo. en el reproductor de vídeo para acceder a las Toque opciones de visualización adicionales. • Pantalla completa: Para reproducir el vídeo en pantalla completa, pulse el icono de pantalla completa o dispositivo en posición horizontal. gire el • Calidad: Para ajustar manualmente la calidad del vídeo, toque > en un vídeo. • Subtítulos: Active los subtítulos en un vídeo seleccionando > CC en un vídeo. No todos los vídeos tienen subtítulos disponibles. Ver vídeos mientras navega Minimice el vídeo para navegar por la aplicación sin perderse un solo momento del vídeo que está viendo. De esta manera, puede ver sugerencias, listas de reproducción y otras opciones sin pausar o detener la reproducción del vídeo. • Minimizar y maximizar el reproductor: Deslice hacia abajo para minimizar el reproductor de vídeo y seguir navegando en la aplicación. Deslice hacia arriba en el vídeo minimizado para maximizar de nuevo. • Cerrar el reproductor: Deslice el dedo hacia la izquierda a la derecha si ya no desea ver el vídeo minimizado. Ajustes de reproducción Limite el uso de datos móviles desde > Ajustes > General > Limitar datos móviles. Cuando esta opción está activada, el vídeo solamente se reproducirá desde una conexión Wi-Fi. Hangouts En la pantalla Inicio, dentro de la carpeta Herramientas, pulse para entrar en la pantalla Hangout. Con esta opción, puede enviar mensajes, emoji, fotos o iniciar llamadas de vídeo con una persona o con un grupo de personas. Puede iniciar un Hangout con quien quiera siempre y cuando la persona seleccionada tenga una cuenta Google. Iniciar un Hangout 1.Toque el icono de redacción de la lista de conversaciones. en la parte superior derecha 2.Seleccione un contacto para su Hangout escribiendo el nombre de la persona, su dirección de correo electrónico o su número de teléfono en el cuadro de búsqueda. También puede seleccionar uno de los contactos de la lista de abajo del cuadro de búsqueda. 3.Puede iniciar un Hangout de varias maneras: • Enscribe un mensaje: Escriba su mensaje y toque el icono Enviar . • Realizar una llamada de vídeo: También puede hacer una llamada de vídeo a esa persona tocando el icono de llamada de vídeo . • Iniciar una llamada de teléfono: Toque el icono de teléfono . Iniciar un Hangout de grupo 1.Toque el icono redactar . 2.Seleccione un contacto para su Hangout escribiendo el nombre de la persona, su dirección de correo electrónico o su número de teléfono en el cuadro de búsqueda. También puede seleccionar uno de los contactos de la lista de abajo del cuadro de búsqueda. 3.Toque ¿Alguien más? en el cuadro de contactos en la parte superior de Hangout. 4.Seleccione una o más personas para agregar a Hangout. 5.Toque Aceptar. 6.Escriba el mensaje que desea enviar y toque el icono enviar Apps de Google Google ofrece aplicaciones de entretenimiento, medios sociales y empresariales. Google Play Store es punto de entretenimiento integral con música, películas, libros y aplicaciones en la web. Para obtener más información, visite www.support.google.com/android. . AJUSTES Wi-Fi Conexión a una red Wi-Fi 1.En la pantalla Inicio, toque Configuración. para entrar en la pantalla A continuación,seleccione Conexiones inalámbricas y redes> Wi-Fi para activar o desactivar la conexión Wi-Fi. 2.Arrastre el control deslizante hasta Sí para que su teléfono pueda buscar las redes Wi-Fi disponibles. 3.Pulse en el nombre de la red a la que desea conectarse, introduciendo la contraseña si es necesario. Nota: El teléfono se conectará automáticamente a las redes guardadas a las que ya se ha conectado anteriormente. Un usuario puede unirse a una red y olvidarse de volver a introducir la contraseña o borrarla de la lista de redes conocidas. Añadir una red 1.Toque en la parte superior derecha de la pantalla Wi-Fi. A continuación, toque Añadir red en la ventana emergente. 2.Introduzca el nombre de red SSID y seleccione el modo de seguridad correcto. 3.Toque Guardar. Configuración de las opciones avanzadas de Wi-Fi En la pantalla Wi-Fi, toque > Ajustes avanzados. Recibirá una notificación siempre que haya una red pública disponible. Si no desea que se le notifique, arrastre el control deslizante para la notificación de red hacia la izquierda. Para ahorrar el uso de datos de su teléfono, el teléfono permanecerá conectado a la red Wi-Fi cuando la pantalla esté en modo espera. Bluetooth Su teléfono es compatible con Bluetooth, que le permite conectarse de forma inalámbrica con otros dispositivos compatibles para que pueda compartir datos. Utilice la conexión Bluetooth para maximizar las capacidades y las funciones del teléfono. Nota: El sistema Bluetooth tiene una distancia máxima de recepción de 10 metros. Mantenga los dispositivos conectados por Bluetooth a 10 metros el uno del otro. Los obstáculos entre los dispositivos, como paredes u otros equipos electrónicos, pueden interferir con las señales de Bluetooth. Activar o desactivar la conexión Bluetooth En la pantalla Inicio, toque para entrar en la pantalla Configuración. A continuación, seleccione Conexiones inalámbricas y redes > Bluetooth para activar/desactivar la conexión Bluetooth. Cambiar el nombre de identificación Bluetooth de su teléfono El teléfono tiene un nombre Bluetooth aleatorio que podrán ver los demás dispositivos con Bluetooth cuando intenten conectarse. Puede cambiar el nombre predeterminado por uno que le identifique más fácilmente. 1.En la pantalla Bluetooth, pulse dispositivo. > Cambiar nombre del 2.Introduzca un nuevo nombre y pulse Cambiar nombre. Nota: También puede cambiar el nombre del dispositivo Bluetooth tal como aparece en su teléfono. Toque junto al dispositivo Bluetooth conectado, introduzca un nuevo nombre y pulse OK para cambiar el nombre. Sincronizar su teléfono con otros dispositivos Bluetooth Es necesario sincronizar su teléfono con el otro dispositivo Bluetooth antes de poder compartir datos con él. Una vez que el dispositivo está sincronizado con el teléfono, se conectará automáticamente siempre y cuando su teléfono esté encendido. 1.Active la conexión Bluetooth y el teléfono buscará automáticamente los dispositivos Bluetooth cercanos. 2.Si el teléfono deja de buscar antes de que el otro dispositivo Bluetooth esté preparado, toque > Actualizar. 3.En la lista, toque el ID del dispositivo Bluetooth al que desea conectarse para iniciar la sincronización. 4.Asegúrese de que ambos dispositivos muestren el mismo código de sincronización y toque Vincular. Nota: Si desea detener la sincronización, toque dispositivo Bluetooth conectado y toque Borrar. junto al Envío de archivos a través de Bluetooth Con Bluetooth, puede compartir imágenes, vídeos o archivos de música con su familia y amigos. 1.En la aplicación ES File Explorer, toque y mantenga presionado sobre el archivo que desea enviar. 2.Una vez seleccionado el archivo, toque > Compartir, en el menú de opciones que aparece, seleccione Bluetooth. 3.La pantalla mostrará una lista con todos los dispositivos Bluetooth que ha encontrado. Seleccione el dispositivo al que desea enviar el archivo. Uso de datos En la pantalla Inicio, toque Configuración. para entrar en la pantalla A continuación, seleccione Conexiones inalámbricas y redes > Uso de datos. • Datos móviles: Configure su teléfono para utilizar las conexiones de datos en cualquier red móvil • Establecer límite de datos móviles: Con esta opción puede establecer un límite de uso para los datos móviles. Puede limitar el uso de datos móviles siguiendo los pasos que se indican a continuación: 1.Arrastre el control deslizante para Establecer límite de datos móviles a la derecha. 2.Arrastre la barra de ajuste del límite hacia arriba o hacia abajo para establecer el límite. 3.Arrastre la barra de ajuste de advertencia hacia arriba o hacia abajo para fijar un nivel de alerta con respecto al uso de datos. Su teléfono le avisará cuando se alcance el nivel de advertencia establecido. Nota: Si activa la conexión Wi-Fi y el servicio de datos al mismo tiempo, el teléfono utilizará automáticamente la conexión Wi-Fi. Si la red Wi-Fi se desconecta, el teléfono usará el servicio de datos para continuar con la conexión de datos. Tenga en cuenta que en ausencia de una conexión Wi-Fi, el teléfono usará su conexión de datos, lo que le podrá suponer costes, dependiendo de la tarifa que tenga contratada. Redes móviles En la pantalla Inicio, toque para entrar en la pantalla Configuración. Bajo Conexiones inalámbricas y redes, toque Más > Redes móviles. • Itinerancia de datos: Se conecta a los servicios de datos en itinerancia. • Tipo de red preferida: Con 4G / 3G / 2G disponible. • APN: Establecimiento de nombres de punto de acceso (APN). Anclaje a red y punto de acceso portátil Utilice el dispositivo como un punto de acceso móvil para compartir la conexión de datos móviles del dispositivo con otros dispositivos cuando la conexión de red no esté disponible. Se puede realizar la conexión por medio de Wi-Fi, USB o Bluetooth. 1.Toque en la pantalla de inicio. 2.Bajo Conexiones inalámbricas y redes, toque Más > Anclaje a red y zona Wi-Fi. Nota: Al utilizar esta función puede incurrir en cargos de datos adicionales, en función de su plan de datos. • Anclaje por USB: Comparta la conexión de datos móvil de su teléfono a través de un puerto USB con un ordenador y utilice el ordenador para conectarse a Internet. • l.Zona Wi-Fi portátil: Active el punto de acceso Wi-Fi y comparta la conexión de datos móviles de su teléfono. • Anclaje por Bluetooth: Comparta la conexión de datos de su teléfono por medio de Bluetooth. Nota: Puede tocar Configurarzona Wi-Fi para establecer el nombre, la seguridad y la contraseña del punto de acceso Wi-Fi. Para proteger la red, se recomienda que la asegure usando WPA2 PSK. Pantalla En la pantalla Inicio, pulse > Dispositivo > Pantalla para cambiar el brillo o el tamaño de fuente y personalizar el fondo de pantalla en su teléfono. • Nivel de brillo: Ajusta el brillo de la pantalla. • Fondo de pantalla: Cambia la imagen de fondo de la pantalla de inicio. • Suspensder después de: Ajusta el tiempo para que la pantalla entre en modo suspensión. Su pantalla se apagará automáticamente si no se realiza ninguna operación dentro del tiempo establecido. • Salvapantallas: Cuando la función Daydream está activada, el dispositivo muestra fotos, colores y más mientras se está cargando o está acoplado. Puede seleccionar el tipo de daydream y el momento en que desea que se active esta función. Pulse el interruptor de la función daydream para desactivar esta función. • Tamaño de la fuente: Seleccione el tamaño de fuente según sus preferencias. Sonido En la pantalla Inicio, toque Configuración. para entrar en la pantalla A continuación, seleccione Dispositivo > Sonidos y notificaciones. 1.Arrastre el control deslizante para ajustar el Volumen multimedia, Volumen de alarma o Volumen del tono. También puede ajustar el volumen del timbre presionando la tecla de volumen en el lado izquierdo del teléfono. 2.Toque Tono de teléfono. Elija un tono de llamada para su teléfono. Nota: Tenga en cuenta que un volumen demasiado alto puede dañarle los oídos. Batería En la pantalla Inicio, toque para entrar en la pantalla Configuración. A continuación, seleccione Dispositivo > Batería. Aquí puede ver el consumo de batería de las aplicaciones, los demás datos y el sistema de su teléfono. •Toque Mostrar porcentaje de batería, el icono del porcentaje de batería aparecerá en la barra de estado junto al icono de nivel de batería. Nota: El tiempo de uso restante es el tiempo durante el cual podrá utilizar el teléfono antes de que se agote totalmente la batería. El tiempo de uso restante puede variar dependiendo de la configuración de su dispositivo y las condiciones operativas. • Puede aumentar la duración de la batería del teléfono activando la función de Ahorro de batería. 1.En la pantalla Batería, pulse de batería. y a continuación pulse Ahorro 2.Arrastre el control deslizante a Sí. Nota: La función de ahorro de batería se apaga automáticamente cuando el teléfono está cargando. Ubicación Puede permitir a su dispositivo el acceso a redes Wi-Fi, GPS y redes móviles para estimar su ubicación. Las aplicaciones a las que haya dado su permiso podrán utilizar esta información para proporcionar servicios basados en la ubicación, como por ejemplo la capacidad de facturar, ver el tráfico o encontrar restaurantes cercanos. Para controlar el tipo de información sobre la ubicación que puede usar su dispositivo, toque > Personal > Ubicación. Cuando el interruptor de Ubicación esté activado, puede realizar cualquiera de las siguientes acciones: • Cambiar el Modo entre Alta precisión, Ahorro de batería y Solo dispositivo. •Ver Solicitudes de ubicación recientes. • Comprobar los Servicios de ubicación. Nota: El uso del acceso a la ubicación hace que su batería se gaste más rápido. Si necesita ahorrar batería puede desconectar este servicio, no obstante, cuando el interruptor está desconectado, su dispositivo no será capaz de encontrar su ubicación exacta ni compartirla con ninguna aplicación. Seguridad Configuración de un patrón de desbloqueo de pantalla Puede establecer un patrón de desbloqueo de pantalla. Cuando la pantalla esté bloqueada, será necesario introducir el patrón correctamente para desbloquearla. •Toque Patrón. > Personal > Seguridad > Bloqueo de pantalla > • Siga las instrucciones en pantalla para dibujar el patrón de desbloqueo. •Pulse Continuar. • Trace el mismo patrón de desbloqueo de nuevo y pulse Confirmar. Configuración de un código PIN de desbloqueo de pantalla Puede establecer un código PIN numérico para desbloquear el teléfono. Cuando la pantalla esté bloqueada, será necesario introducir el PIN correctamente para desbloquearla. •Toque PIN. > Personal > Seguridad > Bloqueo de pantalla > • Introduzca un número de al menos cuatro dígitos. •Pulse Continuar. • Introduzca el mismo número de nuevo y pulse Aceptar. Configuración de una contraseña de desbloqueo de pantalla Puede establecer una contraseña para desbloquear el teléfono. •Toque > > Personal > Seguridad > Bloqueo de pantalla > Contraseña. • Introduzca una contraseña que contenga al menos cuatro caracteres. •Pulse Continuar. • Introduzca el mismo número de nuevo y pulse Aceptar. Cuentas Utilice la Configuración de cuentas para añadir, eliminar y administrar sus cuentas, como Exchange, Facebook, Google, Twitter y otras cuentas compatibles. En la pantalla Inicio, toque Configuración. para entrar en la pantalla A continuación, seleccione Personal > Cuentas. En Cuentas, puede ver las cuentas que ya ha añadido o gestionar sus cuentas. Añadir una cuenta 1.Toque Añadir cuenta. 2.Seleccione el tipo de cuenta que desea añadir. 3.Siga las instrucciones en pantalla para introducir la información requerida sobre la cuenta. 4.Configure la cuenta. 5.Cuando haya finalizado, la cuenta que ha configurado se añade a Cuentas. Copia de seguridad y restauración En la pantalla de inicio, pulse seguridad. > Personal > Copia de • Copia mis datos: Realiza una copia de seguridad de los datos de aplicaciones, contraseñas Wi-Fi y otros ajustes, y guarda la copia en los servidores de Google. • Cuenta de copia de seguridad: Configure o edite su cuenta de copia de seguridad de Google. • Restauración automática: Configure el dispositivo de modo que restaure automáticamente los ajustes y los datos de las aplicaciones desde el servidor Google cuando se vuelvan a instalar las aplicaciones. • Restablecer datos de fábrica: Esta opción restablece los valores predeterminados del dispositivo y borra todos los datos. Nota: Antes de restaurar la configuración de fábrica, es de vital importancia que realice una copia de seguridad de todos los datos importantes en el teléfono; de lo contrario, se perderán todos los datos al restaurar los valores predeterminados. • Fecha y hora En la pantalla de inicio, toque > Sistema > fecha y hora. • Fecha y hora automáticas: El dispositivo utiliza la fecha y la hora proporcionadas por la red. • Zona horaria automática: El dispositivo utiliza la zona horaria proporcionada por la red. • Establecer fecha: ajusta la fecha de forma manual. • Establecer hora: ajusta la hora de forma manual. • Seleccionar zona horaria: selecciona la zona horaria deseada en la lista. Desplácese por la lista para ver más zonas horarias. • Formato 24 horas: cambia entre el formato de 24 horas y el formato de 12 horas para mostrar la hora. Nota: Cuando su teléfono está utilizando la fecha y hora previstas de forma automática por la red, no podrá establecer manualmente la fecha, la hora y la zona horaria. Actualización del sistema En la pantalla de Inicio, toque > Sistema > Información del teléfono > Actualizaciones del sistema. Toque Comprobar actualizaciones, y el teléfono buscará el software más reciente. Si desea actualizar el sistema, toque Descargar. Una vez finalizada la descarga, pulse Actualizar ahora para completar la actualización. Ahora el software del teléfono tendrá la última versión disponible. Nota: 1.Durante el proceso de descarga o actualización, no cambie la ubicación de almacenamiento predeterminada, para evitar errores en la localización de los paquetes de actualización correctos. 2.La actualización del sistema no afectará a los datos de su teléfono móvil. Aviso La información incluida en esta manual podrá ser modificada sin necesidad de aviso previo. Se han realizado todos los esfuerzos posibles en la preparación de este manual para asegurar la precisión del contenido, pero las declaraciones, información y recomendaciones incluidas en el mismo no constituyen ningún tipo de garantía, bien sea expresa o implícita. Lea la información de seguridad cuidadosamente para asegurarse de que utiliza este dispositivo inalámbrico de una manera correcta y segura. Yulong Computer Telecommunication Scientific (Shenzhen) Co., Ltd. Dirección: Coolpad Information Harbor, 2nd Mengxi Road, Hi-Tech Industrial Park (North), Nanshan District, Shenzhen, P.R.C DATOS TÉCNICOS Especificaciones y hardware Especificaciones Dimensiones 153 ×77,5 × 8,6 mm Antena Incorporada Tarjeta SIM Micro SIM Redes GSM (900/1 800/1 900 MHz) UMTS (900/2 100 MHz) LTE (800/900/1 800/2 600 MHz) Cámara Frontal 2M píxeles+ Trasera 8M píxeles Clavija para auriculares Estándar, Ф3,5mm CTIA Especificaciones de la pantalla Tipo Dimensiones Resolución QHD 5,5pulgadas 960×540 Tipo de batería Batería recargable de polímero de iones de litio Capacidad nominal 2500 mAh Voltaje nominal 3,8 V Accesorios Batería Nota: La capacidad de la batería está sujeta a actualizaciones y cambios. Contenido de la caja Nº Nombre Cantidad 1 Teléfono 1 2 Batería (incorporada) 1 3 Cargador de viaje 1 4 Cable USB 1 5 Tarjeta de garantía 1 6 Guía rápida de inicio 1 7 auriculares 1 Nota: Los elementos suministrados con el teléfono y los accesorios disponibles pueden variar dependiendo de la región o el proveedor de servicios. Declaración de sustancias peligrosas Nombre de las piezas Sustancias o elementos tóxicos o peligrosos Plomo (Pb) Panel de PCB y accesorios ○ Mercurio (Hg) ○ Cadmio (Cd) Cromo VI (Cr (VI)) Bifenilos polibromados (PBB) Éteres de difenilos polibromados (PBDE) ○ ○ ○ ○ Plástico ○ ○ ○ ○ ○ ○ Metal ○ ○ ○ ○ ○ ○ Batería ○ ○ ○ ○ ○ ○ Otros ○ ○ ○ ○ ○ ○ ○: indica que el contenido de la sustancia tóxica o peligrosa en todos los materiales homogéneos está dentro del límite de la normativa SJ/T11363-2006. ×: indica que el contenido de la sustancia tóxica o peligrosa en todos los materiales homogéneos supera el límite establecido por la normativa SJ/T11363-2006. El periodo de uso ecológico de este producto es de 20 años, como indica el símbolo de la izquierda. El período de uso ecológico de las piezas reemplazables, tales como la batería, puede ser diferente al periodo de uso ecológico del producto. El periodo de uso ecológico de este producto es válido solamente cuando el producto se utiliza en las condiciones definidas en esta Guía del usuario.