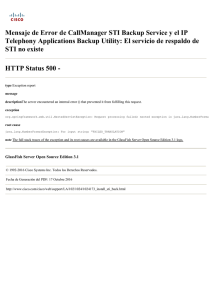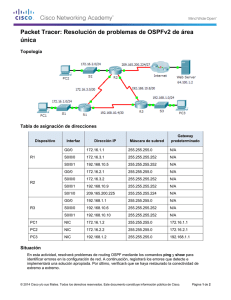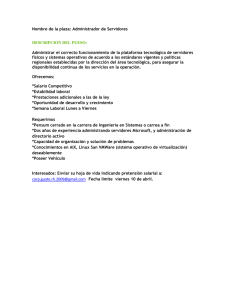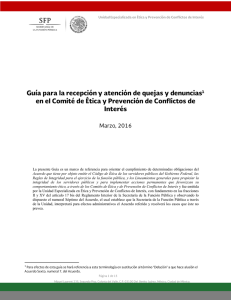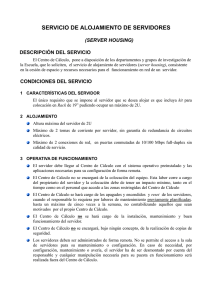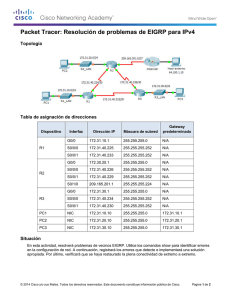Diseño e implementación de una infraestructura para computación
Anuncio

Diseño e implementación de una infraestructura para
computación en la nube y servicios TI
Francisco José Ramírez Vicente
Grado Ingeniería Informática
Manuel Jesús Mendoza Flores
8 de Junio, 2016
(C) Copyright
© (El autor/a)
Reservados todos los derechos. Está prohibido la
reproducción total o parcial de esta obra por cualquier
medio o procedimiento, comprendidos la impresión,
la reprografía, el microfilme, el tratamiento
informático o cualquier otro sistema, así como la
distribución de ejemplares mediante alquiler y
préstamo, sin la autorización escrita del autor o de los
límites que autorice la Ley de Propiedad Intelectual.
FICHA DEL TRABAJO FINAL
Título del trabajo:
Diseño e implementación de una infraestructura
para computación en la nube y servicios TI
Nombre del autor: Francisco José Ramírez Vicente
Nombre del consultor: Manuel Jesús Mendoza Flores
Fecha de entrega (mm/aaaa): 06/2016
Área del Trabajo Final: Administración de redes y S.O.
Titulación: Grado en Ingeniería Informática
Resumen del Trabajo (máximo 250 palabras):
La mayoría de las empresas hoy día tienden a migrar los servicios relacionados con
TI hacia la nube. Existen soluciones, como por ejemplo Microsoft Azure o Amazon EC2
que ofrecen la posibilidad de configurar prácticamente cualquier tipo de infraestructura
en un entorno virtual o de computación en la nube.
En cambio, a veces, ya sea por política de empresa o por motivos económicos, el
control interno de la información o incluso para ofrecer precisamente este tipo de
servicios tipo cloud, es necesario comprender los principales conceptos de diseño para
hardware y/o software que hacen posible este tipo de plataformas.
El TFG ofrece una introducción a la instalación, configuración y optimización
(mejores prácticas) de una infraestructura profesional básica y totalmente escalable,
capaz de albergar diferentes entornos (todo tipo de clientes y/o empresas) totalmente
aislados entre ellos, y a su vez, ofrecer todo tipo de servicios relacionados con la nube.
Buscando una aplicación en el mundo real, este TFG se centrará en la configuración
para ofrecer todos los servicios necesarios para una empresa independientemente de su
tamaño, desde el correo electrónico, almacenamiento, gestión de aplicaciones y copias
de seguridad.
El TFG estará básicamente dividido en dos partes. La primera parte se centrará en la
configuración hardware. La segunda parte estará enfocada en la instalación del sistema
operativo (Windows 2012), el entorno de virtualización (clúster Hyper-V) y
configuración del correo (Exchange 2013).
Espero que este TFG cumpla el objetivo de ofrecer una solución práctica a la hora de
implementar una infraestructura de servicios TI.
1
Abstract (in English, 250 words or less):
The majority of companies today tend to migrate their IT services to the cloud.
Solutions exist, for example Microsoft Azure or Amazon EC2, which offer the possibility
of configuring almost any type of infrastructure in a virtual environment or in cloud
computing.
On the other hand, sometimes, because of company policies, economic motives,
internal control of the information, or even to offer cloud services, it is necessary to
understand the main hardware and software design concepts that make these types of
platforms possible.
The TFG gives an introduction to the installation, configuration and optimization
(best practices) of a basic professional infrastructure based on virtual machines, totally
scalable, capable of hosting different environments (all kinds of clients and/or
companies), isolated from each other and simultaneously offering all types of services
dealing with the cloud.
Searching above all for an application in the real world, this TFG will focus on the
configuration necessary to provide all services to a company (regardless of its size) from
email to storage to management of applications to backups.
The TFG will be divided in two parts. The first part will focus on hardware
configuration. The second part will focus on the operating system’s installation
(Windows 2012), the virtual environment (cluster Hyper-V), and email configuration
(Exchange 2013).
I hope that this TFG achieves the goal of offering general guidance and at the same
time a practical solution when implementing an IT services infrastructure.
Palabras clave (entre 4 y 8):
Infraestructura, Servidores, Cloud, Servicios, Virtualización, Correo, Clúster, Backup
2
Índice
1. Introducción .......................................................................................................................... 2
1.1 Contexto y justificación del Trabajo ............................................................................................ 2
1.2 Objetivos del Trabajo................................................................................................................... 2
1.3 Enfoque y método seguido........................................................................................................... 2
1.4 Planificación del Trabajo ............................................................................................................. 3
1.5 Material necesario, instalación y configuración .......................................................................... 4
1.6 Breve descripción de los otros capítulos de la memoria .............................................................. 5
2. Análisis del diseño presentado .............................................................................................. 6
2.1. Descripción general .................................................................................................................... 6
2.2. Ventajas y desventajas ................................................................................................................ 8
2.3. Ámbito del proyecto ................................................................................................................... 9
2.4. Alternativas de diseño:.............................................................................................................. 10
3. Selección del Hardware: ..................................................................................................... 12
3.1. Electrónica de red: .................................................................................................................... 12
3.2. Electrónica de almacenamiento: ............................................................................................... 14
3.3. Servidores: ................................................................................................................................ 14
3.4. Tarjetas y cables: ...................................................................................................................... 15
4. Selección del Software: ....................................................................................................... 17
4.1. Sistema operativo y correo electrónico ..................................................................................... 17
4.2. Copia de seguridad.................................................................................................................... 17
4.3. Solución Antivirus .................................................................................................................... 17
5. Interconexión de los dispositivos: ....................................................................................... 18
5.1. Conexiones switches ................................................................................................................. 18
5.2. SAN y servidores ...................................................................................................................... 20
5.3. Conexión SAS entre el servidor de backup y la librería de cintas ............................................. 20
5.4. Resto de servidores y conexiones de gestión ............................................................................ 20
5.5. Conexiones de alimentación eléctrica ....................................................................................... 20
6. Configuración de los dispositivos de red: ........................................................................... 21
6.1. Definición de IPs y subredes..................................................................................................... 21
6.2. Configuración básica del firewall CISCO ASA ....................................................................... 22
6.3. Switches CISCO 4900, actualización Firmware y definición de las VLANS .......................... 23
6.4. Switch CISCO Catalyst WS-C2960G-48TS para los dominios virtuales VDOM.................... 24
6.5. Configuración de los dispositivos Fortigate C800. ................................................................... 25
6.5.1. VDOMs ............................................................................................................................................. 25
6.5.2. Alta disponibilidad ............................................................................................................................ 28
6.5. Configuración de los dispositivos Barracuda............................................................................ 29
6.5.1. Barracuda Web Filter ........................................................................................................................ 29
6.5.1.1 Configuración básica .................................................................................................................. 29
6.5.1.2 Autenticación para los dominios (LDAP) .................................................................................. 30
6.5.1.3. Proxy utilizando un fichero PAC ............................................................................................... 31
6.5.2. Barracuda Spam Filter ...................................................................................................................... 32
6.5.2.1 Configuración básica .................................................................................................................. 33
6.5.2.2 Enrutamiento del tráfico de correo para los dominios ................................................................ 34
6.6.1. Barracuda Message Archiver ............................................................................................................ 34
6.6.1.1 Configuración básica .................................................................................................................. 34
6.6.1.2 Configuración avanzada y Journaling. ...................................................................................... 35
7. Configuración de los servidores físicos: ............................................................................. 37
7.1. Servidor para controlador de dominio (DCTFG-DC01): .......................................................... 37
7.1.1. Instalación Windows Server 2012 .................................................................................................... 38
7.1.2. Instalación de roles ........................................................................................................................... 38
7.2. Servidores de virtualización Hyper-V....................................................................................... 38
7.2.1. Instalación Windows Server 2012 .................................................................................................... 38
7.2.2. Instalación de roles ........................................................................................................................... 38
7.2.2. Tarjetas de red ................................................................................................................................... 38
7.3. Servidor de backup ................................................................................................................... 38
7.3.1. Instalación Windows Server 2012 .................................................................................................... 38
7.3.2. Instalación de roles ........................................................................................................................... 38
7.3.2. Instalación Symantec Backup Server ................................................................................................ 39
7.3.3. Tarjetas de red (NIC teaming) ........................................................................................................... 39
8. Configuración del entorno SAN .......................................................................................... 40
8.1. Primeros pasos .......................................................................................................................... 40
8.2. Configuración de la SAN .......................................................................................................... 40
8.2.1. Instalación básica .............................................................................................................................. 40
8.2.2. Organización de los discos y RAID .................................................................................................. 40
8.2.3. Conexión de los hosts ....................................................................................................................... 41
8.2.4. Volúmenes ........................................................................................................................................ 42
9. Virtualización (Hyper-V) ..................................................................................................... 44
9.1. Conexión iSCSI con la SAN y los volúmenes .......................................................................... 44
9.2. Configuración inicial Failover Clustering Hyper-V ................................................................. 46
9.3. Configuración de los volúmenes compartidos .......................................................................... 49
10. Configuración de las máquinas virtuales .......................................................................... 50
10.1. Análisis de las máquinas virtuales para cada entorno ............................................................. 50
10.1.1. Controladores de dominio, DHCP, DNS y otros ............................................................................ 50
10.1.2. Servidores de aplicaciones .............................................................................................................. 51
10.1.3. Servidores de ficheros ..................................................................................................................... 51
10.1.4. Servidores de correo electrónico ..................................................................................................... 52
10.2. Creación y asignación de recursos para las máquinas virtuales .............................................. 52
10.2.1 Recursos para máquina virtual controladora de dominio ................................................................. 53
10.2.2 Recursos para máquina virtual servidor de aplicaciones.................................................................. 54
10.2.3 Recursos para máquina virtual servidor de correo electrónico ........................................................ 54
10.3. Configuración de red para las máquinas virtuales y servidores Hyper-V ............................... 55
2
11. Servidores virtuales de correo electrónico ........................................................................ 58
11.1. Dominio y registros DNS públicos ......................................................................................... 58
11.2. Barracuda SPAM como entrada y salida del correo electrónico............................................. 58
11.3. Instalación de Windows Server 2012 y roles .......................................................................... 59
11.4. Instalación Microsoft Exchange 2013 .................................................................................... 59
11.4.1. Configuración del gestor de colas ................................................................................................... 59
11.4.2. Preparación de las bases de datos.................................................................................................... 60
11.4.3. Conector “Journaling” Barracuda Archiver ................................................................................... 61
11.4.4. Conectores Exchange para recepción (“receive connectors”)......................................................... 63
11.4.5. Conectores Exchange para envío “send connectors” ...................................................................... 66
11.5. DNS para Exchange ................................................................................................................ 67
11.6. Certificados digitales .............................................................................................................. 67
12. Copias de seguridad .......................................................................................................... 69
12.1. Dispositivos para la copia de seguridad .................................................................................. 69
12.2. Preparación Buffalo Terastation. ............................................................................................ 69
12.3. Definición de los lugares de almacenamiento en Symantec Backup Exec ............................. 70
12.4. Copia de seguridad de los servidores ...................................................................................... 72
12.5. Copia de seguridad de la información remota ........................................................................ 73
12.6. Copia de seguridad del correo electrónico .............................................................................. 74
12.7. Copia de seguridad a cintas..................................................................................................... 74
13. Conclusiones...................................................................................................................... 75
14. Glosario ............................................................................................................................. 76
15. Bibliografía........................................................................................................................ 77
16. Anexos ................................................................................................................................ 78
16.1. Instalación Windows Server 2012 R2: ................................................................................... 78
16.2. Instalación del controlador de dominio y roles necesarios: .................................................... 78
16.3. Instalación de roles Hyper-V .......................................................................................... 79
16.4. Instalación Symantec Backup Exec ................................................................................ 79
16.5. Configuración básica de la SAN .................................................................................... 80
16.5.1. Configuración utilizando el asistente .............................................................................................. 80
16.6. Coste aproximado del proyecto .............................................................................................. 81
16.7. Vista del armario con los dispositivos instalados .......................................................... 82
3
Lista de figuras
Figura 1. Esquema general de la infraestructura. Fuente: Visio
Figura 2. Detalle conexión alternativa del entorno SAN. Fuente: Visio
Figura 3. Diseño alternativo con copia de seguridad en la nube. Fuente: Visio
Figura 4. CISCO ASAS 5520. Fuente
Figura 5.Fortigate 800C. Fuente
Figura 6. Switch CISCO 4900. Fuente
Figura 7. Detalle puertos CISCO 4900. Fuente: imagen propia
Figura 8. CISCO SG200-8. Fuente
Figura 9. CISCO Catalyst WS-C2960S. Fuente
Figura 10. Barracuda Web Filter 610. Fuente.
Figura 11. Barracuda Message Archiver 450. Fuente
Figura 12. Barracuda SPAM Firewall 300. Fuente
Figura 13. HP MSA 2040. Fuente
Figura 14. Librería de cintas HP MSL2024. Fuente
Figura 15. Buffalo Terastation 5400r. Fuente
Figura 16. HP Proliant DL560 G9. Fuente
Figura 17. HP Proliant DL60 G9. Fuente
Figura 18. HP Proliant DL20 G9. Fuente
Figura 19. Tarjeta HP 82E 8GB 2 puertos PCIe. Fuente
Figura 20. Tarjeta HP 82E 8GB 2 puertos PCIe. Fuente. Cable Fibre Channel. Fuente
Figura 21. Módulo CISCO SSM-4GE para Firewall ASA 5520. Fuente
Figura 22. Tarjeta PCIe 3.0 SAS para servidor de backup y cable. Fuente
Figura 23. Cables Categoría 6. Fuente
Figura 24. Detalle redes de producción y datos. Fuente: Visio
Figura 25. Detalle de las conexiones red de producción LAN (sin incluir los VDOM). Fuente: Visio
Figura 26. Detalle de las conexiones Ethernet red de datos (SAN). Fuente: Visio
Figura 27. Detalle de las conexiones de gestión. Fuente: Visio
Figura 28. Interconexión CISCO 4900 para alta disponibilidad. Fuente: Visio
Figura 29. Detalle doble fuente de alimentación servidores. Fuente
Figura 30. Cable de consola RJ45 y DB9. Fuente
Figura 31. Detalle conexión para configuración firewall CISCO. Fuente: Visio
Figura 32. Configuración por defecto de las tarjetas de red del cortafuegos. Fuente
Figura 33. Detalle conexiones e IPs firewall CISCO. Fuente: Visio
Figura 34. Detalle conexión configuración para switch CISCO 4900. Fuente: Visio
Figura 35. VLANs switch CISCO. Fuente: Visio
Figura 36. Detalle de conexión para VDOMs CISCO Catalyst. Fuente: Visio
Figura 37. Pantalla de configuración básica para el switch CISCO Catalyst. Fuente
Figura 38. Pantalla activación VDOM Fortigate. Fuente
Figura 39. Pantalla principal configuración Fortigate. Fuente
Figura 40. Configuración de red para VDOM. Fuente
Figura 41. Servicios del VDOM. Fuente
Figura 42. Asignación de usuarios administradores del VDOM. Fuente
Figura 43. Asignación ruta de acceso a Internet del VDOM. Fuente
Figura 44. Rutas por defecto del VDOM. Fuente
Figura 45. Esquema de alta disponibilidad FortiGate. Fuente
Figura 46. Detalle HA (HeartBeat Interfaces) FortiGate. Fuente
Figura 47. Definición de parámetros del clúster FortiGate. Fuente
Figura 48. Conexión inicial para configuración Barracuda Web Filter. Fuente
Figura 49. Detalle configuración en modod “Forward Proxy”. Fuente: Visio
Figura 50. Pantalla configuración LDAP Barracuda Web Filter. Fuente: Visio
Figura 51. Conexión entre Barracuda Spam Firewall y switch CISCO SG200. Fuente: Visio
Figura 52. Pantalla de configuración IP y puerta de enlace Barracuda Spam Firewall. Fuente: imagen propia
Figura 53. Configuración de dominio en el Barracuda Spam Firewall. Fuente: imagen propia
Figura 54. Domain Manager. Barracuda Spam Firewall. Fuente: imagen propia
Figura 55. Pantalla para añadir Nuevo dominio, Barracuda Spam Firewall. Fuente: imagen propia
Figura 56. Listado FQDN de los dominios instalados en el Barracuda Archiver. Fuente: imagen propia
Figura 57. Activación SMTP Forwarding, Barracuda Archiver. Fuente: imagen propia
Figura 58. Pantalla de configuración LDAP, Barracuda Web Filter. Fuente: imagen propia
Figura 59. Arranque BIOS UEFI HP Proliant. Fuente
Figura 60. Detalle conexiones de red HP Proliant controlador de dominio. Fuente: Visio
Figura 61a y 61b: Detalle configuración discos RAID controlador de dominio. Fuente: imagen propia
Figura 62. Detalle de conexión SAS entre el servidor de backup y la librería de cintas. Fuente: Visio
Figura 63. NIC Teaming, Windows 2012 Server. Fuente: imagen propia
Figura 64. NIC Teaming selección de NICs, Windows 2012 Server. Fuente: imagen propia
Figura 65. Cableado SAN e interconexión con servidores Hyper-V. Fuente: Visio
4
Figura 66 y 67: Creación de grupos de y tipo de RAID SAN. Fuente: imagen propia
Figura 68 y 69: Conexión con los hosts, SAN. Fuente: imagen propia
Figura 70 y Figura 71. Opción para añadir volúmenes. Fuente: imagen propia
Figura 72. Pantalla general con los volúmenes de la SAN. Fuente: imagen propia
Figura 73. iSCSI Initiator, Windows 2012 Server. Fuente: imagen propia
Figura 74. Propiedades iSCSI Initiator, Windows 2012 Server. Fuente: imagen propia
Figura 75. Identificadores de las tarjetas de red conectadas a la SAN. Fuente: imagen propia
Figura 76. Conexión a tarjeta de red a SAN. Fuente
Figura 77. Gestión de discos, Windows 2012 Server. Fuente
Figura 78. Gestión de discos, Windows 2012 Server. Fuente: imagen propia
Figura 79. Activación Failover Clustering Windows 2012 Server. Fuente
Figura 80. Failover Clustering Windows 2012 Server. Fuente
Figura 81. Selección Failover Clustering Windows 2012 Server en el servidor. Fuente
Figura 82. Validación de la configuración del Failover cluster. Windows 2012 Server en el servidor. Fuente
Figura 83. Selección de nodos para el clúster. Windows 2012 Server en el servidor. Fuente
Figura 84. IP de gestión y nombre del clúster. Windows 2012 Server en el servidor. Fuente
Figura 85. Pantalla final de la configuración del clúster. Windows 2012 Server en el servidor. Fuente
Figura 86. Activación de los volúmenes compartidos. Fuente: imagen propia
Figura 87. Esquema servidor físico. Fuente: Visio
Figura 88. Esquema servidor virtual. Fuente: Visio
Figura 89. Opción Hyper-V para crear disco virtual. Fuente: imagen propia
Figura 90. Ubicación para indicar la localización del disco duro virtual. Fuente: imagen propia
Figura 91. Ejemplo de configuración de máquina virtual para CLI1-DC01. Fuente: imagen propia
Figura 92. Configuración base máquina virtual para Exchange. Fuente: imagen propia
Figura 93. Tarjetas de red servidor Hyper-V. Fuente: propia
Figura 94. Configuración final del teaming de las tarjetas de red. Fuente: imagen propia
Figura 95. Virtual Switch Manager, pantallas de configuración. Fuente
Figura 96. Virtual Switch Manager, vinculación con las tarjetas de red. Fuente: imagen propia
Figura 97. Pantalla de acceso al centro de administración Exchange. Fuente: imagen propia
Figura 98. Opciones para agregar el contacto para Journaling en Exchange. Fuente: imagen propia
Figura 99. Datos necesarios para contacto de Journaling, Exchange. Fuente: imagen propia
Figura 100. Creación conector de envío para Journaling Exchange. Fuente: imagen propia
Figura 101. Configuración opción “General” para el conector Exchange. Fuente: imagen propia
Figura 102. Configuración opción “Delivery” para el conector Exchange. Fuente: imagen propia
Figura 103. Configuración opción “Scoping” para el conector Exchange. Fuente: imagen propia
Figura 104. Lista de conectores de recepción necesarios para Exchange. Fuente: imagen propia
Figura 105. Application Relay para el servidor CLI1-EX01. Fuente: imagen propia
Figura 106. Client Frontend para el servidor CLI1-EX01. Fuente: imagen propia
Figura 107. Client Proxy para el servidor CLI1-EX01. Fuente: imagen propia
Figura 108. Default Frontend para el servidor CLI-EX01. Fuente: imagen propia
Figura 109. Default Frontend, CAS y MBX para el servidor CLI-EX01. Fuente: imagen propia
Figura 110. Outbound Proxy Frontend para el servidor CLI-EX01. Fuente: imagen propia
Figura 111. Listado de conectores de envío para el servidor CLI-EX01. Fuente: imagen propia
Figura 112. Configuración general para conector correo saliente Barracuda hacia CLI-EX01. Fuente: imagen propia
Figura 113. Configuración “delivery” para conector correo saliente Barracuda hacia CLI-EX01. Fuente: imagen propia
Figura 114. Configuración “scoping” para conector correo saliente Barracuda hacia CLI-EX01. Fuente: imagen propia
Figura 115. Configuración “delivery” para conector Internet CLI-EX01. Fuente: imagen propia
Figura 116. Configuración “scoping” para conector Internet CLI-EX01. Fuente: imagen propia
Figura 117. Petición de certificado CSR Exchange. Fuente
Figura 118. Instalación del certificado Exchange. Fuente
Figura 119. Esquema interconexión entre Buffalo Terastation y switches CISCO 4900. Fuente: Visio
Figura 120. Opción para crear carpeta en Buffalo Terastation. Fuente
Figura 121. Opción de configuración de un nuevo dispositivo de almacenamiento, Symantec. Fuente: imagen propia
Figura 122. Secuencia de configuración para nuevo dispositivo de almacenamiento, Symantec. Fuente: imagen propia
Figura 123. Detalle de los dispositivos de almacenamiento, Symantec. Fuente: imagen propia
Figura 124. Detalle de los dispositivos de almacenamiento, Symantec. Fuente: imagen propia
Figura 125. Configuración de los trabajos de copia de seguridad, Symantec. Fuente: imagen propia
Figura 126. Configuración DNS Manager Windows Server 2012 R2. Fuente: imagen propia
Figura 127. Creación de la zona principal DNS. Fuente: imagen propia
Figura 128. Requisitos Symantec Backup. Fuente: imagen propia
Figura 129. Licencias para agentes y contraseña administrador para Symantec. Fuente: imagen propia
Figura 130. Actualización firmware SAN. Fuente: imagen propia
Figura 131. Configuration Wizard SAN. Fuente: imagen propia
1. Introducción
1.1 Contexto y justificación del Trabajo
La nube o cloud es la palabra de moda en el mundo de las TI. A día de hoy, cualquier empresa
puede instalar el 100% de sus servicios sin invertir prácticamente nada en hardware. Sólo tiene que
elegir un proveedor de cloud computing de los cientos que hay que el mercado y en unas horas podrá
configurar ad hoc cualquier tipo de servicio de TI que necesite. En cambio, sobre todo en las grandes
empresas, puede que exista la necesidad de ofrecer este tipo de servicio pero de forma interna, sin
depender de proveedores externos. Por ejemplo, una gran empresa con diferentes oficinas por todo el
mundo que tenga diferentes dominios y/o clientes (por ejemplo una gran empresa con filiales), es
posible que quiera instalar su propia nube para ofrecer servicios como el correo electrónico,
aplicaciones y almacenamiento de forma totalmente independiente.
Las ventajas de instalar y configurar este tipo de solución internamente son básicamente la
seguridad de la información (todo queda dentro de la organización) y total control sobre los dispositivos
hardware. Entre las desventajas, destacar el coste de instalación y mantenimiento de estos servicios.
Este TFG puede ser un punto de partida para ofrecer una solución empresarial o simplemente una
posible opción de configuración para proveer este tipo de servicio tan demandado hoy día.
1.2 Objetivos del Trabajo
A continuación se detallan los objetivos principales de este TFG:
Elección del hardware y software necesario para realizar el proyecto.
Configuración del cableado, esquemas de conexión de la red y configuración básica de
los dispositivos de red.
Configuración del software, correo y sistema operativo.
Servidores y SAN, configuración y conexión.
Entornos virtuales, configuración de los servidores host y alta disponibilidad.
Separación de los diferentes entornos virtuales, segmentación de red y recursos
virtuales.
Configuración DNS y conectores para el correo.
Copia de seguridad.
1.3 Enfoque y método seguido
La configuración de este proyecto se basa en una estrategia clásica de instalación de servidores
de virtualización en un entorno de almacenamiento, con alta disponibilidad y con la información
localizada en una SAN. Este método de configuración es sólido y funciona con cualquier sistema
operativo actual. Por lo tanto la clave del éxito se centra en la elección del hardware necesario para su
implementación y su correcta configuración. Existen una gran variedad de modelos y dispositivos, y
todos ellos pueden, en mayor o menor medida, cumplir con los objetivos previstos.
La forma de interconectar los dispositivos hardware y la configuración de los servidores influye
también a la hora de obtener el mejor rendimiento posible. Este TFG intenta reunir todas las buenas
prácticas aplicadas a todas las fases de instalación y configuración del proyecto y de esa forma, obtener
la mejor integración hardware y software.
2
1.4 Planificación del Trabajo
3
1.5 Material necesario, instalación y configuración
Hardware:
Marca
Modelo
Ud.
Función a realizar
CISCO
ASA 5520
1
Cortafuegos, seguridad perimetral, primera capa. Gestión de puertos
Barracuda
Web Filter 610
Proxy de navegación web
Barracuda
Message Archiver 450
1
1
Barracuda
Spam Firewall 300
1
Fortigate
800C
2
CISCO
CISCO
CISCO
HP
HP
HP
HP
HP
4900m
SG200-8
Catalyst 2960S 24TS
Proliant DL560 G9
Proliant DL60 G9
Proliant DL20 G9
MSA 2040
2024
Buffalo
Terastation 5400 12TB
2
1
1
2
1
1
1
1
1
Seguridad del correo, antispam
Seguridad perimetral, segunda capa, aplicada a los diferentes
clientes/oficinas. Gestión del tráfico de red.
Switches principales
Switch alta disponibilidad dispositivos Barracuda
Switch para gestionar el tráfico de los dominios virtuales
Servidores virtualización Hyper-V
Servidor controlador de dominio principal y WSUS
Servidor de copias de seguridad
Almacenamiento SAN
Librería de cintas para copia de seguridad, LTO6
APC
SRT 8000VA 208V
IEC
1
Almacenamiento/Archiving de correos
Backup de la información remota, escalable
UPS. Este modelo es suficiente para la carga de los dispositivos
críticos. Ofrece una autonomía de 20 minutos en caso de fallo
Software:
Marca
Microsoft
Versión
Windows Server
2012
(Hyper-V)
Uds.
Función a realizar
Sistema operativo base de la implementación. Sobre esta
definiremos las licencias de las máquinas virtuales y las cals
necesarias.
Enterprise
4 (*)
(*) Cada entorno virtual a implementar tendrá su propio licenciamiento de
Windows Server
Microsoft
Exchange Server Standard 2013
Symantec
Backup Exec 2015
Una licencia para cada entorno al que ofrezcamos servicio
de correo electrónico más las cals necesarias.
Licencia principal del software para la centralización de las
copias de seguridad. Habrá que añadir las siguientes
licencias para los agentes:
3 Licencias de Agente Windows
2 Licencias Hyper-V
Las licencias se definirán a medida que vayamos
implementando la configuración final.
N.A.
1
o
o
Kaspersky
Por determinar
N.A.
Servicios y otros materiales:
Descripción
Armario Rack 42U
Cableado
Interfaces Fiber Channel
Interfaces SAS
Uds.
1
N.A.
1
1
Función a realizar
Armario principal para la instalación de todo el material
Diferentes cables de diferentes colores, CAT6
Por determinar en función de la instalación elegida
Conexión del servidor de Backup con la librería de cinta
La instalación física en el armario rack y el cableado se pueden realizar en dos días de trabajo.
La configuración de los dispositivos puede durar en torno a tres días laborables. Por lo tanto todo podría
estar preparado para pasar a producción en una semana (cinco días laborables). Por supuesto, esta
estimación puede variar, sobre todo si vamos a realizar la instalación en un centro de datos que ya
contiene otras configuraciones. No se contabiliza el coste de mano obra porque supuestamente será
realizado por personal interno del equipo de TI.
4
1.6 Breve descripción de los otros capítulos de la memoria
Capítulo 2. Análisis del diseño presentado. Primer análisis de las características básicas del diseño de
la infraestructura. También se describen las ventajas y desventajas del mismo así como algunas
alternativas de diseño.
Capítulo 3. Selección del hardware. Criterios elegidos y sus ventajas y desventajas del hardware
seleccionado para la electrónica de red, almacenamiento, servidores y otros componentes.
Capítulo 4. Selección del software. Criterios, ventajas y desventajas, del software seleccionado para los
Sistemas Operativos, copias de seguridad y la solución antivirus.
Capítulo 5. Interconexión de los dispositivos. Se muestran esquemas de interconexión de los switches,
SAN, servidores, conexión SAS entre el servidor de backup y la librería de cintas, conexiones de gestión
(ILO y otras). También se hace mención a las conexiones eléctricas.
Capítulo 6. Configuración de los dispositivos de red. Este capítulo se centra especialmente en la
configuración del firewall, switches, Fortinet y Barracuda. Se hace un análisis completo de los VDOM
de los dispositivos Fortigate C800 así como la configuración de los dispositivos Barracuda Web Proxy,
Spam Filter y Email Archiver.
Capítulo 7. Configuración de los servidores físicos. Este capítulo abarca la configuración de los
servidores físicos como el controlador de dominio, servidores Hyper-V y servidor de Backup. Se
detallan los roles necesarios para cada servidor según su función.
Capítulo 8. Configuración del entorno SAN. La configuración SAN es una de las partes más importantes
de este diseño, por eso este capítulo se dedica íntegramente su configuración, desde los primeros pasos
hasta la creación de volúmenes pasando por la conexión a los hosts.
Capítulo 9. Virtualización (Hyper-V). En este capítulo se detalla la configuración de las conexiones
iSCSI entre Windows Server 2012 R2 y los volúmenes de la SAN. También se detalla cómo realizar la
configuración de alta disponibilidad del clúster (failover).
Capítulo 10. Configuración de las máquinas virtuales. Las máquinas virtuales alojadas en esta
infraestructura realizarán diferentes funciones como servidores de directorio activo, así como DHCP,
DNS, servidores de ficheros, etc. En este capítulo se analizan los detalles a tener en cuenta tanto en la
reserva de recursos como su configuración de red.
Capítulo 11. Servidores virtuales de correo electrónico. Posiblemente el servicio de correo electrónico
sea el más importante que podamos ofrecer con este diseño. Por lo tanto requiere un capítulo completo
donde se explican paso a paso todos los detalles para conseguir un sistema funcional. Desde los registros
DNS públicos, hasta la configuración de Microsoft Exchange 2013 pasando por la configuración para
almacenar correos en el dispositivo Barracuda Archiver.
Capítulo 12. Copias de seguridad. Los diferentes medios para responder a cualquier situación de
desastre con pérdida de información se detallan en este capítulo. Desde la copia en dispositivos NAS
hasta su volcado posterior en cintas, así como algunos consejos para el almacenaje y utilización del
software de backup.
5
2. Análisis del diseño presentado
2.1. Descripción general
El diseño propuesto en este TFG tiene las siguientes características como base fundamental:
1. Alta disponibilidad
2. Seguridad de la información
3. Separación de la red de datos y almacenamiento
La alta disponibilidad se intentará implementar en prácticamente todos los dispositivos críticos
a nivel de hardware. Podemos comprobarlo desde el primer nivel, la conexión a Internet, donde se
observa que existe una primera línea de datos contratada con un proveedor (ISP Proveedor 1) y otra
adicional de backup (ISP Proveedor 2) que se activará automáticamente en caso de caída de la línea
principal (Figura 1, página siguiente).
El cortafuegos Cisco ASA 5520, además de ser el pilar principal de la seguridad perimetral,
gestión de tráfico y bloqueo y/o apertura de puertos, es también el encargado de activar la línea de
backup automáticamente en caso de fallo.
Referente a los datos, todo el tráfico, tanto de la red de datos como de la red de almacenamiento,
está gestionada por dos switches CISCO 4900m conectados en alta disponibilidad y con dos módulos
de red cada uno para diferenciar el tráfico entre las dos redes. La red de tráfico (línea azul, Figura 1)
gestiona toda la información que circula entre todos los dispositivos de la red (excepto la SAN y la
librería de cintas) hasta su salida a Internet. Es en esta red donde se ubican todos los dispositivos de
seguridad así como los servidores (controlador de dominio, copia de seguridad y servidores de
virtualización, estos últimos tendrán conexión en ambas redes).
La red de almacenamiento (línea roja, Figura 1) se utiliza exclusivamente para el tráfico de
datos relacionados con el almacenamiento de las máquinas virtuales en la unidad SAN y backup. Estará
configurada con diferentes particiones (LUN Logical Unit Number) conectando los discos en RAID para
ofrecer la mejor opción de recuperación en caso de fallo de alguno de ellos. No sólo la SAN ofrecerá
alta disponibilidad para esta red de almacenamiento, los servidores Hyper-V y los switches estarán
configurados de la misma manera para ofrecer el mejor rendimiento posible y recuperación en caso de
fallo.
Los servidores Hyper-V, HP Proliant DL560, son los encargados de gestionar los recursos de
virtualización. Estarán conectados a las dos redes, la de producción LAN y la red de almacenamiento,
utilizando diferentes tarjetas de red. Y además de conectarán en un clúster de alta disponibilidad. En
caso de fallo, las máquinas se moverán de un nodo al otro de forma automática.
Como se ha mencionado antes, por la red de datos (línea azul, Figura 1) circula la información
centrada principalmente en la gestión de la infraestructura e Internet. La seguridad del tráfico interno es
monitorizada y gestionada por dispositivos marcas Barracuda y Fortinet.
Los dispositivos Barracuda se centran sobre todo en la navegación web y el correo electrónico.
Para gestionar la navegación web, se utilizará un dispositivo Barracuda WebFilter 610 que actuará como
proxy para todos los clientes, configurado para gestionar diferentes dominios. El correo será gestionado,
igualmente configurando diferentes dominios, por un Barracuda Spam Firewall modelo 300.
Finalmente, todos los correos serán almacenados, diferenciados por dominios, en un Barracuda
Archiver.
6
Figura 1
7
El clúster creado con dispositivos Fortinet se centrará básicamente en servir de apoyo al firewall
principal CISCO en tareas de gestión de puertos y tráfico de red, sobre todo en la configuración y
aislamiento de los diferentes entornos que vamos a hospedar. Otra de sus funciones será ofrecer una
solución inteligente a posibles amenazas de seguridad como vulnerabilidades (zero-day), antivirus de
red, aplicación de políticas de seguridad, monitorización de red, sistema detector de intrusión, etc. Al
ser un tema crítico, se ha optado por la conexión en clúster a modo de failover o alta disponibilidad (si
uno falla, el otro entra automáticamente en funcionamiento con la misma configuración, transparente al
funcionamiento del servicio).
Sobre la creación de los Dominios Virtuales o VDOMs, cada Fortigate800C tiene 12 puertos
Ethernet los cuales se pueden configurar para un dominio privado, por ejemplo para una oficina o un
cliente externo. Este tema se explica más en detalle en el Capítulo 6.5.
La combinación de ambos, Barracuda y Fortinet, ofrece una gran solución de seguridad que nos
permitirá implementar las políticas que deseemos en nuestro entorno. El único inconveniente es el
precio, pero siempre existe la posibilidad de modificar el diseño para eliminar algún elemento. Por
ejemplo, los Fortigate C800 elegidos para esta configuración, pueden hacer también las funciones de
anti SPAM, pero el dispositivo Barracuda tiene mejores prestaciones y evitamos saturar de trabajo a los
dispositivos Fortinet.
Toda la gestión de Directorio Activo (AD) de gestión (red principal del diseño) será
administrada por un servidor físico HP Proliant DL60. Este servidor también se hará cargo de otros
servicios como DNS o DHCP.
Finalmente, para la copia de seguridad se ha seleccionado un servidor físico HP Proliant DL20
el cual se conectará mediante una conexión SAS con la librería de cinta modelo HP 2014. Como apoyo
a la copia de seguridad, se ha optado por un dispositivo Buffalo Terastation 5400, con 12TB, escalable.
Es aquí donde se realizarán las copias de seguridad tanto locales (máquinas virtuales) como de los
posibles servidores remotos. La librería de cintas se encargará de hacer el volcado a cintas tipo LTO 6
de toda la información.
2.2. Ventajas y desventajas
Este diseño ofrece las principales ventajas:
Seguridad. Es un factor clave en cualquier infraestructura, pero sobre todo es vital en aquella
que está ofreciendo algún tipo de servicio, como es este caso propuesto. En el diseño se ha
hecho un esfuerzo importante, tanto económico como técnico, para obtener una infraestructura
que ofrezca un nivel de seguridad máximo. Se han definido tres niveles de seguridad, desde la
conexión a Internet, tráfico LAN y correo electrónico.
Alta disponibilidad: los dispositivos y servicios críticos tienen una doble configuración para
poder ofrecer alta disponibilidad en caso de fallo. La conexión a Internet por ejemplo, se
contratará con dos proveedores distintos para garantizar siempre que haya conectividad. Los
sistemas hardware críticos también tienen alta disponibilidad, como por ejemplo los
dispositivos Fortigate, los switches CISCO core y los servidores de virtualización.
Control sobre los sistemas: el modelo de infraestructura propuesto se ha diseñado de forma
que los servicios contratados a externos sean mínimos. De hecho el único servicio que depende
externamente es el servicio de Internet. Por otro lado, este control nos ofrece la posibilidad de
cambiar, combinar y adaptar el diseño como queramos en función de las necesidades que nos
vayamos encontrando.
8
Escalabilidad: el diseño base es lo suficientemente versátil como para dar servicio a bastantes
clientes para todo tipo servicios en la nube. Pero de todas formas, se ha diseñado con vistas a
posibles actualizaciones y ampliaciones, tanto de hardware como software, teniendo en cuenta
el mínimo impacto en el funcionamiento así como económicamente.
Por supuesto, también existen desventajas, estas son algunas las principales:
Precio: los componentes que hemos seleccionado no son precisamente baratos, pero tampoco
son caros para que una PYME pueda invertir parte de su presupuesto en ellos. El coste elevado
de los productos también tiene su parte positiva en el gran rendimiento de los mismos. Aparte
del coste de los dispositivos y del software, también tenemos que tener en cuenta el coste las
líneas de Internet y sobre todo el coste relacionado con el consumo eléctrico.
Mantenimiento y gestión: esta infraestructura requiere de un mantenimiento y supervisión de
24 horas. Aunque se pueden automatizar muchas de estas tareas de mantenimiento, siempre
será necesaria la intervención de un administrador de sistemas. Por otro lado, cada vez que se
ofrezca un nuevo servicio a un cliente, será necesario instalar y configurar toda la
infraestructura virtual (VDOM) y de seguridad (anti SPAM, antivirus, almacén del correo, etc.)
2.3. Ámbito del proyecto
El TFG se ha desarrollado con un enfoque totalmente práctico, pensando en ofrecer una
solución propia para gestionar todo tipo de servicios relacionados con un servicio basado en una
infraestructura tipo nube. Por lo tanto podríamos definir el ámbito y la finalidad de este proyecto como
una forma de convertir nuestra empresa en una especie de proveedor de servicios de Internet (conexión
a Internet, espacio de almacenamiento, correo electrónico, aplicaciones, etc.) Este servicio se podría
ofrecer tanto a clientes externos como a oficinas o filiales propias de la compañía:
1. Oficinas propias y oficinas de empresas filiales. En este caso, la configuración será
independiente de la empresa matriz (como por ejemplo el correo electrónico, que tendrá su
propio dominio) pero a su vez será necesaria una interconexión con algunos de sus servicios
principales (por ejemplo para utilizar un ERP).
2. Clientes externos. En estos casos, es posible que sea responsabilidad o incluso sea parte de
los servicios ofrecidos por nuestra empresa, gestionar los recursos de TI. En este caso,
nuestra empresa actuaría exactamente como un proveedor de servicios de Internet y cloud
computing, ofreciendo todas las soluciones de forma centralizada pero totalmente
independiente (dominio propio, almacenamiento, etc.)
Un ejemplo práctico de la utilidad de esta configuración sería, por ejemplo, una empresa
multinacional con diferentes oficinas, filiales y/o clientes alrededor del mundo a los que necesita
ofrecerles todo tipo de servicios relacionados con TI. Esta empresa podría implementar esta solución
en diferentes ubicaciones geográficas (por ejemplo, para gestionar las oficinas en diferentes países) o
incluso una solución global centralizada (de esta forma la empresa tendría el control sobre el hardware
y de esa forma adaptarse a cualquier cambio que necesite en futuro).
El diseño elegido para la implementación de este proyecto puede instalarse y
configurarse en el centro de datos de cualquier empresa u organización, independientemente de su
configuración actual.
9
2.4. Alternativas de diseño:
El diseño de este modelo de infraestructura intenta recopilar una serie de buenas prácticas a la
hora de su implementación consultando los manuales de los distintos fabricantes así como todo tipo de
documentación online. Por ejemplo, la red SAN es totalmente independiente del tráfico de red normal
para no interferir en el rendimiento de la misma (este es un diseño clásico propio de cualquier red SAN).
Las conexiones también se han implementado utilizando las opciones más óptimas posibles, por lo
tanto, en lo referente al diseño básico de conexiones y red, las variantes se centran más en el tipo de
conexión que vamos a implementar.
Podríamos utilizar conexiones tipo Ethernet en vez de SAS para conectar la SAN con los
switches y cambiar algunas (o todas) a fibra óptica. En el diseño alternativo, se opta por conectar la
SAN directamente a los switches en vez de a los servidores Hyper-V. Esta alternativa permite una mejor
escalabilidad pero tiene impacto en la velocidad de acceso a las máquinas virtuales almacenadas en la
SAN:
Figura 2
Existe otra posible variante de diseño es a la hora de elegir el sistema de virtualización
(podríamos haber escogido por ejemplo VMWare, aunque sería algo más caro, ya que Hyper-V viene
como parte integral de Windows Server 2012) o incluso el sistema operativo, ya que toda esta
infraestructura se podría diseñar perfectamente utilizando Linux en vez de Windows.
Respecto a la copia de seguridad, también se podría haber optado por almacenar la información
de backup en la nube, descartando la opción de volcado a cintas. También es posible, a costa de perder
un nivel de seguridad, eliminar algunos de los servicios Fortigate y/o Barracuda. En este diseño
alternativo de la Figura 3, podemos apreciar que se han eliminado los dispositivos de backup, así como
servidor, la librería de cintas y el disco NAS Buffalo. Para sustituir el backup se ha optado por una
solución combinada local y en la nube utilizando un dispositivo Barracuda Backup, el cual ofrece este
tipo de solución dual.
10
Figura 3
También se han eliminado los elementos Barracuda como el servidor anti SPAM, el Archiver
de datos de correo y el web proxy. Toda esta tarea recaerá sobre los dispositivos Fortigate 800C, los
cuales están diseñados, en principio, para soportar este tipo de configuración hasta cierta limitación de
tráfico y usuarios. El archivo de correo se realizará mediante copias regulares de los buzones de los
usuarios a la nube (esta opción es más barata pero menos versátil a la hora de recuperar información
concreta sobre correos) utilizando la solución propuesta como software de backup.
11
3. Selección del Hardware:
3.1. Electrónica de red:
Firewall Cisco ASA 5520: la serie 55XX de CISCO es un clásico dentro de los cortafuegos tipo core
(primera capa de seguridad) para cualquier organización. Existe abundante documentación sobre
prácticamente cualquier tipo de configuración que necesitemos realizar, ya que la configuración se
realiza desde sus sistema operativo CISCO IOS. El modelo 5520 seleccionado está descatalogado, pero
se adapta perfectamente a los requerimientos de nuestro diseño (y además es posible conseguirlo aún a
muy buen precio de mercado). Es escalable (10 dispositivos en clúster) y ofrece, aparte de las funciones
típicas de un cortafuegos, opciones como alta disponibilidad (en una misma unidad) conectando dos
ISP distintos para activar cualquiera de ellos en caso de corte de conexión. También posee un puerto de
expansión donde podemos añadir tarjetas para ofrecer cualquier tipo de servicio que necesitemos
implementar.
Figura 4
Fortigate 800C: para no sobrecargar cargar demasiado al cortafuegos CISCO y además para proteger
y segmentar el tráfico generado por los clientes que estamos hospedando, este dispositivo de Fortinet
realiza perfectamente dicha función ubicándose en la segunda capa de seguridad. De hecho su función
principal será la creación de túneles VPN entre los servicios virtuales y las oficinas remotas. Son fáciles
de configurar ya que utilizan el sistema operativo FortiOS, totalmente gestionable desde un navegador
web. Además estos dispositivos se encargarán de analizar el tráfico de red en busca de malware o virus.
Fortinet actualiza de forma casi permanente todos sus dispositivos para que estén protegidos ante
cualquier eventualidad como ataques tipo zero-day. En el diseño propuesto se ha optado por la
configuración en clúster de dos Fortigate 800C en alta disponibilidad.
Figura 5
Switches CISCO 4900m: este dispositivo es el núcleo de la configuración. Por este motivo se ha
decidido por uno de los mejores del mercado. Una de sus mejores características de este switch es su
modularidad, ya que es posible cambiar las interfaces de conexión y adaptarla a nuestras necesidades
simplemente cambiando el frontal con el tipo de conectores que deseemos:
Figura 6
Para nuestra configuración, utilizaremos dos módulos, uno de 20 puertos Ethernet de
10/100/1000 y otro de 8 puertos tipo 10GBASE-T RJ-45, capaz de operar entre 1G/10G:
12
Figura 7
El módulo Ethernet de 10/100/1000 se utilizará para el tráfico de la red de producción LAN y el
módulo10GBASE-T para la red de almacenamiento. Esta configuración será la inicial, pudiendo optar
por opciones más rápidas en el futuro.
Switch CISCO SG200-8: este switch es el encargado de conectar los dispositivos Barracuda y
proporcionar la opción de alta disponibilidad en caso de caída de uno de los servidores principales. Los
dispositivos barracuda sólo tienen un puerto LAN. Este modelo con 8 puertos Gigabit es más que
suficiente para conectar los dispositivos Barracuda o cualquier otro que necesite alta disponibilidad y
no disponga de más de una tarjeta de red. Ofrece múltiples funciones como configuración de VLAN,
QoS, etc., aunque su función se limitará a conectar estos dispositivos con los switches principales.
Figura 8
Cisco Catalyst WS-C2960S: este switch se encargará de definir y dar conectividad a los diferentes
dominios virtuales que vayamos necesitan configurar en nuestro sistema (VDOMs). Tiene 48 puertos
Ethernet con velocidades de Gigabit y además dos puertos SFP para velocidades de 10Gbs.
Perfectamente gestionable para crear diferentes VLANs y también con opción con conexión de
expansión para añadir otros switches en caso de necesitar más VDOMs.
Figura 9
Barracuda Web Filter 610: este dispositivo es ideal para gestionar todo el tráfico web, por lo tanto
todos los usuarios tendrá que pasar a través de este dispositivo a la hora de navegar por Internet. Se
configurará como proxy para todos los clientes de la implementación ya que permite hasta 2.000
usuarios concurrentes, más que suficiente para este inicio de la implementación. Además del filtrado
web, puede ofrecer otros servicios como control de aplicaciones, eliminación de malware, syslog,
monitor de Social Media, etc.
Figura 10
Barracuda Message Archiver 450: esta es una de las mejores soluciones en el mercado a la hora de
conseguir una gestión absoluta sobre el correo que entra y sale de la organización. Es posible configurar
varios dominios para gestionarlos de forma independiente y puede gestionar hasta 1000 usuarios. Tiene
una configuración base de 4TB pero es totalmente escalable. Permite almacenar todos los correos
ofreciendo servicios como exportación a PST, informes, opciones y filtros de búsqueda, etc.
Figura 11
Barracuda SPAM Firewall 300: como complemento al Message Archiver, este dispositivo se
encargará de filtrar todos los correos de la organización y los ficheros que puedan contener, controlando
13
mensajes tipo SPAM o incluso con virus. También ofrece gestión por dominios y además permite hasta
5000 usuarios activos. La gestión de política de control es muy amplia, permitiendo bloquear correso
utilizando varios criterios como palabras clave, patrones de URL, etc.
Figura 12
3.2. Electrónica de almacenamiento:
HP MSA 2040 (SAN): para el almacenamiento principal (máquinas virtuales sobre todo) se utilizará
una SAN de HP modelo MSA 2040 SFF (para discos de 2.5 pulgadas, hasta un máximo de 24 hasta un
máximo de 768TB). Para obtener el máximo rendimiento posible, utilizaremos la tecnología Fibre
Channel de 8/16 Gb que viene integrada en este modelo.
Figura 13
HP MSL2024 Libería de cintas: para las copias de seguridad en cinta utilizaremos este modelo de HP
el cual permite todo tipo de cintas LTO hasta el último modelo LTO-6 (2,5TB sin comprimir) con una
tasa de transferencia que puede variar ente los 54MB/s hasta los 160MB/s. Además tiene conexiones
tipo SAS y FC. Los dos magazines tienen capacidad para 24 cintas.
Figura 14
Buffalo Terastation 5400r: como apoyo a las copias de seguridad, se utilizará este modelo NAS el cual
tiene una capacidad de 12TB, permite cambio de discos en caliente, pero además tiene también un gran
rendimiento al llevar un procesador Atom D2700 dual core y 2GB de RAM. En caso de necesitar más
espacio, este dispositivo es perfectamente escalable.
Figura 15
3.3. Servidores:
HP Proliant DL560 G9: estos servidores serán el pilar fundamental de la infraestructura. Al gestionar
todas las máquinas virtuales, su configuración debe de ser máxima y óptima en rendimiento. Se ha
optado por un microprocesador Xeon E5 4640v3 con una frecuencia de 1.9GHz y 12 cores, con 16GB
de RAM tipo DDR4 a 2133MHz. Para el almacenamiento, se ha elegido una configuración de 4 discos
de 1TB en RAID 1. Cambiaremos la configuración base de las tarjetas de red por 2 tarjetas de 1GbE y
2 tarjetas 10GbE por defecto.
Figura 16
14
HP Proliant DL60 G9: para la gestión de la infraestructura, como por ejemplo el Directorio Activo,
DNS, DHCP, etc utilizaremos un servidor Gen 9 con un procesador Xeon E5 2600v4 con 8GB de
memoria RAM de base. No necesitamos demasiada potencia en este sevidor ya que las tareas que va a
realizar no necesitan de demasiado proceso de cálculo. Finalmente, para almacenamiento, instalaremos
4 discos de 1TB en RAID 1, ya que este servidor también centralizará las tareas de actualización de los
sistemas operativos Windows del entorno (WSUS),
Figura 17
HP Proliant DL20 G9: todo el sistema de copia de seguridad estará centralizado en este servidor con
un Pentium i3 E3-1200v5 y 8GB de memoria RAM. Al igual que el otro modelo, con dos discos de
1TB será suficiente para el sistema operativo y las aplicaciones que necesitemos para las copias de
seguridad.
Figura 18
3.4. Tarjetas y cables:
HP Ethernet 10Gb 2-port 530T: esta tarjeta de 10Gb se instalará en el servidor de backup para
conectarlo a la red de almacenamiento. De esta forma tendremos más velocidad de acceso los datos
ubicados en la SAN y por otro lado no afectaremos al tráfico en la red principal LAN.
Figura 19
HP 82E 8GB 2-port PCIe Fibre Channel Host Adapter: necesitaremos dos de estas tarjetas para
instalarlas en los dos servidores Hyper-V. En ellas conectaremos a su vez los dos módulos de la SAN.
Figura 20
Módulo CISCO SSM-4GE para Firewall ASA 5520: esta tarjeta de expansión nos permitirá conectar
a Internet los dominios virtuales (VDOM) creados en los dispositivos Fortigate y aún tendremos 4
conexiones SPF extras para futuras ampliaciones:
15
Figura 21
Tarjeta PCIe 3.0 SAS para servidor de backup y cable: el servidor de copias de seguridad se
conectará directamente a la librería de cintas para obtener el máximo rendimiento y velocidad a la hora
de comunicarse con la misma. Para ello será necesario adquirir una tarjeta con el interface SAS (no
viene por defecto en los servidores). Este modelo HP H221 encaga perfectamente en nuestra
configuración.
Figura 22
Cables CAT 6: aunque podríamos optar por cable CAT 7, el cable de CAT 6 es la opción más barata y
nos sirve perfectamente para el diseño propuesto, ya que permite hasta 10Gbps de velocidad de red. La
ventaja principal del cable CAT 7 es la durabilidad y la capacidad de soportar futuras nuevas
velocidades. Es una buena práctica para este tipo de instalaciones, elegir diferentes colores para
diferenciar de forma visual las funciones de cada cable, por ejemplo, las conexiones de seguridad en
color rojo, ILO azul, red de datos cable blanco, etc.
Figura 23
16
4. Selección del Software:
4.1. Sistema operativo y correo electrónico
4.1.1. Windows Server 2012 R2 Standard
Esta será la versión del sistema operativo de Microsoft que se ejecutará en todos los
servidores de la infraestructura. La versión Standard es suficiente para el diseño propuesto y
además incluye la virtualización Hyper-V (permite hasta dos máquinas virtuales con Windows
Server 2012 R2) y directorio activo. Para la compra y gestión de licencias, tanto de los sistemas
operativos como de las CAL, es aconsejable abrir una cuenta con Microsoft Volume Licensing,
de esta forma obtendremos descuentos y también tendremos acceso a la web de gestión de
licencias que podremos incluso dividir por cliente u oficinas. Estas CALs irán variando en
función de los diferentes clientes y servicios que vayamos añadiendo a nuestro diseño. Un factor
importante a la hora de definir las licencias es que se tienen que definir por usuario, no por
dispositivo.
4.1.2. Microsoft Exchange 2013
Última versión de unos de los más famosos gestores de correo electrónico con nuevas
características que hacen perfecta su integración con el sistema operativo Windows Server 2012
R2, como por ejemplo OWA offline y buzones de hasta 100GB.
4.2. Copia de seguridad
4.2.1. Symantec Backup Exec 2015
Permite la unificación de todo el proceso de backup en una sola consola de
administración, tanto para la copia virtual como la física, simplificando el entorno. Se adapta
perfectamente con Windows Server ya que permite la integración con Microsoft Volume
Shadow Copy Service (VSS). Esta nueva versión 2015 también incluye la opción de
deduplicación de datos. Las licencias necesarias se encuentran descritas en el Capítulo 12.4.
4.3. Solución Antivirus
4.3.1. Microsoft Forefront
Al ser un producto gratuito incluido en los sistemas operativos Windows, es una opción
a tener en cuenta.
4.3.2. Kaspersky Endpoint Security for Bussines (Select)
Kaspersky es uno de los líderes en el mercado de soluciones antivirus. Esta versión es
escalable y posee una consola centralizada de control para todos los clientes incluyendo
despliegue remoto. Incluye antimalware para estaciones de trabajo (clientes), dispositivos
móviles, aplicaciones web y sobre todo para servidores de archivos.
17
5. Interconexión de los dispositivos:
5.1. Conexiones switches
5.1.1. Conexiones Ethernet
Los switches CISCO 4900 tendrán dos módulos, como ya hemos comentado
anteriormente, uno de 20 puertos Ethernet de 10/100/1000 (recuadro azul en la Figura 24) y
otro de 8 puertos tipo 10GBASE-T RJ-45 (recuadro rojo, Figura 24):
Figura 24
En los puertos Ethernet de 10/100/1000 conectaremos todos los dispositivos de la red
excepto la SAN. Para poder obtener las ventajas de velocidades Gigabit, utilizaremos cables
Categoría 6 (CAT 6). Los puertos 10GBASE-T los utilizaremos exclusivamente para conectar
los servidores Hyper-V con los volúmenes de la SAN donde se encuentran las máquinas
virtuales, en los dos puertos 10GbE que traen de base. El tipo de cableado que utilizaremos será
CAT 6 ó CAT 7. En principio, esta configuración es suficiente para comenzar a dar un servicio
a la máxima velocidad posible. En un futuro podríamos instalar módulos FC si fuera necesario.
Dispositivos conectados a la red de producción LAN:
Clúster Fortigate
CISCO SG200-8: dispositivos Barracuda
Servidores
El switch CISCO SG200 de 8 puertos tendrá tres conexiones de los dispositivos
Barracuda y dos trunk conectadas una a cada switch CISCO 4900. La función de este switch es
proporcionar conexión de los dispositivos Barracuda en caso de activación del segundo switch.
En la Figura 25 se detallan las conexiones Ethernet de la red de producción LAN (se ha
eliminado el puerto 10GBASE-T de los switches para ofrecer más claridad en las conexiones):
Figura 25
18
Figura 26
Figura 27
5.1.2. Alta disponibilidad
Los switches CISCO 4900 se conectarán entre sí a través de dos puertos de 10GbE en
modo Etherchannel a una VLAN distinta a la VLAN de la red de datos, tal y como se puede
apreciar en la Figura 28:
Figura 28
19
Existen muchos métodos para configurar la redundancia para switches CISCO. La idea
es combinar el teaming de las NIC con la conexión Etherchannel [1] y de esa forma obtener
además de alta disponibilidad, balanceo de carga y además un buen rendimiento.
5.2. SAN y servidores
Como se puede observar en la Figura 26 del apartado anterior, la SAN estará conectada
directamente a los servidores Hyper-V utilizando conexiones 10GbE y SFP. Como la única información
que tendrá almacenada la SAN será en principio las máquinas virtuales, esta configuración es óptima en
rendimiento y velocidad.
5.3. Conexión SAS entre el servidor de backup y la librería de cintas
El volcado de la información para realizar la copia de seguridad en cintas, tiene que tener la
máxima velocidad posible para optimizar al máximo los tiempos de copia. Para conseguirlo
instalaremos una tarjeta H241 de HP en el servidor de backup y lo conectaremos a la librería de cintas
mediante un cable SAS.
5.4. Resto de servidores y conexiones de gestión
El resto de conexiones entre los dispositivos se realizarán a través de la red de producción LAN
a las tarjetas de red o a los puertos de gestión (como la ILO de los servidores).
Dispositivo
CISCO ASA 5520
Fortigate 800C
Barracuda
Tipo de puerto
Puerto de consola
Puerto Ethernet
Tipo de interfaz
Línea de
comandos
(CISCO IOS)
USB
Puerto de consola
2 Puertos
Ethernet
Puerto Ethernet
Puerto Ethernet
CISCO SG200-8
Puerto Ethernet
Puerto de consola
ILO
Puerto de consola
Puerto Ethernet
CISCO 4900
SAN HP MSA 2040
Puerto Ethernet
CISCO Catalyst
CS2960s-24TS
Servidores
WS-
Tipo de cable
Cable de consola
RJ45 to DB9
Cable Ethernet
Línea de
comandos
Web
Cable de consola
RJ45 a DB9
Cable Ethernet
Web
Línea de
comandos
(CISCO IOS)
Línea de
comandos
(CISCO IOS)
Web
Línea de
comandos
(CISCO IOS)
Web
Cable Ethernet
Cable Ethernet
Cable Ethernet
Cable de consola
RJ45 a DB9
Cable Ethernet
Cable de consola
RJ45 to DB9
Cable Ethernet
Cable Ethernet
5.5. Conexiones de alimentación eléctrica
Los dispositivos críticos como la SAN, servidores y switches principales (CISCO 4900) deben
de tener doble fuente de alimentación. De ese modo en caso de fallo de suministro eléctrico, la otra
fuente entrará de forma automática en funcionamiento. Por lo tanto es importante añadir estas
características a dichos dispositivos a la hora de comprarlos o pedir ofertas.
Figura 29
20
6. Configuración de los dispositivos de red:
6.1. Definición de IPs y subredes
En la tabla siguiente se muestran todos los dispositivos conectados a la red con un ejemplo de
direcciones IP, nombre de host y el tipo de tarjeta al que se conectan:
Nota: máscara de subred para todas las ip 255.255.255.0 (/24)
Dispositivo
Cisco ASA 5520
Nombre
DCTFG-FW01
Fortigate 800D
Fortigate 800D
CISCO 4900m
CISCO 4900m
CISCO SG200
CISCO Catalyst
DCTFG-FG01
DCTFG-FG02
DCTFG-SW01
DCTFG-SW02
DCTFG-SW03
DCTFG-SW04
Barracuda Webfilter
Barracuda Spam FW
Barracuda Archiver
HP Proliant DL60 G9
DCTFG-BA01
DCTFG-BA02
DCTFG-BA03
DCTFG-DC01
IP
10.1.1.1
10.1.1.2
10.1.1.3
10.1.1.4
10.1.1.100
10.1.1.5
10.1.1.6
10.1.1.10
10.1.1.11
10.1.1.12
10.1.1.13
10.1.1.14
10.1.1.17
10.1.1.18
10.1.1.19
10.1.1.20
10.1.1.60
HP Proliant DL20
DCTFG-BCK01
10.1.1.21
Tarjeta
NIC 1
NIC 2
NIC 3
NIC 4
NIC MGT
NIC 1
NIC 1
NIC 1
NIC 1
NIC 1
NIC 1
NIC 2
NIC 1
NIC 1
NIC 1
NIC 1
NIC 2
ILO
NIC 1
NIC 2
NIC 3
172.1.10.2
HP Proliant DL560
DCTFG-VS01
10.1.1.61
10.1.1.42
10.1.1.201
10.1.1.22
HP Proliant DL560
DCTFG-VS01
NIC 4
ILO
NIC 1
NIC 2
NIC 3
NIC 4
172.1.1.10
SFP 1
172.1.1.20
SFP 2
10.1.1.62
10.1.1.43
10.1.1.202
ILO
NIC 1
NIC 2
NIC 3
10.1.1.23
NIC 4
SFP 1
172.1.1.30
Clúster Hyper-V
HP 2014
SAN
Buffalo Terastation
DCTFG-CLUSTER01
DCTFG-TP01
DCTFG-SN01
DCTFG-NS01
10.1.1.63
10.1.1.200
10.1.1.70
172.1.1.80
172.1.1.90
10.1.1.71
21
SFP 2
ILO
MNGT
NIC 1
NIC 1
NIC 2
NIC 1
Función
Conexión Proveedor 1
Conexión Proveedor 2
Conexión Fortigate 1
Conexión Fortigate 2
Puerto Ethernet de gestión
Seguridad
Seguridad
Switch Core 1
Switch Core 2
Switch Barracudas
Switch VDOMs
Webfilter 610 (proxy)
Anti Spam
Almacén de correo electrónico
Modo “teaming”, NIC 1 conectada
DCTFG-SW01 y NIC2 a DCTFG-SW02 a
red de producción
Gestión del servidor
Modo “teaming”, NIC 1 conectada
DCTFG-SW01 y NIC2 a DCTFG-SW02 a
red LAN de producción
Modo “teaming”, NIC 3 conectada
DCTFG-SW01 y NIC4 a DCTFG-SW02 a
red de datos
Gestión del servidor
Conexión red de datos (Internet)
IP conexión clúster Hyper-V
Modo “teaming”, NIC 3 conectada
DCTFG-SW01 y NIC4 a DCTFG-SW02 a
red LAN de producción
“Teaming” iSCSI 10Gb SFP1 conexión
SAN DCTFG-SW01 y SFP2 a DCTFGSW02 a red de datos
Gestión del servidor
Conexión red de datos (Internet)
IP conexión clúster Hyper-V
Modo “teaming”, NIC 3 conectada
DCTFG-SW01 y NIC4 a DCTFG-SW02 a
red LAN de producción
Modo “teaming”, NIC 3 conectada
DCTFG-SW01 y NIC4 a DCTFG-SW02 a
red LAN de producción
Gestión del servidor
IP de gestión del clúster
Librería de cintas
SAN
NAS de 12TB
6.2. Configuración básica del firewall CISCO ASA
Los dispositivos CISCO se configuración de base a través del cable de consola:
Figura 30
También conectaremos a su vez un cable Ethernet desde el ordenador desde el cual estamos
haciendo la configuración con el puerto Ethernet de gestión del firewall:
Figura 31
Una vez conectado el puerto al ordenador con el cual vamos a proceder con la configuración,
será necesario utilizar un programa de emulación de terminal. Existen varias opciones gratuitas en
Internet, pero uno de los más utilizados es putty [2]. Los parámetros básicos son 9600 bits por segundo,
8 bits de datos, sin paridad, 1 bit de parada sin control de flujo.
Por defecto, esta es la configuración de fábrica de las interfaces:
Figura 32
Una vez hemos accedido por consola, el primer paso es configurar la interface Ethernet
de gestión para poder acceder por red y asignarle la nueva IP 10.1.1.10, por ejemplo podríamos
utilizar los siguientes comandos:
interface Management0/0
speed 100
duplex full
nameif inside
security-level 100
ip address 10.1.1.100 255.255.255.0
El siguiente paso es asignar el nombre de host DCTFG-FW01[3]. Luego procederemos
a actualizar Cisco IOS [4]. Para ello tendremos que descargar el último fichero .bin.
22
Para comunicar el firewall con Internet, tenemos que configurar la ruta estática básica
mediante NAT. De esta forma se creará un puente entre las interfaces interiores y las exteriores.
En este punto tenemos que detallar las conexiones Ethernet en la siguiente figura:
Figura 33
A continuación se muestra una posible configuración [5] de las tarjetas para habilitar el
tráfico entre el firewall y los proveedores de Internet (vamos a considerar que la IP pública del
Proveedor 1 es 84.120.125.60 y Proveedor 2 es 202.125.30.45):
DCTFG-FW01# interface GigabitEthernet0/0
DCTFG-FW01# speed 100
DCTFG-FW01# duplex full
DCTFG-FW01# nameif outside
DCTFG-FW01# security-level 0
DCTFG-FW01# ip address 84.120.125.60 255.255.255.240
DCTFG-FW01# interface GigabitEthernet0/1
DCTFG-FW01# speed 100
DCTFG-FW01# duplex full
DCTFG-FW01# nameif outside
DCTFG-FW01# security-level 0
DCTFG-FW01# ip address 202.125.30.45 255.255.255.240
Por otro lado habría que habilitar el tráfico desde la red de producción y de esta forma
gestionar las posibles oficinas o clientes futuros, los cuales estarán en otra subred diferente.
Para ello utilizaremos el comando CISCO “access-list” [6] y esta podría ser la configuración
que habilita el acceso desde la red de producción 10.1.1.X a las redes de los clientes (por
ejemplo, 10.10.10.X, 10.10.20.X y 10.10.30.X):
access-list 101 extended permit IP 10.1.1.0 255.255.255.0 10.10.10.0 255.255.255.0
access-list 101 extended permit IP 10.1.1.0 255.255.255.0 10.20.10.0 255.255.255.0
access-list 101 extended permit IP 10.1.1.0 255.255.255.0 10.30.10.0 255.255.255.0
Para configurar la redundancia para los ISP en caso de fallo de uno de ellos, por la
extensión de la configuración, nos remitiremos a la página oficial de CISCO donde se explica
el proceso en detalle [40].
6.3. Switches CISCO 4900, actualización Firmware y definición de las VLANS
Al igual que realizamos con el firewall, conectaremos los switches a un ordenador para su
configuración inicial utilizando los puertos de consola:
Figura 34
23
Una vez actualizado el firmware a la última versión al igual que hicimos con el Firewall CISCO
ASA 5520, cambiaremos la contraseña de administrador, le asignaremos el nombre de host
correspondiente (DCTFG-SW01 y DCTFG-SW02) y procederemos a configurar las dos VLAN
principales [7], VLAN1 Red de Producción y VLAN2 Red de Datos:
DCTFG-SW01# configure terminal
DCTFG-SW01 (config)# vlan 1
DCTFG-SW01 (config-vlan)# state active
El siguiente paso sería añadir los puertos a las VLAN. Tenemos que distinguir entre los dos
interfaces que tenemos actualmente instalados:
Figura 35
Para ver los interfaces instalados en el switch podríamos ejecutar el comando:
DCTFG-SW01# show interfaces
Una vez identificados continuamos la configuración de la VLAN1 añadiendo los puertos
necesarios, de la siguiente manera [7]:
DCTFG-SW01# configure terminal
DCTFG-SW01 (config)# interface gigabitethernet 1/1
DCTFG-SW01 (config-if)# switchport access vlan 1
De esta forma iremos configurando los puertos que vamos a necesitar para VLAN. Para el
módulo 10 Gigabit Ethernet el proceso es exactamente el mismo pero cambiando la denominación del
interface y el slot en el cual está conectado:
DCTFG-SW01 (config)# interface tengigabitethernet 2/1
El proceso para configurar el segundo switch, DCTFG-SW02 es exactamente el mismo que el
descrito para el DCTFG-SW01. Una vez terminado el proceso de asignación de puertos a las diferentes
VLAN ya tendremos divididos los switches en dos redes independientes.
6.4. Switch CISCO Catalyst WS-C2960G-48TS para los dominios virtuales VDOM.
Este switch será el encargado de dar salida a Internet a los diferentes dominios virtuales que
iremos configurando en los dispositivos Fortigate. Para ello iremos creando diferentes VLAN en función
de los nuevos VDOM (Dominios Virtuales) que vayamos necesitando. Las conexiones en este switch
cuyo nombre de host es DCTFG-SW04 podrían ser similares a las mostradas en la Figura 36:
Figura 36
24
Según este esquema, tendremos que crear una VLAN por cada VDOM que necesitemos, los
cuales constarán de 3 puertos, un puerto para el tráfico de red, otro para la gestión y el último para hacer
trunk con la conexión WAN la cual redirigirá el tráfico hacia Internet. la configuración inicial de este
dispositivo se realizará de forma distinta a los otros dispositivos CISCO. Para hacerlo de la manera más
sencilla y rápida aplicaremos la configuración llamada “Express Setup”. Pasos a realizar [8]:
1. Comprobar que no hay dispositivos conectados, ya que en esta configuración el switch
actuará como un servidor DHCP.
2. Lo conectamos a la corriente eléctrica y espearmos el final del test inicial POST.
3. El LED SYST estará activado parpadeando en verde cuando termine el arranque.
4. Mantenemos pulsado el botón “Mode” durante tres segundo. Cuando todos los LEDs
se enciendan en verde podemos soltarlo.
5. Conectamos un ordenador con un cable cruzado a cualquier puerto del switch.
6. Desde un navegador, abriremos la dirección IP 10.0.0.1 y desde allí podremos
configurar los parámetros básicos del switch.
Figura 37
Una configurado el acceso telnet podremos acceder y comenzar a configurar las VLAN
utilizando los comandos CISCO IOS. Dichos comandos de configuración son los mismos que
los utilizados para el resto de switches CISCO.
6.5. Configuración de los dispositivos Fortigate C800.
Antes de comenzar con la configuración procederemos al primer acceso a los dispositivos para
cambiar la contraseña del usuario administrador. Como hemos definido antes, las IP son 10.10.1.5 y
10.10.1.6. Accederemos desde un explorador y cambiaremos las contraseñas por defecto por las nuevas.
6.5.1. VDOMs
Un VDOM nos permite crear diferentes configuraciones de dominio dentro de un mismo
Fortigate. De esta forma lograremos tener redes separadas las cuales se pueden definir con
diferentes niveles de seguridad. En nuestro caso la configuración de los VDOM es totalmente
necesario, ya que tendremos que definir un VDOM por cliente u oficina que esté integrada en
nuestra infraestructura. No sólo tendremos la posibilidad de recrear diferentes entornos, sino
que además tendremos la posiblidad de crear usuarios administradores de red que puedan dar
soporte o gestión sólo a los dominios que estén autorizados.
El primer paso [9] es habilitar la opción de VDOM desde la GUI del dispositivo 10.10.1.5
el cual será nuestro nodo maestro accediendo a la siguiente opción localizada en System >
Dashsboard > System Information > Virtual Domain (localizado en los widgets):
25
Figura 38
No será necesario crear un VDOM para la red principal, ya que esta corresponderá a la
red de gestión de nuestra infraestructura y tendrá su propio dominio físico. En cambio sí
tenemos que asignar los diferentes VDOM para las oficinas o clientes que vamos a gestionar.
Una posible asignación de presentes y futuros VDOM podría ser la siguiente:
Nombre VDOM
Cliente1
Cliente2
Oficina1
IP
10.10.10.X
10.10.20.X
10.10.100.X
Descripción
Cliente, rango IP principal
Futura oficina remota administración
Futuro cliente remoto
Una vez activada la opción de VDOM procedermos a crearlos desde la opción System
>> VDOM >> Create New
Asignaremos el nombre y de esa forma podremos ver la
descripción del nuevo VDOM. Una vez creados los VDOM y asignado
las diferentes características de cada uno, tendremos la opción de
administrarlos de forma separada. Aunque cada VDOM tiene su
configuración propia, tenemos que tener en cuenta que hay opciones
que se configurarán de forma global y otras de forma individual por
dominio (Figura 39).
El siguiente paso [9][10] es asignar el interface por el cual
funcionará cada VDOM. Esto es importante ya que cada interface puede
pertencer sólo a uno. Accederemos desde “Global > Network >
Interfaces”:
Figura 39
Figura 40
En este ejemplo se ha definido la red para la Oficina1 para la cual hemos asignado el
rango IP: 10.10.10.X / 255.255.255.0 al puerto/interface llamado “port25”. Esta sería la
asignación para la red de trabajo del dominio virtual. El paso siguiente es asignar el acceso de
26
administración desde donde activaremos entre otros, el servicio DHCP. Para ello crearemos
editaremos la interface “port26” para añadirla al VDOM Oficina1. Desde aquí configuraremos
servicios como por ejemplo DHCP:
Figura 41
Una vez tengamos definidos los diferentes dominios virtuales, tendremos que asignar
los usuarios administradores del mismo, si es necesario. Para ello accederemos desde Global
>> Admin >> Administrators:
Figura 42
Para cada VDOM hay que asignar una configuración básica para todos elementos que
la componen. La principal será la configuración que indique por defecto la ruta para acceder a
Internet. En los Fortigate, este puerto se denomina “wan1”. Por lo tanto seleccionamos el
interface “wan1” y asignamos los VDOM a dicha Interface, por ejemplo:
Figura 43
Después asignaremos la puerta de enlace y el interface de conexión. Las opciones se
encuentran en Virtual Domains > Oficina1 > System > Network > Routing. Luego pulsamos
en “Create New” para configurar la ruta por defecto:
27
Figura 44
Repetiremos estos pasos para ir creando los diferentes dominios virtuales que necesitamos dar
de alta en nuestra infraestructura.
6.5.2. Alta disponibilidad
La configuración de los Fortigate será en alta disponibilidad. Para lograr la mayor
eficiencia en esta configuración es necesario que ambos dispositivos tengan exactamente las
siguientes características:
1. Misma configuración de hardware (mismo disco duro y tarjeta AMC)
2. Misma versión de firmware
3. Las unidades tienen que estar configuradas en el mismo modo, ya sea NAT o
transparente.
4. Mismo modo VDOM (Dominios Virtuales) y misma configuración.
Una vez hayamos confirmado que ambos dispositivos tienen la misma configuración,
procederemos a configurar el protocolo FGCP (Fortigate Cluster Protocol) el cual nos ofrecerá
mejor rendimiento, balanceo de carga y protección contra fallo de uno de los nodos (activando
el segundo de forma transparente y automática). El siguiente esquema muestra la configuración
general y en nuestro caso, “external switch” corresponde con el cortafuegos:
Figura 45
Una vez activado FGCP [11] las dos unidades comparten estado y configuración. Si una
unidad falla, la otra unidad automáticamente reemplaza a dicha unidad defectuosa tomando el
control y continuando con el servicio. En este tipo de configuraciones se designa una unidad
como primaria llamada unidad maestra y otra llamada unidad subordinada. También podemos
configurar balanceo de carga si fuera necesario para aumentar el rendimiento del sistema. El
clúster configurado aparecerá como una sola unidad, por lo tanto trabajaremos configurando la
unidad designada como “maestra”.
Después de un cambio de unidad en caso de fallos las sesiones que se mantendrán son
TCP, SIP y sesiones VPN IPsec. En cambio no se mantendrán las sesiones abiertas UDP,
multicast, ICMP o sesiones VPN SSL. Esto no es un serio problema ya que este tipo de sesiones
se suelen recuperar de forma automática.
28
El paso inicial es conectarlos físicamente para ofrecer alta disponibilidad [12]. Para ello
conectaremos los interfaces llamados HA (HeartBeat Interfaces) de la siguiente manera:
Figura 46
Luego procederemos a definir [11] el clúster utilizando el widget “System Information”:
Figura 47
Asignamos un nombre para el clúster y activaremos el modo activo-pasivo (“ActivePassive”) y pondremos el valor 50 en los campos de prioridad de ambas tarjetas HA. Este paso
se repetirá exactamente igual en el Fortigate que servirá de backup. De esta forma ya tendremos
configurado el sistema para alta disponibilidad en caso de fallo del nodo principal.
6.5. Configuración de los dispositivos Barracuda.
6.5.1. Barracuda Web Filter
El dispositivo Barracuda Web Filter es uno de los más importantes de nuestra
configuración, ya que se encargará de hacer las funciones de proxy para dar salida a Internet a
los diferentes clientes u oficinas. En él podremos definir los diferentes niveles de acceso para
cada uno de los dominios y de esa forma establecer criterios para bloquear o habilitar páginas
web a los usuarios del directorio activo.
6.5.1.1 Configuración básica
El paso inicial [13] es conectar el dispositivo Barracuda al switch DCTFG-SW03
de la siguiente forma:
29
Figura 48
Luego, para realizar la configuración básica es necesario conectar un teclado,
un ratón y un monitor directamente al dispositivo Barracuda (hay otra forma por la cual
podremos asignar una dirección IP de forma automática pulsando el botón RESET).
Accederemos con las credenciales por defecto:
Login: admin
Password: admin
Configuraremos la dirección IP (10.1.1.13), máscara de subred, gateway y las
DNS. En el firewall DCNA-FW01, tendremos que abrir los siguientes puertos:
Port
22
25
53
80
123
Dirección
Salida
Entrada/Salida
Salida
Salida
Salida
TCP
Si
Si
Si
Si
No
UDP
No
No
Si
No
Si
Utilización
Soporte técnico Barracuda
Email
DNS
Actualizaciones
NTP
Luego cambiaremos el nombre del host por DCTFG-BA01 y también lo
añadiremos al dominio principal DCTFG. Activaremos el Barracuda Web Filter en
modo “Audit”, luego lo cambiaremos a “Active”.
Actualizaremos el Firmware a la última versión (para poder realizar este paso
es necesario tener una subscripción Energiner Updates. Luego cambiaremos la
contraseña de administrador en Basic > Administration.
Es importante decidir la forma en la cual vamos a conectar el dispositivo a
nuestra red. En mi caso he decidido conectarlo mediante un sistema llamado “Forward
proxy”. De esta forma el dispositivo hace de intermediario entre los clientes e Internet.
Todo el tráfico HTTP pasará a través del Barracuda mostrando únicamente su IP en vez
de la IP de los clientes. Esta sería la configuración de conexión para el modo “Forward
proxy”:
Figura 49
6.5.1.2 Autenticación para los dominios (LDAP)
Barracuda tiene dos formas de autenticar los usuarios: en local o por dominio.
Como vamos a tener diferentes clientes que tendrán su propio dominio, esta será la
configuración que se aplicará. El principal dominio que tenemos que añadir sería
30
DFTGC, el cual gestionará el acceso a Internet de los dispositivos y ordenadores
conectados a la red principal de administración. Pero este no será el único, por cada
cliente u oficina habrá que añadir el dominio correspondiente y de esa forma, a través
de consultas LDAP, podremos validar a los usuarios que navegan por Internet. Es
necesario crear una cuenta en el AD correspondiente que tenga derechos de acceso de
lectura a todos los componentes del mismo para realizar esta acción.
La autenticación contra un dominio es fundamental para poder crear grupos en
el AD para definir los diferentes niveles de acceso a Internet para los usuarios finales.
Podemos añadir las conexiones LDAP que necesitemos para nuestros diferentes
dominios desde la siguiente pantalla [13] de configuración del Barracuda:
Figura 50
6.5.1.3. Proxy utilizando un fichero PAC
PAC (Proxy Auto-Configuration) es un fichero en el cual definimos una serie
reglas para enrutar el tráfico Web a través de nuestro dispositivo Barracuda Web Filter.
Una vez creado el fichero PAC podemos aplicarlos en los diferentes dominios
utilizando Windows GPO (Group Policy Objects). En la página siguiente podemos ver
un ejemplo de fichero PAC simulando algunas subredes de clientes u oficinas
hospedados en la infraestructura.
31
Este sería un ejemplo de un fichero PAC [14]:
function FindProxyForURL(url,host)
{
if (isInNet(myIpAddress(), "10.10.1.0","255.255.255.0") ||
(isInNet(myIpAddress(), "10.10.10.0","255.255.255.0") ||
(isInNet(myIpAddress(), "10.10.11.0","255.255.255.0") ||
(isInNet(myIpAddress(), "10.10.20.0","255.255.255.0") ||
(isInNet(myIpAddress(), "10.10.21.0","255.255.255.0") ||
)
{
return "PROXY 10.10.1.13:8080";
}
else
{
return "DIRECT";
}
El funcionamiento es bastante sencillo. Cuando el cliente intenta navegar por
Internet, la GPO accede al fichero PAC y comprueba que está conectado desde una de
las redes de la organización. Si es así se aplica el proxy 10.10.1.13. En caso contrario
conecta directamente a Internet.
El fichero PAC lo renombraremos como “proxy.pac” y lo guardaremos en uno
de nuestros servidores de dominio (por ejemplo, el controlador de dominio de cada uno
de ellos). Finalmente, cuando creemos la GPO correspondiente en los dominios,
añadiremos la ruta donde se encuentre el fichero. Estos serían los pasos [15] para crear
una GPO para Internet Explorer:
En servidor de AD, vamos a la opción “Group Policy”.
“User Configuration”
“Control Panel Settings”
“Internet Explorer”
Seleccionamos “Connection” y luego doble click en
“Automatic Browser Connection”
En la pestaña de “Automatic Configuration” seleccionamos
“Automatically detect configuration settings” y luego “Enable
Automatic Configuration”.
Introducimos un intervalo en “Automatically configure every”.
En el apartado “Auto-proxy URL” introduciremos la ruta donde
se encuentra localizado el fichero PAC. Por ejemplo
\\10.10.10.1\pac\proxy.pac.
Luego accederemos a la parte “Computer Configuration”
sección “Administrative Templates -> System/Group Policy” y
aplicamos:
o Internet Settings policy processing
o Allow procesing across a slow network connection.
o Do not apply during periodic backgroun processing
o Process even if the Group Policy objects have not
changed.
6.5.2. Barracuda Spam Filter
Para filtrar y detectar posibles virus y Spam en los correos electrónicos, utilizaremos
un dispositivo Barracuda Spam Filter.
32
6.5.2.1 Configuración básica
La configuración básica [13][16] de este dispositivo es parecida (cambiando las
direcciones IP y el nombre de host) a la descrita en el apartado 6.5.1.1. La conexión
con el switch DCTF-SW03 será la siguiente (este dispositivo sólo tiene dos puerto
Ethernet, uno para WAN y otro para LAN):
Figura 51
Asignaremos la dirección IP correspondiente así como la puerta de enlace
principal:
Figura 52
En esta misma pantalla, accedemos a la opción “Domain Configuration” para
indicar los nombres de los dominios que vamos a autorizar el tráfico de correo a través
del Barracuda. En este ejemplo se han añadido los posibles dominios de clientes y una
oficina:
Figura 53
33
6.5.2.2 Enrutamiento del tráfico de correo para los dominios
El paso principal antes de enrutar todo el tráfico de correo es definir los
parámetros básicos de cada dominio en BASIC >> Domain Manager:
Figura 54
Añadiremos el nuevo dominio en “New Domain Name” y luego en la opción
“Manage Domain” podremos asignar otros parámetros, entre ellos la conexión LDAP
con el controlador de dominio y lo más importante, definir la dirección IP del servidor
de correo al cual se conectará:
Figura 55
Finalmente activaremos el enrutamiento del correo llamado “port forwarding”.
Este método re direcciona todo el tráfico entrante SMTP (puerto 25) hacia el dispositivo
Barracuda. Esta opción se activa en ADVANCED > Advanced Networking. Más
adelante, cuando se explique la configuración de Exchange, volveremos a la
configuración de dominios para definir los conectores.
6.6.1. Barracuda Message Archiver
Este dispositivo será el encargado de almacenar todo el correo entrante y saliente de los
dominios de nuestra infraestructura.
6.6.1.1 Configuración básica
Es necesario abrir en el firewall principal los siguientes puertos:
Port
443
8000
Dirección
Entrada
Entrada
TCP
Si
No
UDP
No
No
Utilización
Acceso remoto por SSL
Web y add-in access
Por otro lado activaremos el acceso al interface web solamente mediante https
en ADVANCED > Secure Administration.
34
El resto de la configuración [13] [17] de este dispositivo es exactamente igual
(cambiando las direcciones IP y el nombre de host) a la descrita en el Capítulo 6.5.1.1.
6.6.1.2 Configuración avanzada y Journaling.
Una vez que hemos definido los parámetros básicos de la configuración, el
siguiente paso es añadir los FQDNs con los nombres de dominios de los cuales vamos
a almacenar el correo. Accederemos a BASIC > IP Configuration, apartado Local
Domains. Ahí podremos ver un listado con todos los dominios que tenemos añadidos
en nuestro sistema [17].
Figura 56
El siguiente paso es activar “SMTP forwarding” para hacer que todos los
correos de todos los dominios pasen por el dispositivo. Aparte de activar esta opción,
también tendremos que añadir los servidores de correo de cada dominio a medida que
los vayamos creando. En la siguiente imagen podemos ver la activación del SMTP
Forwarding y también la relación de servidores de correo con su dirección IP y como
comentario el nombre de máquina para identificarlo:
Figura 57
Una vez hayamos definido los dominios y los servidores de correo, pasaremos
a la autenticación de usuarios de cada uno de ellos. Esto se realizará una vez más
35
utilizando LDAP. Siguiendo el ejemplo anterior, añadiremos las entradas LDAP para
cada de los dominios indicando el servidor controlador de dominio correspondiente.
Como ya se ha mencionado antes, nos tenemos que asegurar que tenemos una cuenta
en AD con derechos de lectura sobre todos los componentes del mismo:
Figura 58
El último paso que hay que realizar es uno de los más importantes, llamado
Journaling. Para poder activarlo el paso previo ya lo hemos realizado al añadir los
servidores de correo como autorizados (Figura 58). Este es el único proceso que
tenemos que realizar en el Barracuda. Como el resto del procedimiento implica
configurar el servidor de correo Exchange 2013, este tema se tratará en dicha sección.
36
7. Configuración de los servidores físicos:
7.1. Servidor para controlador de dominio (DCTFG-DC01):
El primer paso será configurar los discos RAID [18]. Utilizaremos el software “Intelligent
Provisioning” que para este tipo de servidores G9 con BIOS UEFI suele venir integrado dentro del
arranque (F10):
Figura 59
Todos los servidores llevarán dos discosm, con un tamaño mínimo de 500GB instalados en un
RAID 1. Estos discos sólo contendrán el sistema operativo y las descargas de actualizaciones del mismo.
La configuración del RAID es bastante sencilla y directa de realizar [18]. En la Figura 60 se detalla las
conexiones de red del servidor.
Figura 60
Aunque podríamos desde Windows Server 2012 crear las particiones lógicas, es aconsejable
crearlas desde esta misma configuración de HP. Es sencillo y nos evitará acciones posteriores sobre el
sistema operativo del servidor [18]:
Figura 61b
Figura 61a
37
Activando la opción “Custom Size” procederemos a crear la partición lógica. Podríamos hacer
Partición lógica 1, 300GB para el Sistema Operativo y Partición lógica 2, 200GB actualizaciones.
7.1.1. Instalación Windows Server 2012
Ver Anexo, apartado 16.1
7.1.2. Instalación de roles
Ver Anexo, apartado 16.2
7.2. Servidores de virtualización Hyper-V
7.2.1. Instalación Windows Server 2012
Ver Anexo, apartado 16.1
7.2.2. Instalación de roles
Ver Anexo, apartado 16.3
7.2.2. Tarjetas de red
Los servidores Hyper-V de esta infraestructura tienen 4 tarjetas de red incorporadas.
Configuraremos la primera de ellas como NIC principal con los siguientes valores:
NIC 1:
IP: 10.1.1.22
Máscara: 255.255.255.0
Gateway: 10.1.1.1
DNS Primaria: 10.1.1.20
DNS Secundaria: 10.1.1.30
La otra tarjeta se configurará más adelante en función de las necesidades de las
máquinas virtuales que tengamos. También se unificarán utilizando “NIC Teaming”,
explicado en el Capítulo 7.3.3.
7.3. Servidor de backup
El paso principal antes de comenzar con la configuración del servidor es instalar la tarjeta SAS.
Una vez realizado, procederemos como en el resto de servidores a instalar Windows Server 2012.
7.3.1. Instalación Windows Server 2012
Ver Anexo, apartado 16.1
7.3.2. Instalación de roles
En este caso los roles a instalar serían File and Storage Services y IIS
Ver Anexo, apartado 16.3
38
7.3.2. Instalación Symantec Backup Server
Antes de comenzar la instalación del software de backup tenemos que conectar el cable
SAS desde el servidor de backup (tarjeta PCIe SAS, explicada en el Capítulo 3.4).
Figura 62
7.3.3. Tarjetas de red (NIC teaming)
Este servidor tiene 2 tarjetas de red instaladas por defecto. Para optimizar las copias de
seguridad y la velocidad de copia, es conveniente unir varias de estas tarjetas utilizando un
método llamado NIC teaming. Para nuestra configuración vamos a unir las tarjetas NIC1 y
NIC2, dejando NIC3 y NIC4 para futuras ampliaciones. El primer paso es asignar una IP a la
primera tarjeta de red, NIC1:
NIC 1:
IP: 10.1.1.21
Máscara: 255.255.255.0
Gateway: 10.1.1.1
DNS Primaria: 10.1.1.20
DNS Secundaria: 10.1.1.30
Una vez asignada la dirección IP procederemos al proceso de teaming [19]. Para ello
accederemos al Server Manager, hacemos click en Local Server y a la derecha veremos la
opción de NIC Teaming marcada como Disabled. En la siguiente pantalla seleccionamos las
dos interfaces que vamos a unir, NIC1 y NIC2:
Figura 64
Figura 63
39
8. Configuración del entorno SAN
8.1. Primeros pasos
La SAN MSA2040 de HP será la base de almacenamiento para todas las máquinas
virtuales que se integrarán en la infraestructura. Por lo tanto es primordial configurar de la forma
más óptima todas las opciones de la misma, empezando por las conexiones y terminando por la
configuración (SAN y Hyper-V).
La SAN estará conectada únicamente a una de las redes, la red de almacenamiento,
utilizando incluso un direccionamiento de red totalmente distinto al utilizado para la red de
datos: 172.1.1.X
El primer paso es conectar físicamente los servidores de Hyper-V con la SAN a través
de la conexión SFP y luego a los switches CISCO 4900 mediante 10GBASE-T (estos servidores
vienen con 2 tarjetas de 1GbE y dos 10GbE, como ya se ha comentado anteriormente):
Figura 65
8.2. Configuración de la SAN
8.2.1. Instalación básica
Ver Anexo, apartado 16.5
8.2.2. Organización de los discos y RAID
Para la SAN de esta infraestructura vamos a comenzar adquiriendo todos los discos
posibles para ocupar todos los slots libres, 24 discos en total. Los discos son modelo
EG1800JEHMD tipo SAS 12G 10K de 1,8TB de almacenamiento cada uno. Comenzaremos
destinando 17 discos de los cuales 2 serán para “hot spare” (cambio dinámico en caso de fallo)
y los otros 15 para crear los diferentes volúmenes de trabajo.
Una vez instalados todos los discos comenzaremos la configuración [20][21][22]. Como se
ha comentado anteriormente, utilizaremos en principio sólo 17 de los 24 discos instalados
dejando el resto para futuras ampliaciones de la infraestructura.
Comenzaremos creando los grupos de discos en el pool principal A el cual tiene un total
de 21.5TB. Dentro de este pool crearemos 3 grupos de 7TB cada uno utilizando el tipo de RAID
5. Para ello seleccionaremos 3 bloques de 5 discos en modo RAID 5
40
Figura 66
Repetiremos el mismo proceso para los otros dos grupos y finalmente
obtendremos la siguiente configuración:
Figura 67
8.2.3. Conexión de los hosts
Una vez tenemos los grupos de discos preparados procederemos a conectar los host [22]:
41
Figura 68
Añadimos a un host los iniciadores iSCSI detectados, desde el menú Action, Add to
host. Seleccionamos el iniciador DCTFG-VS01 y lo asignamos al host seleccionado dando
como nombre de grupo DCTFG-CLUSTER01 (este será el nombre que le daremos al clúster
Hyper-V). Una vez terminada la operación con el otro host obtendremos la siguiente
configuración:
Figura 69
8.2.4. Volúmenes
El siguiente paso en la configuración SAN es añadir los volúmenes que vamos a utilizar.
Estos son los volúmenes iniciales que podríamos crear:
Grupo
DCTFG-CLUSTER01
DCTFG-CLUSTER01
DCTFG-CLUSTER01
DCTFG-CLUSTER01
DCTFG-CLUSTER01
Nombre
LUN
Tamaño
Quorum
Volume1 (Cli1)
Volume2 (Cli2)
Volume3 (Ofi1)
Volume4 (Bck)
0
1
2
3
4
1GB
300GB
300GB
300GB
900GB
Descripción
Cluster Hyper-V
Volumen máquinas virtuales Cliente 1
Volumen máquinas virtuales Cliente 1
Volumen máquinas virtuales Oficina 1
Backup auxiliar en la SAN
Figura 70
42
Figura 71
Para el resto de volúmenes realizaremos la misma operación. Al final obtendremos los
siguientes grupos de volúmenes:
Figura 72
Con esta última operación ya estarán preparados los volúmenes para
conectarlos a los servidores Hyper-V.
43
9. Virtualización (Hyper-V)
En el apartado anterior hemos configurado la base de almacenamiento para las máquinas
virtuales que se ejecutarán en el clúster Hyper-V. La siguiente fase es configurar cada servidor HyperV para que conecte con los volúmenes creados y que apunte a esa ubicación para crear las máquinas
virtuales. Por otro lado, configuraremos también el clúster Hyper-V y la alta disponibilidad. Para que
los servidores Hyper-V tengan acceso a los recursos de la SAN, el paso inicial es configurar la tarjeta
de red SFP de cada nodo dentro del mismo rango IP, ya que la SAN se encuentra en otro distinto a la
red de datos (172.1.1.X):
NIC1 SFP DCTFG-VS01:
IP: 172.1.1.10
Máscara: 255.255.255.0
Gateway: 10.10.1.1
NIC2 SFP DCTFG-VS02:
Teaming con NIC1
DNS 1: 10.1.1.20
NIC1 SFP DCTFG-VS01:
IP: 172.1.1.20
Máscara: 255.255.255.0
Gateway: 10.10.1.1
NIC2 SFP DCTFG-VS02:
Teaming con NIC1
DNS 2: 10.1.1.30
9.1. Conexión iSCSI con la SAN y los volúmenes
Antes hemos instalado el rol File and Storage Services el cual lleva incluido el servicio iSCSI
Initiator. En caso contrario tendríamos que instalarlo desde las mismas opciones Add role and features.
Una vez comprobamos que está presente, lo ejecutamos:
Figura 73
Una vez abierto iSCSI Initiator, en la pestaña “Targets” procederemos a añadir la SAN
utilizando la dirección IP de uno de sus módulos (172.1.1.80). Una vez que hemos añadido la dirección
IP en el campo “Target” pulsamos en “Quick Connect.”. Si todo está correcto, aparecerá la conexión a
la SAN [23]:
Figura 74
44
Seleccionamos la cadena que identifica a la SAN y pulsaremos en el botón “Propierties”. Lo
que vemos en esta pantalla son los identificadores de las tarjetas de red conectadas en la SAN:
Figura 75
Pulsaremos en Add session para finalizar la conexión con la SAN. En la pantalla siguiente
marcaremos la opción Enable multi-path y también añadiremos esta conexión a favoritos para facilitar
su acceso:
Figura 76
El siguiente paso consistirá en añadir los volúmenes a Windows. Esto podemos realizarlo desde
la pantalla de administración de discos de Windows 2012 Server (Disk Management). Es posible que
las unidades no sean visibles en principio, por lo tanto el primer paso es refrescar la vista para ver los
volúmenes que están disponibles en la SAN. En el ejemplo siguiente se muestra como mapear el
volumen Cluster Volume 4 (Backup):
Figura 77
45
Vemos que la unidad aparece como Unknown y Unallocated. Para crearla sólo tenemos
que hacer click con el botón derecho del ratón, activarla y asignarle el nombre Cluster Volume
4 (Backup):
Figura 78
9.2. Configuración inicial Failover Clustering Hyper-V
En el Capítulo 7 ya instalamos los roles necesarios a los dos servidores de Hyper-V, DCTFGVS01 y DCTFG-VS02. El siguiente paso es configurar el clúster con los dos nodos y obtener de esa
forma alta disponibilidad en caso de fallo de uno de ellos.
Comenzaremos instalando la opción de Failover Cluster desde Windows 2012 Server Server
Manager, Add Roles and Features. Una vez seleccionado el servidor pasaremos a activar la opción
Failover Clustering [24]:
Figura 79
Una vez instalada, volveremos al Server Manager para proceder a la configuración:
46
Figura 80
Una vez seleccionado el servidor, con el botón derecho del ratón pasaremos al Failover Cluster
Manager
Figura 81
El siguiente paso es validar el clúster y añadir los nodos. Para realizar esta acción
pulsamos en “Validate Configuration”:
Figura 82
Seleccionamos los dos servidores nodos principales para Hyper-V:
47
Figura 83
Luego procedemos a nombrar el clúster y añadir la IP de gestión del mismo:
Figura 84
Con este último paso terminaremos la configuración básica del clúster:
Figura 85
48
9.3. Configuración de los volúmenes compartidos
El siguiente paso consistirá en activar CSV (Cluster Shared Volumes) [25] para hacerlos
visibles a Windows 2012 Server y asignarlos al clúster Hyper-V. Los añadiremos uno a uno con
la opción Add to Cluster Shared:
Figura 86
Esta operación añadirá una carpeta llamada ClusterStorage en el disco C: con la
siguiente estructura:
C:\ClusterStorage\Volume1
C:\ClusterStorage\Volume2
C:\ClusterStorage\Volume3
Etc ...
49
10. Configuración de las máquinas virtuales
10.1. Análisis de las máquinas virtuales para cada entorno
Como ya se ha comentado, uno de los objetivos de este TFG es crear una infraestructura que
permita a diferentes organizaciones configurar todos los servicios que sean necesarios en función de sus
necesidades. El correo electrónico es uno de los servicios fundamentales así como los servidores de
ficheros o aplicaciones. De todas formas dependerá del tipo de oficina o cliente que estemos
configurando decidir qué máquinas virtuales serán necesarias. A continuación se detallan las
principales:
10.1.1. Controladores de dominio, DHCP, DNS y otros
Si la configuración que vamos a implementar es para un cliente totalmente ajeno a
nuestra organización, será necesario implementar todos los recursos básicos para su
administración:
Controlador de dominio: este servidor será la base de la configuración. Desde aquí se creará
el dominio y forest principal de la nueva organización. La administración se realizará desde
este servidor.
DHCP: servicio para gestionar la asignación y pooles de las direcciones IP. Podríamos
implementar este servicio en el controlador de dominio principal. No es rentable montar un
servidor sólo para este servicio pero sí sería recomendable configurar un segundo
controlador de dominio que incluyera este servicio y otros. Los Fortigate también pueden
adoptar este servicio en vez de los servidores virtuales.
DNS: servicio para resolver nombres, también podría implementarse al igual que DHCP en
otro servidor.
IIS (Servidor Web): si la empresa tiene una página web interna o requiere de servicios
basados en web como por ejemplo SharePoint, será necesario instalar este servicio. En
función de la complejidad de los requerimientos, se evaluará instalarlo en un servidor
independiente o no.
SQL (Bases de datos): muchas aplicaciones requieren de un motor de bases de datos. En
función de la complejidad es posible que tengamos que crear un servidor dedicado sólo
como gestor de bases de datos. En otros casos es posible instalar el motor de base datos en
el servidor de aplicaciones.
Terminal Server (Accesos remotos, RemoteApp): algunas aplicaciones se instalarán en el
servidor de aplicaciones y los usuarios conectarán de forma remota para ejecutarlas. Para
conseguir esta implementación será necesario instalar un servidor dedicado para TS
(Terminal Service) y TS Gateway (pasarela de conexión a las aplicaciones).
Servidor de impresión: para gestionar las colas de impresión y los controladores de
impresoras, será necesario instalar este role en uno de los servidores. Este servicio se puede
instalar en cualquier servidor en función del volumen y servidores disponibles.
En cambio, si la configuración está orientada a una oficina interna de nuestra
organización, es posible que no necesitemos implementar algunos de estos servicios. Podríamos
crear un entorno virtual dedicado exclusivamente a ofrecer servicios sólo a las oficinas de la
50
organización, dejando la instalación mínima necesaria para las oficinas (servidor de ficheros,
controlador de dominio, etc.)
10.1.2. Servidores de aplicaciones
Tanto si el cliente es externo o si es una oficina interna, será necesario ejecutar todo
tipo de aplicaciones no desarrolladas por la organización principal. El servidor virtual para este
tipo de servicios tendrá instalado los roles de “File and Storage Services” y “Application
Server”.
Aquí podríamos instalar las aplicaciones comerciales que requieran de un servidor
central tanto para su ejecución como para gestionar las licencias. Este podría ser un ejemplo de
una configuración para un servidor de aplicaciones:
Roles:
File and Storage Services
Application Server
Web Server (ISS)
Aplicaciones:
SQL Express
Software ERP
Etc.
Los servidores encargados de la gestión del Backup o de la seguridad (Antivirus) son
también servidor de aplicaciones. Por lo tanto la configuración del servidor de aplicaciones
dependerá de las necesidades de la empresa aunque por defecto tendrá los roles que antes se
han indicado.
10.1.3. Servidores de ficheros
Un servidor de ficheros se encarga de almacenar la información y además ofrecer otros
servicios gestión de permisos, cuotas, etc. Aquí tendríamos que definir dos tipos de servidores
de ficheros:
Físicos: se instalará un servidor físico en la oficina remota el cual gestionará de forma
local toda la información y los accesos. Este servidor además de servidor de ficheros
actuará como controlador de dominio. Figura 87
Virtuales: el servidor de ficheros se implementa dentro del entorno virtual de la oficina
o cliente. Figura 88
Utilizar un servidor virtual tiene la ventaja de la gestión de recursos (es muy sencillo
de administrar y además se pueden asignar nuevos recursos de forma inmediata) ya que se
encuentra dentro de nuestra infraestructura principal. Tiene como inconveniente la velocidad
de acceso, ya que si la oficina no tiene buenas comunicaciones, el rendimiento a la hora de abrir
o gestionar ficheros no será óptima. Por otro lado, un servidor físico tiene la ventaja de la
velocidad, ya que la conexión se realiza en local, dentro de una red Ethernet. Tiene la desventaja
la instalación inicial, el coste y sobre todo la copia de seguridad de los datos (tendremos que
realizar una copia de seguridad remota de la información).
51
Figura 87
Figura 88
10.1.4. Servidores de correo electrónico
El Capítulo 11 explica en detalle de su configuración.
10.2. Creación y asignación de recursos para las máquinas virtuales
Crear una máquina virtual dentro de Hyper-V es una tarea sencilla pero a la vez requiere
planificación para evitar futuros errores. Para un funcionamiento óptimo de la misma es necesario tener
algunas precauciones a la hora de configurarla. Además cada tipo de servidor requiere una
configuración diferente, tanto en asignación de memoria como de espacio en disco. Debemos siempre
de comenzar asignando los recursos mínimos y luego iremos ampliándolos en función de la demanda
necesaria.
Los recursos dependen básicamente de dos elementos: los servidores host Hyper-V y la SAN.
Los servidores Hyper-V definen los recursos disponibles relacionados con el funcionamiento y
rendimiento del servidor virtual, como por ejemplo la memoria RAM y el número de procesadores. La
SAN en cambio gestionará el espacio y los volúmenes donde se encuentran las máquinas virtuales.
Antes de crear la máquina virtual tenemos que analizar cuantos discos virtuales (técnicamente, unidades
de disco) vamos a necesitar para la máquina (ver capítulo siguiente). Una vez definido el número de
unidades procedemos a la creación de dichos discos desde la siguiente opción Hyper-V:
52
Figura 89
Ubicaremos el disco en la ruta donde vamos a crear la máquina virtual, dentro de la carpeta
“C:\ClusterStorage\VolumeX\MaquinaVirtual”. Hay que tener también en cuenta evitar si es posible
crear discos con espacio dinámico. Dejar que el sistema aumente de forma automática el espacio del
disco puede ocasionar algunos problemas de espacio en el futuro. Es aconsejable asignar un espacio fijo
inicial y luego ir ampliándolo a medida que sea necesario.
Los pasos siguientes para crear una máquina virtual son sencillos [26]. Podemos asignar valores
genéricos los cuales podremos cambiar más tarde en función del tipo de máquina virtual a crear. Lo
único que sí tenemos que tener en cuenta es asignar los discos que hemos creado previamente:
Figura 90
10.2.1 Recursos para máquina virtual controladora de dominio
Los requisitos para un controlador de dominio virtual no son muy exigentes. Estos
serían los parámetros básicos:
Memoria: 2040 MB
Procesadores: 1
Discos: dos VHD, un para la unidad C: y otro para la E:
Espacio inicial de las unidades de disco virtuales:
Unidad C: 50GB
Unidad E: 50GB
En la página siguiente podemos ver un ejemplo de configuración para el controlador de
dominio de un supuesto cliente, CLI1-DC01:
53
Figura 91
10.2.2 Recursos para máquina virtual servidor de aplicaciones
Para el servidor de aplicaciones, debemos partir de una configuración estándar pero en
este caso, tendremos que ir cambiándolas en función de las aplicaciones que vamos a instalar
en el servidor. Estas aplicaciones pueden ser más o menos exigentes y requerirán ampliar tanto
el espacio del disco como la memoria y los procesadores. Será similar a la configuración del
servidor controlador de dominio:
Memoria: 2040 MB
Procesadores: 1
Discos: dos VHD, un para la unidad C: y otro para la E:
Espacio inicial de las unidades de disco virtuales:
Unidad C: 50GB
Unidad E: 50GB
10.2.3 Recursos para máquina virtual servidor de correo electrónico
Para el servidor de correo electrónico (Exchange) tenemos que definir unos parámetros
un poco más exigentes. Este tipo de servidores suelen tener una carga alta en proceso, por lo
tanto el número de procesadores y la memoria RAM juegan un papel importante a la hora de
crearla. Esta podría ser una configuración base para un servidor de correo Exchange:
Memoria: 8192 MB
Procesadores: 4
Discos: tres VHD, un para la unidad C: (Sistema), otro para la F: (Bases de
datos) y otra unidad Q: (Cola de correo).
54
Figura 92
El espacio inicial que podemos asignar para las unidades virtuales (VHD) pueden ser
los siguientes:
Unidad C: 50GB
Unidad F: 200GB
Unidad Q: 10GB
10.3. Configuración de red para las máquinas virtuales y servidores Hyper-V
En el apartado 6.4 se habla de la configuración de los Fortigates. Es allí donde se
definen los VDOM y los rangos IP de los clientes:
Nombre VDOM
IP
10.10.10.X
10.10.11.X
10.10.20.X
10.10.21.X
10.10.30.X
Oficina1
Oficina1
Cliente1
Cliente1
...
Descripción
Futura oficina remota
Futura oficina remota administración
Futuro cliente remoto
Futuro cliente remoto administración
... etc.
En lo servidores Hyper-V tenemos en principio 4 puertos Ethernet Gigabit y dos 2
puertos 10GB iSCSI para conectar con la SAN. Esta sería la configuración real de las tarjetas
de red en un nodo del servidor Hyper-V:
Figura 93
Podemos distinguir perfectamente las 4 tarjetas de red 1Gb:
Embedded FlexibleLOM 1 Port 3 (NIC #3)
Embedded FlexibleLOM 1 Port 4 (NIC #4)
Internal Cluster (NIC #2)
Local Area Network (NIC #1)
55
Y las dos tarjetas iSCSI 10Gb:
iSCSI Lan A1 – 252 (NIC #2)
iSCSI Lan B1 – 253 (NIC #1)
Team indica que existe la unificación de varias tarjetas de red en una para obtener mejor
rendimiento. En concreto se han unido en “teaming” las tarjetas:
Embedded FlexibleLOM 1 Port 3 (NIC #3)
Embedded FlexibleLOM 1 Port 4 (NIC #4)
Figura 94
Esta unión de tarjetas será el canal principal donde irá todo el tráfico generado por las
máquinas virtuales. Para definir el entorno de red de las máquinas virtuales tenemos que definir
un “Virtual Switch” [27]. Un “Virtual Switch” no es más que un conmutador o switch por software
el cual se encarga de gestionar el tráfico de las máquinas virtuales desde Hyper-V. Este “Virtual
Switch” también puede crear y gestionar diferentes VLANs, necesario para definir la separación
de tráfico de red para oficinas o clientes que están alojados en la infraestructura.
Figura 95
El tipo de “Virtual Switch” será “External” y lo vincularemos con el “Team” de NICs
que hemos comentado antes, llamado por defecto “Microsoft Network Adapter Multiplexor
Driver”:
56
Figura 96
Finalmente, esta sería la configuración de las tarjetas:
DCTFG-VS01
Nombre Tarjeta
Embedded FlexibleLOM 1 Port 3
Embedded FlexibleLOM 1 Port 4
Internal Cluster
Local Area Network
IP
10.1.1.22
10.1.1.32
10.1.1.201
10.1.1.42
Velocidad
1Gb
1Gb
1Gb
1Gb
NIC
NIC #3
NIC #4
NIC #2
NIC #1
Notas
Gestión Hyper-V Cluster
Conexión Red Datos (Internet)
iSCSI LAN A1
iSCSI LAN B1
172.1.1.10
172.1.1.20
10Gb
10Gb
SFP #2
SFP #1
Conexión iSCSI con la SAN Módulo 1
Conexión iSCSI con la SAN Módulo 2
Nombre Tarjeta
Embedded FlexibleLOM 1 Port 3
Embedded FlexibleLOM 1 Port 4
Internal Cluster
Local Area Network
IP
10.1.1.23
10.1.1.33
10.1.1.202
10.1.1.43
Velocidad
1Gb
1Gb
1Gb
1Gb
NIC
NIC #3
NIC #4
NIC #2
NIC #1
Gestión Hyper-V Cluster
Conexión Red Datos (Internet)
iSCSI LAN A1
iSCSI LAN B1
172.1.1.30
172.1.1.40
10Gb
10Gb
SFP #2
SFP #1
Conexión iSCSI con la SAN Módulo 1
Conexión iSCSI con la SAN Módulo 2
Tarjetas en modo “Teaming”
DCTFG-VS02
57
Notas
Tarjetas en modo “Teaming”
11. Servidores virtuales de correo electrónico
El correo electrónico es quizás el servicio más crítico que tendremos que ofrecer dentro de
nuestra infraestructura. Por eso se dedica un capítulo completo a su análisis y configuración. Los
servidores de correo que vamos a analizar están basados en Windows Server 2012 R2 y Microsoft
Exchange 2013.
11.1. Dominio y registros DNS públicos
Antes de comenzar la instalación del servidor de correo es necesario tener claros los dominios
que vamos a utilizar, tanto el principal como aquellos necesarios para cualquier otra aplicación o
servicio que vayamos a ofrecer. Cada caso es diferente y puede ser más o menos complejo, por lo tanto
se analizarán los registros básicos para que el servicio de correo y web funcionen. En función del
proveedor de servicios de dominios que elijamos, la forma de añadir o modificar estos registros puede
variar (aunque los registros serán los mismos).
Por otro lado, necesitaremos tener direcciones IP públicas libres para asignarlas a cada
proyecto. Para ello tendremos que solicitarlas a ARIN, American Registry for Internet Numbers, la cual
será la encargada de suministrarnos las direcciones IP IPv4 o IPv6 públicas que necesitemos:
www.arin.net. Vamos a considerar la configuración de un cliente llamado, Cliente1, con dominio:
cliente1.com
Una vez tengamos elegido la empresa para registrar nuestro dominio, buscaremos dentro la
configuración las opciones para la zona DNS.
Registros tipo A (A RECORD)
Autodiscover, apuntando a IP pública, por ejemplo, 211.23.2.123
OWA, apuntando a la misma IP pública, 211.23.2.123
smtp, apuntando a IP Pública del Firewall DCTFG-FW01, Proveedor 1
Registros tipo MX (MX RECORD)
@, apuntando a smtp.cliente1.com
Registros tipo TXT SFP (TXT RECORD)
@, v=sfp1 mx ptr (IP Firewall)
Esta configuración sirve para confirmar la legitimidad del servidor que está enviando los
correos con este dominio, y así evitar falsificaciones de envío con este dominio.
Registros tipo SRV (SRV RECORD)
_autodiscover_
Protocolo: _tcp,
Nombre: @,
Destino: owa.cliente1.com
De esta forma creamos un acceso desde Internet al correo OWA del cliente.
Llegados a este punto tendríamos los registros básicos necesarios para configurar el
correo electrónico con acceso OWA desde Internet.
11.2. Barracuda SPAM como entrada y salida del correo electrónico
Todo el tráfico de correo electrónico pasará por el Barracuda Spam Firewall DCTFG-BA02.
Esto quiere decir que tenemos que crear una regla en el firewall DCTFG-FW01 que permita el tráfico
smtp desde y hacia el Barracuda Spam Firewall, como por ejemplo la siguiente:
58
static (inside,outside) tcp 211.23.2.123 smtp 10.1.1.18 smtp netmask 255.255.255.0
Una vez que todo el correo sea dirigido hacia DCTFG-BA02 tendremos que crear los diferentes
dominios tal y como se ha indicado en el Capítulo 6.5.1.1.
11.3. Instalación de Windows Server 2012 y roles
Una vez instalado el sistema operativo tal y como hemos realizado para otros servidores (ver
Anexo, Capítulo 16.1), procederemos a la selección de los roles necesarios para Exchange [28]. Esta vez
vamos a instalar los roles utilizando PowerShell ya que de esta forma es más sencillo instalarlos de una
sola vez así como sus componentes necesarios. Es importante comprobar que la versión 4.5 de .NET
está instalada o la instalamos desde la gestión de roles del servidor.
Abrimos una consola PowerShell como administrador y primero procedemos a instalar RSATADDS:
Install-WindowsFeature RSAT-ADDS
El siguiente paso es instalar los roles, pero antes importaremos el módulo ServerManager:
Import-Module ServerManager
Procedemos a instalar los siguientes roles:
Install-WindowsFeature AS-HTTP-Activation, Desktop-Experience, NET-Framework-45-Features, RPC-over-HTTP-proxy,
RSAT-Clustering, RSAT-Clustering-CmdInterface, Web-Mgmt-Console, WAS-Process-Model, Web-Asp-Net45, WebBasic-Auth, Web-Client-Auth, Web-Digest-Auth, Web-Dir-Browsing, Web-Dyn-Compression, Web-Http-Errors, WebHttp-Logging, Web-Http-Redirect, Web-Http-Tracing, Web-ISAPI-Ext, Web-ISAPI-Filter, Web-Lgcy-Mgmt-Console, WebMetabase, Web-Mgmt-Console, Web-Mgmt-Service, Web-Net-Ext45, Web-Request-Monitor, Web-Server, Web-StatCompression, Web-Static-Content, Web-Windows-Auth, Web-WMI, Windows-Identity-Foundation
Una vez terminada la instalación reiniciaremos el servidor.
11.4. Instalación Microsoft Exchange 2013
En este punto comenzaremos la instalación de Exchange 2013. El primer paso es instalar todos
los requisitos que son los siguientes [28]:
1. Microsoft Unified Communications Managed API 4.0, Core Runtime 64-bit
2. Microsoft Office 2010 Filter Pack 64 bit
3. Microsoft Office 2010 Filter Pack SP1 64 bit
El siguiente paso será preparar el AD para Exchange desde PowerShell (en
“OrganizationName” tendremos que poner el nombre de nuestra organización, por ejemplo Cliente1:
.\setup /Preparead /IAcceptExchangeServerLicenseTerms /OrganizationName:”Cliente1”
Ahora ya podemos comenzar la instalación de Exchange desde el “Setup” de la imagen del disco
principal de instalación. Es bastante sencilla, sólo tendremos en cuenta activar la opción “No” cuando
pregunte si queremos instalar alguna opción Anti-Malware. Consultar la Bibliografía para obtener más
información de cómo realizar la instalación de Exchange.
11.4.1. Configuración del gestor de colas
Antes en la máquina virtual hemos definido una unidad con 10GB de tamaño llamada
“Q:”. Esta unidad será la encargada de almacenar temporalmente los mensajes que están en cola
59
de ser procesados por Exchange. Los mensajes no suelen estar demasiado tiempo en esta unidad
por lo tanto un tamaño de 10GB es suficiente en principio para gestionarla. Es importante
realizar una buena configuración inicial ya que uno de los errores más comunes en Exchange
puede venir por un tamaño demasiado bajo asignado a esta unidad. Tampoco conviene asignarle
un tamaño alto, ya que sería malgastar el espacio limitado que tenemos en la SAN y además
esta unidad para las colas suele estar la mayor parte del tiempo vacía.
Moveremos la base de datos a la unidad “Q:” [29]. Para realizarlo utilizaremos de nuevo
PowerShell con el siguiente comando:
Move-TransportDatabase.ps1 -queueDatabasePath 'Q:\Exchange\TransportRoles\data\Queue' queueDatabaseLoggingPath 'Q:\Exchange\TransportRoles\data\Queue' -iPFilterDatabasePath
'Q:\Exchange\TransportRoles\data\IpFilter' -iPFilterDatabaseLoggingPath
'Q:\Exchange\TransportRoles\data\IpFilter' -temporaryStoragePath
'Q:\Exchange\TransportRoles\data\Temp'
11.4.2. Preparación de las bases de datos
Por defecto Microsoft Exchange instala en la unidad “C:” las bases de datos durante el
proceso de instalación y al igual que pasaba con la base de datos de la cola, tendremos que
mover la base de datos creada por defecto a la unidad “F:” (que será donde establezcamos todas
las bases de datos para el correo) [29].
La base de datos principal creada por defecto se llama “Mailbox Database 01”. Para
cambiarla a la unidad “F:” tenemos que ejecutar el siguiente comando PowerShell:
Move-DatabasePath "Mailbox Database 01" -EdbFilePath "F:\Exchange\Database\MDB01\MDB01.edb" LogFolderPath "F:\Exchange\Database\MDB01"
Una vez ya tenemos la base de datos principal ubicada en la unidad “F:” procederemos
a la creación de resto de bases de datos [30]. Ejecutaremos los siguientes comandos PowerShell,
uno por cada base de datos (para el servidor de Exchange CLI1-EX01):
New-MailboxDatabase -Server CLI1-EX01 -Name "Mailbox Database 02" -EdbFilePath
"F:\Exchange\Database\MDB02\MDB02.edb" -LogFolderPath "F:\Exchange\Database\MDB02"
New-MailboxDatabase -Server CLI1-EX01 -Name "Mailbox Database 03" -EdbFilePath
"F:\Exchange\Database\MDB03\MDB03.edb" -LogFolderPath "F:\Exchange\Database\MDB03"
New-MailboxDatabase -Server CLI1-EX01 -Name "Mailbox Database 04" -EdbFilePath
"F:\Exchange\Database\MDB04\MDB04.edb" -LogFolderPath "F:\Exchange\Database\MDB04"
New-MailboxDatabase -Server CLI1-EX01 -Name "Mailbox Database 05" -EdbFilePath
"F:\Exchange\Database\MDB05\MDB05.edb" -LogFolderPath "F:\Exchange\Database\MDB05"
Para terminar, ahora que las bases de datos ya están ubicadas definitivamente en la
unidad “F:” es el momento de aplicar algunos parámetros de configuración pero además
podemos añadir otros como por ejemplo la cuota máxima o la política de retención. En el
ejemplo podemos ver algunos de estos nuevos parámetros como una cuota máxima de 1GB o
una política de retención para los elementos borrados de 3 días y el aviso de cuota al límite al
0,9GB [31]:
Get-MailboxDatabase | Set-MailboxDatabase -CircularLoggingEnabled $true -MailboxRetention 15 OfflineAddressBook "\Default Offline Address Book" -DeletedItemRetention 3.00:00:00
Get-MailboxDatabase | Set-MailboxDatabase -IssueWarningQuota 0.9Gb -ProhibitSendQuota 1Gb ProhibitSendReceiveQuota Unlimited
60
11.4.3. Conector “Journaling” Barracuda Archiver
“Journaling” es el proceso de almacenamiento de correos en un Barracuda Archiver.
Para lograr que todos los correos se almacenen será necesario tener configurado un conector
especial (ver Capítulo 6.6.1). Una vez abierta la consola añadimos el dominio remoto utilizando
un nombre de dominio falso llamado “bma.int” que servirá como base de la configuración [32]:
New-RemoteDomain -DomainName bma.int -Name "Message Archiver Domain"
El siguiente paso consistirá en activar el “auto-forwarding”:
Get-RemoteDomain | Where {$_.DomainName -eq "bma.int"} | Set-RemoteDomain TNEFEnabled $false -AutoForwardEnabled $true
Finalmente verificaremos la configuración con el siguiente comando:
Get-RemoteDomain | Where {$_.DomainName -eq "bma.int"} |Format-table Name, DomainName, TNEFEnabled,
AutoForwardEnabled
La siguiente fase de la instalación la realizaremos desde el centro de administración de
Exchange, al cual podemos acceder desde la siguiente URL:
https://localhost/owa
Figura 97
Comenzaremos creando un contacto que será el encargado de re direccionar los correos
desde el dominio falso que hemos creado antes:
Figura 98
Figura 99
61
Es conveniente eliminar el contacto de la lista de direcciones, podemos realizarlo con
el siguiente comando:
Get-MailContact
|
Where
{$_.Name
HiddenFromAddressListsEnabled $True
-eq
"Journal
Contact"}
|
Set-MailContact
-
Ahora procederemos a la creación de un conector de envío con el nombre “Barracuda
Archiver Cliente1 Journal Contact Send Connector”:
Figura 100
La configuración paso a paso del conector está explicada en detalle en la
Bibliografía[33][34]. Estos son los parámetros que aparecerán en la configuración del conector
una vez creado:
Figura 101
En la siguiente pantalla asignaremos la IP del “Smart Host” con la dirección del
Barracuda Archiver:
Figura 102
62
En el siguiente paso indicaremos el dominio falso que hemos creado y el protocolo
SMTP. Luego se añade el nombre del servidor de correo Exchange:
Figura 103
Ya tenemos creado el conector de “Journaling” que enviará todos los correos de los
dominios que creemos al Barracuda Archiver para su posterior archivo.
11.4.4. Conectores Exchange para recepción (“receive connectors”)
Detalle de todos los conectores necesarios de recepción [33]:
Figura 104
Application Relay CLI1-EX01: este conector se encarga de autorizar las redes o las IP
que podrán enviar correos a través del servidor de correo. Hemos autorizado las redes de la
oficina del Cliente1 con un rango IP 10.10.11.X. En el apartado “Network adapter bindings”
aparece una nueva dirección IP, ya que la dirección del servidor Exchange de cliente1 es
63
10.10.10.25 y aquí podemos ver la 10.10.10.26. Previamente en el servidor de Exchange
tendremos añadir esta dirección 10.10.10.26 como IP secundaria al adaptador principal.
Figura 105
Client Frontend CLI1-EX01: este conector acepta conexiones seguras TLS. La
configuración “scoping” sería la siguiente (el resto se deja por defecto):
Figura 106
Client Proxy CLI1-EX01: conector proxy del servidor Exchange para correo entrante,
configuración “scoping”:
Figura 107
64
Default Frontend CLI1-EX01: conector frontend acepta las conexiones desde SMTP
a través del puerto 25. Es el punto principal de entrada de mensajes. La configuración “scoping”
sería la siguiente:
Figura 108
Default CLI1-EX01: CAS (Client Access Service) y MBX (Mailbox) están en el mismo
servidor, por lo tanto el conector para el servicio de transporte escuchará a través del puerto
2525 en vez del puerto 25. Estos dos servicios no pueden escuchar por el mismo puerto:
Figura 109
Outbound Proxy Frontend CLI1-EX01: conexión a través del puerto 717 que conecta
el servicio de transporte con el servicio FET (Frontend Transport Service). Se utiliza para
enviar los correos a través de este relay en vez de hacerlo directamente hacia Internet:
Figura 110
65
11.4.5. Conectores Exchange para envío “send connectors”
Listado general de conectores de envío [34]:
Figura 111
Barracuda Archiver Cliente1 Journal Contact Send Connector: explicado en el
Capítulo 11.4.3
CLI1-EX02 to Barracuda Spam Filter: con este conector definimos que todo el
correo saliente pase a través del Barracuda Spam Firewall. A continuación se detallan las tres
opciones de configuración (la IP en la Figura 112 es la IP del Barracuda):
Figura 112
Figura 113
Figura 114
66
Internet: este es el conector general que envía todo el correo a Internet. También estará
conectado con el Barracuda Spam Firewall:
Figura 116
Figura 115
11.5. DNS para Exchange
En el servidor DNS del cliente, en el caso del ejemplo que hemos seguido hasta ahora sería
CLI1-DC01, será necesario añadir algunas configuraciones básicas sobre todo para poder ofrecer el
servicio OWA. Las principales son:
Foward Lookup Zones: hay que añadir una nueva zona con el nombre del dominio, cliente1.com.
Dentro de esta nueva zona será necesario crear un registro tipo “Host (A)” con el nombre de “owa”
y que apunte a la dirección IP del servidor de correo, en el caso de ejemplo sería 10.10.10.25.
Reverse Lookup Zones: tendremos que crear punteros tipo PTR también para owa,
owa.cliente1.com apuntando a la IP principal del servidor Exchange 10.10.10.25. También hay que
incluir la segunda IP que hemos definido antes, 10.10.10.16 para que apunte también al servidor de
Exchange.
11.6. Certificados digitales
Los certificados digitales son necesarios para que las comunicaciones del correo electrónico
sean seguras. Cada cliente tendrá su propio certificado digital para el correo electrónico. Hay que
solicitarlo a una entidad autorizada y será tipo “público”. Fases:
1. Creación de la petición, CSR (Certificate Signing Request) [35]. Para poder solicitar un
certificado es generar un fichero (.req) que enviaremos a la entidad certificadora.
67
Figura 117
2. Instalación del certificado. Una vez tengamos el certificado procederemos a la instalación.
Cuando hemos realizado la petición tendremos una entrada en el aparatado “Certificates”
con la opción “Pending Request”:
Figura 118
68
12. Copias de seguridad
12.1. Dispositivos para la copia de seguridad
En el Capítulo 7.3 se describe la configuración del servidor de backup, la conexión con la
librería de cintas y la instalación del software Symantec Backup Exec 15. Este servidor y la librería de
cintas no son los únicos dispositivos que tenemos para realizar la copia de seguridad. Vamos a repasar
todos los elementos que tenemos disponibles para el backup:
Servidor Backup, DCTFG-BCK01. Software Symantec Backup Exec 15
Librería de cintas, DCTFG-TP01. Cintas LTO6 (2.5TB hasta 6TB comprimidos)
Buffalo Terastation, DCTFG-NS01. 12TB espacio disponible para copia
SAN. Espacio variable para determinadas copias de seguridad
El programa Symantec Backup Exec 15 será el principal encargado de realizar todas las copias
de seguridad desde el servidor de backup.
12.2. Preparación Buffalo Terastation.
Antes de programar las copias será necesario definir la localización de las diferentes zonas de
almacenamiento. En principio, las copias se almacenarán en el Buffalo Terastation el cual tiene 12TB
en repartido en 4 discos de 3TB en modo RAID 5. La conexión a la red del mismo sería la siguiente:
Figura 119
Accederemos desde cualquier ordenador conectado a la red de producción utilizando la
herramienta NAS Navigator2. Este software nos permitirá identificar el dispositivo y acceder a la
configuración. Las credenciales por defecto de acceso son usuario admin y contraseña password.
El primer paso antes de continuar será conectar el dispositivo a nuestro Directorio Activo.
Previamente, habremos creado una cuenta de servicio la cual tendrá acceso a todos los dispositivos de
nuestra infraestructura con derechos de administrador.
Para activar la conexión al Directorio Activo: Network -> Workgroup/Domain -> Modify
Settings. En la siguiente pantalla pondremos los datos de acceso al Directorio Activo y la cuenta de
backup.
Ahora es el momento de crear las diferentes carpetas [35] en las cuales vamos a volcar la
información. Podríamos crear la siguiente estructura de carpetas para cada proyecto:
69
Nombre
DCTFGBackup
Acceso desde la red
\\10.1.1.71\DCTFGBackup
Cliente1Backup
Cliente2Backup
Oficina1Backup
\\10.1.1.71\Cliente1Backup
\\10.1.1.71\Cliente2Backup
\\10.1.1.71\Oficina1Backup
Descripción
Copia de seguridad elementos de la infraestructura principal
incluidas todas las máquinas virtuales (clientes y oficinas)
Copia de seguridad datos Cliente1
Copia de seguridad datos Cliente2
Copia de seguridad datos Oficina1
La carpeta más importante será DCTFGBackup, ya que en ella se almacenarán todas
las máquinas virtuales incluidas las que pertenecen a clientes u oficinas. Crearemos la carpeta
de la siguiente forma, opción “Create Folder”:
Figura 120
Introduciremos los parámetros básicos como el nombre, descripción, etc. y pulsaremos en
“Access Restrictions” [35]. Anteriormente ya hemos añadido la configuración con el Directorio Activo,
por lo tanto podemos asignar permiso de acceso únicamente a la cuenta que hemos creado para gestionar
las copias de seguridad.
12.3. Definición de los lugares de almacenamiento en Symantec Backup Exec
Antes de definir las tareas de backup es necesario tener claro dónde vamos a ubicar los datos
que estamos copiando. De momento sólo tendremos dos ubicaciones posibles, el disco NAS Buffalo y
las cintas LTO6 (explicadas en más detalle en el apartado 12.5.8).
Accederemos a la pestaña “Storage” y pulsaremos en la opción “Configure Storage”:
Figura 121
Elegimos la opción “Disk-based storage” (almacenamiento basado en disco) para realizar las
copias de seguridad en dispositivos ubicados en la red local [36].
70
Figura 122
Le daremos un nombre y el último paso consistirá en asignar la dirección IP donde está ubicada
la unidad NAS con la carpeta correspondiente: \\10.1.1.71\DCTFGBackup
Repetiremos estos pasos hasta añadir todas las ubicaciones que vamos a utilizar en los procesos
de copia. Finalmente tendremos una colección de ubicaciones a utilizar en cada trabajo de copia:
Figura 123
Nota: “Deduplicación” es un método de optimización de datos utilizado en tiempo real
durante la copia de seguridad. Si tenemos esta licencia, esta opción es muy útil para
reducir el tamaño final de las copias de seguridad.
71
12.4. Copia de seguridad de los servidores
Los primeros elementos de los cuales tenemos que realizar copia de seguridad son los
dispositivos que integran la infraestructura (servidores físicos). Para ello será necesario instalar los
agentes correspondientes Symantec en cada uno de ellos [36]:
o
o
o
Controlador de dominio, DCTFG-DC01: 1 Agente Windows
Servidor de Backup, DCTFG-BCK01: 1 Agente Windows
Servidores Hyper-V, DCTFG-VS01 y VS02: 2 Agentes Windows y 2 Agentes Hyper-V
La ventaja de las licencias Hyper-V es que con ellas podemos hacer copia de seguridad de todas
las máquinas virtuales que se encuentren alojados en los servidores de virtualización. El primer paso
será crear las copias de seguridad de los servidores físicos. Para ello tendremos que crear una tarea de
backup por cada uno de ellos:
Figura 124
Escogeremos la opción “Back Up to Disk”. En esta opción definiremos todos los detalles como
la dirección IP del servidor que vamos a copiar, qué carpetas necesitamos, el tipo de copia (“full” o
“incremental”) y la frecuencia de la misma:
Figura 125
Llegados a este punto tenemos que tener en consideración tres puntos importantes a la hora de
crear un trabajo de backup:
72
1. Tipo de servidor (físico, Hyper-V, máquina virtual, etc.)
2. ¿Son los datos almacenados dinámicos? ¿cambian con frecuencia?
3. Frecuencia de la copia completa y la copia incremental (si es necesario)
Tenemos que prestar especial atención a la hora de definir estos parámetros ya que influyen
directamente en el espacio que disponemos para realizar las copias de seguridad. Por ejemplo, para los
servidores físicos de la infraestructura no será necesario crear un incremental periódicamente, ya que la
información apenas variará en dichos servidores. Para este caso con una copia mensual incremental o
completa será suficiente. Podríamos aplicar el mismo criterio para algunas máquinas virtuales como por
ejemplo controladores de dominio. En cambio para Exchange, servidores de aplicaciones y sobre todo
servidores de ficheros será necesario crear copias de forma regular, diarias y aplicar una política de
retención que permita la recuperación de datos en caso de ser requerido.
El siguiente cuadro resume los parámetros a seguir a la hora de crear una copia de seguridad en
disco de algunos servidores, tanto físicos como virtuales (ejemplo para Cliente1 y Cliente2):
Servidor
DCTFG-DC01
DCTFG-Cluster01
DCTFG-VS01
DCTFG-VS02
DCTFG-BCK01
CLI1-DC01
CLI1-FS01
Tipo servidor
Físico
Físico
Físico
Físico
Físico
Virtual
Virtual
Frecuencia
Mensual
Mensual
Mensual
Mensual
Mensual
Mensual
Diaria
CLI1-APP01
Virtual
Diaria
CLI2-DC01
CLI2-FS01
Virtual
Virtual
Mensual
Diaria
Tipo de copia
Completa
Completa
Completa
Completa
Completa
Completa
Completa/
Incremental
Completa/
Incremental
Completa
Completa/
Incremental
Retención
12 Meses, 1 anual
12 Meses, 1 anual
12 Meses, 1 anual
12 Meses, 1 anual
12 Meses, 1 anual
12 Meses, 1 anual
Copia diaria, copia semanal (viernes) y copia mensual
(completa). 12 meses 1 anual.
Copia diaria, copia semanal (viernes) y copia mensual
(completa). 12 meses 1 anual.
12 Meses, 1 anual
Copia diaria, copia semanal (viernes) y copia mensual
(completa). 12 meses 1 anual.
12.5. Copia de seguridad de la información remota
El probable que en nuestra infraestructura existan servidores de ficheros ubicados en otras redes.
Para interconectar dichos servidores tendríamos que construir túneles VPN entre ellos y la
infraestructura principal. En estos servidores también tendremos bastante información susceptible de
hacer una copia de seguridad.
Si estamos en una fase inicial de la oficina remota, es decir, no existe demasiada información
volcada en las carpetas del servidor, podríamos intentar crear una copia de seguridad completa desde la
red (tipo “Full”) y a partir de ella utilizar sólo copias incrementales. El problema existe cuando hay
demasiada información volcada en el servidor y la copia remota puede tardar mucho tiempo o incluso
nunca terminar. Para estos casos se recomienda copiar la información en un disco externo y enviarla a
las oficinas centrales para conectarlo en el servidor de Backup (DCTFG-BACKUP01). Una vez
conectado podemos proceder a crear una copia completa local y después programar la copia remota sólo
para los ficheros modificados (incremental). Symantec permite realizar esta copia con la opción “OneTime Backup”.
En los servidores remotos tenemos que aplicar ciertas restricciones de volcado de ficheros como
por ejemplo prohibir ficheros tipo .PST (no son necesarios, existe una copia de todos los correos en el
Barracuda Archiver). También habrá que aplicar cuotas a las carpetas personales de los usuarios e
incluso programar borrado automático de algunas carpetas como por ejemplo la carpeta de
documentación escaneada.
73
12.6. Copia de seguridad del correo electrónico
El registro de todos los correos está totalmente controlada desde el dispositivo Barracuda
Archiver. Desde él podemos restaurar todos los emails que han pasado por cualquiera de las
organizaciones que están dentro de nuestro sistema.
12.7. Copia de seguridad a cintas
Una vez tengamos toda la información en nuestros sistemas de almacenamientos, será necesario
sacar esos datos de dichos dispositivos ubicados en las mismas oficinas, por los siguientes motivos:
Espacio. No podemos mantener toda la información histórica en los dispositivos de almacenamiento
dinámico como los NAS. Tarde o temprano será necesario liberar espacio para poder continuar con el
proceso de copia.
Coste. En el punto anterior se habló de espacio, por lo tanto si no sacamos la información de dichos
dispositivos tendremos que comprar nuevos discos NAS con la notable inversión que ello significa.
Efectividad. Algunas copias es posible que nunca se consulten, por lo tanto no es rentable mantenerlas
en los dispositivos NAS o la SAN, ya que estos dispositivos están orientados a almacenar la información
más susceptible a recuperar.
Integridad de la información. Debido a las políticas de retención, la información se sobrescribe por
lo tanto será necesario ubicarla en otra ubicación.
Seguridad. Es recomendable ubicar las copias de seguridad fuera de la oficina principal donde se
encuentran los servidores y los dispositivos de almacenamiento. En caso de desastre se podría perder
definitivamente los datos almacenados en dichos dispositivos. Si utilizamos dispositivos extraíbles
podríamos enviarlos a otras oficinas de la empresa para su almacenamiento o incluso a empresas
especializadas en su custodia.
Para conseguir la mejor tasa de trasferencia de datos entre el servidor de backup y la librería de
cintas, se conectarán a través de un puerto SAS (Capítulo 7.3.2). El dispositivo de almacenamiento en
cintas HP MSL2024 permite tener hasta 24 cintas tipo LTO-6 ubicadas dentro de los dos magazines.
Por otro lado, el servidor sólo dispone de tarjetas de 1GbE pero se conectarán a los switches al puerto
10GbE. En futuras expansiones podremos añadir una tarjeta 10GbE al servidor de backup.
El ciclo de la copia en cinta se divide en tres partes: copia semanal, mensual y anual. La copia
semanal se realizará básicamente al final de cada semana (durante el fin de semana), en la cual se volcará
toda la información que se encuentra almacenada en los dispositivos NAS. La copia podría empezar a
programarse a partir del viernes y finalizará el domingo. Estas cintas se reutilizan cada mes. La copia
mensual no es más que la copia semanal realizada el último viernes del mes (utilizando cintas nuevas).
La copia anual es la copia mensual del mes de diciembre. Esta es la cinta que tendrá más tiempo de
retención. Una vez cerrado el ciclo, las cintas mensuales se pueden reciclar de nuevo. La cinta con la
copia anual se enviará a un lugar seguro fuera de la oficina.
Ejemplo de rotación:
Semana
1 (primer viernes del mes)
2
3
4
Viernes
SMes
S2
S3
S4
Sábado
SMes
S2
S3
S4
Domingo
SMes
S2
S3
S4
Observaciones
Set de cintas SMes
Set de cintas S2
Set de cintas S3
Set de cintas S4
El primer viernes de cada mes señala la semana que habrá que colocar cintas nuevas, ya que la
copia de ese fin de semana será la copia mensual (SMes). Por lo tanto es posible que la primera semana
corresponda aún al mes anterior si el viernes coincide con el cambio de mes. El resto de colecciones,
S2, S3 y S4, irán rotando cada mes. Finalmente la cinta de diciembre será la copia anual.
74
13. Conclusiones
Este TFG ha sido de gran ayuda para poner en práctica muchas de las temáticas que hemos
estudiado durante todo el Grado y más en concreto en las asignaturas relacionadas con la Administración
de Sistemas. En el TFG se unifican muchos de estos conceptos en una idea concreta que engloba la
mayoría de ellos y sobre todo, los pone en práctica en el mundo real. Quizás la lección más valiosa ha
sido la gratificación de ver la aplicación práctica de todos los conceptos que hemos estudiado
implementada en una solución que ofrece servicios de TI variados y además útil para cualquier
organización o empresa. He tenido la suerte de implementar una infraestructura similar a la que muestra
este TFG en mi empresa actual con buenos resultados de rendimiento y funcionamiento.
Sobre la planificación del TFG, he intentado cumplir los plazos pero ha sido bastante
complicado, ya que es difícil saber dónde hay que parar de profundizar en un tema concreto. Por lo
tanto ha sido necesario estudiar perfectamente cada contenido de los capítulos y centrarme en los puntos
más importantes. He tenido que reducir el contenido de algunos temas que me hubiera gustado
profundizar un poco más (como la seguridad, escalabilidad, etc.) pero ha sido imposible debido a la
longitud máxima del trabajo y sobre todo al tiempo limitado disponible. He tenido que ir ajustando y
cambiando algunos capítulos intentando dar más profundidad a aquellos que pienso son los más
importantes como por ejemplo la configuración del correo electrónico o el diseño de la infraestructura.
Pero en general, los plazos de planificación iniciales se han cumplido por lo que pienso que la
metodología ha sido la correcta.
Lamentablemente he tenido que dejar pendientes algunos temas importantes. Uno de ellos es
por ejemplo la monitorización. La implementación de un buen sistema para controlar eventos de nuestra
infraestructura es una gran herramienta para prevenir y conocer el motivo de los errores que vayan
apareciendo durante la vida del proyecto. Sólo se ha realizado alguna mención a la creación de alertas
por correo electrónico de eventos generados por el protocolo SMNP. Me hubiera gustado poder haber
desarrollado la implementación de un sistema de monitorización profesional basado en alguna de las
aplicaciones más conocidas como por ejemplo Spiceworks. La seguridad es otro de los temas que me
hubiera gustado desarrollar en profundidad. Sólo he podido añadir algunos comentarios dando algunas
orientaciones sobre las contraseñas o las actualizaciones. Aunque esto es un buen punto de partida, a
medida que la complejidad de esta infraestructura sea mayor, será indispensable crear un buen protocolo
de seguridad general para gestionar todo tipo de eventos que puedan poner en peligro el proyecto. La
conexión en alta disponibilidad de los switches principales ha sido otro de los temas que no he podido
desarrollar en profundidad debido a la complejidad y extensión del proceso. He pensado que era mejor
centrarse en otros puntos del TFG ya que existe mucha documentación disponible de CISCO para
realizar esta operación.
Pensando en los temas que se podrían tratar en el futuro, no podemos olvidar la escalabilidad.
Aunque el sistema base está preparado para soportar una considerable infraestructura, quizás sería
necesario crear un procedimiento de ampliación, por ejemplo añadir una nueva SAN, nuevos tipos de
conexiones en los switches o incluso añadir nuevos servidores físicos al entorno como por ejemplo
nuevos nodos Hyper-V. También hubiera sido interesante incluir un capítulo sobre alternativas de
código libre que pudiéramos aplicar al diseño.
Creo que los objetivos principales del TFG se han cumplido, tanto en la parte relacionada con
la creación de la documentación como en el proyecto a implementar. El objetivo de crear una pequeña
guía de instalación y buenas prácticas el principal, con sus carencias que ya he descrito antes pero en
general, creo que se ofrece una visión aceptable del proyecto.
Espero que este TFG sea de utilidad práctica para cualquier otro estudiante o trabajador de las
TI que esté pensando en implementar una infraestructura igual o parecida a la descrita.
Gracias.
75
14. Glosario
10GBASE-T
interface de red con una velocidad de 10Gbs
AD
siglas en inglés de Directorio Activo
Alta disponibilidad
activación de medios secundarios en caso de fallo de los primarios
Cable de consola
cable RJ45 y serie utilizado para configurar dispositivos
CISCO IOS
sistema operativo para configurar dispositivos CISCO
Clúster
conjunto de ordenadores conectados como si fuesen un solo ordenador
Computación en la nube
servicios de IT a través de Internet como por ejemplo correo, almacenamiento, etc.
Conector Exchange
configuración de enrutamiento para el tráfico de correos en Exchange
DNS
sistema de nomenclatura para asignar un nombre a una ip
Dominio
red de ordenadores conectados en una red
Failover
tolerancia a fallos
FGCP
sistema de alta disponibilidad para dispositivos Fortigate
Fiber Channel
conexión de fibra óptica
GPO
políticas aplicadas a redes Microsoft
HA
interfaz en dispositivos Barracuda la cual muestra el estado del dispositivo
host
ordenadores en una red que proveen de servicios
Hyper-V
entorno de virtualización Microsoft
ICMP
protocolo utilizado para enviar mensajes de error
ILO
puerto de red Ethernet destinado a la gestión del servidor
Interfaces
tarjetas de expansión que se conectan a dispositivos
iSCSI
estándar que permite SCSI sobre redes
ISS
servidor web Microsoft
Journaling
proceso de almacenamiento de correos electrónicos con un dispositivo Barracuda
LDAP
protocolo de acceso simplificado a Directorios. Se utiliza para conectar con AD
Librería de cintas
dispositivo para realizar copias de seguridad a cintas
LTO-6
cintas para backup con capacidad de 2.5 TB
LUN
número de unidad de lógica, dirección de conexión con un disco o discos de la SAN
NIC
tarjeta de red
OWA
acceso al correo Exchange desde Internet
PAC
programa en Javascript para ayudar a elegir el proxy que necesita un dispositivo
Proxy
programa o dispositivo que gestiona las conexiones a un servidor
RAID
conjunto redundante de discos independientes, sistema de almacenamiento
SAN
área de almacenamiento en red (Storage Area Network)
SAS
Serial Attached SCCI, conexión evolucionada de datos en serie
SCSI
interfaz para la transferencia de datos entre el bus y el ordenador
SIP
protocolo que permite sesiones interactivas multimedia
SPAM
correo no deseado
TI
Tecnologías de la Información
UEFI
interfaz que se encuentra entre el sistema operativo y el hardware
VDOM
dominio virtual utilizado en dispositivos Fortigate
VLAN
redes lógicas independientes dentro de una misma red utilizadas en switches
Volumen
separación de los discos y reserva de espacio dentro de una SAN
VPN
red privada virtual para conectar redes distantes
widget
aplicación o programa
76
15. Bibliografía
Enlaces consultados:
[1] Configuración Etherchannel CISCO. Fecha consulta: Marzo 2016. Fuente
[2] Página oficial programa Putty. Fecha consulta: Marzo 2016. Fuente
[3] Configuración Firewall ASA. Fecha consulta: Marzo 2016. Fuente
[4] Actualización CISCO IOS. Fecha consulta: Marzo 2016. Fuente
[5] Configuración básica de red CISCO. Fecha consulta: Marzo 2016. Fuente
[6] Configuración listas de accesos CISCO. Fecha consulta: Abril 2016. Fuente.
[7] Configuración VLAN CISCO. Fecha consulta: Abril 2016. Fuente
[8] Configuración switch Catalyst 2960. Fecha consulta: Abril 2016. Fuente
[9] Configuración Fortigate VDOM. Fecha consulta: Abril 2016. Fuente
[10] Configuración cookbook Fortigate VDOM. Fecha consulta: Abril 2016. Fuente
[11] Configuración Fortigate en alta disponibilidad. Fecha consulta: Abril 2016. Fuente
[12] Manual Fortinet para alta disponibilidad. Fecha consulta: Abril 2016. Fuente
[13] Barracuda Web Filter Administrator´s Guide. Fecha consulta: Abril 2016. Fuente
[14] Barracuda Web Filter PAC file. Fecha consulta: Mayo 2016. Fuente
[15] Barracuda Web Filter GPO proxy deployment. Fecha consulta: Mayo 2016. Fuente
[16] Barracuda Spam Firewall Administrator’s guide. Fecha consulta: Mayo 2016. Fuente
[17] Barracuda Message Archiver Administrator’s guide. Fecha consulta: Mayo 2016. Fuente
[18] Configuración RAID HP Proliant. Fecha consulta: Fecha consulta: Mayo 2016. Video. Documento.
[19] Proceso de “teaming” de tarjetas de red Windows 2012 Server. Fecha consulta: Mayo 2016. Fuente
[20] Instalación de la SAN MSA2040. Fecha consulta: Mayo 2016. Fuente
[21] Mejores prácticas para la instalación de la SAN MSA2040. Fecha consulta: Mayo 2016. Fuente
[22] Configuración SAN MSA 2040 paso a paso. Fecha consulta: Mayo 2016. Fuente
[23] Configure iSCSI on Windows Server 2012 R2. Fecha consulta: Mayo 2016. Fuente
[24] Installing Failover Feautures and Tools, Windows 2012 Server. Fecha consulta: Mayo 2016. Fuente
[25] Use Cluster Shared Volumes in a Failover Cluster. Fecha consulta: Mayo 2016. Fuente
[26] Install Hyper-V and create a virtual machine. Fecha consulta: Mayo 2016. Fuente
[27] How to configure Hyper-V Virtual Switch. Fecha consulta: Mayo 2016. Fuente
[28] Microsoft Exchange 2013 on Windows Server 2012. Fecha consulta: Mayo 2016. Fuente
[29] Move Transport Database in Exchange 2013. Fecha consulta: Mayo 2016. Fuente
[30] New-MailboxDatabase Exchange 2013. Fecha consulta: Mayo 2016. Fuente
[31] Configure storage quotas for a mailbox, Exchange 2013.Fecha consulta: Mayo 2016 Fuente
[32] Barracuda Journaling for Exchange Server. Fecha consulta: Mayo 2016. Fuente
[33] Setup Exchange 2013 Receive Connector. Fecha consulta: Mayo/Junio 2016 Fuente
[34] Configuring Outbound Mail Flow in Exchange Server 2013. Fecha consulta: Mayo 2016 Fuente
[35] CSR Creation Microsoft Exchange 2013. Fecha consulta: Mayo/Junio 2016 . Fuente
[35] Buffalo Terastation User Manual. Fecha consulta: Mayo/Junio 2016. Fuente
[36] Backup Exec 15 Administrator’s Guide. Fecha consulta: Mayo/Junio 2016. Fuente
[37] Installing Windows Server 2012 step by step. Fecha consulta: Mayo/Junio 2016. Fuente
[38] Configure rol DNS Windows Server 2012. Fecha consulta: Mayo/Junio 2016. Fuente
[39] Configure DNS Windows Server 2012. Fecha consulta: Mayo/Junio 2016. Fuente
[40] Configure ASA for reduntant or Backup ISP. Fecha consulta: Mayo/Junio 2016. Fuente
77
16. Anexos
16.1. Instalación Windows Server 2012 R2:
NOTA: es importante que el formateo de todas las unidades se realice en modo GPT o GUID (Identificador Único Global). Si arrancamos en
modo UEFI la BIOS y los discos no están previamente formateados, este será el método por defecto que aplicará Windows para la instalación.
En caso contrario será necesario volver a formatear la partición utilizando el comando diskpart Existen muchos métodos para volcar la imagen
ISO del S.O. a un pendrive y convertirlo en arranque. La más popular es “Windows 7 USB/DVD Download Tool”, creada por Microsoft.
La instalación de Microsoft Windows Server 2012 r2 es una operación bastante sencilla [37].
Seleccionamos la versión del sistema operativo que queremos instalar, en nuestro caso utilizaremos la
versión “Windows Server 2012 R2 Standard Evaluation (Server with a GUI)”. Una vez terminada la
instalación el primer paso que tenemos que realizar es cambiar la contraseña de administrador.
16.2. Instalación del controlador de dominio y roles necesarios:
El controlador de dominio tendrá los siguientes roles: Controlador de dominio (principal),
Servidor DNS y Servidor DHCP (opcional) [38]. Una vez finalizado tendremos un nuevo “forest” con el
servidor DCTFG-DC01 como controlador principal. El siguiente paso es instalar el rol de DNS.
Seguiremos los primero pasos igual que para la instalación del controlador de dominio pero esta vez
activaremos la opción “DNS Server” [38]
Una vez instalado el rol de DNS tendremos que pasar a configurarlo desde el apartado “DNS
Manager”:
Figura 126
Por defecto comenzaremos sin ninguna zona, por lo tanto tendremos que empezar a crearlas
desde la opción “Action” del menú y seleccionando “Primary zone” y escribiendo el nombre de la zona:
En este punto podríamos importar una
configuración DNS.
Figura 127
Al ser la primera instalación
procederemos a crear uno nuevo.
El resto de pasos simplemente dejaremos la configuración por defecto [39]. Cuando terminemos
podremos ver el nombre del dominio en el “DNS Manager”. Ahora ya podremos crear los registros A,
CNAME, etc., desde el menú “Action”. De esta forma obtenemos una configuración básica DNS. Luego
será necesario ir afinando, añadiendo el nombre de los servidores y ajustando algunos parámetros más,
pero para ello podemos consultar la numerosa documentación que se encuentra en Internet.
El último rol a instalar es el servidor DCHP (si procede). Antes de configurar el servicio DHCP
vamos a configurar las direcciones IP del servidor. Asignaremos las siguientes IP a la NIC principal,
NIC 1 (NIC 1 y NIC 2 se configurarán en modo “teaming”):
78
NIC 1:
IP: 10.1.1.20
Máscara: 255.255.255.0
Gateway: 10.10.1.1
DNS Primaria: 10.10.1.20
DNS Secundaria: 10.10.1.30
Antes se ha indicado que la configuración DHCP es opcional. Por motivos de seguridad y
debido a que la instalación principal de la infraestructura tendrá direcciones IP estáticas, no
procederemos a configurar de momento el servicio DHCP para esta parte de la infraestructura.
16.3. Instalación de roles Hyper-V
En este caso los roles a instalar serían: Hyper-V, File and Storage Services e IIS. Debido a que
la ubicación de las máquinas virtuales se alojaran en diferentes volúmenes creados en la SAN,
procederemos a instalar el rol Hyper-V con los parámetros por defecto (se modificarán cuando
definamos los volúmenes de la SAN). El Capítulo 9 trata en profundidad la configuración Hyper-V. La
instalación es un proceso bastante sencillo y directo. El siguiente rol a instalar es el servidor IIS [40]. Al
igual que con Hyper-V, instalaremos de momento las opciones por defecto.
El último rol a instalar es “File and Storage Services”. La instalación básica de este rol es
bastante sencilla, no requiere ninguna especificación directa de momento. Este rol se instala
principalmente para activar el modo “block storage” (almacenamiento por bloques), el cual muestra las
unidades como si la unidad no estuviera formateada pero en cambio contiene información. Esta
información está gestionadas por el controlador iSCSI. De esta forma conseguimos unificar diferentes
ubicaciones donde se encuentra la información en una sola “carpeta”.
16.4. Instalación Symantec Backup Exec
A continuación, desde Windows Server 2012 instalaremos el software de Symante Backup
Server Exec 15. Podemos descargar la versión de pruebas desde la página web de Veritas. La descarga
suele ser un fichero imagen tipo ISO por lo tanto tendremos que grabarlo en un DVD o montarlo en una
unidad. Ejecutaremos el programa “Backup.exe”. En la siguiente pantalla elegiremos Backup Exec y
seguiremos los pasos que nos muestra el asistente. En la siguiente pantalla se analizarán los requisitos
necesarios para poder realizar la instalación. Podemos seleccionar los que nos falten para proceder a su
instalación [36]:
Figura 128
El siguiente paso es importante, ya que tendremos que incluir los números de serie de las
licencias que hemos comprado. Para este entorno será necesario obtener las siguientes licencias:
79
Tipo de licencia
Agente para VMware y HyperV
Agente para Windows
Opción de deduplicación
Licencia Backup Exec Server 15
Virtual Tape Library Unlimited
Número
2
4
1
1
1
Función
Copia de las máquinas virtuales
Copia de la configuración Windows
Optimización en el backup
Programa principal
Gestión de las cintas
Iremos añadiendo los números de serie de cada agente a instalar así como la licencia principal
del programa Backup Exec 15:
Figura 129
16.5. Configuración básica de la SAN
Una vez conectada la SAN a los servidores Hyper-V procedemos a la configuración de la
misma. La dirección IP por defecto de la SAN es 10.0.0.1 o 10.0.0.2 [22]. Conectaremos a través de un
navegador introduciendo como credenciales por defecto, usuario “manage” contraseña “!manage”.
Antes de continuar procederemos a asignarle un nombre de host a la SAN (DCTFG-SN01) en la opción
“Set System Information”. Por último actualizaremos la firware del dispositivo:
Figura 130
16.5.1. Configuración utilizando el asistente
La forma más rápida y sencilla de configurar los parámetros básicos de la SAN es
utilizar el “Configuration Wizard”:
Figura 131
El primer paso es configurar la fecha y la hora. También configuraremos el protocolo
NTP si queremos automatizar el proceso de sincronización de fecha y hora así como la
contraseña. Por último asignaremos la dirección IP y las alertas SNMP:
Controladora A:
IP: 172.1.1.80
Máscara: 255.255.255.0
Gateway: 10.10.1.1
Controladora B:
IP: 172.1.1.90
Máscara: 255.255.255.0
Gateway: 10.10.1.1
80
16.6. Coste aproximado del proyecto
Hardware (instalación básica inicial)
Marca
Modelo
Otros
Uds.
Coste
€
Total
CISCO
ASA 5520
1
Barracuda
Web Filter 610
1
Barracuda
Message Archiver 450
1
Barracuda
Spam Firewall 300
1
Fortigate
800C
2
10000
20000
CISCO
4900
2
8500
17000
CISCO
SG200-8
1
90
90
CISCO
Catalyst 2960S 24TS
1
1200
1200
HP
Proliant DL560 G9
2
12000
24000
HP
Proliant DL60 G9
1
2200
2200
HP
Proliant DL20 G9
1
1800
1800
HP
MSA 2040 + 24 HD
1
14000
14000
HP
2024
1
7000
7000
Buffalo
Terastation 5400 12TB
1
2500
2500
APC
SRT 8000VA 208V IEC
1
7500
7500
3500
8700
8900
2500
TOTAL
Descripción
3500
Armario Rack 42U
8700
Cableado
800
N.A.
1000
8900
Interfaces Fiber Channel
2
600
2500
Interfaces SAS
1
200
120890
TOTAL
Total Hardware
Versión
Uds.
Microsoft
Windows Server Enterprise
2012 Hyper-V
4
Microsoft
Exchange Server Standard
2013
Total otros
2600
TOTAL PROYECTO
Notas:
Symantec
Backup Exec 2015
1
800
800
Symantec
Agentes
5
400
2000
Kaspersky
Endpoint Security Bussines
1
1
600
N.A.
TOTAL
8200
81
120890
8200
Coste
4800
2600
Total software
Software (instalación básica inicial)
1200
Precio
1
Marca
Uds.
131.690 €
Los servidores tienen incluido en el
precio todos los extras que necesiten
Los swtiches CISCO 4900 tienen
includo en el precio las tarjetas de
expansión necesarias.
El CISCO ASA 5520 también tiene
incluido el precio de la tarjeta de
expansión
Las licencias de Exchange no se
contabilizan ya que no serán
necesarias en la instalación inicial
El cableado incluye cualquier otro tipo
de cable que necesitemos extra
El precio del antivirus variará en
función de los nodos que queramos
proteger, esta versión soporta 10
16.7. Vista del armario con los dispositivos instalados
Figura 132
82