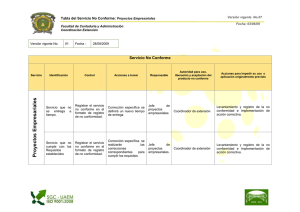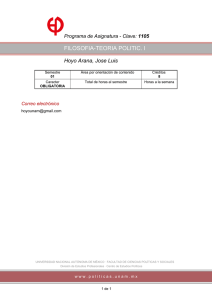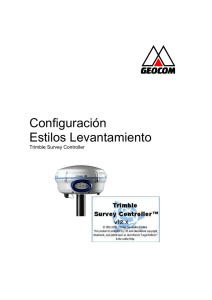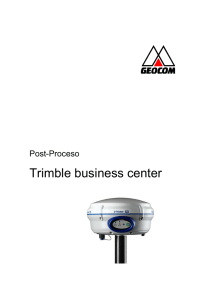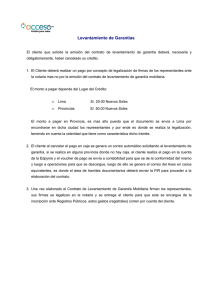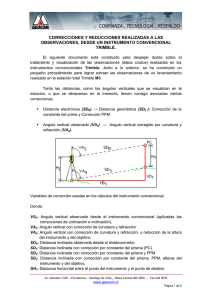trabajar Sc
Anuncio

Levantamiento Survey Controller CONFIANZA…TECNOLOGIA…RESPALDO Conectar Receptor a Controlador a través Bluetooth Primero que todo revisar que la Controladora (TSC2) tenga el dispositivo Bluetooth encendido., Al ingresar a Survey Controller es necesario emparejar la Libreta con el receptor, para esto seguir la secuencia que muestra las imágenes, Configuración > controlador > Bluetooth Y en la Opción Conectar al Receptor GPS/VX/Series seleccionar el numero de serie del receptor que van a conectar. Av. Salvador 1105 – Providencia – Santiago de Chile – Mesa Central 480 3600 – Fax 204 9535 www.geocom.cl *** [email protected] *** [email protected] CONFIANZA…TECNOLOGIA…RESPALDO Generar trabajo Nuevo Un trabajo puede contener varios levantamientos diferentes. Seleccione un trabajo antes de medir puntos o de hacer cualquier tipo de cálculo. Los trabajos pueden guardarse en la carpeta [Trimble data] o en las siguientes carpetas de proyectos [Trimble data]. Para comenzar a realizar un levantamiento, es imprescindible generar un trabajo, en el cual se agruparan todos los datos levantados en terreno, Es necesario colocarle un nombre, y además en el botón Se puede asignar una ubicación diferente a la que se guardara por defecto (Trimble Data) También es necesario, configurar el sistema de coordenadas en el cual se proyectara el levantamiento. En la opción seleccionar desde biblioteca se pueden configurar los sistemas de coordenadas que se utilizan alrededor del mundo, Av. Salvador 1105 – Providencia – Santiago de Chile – Mesa Central 480 3600 – Fax 204 9535 www.geocom.cl *** [email protected] *** [email protected] CONFIANZA…TECNOLOGIA…RESPALDO Entre ellos los UTM, y los tres Datum que se utiliza en nuestro país, (PSAD 56, SAD 69 y WGS 84). Seleccionar UTM, luego la zona dependiendo del lugar de chile donde se encuentra trabajando. Además de el Datum en el cual se proyectara el levantamiento que se realiza. En coordenadas se configura que tipo de coordenadas se quiere visualizar. Coordenadas de Terreno, cuadricula etc. Y solicita Colocar una altura promedio del proyecto. Se utilizara en la eventualidad que un punto no tenga Elevación, para la realización de cálculos Cogo. NOTA: Si se calculo un ajuste local abrir archivo original de calibración o un trabajo donde estén insertos los parámetros de Ajuste y generar un trabajo nuevo, de esta forma automáticamente el trabajo nuevo tomara el sistema de coordenadas configurado anteriormente. Av. Salvador 1105 – Providencia – Santiago de Chile – Mesa Central 480 3600 – Fax 204 9535 www.geocom.cl *** [email protected] *** [email protected] CONFIANZA…TECNOLOGIA…RESPALDO Levantamiento FastStatic Luego de realizar la configuración del estilo de levantamiento FastStatic los pasos a seguir son los siguientes: Crear un trabajo. Archivos > Trabajo Nuevo Esto de acuerdo al orden que quiera establecer el usuario, un trabajo agrupa una cantidad de datos tomados en un archivo dentro de la controladora. Se puede también abrir un trabajo hecho anteriormente en lugar de crear uno nuevo Iniciar el receptor Base, con el menú: Levantamiento > FastStatic > Iniciar receptor Base En este momento se debe ingresar el nombre del punto, en el cual se ubicara la base, en este paso no es necesario ingresar la coordenada, y el software enviara un mensaje. “Coordenada del punto no existe Se suministrara en el Post-proceso” Ingresar Datos de Altura de Antena y donde se esta midiendo (Revisar Anexo 1), e iniciar la base. Iniciar el receptor Móvil Levantamiento > FastStatic > Iniciar Levantamiento Av. Salvador 1105 – Providencia – Santiago de Chile – Mesa Central 480 3600 – Fax 204 9535 www.geocom.cl *** [email protected] *** [email protected] CONFIANZA…TECNOLOGIA…RESPALDO Medir Puntos Levantamiento > FastStatic > Medir Puntos Aparecerá una pantalla donde le solicitara colocar el nombre al punto que se quiere medir, la altura de antena y donde se esta midiendo, luego iniciar la medición. En la pagina 2 aparecerán los tiempos de medición, separadas según cuantos satélites se allá rastreado. NOTA: Una opción alternativa es iniciar ambos equipos como bases, con lo cual se evita tener la libreta conectada al equipo. Y la definición de los tiempos de medición corre por cuenta del usuario, y la medición se detendrá al momento de apagar el receptor correspondiente. Av. Salvador 1105 – Providencia – Santiago de Chile – Mesa Central 480 3600 – Fax 204 9535 www.geocom.cl *** [email protected] *** [email protected] CONFIANZA…TECNOLOGIA…RESPALDO Levantamiento PPK, cinemático post-proceso Luego de realizar la configuración del estilo de levantamiento PPK los pasos a seguir son los siguientes: Crear un trabajo. Archivos > Trabajo Nuevo Esto de acuerdo al orden que quiera establecer el usuario, un trabajo agrupa una cantidad de datos tomados en un archivo dentro de la controladora. Se puede también abrir un trabajo hecho anteriormente en lugar de crear uno nuevo Iniciar el receptor Base, con el menú: Levantamiento > PPK > Iniciar receptor Base En este momento se debe ingresar el nombre del punto, en el cual se ubicara la base, en este paso no es necesario ingresar la coordenada, y el software enviara un mensaje. “Coordenada del punto no existe Se suministrara en el Post-proceso” Ingresar Datos de Altura de Antena y donde se esta midiendo (Revisar Anexo 1), e iniciar la base. Iniciar el receptor Móvil Levantamiento > PPK > Iniciar Levantamiento Av. Salvador 1105 – Providencia – Santiago de Chile – Mesa Central 480 3600 – Fax 204 9535 www.geocom.cl *** [email protected] *** [email protected] CONFIANZA…TECNOLOGIA…RESPALDO Inicialización Levantamiento > Inicialización Una Vez Iniciado El levantamiento en el menú Levantamiento, Aparece la opción de INICIALIZACION, Seleccionar esta. Seleccionar la Opción INIC para configurar el método de inicialización. Por defecto el quipo comenzara a inicializar en un punto nuevo, lo que implica quedarse detenido en un punto hasta que se cumpla el tiempo necesario para inicializar, por lo que no será posible medir y moverse durante ese tiempo. Av. Salvador 1105 – Providencia – Santiago de Chile – Mesa Central 480 3600 – Fax 204 9535 www.geocom.cl *** [email protected] *** [email protected] CONFIANZA…TECNOLOGIA…RESPALDO Para evitar la perdida de este tiempo en la inicialización del equipo, es conveniente utilizar el método de inicialización “AL VUELO”, u OTF por su traducción en Ingles Seleccionar la opción “AL VUELO” y presionar el botón Iniciar. Volverá a la pantalla anterior, en donde deberán escapa y volverá a la pantalla inicial, donde podrán comenzar con el proceso de medición. Este método de Inicialización para q funciones bien necesita que el equipo se desplace por la zona de trabajo, (Pueden medir puntos), para evitar las multi-trayectorias, (Rebote de señal.) Av. Salvador 1105 – Providencia – Santiago de Chile – Mesa Central 480 3600 – Fax 204 9535 www.geocom.cl *** [email protected] *** [email protected] CONFIANZA…TECNOLOGIA…RESPALDO Medir Puntos Levantamiento > FastStatic > Medir Puntos Aparecerá una pantalla donde le solicitara colocar el nombre al punto que se quiere medir, la altura de antena y donde se esta midiendo, luego iniciar la medición. En la opción tipo de Punto, podrán decidir entre capturar Puntos TOPO, o Puntos de control observado. Av. Salvador 1105 – Providencia – Santiago de Chile – Mesa Central 480 3600 – Fax 204 9535 www.geocom.cl *** [email protected] *** [email protected] CONFIANZA…TECNOLOGIA…RESPALDO Levantamiento RTK, Luego de realizar la configuración del estilo de levantamiento RTK los pasos a seguir son los siguientes: Crear un trabajo. Archivos > Trabajo Nuevo Esto de acuerdo al orden que quiera establecer el usuario, un trabajo agrupa una cantidad de datos tomados en un archivo dentro de la controladora. Se puede también abrir un trabajo hecho anteriormente en lugar de crear uno nuevo Iniciar el receptor Base, con el menú: Levantamiento > RTK > Iniciar receptor Base En este momento se elige la coordenada que se tecleo o un punto guardado anteriormente en el presente trabajo.” Ingresar Datos de Altura de Antena y donde se esta midiendo (Revisar Anexo 1), e iniciar la base. Iniciar el receptor Móvil Levantamiento > RTK > Iniciar Levantamiento Av. Salvador 1105 – Providencia – Santiago de Chile – Mesa Central 480 3600 – Fax 204 9535 www.geocom.cl *** [email protected] *** [email protected] CONFIANZA…TECNOLOGIA…RESPALDO Cuando se inicia el levantamiento el receptor automáticamente comenzara a inicializar (fijar ambigüedades), si la base esta transmitiendo correctamente, en unos 30 segundos debería obtenerse la inicialización del equipo móvil. Una vez lograda la inicialización el receptor indica que posee una solución Fija, en este momento se puede levantar puntos. Medir Puntos Levantamiento > RTK > Medir Puntos En la parte inferior mostrara las precisiones q esta obteniendo el sistema durante el proceso de medición, de ser insuficientes para el método de medición el equipo dejara de registrar datos en la toma de puntos. Av. Salvador 1105 – Providencia – Santiago de Chile – Mesa Central 480 3600 – Fax 204 9535 www.geocom.cl *** [email protected] *** [email protected] CONFIANZA…TECNOLOGIA…RESPALDO Exportar Datos CSV (listado separado por comas) Para exportar los datos levantados, en terreno y extraerlo directamente en formato SCV. Con el trabajo activo, ir a Importar/exportar Existen Formatos definidos de exportación. Seleccionar, La opción de generar un archivo delimitado pos Comas. Con extensión CSV. O TXT. Y en la parte inferior seleccionar el orden en que necesitan aparezcan las columnas en el archivo. Av. Salvador 1105 – Providencia – Santiago de Chile – Mesa Central 480 3600 – Fax 204 9535 www.geocom.cl *** [email protected] *** [email protected] CONFIANZA…TECNOLOGIA…RESPALDO Este archivo se guardara en una carpeta Export, en la Carpeta Trimble Data Conectar un Pendrive a la TSC2 y copiarlo. Av. Salvador 1105 – Providencia – Santiago de Chile – Mesa Central 480 3600 – Fax 204 9535 www.geocom.cl *** [email protected] *** [email protected] CONFIANZA…TECNOLOGIA…RESPALDO Exportar Archivos DC Para exportar los datos levantados, en terreno y extraerlo directamente en formato SCV. Con el trabajo activo, ir a Importar/exportar Existen Formatos definidos de exportación. Seleccionar, La opción de generar un archivo con formato DC. (Formato de intercambio de trabajos de SC) En la parte baja, aparecerá la opción de colocar un nombre al archivo Av. Salvador 1105 – Providencia – Santiago de Chile – Mesa Central 480 3600 – Fax 204 9535 www.geocom.cl *** [email protected] *** [email protected] CONFIANZA…TECNOLOGIA…RESPALDO Este archivo se guardara en una carpeta Export, en la Carpeta Trimble Data Conectar un Pendrive a la TSC2 y copiarlo. Av. Salvador 1105 – Providencia – Santiago de Chile – Mesa Central 480 3600 – Fax 204 9535 www.geocom.cl *** [email protected] *** [email protected] CONFIANZA…TECNOLOGIA…RESPALDO Cargar mapas de fondo, Primero que todo deberás copiar los archivos, DXF o SHP, a la libreta en la carpeta Trimble DATA o carpeta de proyecto. Desde Trimble Business Center, con la libreta conectada seleccionar la opción Cargar, se abrirá la ventara para buscar los datos que quieras cargar a la libreta, Luego en la libreta generar un trabajo nuevo, y seleccionar la opción mapa activo, se mostraran todos los archivos gráficos que estén almacenados en la carpeta Trimble Data o la carpeta de proyecto, (dependiendo donde este guardado tu trabajo), Av. Salvador 1105 – Providencia – Santiago de Chile – Mesa Central 480 3600 – Fax 204 9535 www.geocom.cl *** [email protected] *** [email protected] CONFIANZA…TECNOLOGIA…RESPALDO Seleccionar los archivos SHP, que quieras activar en la vista, Para los archivos DXF, tendrás la posibilidad de desplegar y seleccionar las capas que quieres incorporar a la vista de mapa. Preocupación especial para el sistemas de coordenadas, debería ser el mismo que tiene configurado el trabajo. Una vez realizada esta labor todos los trabajos asociaran el mismo mapa de fondo, para cambiar o eliminar este mapa de fondo, desactivar el archivo correspondiente. Av. Salvador 1105 – Providencia – Santiago de Chile – Mesa Central 480 3600 – Fax 204 9535 www.geocom.cl *** [email protected] *** [email protected]