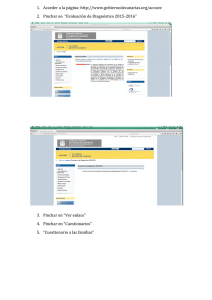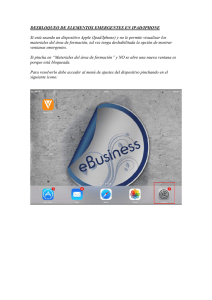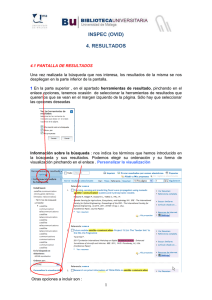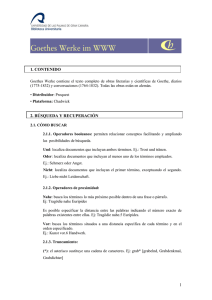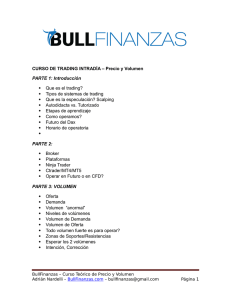MetaTrader 4 para iPhone Manual de Uso
Anuncio
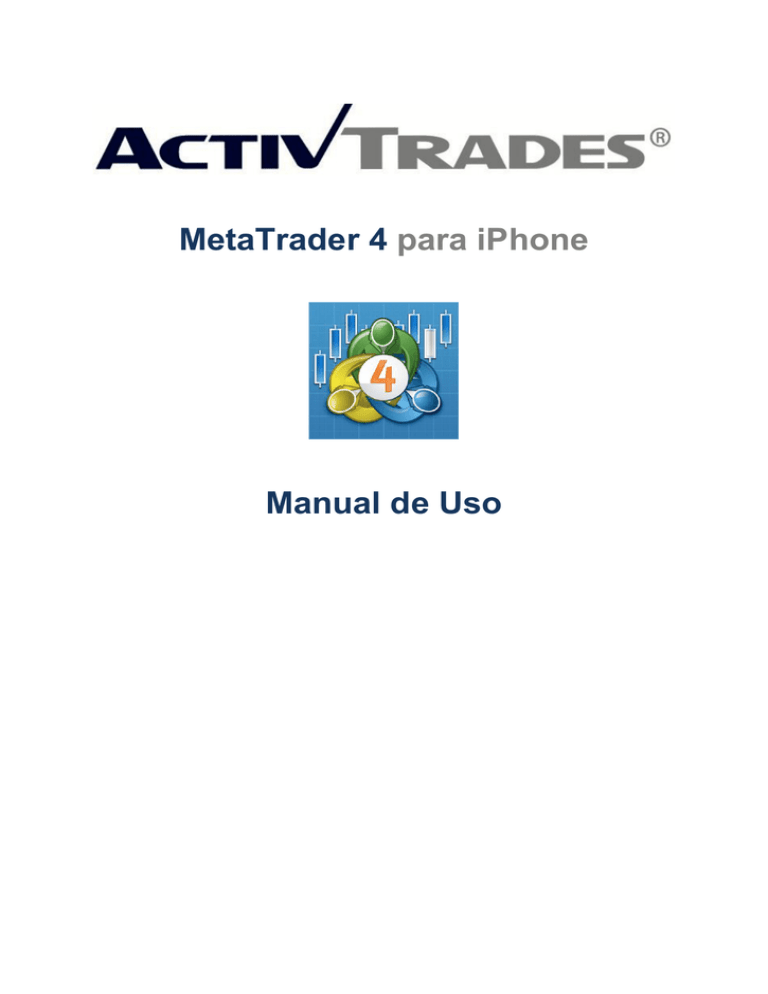
MetaTrader 4 para iPhone Manual de Uso Índice MetaTrader 4 para iPhone — Manual de Uso ................................................................................. 3 Trading ................................................................................................................................................... 3 Análisis técnico ..................................................................................................................................... 3 Sencillez de uso ................................................................................................................................... 3 1. Cómo obtener la Aplicación MT4 para iPhone............................................................................ 4 1.1 Cómo conectarse a la Cuenta Existente o crear una nueva cuenta demo ...................... 4 2. Cotizaciones ..................................................................................................................................... 6 2.1 Cómo añadir más instrumentos .............................................................................................. 7 2.2 Cómo eliminar instrumentos no deseados ............................................................................ 8 2.3 Cómo abrir una posición........................................................................................................... 9 3. Pestaña "Gráfico"........................................................................................................................... 10 4. Pestaña "Trade" ............................................................................................................................. 14 4.1 Cómo cerrar o modificar una posición.................................................................................. 15 5. Pestaña "Historia" .......................................................................................................................... 16 6. Pestaña "Configuraciones" ........................................................................................................... 16 6.1 Como añadir una segunda cuenta ........................................................................................ 17 6.2 Cómo editar las configuraciones de mis gráficos ............................................................... 17 6.3 Dónde encontrar las actualizaciones transmitidas por el bróker ..................................... 18 6.4 Dónde puedo seguir las noticias de trading desde la Aplicación ..................................... 19 6.5 Cómo conectarse con otros traders y mantenerse al día con los cambios .................... 19 6.6 Cómo recibir notificaciones en su iPhone............................................................................ 20 6.7 Cómo estar al dia con los cambios en las Configuraciones ............................................. 22 6.8 Dónde encontrar información sobre la Aplicación .............................................................. 22 7. Ayuda y atención ........................................................................................................................... 23 MetaTrader 4 para iPhone — Manual de Uso MetaTrader 4, la plataforma de trading para Forex más famosa al mundo, está disponible gratuitamente para iPhones y iPads. Con MetaTrader 4 para iPhone usted puede acceder y personalizar su cuenta de trading, operar en los mercados financieros y utilizar los indicadores técnicos para los análisis de mercado. Trading • Cotizaciones en tiempo real de los instrumentos financieros • Serie completa de órdenes comerciales, incluso órdenes pendientes • Soporte de todo tipo de ejecución comercial • Historia de trading completa Análisis técnicos • Gráficos interactivos múltiples en tiempo real con opciones de enfoque y deslizamiento • Más de 30 indicadores técnicos entre los más populares: Average True Range, Bollinger Bands®, Commodity Channel Index, Envelopes, Force Index, MACD, Momentum, Money Flow Index, Moving Average, Moving Average of Oscillator, Relative Strength Index, Standard Deviation, Stochastic Oscillator, Williams' Percent Range, etc. • 10 timeframes: M1, M5, M15, M30, H1, H4, D1, W1 y MN1 • 3 tipos de gráficos: Barras, Velas Japonesas y Línea Discontinua Sencillez de uso • Interfaz fácil de utilizar • Volúmenes y niveles de trading en el gráfico • Modo offline (precios, gráficos, posiciones operativas corrientes e historia de trading completa) • Tráfico mínimo 1. Cómo obtener la Aplicación MT4 para iPhone La Aplicación MetaTrader está disponible en el AppStore y puede descargarse gratuitamente. Para encontrar fácilmente la aplicación en el AppStore pinche aquí desde su iPhone o aceda al campo de búsqueda “Search” y escriba “MetaTrader 4". Para empezar con las operaciones de trading a partir de su iPhone, descargue la aplicación MetaTrader en su iPhone. Después de la instalación de MetaTrader 4, abrir la Aplicación. 1.1 Cómo conectarse a la Cuenta Existente o crear una nueva cuenta demo Al abrir la aplicación, aparecerá la siguiente ventana: Al activar la aplicación por primera vez, el sistema visualizará las siguientes opciones: - Acceder a la cuenta demostrativa/en vivo existente Abrir una cuenta demostrativa Utilizar siempre la primera opción si se desea sólo probar la cuenta demostrativa. Es posible abrir una cuenta demostrativa a partir del Área Personal o solicitando una Cuenta en Vivo aquí. Al intentar conectarse, asegúrese de que haya seleccionado el servidor correcto. Para encontrar el servidor ActivTrades, pasar a la barra de búsqueda y escribir "ActivTrades". Después de seleccionar el servidor, podrá conectarse simplemente utilizando sus datos: La Aplicación MT4 prevé cinco Pestañas de Control principales utilizables para gestionar una cuenta. 1. Cotizaciones 2. Gráfico 3. Operaciones de Trading 4. Historia 5. Configuraciones 2. Cotizaciones Después de conectarse con éxito a la cuenta y cada vez que abre la Aplicación en el futuro, el programa redirige automáticamente al nivel de Observación del Mercado (Market Watch). En la Aplicación, el Market Watch se indica con "Cotizaciones". Tal y como se ha mencionado anteriormente, el nivel Cotizaciones indica el observatorio de los mercados donde se encuentran listados todos los pares de divisa y los CFD. La Aplicación prevé la posibilidad de modificar la visualización de las herramientas de "Simple" a "Avanzada". La ventana de Observación del Mercado es la lista de precios y productos de su plataforma. En la visualización "Simple" (imagen anterior a la izquierda), el operador recibe los datos numéricos sobre: - El precio BID - El precio ASK En la visualización "Avanzada" (imagen anterior a la derecha) es posible ver también: - El precio más alto del día - El precio más bajo del día - La hora de la última variación de precio - El spread 2.1 Cómo añadir más instrumentos Para añadir instrumentos, primero hacer clic en el botón siguiente. tal y como se indica en la imagen La siguiente ventana muestra una lista de los grupos de instrumentos: Pinchar en el grupo correspondiente para abrir todos los instrumentos subyacentes de un grupo específico. Seleccionar el instrumento con el cual se desea operar; es posible eliminar informaciones relativas al mismo pinchando en el botón de información a la derecha de cada instrumento, hacer clic en el símbolo "+" y seguidamente en "Done" (completado) para añadirlo a las Cotizaciones. 2.2 Cómo eliminar instrumentos no deseados Es posible eliminar los CFD o los pares de divisas innecesarios de la lista de Cotizaciones. Para realizar esta operación, pinchar en Editar , seleccionar el par de divisas o CFD que se desea eliminar y confirmar la acción seleccionando la "papelera de reciclaje" en el ángulo superior derecho. Al finalizar esta operación, hacer clic en "Done" para volver a bloquear la lista. 2.3 Cómo abrir un Trade Para abrir un trade, pinchar en el relativo par FX o CFD que abrirá el relativo menú de acción. Pinchar en el Market Execution (Ejecución de Mercado) para seleccionar el tipo de orden Pinchar para modificar el instrumento Volume n Pinchar en "Market Execution" (Ejecución de Mercado) para ser redirigido automáticamente a la máscara de órdenes: Aquí, es posible seleccionar volumen/dimensión de lote con los cuales operar, el tipo de orden y es posible también modificar el instrumento. Para cerrar, modificar o realizar un SL y un TP de una posición abierta, pinchar en el icono trade y seguidamente pinchar en el instrumento y mantenerlo presionado. El menú siguiente se abre permitiendo cerrar o modificar la orden o abrir una nueva posición o gráfico. 3. Pestaña "Gráfico" Según cómo se maneja el dispositivo (horizontal o verticalmente) y el layout del gráfico, las opciones serán distintas. Como con el PC MT4, aquí el usuario puede personalizar el gráfico. Para modificar el gráfico, es posible utilizar los iconos de arriba o pinchar en el interior del gráfico para obtener más opciones, utilizando el menú de acción que será visualizado. Para añadir un indicador, un objeto o modificar timeframe y gráfico, manteniendo el dispositivo en posición horizontal, hacer clic en el interior del gráfico para permitir la visualización de los mandos en los lados del gráfico. Las mismas opciones estarán disponibles en forma de menú contextual, manteniendo el dispositivo en posición vertical. En ambos casos, el usuario será redirigido a la ventana de los Indicadores: En la ventana de los Indicadores, será posible pinchar en la "Ventana Principal" o en la "Ventana de Indicadores 1" para añadir un nuevo indicador y permitir la visualización de un listado de indicadores instalados previamente. Pinchar en el indicador que se desea utilizar, configurar los parámetros y confirmar con "Done" en el ángulo superior derecho. Para cancelar un Indicador del Gráfico pinchar y presionar el indicador debajo del gráfico y seleccionar el símbolo o hacer clic en los Indicadores en el menú de acción, pinchar en "Editar" para visualizar la opción Eliminar. Al finalizar, confirmar la operación pinchando en "Done". Además de añadir los indicadores, están previstos 9 intervalos de tiempo distintos (Periodicidad) entre los cuales seleccionar (M1, M5, M15, M30, H1, H4, D1, W1, MN). Además, en "Gráfico" hay también la posibilidad de modificar el tipo de gráfico, de gráfico de Barras a gráfico de velas y lineal. Esta operación es posible, pinchando en el icono de ajustes y en los gráficos La Aplicación MT4 incluye también las funciones Zoom In (reducción de la imagen) y Zoom Out (ampliación de la imagen). Para ampliar/reducir una imagen, situar los dedos en un gráfico separándolos hacia afuera para ampliar y acercándolos hacia adentro para reducir una pantalla. Esta operación puede ser realizada manteniendo el dispositivo en posición horizontal o vertical. En Gráfico, es posible también abrir trades en modo vertical. Para hacerlo, hacer doble clic en el interior del gráfico, esperar que aparezca el menú de acción y seleccionar Trade. A partir de este momento, realizar simplemente las fases mencionadas arriba relativas a "Cómo abrir una posición". Nota: La aplicación MT4 puede abrir únicamente un gráfico a la vez. Para modificar el gráfico del par de divisas o CFD, volver simplemente a "Cotizaciones", seleccionar el instrumento deseado, pinchar en el mismo y, en el menú de acción, hacer clic en Gráfico. Las características personalizadas del gráfico no se perderán durante este procedimiento. 4. Pestaña "Trade" La Pestaña "Trade" se indica como Terminal; se parece a la versión MT4 para PC. En "Trade" es posible controlar el balance de la cuenta, el equity, el margen, el margen libre, el nivel de margen, el PyG, además de las Posiciones abiertas y las órdenes Pendientes. Es posible también abrir aquí una nueva posición pinchando en . 4.1 Cómo cerrar o modificar un Trade Para cerrar una posición abierta o modificar/añadir un stop loss o un take profit, pinchar en la orden que se desea cerrar. Debajo del trade se visualiza un menú de acción que contiene toda información relativa a la posición individual. En esta casilla, pinchar y presionar durante algunos segundos hasta que se abra el menú de acción. Ahora, será posible modificar o cerrar las posiciones abiertas. Es posible también abrir el Gráfico seleccionando esta opción del menú. 5. Pestaña "Historia" En la pestaña Historia aparecen visualizadas todas las operaciones de trading cerradas durante el día además de una descripción general de los beneficios/pérdidas retiradas, depósitos, balances y créditos. Además, es posible visualizar la historia de trading con frecuencia diaria, semanal o mensual o, en cambio, personalizar la búsqueda. Una nueva función, la cual no está prevista en MT4 PC, es la posibilidad de filtrar todos los trades sobre la base de su símbolo. Basta con editar simplemente el instrumento que se está buscando en la barra de búsqueda para permitir a la Aplicación listar todos los trades incluidos en los criterios de búsqueda introducidos. 6. Pestaña "Configuraciones" Aquí, es posible visualizar el listado de cuentas, opciones de gráficos adicionales, comunicaciones a partir del boletín, notificaciones transmitidas por el terminal PC, boletín, información sobre la versión de la Aplicación, etc. 6.1 Como añadir una segunda cuenta Para añadir una segunda cuenta Live o Demo, pinchar en "Cuentas" y seguidamente presente en el ángulo superior derecho, y observar las instrucciones que se describen en la página 4 como si estuviera conectándose a una nueva cuenta. La imagen a continuación muestra el resultado final. Ahora es posible cambiar de una cuenta a otra con una simple presión. 6.2 Cómo editar las configuraciones de mis gráficos Para editar las configuraciones de un gráfico, pinchar en Gráficos y seleccionar las propiedades necesarias. 6.3 Dónde encontrar las actualizaciones transmitidas por el bróker ActivTrades recomienda controlar el correo electrónico regularmente. Como broker de su cuenta, le comunicaremos las nuevas fechas de vencimiento, los tiempos de trading, los nuevos contratos u otra información importante. Usted puede abrir también un nuevo correo electrónico pinchando en en el panel de las pestañas relativo a la ventana de la caja de herramientas. Para cancelar un mail, abrir el menú contextual pinchando durante mucho tiempo en la línea correspondiente y, luego, seleccionar 'Delete' (eliminar). 6.4 Dónde puedo seguir las noticias de trading desde la Aplicación En esta pestaña, usted puede trabajar con las noticias recibidas en el terminal. Aquí, se cargan constantemente las Noticias en Tiempo Real. Para visualizar las noticias, pinchar en esta función para abrirla en el espacio de trabajo superior. Para cancelar una noticia, abrir el menú contextual pinchando durante mucho tiempo en la línea correspondiente y, luego, seleccionar 'Delete' (eliminar). Para cancelar todas las noticias, hacer clic en de Herramientas. en el panel de las pestañas relativo a ventana de la Caja Los elementos nuevos se visualizan en forma de tabla de tres columnas: - Objeto: Objeto de las noticias Remitente: Nuevo remitente Tiempo: Horario de recepción de las noticias en el terminal 6.5 Cómo conectarse con otros traders y mantenerse al día con los cambios Pinchar en Mensajes y registrarse para conectar la cuenta a la Comunidad de Trading con MetaQuotes. Esta característica le permite conectar su cuenta a las señales de trading ofrecidas por otros traders en MetaQuotes, registrarse a los foros, estar al día con los artículos sobre programación, actualizaciones etc. utilizando su MetaTrader ID (véase la siguiente imagen). 6.6 Cómo recibir notificaciones en su iPhone Con la nueva aplicación, es posible recibir también las alertas directamente en el iPhone. Para que sea posible, las notificaciones deben habilitarse tanto en la plataforma como en el iPhone. Para activar esta opción en la plataforma, abrir la plataforma MetaTrader 4 en el PC, seleccionar Instrumentos > Opciones > Notificaciones e introducir el número de identificación (ID) de MetaQuotes tal y como se indica a continuación (leer la sección anterior para saber cómo obtener el MetaQuotes ID). Es posible también enviar una solicitud para ensayar y controlar la correcta instalación. Tras realizar esta operación, acceder a las Configuraciones iPhone y habilitar las notificaciones para la Aplicación MetaQuotes. De esta manera, al emitir una orden en su plataforma, recibirá una notificación (por ejemplo, a través de ExpertAdvisor). Así, podrá controlar las notificaciones pinchando en Mensajes > Chat. 6.7 Cómo estar al dia con los cambios en las Configuraciones En esta sección, es posible visualizar el Boletín MetaTrader 4. El boletín contiene distintos mensajes de servicios, además de los registros de las acciones realizadas en la aplicación. 6.8 Dónde encontrar información sobre la Aplicación En esta sección, es posible visualizar la información relativa a la aplicación MetaTrader 4 y configurarla. - Sonidos: habilita/deshabilita la repetición de los sonidos (cuando lleguen notificaciones push, también durante las recotizaciones, etc.). Deshabilitar el Auto-Bloqueo: al estar habilitado, la pantalla del dispositivo no se bloquea durante el funcionamiento de MetaTrader 4. Habilitar noticias: habilita/deshabilita la visualización de las noticias. Pinchando en en la parte superior derecha, será posible volver a la tienda de aplicaciones (AppStore). Aquí es posible cotizar la aplicación y comentarla en las reseñas. 7. Ayuda y atención Es importante observar que, según el tipo de teléfono y sistema operativo utilizados, algunas imágenes o términos pueden resultar diferentes en el dispositivo. No dude en contactarnos en caso de asistencia y preguntas adicionales sobre la plataforma MetaTrader 4 o la Aplicación o los servicios proporcionados por ActivTrades. Web: http://www.activtrades.co.uk/index.aspx?page=contact Correo electrónico: [email protected] Número de teléfono (atención general): +44 (0) 207 680 7303 +34 911 436 554 Fax: +44 (0) 207 680 7301 Dirección: ActivTrades PLC 1 Thomas More Square Londres E1W 1YN, Reino Unido Sitio web de los desarrolladores de software y foros para el lenguaje de programación MQL4: http://www.metaquotes.net/ http://www.mql4.com/?source=terminal • Este manual no tiene en cuenta sus objetivos de inversión, situación financiera o necesidades. Todos los productos financieros que se negocian utilizando un margen conllevan un alto grado de riesgo para su capital. No son adecuados para todos los inversores, por favor asegúrese que usted entiende completamente los riesgos involucrados, y busque asesoramiento independiente si es necesario. • ActivTrades PLC está autorizada y regulada por la Financial Conduct Authority (FCA), número de registro 434413. Este manual tiene carácter únicamente informativo y no debe ser considerado como un consejo de inversión o una invitación al trading. Aunque se ha hecho todo lo posible para garantizar la exactitud de la información contenida en este Manual, la decisión de actuar en cualquier método, ideas y/o sugerencias presentadas es a la sola discreción del usuario. • Este manual y todo su contenido son propiedad intelectual de ActivTrades PLC. Reservados todos los derechos. Sin el consentimiento expreso y por escrito de ActivTrades PLC este manual no puede copiarse ni reproducirse de forma alguna. El contenido que figura en el manual es sólo para uso personal y no puede en ningún caso ser divulgada a un tercero. • iPhone, iPad y iPod Touch son marcas comerciales de Apple Inc., registradas en los EE.UU. y otros países. App Store es una marca de servicio de Apple Inc.